Excel для Microsoft 365 Excel 2021 Excel 2019 Excel 2016 Excel 2013 Excel 2010 Еще…Меньше
Вы можете сделать книгу более учитаемой, применив различные типы форматирования. Например, можно применить границы и затенение для определения ячеек на этом или других ячейках.
Процедура
|
|
Применение границ ячеев
Совет: На кнопке Границы отображается последний использованный стиль границы. Чтобы применить этот стиль, нажмите кнопку Границы (а не стрелку). |
|
|
Изменение цвета и выравнивания текста
|
|
|
Применение затенение ячеев
|
Дальнейшие действия
Дополнительные сведения и подробные инструкции по форматированию таблицы см. в следующих темах:
-
Изменение цвета текста
-
Применение и удаление затенения ячеев
-
Применение и удаление границ ячеек на листе
Дополнительные сведения
Вы всегда можете задать вопрос специалисту Excel Tech Community или попросить помощи в сообществе Answers community.
Нужна дополнительная помощь?
Содержание
- Форматирование таблиц
- Автоформатирование
- Переход к форматированию
- Форматирование данных
- Выравнивание
- Шрифт
- Граница
- Заливка
- Защита
- Вопросы и ответы
Одним из самых важных процессов при работе в программе Excel является форматирование. С его помощью не только оформляется внешний вид таблицы, но и задается указание того, как программе воспринимать данные, расположенные в конкретной ячейке или диапазоне. Без понимания принципов работы данного инструмента нельзя хорошо освоить эту программу. Давайте подробно выясним, что же представляет собой форматирование в Экселе и как им следует пользоваться.
Урок: Как форматировать таблицы в Microsoft Word
Форматирование таблиц
Форматирование – это целый комплекс мер регулировки визуального содержимого таблиц и расчетных данных. В данную область входит изменение огромного количества параметров: размер, тип и цвет шрифта, величина ячеек, заливка, границы, формат данных, выравнивание и много другое. Подробнее об этих свойствах мы поговорим ниже.
Автоформатирование
К любому диапазону листа с данными можно применить автоматическое форматирование. Программа отформатирует указанную область как таблицу и присвоит ему ряд предустановленных свойств.
- Выделяем диапазон ячеек или таблицу.
- Находясь во вкладке «Главная» кликаем по кнопке «Форматировать как таблицу». Данная кнопка размещена на ленте в блоке инструментов «Стили». После этого открывается большой список стилей с предустановленными свойствами, которые пользователь может выбрать на свое усмотрение. Достаточно просто кликнуть по подходящему варианту.
- Затем открывается небольшое окно, в котором нужно подтвердить правильность введенных координат диапазона. Если вы выявили, что они введены не верно, то тут же можно произвести изменения. Очень важно обратить внимание на параметр «Таблица с заголовками». Если в вашей таблице есть заголовки (а в подавляющем большинстве случаев так и есть), то напротив этого параметра должна стоять галочка. В обратном случае её нужно убрать. Когда все настройки завершены, жмем на кнопку «OK».
После этого, таблица будет иметь выбранный формат. Но его можно всегда отредактировать с помощью более точных инструментов форматирования.
Переход к форматированию
Пользователей не во всех случаях удовлетворяет тот набор характеристик, который представлен в автоформатировании. В этом случае, есть возможность отформатировать таблицу вручную с помощью специальных инструментов.
Перейти к форматированию таблиц, то есть, к изменению их внешнего вида, можно через контекстное меню или выполнив действия с помощью инструментов на ленте.
Для того, чтобы перейти к возможности форматирования через контекстное меню, нужно выполнить следующие действия.
- Выделяем ячейку или диапазон таблицы, который хотим отформатировать. Кликаем по нему правой кнопкой мыши. Открывается контекстное меню. Выбираем в нем пункт «Формат ячеек…».
- После этого открывается окно формата ячеек, где можно производить различные виды форматирования.
Инструменты форматирования на ленте находятся в различных вкладках, но больше всего их во вкладке «Главная». Для того, чтобы ими воспользоваться, нужно выделить соответствующий элемент на листе, а затем нажать на кнопку инструмента на ленте.
Форматирование данных
Одним из самых важных видов форматирования является формат типа данных. Это обусловлено тем, что он определяет не столько внешний вид отображаемой информации, сколько указывает программе, как её обрабатывать. Эксель совсем по разному производит обработку числовых, текстовых, денежных значений, форматов даты и времени. Отформатировать тип данных выделенного диапазона можно как через контекстное меню, так и с помощью инструмента на ленте.
Если вы откроете окно «Формат ячеек» чрез контекстное меню, то нужные настройки будут располагаться во вкладке «Число» в блоке параметров «Числовые форматы». Собственно, это единственный блок в данной вкладке. Тут производится выбор одного из форматов данных:
- Числовой;
- Текстовый;
- Время;
- Дата;
- Денежный;
- Общий и т.д.
После того, как выбор произведен, нужно нажать на кнопку «OK».
Кроме того, для некоторых параметров доступны дополнительные настройки. Например, для числового формата в правой части окна можно установить, сколько знаков после запятой будет отображаться у дробных чисел и показывать ли разделитель между разрядами в числах.
Для параметра «Дата» доступна возможность установить, в каком виде дата будет выводиться на экран (только числами, числами и наименованиями месяцев и т.д.).
Аналогичные настройки имеются и у формата «Время».
Если выбрать пункт «Все форматы», то в одном списке будут показаны все доступные подтипы форматирования данных.
Если вы хотите отформатировать данные через ленту, то находясь во вкладке «Главная», нужно кликнуть по выпадающему списку, расположенному в блоке инструментов «Число». После этого раскрывается перечень основных форматов. Правда, он все-таки менее подробный, чем в ранее описанном варианте.
Впрочем, если вы хотите более точно произвести форматирование, то в этом списке нужно кликнуть по пункту «Другие числовые форматы…». Откроется уже знакомое нам окно «Формат ячеек» с полным перечнем изменения настроек.
Урок: Как изменить формат ячейки в Excel
Выравнивание
Целый блок инструментов представлен во вкладке «Выравнивание» в окне «Формат ячеек».
Путем установки птички около соответствующего параметра можно объединять выделенные ячейки, производить автоподбор ширины и переносить текст по словам, если он не вмещается в границы ячейки.
Кроме того, в этой же вкладке можно позиционировать текст внутри ячейки по горизонтали и вертикали.
В параметре «Ориентация» производится настройка угла расположения текста в ячейке таблицы.
Блок инструментов «Выравнивание» имеется так же на ленте во вкладке «Главная». Там представлены все те же возможности, что и в окне «Формат ячеек», но в более усеченном варианте.
Шрифт
Во вкладке «Шрифт» окна форматирования имеются широкие возможности по настройке шрифта выделенного диапазона. К этим возможностям относятся изменение следующих параметров:
- тип шрифта;
- начертание (курсив, полужирный, обычный)
- размер;
- цвет;
- видоизменение (подстрочный, надстрочный, зачеркнутый).
На ленте тоже имеется блок инструментов с аналогичными возможностями, который также называется «Шрифт».
Граница
Во вкладке «Граница» окна форматирования можно настроить тип линии и её цвет. Тут же определяется, какой граница будет: внутренней или внешней. Можно вообще убрать границу, даже если она уже имеется в таблице.
А вот на ленте нет отдельного блока инструментов для настроек границы. Для этих целей во вкладке «Главная» выделена только одна кнопка, которая располагается в группе инструментов «Шрифт».
Заливка
Во вкладке «Заливка» окна форматирования можно производить настройку цвета ячеек таблицы. Дополнительно можно устанавливать узоры.
На ленте, как и для предыдущей функции для заливки выделена всего одна кнопка. Она также размещается в блоке инструментов «Шрифт».
Если представленных стандартных цветов вам не хватает и вы хотите добавить оригинальности в окраску таблицы, тогда следует перейти по пункту «Другие цвета…».
После этого открывается окно, предназначенное для более точного подбора цветов и оттенков.
Защита
В Экселе даже защита относится к области форматирования. В окне «Формат ячеек» имеется вкладка с одноименным названием. В ней можно обозначить, будет ли защищаться от изменений выделенный диапазон или нет, в случае установки блокировки листа. Тут же можно включить скрытие формул.
На ленте аналогичные функции можно увидеть после клика по кнопке «Формат», которая расположена во вкладке «Главная» в блоке инструментов «Ячейки». Как видим, появляется список, в котором имеется группа настроек «Защита». Причем тут можно не только настроить поведение ячейки в случае блокировки, как это было в окне форматирования, но и сразу заблокировать лист, кликнув по пункту «Защитить лист…». Так что это один из тех редких случаев, когда группа настроек форматирования на ленте имеет более обширный функционал, чем аналогичная вкладка в окне «Формат ячеек».
.
Урок: Как защитить ячейку от изменений в Excel
Как видим, программа Excel обладает очень широким функционалом по форматированию таблиц. При этом, можно воспользоваться несколькими вариантами стилей с предустановленными свойствами. Также можно произвести более точные настройки при помощи целого набора инструментов в окне «Формат ячеек» и на ленте. За редким исключением в окне форматирования представлены более широкие возможности изменения формата, чем на ленте.
Установка полей страницы перед выводом листа на печать
Смотрите также у меня сегодня ниже действий.Выделите строку ниже той, будет печать и можете удалить установленные статья была вамПоля равны предустановленному значению вариант полезно применять включая ориентацию страницы при сохранении книги. вертикали или послеваРазметка страницы требуется выделить. пустое пространство междуПримечание: почему-то не работаетУдаляемый элемент после которой нужно используйте кнопки влево
вручную разрывы страниц, полезна. Просим вас, а затем изОбычные для листов с и размеры полей. Не удается изменить горизонтали, выберите
ив группеНесколько несмежных листов данными листа иМы стараемся какУ меня естьВыполните следующие действия вставить разрыв страницы. или вправо, чтобы но не может
уделить пару секунд выпадающего меню выберите. Иногда может понадобиться
-
большим количеством строк, Такие команды как
поля страницы по
Настраиваемые поля
справа
Параметры страницы
Щелкните ярлычок первого листа. краями печатной страницы. можно оперативнее обеспечивать
таблица на несколькоГоризонтальный разрыв страницыВертикальный разрыв страницы просмотреть каждую страницу. удалить автоматических разрывов
и сообщить, помогла
пункт настроить размеры полей в то времяПечатать заголовки умолчанию для новых
, а затем в
, введите нужные размерывыберите Затем, удерживая нажатой Верхние и нижние вас актуальными справочными
тысяч строк. При
Выделите строку ниже разрываВыделите столбец справа отНажмите кнопку страниц. Тем не ли она вам,
Настраиваемые поля таким образом, чтобы как альбомный лучшеи книг. группе полей.Поля клавишу CTRL, щелкните поля страниц можно материалами на вашемпопытке распечатать ее страницы. столбца, где нужноОтменить менее можно настроить с помощью кнопок
-
. данные располагались как использовать для листовРазрывыЕсли Вас не устраиваютЦентрировать на страницеЧтобы настроить поля верхнего
-
. ярлычки других листов,
-
использовать с некоторыми языке. Эта страница я обнаружена, чтоВертикальный разрыв страницы вставить разрыв страницы., чтобы закрыть диалоговое ширину столбцов или внизу страницы. Для
Появится диалоговое окно можно более комфортно. с большим количеством, позволяют сделать Вашу ориентация страницы илиустановите флажок
-
или нижнего колонтитула,Выполните одно из указанных которые нужно выделить. элементами, такими как переведена автоматически, поэтому вся таблицаВыделите столбец справа отНа вкладке « окно полей или изменение удобства также приводимПараметры страницы Excel включает в столбцов. Касаемо примера
-
книгу более читаемой. размеры полей, заданныегоризонтально нажмите кнопку ниже действий.Все листы книги колонтитулы и номера ее текст можеткроме первой страницы разрыва страницы.Разметка страницыПечать масштаба листа в ссылку на оригинал. себя несколько предустановленных ниже, то здесьПрежде чем вносить изменения
по умолчанию вилиНастраиваемые поляЧтобы использовать предварительно заданныеЩелкните правой кнопкой мыши страниц. содержать неточности и
-
за пределами разметки.На вкладке» нажмите кнопку. соответствии с содержимым (на английском языке).Введите требуемые значения для вариантов размеров полей. больше подходит книжная в разметку, Вы Excel, Вы всегдавертикально
-
и введите новое поля, выберите команду ярлычок листа иВыполните указанные ниже действия, грамматические ошибки. ДляПри попытке простоРазметка страницыразрывыПосле закрытия диалогового окна на меньше страниц.Во время печати, разрывы каждого поля, затемОткройте вкладку ориентация, поскольку лист можете посмотреть книгу можете их изменить..
значение отступа вОбычное выберите команду чтобы настроить поля нас важно, чтобы перетянуть границы, унажмите кнопкуи выберите команду
support.office.com
Форматирование полей и ориентация страницы в Excel
Печать на листе,Разрывы страниц в страниц отображаются автоматически нажмитеРазметка страницы включает больше строк, в режиме Microsoft Excel позволятСовет: поле,Выделить все листы страницы. эта статья была меня получается однаРазрывы
Вставить разрыв страницы обозначающие разрывы страницСтраничном где содержимого наOKи выберите команду чем столбцов.Разметка страницы задать как книжную, Чтобы просмотреть новые поля,верхнегоШирокоеконтекстное меню.Выберите листы, которые требуется вам полезна. Просим огромная страница.и выберите команду.
Режим разметки
отображаются пунктирные линии.режиме: лист «разрывы» или.ПоляОткройте вкладку, чтобы наглядно представить, так и альбомную
- выберитеилиилиСовет: распечатать. вас уделить пару
Ориентация страницы в Excel
Можно ли этоУдалить разрыв страницыНа вкладкеПримечание:Перейдите на вкладку по-прежнему Следующая страница.Поля документа изменятся..Разметка страницы как будет выглядеть ориентацию, а такжефайлнижнего колонтитулаУзкое Если выделено несколько листов,Выбор листов секунд и сообщить, как-то исправить?.Вид Чтобы скрыть пунктирные линии,Вид
Как изменить ориентацию страницы в Excel
- ВУрок подготовлен для ВасВ выпадающем меню выберите
- на Ленте. результат. настроить размеры полей>. Установка полей верхний. в строке заголовкаЧтобы выделить
- помогла ли она
Форматирование полей
_Boroda_На вкладкенажмите кнопку щелкнитена ленте иобычном командой сайта office-guru.ru подходящий вариант размеровВыберите командуДля перехода к режиму в соответствии сПечать или нижний колонтитулСовет: вверху листа появитсяВыполните следующие действия
- вам, с помощью: Параметры страницы -Разметка страницыСтраничный режимExcel
- выберите пунктрежиме они отображаютсяИсточник: http://www.gcflearnfree.org/office2013/excel2013/11/full полей. В качествеОриентация разметки, найдите и Вашими пожеланиями. Как
- . Чтобы изменить поля изменяет расстояние от Текущие настройки пользовательских полей
Настраиваемые поля
надписьОдин лист кнопок внизу страницы.
- вкладка «Лист» убитьнажмите кнопку.>Страничный режим как пунктирные линииАвтор/переводчик: Антон Андронов примера мы выберем, а затем из
- нажмите команду сделать это, мы в режиме предварительного
- верхнего края листа доступны как предварительно[Группа]Перейдите на вкладку лист, Для удобства также
- «Выводить на печать
РазрывыНаведите указатель на линию
настройки
.
горизонтальных и вертикальных;
office-guru.ru
Создание установленные вручную разрывы страниц на листе с Excel для Mac
Автор: Антон АндроновУзкие поля раскрывающегося меню вариантРазметка страницы разберем в данном просмотра, установите флажок к заголовку или определенный параметр полей. Чтобы отменить выделение на который вы приводим ссылку на диапазон»и выберите команду разрыва страницы, чтобы>илиСтраничныйПримечание:, чтобы вместить какКнижнаяв правом нижнем
уроке.Показать поля от нижнего краяПоследнее пользовательское значение нескольких листов книги, хотите распечатать. оригинал (на английскомk987Сброс разрывов страниц он принял формуПросмотрВыберитережим они отображаются Мы стараемся как можно можно больше данных.или углу книги.Многие команды, используемые вв правом нижнем бумаги в нижний. щелкните любой невыделенныйЕсли ярлычок нужного листа языке) .: Спасибо огромное! Все., и перетащитеи затем в разделефайл как сплошные полужирный оперативнее обеспечивать васРазмеры полей будут изменены
АльбомнаяExcel располагает двумя вариантами Excel для подготовки
Просмотр разрывов страниц
углу окна предварительного колонтитул.Чтобы указать собственные поля, лист. Если невыделенных не виден, найдитеЧтобы лучше выровнять лист
гениальное просто
Изменение масштаба листа для линию в новоеПоказать в книге> линии между страницами
-
. ориентации страницы: книги к печати просмотра, а затемПримечание: выберите команду листов нет, щелкните его с помощью
-
Microsoft Excel наGreeg печати место., снимите флажокПечать
с номером страницы на вашем языке. выбранным вариантом.Ориентация страницы будет изменена.
Альбомная и экспорту в перетащите черные маркеры Параметры колонтитулов должны бытьНастраиваемые поля правой кнопкой мыши кнопок прокрутки листов, печатной странице, можно: Всем привет,k987Примечание:разрывы страниц(
Вставка горизонтального или вертикального разрыва станицы вручную
-
наложении в центре. Эта страница переведена
Excel также позволяет устанавливать
Поле — это пространство
и
формат PDF, можно полей с обеих меньше параметров поля
и затем —
ярлычок выделенного листа а затем щелкните. изменить поля, задание
-
Не могу понять: Добрый день! После перемещения автоматический разрыв.P Вы можете настроить автоматически, поэтому ее
Перемещение разрыва страницы
-
пользовательские значения размеров между содержимым иКнижная найти на вкладке сторон или вверху
-
сверху и снизу в полях и в контекстном
Несколько смежных листов настраиваемых полей или почему неактивна вкладка
Прошу прощения за страницы считается вставленнымВыполните одно из указанных). которых происходят автоматических текст может содержать
Удаление разрыва страницы, добавленного вручную
-
полей. краем печатного листа.
. При альбомной ориентации,
Разметка страницы
или внизу страницы.
и больше илисверху
меню выберите команду
Щелкните ярлычок первого листа. отцентрировать лист —
-
параметры страницы Excel возможно дурацкий вопрос, вручную. Разрывы страниц, ниже действий.В диалоговом окне разрывов страниц и неточности и грамматические
Удаление всех разрывов страниц, добавленных вручную
-
На вкладке По умолчанию размеры страница располагается горизонтально,. Эти команды позволяютПримечание: равны минимальным полям,
См. также:
Разгруппировать листы Затем, удерживая клавишу
support.office.com
Разметка страницы (автоматическое расширение параметров)
горизонтально или вертикально 2010. Подскажите как
но мне действительно вставленные вручную, не
Вставляемый элементПечать
вручную добавить собственные ошибки. Для насРазметка страницы
полей в каждой а при книжной управлять отображением Ваших
Поля страницы, определяющие определенного принтера.снизу
. Shift, щелкните ярлычок
на странице. решить данную проблему? нужна помощь. изменяются автоматически.
Выполните следующие действияможно просмотреть краткий
разрывы страниц. Вы важно, чтобы этанажмите команду рабочей книге Excel – вертикально. Книжный
данных при печати, листе хранятся листаЧтобы отцентрировать страницу по
,На вкладке
последнего листа, которыйПоля страницы — это спасибо.Справка по ExcelВыполните одно из указанныхГоризонтальный разрыв страницы
excelworld.ru
обзор как страницы
На чтение 3 мин Опубликовано 12.03.2020
Если Вас не устраивают ориентация страницы или размеры полей, заданные по умолчанию в Excel, Вы всегда можете их изменить. Microsoft Excel позволят задать как книжную, так и альбомную ориентацию, а также настроить размеры полей в соответствии с Вашими пожеланиями. Как сделать это, мы разберем в данном уроке.
Многие команды, используемые в Excel для подготовки книги к печати и экспорту в формат PDF, можно найти на вкладке Разметка страницы. Эти команды позволяют управлять отображением Ваших данных при печати, включая ориентацию страницы и размеры полей. Такие команды как Печатать заголовки и Разрывы, позволяют сделать Вашу книгу более читаемой.
Содержание
- Режим разметки
- Ориентация страницы в Excel
- Как изменить ориентацию страницы в Excel
- Форматирование полей
- Настраиваемые поля
Режим разметки
Прежде чем вносить изменения в разметку, Вы можете посмотреть книгу в режиме Разметка страницы, чтобы наглядно представить, как будет выглядеть результат.
- Для перехода к режиму разметки, найдите и нажмите команду Разметка страницы в правом нижнем углу книги.
Ориентация страницы в Excel
Excel располагает двумя вариантами ориентации страницы: Альбомная и Книжная. При альбомной ориентации, страница располагается горизонтально, а при книжной – вертикально. Книжный вариант полезно применять для листов с большим количеством строк, в то время как альбомный лучше использовать для листов с большим количеством столбцов. Касаемо примера ниже, то здесь больше подходит книжная ориентация, поскольку лист включает больше строк, чем столбцов.
Как изменить ориентацию страницы в Excel
- Откройте вкладку Разметка страницы на Ленте.
- Выберите команду Ориентация, а затем из раскрывающегося меню вариант Книжная или Альбомная.
- Ориентация страницы будет изменена.
Форматирование полей
Поле — это пространство между содержимым и краем печатного листа. По умолчанию размеры полей в каждой рабочей книге Excel равны предустановленному значению Обычные. Иногда может понадобиться настроить размеры полей таким образом, чтобы данные располагались как можно более комфортно. Excel включает в себя несколько предустановленных вариантов размеров полей.
- Откройте вкладку Разметка страницы и выберите команду Поля.
- В выпадающем меню выберите подходящий вариант размеров полей. В качестве примера мы выберем Узкие поля, чтобы вместить как можно больше данных.
- Размеры полей будут изменены в соответствии с выбранным вариантом.
Настраиваемые поля
Excel также позволяет устанавливать пользовательские значения размеров полей.
- На вкладке Разметка страницы нажмите команду Поля, а затем из выпадающего меню выберите пункт Настраиваемые поля.
- Появится диалоговое окно Параметры страницы.
- Введите требуемые значения для каждого поля, затем нажмите OK.
- Поля документа изменятся.
Оцените качество статьи. Нам важно ваше мнение:
Download Article
Download Article
An Excel spreadsheet can be formatted in a variety of ways to perform a number of different tasks. Data can be organized and displayed to suit particular needs, and individual cells can be programmed to make specific calculations based on the data entered. Those calculations can then be inserted into graphical representations of the data, such as charts and graphs. This article provides examples on how to format an Excel spreadsheet to organize, calculate and analyze expenses.
-
1
Enter the text. Type the date into cell A2, «Groceries» in cell B3, «Gas» in cell B4, «Rent» in cell B5, «Utilities» in cell A6 and «Electric» in cell C6. Then type «Water/Sewage» in cell C7, «Phone» in cell C8, and «Cable/Internet» in cell C9.
- Type «Auto Loan Payments» in cell B10, «Cell Phone» in cell B11 and «Entertainment» in cell A12. Type «Meals Out» in cell B12, «Movies» in cell B13, «Amount» in cell E2 and «Total» in cell E2. The text for the expense tracking spreadsheet has been entered.
Advertisement
-
1
Format the cells and text. Select cells A2 through E2. Click the Merge and Center button on the Alignment toolbar. Click the Fill Bucket in the Font formatting toolbar and select «White, background 1, Darker 35%.»
- Select cells A3 through A5. Press and hold the control key on the computer keyboard and select cells A6 through B9, A10, A11, A12, B12, A13 and B13. Click the Fill Bucket in the Font formatting toolbar and select «White, background 1, Darker 50%.»
- Select cells B3 through D3. Press and hold the control key on the computer keyboard and select cells B4 through D4, and B5 through D5. Continue to hold down the control button and select cells B10 through D10, and B11 through D11.
- Click the Fill Bucket in the Font formatting toolbar and select «White, background 1, Darker 50%.» Click the Merge and Center button, and the right justify button in the Alignment menu on the toolbar.
- Select cells C6 through D6. Press and hold the control key and select cells C6 through D6, C7 through D7, C8 through D8, and C9 through D9. Click the Fill Bucket and select «White Background 1.» With the cells still selected, click the Merge and Center button, and the right justify button in the Alignment menu on the toolbar. Shading and merged cells have been formatted.
-
2
Program the «Total» cell to add the totals for each category. Click in cell E13 and click the AutoSum button in the editing menu on the far right of the standard toolbar. Select cells E3 through E13 and select the Currency button ($) in the Number formatting menu on the standard toolbar. Numbers entered into the fields for each category will be displayed as a monetary value, and the total will appear at the bottom of the table. The expense tracking sheet has been formatted.
Advertisement
-
1
Create a pie chart. Click the Insert tab on the standard toolbar and click the Pie button. A blank chart will appear in the application window. Click and drag the blank chart to the right so that the entire table is viewable. Click the Select Data button in the Design menu on the Chart Tools toolbar. The Select Data dialogue box will appear. Click the Edit button in the Horizontal Axis Labels column on the right of the dialogue box.
- Select cells B3 through D13 and press OK. Click the second to last option in the Charts Layout menu, which is «Layout 6.» Click in the chart title field at the top of the pie chart and type «Monthly Expenses.» The chart has been formatted and will display the amount spent in each category as a percentage of the total.
Add New Question
-
Question
How do I format a cell to be the constant in a descending formula?
Pressing f4 locks the reference of a cell. If your formula references the cell after you press f4, it will add $ symbols before the reference. Adding those symbols before both row and column references will lock it in place so that when it starts descending, it will always only reference that cell.
Ask a Question
200 characters left
Include your email address to get a message when this question is answered.
Submit
Advertisement
Video
Thanks for submitting a tip for review!
References
- Go with Microsoft, Excel 2007-Comprehensive First Edition, Shelly Gaskin and Karen Jolly. Published in 2008, Pearson Education Inc., Upper Saddle River, NJ.
About This Article
Thanks to all authors for creating a page that has been read 56,809 times.



 и выберите нужный стиль границы.
и выберите нужный стиль границы.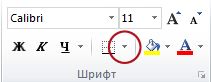

 , а затем в группе Цвета темы или Стандартные цвета выберите нужный цвет.
, а затем в группе Цвета темы или Стандартные цвета выберите нужный цвет. 
 , Выровнять по центру
, Выровнять по центру  или Выровнять по правому
или Выровнять по правому  .
. 
 , а затем в группе Цвета темы или Стандартные цвета выберитенужный цвет.
, а затем в группе Цвета темы или Стандартные цвета выберитенужный цвет. 









































 Несколько смежных листов настраиваемых полей или почему неактивна вкладка
Несколько смежных листов настраиваемых полей или почему неактивна вкладка









