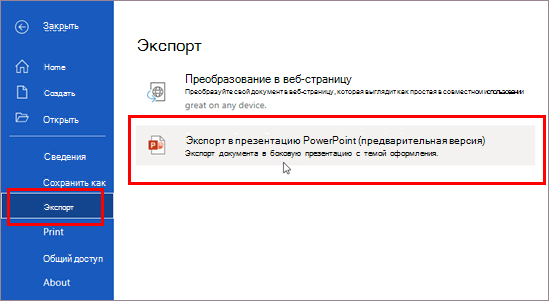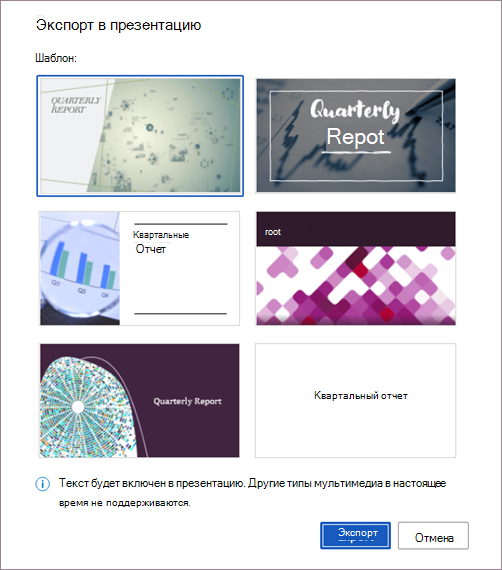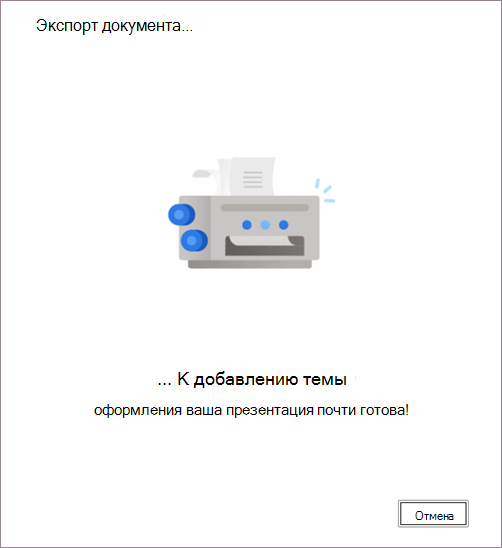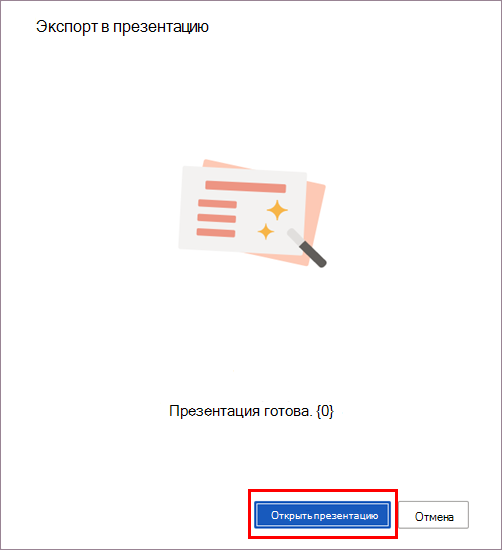Вы когда-нибудь хотели легко преобразовать существующий документ Word в отличная презентация PowerPoint? Если да, то ожидание больше!
При использовании команды Экспорт и выборе команды Экспорт в презентацию PowerPointWord создает презентацию на основе всех обобщенных разделов документа. Кроме того, ИИ используется для добавления значков, видео, тем и шрифтов для темы оформления презентации.
Как это работает
-
Откройте документ, который вы хотите преобразовать в презентацию Word в Интернете. Убедитесь, что он содержит только текст. Заголовки в документе станут заголовками слайдов в презентации.
-
Перейдите к файлу> экспортировать> в презентацию PowerPoint.
-
В окне Экспорт в презентациювыберите тему оформления презентации, а затем выберите Экспорт.
Word экспортирует и преобразует документ, применив выбранную тему оформления. -
После завершения преобразования выберите Открыть презентацию, чтобы просмотреть результаты в PowerPoint в Интернете.
Word в Интернете сохраняет преобразованную презентацию в корневую папку OneDrive.
Сценарии, которые следует попробовать
-
Откройте документ Word и изучите доступные темы PowerPoint.
-
Откройте документ Word, который содержит в основном текст, и выберите преобразовать, чтобы узнать, какие активы добавлены на счет ИИ.
Известные проблемы
-
В настоящее время эта функция доступна только на английском языке.
-
Эта функция недоступна в браузерах Internet Explorer и Safari.
-
Мы поддерживаем только текстовое содержимое для преобразования в презентацию, в настоящее время поддержка другого медиаконтента недоступна. После преобразования документа Word в презентацию можно добавить собственные мультимедиа.
Требования
-
Стабильное подключение к Интернету
-
Word для Интернета
-
Текстовое сообщение в веб-документе Word
Доступность
Презентация «Экспорт в PowerPoint» доступна в Веб-версии Word для аудитории первого выпуска. Вскоре мы разберемся со всеми пользователями веб-сайтов.
Мы обычно выпускаем функции в течение некоторого времени, чтобы обеспечить бесперебойную работу. Мы выделяем функции, которые могут не быть у вас, так как они постепенно выпускаются для большого количества людей, которые являются частью insiders. Иногда мы удаляем элементы, чтобы улучшить их на основе ваших отзывов. Хотя это происходит редко, мы также оставляем за собой возможность полностью выйти из продукта, даже если у вас, как у всех insiders, была возможность попробовать их.
Отзывы и предложения
Если у вас есть какие-либо отзывы и предложения, вы можете отправить их, выбрав справку> отзывы.
Узнайте больше о том, какие сведения следует включить в свой отзыв, чтобы убедиться в том, что она может быть действительной и дойдет до нужных пользователей.
Мы рады вас услышать! Подпишитесь на бюллетень для insider Office, и вы будете получать последние сведения о функции для этой службы в почтовом ящике один раз в месяц.
Нужна дополнительная помощь?
PowerPoint для Microsoft 365 PowerPoint 2021 PowerPoint 2019 PowerPoint 2016 PowerPoint 2013 Еще…Меньше
Контент Word можно внедрять непосредственно в презентации PowerPoint. Вы можете импортировать документ Word в виде объекта, чтобы вставить его статический снимок. Это удобно, если документ Word состоит из одной страницы и включает изображения. Другой вариант — использовать структуру Word в качестве основы для презентации.
В этой статье:
-
Экспорт документа Word в PowerPoint
-
Вставка документа Word в качестве объекта
-
Создание презентации на основе структуры документа Word
Экспорт документа Word в PowerPoint
-
Откройте документ, который вы хотите преобразовать в презентацию в Word для Интернета. Убедитесь, что он содержит только текст. Заголовки в документе станут заголовками слайдов в презентации.
-
Перейдите в раздел Файл > экспорт > экспорт в презентацию PowerPoint.
-
В окне Экспорт в презентацию выберите тему оформления презентации и нажмите кнопку Экспорт.
-
Word экспортирует и преобразует документ, применяя выбранную тему оформления.
-
После завершения преобразования выберите Открыть презентацию, чтобы просмотреть результаты в PowerPoint для Интернета.
Word для Интернета сохраняет преобразованную презентацию в корневую папку OneDrive.
Эта функция доступна только для Word в Интернете. Дополнительные сведения см. в статье Экспорт документов Word в презентации PowerPoint.
К началу страницы
Вставка документа Word в качестве объекта
Самый простой способ вставить документ Word — сначала создать документ в Word, а затем добавить его в презентацию.
-
Выберите слайд, в который вы хотите вставить документ Word.
-
Выберите пункты Вставить > Объект.
-
Если документ Word уже существует, в диалоговом окне Вставка объекта выберите пункт Создать из файла.
-
Нажмите кнопку Обзор, чтобы найти документ Word, который вы хотите вставить. Выберите документ Word и нажмите кнопку ОК.
-
Убедитесь, что флажки Связать и Как значок сняты. Нажмите кнопку ОК, чтобы вставить содержимое документа Word как объект.
Примечание: Если вы предпочитаете открывать документ Word в Word вместо PowerPoint, установите флажок Как значок, чтобы вставить значок в презентацию. При щелчке значка документ будет открываться в Word.
Совет: Вы также можете вставить ссылку на объект. Установите флажок Связать, чтобы сделать объект ярлыком для импортированного документа Word.
К началу страницы
Создание презентации на основе структуры документа Word
-
Откройте документ Word и щелкните вкладку Главная.
-
Отформатируйте содержимое документа Word с помощью стилей.
-
Выделите содержимое, которое вы хотите использовать в качестве заголовка слайда, а затем щелкните Заголовок 1 в группе Стили.
-
Выделите содержимое, которое вы хотите сделать текстом слайда, а затем щелкните Заголовок 2 в группе Стили.
-
-
В документе Word щелкните Файл > Сохранить, а затем выберите Файл > Закрыть.
Примечание: Нужно закрыть документ Word, чтобы вставить его в презентацию PowerPoint.
-
Откройте PowerPoint и на вкладке Главная нажмите кнопку Создать слайд.
-
Выберите пункт Слайды из структуры.
-
В диалоговом окне Вставить структуру найдите и выберите документ Word, а затем нажмите кнопку Вставка. Для каждого заголовка уровня 1 в документе будет создан новый слайд.
Примечание: Если ваш документ Word не содержит стилей «Заголовок 1» и «Заголовок 2», PowerPoint создаст слайд для каждого абзаца.
К началу страницы
Дополнительные сведения
Различия между связанными и внедренными объектами
Изменение связанных и внедренных объектов
Нужна дополнительная помощь?
Сконвертируйте ваши doc-файлы в ppt онлайн и бесплатно
Перетащите файлы сюда. 100 MB максимальный размер файла или Регистрация
Конвертировать в DOC
doc
Документ Microsoft Word
DOC ― это расширение файлов для документов текстового редактора. Оно связано преимущественно с приложением Microsoft Word. Файлы DOC также могут содержать графики, таблицы, видео, изображения, звуки и диаграммы. Этот формат поддерживается почти всеми операционными системами.
Конвертер PPT
ppt
Microsoft PowerPoint 97/2000/XP
Файл для хранения созданных презентаций и слайд шоу Microsoft PowerPoint с возможностью редактирования. Впервые был введен для хранения данных в редакторе PowerPoint 97. Хранит набор отдельных слайдов с текстовой, графической, видео и аудио информацией. Файл содержит информацию о примененных визуальных эффектах внутри слайдов.
Как сконвертировать DOC в PPT
Шаг 1
Загрузите doc-файл(ы)
Выберите файлы с компьютера, Google Диска, Dropbox, по ссылке или перетащив их на страницу.
Шаг 2
Выберите «в ppt»
Выберите ppt или любой другой формат, который вам нужен (более 200 поддерживаемых форматов)
Шаг 3
Загрузите ваш ppt-файл
Позвольте файлу сконвертироваться и вы сразу сможете скачать ваш ppt-файл
Рейтинг DOC в PPT
4.3 (9,741 голосов)
Вам необходимо сконвертировать и скачать любой файл, чтобы оценить конвертацию!
Download Article
Download Article
Are you looking for the easiest way to turn your Word document into PowerPoint slides? By making a few quick formatting changes to your document, you can import the document into PowerPoint and automatically create pre-formatted slides without having to retype anything! This wikiHow article will show you the best way to convert a Microsoft Word document into a PowerPoint presentation on your PC or Mac.
-
1
Separate the Word document into sections with titles. Before you try to convert a Word document to a PowerPoint presentation, you’ll need to break the document into separate sections that will become individual slides.
- Each section needs a title at the top, and the title should be on its own line. The title will then become the title of that section’s PowerPoint slide.
- For example, let’s say the first page of your Word document contains sales information that you’d like to appear on a PowerPoint slide called «Sales.» At the top of that section, you’d type «Sales» as the title, since you want that to be the name of your slide. Below that would be the content of the slide.[1]
- Press Enter or Return after each section so there’s at least one empty line between the end of a section and the title of the next slide.
-
2
Navigate to the «Styles» menu. Click the Home tab if you’re not already there—you will then see a «Styles» panel in the toolbar at the top of Word. In it are several formatting examples labeled «Normal,» «No Spacing,» «Heading 1,» etc.
- If you don’t see style examples on the toolbar, click the Styles menu to view them.
Advertisement
-
3
Highlight the title of your first slide/section. Just click and drag your mouse across the entire title to select it.
-
4
Click the Heading 1 style. The text will become large, bolded, and colored blue. PowerPoint will know to use everything with the «Header 1» style as a new slide.
- Once you change the first title to «Header 1,» go through the rest of your document and do the same with other slide titles. You’ll want all of the titles to be set to this style so they’ll convert properly.
-
5
Highlight the rest of the content on your first page. Don’t include the title in the highlighted area—just the rest of content of the page—you’ll be applying another style to this information.
- Make sure you have at least one blank line between the title and the rest of the page’s content.
-
6
Select Heading 2 on the Styles panel. This changes the rest of the content to the Heading 2 format. All of this content will appear on the same slide as the title.
- In the content area, press the Enter or Return key to add space between every block of text you want separated on the slide. Every individual line or paragraph will be a different bullet on your final slide.
-
7
Add sub-bullets using Heading 3 (optional). If you assign something to «Heading 3,» it will appear indented to the right and on a separate line. The PowerPoint slide would appear like the following:
- Text formatted with «Heading 2»
- Text formatted with «Heading 3»
- Text formatted with «Heading 2»
-
8
Separate each slide with a blank line. Press Enter or Return before each new title. This creates the outline for PowerPoint. Each large, bolded line indicates a title and the smaller text underneath is the content of that slide. If there is a space, then another title, PowerPoint will separate this into a new slide.
-
9
Customize your text if you’d like. Once you’ve set up the outline you can change the size, color, and font of your text, which will convert to PowerPoint. The text no longer needs to be blue or bolded — it has already been coded for conversion to PowerPoint
- If you delete the spaces between lines or try to add new text, it may not be formatted correctly, so always do this step last.
-
10
Save the document. Once you’re finished formatting your entire document, click the File menu, select Save as, click Browse, and choose a folder to save the file to. Give the file a name like «Outline» or something similar, and then click Save.
- Close Word when you’re finished so there are no conflicts with PowerPoint in the remaining steps.
Advertisement
-
1
Open PowerPoint. It’ll be in your Windows Start menu on Windows, or in the Applications folder on macOS.
-
2
Click Blank Presentation. It’s the white square near the top of the window.
-
3
Click the menu icon next to «New Slide.» It’s the downward-pointing arrow next to «New Slide» in the toolbar. A menu will expand.
-
4
Select Slides from outline…. Now you’ll see your file browser.
-
5
Select the Word document you saved and click Insert. PowerPoint will create slides based on your Word document.
- Every title you set to «Header 1» appears on its own slide, along with its corresponding content, which you set to «Header 2.»
- You can now design the slides however you’d like using all of your favorite PowerPoint tools.
- Word will not automatically convert images for you—you will have to manually add the images into your presentation.
-
6
Save the file as a PowerPoint presentation. To save your presentation, click File, select Save as, choose a saving location, and then save the file with the .PPTX extension.
Advertisement
Ask a Question
200 characters left
Include your email address to get a message when this question is answered.
Submit
Advertisement
Thanks for submitting a tip for review!
About This Article
Article SummaryX
1. Break the document into sections with titles.
2. Apply the «Heading 1» style to each section title.
3. Apply the «Heading 2» style to each section’s content.
4. Separate each slide with a blank line.
5. Save the document as a new file.
6. Open PowerPoint and click Browse.
7. Navigate to the folder containing the Word document.
8. Select All Outlines from the drop-down menu.
9. Select the Word document and click Open.
10. Edit and save as a PowerPoint presentation.
Did this summary help you?
Thanks to all authors for creating a page that has been read 890,411 times.
Is this article up to date?
Конвертируйте Word в PowerPoint файлы онлайн бесплатно. Мощный бесплатный онлайн Word в PowerPoint конвертер документов легко. Установка программного обеспечения для настольных ПК, таких как Microsoft Word, OpenOffice или Adobe Acrobat, не требуется. Все конверсии вы можете сделать онлайн с любой платформы: Windows, Linux, macOS и Android. Мы не требуем регистрации. Этот инструмент абсолютно бесплатный.
С точки зрения доступности вы можете использовать наши онлайн-инструменты преобразования Word в PowerPoint для обработки различных форматов файлов и размеров файлов в любой операционной системе. Независимо от того, находитесь ли вы на MacBook, компьютере с Windows или даже на карманном мобильном устройстве, конвертер Word в PowerPoint всегда доступен в Интернете для вашего удобства.
Быстрый и простой способ конвертации
Загрузите документ, выберите тип сохраненного формата и нажмите кнопку «Конвертировать». Вы получите ссылку для скачивания, как только файл будет конвертирован.
Конвертируй из любого места
Он работает со всех платформ, включая Windows, Mac, Android и iOS. Все файлы обрабатываются на наших серверах. Вам не требуется установка плагинов или программного обеспечения.
Качество конвертера
. Все файлы обрабатываются с использованием Aspose APIs, которое используются многими компаниями из списка Fortune 100 в 114 странах мира.