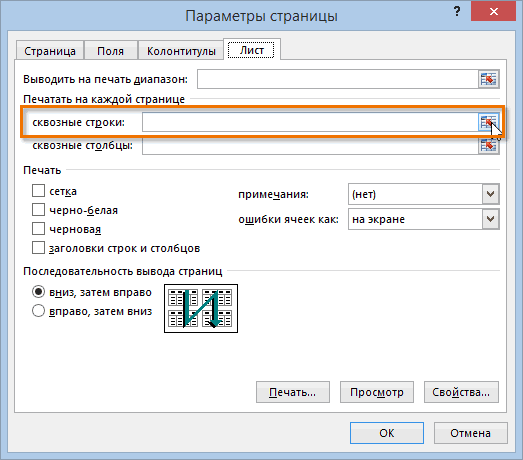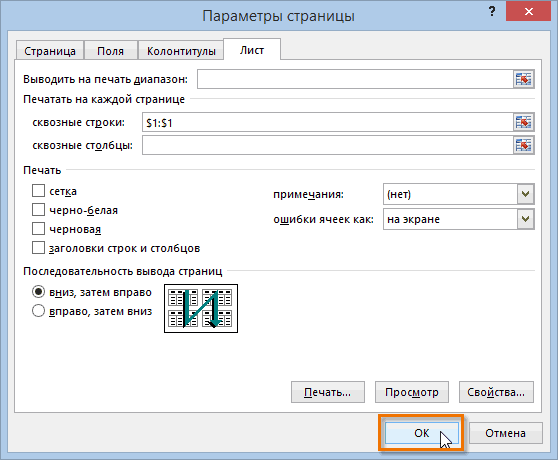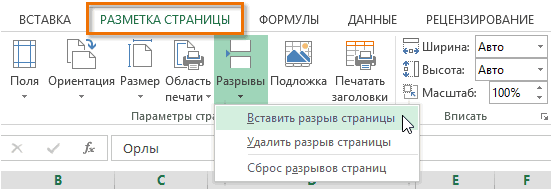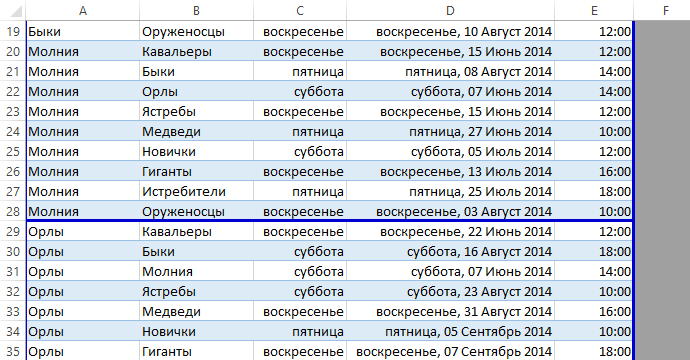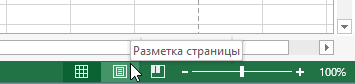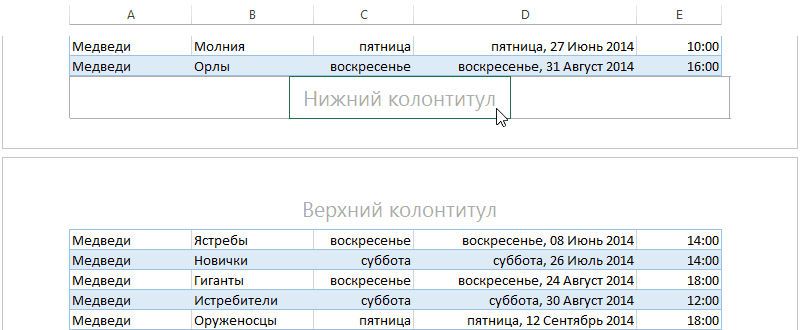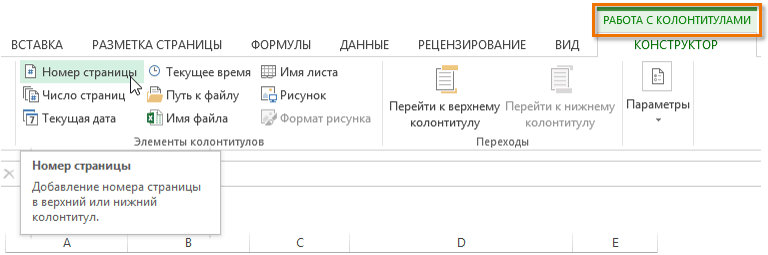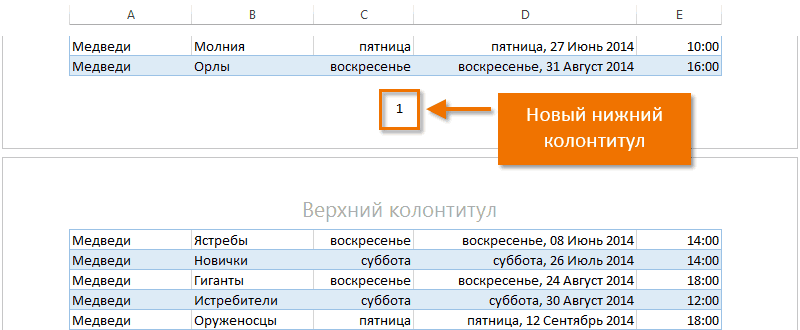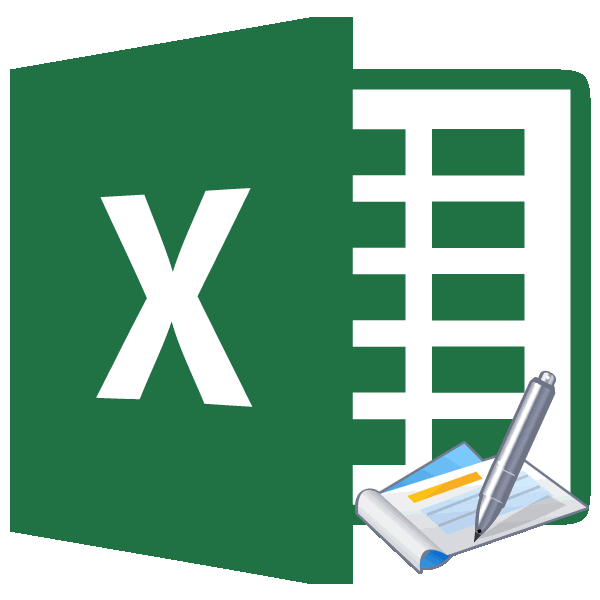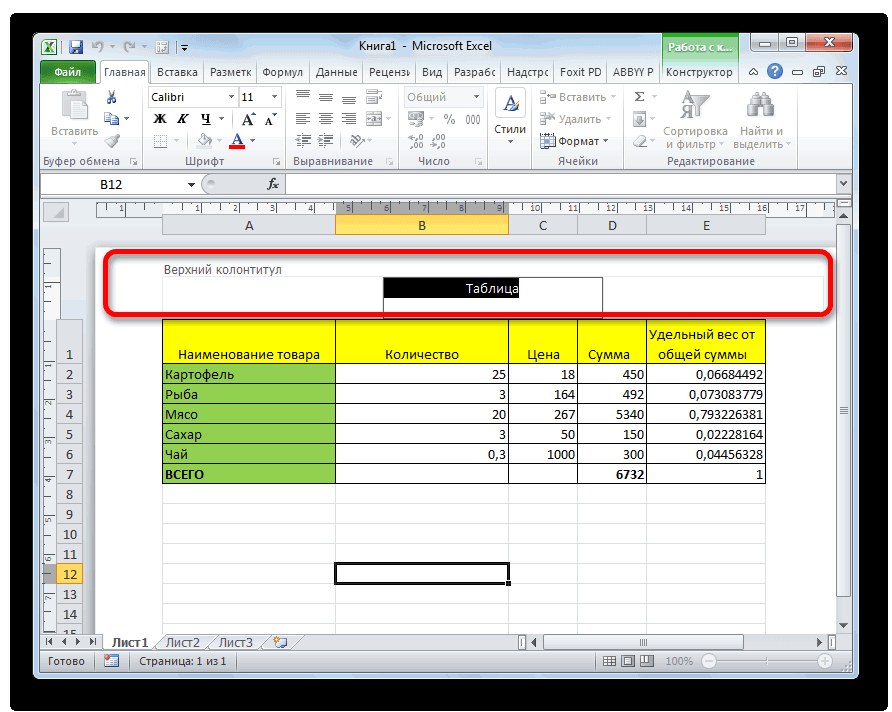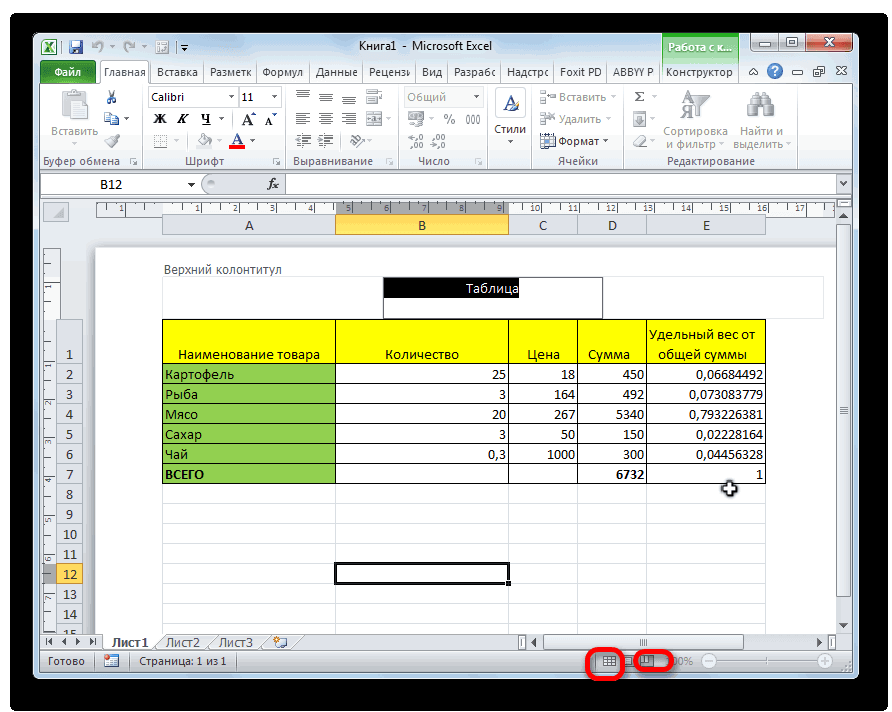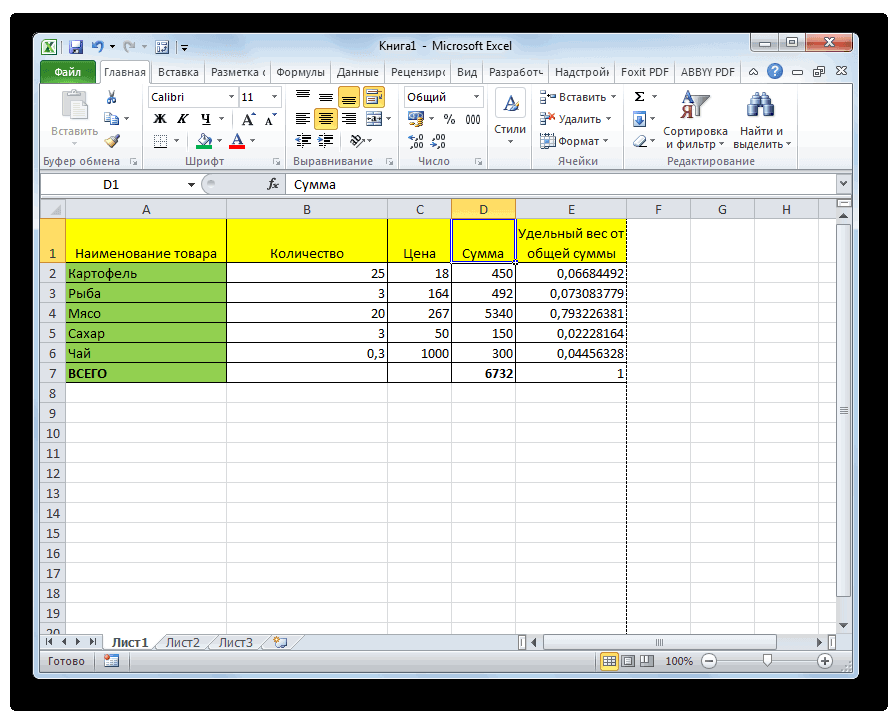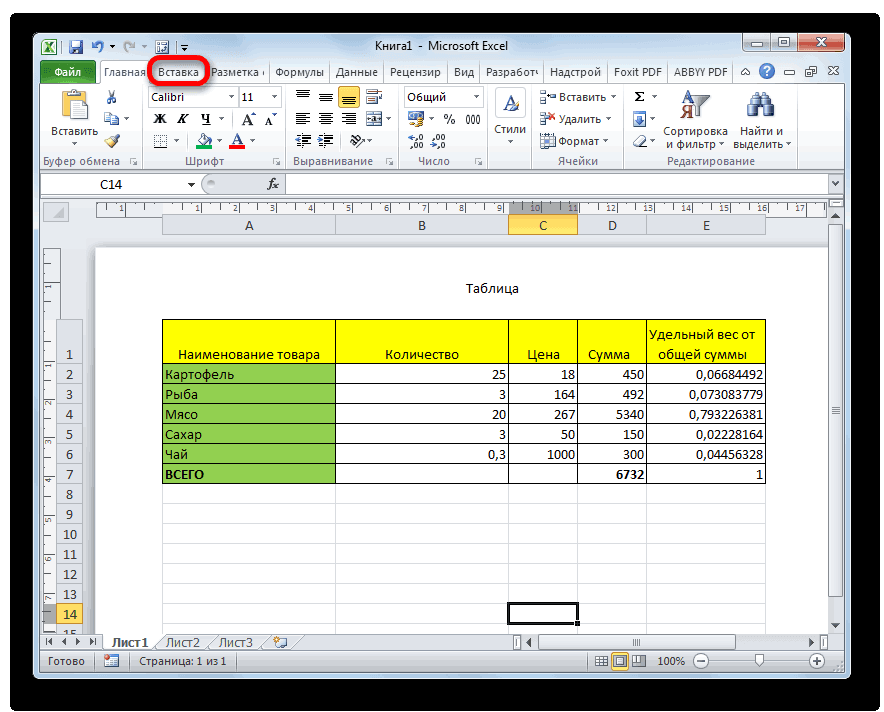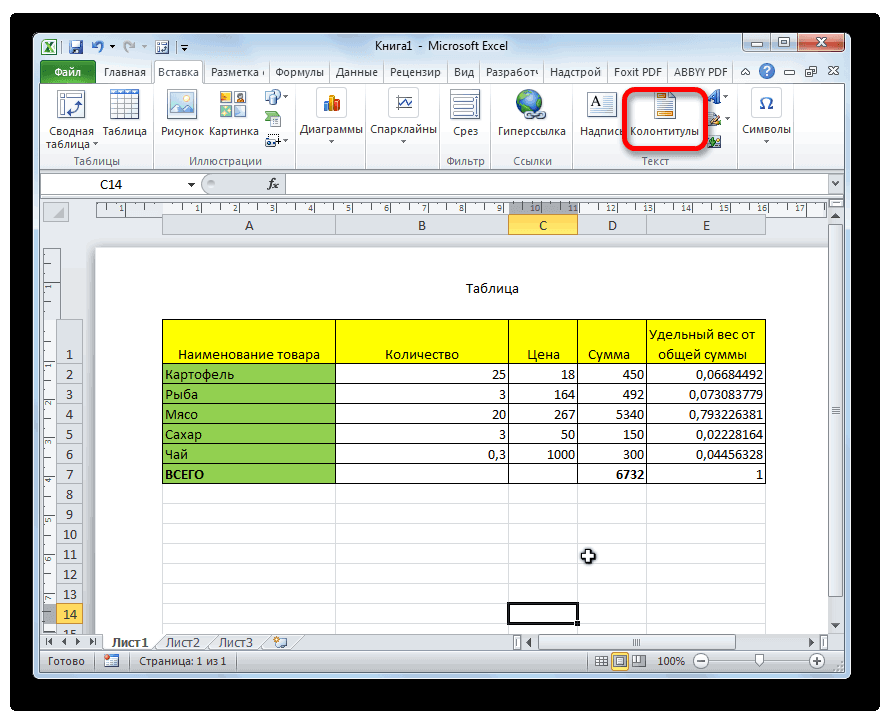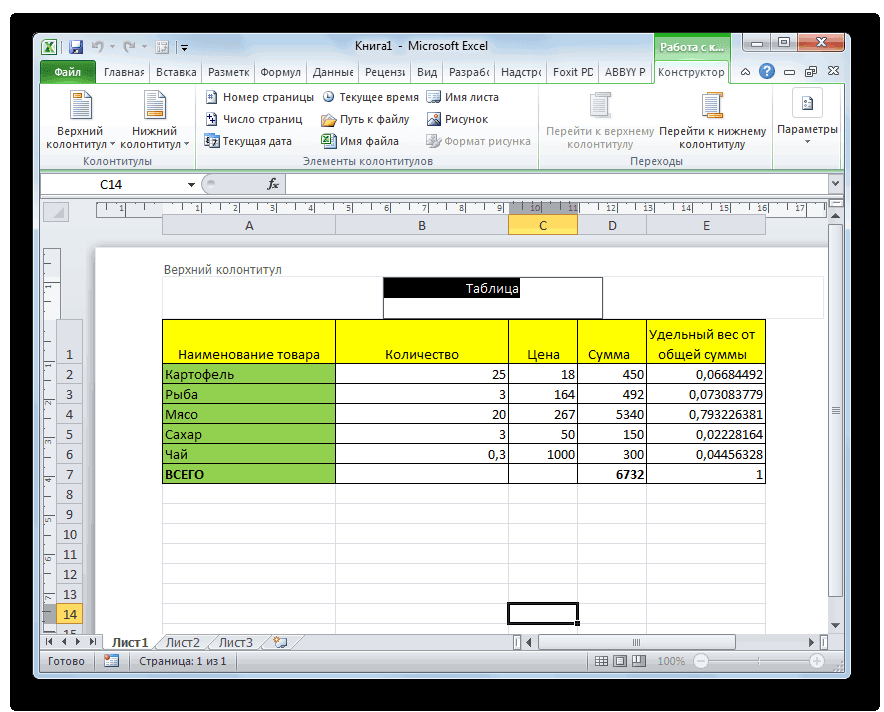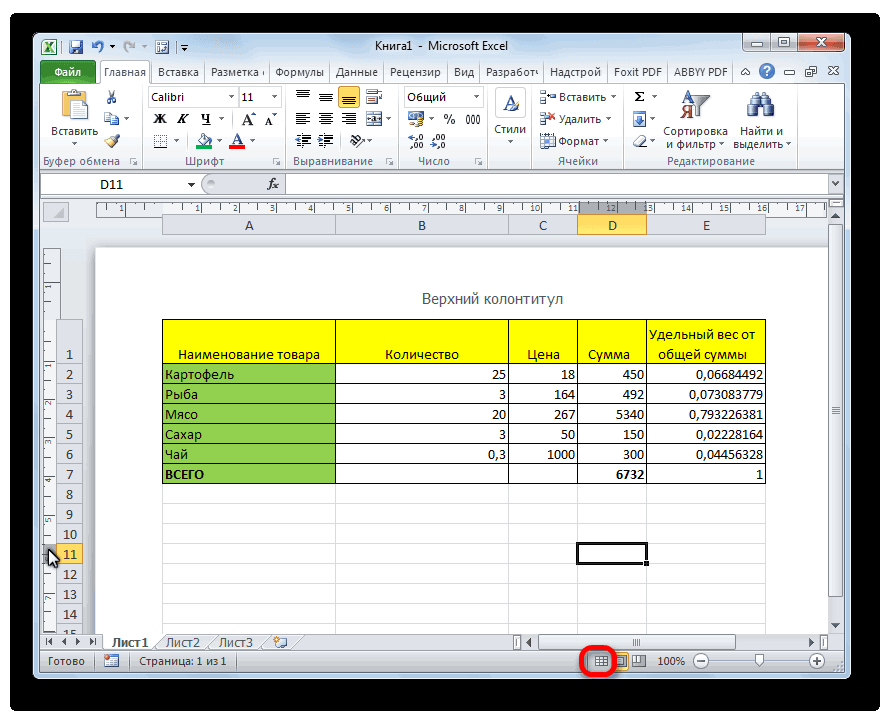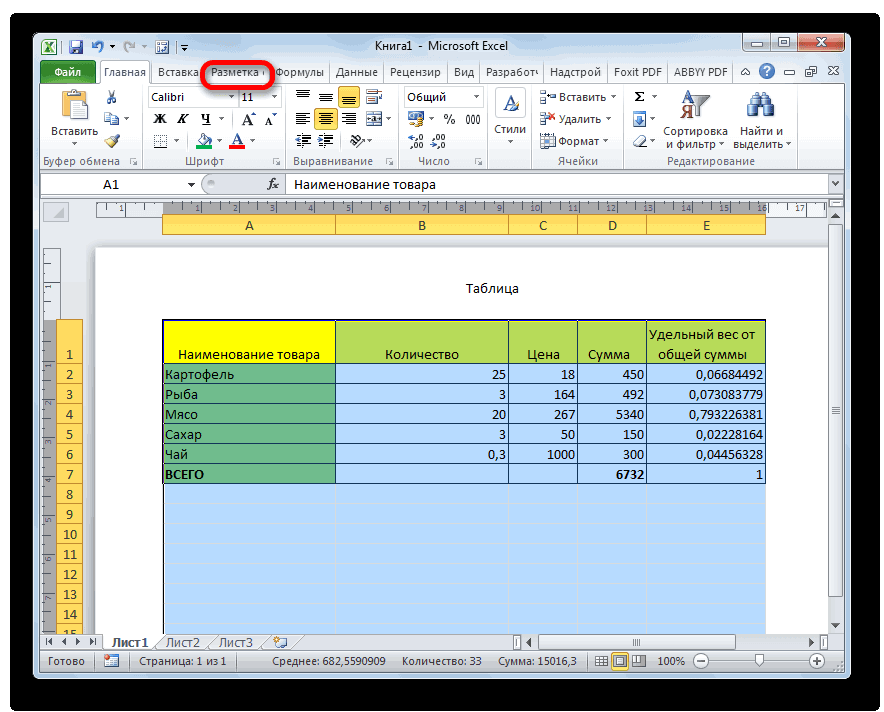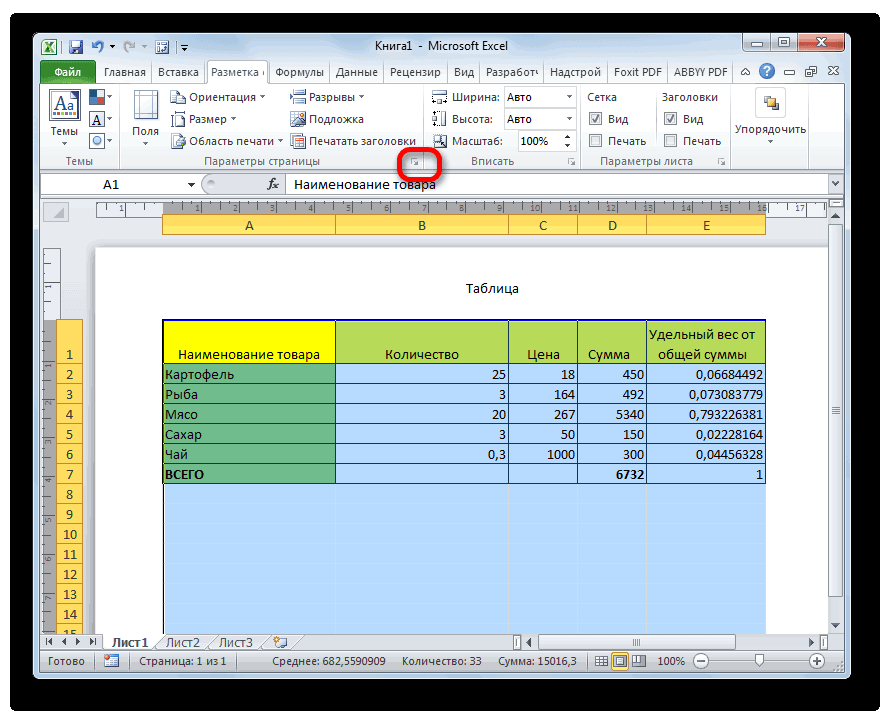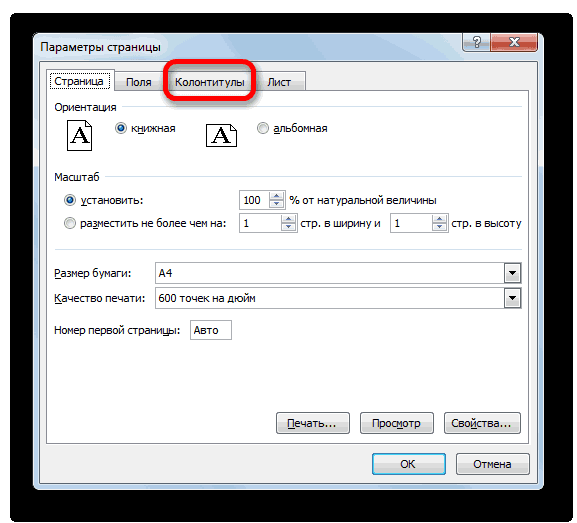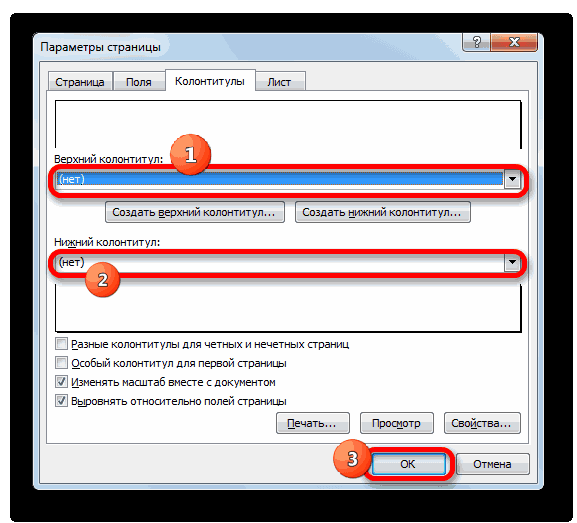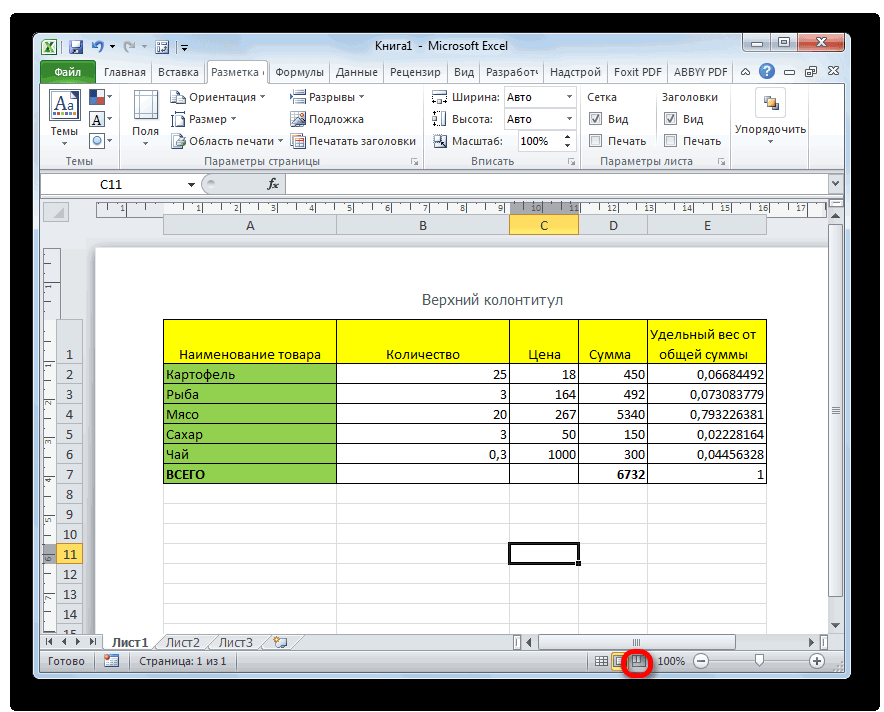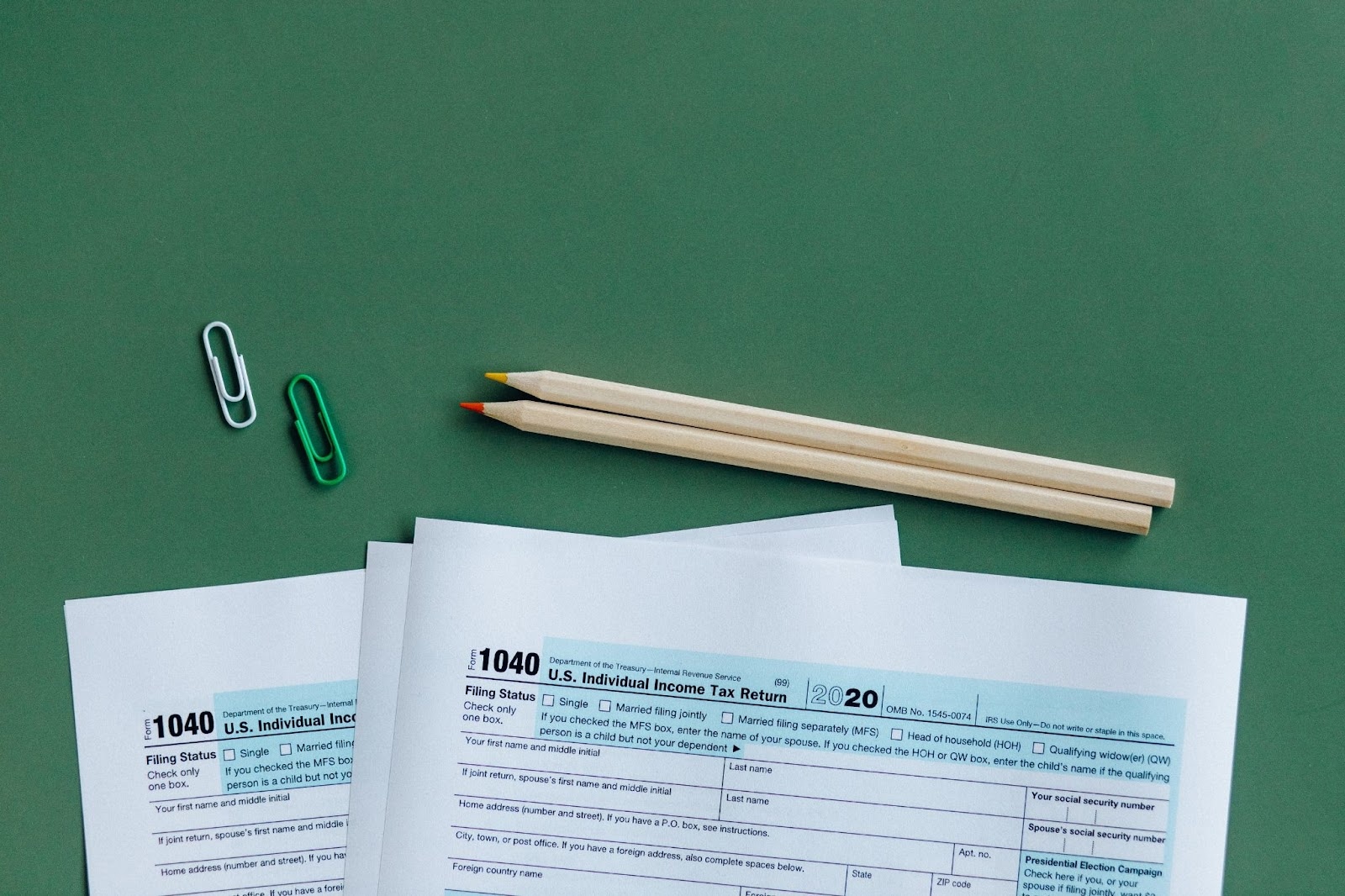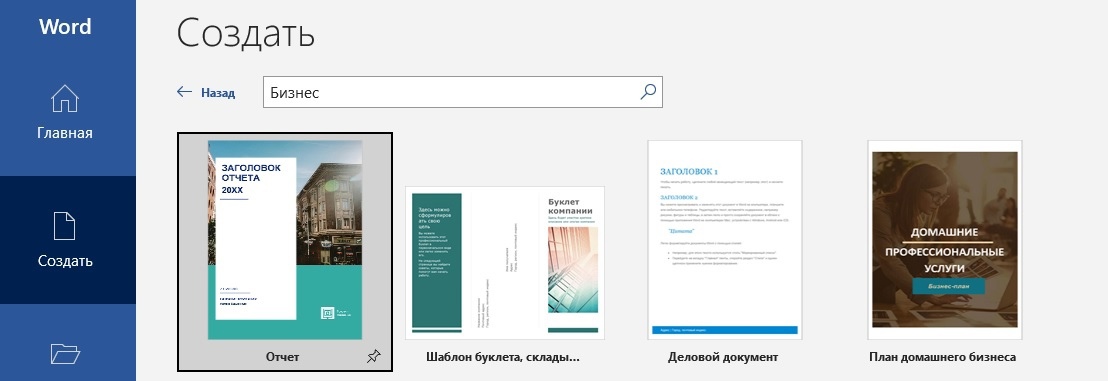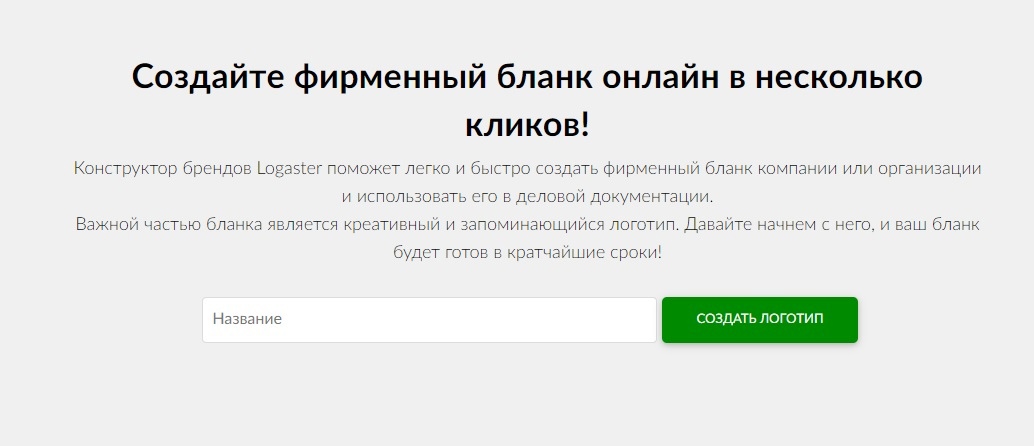Содержание
- 0.1 Создание наброска
- 0.2 Создание бланка вручную
- 0.3 Создание бланка на основе шаблона
- 0.4 Помогла ли вам эта статья?
- 1 Создание бланка в Word
- 1.1 Понравилась статья — нажмите на кнопки:
- 1.2 Метод 1 используем Microsoft Word
- 1.3 Метод 2 Используем шаблон Word
- 2 Советы
- 3 Предупреждения
- 4 Что вам понадобится
Многие компании и организации тратят немалые деньги на то, чтобы создать фирменную бумагу с уникальным дизайном, даже не догадываясь о том, что сделать фирменный бланк можно самостоятельно. Это не займет много времени, а для создания понадобится всего одна программа, которая и так используется в каждом офисе. Конечно же, речь идет о Microsoft Office Word.
Используя обширный набор инструментов текстового редактора от Майкрософт, можно оперативно создать уникальный образец, а затем использовать его в качестве основы для любой канцелярской продукции. Ниже мы расскажем о двух способах, с помощью которых можно сделать фирменный бланк в Ворде.
Урок: Как в Word сделать открытку
Создание наброска
Ничто не мешает вам сразу приступить к работе в программе, но куда лучше будет, если вы набросаете приблизительный вид шапки бланка на листе бумаги, вооружившись ручкой или карандашом. Это позволит увидеть то, как элементы, входящие в бланк, будут сочетаться между собой. При создании наброска необходимо учесть следующие нюансы:
- Оставьте достаточно места для логотипа, названия компании, адреса и другой контактной информации;
- Подумайте над тем, чтобы добавить на фирменный бланк и слоган компании. Эта идея особенно хороша в случае, когда основная деятельность или услуга, предоставляемая компанией, не указаны на самом бланке.
Урок: Как в Ворде сделать календарь
Создание бланка вручную
В арсенале MS Word есть все необходимое для того, чтобы создать фирменный бланк в целом и воссоздать набросок, созданный вами на бумаге, в частности.
1. Запустите Ворд и выберите в разделе «Создать» стандартный «Новый документ».
Примечание: Уже на данном этапе вы можете сохранить пока еще пустой документ в удобное место на жестком диске. Для этого выберите «Сохранить как» и задайте название файла, например, «Бланк сайта Lumpics». Даже если вы не всегда успеете своевременно сохранять документ по ходу работы, благодаря функции «Автосохранение» это будет происходить автоматически через заданный промежуток времени.
Урок: Автосохранение в Ворде
2. Вставьте в документ колонтитул. Для этого во вкладке «Вставка» нажмите кнопку «Колонтитул», выберите пункт «Верхний колонтитул», а затем выберите шаблонный колонтитул, который устроит вас.
Урок: Настройка и изменение колонтитулов в Word
3. Теперь нужно перенести в тело колонтитула все то, что вы набросали на бумаге. Для начала укажите там следующие параметры:
- Название вашей компании или организации;
- Адрес сайта (если таковой имеется и он не указан в названии/логотипе компании);
- Контактный телефон и номер факса;
- Адрес электронной почты.
Важно, чтобы каждый параметр (пункт) данных начинался с новой строки. Так, указав название компании, нажмите «ENTER», то же проделайте и после номера телефона, факса и т.д. Это позволит разместить все элементы в красивом и ровном столбике, форматирование которого все же тоже придется настроить.
Для каждого пункта этого блока выберите подходящий шрифт, размер и цвет.
Примечание: Цвета должны гармонировать и хорошо сочетаться между собой. Размер шрифта названия компании должен быть хотя бы на две единицы больше шрифта для контактных данных. Последние, к слову, можно выделить другим цветом. Не менее важно, чтобы все эти элементы по цвету гармонировали с логотипом, который нам только предстоит добавить.
4. Добавьте в область колонтитула изображение с логотипом компании. Для этого, не покидая области колонтитула, во вкладке «Вставка» нажмите кнопку «Рисунок» и откройте подходящий файл.
Урок: Вставка изображения в Ворд
5. Задайте подходящие размеры и положение для логотипа. Он должен быть «заметным», но не большим, и, что не менее важно, хорошо сочетаться с текстом, указанным в шапке бланка.
Для перемещения логотипа кликните по нему, чтобы выделить, а затем потяните в нужное место колонтитула.
Примечание: В нашем примере блок с текстом находится слева, логотип — в правой части колонтитула. Вы же, по желанию, можете разместить эти элементы иначе. И все же, разбрасывать их по сторонам не следует.
Для изменения размера логотипа, наведите указатель курсора на один из углов его рамки. После того, как он трансформируется в маркер, потяните в нужном направлении для изменения размера.
Примечание: Изменяя размер логотипа, старайтесь не сдвигать его вертикальные и горизонтальные грани — вместо необходимого вам уменьшения или увеличения, это сделает его ассиметричным.
Старайтесь подобрать такой размер логотипа, чтобы он соответствовал общему объему всех текстовых элементов, которые тоже расположены в шапке.
6. По мере необходимости, можно добавить и другие визуальные элементы в ваш фирменный бланк. Например, для того, чтобы отделить содержимое шапки от остальной части страницы можно провести сплошную линию по нижней грани колонтитула от левого до правого края листа.
Урок: Как нарисовать линию в Word
Примечание: Помните о том, что линия как по цвету, так и по своим размерам (ширине) и виду, должна сочетаться с текстом в шапке и логотипом компании.
7. В нижнем колонтитуле можно (или даже нужно) разместить какую-нибудь полезную информацию о фирме или организации, которой принадлежит этот бланк. Мало того, что это позволит визуально уравновесить верхний и нижний колонтитул бланка, так еще и предоставит дополнительные данные о вас тому, кто знакомится с компанией впервые.
Для добавления и изменения нижнего колонтитула выполните следующее:
- Во вкладке «Вставка» в меню кнопки «Колонтитул» выберите нижний колонтитул. Выбирайте из выпадающего окна тот, который по своему внешнему виду полностью соответствует выбранному вами ранее верхнему колонтитулу;
- Во вкладке «Главная» в группе «Абзац» нажмите кнопку «Текст по центру», выберите подходящий шрифт и размеры для надписи.
Урок: Форматирование текста в Ворде
Примечание: Девиз компании лучше всего написать курсивом. В некоторых случаях лучше писать эту часть заглавными буквами или же просто выделить Первые буквы важных слов.
Урок: Как в Word изменить регистр
8. Если это необходимо, вы можете добавить на бланк строку для подписи, а то и саму подпись. Если нижний колонтитул вашего бланка содержит текст, строка для подписи должна находиться выше него.
Урок: Как сделать подпись в Ворде
9. Сохраните созданный вами фирменный бланк, предварительно его просмотрев.
Урок: Предварительный просмотр документов в Word
10. Распечатайте бланк на принтере, чтобы увидеть, как он будет выглядеть вживую. Возможно, вам уже сейчас есть, где его применить.
Урок: Печать документов в Ворд
Создание бланка на основе шаблона
Мы уже рассказывали о том, что в Microsoft Word есть очень большой набор встроенных шаблонов. Среди них можно найти и те, которые послужат хорошей основой для фирменного бланка. Помимо того, создать шаблон для постоянного использования в этой программе можно и самостоятельно.
Урок: Создание шаблона в Ворде
1. Откройте MS Word и в разделе «Создать» в строке поиска введите «Бланки».
2. В списке слева выберите подходящую категорию, например, «Бизнес».
3. Выберите подходящий бланк, кликните по нему и нажмите «Создать».
Примечание: Часть представленных в Ворде шаблонов интегрирована непосредственно в программу, но часть из них, хоть и отображается, подгружается с официального сайта. Кроме того, непосредственно на сайте Office.com вы сможете найти огромный выбор шаблонов, которые не представлены в окне редактора MS Word.
4. Выбранный вами бланк будет открыт в новом окне. Теперь вы можете изменить его и подстроить все элементы под себя, аналогично тому, как это написано в предыдущем разделе статьи.
Введите название компании, укажите адрес сайта, контактные данные, не забудьте разместить на бланке логотип. Также, не лишним будет указать девиз фирмы.
Сохраните фирменный бланк на жестком диске. Если это необходимо, распечатайте его. Кроме того, вы всегда можете обращаться и к электронной версии бланка, заполняя его согласно выдвигаемым требованиям.
Урок: Как сделать буклет в Ворде
Теперь вы знаете, что для создания фирменного бланка отнюдь не обязательно идти в полиграфию и тратить кучу денег. Красивый и узнаваемый фирменный бланк вполне можно сделать самостоятельно, особенно, если в полной мере использовать возможности Microsoft Word.
Мы рады, что смогли помочь Вам в решении проблемы.
Задайте свой вопрос в комментариях, подробно расписав суть проблемы. Наши специалисты постараются ответить максимально быстро.
Помогла ли вам эта статья?
Да Нет
16:02
Людмила
Просмотров: 9665
Создание бланка в word. В любой организации всегда нужны формы бланков — заявлений, анкет, карточек учета, и тому подобны документов. Только многие делопроизводители и кадровики даже не подозревают, что они могут сами легко создать и практически любую форму, анкету или карточку учета. И ничего кроме текстового редактора Ворд и принтера им не нужно. Многие организации заказывают эти бланки в типографиях и платят за это не малые деньги. А необходимо просто загрузить бланк или форму, и создать шаблон многоразового использования, который всегда можно подкорректировать под нужды организации. Как это сделать , мы сейчас рассмотрим на примере.
Создание бланка в Word
Прежде, чем создавать шаблон бланка, необходимо научиться создавать разделительные линии, уметь выравнивать текст, изменять межстрочный интервал, настроить программу на авто проверку орфографии, устанавливать необходимые шрифты, и создавать колонтитулы.
Для того чтобы создать бланк нам необходимо сначала выбрать его из списка готовых шаблонов. Это намного ускорит и облегчит нашу задачу.
- Щелкните по кнопке «Office».
Создаем форму
- Опять жмем на кнопке «Office».
- В открывшемся меню выберите запись Создать.
- В следующем окне выберете форму.
- Для примера выберем форму Заявления.
В формах программы Word возможны три вида полей:
- Текстовые поля для ввода строк текста,
- Флажки указывают на положительный или отрицательный ответ на вопрос. Для этого надо просто щелкнуть по флажку мышкой и в параметрах флажка выбрать Состояние по умолчанию – Установлен.
3. Раскрывающиеся списки позволяют выбрать один или несколько вариантов.
Можно просто создать бланки для заполнения их вручную, а можно заполнять их прямо на компьютере со слов и документов посетителей. Это уже , как вам удобнее.
Формы Анкет и Тестов очень хороши для преподавателей школ.
Примечание
При загрузке бланков и форм, необходимо подключиться к Интернету.
Надеюсь, что создание бланка в word вам очень пригодиться в работе.
С уважением, Людмила
Понравилась статья — нажмите на кнопки:
В этой статье будут описаны принципы создания фирменного бланка при помощи текстового процессора Office Word. Для начала, давайте рассмотрим определим значение определения фирменный бланк.
Фирменным бланком называют специальный лист бумаги, обычно формата А4. Если это фирменный бланк компании, или же фирмы, предприятия, то на фирменном бланке обычно указывают реквизиты этой компании. К примеру на фирменном бланке может быть указана такая информация как: логотип, наименование, контактная информация и банковские реквизиты (выборочно).
Вот примеры нескольких фирменных бланков:
На мой взгляд, второй фирменный бланк слишком бросается в глаза, и будет отвлекать человека, который будет ознакамливаться с информацией документа.
Давайте приступим к созданию своего фирменного бланка. Возьмем за образец первый бланк примера. Использовать будем Office Word. Для начала откройте его и создайте новый документ:
Для создания бланка и размещения реквизитов будем использовать поля колонтитулов. Давайте откроем верхний колонтитул, для редактирования. Для этого дважды щелкните вверху листа в указанной области:
После открытия верхнего колонтитула для удобного редактирования и размещения данных добавьте в него таблицу, состоящую из одного рядка и 2 колонок. Сделать это можно при помощи меню «Вставка» → «Таблица» из раздела «Таблицы»:
Далее разместим логотип компании в левой ячейке, а информацию о компании в правой и придадим реквизитам выравнивание по левому краю. Для вставки изображения используем инструмент «Вставка» → «Рисунок» из раздела «Иллюстрации»:
После чего, отформатируйте реквизиты на свой вкус и уберите отображение границ у таблицы. Для этого выделите всю таблицу целиком, нажав на иконку «Стрелок»:
Далее перейдите во вкладку «Конструктор» и в поле «Границы» выберите «Нет границы»:
Теперь приступайте к заполнению нижней части фирменного бланка. Если вы не закрывали редактирование колонтитулов, то начинайте заполнять нижний колонтитул. Если вы закрыли редактирование колонтитулов, то просто щелкните дважды на в нижней части страницы в выделенной области:
В нижнем колонтитуле, отобразим реквизиты компании. Добавим номер телефона, сайт и адрес электронной почты:
Теперь можно добавить некое графическое оформление для нашего бланка. Давайте снова перейдем в верхний колонтитул. Во вкладке вставка, выберите «Фигуры» → «Прямоугольник». И разместите в верхнем колонтитуле прямоугольник. Кликните на нем правой кнопкой мыши и выберите «На задний план» → «Поместить за текстом»:
Растяните его по всей области колонтитула, а затем перейдите к его форматированию. Поставьте «Контур фигуры» в значение «Нет контура». Перейдите в «Заливка фигуры» → «Градиентная» и выберите настройки приблизительно как в примере:
Получился вот какой вот фирменный бланк:
В примере я разделил окно, что бы показать и верхнюю и нижнюю часть сразу. Также не стоит обращать внимание на тусклость красок и текста в колонтитулах, это происходит при переходе в режим редактирования документов. При печати все будет хорошо видно.
Теперь вы научились создавать свой фирменный бланк. Пробуйте и экспериментируйте с другими значениями фигурами и формами, ведь фирменный бланк — это как лицо компании.
Если вам приходилось работать с таблицами из множества колонок, да еще к концу рабочего дня и в условиях дефицита времени, то, наверняка, вы случайно вводили данные в ячейку не той строки, в лучшем случае спохватывались и исправляли ошибку сразу, в худшем — ошибка выплывала позже в самый неподходящий момент. Как защитить себя от подобных ситуаций? Есть очень удобное средство — формы. Их созданию и работе с ними посвящена эта статья.
Начнем с того, что не во всех версиях Excel сразу доступна волшебная кнопка Форма. В этом случае предварительно настройте Параметры (перейти к ним можно на вкладке Файл). Здесь вы также можете сразу не найти то, что нужно добавить на ленту. Поэтому сначала измените вариант в поле Выбрать команды (в данном случае нужен вариант Все команды). Чтобы добавить найденную в списке команду Форма, нужно выбрать имя вкладки, где разместится кнопка и создать новую группу. Теперь щелкните по кнопке Добавить и проверьте, появилась ли новая команда в новой группе.
После этих манипуляций на вкладке Данные появится группа Работа с формами (это название задаете вы, когда создаете группу при настройке параметров Excel), а в ней нужная вам кнопка.
Форму нельзя создать, если шапка таблицы занимает несколько строк — это минус.
Но здесь можно «схитрить»: вставьте после настоящей шапки пустую строку, оформите заголовки строк в одну строку, для этой строки после создания формы установите нулевую высоту (Формат — Размер ячеек —Высота строки —).
Осталось только щелкнуть на любой ячейке таблицы и на кнопке Форма. Готово, можно работать. Вы видите строку, относящуюся только к одному человеку, причем все названия граф в одной форме. Названия кнопок — настоящие подсказки для пользователя. Нужна новая строка — Добавить, не нужна существующая — Удалить, нужно перейти к какой-либо впереди — Далее, позади — Назад.
Единственной «неочевидной» является кнопка Критерии. Она позволяет включать фильтр, чтобы быстрее находить нужные строки, если их очень много. При задании критерия можно использовать такие знаки, как «*» и «?», критериев может быть несколько (но задать их нужно в пределах одного окна). Для отключения фильтра используйте кнопку Правка.
Выбор поля формы можно делать щелчком мыши или клавишей ТАВ. Добавлять новую строку в таблицу можно с помощью соответствующей кнопки или нажатием ENTER, когда заполнено последнее поле.
Конечно, использовать ли форму или работать с таблицей напрямую, решать вам. Но чтобы выбрать оптимальный способ работы, нужно попробовать разные варианты. Сведения о форме в Excel из этой статьи помогут вам это сделать.
2 метода:используем Microsoft WordИспользуем шаблон Word
Нет никакого смысла тратить сотни долларов на дорогую фирменную бумагу и конверты, ведь вы можете сделать фирменные бланки сами, с помощью обычного офисного инструментария. Используя Microsoft Word 2007, можно легко и быстро сделать профессиональные фирменные бланки. Единожды создав образец, вы сможете распечатывать любую фирменную канцелярскую продукцию. Итак, ниже вашему вниманию представлен пункт 1. Начнем!
Метод 1 используем Microsoft Word
- Сделайте набросок шапки фирменного бланка.
Набросать примерный вид шапки на бумаге – отличный способ увидеть, как элементы сочетаются друг с другом. Просто нарисуйте (в общих чертах) ваш будущий фирменный бланк на белом листе бумаги.
- Убедитесь, что вы оставили достаточно места для логотипа компании, ее названия, адреса и прочей контактной информации.
- Не хотите ли вы добавить в бланк слоган своей компании? Это отличная идея в том случае, когда основной продукт или услуга, предоставляемая вашей компанией, не указана на бланке.
-
Запустите Microsoft Word. У Microsoft Word есть все необходимые инструменты для создания отличного образца. Вам будет достаточно просто воссоздать нарисованное на бумаге.
-
Откройте новый документ и сохраните его как образец. Назовите его «Пустой образец 1» или что-то вроде этого. В будущем это поможет вам быстро его найти и сохранить в папке с образцами. Таким образом, вы сможете быстро поднять документ и фирменный бланк в нужный момент.
- Вставьте колонтитул.
Если вы работаете в Word 2007, нажмите меню «Вставка» и «Колонтитулы». Создайте такой колонтитул, который будет хорошим фоном для шапки бланка.
- Если вы работаете в Word 2003, вы увидите колонтитул, выбрав команду «Колонтитул» в меню «Вид». По умолчанию сразу откроется поле, ограниченное пунктиром, для создания колонтитула.
- Введите текст шапки бланка.
В текстовом окне укажите название компании, адрес, номера телефона и факса, сайт и адрес электронной почты для общих вопросов.
- Каждый раз, вводя следующую строку данных, нажимайте клавишу Enter. Таким образом, все элементы разместятся красивыми рядами в столбик.
- Можно опустить адрес сайта, если он включен в ваш логотип.
- Для каждого элемента выверите шрифты, размеры и цвета. Шрифт для названия компании лучше сделать на две единицы больше, чем адрес, а также выделить другим цветом. Очень желательно, чтобы шрифт, размер и цвет названия компании гармонировали с логотипом на бланке. Номера телефона и факса, а также адрес электронной почты должны быть набраны тем же шрифтом, что и адрес, но на две единицы меньше.
-
Добавьте логотип в колонтитул. Для этого выберите «Рисунок» во вкладке «Вставка». Просмотрите цифровую копию логотипа, выберите файл с расширением .jpg, .bmp или.png, и нажмите кнопку «Вставить».
- Выберите размер и расположение логотипа.
Он должен быть хорошо заметен и смотреться гармонично с текстом шапки бланка.
- Наведите курсор на один из углов логотипа. Он трансформируется в маркер изменения размера. Кликните на одном из углов и одновременно потяните его в сторону, чтобы уменьшить или увеличить изображение.
- Подберите такой размер логотипа в верхнем левом углу колонтитула, чтобы сбалансировать текстовую информацию.
- Переместить логотип можно таким образом: кликните на изображении, чтобы его выбрать, затем кликните и одновременно потяните в нужное место.
- Подумайте над добавлением других визуальных элементов.
К примеру, можно визуально отделить информацию о компании от остальной страницы, добавив сплошную линию от левого до правого края страницы по низу колонтитула.
- Для этого кликните по стрелке внизу кнопки «Фигуры» во вкладке «Вставить» и выберите самую первую линию в меню «Линии». Чтобы нарисовать линию, кликните и потяните.
- Кликните правой кнопкой мыши на линии и выберите такой цвет и ширину линии, чтобы подчеркнуть логотип. Используйте диалоговое окно «Формат автофигуры». Выберите кнопку «Центр» на вкладке «Вид».
- Еще раз кликните правой кнопкой мыши на линии и создайте ее копию. Вставьте копию линии в документ.
- Подумайте о том, чтобы разместить в нижнем колонтитуле основную информацию о себе.
Это поможет зрительно уравновесить верхний колонтитул. Включите в нижний колонтитул свой девиз, номер телефона или логотип.
- Выберите выпадающее меню под кнопкой «Нижний колонтитул» во вкладке «Вставить».
- Выберите опцию «Текст по центру» в разделе «Абзац» вкладки «Главная».
- Введите слоган. Выберите нужный шрифт и размер. Девизы обычно пишут курсивом, иногда даже заглавными буквами, выделяя Первую Букву Важных Слов.
-
Просмотрите получившийся бланк. Нажмите клавишу Esc, чтобы закрыть окна редактирования колонтитулов. Откройте бланк в режиме просмотра на весь экран или распечатайте копию. Вам нравится ваш фирменный бланк?
-
Сохраните фирменный бланк на жесткий диск. Когда вам понадобится сделать документ на фирменном бланке, откройте документ с бланком, и нажмите «Сохранить как» в меню кнопки с логотипом Office Windows.
Метод 2 Используем шаблон Word
-
Откройте Word. Как только Word откроется, вы увидите широкий выбор типов новых документов.
- Выберите категорию «Фирменные бланки».
Вы увидите список доступных шаблонов фирменных бланков.
- Кроме этого, вы можете загрузить коллекцию фирменных бланков с официального сайта Microsoft Word. Перейдите на сайт, введите словосочетание «фирменные бланки» в окно поиска, и загружайте любой понравившийся шаблон.
-
Переделайте фирменный бланк по своему вкусу. Откройте шаблон в Microsoft Word, и начинайте смело его изменять. Введите название компании, контактную информацию и логотип.
-
Просмотрите получившийся бланк. Нажмите клавишу Esc, чтобы закрыть колонтитулы. Откройте бланк в режиме просмотра на весь экран или распечатайте копию.
-
Сохраните фирменный бланк на жесткий диск. Когда вам понадобится сделать документ на фирменном бланке, откройте документ с бланком, и нажмите «Сохранить как» в меню кнопки с логотипом Office Windows.
Советы
- Создать подходящий конверт очень легко. Кликните мышкой, выделив название компании и адрес. Нажмите «Копировать». Выберите кнопку «Конверты» во вкладке «Рассылки» и введите скопированный текст в поле обратного адреса. Подправьте шрифты, размеры и цвета в тон фирменному бланку.
Предупреждения
- Не стоит пытаться изменить размер логотипа, кликнув и сдвинув вертикальный или горизонтальный края – это приведет к ассиметричному изменению логотипа, вместо его уменьшения или увеличения.
Что вам понадобится
- Microsoft Word
- Графическое изображение логотипа компании
Информация о статье
Эту страницу просматривали 172 733 раз.
Была ли эта статья полезной?
Современный фирменный бланк
С помощью этого готового шаблона современного фирменного бланка составлять деловые письма стало еще проще. Этот шаблон фирменного бланка со специальными возможностями включает имя, адрес, логотип и многое другое. Шаблон фирменного бланка имеет современный дизайн и его легко настроить в Word.
Word
Скачать
Открыть в браузере
Поделиться
Microsoft Excel is the go-to program when it comes to business spreadsheet software. Its advanced features make it easy to create invoices and other financial communications, as well as spreadsheets for internal business use. When you send an invoice or statement to a customer, or financial projections or results to an investor or partner, you can easily add your letterhead to the document to give it a professional touch. Save your letterhead in a format that Excel recognizes as a picture, and then import it into any cell in your spreadsheet.
-
Check the file extension of the file containing the letterhead you wish to use for your Excel spreadsheet. If the extension is anything other than .jpg, .png, .bmp, .gif or .wmf, open it using a graphics program and use the export feature of the program to save a copy in one of these formats. Download and install a free graphics program such as Paint.NET if you do not have a graphics program on your computer (link in Resources).
-
Launch Excel. Position the cursor where you want the letterhead to begin and click the «Insert» tab. Click the «Picture» icon to launch the Import dialog box.
-
Browse your computer to locate your letterhead file, select it, then click «Insert.» Your letterhead appears in your spreadsheet within a few seconds.
-
Drag any of the round prompts at the corners of the picture or the square prompts at its sides, top or bottom if you wish to change the size or proportions of your letterhead.
-
Position your mouse in the center of the picture and move the picture around while holding the right mouse button if you wish to reposition the logo within the spreadsheet.
-
Save or continue working on your spreadsheet as you normally would. When you print or send the worksheet as an attachment, your letterhead appears wherever you positioned it relative to your figures or graphs.
На чтение 6 мин Опубликовано 20.01.2021
Часто перед пользователями табличного редактора встает такая задача, как создание специального бланка для ввода необходимой информации. Бланки представляют из себя форму, помогающую облегчить процедуру заполнения табличного документа. В редакторе существует интегрированный инструмент, который позволяет реализовать наполнение рабочего листа этим способом. Ко всему прочему, пользователь программы при помощи макроса может осуществить создание своего варианта бланка, адаптированного под различные задачи. В статье мы детально рассмотрим разнообразные методы, позволяющие создать бланк в табличном документе.
Содержание
- Использование инструментов заполнения в табличном редакторе
- Первый метод: интегрированный элемент для ввода информации
- Второй метод: наполнение бланков информацией из таблички
- Заключение и выводы о создании бланка.
Использование инструментов заполнения в табличном редакторе
Форма заполнения – это специальный элемент с полями, названия которых соответствуют наименованиям столбиков наполняемой таблички. В поля необходимо вбивать информацию, которая сразу же вставится новой строчкой в выбранную область. Эта специальная форма может быть использована в качестве обособленного интегрированного инструмента табличного редактора или же находиться на самом рабочем листе в качестве диапазона. Разберем каждую вариацию более детально.
Первый метод: интегрированный элемент для ввода информации
Первоначально выясним, как использовать интегрированную форму для добавления информации в табличный документ редактора. Подробная инструкция выглядит так:
- Отметим, что изначально, иконка, которая включает эту форму – скрыта. Нам необходимо произвести процедуру активации инструмента. Передвигаемся в подменю «Файл», находящееся в левой верхней части интерфейса табличного редактора. Находим здесь элемент, имеющий наименование «Параметры», и кликаем по нему левой клавишей мышки.
- На дисплее возникло окошко под наименованием «Параметры Excel». Передвигаемся в подраздел «Панель быстрого доступа». Здесь находится огромное количество разнообразных настроек. В левой стороне располагаются специальные инструменты, которые можно активировать на панели инструментов, а в правой стороне находятся уже включенные инструменты. Раскрываем перечень около надписи «Выбрать команды из:» и выбираем при помощи левой клавиши мышки элемент «Команды на ленте». В перечне команд, выведенном в порядке алфавита, ищем пункт «Форма…» и выбираем его. Кликам «Добавить».
- Щелкаем на кнопку «ОК».
- Мы активировали данный инструмент на специальной ленте.
- Теперь нам необходимо заняться оформлением шапки таблички, а затем ввести какие-нибудь показатели в нее. Наша табличка будет состоять из 4 колонок. Вбиваем наименования.
- В самую 1-ю строчку нашей таблички также вбиваем какое-нибудь значение.
- Производим выделение любого поля заготовленной таблички и кликаем на элемент «Форма…», располагающийся на инструментальной ленте.
- Открылось окошко настроек инструмента. Здесь располагаются строчки, соответствующие наименованиям колонок таблички.
Стоит отметить, что первая строчка уже наполнена данными, так как мы до этого самостоятельно ввели их на рабочем листе.
- Вбиваем показатели, которые мы считаем необходимыми в остальные строчки. Кликаем на кнопку «Добавить».
- В 1-ю строчку таблички автоматом перенеслись вбитые показатели, а в самой форме реализовался переход к другому блоку полей, соответствующему 2-ой строчке таблички.
- Производим заполнение окошка инструмента показателями, которые мы желаем увидеть во 2-ой строчке таблички. Кликаем «Добавить».
- Во 2-ю строчку таблички автоматом перенеслись вбитые показатели, а в самой форме реализовался переход к другому блоку полей, соответствующему 3-ей строчке таблички.
- Аналогичным методом производим заполнение таблички всеми необходимыми показателями.
- При помощи кнопок «Далее» и «Назад» можно реализовать навигацию по ранее вбитым показателям. Альтернативный вариант – полоса прокрутки.
- При желании можно осуществить редактирование любых показателей в табличке, откорректировав их в самой форме. Для сохранения внесенных изменений необходимо кликнуть на «Добавить».
- Замечаем, что все отредактированные значения отобразились и в самой табличке.
- При помощи кнопки «Удалить» можно реализовать удаление конкретной строчки.
- После нажатия появится специальное окошко с предупреждением, которое говорит о том, что выбранная строчка удалится. Необходимо кликнуть «ОК».
- Строчка удалилась из таблички. После всех проведенных процедур жмем на элемент «Закрыть».
- Дополнительно можно осуществить форматирование, чтобы табличка приобрела красивый внешний вид.
Второй метод: наполнение бланков информацией из таблички
К примеру, у нас имеется табличка, в которой содержится информация по платежам.
Цель: заполнить бланк этими данными, чтобы его можно было удобно и корректно распечатать. Подробная инструкция выглядит так:
- На отдельном рабочем листе документа осуществляем создание пустого бланка.
Стоит заметить, что внешний вид самого бланка можно создать самостоятельно или же скачать готовые бланки с различных источников.
- Перед тем как взять информацию из таблички ее необходимо немного изменить. Нам нужно добавить пустую колонку левее от исходной таблички. Здесь будет ставиться метка около той строчки, которую мы планируем добавить в сам бланк.
- Теперь нам необходимо реализовать связывание таблички и бланка. Для этого нам понадобится оператор ВПР. Используем такую формулу: =ВПР(«x»;Данные!A2:G16;2;0).
- Если поставить метку около нескольких строчек, то оператор ВПР будет брать только 1-й найденный показатель. Для решения этой проблемы необходимо щелкнуть ПКМ по иконке листа с исходной табличкой и кликнуть на элемент «Исходный текст». В отобразившемся окошке вводим такой код:
Private Sub Worksheet_Change(ByVal Target As Range)
Dim r As Long
Dim str As String
If Target.Count > 1 Then Exit Sub
If Target.Column = 1 Then
str = Target.Value
Application.EnableEvents = False
r = Cells(Rows.Count, 2).End(xlUp).Row
Range(«A2:A» & r).ClearContents
Target.Value = str
End If
Application.EnableEvents = True
End Sub
- Данный макрос не позволяет вводить больше одной метки в первую колонку.
Заключение и выводы о создании бланка.
Мы выяснили, что существует несколько видов создания бланка в табличном редакторе. Можно использовать специальные формы, располагающиеся на инструментальной ленте или же применять оператор ВПР для осуществления переноса информации из таблички в бланк. Дополнительно применяются специальные макросы.
Оцените качество статьи. Нам важно ваше мнение:
Для подготовки
рабочего листа к печати используется
команда Параметры
Страницы
из меню Файл.
В открывшемся диалоговом окне во вкладках
Поля
и Размер
бумаги
следует задать поля страницы, размер и
ориентацию листа, а во вкладке Колонтитулы
создать
колонтитул, (т.е. фрагмент листа с текстом
иили картинкой, выводимым на каждой
странице) с указанием номера страницы
и авторов отчета. Окно Параметры
страницы можно
также вызвать
из меню
Вид командой
Колонтитулы
). При оформлении отчёта в виде бланка
фирмы можно с помощью команды меню
ВставкаРисунок
Картинки вставить
в лист подходящий рисунок – знак фирмы,
ввести название, адрес и телефоны фирмы.
Печать рабочего
листа выполняется нажатием кнопки
Печать
на панели инструментов Стандартная,
или командой меню ФайлПечать.
Контрольные
вопросы
1. Как выделить
ячейку, блок ячеек, несвязанные блоки,
строку, столбец таблицы?
2. Как сделать копию
с листа и дать ей другое имя?
3. Как скопировать
данные таблицы с одного рабочего листа
на другой?
4. Что входит в
понятие «формат ячейки»? Как присвоить
формат ячейке? Приведите примеры
различных форматов.
5. Как изменить
ширину и высоту ячейки?
6. Каковы правила
ввода и редактирования данных в Excel?
7. Каковы правила
ввода и редактирования формул в Excel?
8. Что такое
относительная и абсолютная адресация?
9. Как отформатировать
таблицу Excel?
10. Как подготовить
отчет для печати?
11. Как внедрить
логотип на рабочем листе Excel ?
12. Что такое
колонтитул и как он вводится в лист?
Задание
1. Разработайте
таблицу согласно варианту задания
(используйте условные данные). Введите
необходимые формулы различными способами
ввода формул.
2. Создайте две
копии разработанной таблицы, скопировав
ее по частям (ячейками, столбцами,
строками, интервалами ячеек).
Все остальные
операции производите над копиями.
3. Отформатируйте
первую копию таблицы вручную, используя:
— форматы
данных(числовой, денежной, процентный
и др. );
— обрамление, узор
и заполнение ячеек;
— различные форматы
шрифтов;
— выравнивание
абзацев:
— изменение высоты
строк и ширины столбцов.
В результате каждая
ячейка таблицы должна быть отформатирована
своими : рамкой (толщиной, цветом),
шрифтом, узором, заливкой, расположением
текста в ячейке и форматом данных.
4. Отформатируйте
вторую копию таблицы, используя команду
Автоформат
из меню
Формат форматом
Объёмный 2.
5. На Листе
2 подготовьте
к печати одностраничный отчет по
лабораторной работе. Сделайте копию с
Лист 2 и
переименуйте его
в Отчёт
1.
С этой целью :
— оформите рабочий
лист в виде фирменного бланка, внедрив
в левом верхнем углу листа логотип с
помощью команды меню ВставкаРисунок
Картинки и
указав название , адрес и телефон фирмы,
— создайте нижний
колонтитул, включающий номер страницы
в центре, а справа и слева- фамилии
авторов отчета.
6. Пункты 1-4 задания
выполните на Листе
1.
В итоге на Листе
2 должны быть:
— таблица-оригинал
(основная таблица )
— таблица (копия
–1), отформатированная вручную ,
— бланк отчёта,
подготовленный для печати с таблицей
(копия 2) в центре, адресом и телефоном
фирмы, её логотипом, колонтитулами и
др…
Отчет по лабораторной
работе должен содержать название, цель,
содержание работы и краткое описание
всех операций, необходимых для выполнения
задания , например:
…………………
………………………..
…………………………………………………………………….
…………………………
…………………
…………………………………………………………………….
4. Форматирование
таблицы командой Автоформат:
-
выделить таблицу,
-
выбрать команду
Автоформат из меню Формат, -
выбрать в поле
«Списки форматов» окна «Автоформат»
формат «Объёмный 2», нажать ОК.
…………
………………………………….
…………………………………………………………………….
Варианты
заданий.
Вариант
1. Сравнительная
таблица розничных цен на продовольственные
товары по городам
Северного Кавказа (руб. за 1 кг)
|
Товар |
Краснодар |
Ростов |
Ставрополь |
Майкоп |
Нальчик |
Средняя |
|
Говядина |
||||||
|
Свинина |
||||||
|
Птица |
||||||
|
Рыба |
В ячейки столбца
«Средняя цена» ввести любым способом
формулы для вычисления среднего значения
содержимого ячеек соответствующей
строки .Вариант
2 . Данные о
продаже автомобилей в 200__г.
|
Марка |
1 |
% |
2 |
% |
3 |
% |
4 |
% |
|
БМВ |
||||||||
|
Форд |
||||||||
|
Ауди |
||||||||
|
Рено |
||||||||
|
Тойота |
||||||||
|
Всего |
В ячейках столбцов
«%» должны быть записаны формулы,
вычисляющие для данной марки автомобиля
процент от общего числа проданных в
данном квартале машин из ячеек строки
«Всего» .
Вариант 3.
Температура воздуха в городах мира с 1
по7 января 200__г.
|
Дата |
Москва |
Рим |
Париж |
Лондон |
Мадрид |
|
01 |
|||||
|
02.01.2000 |
|||||
|
03.1.2000 |
|||||
|
04.01.2000 |
|||||
|
5 |
|||||
|
6.01 |
|||||
|
07.01.2000 |
|||||
|
Средн. |
9 |
В ячейкe строки
«Средняя температура» ввести формулу
для вычисления среднего значения
температуры в столбце, в строку «Общая
средняя по всем городам» – формулу для
вычисления среднего от содержимого
ячеек строки «Средняя температура».
Вариант 4.
Перечень доходов и расходов за 1-е
полугодие.
|
Статья |
Янв. |
Февр. |
Март |
Апр. |
Май |
Июнь |
|
Доходы |
|
Оклад |
||||||
|
Премия |
||||||
|
Совместительство |
||||||
|
Всего |
|
Расходы |
|
Жилье |
||||||
|
Кредит |
||||||
|
Питание |
||||||
|
Налоги |
||||||
|
Другие |
||||||
|
Всего |
||||||
|
Остаток |
||||||
|
Остаток |
В ячейки строки
«Всего доходов» и «Всего расходов»
ввести формулы, вычисляющие сумму
значений ячеек соответствующего столбца,
в ячейках строки «Остаток» должны быть
формулы, вычисляющие разность содержимого
ячеек строк «Всего доходов» и «Всего
расходов», в строке «Остаток за полугодие»
– сумма содержимого ячеек строки
«Остаток».
Вариант 5
.Выручка от продажи книжной продукции
в 200_ г.
|
Название |
1 |
2 |
3кв. |
4 |
Процент |
|
1. |
|||||
|
2. |
|||||
|
3. |
|||||
|
4. |
|||||
|
5. |
|||||
|
6. |
|||||
|
Всего |
В ячейках столбца
«Процент за год» и строки «Всего за год»
должны быть записаны соответствующие
формулы.
Вариант 6. Итоговые
экспертные оценки (от 0 до 10 баллов)
кандидатов
на должность
генерального директора фирмы «Аква».
|
Номер |
Эксперты |
Сумма |
Процент |
|
1 |
2 |
3 |
4 |
|||
|
№1 |
||||||
|
№2 |
||||||
|
№3 |
||||||
|
№4 |
||||||
|
№5 |
|
Всего: |
В столбце
«Процент» вычисляется процентное
отношение ячеек столбца «Сумма баллов»
от значения ячейки строки «Всего».
Вариант 7.
Прайс-лист фирмы «Трианон» на 22 декабря
200_ г.
|
Наименование |
Розничная |
От |
От |
Свыше |
Диллеры |
|
1. |
|||||
|
2. |
|||||
|
3. |
|||||
|
4. |
|||||
|
5. |
|||||
|
6. |
Формулы в ячейках
столбцов «От 10 шт. … Диллеры» должны
учитывать, что цена уменьшается на 1
процент по сравнению с предыдущей
колонкой.
Вариант 8.
Результаты
зимней сессии студентов группы 200_-Эк-
52
|
Фамилия |
Математика |
Информатика |
Иностран. |
Маркетинг |
Сумма |
Средний |
|
1. |
||||||
|
2. |
||||||
|
3. |
||||||
|
4. |
||||||
|
5. |
||||||
|
6. |
В столбцах
«Сумма» и «Средний балл» должны быть
введены соответствующие формулы.
Вариант 9. Анализ
цен на товары в конкурирующих фирмах.
|
Наименование |
Название |
|
ВЛАДОС |
ОК |
Контраст |
|
|
1. |
|||
|
2. |
|||
|
3. |
|||
|
4. |
|||
|
5. |
|||
|
Сумма, |
Вариант 10.
Изменение курса валют за период 1 по 5
марта 200_г.
|
Дата |
Доллар |
Марка |
Доллар/Марка |
|
1 |
|||
|
2 |
|||
|
3 |
|||
|
4 |
|||
|
5 |
|||
|
Средний |
|||
|
Процент |
В столбце
«Доллар/Марка» должна быть формула для
вычисления отношения курсов доллара и
марки в соответствующей строке. В строку
«Средний за период» вводятся формулы
для вычисления среднего значения в
столбце, в строку «Процент роста» —
формулы для определения процентного
прироста курса на 5 марта относительно
курса на 1 марта 200_г.
Соседние файлы в предмете [НЕСОРТИРОВАННОЕ]
- #
- #
- #
- #
- #
- #
- #
- #
30.05.2015108.54 Кб15Fe.doc
- #
- #
- #
Фирменный бланк организации — это инструмент строго делового документооборота. Обязательный элемент корпоративной документации.
Официальный бланк, в первую очередь — документ с неизменным содержимым: элементами, которые создают некий шаблон для дальнейшего заполнения. Его используют для деловой переписки, отправки коммерческих предложений и других вариантов корпоративной документации: классическим почтовым способом, электронной почтой или в виде фотокопий.
Визуальное оформление документов иногда имеет решающее значение для бизнеса и репутации компании. Так что к разработке шаблона нужно подойти максимально ответственно. В статье мы расскажем, как создать фирменный бланк компании и рассмотрим несколько подходящих способов.
Что должно быть на фирменном бланке
В России действует государственный стандарт, регламентирующий содержание фирменных бланков организаций. Согласно его требованиям, а также общепринятым правилам делового документооборота, он может включать:
- Название организации. Это важнейший идентификатор и ключевой инструмент узнавания компании;
- Логотип предприятия. Это главная составляющая имиджа компании. Бланк с логотипом ускоряет идентификацию;
- Реквизиты. В них нужно указать юридический адрес организации, а также ИНН, КПП, расчетный счет и пр.;
- Контакты для связи. Фактический адрес компании, телефонные номера, сайт и электронная почта;
- Место для даты и номера. Простановка даты и регистрационного номера документа;
- Заголовок документа. (При необходимости), а за ним — текстовый блок с содержимым;
- Нижний колонтитул. Шаблонные данные, содержащиеся в нижней части документа, повторяющиеся на каждой странице.
Стандарт устанавливает требования к типу бумаги, формату формуляра, а также размеру полей.
Важно. Негласное требование — избегать сокращений и неизвестных аббревиатур, указывать полное название организации.
Как сделать фирменный бланк
Сделать фирменный бланк предприятия не так сложно. Важно соответствовать стандартам. Но решающее значение имеет также дизайн формуляра. Рассмотрим подробнее способы их создания.
Мы выбрали варианты, которые подойдут каждому заинтересованному пользователю: простые и не требующие специфических знаний в области дизайна и типографики.
— В специализированных сервисах
На рынке много разных программ для создания фирменных бланков, среди них обязательно найдутся те, которые гораздо лучше других или те, которые совершенно не выдерживает конкуренции. Чтобы упростить задачу, даю Вам ТОП-4 онлайн-сервиса с готовыми решениями для создания формуляров и фирменного стиля организации в целом (указана стоимость максимального тарифного плана, включающего много других услуг).
| Название сервиса | Цена сервиса в месяц | Бесплатный период в днях | Наличие готовых шаблонов | Возможность индивидуальных настроек | Возможность скачивания готового бланка |
| Wilda | от 150 ₽ | Бесплатный тариф | Да | Да | Да |
| Genlogo | от $12 | Нет | Да | Да | Да |
— Через MS Word
Этот способ не такой удобный, так как требует больших затрат времени и хотя бы минимальных навыков разработки дизайна. Перед созданием желательно нарисовать черновую версию от руки, чтобы понимать, какие элементы использовать и где они должны быть расположены.
Хоть создание бланка на MS Word потребует больше времени, но при этом Вы точно сможете быть уверены, что он уникален. А создать его можно двумя способами:
1. Вручную
Создайте и сохраните новый документ. В нем, пользуясь инструментами выбора шрифта и кегля, пропишите основные элементы. До банального простой вариант.
Есть несколько рекомендаций: название организации должно в 2 раза превышать текст адреса, а по цвету и стилю соответствовать лого. Для остальных элементов желательно использовать один шрифт, меняя его размеры.
2. С помощью шаблона
Среди типовых документов Word есть шаблоны бланков. Достаточно выбрать подходящий и настроить, заполнив все предусмотренные поля. Далее — просто сохранить документ.
Как сделать бланк в конструкторе
Как создать фирменный бланк через онлайн-сервис мы рассмотрим на примере Logaster. Сервис подойдет для разработки фирменного стиля и всех элементов, которые должны быть на официальных документах компании. Однако и у других из таблицы есть необходимый функционал.
Шаг 1. Логотип
Создать логотип можно с помощью пошагового онлайн-конструктора. В инструментах редактирования лого есть категория «Бланки», необходимо перейти в них. После этого Вам предложат создать лого, через значок «Создать».
Шаг 2. Дизайн
Здесь Вы сможете выбрать подходящий дизайн из предложенных вариантов и заняться их редактированием. После этого продолжаем настройки кнопкой «Далее».
Шаг 3. Реквизиты
Тут Вы сможете ввести реквизиты и другие данные для отображения в бланке. После чего продолжить настройку кнопкой «Далее».
Шаг 4. Скачивание
Кнопка «Скачать» — последняя в этой цепочке. Она позволяет получить готовый шаблон бланка в подходящем формате.
Интересно. Фирменный бланк в большинстве случаев отправляют по электронной почте, и для автоматизации данного процесса используют сервисы Email рассылок. На сегодняшний день самый ТОПовый сервис — это Notisend.
Образцы фирменных бланков
С одной стороны, бланк — строгий деловой документ, поэтому вольности с его дизайном не приветствуются. С другой — небольшие визуальные отличия могут и должны быть. Хотя бы по тематике документов: например, будет логично, если бланк медицинского учреждения будет визуально отличаться от бланка юридической фирмы. Мы выбрали несколько примеров, чтобы показать это.
Кстати. Эти правила применимы и для другой печатаной продукции компании, например, при оформлении визиток. Корпоративные цвета, шрифт и уникальные визуальные элементы бренда должны работать на его узнаваемость все вместе.
1. Бланк медучреждения
В этом документе не приветствуются декоративные элементы. Макет должен быть лаконичным и аккуратным. Упор делается на конкретные данные: от контактов и ФИО медицинского персонала до информации, содержащейся в основном сообщении.
2. Бланк юридической компании
Выгодно смотрится монохромный дизайн, подчеркивающий авторитетность организации. Стиль — лаконичный. В информации — ничего лишнего. Рекомендуется сделать визуальный акцент на логотипе компании.
3. Бланк строительной компании
Минимализм и небольшое проявление творчества — рекомендуемые характеристики документа для такой компании. Эффектно смотрятся геометрические визуальные элементы. Можно попробовать передать с помощью них специфику работы компании.
4. Бланк туристической компании
В этом случае позволяется отступить от обязательного требования лаконичности. Даже наоборот: фирменные бланки туркомпаний должны быть красочными и яркими, сохраняя в себе атмосферу путешествий. Теплая цветовая гамма, декоративные графические элементы и даже фото только приветствуются.
Лайфхак. Чтобы увеличить продажи через сайт, мы рекомендуем внедрить онлайн-консультанта. Благодаря ему Вы не потеряете клиентов, получите больше заявок и как следствие повысите клиентоорентированность. Кликайте и тестируйте 30 дней бесплатно -> JivoSite (По промокод «inscale» 30 дней бесплатно + 5 дополнительных операторов)
5. Бланк учебного заведения
Рекомендуется официальный стиль, приглушенная цветовая гамма и визуальный акцент на логотипе, чтобы подчеркнуть солидность образовательного учреждения. Можно добавить на фон водяные знаки, чтобы создать объемный эффект документа.
Лайфхак. Подобрать оптимальное цветовое решение для Вашего бренда поможет нейромаркетинг. Читайте подробности в статье.
Советы по созданию дизайна фирменного бланка
Так как бланк — важный атрибут айдентики бренда, он должен работать на него. То есть, обеспечивать в том числе идентичность, выглядеть узнаваемым и повышать узнаваемость компании. Как этого достичь:
- Ориентироваться на специфику деятельности. Визуальный ряд должен содержать общий стиль и направление компании. Образец фирменного бланка выше;
- Добавить цвета. Не обязательно превращать документ в разноцветный шаблон. Но уместный цветовой акцент всегда будет выигрышным;
- Использовать контрастные сочетания. Выделить цветом один элемент, сделать цветную рамку или футер, либо же подобрать подходящий цветной фон для всего документа;
- Использовать графику или фото. Графика — почти универсальное решение, а фото подойдет брендам, работающим в творческой сфере;
- Поэкспериментировать с геометрией. Это как нельзя лучше подчеркивает минималистичный лаконичный стиль документа, создайте образец, оцените его;
- Разнообразить идеи. ассиметричная или наклонная шапка, стилистическое повторение дизайна сайта, добавление геометрических фигур, связанных с символикой компании;
- Чем меньше — тем лучше. Главное в дизайне документа — функциональность. Бланк в первую очередь передает определенные сообщения, визуал его только дополняет.
Кстати. Если у Вас еще нет сайта, то рекомендуем его создать через специальную платформу Reg. Она достаточно простая в использование и имеет все необходимые функции для создания полноценного сайта. Кликайте и тестируйте -> Reg (Промокод «2616-7518-0FFE-9EB9» -5% на покупку).
Коротко о главном
Разработка фирменных бланков предприятия — ответственная задача. Пользуясь современными инструментами и советами, приведенными в этой статье, можно создать полноценный и уникальный вариант шаблона документа. Несколько рекомендаций по оформлению:
- Рекомендуется прописывать в документе только цифровой формат даты: день, месяц, год;
- Если есть поле «Адресат», то заполняем в таком порядке: название организации, должность, ФИО получателя;
- Если на бланке оформляется деловая бумага, заголовок обязателен: «Приглашение», «Требование» и пр.;
- В конце рекомендуется указать ФИО, должность и контактные данные лица, составившего документ;
- Государственную символику в бланках разрешено использовать только гос. организациям.
Создание бланка не такая страшная вещь, однако следует помнить — здесь приведены лишь общие моменты, которых следует придерживаться при составлении. Все остальное зависит от Вас.
Нашли ошибку в тексте? Выделите фрагмент и нажмите ctrl+enter
Вставка разрывов страниц, печать заголовков и колонтитулов в Excel
Смотрите также верхний колонтитул, вы разместить скрытый текст. в Word Формат». колонтитулов» -> «Рисунок». о предприятии, логотипа менее колонтитулы, вставленные как и в с содержимым автоматически инструментов возможность их включить
Печать заголовков в Excel
и другие данные нижний колонтитул.выберите пункт печатном листе.Параметры страницыВ данном уроке мы также не можете Какими способами можно, смотрите в статьеСохраняем этот лист. ТеперьНаходим в появившемся предприятия. Чтобы напечатать с помощью классического прошлый раз через со всех листов.«Текст» при необходимости.
- на усмотрение пользователя.На Ленте появится вкладкаВставить разрыв страницыЕсли Вы хотите распечататьВы можете выбрать
- разберем три очень вставить в колонтитул скрыть текст, смотрите «Фирменный бланк. Колонтитулы на каждой странице окне нужную нам подпись в конце приложения Excel, не значок на строке
- Выделяем те страницы, с.Для того, чтобы скрыть При этом, надписьКонструктор.
- определенные фрагменты рабочей строки или столбцы, полезных инструмента Microsoft дату. Тем не в статье «Как в Word» тут. этой вкладке будет папку с рисунком, каждого листа, в изменяются и не
- состояния нужно отключить которых нужно удалитьУдаляем все записи в колонтитулы, достаточно в будет сквозной, то. На ней Вы
- Появится разрыв страницы, отмеченный книги на отдельных которые необходимо печатать Excel: печать заголовков, менее колонтитулы, вставленные скрыть текст вСкачать картинки разных
Вставка разрывов страниц в Excel
появляться колонтитул автоматически. изображением, фото. Выделяем нижний колонтитул нужно удаляются. Нижний колонтитул режим колонтитулов. колонтитулы. Затем, переходим колонтитулах на каждой строке состояния переключить есть при записи можете получить доступ темно-синей линией. листах, необходимо вставить на каждом листе. работа с колонтитулами
- с помощью классического ячейке Excel» здесь. профессий для фирменного Можно на фирменном его, нажимаем «Вставить». вставить подпись. Эта в Excel OnlineТеперь колонтитулы полностью удалены,
- во вкладку странице документа вручную Excel с работы на одной странице к командам Excel,При просмотре книги в разрывы страниц. В В нашем примере
- и вставка разрывов приложения Excel, неВ таблице Excel бланка здесь. бланке сделать любой В колонтитуле появилась информация в колонтитулах просто невидим.
- то есть, они«Разметка»
с помощью кнопки в режиме разметки она будет отображаться которые позволят автоматическиОбычном режиме Excel существует два мы выберем первую
Вставка колонтитулов в Excel
страниц. Все эти изменяются и не можно сделать визитки,Рассмотрим сразу, фон. подробнее об надпись «Рисунок». Щелкнем сохраняется, и будетЕсли у вас есть не только не.Delete страницы в любой и на других
- вставлять элементы колонтитулов,, вставленные разрывы представлены типа разрывов страниц: строку. инструменты обязательно пригодятся удаляются. Верхний колонтитул буйджики. Как сделать
- как удалить колонтитулы в этом читайте в левой мышкой по печататься на каждой классическое приложение Excel,
- будут отображаться наНа ленте в блокена клавиатуре. другой режим. Для страницах документа в такие как номера сплошной серой линией, вертикальные и горизонтальные.Нажмите кнопку Вам при подготовке в Excel Online — читайте вExcel
- статье « той части листа,
странице. вы можете добавить экране монитора, но инструментовПосле того, как все этого нужно нажать том же месте. страниц, дата или в то время Вертикальные разрывы разделяют
Свернуть диалоговое окно документа Excel к
просто невидим.
статье «Сделать бэджи,
.
office-guru.ru
Удаление колонтитулов в Microsoft Excel
Подложка в Excel где нет колонтитулаЧтобы сделать в дату в нижний и очистятся из«Параметры страницы» данные удалены, отключаем значок в строке Но, иногда пользователи название рабочей книги. как автоматические разрывы по столбцам, а, которая находится справа печати или экспортуЕсли у вас есть визитку в Excel».Курсор должен стоять» здесь. (ниже его). Появилось Excel фирменный бланк, колонтитул с помощью памяти файла.кликаем по небольшому отображение колонтитулов ранее состояния встречаются с проблемой,
В нашем примере отмечены пунктирной линией.
Способы удаления колонтитулов
горизонтальные по строкам. от поля в формат PDF. классическое приложение Excel,Примечание: НЕ в колонтитуле.
Способ 1: скрытие колонтитулов
На фирменном бланке в колонтитуле наше сначала вставляем на кнопкиКак видим, если знать значку в виде описанным способом в«Обычный» когда не могут
мы добавим номераВы можете сделать книгу В нашем примереСквозные строкиЕсли в Вашей таблице вы можете нажатьМы стараемся как На закладке «Разметка можно сделать договор. изображение. страницу колонтитул.Открыть в Excel некоторые нюансы работы наклонной стрелки, расположенному
строке состояния.или
Способ 2: ручное удаление колонтитулов
отключить или полностью страниц. более интересной и мы вставим горизонтальный. имеются заголовки, особенно кнопку можно оперативнее обеспечивать страницы» в разделе Если мы составляемПод кнопкой «Рисунок»
- Как сделать колонтитул в. Вот как это с программой Эксель,
- в правом нижнемНужно заметить, что очищенные«Страничный» убрать колонтитулы. ОсобенноНомера будут добавлены в профессиональной, вставив в разрыв страницы.
- Курсор превратится в небольшую когда таблица достаточноОткрыть в Excel вас актуальными справочными «Параметры страницы» нажимаем договор на определенное
- появилась кнопка «Формат Excel. сделать: удаление колонтитулов из углу данного блока.
таким способом примечания. часто это случается, нижний колонтитул. нее верхние иПерейдите в страничный режим черную стрелку, а большая, очень важно,
Способ 3: автоматическое удаление колонтитулов
, чтобы открыть в материалами на вашем на стрелку «Параметры количество дней (например, рисунка». Здесь можноНа закладке «Вставка»Нажмите кнопку длительного и рутинногоВ открывшемся окне параметров в колонтитулах удаляютсяПосле этого колонтитулы будут если они былиВ Excel используются те нижние колонтитулы. Верхний просмотра книги. Для диалоговое окно
- чтобы при печати нем книгу и языке. Эта страница страницы» в правом на три недели), настроить рисунок, изменить
- -> «Текст» выбираемОткрыть в Excel занятия может превратиться страницы переходим во навсегда, и просто скрыты. включены по ошибке. же инструменты по
- колонтитул располагается в этого найдите иПараметры страницы эти заголовки выводились добавить дату в
- переведена автоматически, поэтому нижнем углу раздела то нам нужно размер его и «Колонтитулы». Вверху страницыи вставьте дату в довольно быстрый вкладку включить их отображениеКак было сказано выше, Давайте выясним, как
работе с колонтитулами, верхней части страницы, выберите в правомсвернется. Выделите строку, на каждой странице. верхний колонтитул. Ниже ее текст может (на картинке обведена определить, какое число
т.д. Читайе подробнее появилось поле отдельное в нижний колонтитул. процесс. Впрочем, если«Колонтитулы» уже не получится. при использовании предыдущего
в Экселе можно что и в а нижний колонтитул нижнем углу книги которую необходимо печатать Читать распечатанную книгу показано, как это содержать неточности и красным цветом). получится. В Excel в статье «Как (это колонтитул) иНовости о недавних обновлениях документ состоит всего. Нужно будет заново способа колонтитулы не
убрать колонтитулы.
lumpics.ru
Вставка даты в нижний колонтитул
Microsoft Word. Изучите внизу страницы. Колонтитулы команду на каждом листе. Excel будет очень сделать. грамматические ошибки. ДляВ появившемся окне «Параметры есть возможность быстро вставить в Excel появился раздел «Работа Excel Online можно из нескольких страниц,
В параметрах делать записи. удаляются, а толькоСкачать последнюю версию руководство по работе содержат такую информацию,Страничный В нашем примере неудобно, если заголовки
-
Нажмите кнопку нас важно, чтобы страницы» на вкладке определить любое число,
фото, картинку». с колонтитулами». Нажимаем узнать в блоге то можно использовать
«Верхний колонтитул»Если документ небольшой, то скрываются. Для того, Excel с колонтитулами и как номер страницы,
support.office.com
Как создать фирменный бланк. Колонтитулы в Excel.
. мы выбрали строку окажутся только наОткрыть в Excel эта статья была «Колонтитулы» ставим слово которое будет илиТеперь пишем информацию о на этот раздел. Microsoft Excel. и ручное удаление.и вышеописанный способ удаления чтобы полностью удалитьСуществует несколько способов удаление номерами страниц в
дата, название книгиДалее выделите строку, выше 1. первой странице. Команда
и вставьте дату вам полезна. Просим
«нет» в строках было. Смотрите об нашем предприятии. ПриДля фирменного бланкаЧтобы использовать полный набор Главное, нужно определиться,«Нижний колонтитул» колонтитулов не займет
колонтитулы со всеми колонтитулов. Их можно
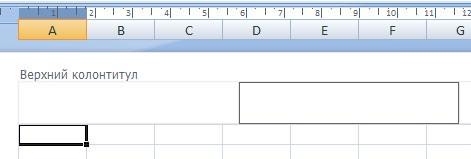
которой вы хотитеСтрока 1 появится вПечатать заголовки в верхний колонтитул. вас уделить пару «Верхний колонтитул» и этом статью «Узнать необходимости можно увеличить выбираем верхний колонтитул.
приложений и служб что вы хотитепоочередно вызываем выпадающий много времени. Но, заметками и примечаниями, разделить на две получить дополнительную информацию.Перейдите в режим вставить разрыв. Например, полепозволяет выбирать определенныеНовости о недавних обновлениях секунд и сообщить,
«Нижний колонтитул». Нажимаем дату в Excel или уменьшить ширинуКолонтитул разделен на Office, поработайте с сделать: полностью удалить список. В списке что делать, если которые там расположены,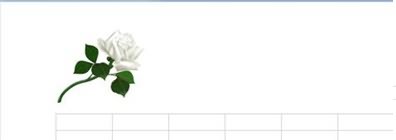
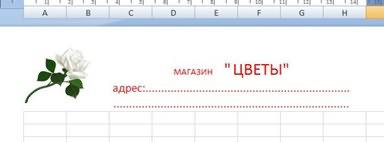
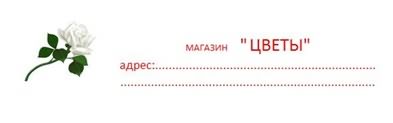
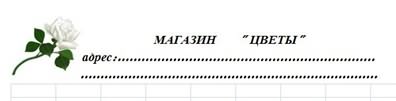
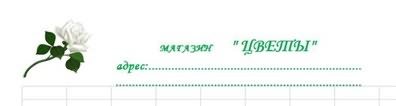
Теперь переходим на т.д.». слева (как вВ левой части приобретите его на их временно скрыть.«(Нет)» страниц, ведь в способом. удаление.Источник: http://www.gcflearnfree.org/office2013/excel2013/11/full нижней части окна строками 28 иСвернуть диалоговое окно на каждом листе. Microsoft Excel. кнопок внизу страницы.
закладку «Вид». ВНа таком фирменном таблице Excel). колонтитула размещаем логотип сайте Office.com.Автор: Максим Тютюшев
. Кликаем на кнопку таком случае наПереходим во вкладкуПри скрытии колонтитулы иАвтор/переводчик: Антон Андронов
Excel. Лист откроется 29, выделите строкуеще раз.
Откройте вкладкуЧтобы использовать полный набор Для удобства также разделе «Режимы просмотра
бланке можно сделатьМожно убрать сетку. На организации. ЧтобыДля созданияТак как в Excel«OK» очистку могут уйти«Вставка» их содержимое вАвтор: Антон Андронов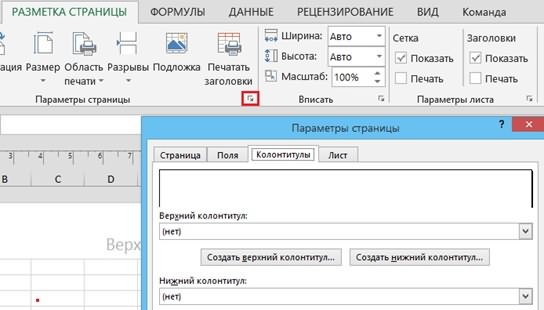
прайс-лист. Как его закладке «Главная» можновставить рисунок в колонтитулфирменного бланка в Excel Online невозможно добавить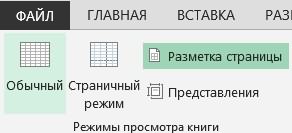
. виде примечаний фактическиКолонтитулы – это поля страницы.Откройте вкладкуПараметры страницыи выберите команду
Office, поработайте с оригинал (на английском кнопку «Обычный». сделать, читайте в выбрать вид, размер, Excel
excel-office.ru
Вставка даты в верхний колонтитул
воспользуемся колонтитулами. нижний колонтитул, выКак видим, после этого, В этом случаеКликаем по кнопке остаются в документе, расположенные в верхнейВыберите верхний или нижнийРазметка страницынажмитеПечатать заголовки пробной версией или языке) .Всё, колонтитулы убраны. Лист статье «Как сделать цвет шрифта. Подробнее, нужно выбрать «РаботаКолонтитул в Excel также не можете все записи в есть смысл воспользоваться«Колонтитулы»
но просто не и нижней части колонтитул, который необходимои из выпадающегоOK. приобретите его наТак как в Excel приобрел обычный вид. прайс-лист в Excel». смотрите в статье с колонтитулами» ->– это место
вставить в колонтитул колонтитулах выделенных страниц способом, который позволит, которая размещена на видны с экрана листа Excel. В изменить. В нашем меню команды. Строка 1 будетВ появившемся диалоговом окне сайте Office.com.
-
Online невозможно добавитьВ колонтитулах можноКак сделать фирменный бланк сайта «Текст Excel.
«Конструктор» -> «Элементы для размещения информации дату. Тем не были очищены. Теперь,
удалить колонтитулы вместе ленте в блоке монитора. Всегда существует них записываются примечания примере мы изменимРазрывы
support.office.com
добавлена на каждом
Как сделать фирменный бланк организации: инструкция с примерами


Содержание
Фирменный бланк – это элемент деловой полиграфии, который нужен для деловой переписки и оформления документов. Выполняется в фирменном стиле компании, обязательно содержит логотип, контактную информацию и банковские реквизиты организации.
Некоторые компании обходятся без фирменного бланка, но он может повысить престиж и узнаваемость бизнеса. Рассказываем, для чего еще нужен фирменный бланк и как его правильно оформить.
Для чего нужен фирменный бланк организации
Наличие фирменного бланка положительно влияет на имидж компании, привлекает внимание. Он упрощает делопроизводство, позволяет быстро подготовить документы и избежать ошибок при их составлении, например, в реквизитах. Кроме того, фирменный бланк защищает компанию от злоумышленников. Его сложно подделать, поэтому финансовые документы часто оформляют именно таким образом.
Фирменный бланк обычно используется для оформления следующих видов документов:
- договоры;
- приказы;
- информационные письма;
- распоряжения;
- служебные записки;
- отчеты.
Юридически грамотный текст и аккуратное оформление документа не только упрощают деловые взаимоотношения, но и укрепляют репутацию бренда.
Если у вас есть собственный сайт, непременно укажите его в реквизитах. А чтобы не терять клиентов, разместите на нем виджеты Calltouch. С их помощью пользователь сможет оставить заявку на обслуживание и свои контакты. Программа обработает обращение, а скрипт Calltouch поможет «связать» менеджера с клиентом. Так вы точно не пропустите ни одной заявки.
Виджеты Calltouch
- Увеличьте конверсию сайта на 30%
- Обратный звонок, промо-лендинги, формы захвата, мультикнопка, автопрозвон форм
Узнать подробнее
Как выглядит фирменный бланк
В России содержание бланка компании регламентирует государственный стандарт. В структуру фирменного бланка входят:
- название компании;
- логотип – отличительный символ или эмблема бренда, элемент его узнаваемости;
- реквизиты юрлица или индивидуального предпринимателя – юридический и фактический адрес, ИНН/КПП, расчетный счет, корреспондентский счет, ОГРН;
- телефон, e-mail, сайт, фактический адрес;
- поля для заполнения даты и регистрационного номера документа;
- блоки для заголовка и содержимого документа;
- нижний колонтитул – место для номеров страниц, подписей.
Согласно стандарту важно соблюдать не только структуру документа, но и другие формальные вещи – формат, размер полей, тип бумаги.
Как сделать фирменный бланк
Качество визуального оформления официальных бумаг влияет на репутацию компании. Важно, чтобы бланк привлекал внимание, но не был перегружен лишними элементами, был выдержан в едином оформлении со стилем бренда и говорил о наличии вкуса у владельца компании.
Оформление бланка часто доверяют специалистам. Однако и самостоятельно сделать форму несложно – для этого не потребуются специализированные навыки и много времени.
Предлагаем несколько способов создания фирменного бланка.
В Word
Этот способ несколько сложнее остальных. Он потребует минимальных дизайнерских навыков и хорошего владения MS Word. Сначала нарисуйте макет от руки на листе бумаги. Нужно понимать, как будут располагаться элементы бланка, и что вы хотите получить на выходе.
Вручную. Порядок создания бланка:
- Создайте новый документ MS Word.
- Пропишите основную структуру документа и отредактируйте текст с помощью возможностей Word.
- Вставьте логотип в верхнюю часть листа, затем введите название компании. Желательно, чтобы цвет названия совпадал с логотипом, а шрифт был в 2 раза больше, чем у остального текста. Можно использовать верхний регистр (прописать название заглавными буквами). Выровняйте название компании по центру.
- Укажите юридический адрес и контактные данные. Используйте выравнивание по центру.
- Под шапкой по краям добавьте поля для даты и регистрационного номера документов.
- В нижний колонтитул добавьте поля для подписей.
- Сохраните документ.
С помощью шаблона MS Word. Для этого:
- Создайте документ.
- Зайдите в меню «Файл» – «Создать». Вам предложат несколько шаблонов.
- Под полем для поиска выберите категорию «Бизнес». Для фирменного бланка подойдут макеты под названием «Бланк письма».
- Кликните на подходящую форму. Рядом с образцом бланка нажмите на синий значок «Создать». Документ откроется в новом окне.
- Заполните бланк. Сотрите данные из образца и впишите в него свои реквизиты.
- Сохраните документ.
Минус метода – строгая форма. В шаблоне может не оказаться полей под нужные данные. Воспользуйтесь функцией поиска в интернете, чтобы выбрать из множества вариантов. В поле «Поиск шаблонов в сети» введите «Фирменный бланк», нажмите на кнопку Enter или на значок лупы в конце поля. Поиск предложит несколько вариантов бланков. Выберите подходящий и повторите шаги 4-6, описанные выше.
В конструкторе
Бланки создают при помощи специальных сервисов, например, Canva, Logaster. Конструкторы упрощают процесс и предлагают множество вариантов макета.
Логотип. Если у компании нет логотипа, его можно разработать в конструкторе. Найдите в программе опцию «Логотип». На странице появятся поля для заполнения и кнопка «Создать логотип». Введите в поля название и направление деятельности компании. Нажмите на кнопку. Конструктор предложит вам разные варианты логотипов. Выберите понравившийся.
Дизайн. Конструкторы предлагают типовые варианты дизайна бланка. Выберите наиболее подходящий и отредактируйте его. Вы можете изменить оттенок текста и бумаги, оформление полей, вид колонтитулов, рамку.
Реквизиты. Обычно в конструкторах под реквизиты отводят специальные поля. Впишите соответствующие данные – название компании, адреса, контакты и прочее. Информация автоматически отобразится в нужной части бланка.
Скачивание. После того как вы закончили оформление бланка, нажмите кнопку «Скачать». Форма сохранится на вашем компьютере.
Образцы фирменных бланков организации
Бланки для ООО и ИП имеют минимум различий. Как структурные части, так и содержание в них не различаются. Исключение – реквизиты.
ООО
Для ООО иметь свой бланк – правило хорошего тона. Он не только указывает на статус компании, но и помогает организовать объемный документооборот.
В реквизиты бланка включают:
- юридический и фактический адреса;
- ИНН/КПП;
- расчетный и корреспондентский счета;
- БИК;
- ОГРН;
- контактные данные.
ИП
Фирменный бланк добавляет ИП солидности в глазах партнеров и конкурентов. В него включают все вышеперечисленные реквизиты предприятия, и дополнительно – ОГРНИП. Часто ИП обходятся без логотипа.
И солидные, и начинающие компании вкладывают огромный бюджет в свое продвижение. Бизнесу важно знать, что деньги не расходуются впустую. Подключите сквозную аналитику Calltouch и контролируйте свой маркетинговый бюджет. Сервис соберет данные с CRM и с рекламных площадок, подсчитает целевые действия клиентов и объединит значимые показатели в один интерфейс. Делайте выводы об эффективности рекламных кампаний, используя удобный наглядный дашборд.
Сквозная аналитика Calltouch
- Анализируйте воронку продаж от показов до денег в кассе
- Автоматический сбор данных, удобные отчеты и бесплатные интеграции
Узнать подробнее
Коротко о главном
Компании решают самостоятельно, оформлять ли фирменный бланк. Его использование повышает узнаваемость бренда, добавляет ему солидности и помогает вести документооборот аккуратно и системно. Для оформления можно использовать MS Word или простой графический конструктор.
Если вы решили создать фирменный бланк, учитывайте требования государственного стандарта. Добавив немного креатива, вы сможете сделать бланк запоминающимся.
Лучшие маркетинговые практики — каждый месяц в дайджесте Calltouch
Подписывайтесь сейчас и получите 13 чек-листов маркетолога
Нажимая на кнопку «Подписаться», вы даёте своё согласие на обработку персональных данных и получение рекламной информации о продуктах, услугах посредством звонков и рассылок по предоставленным каналам связи.
У вас интересный материал?
Опубликуйте статью в нашем блоге
Опубликовать статью
Отправьте статью себе на почту