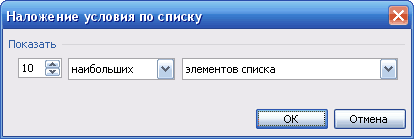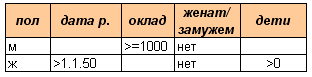Компьютер плюс

В редакторе Word можно автоматически сортировать порядок расположения абзацев или строк в таблице, списки, причем как нумерованные так и маркированные.
Сортировка списка
Существует три типа списков, которые можно сортировать в Word. Первый – это простой список, каждый элемент этого списка представляет собой отдельный абзац. Второй тип – неупорядоченный или маркированный список. Третий – нумерованный, в котором имеет значение порядок расположения частей этого списка. Для всех этих типов списков сортировка выполняется одинаково.
Для автоматической сортировки нужно выделить весь список с помощью мыши или клавиатуры. Затем во вкладке «Главная» в разделе «Абзац» найти значок и кликнуть по нему – откроется окно сортировки текста. В открывшемся окне будет активна только одна строка, в которой указано «сначала по абзацам» и «тип: текст», то есть сортировка возможна только по первой букве каждого абзаца.
Кнопка сортировки находится в разделе абзац главного меню
При сортировке списка есть два варианта: по возрастанию (то есть от А до Я, сортировка по алфавиту) или по убыванию (то есть от Я до А). Чтобы выбрать требуемый способ сортировки, по алфавиту или наоборот, нужно поставить точку в соответствующий ряд и нажать «ОК»
в окне сортировки списка можно изменить порядок – по возрастанию (по алфавиту) или наоборот
Сортировка таблицы
Сортировка строк в таблице отличается от сортировки списков только тем, что здесь возможно задать несколько параметров и порядок их применения. Например, список каких либо событий можно сначала отсортировать по их дате, а затем, внутри каждого дня, по алфавиту.
Итак, чтобы сделать сортировку таблицы нужно:
- Выделить таблицу (при помощи мыши или с клавиатуры);
- Открыть окно сортировки текста, кликнув по соответствующей кнопке ленты меню;
- Задать порядок сортировки строк (сначала по…, затем по…);
- Уточнить, есть ли заголовок (шапка) таблицы. Если поставить точку напротив «со строкой заголовка», то заголовок останется на месте и не будет отсортирован вместе со всей таблицей;
- Нажать «ОК».
Сортировка таблиц возможна по значениям ее столбцов
Сортировка в Word, конечно же, менее функциональна, чем в Excel, однако, имеющихся возможностей вполне достаточно для решения большинства офисных задач.
Примечания
Интерактивную кнопку открытия окна сортировки таблицы можно найти не только в разделе «Абзац», но и в появляющейся вкладке «Макет», разделе «Данные»;
При сортировке многоуровневых списков не сохраняется принадлежность частей списка к родительскому уровню;
Иногда пользователи Ворда забывают об этом инструменте и для обработки табличных данных сразу копируют (переносят) их в табличный редактор Excel.
Таким образом, в приложении Word Office имеется удобный, не перегруженный излишним функционалом инструмент для сортировки всех типов списков и таблиц.
Одна мысль про “Как сделать сортировку в Microsoft Word”
Реально полезная информация. У меня постоянно какие-то проблемы с этими таблицами. Хорошо, что хоть есть возможность подсказку найти.
Как сделать фильтр в таблице word?
Суть проблемы такая. Являюсь преподавателем ВУЗа и по роду своей деятельности работаю с большими текстовыми файлами — методическими рекомендациями. Документ представляет собой практически одинаковые за структурою и оформлением текстовые блоки – семинарские занятия. Количество таких блоков по отдельным предметам превышает 30.
Каждый такой блок заканчивается таблицей со списком рекомендуемой литературы к семинару. Данные подставляются из общего списка источников (Список литературы), расположенного в конце методички. Подстановка происходит путём создания перекрёстных ссылок, что облегчает редактирование, обновление. Но так как количество источников превышает 300 (для юристов это нормально, много нормативных актов), многие часто меняются, и к нескольким темам частично подходят одинаковые источники, то работать с такой массой информации становиться всё труднее. Кроме того, списки (к семинару и общий) имеют внутреннюю структуру, причём у общего списка она более развёрнута.
Пример списка к семинару:
ЛИТЕРАТУРА К СЕМИНАРУ:
Основная учебно-теоретическая литература:1.
Дополнительная литература: 4.
8.
9.
Полезные интернет издания:
Пример общего списка :
СПИСОК ЛИТЕРАТУРЫ:
Учебно-теоретическая литература:
Основная учебно-теоретическая литература:1.
Дополнительная литература: 4.
5.
6.
Нормативно-правовые акты источники:
Законодательные нормативные акты:7.
Постановления Кабинета Министров:13.
14.
15…..и так далее.
Полезные сайты:
358.
359……и так далее.
Вот и хотелось бы несколько автоматизировать этот процесс. Видится такой способ – в основном списке, к каждому источнику подставляются указатели к какому семинару (текстовому блоку, разделу) он относится. И автоматически, на основании таких указателей в конце каждого блока формируется соответствующий список рекомендуемой к данному семинару литературы.
Штатных средств, для реализации данной задачи, я в Word 2010 (да и в ранних версиях) не нашёл. А хотелось бы. Может, подскажите пути разрешения данной задачи. Возможно с помощью других программ, например Exel, Access, или другими. Возможно, существуют текстовые редакторы в которых реализованы указанные функции. Или есть макросы которые позволяют реализовать желаемое.
Уверен, что программированием можно решить всё, но я не селён в этом. Вот и интересуют готовые решения.
Фильтрация данных в Excel позволит отобразить в столбцах таблицы ту информацию, которая интересует пользователя в конкретный момент. Она значительно упрощает процесс работы с большими таблицами. Вы сможете контролировать как данные, которые будут отображаться в столбце, так и исключенные из списка данные.
Если Вы делали таблицу в Эксель через вкладку «Вставка» – «Таблица», или вкладка «Главная» – «Форматировать как таблицу», то в такой таблице, фильтр включен по умолчанию. Отображается он в виде стрелочки, которая расположена в верхней ячейке справой стороны.
Если Вы просто заполнили ячейки данными, а затем отформатировали их в виде таблицы – фильтр нужно включить. Для этого выделите весь диапазон ячеек таблицы, включая заголовки столбцов, так как кнопочка фильтра располагается в верхнем столбце, и если выделить столбец, начиная с ячейки с данными, то она не будет относиться к фильтруемым данным этого столбца. Затем перейдите на вкладку «Данные» и нажмите кнопку «Фильтр».
В примере стрелочка фильтра находится в заголовках, и это правильно – будут фильтроваться все данные в столбце, расположенные ниже.
Если Вас интересует вопрос, как сделать таблицу в Эксель, перейдите по ссылке и прочтите статью по данной теме.
Теперь давайте рассмотрим, как работает фильтр в Эксель. Для примера воспользуемся следующей таблицей. В ней три столбца: «Название продукта», «Категория» и «Цена», к ним будем применять различные фильтры.
Нажмите стрелочку в верхней ячейке нужного столбца. Здесь Вы увидите список неповторяющихся данных из всех ячеек, расположенных в данном столбце. Напротив каждого значения будут стоять галочки. Снимите галочки с тех значений, которые нужно исключить из списка.
Например, оставим в «Категории» только фрукты. Снимаем галочку в поле «овощ» и нажимаем «ОК».
Для тех столбцов таблицы, к которым применен фильтр, в верхней ячейке появится соответствующий значок.
Если Вам нужно удалить фильтр данных в Excel, нажмите в ячейке на значок фильтра и выберите из меню «Удалить фильтр с (название столбца)».
Сделать фильтр данных в Excel можно различными способами. Различают текстовые и числовые фильтры. Применяются они соответственно, если в ячейках столбца записан либо текст, либо числа.
Применим «Числовой фильтр» к столбцу «Цена». Кликаем на кнопку в верхней ячейке и выбираем соответствующий пункт из меню. Из выпадающего списка можно выбрать условие, которое нужно применить к данным столбца. Например, отобразим все товары, цена которых ниже «25». Выбираем «меньше».
В соответствующем поле вписываем нужное значение. Для фильтрации данных можно применять несколько условий, используя логическое «И» и «ИЛИ». При использовании «И» – должны соблюдаться оба условия, при использовании «ИЛИ» – одно из заданных. Например, можно задать: «меньше» – «25» – «И» – «больше» – «55». Таким образом, мы исключим товары из таблицы, цена которых находится в диапазоне от 25 до 55.
Таблица с фильтром по столбцу «Цена» ниже 25.
«Текстовый фильтр» в таблице примера, можно применить к столбцу «Название продукта». Нажимаем на кнопочку фильтра в столбце и выбираем из меню одноименный пункт. В открывшемся выпадающем списке, для примера используем «начинается с».
Оставим в таблице продукты, которые начинаются с «ка». В следующем окне, в поле пишем: «ка*». Нажимаем «ОК».
«*» в слове, заменяет последовательность знаков. Например, если задать условие «содержит» – «с*л», останутся слова стол, стул, сокол и так далее. «?» заменит любой знак. Например, «б?тон» – батон, бутон. Если нужно оставить слова, состоящие из 5 букв, напишите «. ».
Фильтр для столбца «Название продукта».
Фильтр можно настроить по цвету текста или по цвету ячейки.
Сделаем «Фильтр по цвету» ячейки для столбца «Название продукта». Кликаем по кнопочке фильтра и выбираем из меню одноименный пункт. Выберем красный цвет.
В таблице остались только продукты красного цвета.
Фильтр по цвету текста применим к столбцу «Категория». Оставим только фрукты. Снова выбираем красный цвет.
Теперь в таблице примера отображены только фрукты красного цвета.
Если Вы хотите, чтобы были видны все ячейки таблицы, но сначала шла красная ячейка, потом зеленая, синяя и так далее, воспользуйтесь сортировкой в Excel. Перейдя по ссылке, Вы сможете прочесть статью по теме.
Фильтры в Эксель помогут Вам в работе с большими таблицами. Основные моменты, как сделать фильтр и как с ним работать, мы рассмотрели. Подбирайте необходимые условия и оставляйте в таблице интересующие данные.
Поделитесь статьёй с друзьями:
Как установить фильтр в ячейках «Эксель» на столбцы с данными.
Иногда, когда у Вас есть большая таблица в повторяющимися значениями в столбцах и вам нужно выбрать эти повторяющиеся значения, Вам не обойтись без фильтров.
Фильтр эта опция, устанавливаемая сверху столбца позволяющая отбирать в столбце ячейки с определенными значениями. Фильтр можно установить по величине цифровых значений (цифр), например, больше или меньше какого-либо числа, или равно какому-нибудь числу.
Также фильтр можно установить по текстовым значениям, например, отобрать ячейки содержащие определенные слова или символы.
Как установить фильтр?
Для начала следует выбрать диапазон ячеек для фильтрации.
Во вкладке данные панели быстрого доступа выбрать иконку установить фильтр.
Над ячейками появятся треугольники нажав на которые можно указать параметры фильтрации значений.
Можно ли сделать фильтр в ворде
Как сделать фильтр в таблице word?
Суть проблемы такая. Являюсь преподавателем ВУЗа и по роду своей деятельности работаю с большими текстовыми файлами — методическими рекомендациями. Документ представляет собой практически одинаковые за структурою и оформлением текстовые блоки — семинарские занятия. Количество таких блоков по отдельным предметам превышает 30.
Каждый такой блок заканчивается таблицей со списком рекомендуемой литературы к семинару. Данные подставляются из общего списка источников (Список литературы), расположенного в конце методички. Подстановка происходит путём создания перекрёстных ссылок, что облегчает редактирование, обновление. Но так как количество источников превышает 300 (для юристов это нормально, много нормативных актов), многие часто меняются, и к нескольким темам частично подходят одинаковые источники, то работать с такой массой информации становиться всё труднее. Кроме того, списки (к семинару и общий) имеют внутреннюю структуру, причём у общего списка она более развёрнута.
Пример списка к семинару:
ЛИТЕРАТУРА К СЕМИНАРУ:
Основная учебно-теоретическая литература:1.
Дополнительная литература: 4.
Полезные интернет издания:
Пример общего списка :
Основная учебно-теоретическая литература:1.
Дополнительная литература: 4.
Нормативно-правовые акты источники:
Законодательные нормативные акты:7.
Постановления Кабинета Министров:13.
Вот и хотелось бы несколько автоматизировать этот процесс. Видится такой способ — в основном списке, к каждому источнику подставляются указатели к какому семинару (текстовому блоку, разделу) он относится. И автоматически, на основании таких указателей в конце каждого блока формируется соответствующий список рекомендуемой к данному семинару литературы.
Штатных средств, для реализации данной задачи, я в Word 2010 (да и в ранних версиях) не нашёл. А хотелось бы. Может, подскажите пути разрешения данной задачи. Возможно с помощью других программ, например Exel, Access, или другими. Возможно, существуют текстовые редакторы в которых реализованы указанные функции. Или есть макросы которые позволяют реализовать желаемое.
Уверен, что программированием можно решить всё, но я не селён в этом. Вот и интересуют готовые решения.
Фильтрация данных в Excel позволит отобразить в столбцах таблицы ту информацию, которая интересует пользователя в конкретный момент. Она значительно упрощает процесс работы с большими таблицами. Вы сможете контролировать как данные, которые будут отображаться в столбце, так и исключенные из списка данные.
Если Вы делали таблицу в Эксель через вкладку «Вставка» — «Таблица», или вкладка «Главная» — «Форматировать как таблицу», то в такой таблице, фильтр включен по умолчанию. Отображается он в виде стрелочки, которая расположена в верхней ячейке справой стороны.
Если Вы просто заполнили ячейки данными, а затем отформатировали их в виде таблицы — фильтр нужно включить. Для этого выделите весь диапазон ячеек таблицы, включая заголовки столбцов, так как кнопочка фильтра располагается в верхнем столбце, и если выделить столбец, начиная с ячейки с данными, то она не будет относиться к фильтруемым данным этого столбца. Затем перейдите на вкладку «Данные» и нажмите кнопку «Фильтр».
В примере стрелочка фильтра находится в заголовках, и это правильно — будут фильтроваться все данные в столбце, расположенные ниже.
Если Вас интересует вопрос, как сделать таблицу в Эксель, перейдите по ссылке и прочтите статью по данной теме.
Теперь давайте рассмотрим, как работает фильтр в Эксель. Для примера воспользуемся следующей таблицей. В ней три столбца: «Название продукта», «Категория» и «Цена», к ним будем применять различные фильтры.
Нажмите стрелочку в верхней ячейке нужного столбца. Здесь Вы увидите список неповторяющихся данных из всех ячеек, расположенных в данном столбце. Напротив каждого значения будут стоять галочки. Снимите галочки с тех значений, которые нужно исключить из списка.
Например, оставим в «Категории» только фрукты. Снимаем галочку в поле «овощ» и нажимаем «ОК».
Для тех столбцов таблицы, к которым применен фильтр, в верхней ячейке появится соответствующий значок.
Если Вам нужно удалить фильтр данных в Excel, нажмите в ячейке на значок фильтра и выберите из меню «Удалить фильтр с (название столбца)».
Сделать фильтр данных в Excel можно различными способами. Различают текстовые и числовые фильтры. Применяются они соответственно, если в ячейках столбца записан либо текст, либо числа.
Применим «Числовой фильтр» к столбцу «Цена». Кликаем на кнопку в верхней ячейке и выбираем соответствующий пункт из меню. Из выпадающего списка можно выбрать условие, которое нужно применить к данным столбца. Например, отобразим все товары, цена которых ниже «25». Выбираем «меньше».
В соответствующем поле вписываем нужное значение. Для фильтрации данных можно применять несколько условий, используя логическое «И» и «ИЛИ». При использовании «И» — должны соблюдаться оба условия, при использовании «ИЛИ» — одно из заданных. Например, можно задать: «меньше» — «25» — «И» — «больше» — «55». Таким образом, мы исключим товары из таблицы, цена которых находится в диапазоне от 25 до 55.
Таблица с фильтром по столбцу «Цена» ниже 25.
«Текстовый фильтр» в таблице примера, можно применить к столбцу «Название продукта». Нажимаем на кнопочку фильтра в столбце и выбираем из меню одноименный пункт. В открывшемся выпадающем списке, для примера используем «начинается с».
Оставим в таблице продукты, которые начинаются с «ка». В следующем окне, в поле пишем: «ка*». Нажимаем «ОК».
«*» в слове, заменяет последовательность знаков. Например, если задать условие «содержит» — «с*л», останутся слова стол, стул, сокол и так далее. «?» заменит любой знак. Например, «б?тон» — батон, бутон. Если нужно оставить слова, состоящие из 5 букв, напишите «. ».
Фильтр для столбца «Название продукта».
Фильтр можно настроить по цвету текста или по цвету ячейки.
Сделаем «Фильтр по цвету» ячейки для столбца «Название продукта». Кликаем по кнопочке фильтра и выбираем из меню одноименный пункт. Выберем красный цвет.
В таблице остались только продукты красного цвета.
Фильтр по цвету текста применим к столбцу «Категория». Оставим только фрукты. Снова выбираем красный цвет.
Теперь в таблице примера отображены только фрукты красного цвета.
Если Вы хотите, чтобы были видны все ячейки таблицы, но сначала шла красная ячейка, потом зеленая, синяя и так далее, воспользуйтесь сортировкой в Excel. Перейдя по ссылке, Вы сможете прочесть статью по теме.
Фильтры в Эксель помогут Вам в работе с большими таблицами. Основные моменты, как сделать фильтр и как с ним работать, мы рассмотрели. Подбирайте необходимые условия и оставляйте в таблице интересующие данные.
Поделитесь статьёй с друзьями:
Как установить фильтр в ячейках «Эксель» на столбцы с данными.
Иногда, когда у Вас есть большая таблица в повторяющимися значениями в столбцах и вам нужно выбрать эти повторяющиеся значения, Вам не обойтись без фильтров.
Фильтр эта опция, устанавливаемая сверху столбца позволяющая отбирать в столбце ячейки с определенными значениями. Фильтр можно установить по величине цифровых значений (цифр), например, больше или меньше какого-либо числа, или равно какому-нибудь числу.
Также фильтр можно установить по текстовым значениям, например, отобрать ячейки содержащие определенные слова или символы.
Как установить фильтр?
Для начала следует выбрать диапазон ячеек для фильтрации.
Во вкладке данные панели быстрого доступа выбрать иконку установить фильтр.
Над ячейками появятся треугольники нажав на которые можно указать параметры фильтрации значений.
Нажимаем на треугольник фильтра, выбираем критерии фильтрации и нажимаем кнопку «ОК».
Подробное видео о фильтрах в Excel ниже:
Как установить фильтр в таблице ворд
На чтение 11 мин. Обновлено 20.12.2020
Компьютер плюс
Сортировка в ворде нужна при составлении различных списков, например списка литературы при написании реферата. При редактировании таблиц в этом приложении сортировка помогает расположить строки в определенном порядке.
В редакторе Word можно автоматически сортировать порядок расположения абзацев или строк в таблице, списки, причем как нумерованные так и маркированные.
Сортировка списка
Существует три типа списков, которые можно сортировать в Word. Первый — это простой список, каждый элемент этого списка представляет собой отдельный абзац. Второй тип — неупорядоченный или маркированный список. Третий — нумерованный, в котором имеет значение порядок расположения частей этого списка. Для всех этих типов списков сортировка выполняется одинаково.
Для автоматической сортировки нужно выделить весь список с помощью мыши или клавиатуры. Затем во вкладке «Главная» в разделе «Абзац» найти значок
и кликнуть по нему — откроется окно сортировки текста. В открывшемся окне будет активна только одна строка, в которой указано «сначала по абзацам» и «тип: текст», то есть сортировка возможна только по первой букве каждого абзаца.
Кнопка сортировки находится в разделе абзац главного меню
При сортировке списка есть два варианта: по возрастанию (то есть от А до Я, сортировка по алфавиту) или по убыванию (то есть от Я до А). Чтобы выбрать требуемый способ сортировки, по алфавиту или наоборот, нужно поставить точку в соответствующий ряд и нажать «ОК»
в окне сортировки списка можно изменить порядок — по возрастанию (по алфавиту) или наоборот
Сортировка таблицы
Сортировка строк в таблице отличается от сортировки списков только тем, что здесь возможно задать несколько параметров и порядок их применения. Например, список каких либо событий можно сначала отсортировать по их дате, а затем, внутри каждого дня, по алфавиту.
Итак, чтобы сделать сортировку таблицы нужно:
Сортировка в Word, конечно же, менее функциональна, чем в Excel, однако, имеющихся возможностей вполне достаточно для решения большинства офисных задач.
Примечания
Интерактивную кнопку открытия окна сортировки таблицы можно найти не только в разделе «Абзац», но и в появляющейся вкладке «Макет», разделе «Данные»;
При сортировке многоуровневых списков не сохраняется принадлежность частей списка к родительскому уровню;
Иногда пользователи Ворда забывают об этом инструменте и для обработки табличных данных сразу копируют (переносят) их в табличный редактор Excel.
Таким образом, в приложении Word Office имеется удобный, не перегруженный излишним функционалом инструмент для сортировки всех типов списков и таблиц.
Одна мысль про «Как сделать сортировку в Microsoft Word»
Реально полезная информация. У меня постоянно какие-то проблемы с этими таблицами. Хорошо, что хоть есть возможность подсказку найти.
ФИЛЬТР (функция ФИЛЬТР)
Функция ФИЛЬТР позволяет выполнять фильтрацию диапазона данных на основе условий, которые вы определяете.
Примечание: В настоящее время эта функция доступна для Microsoft 365 абонентов в текущем канале. Он будет доступен для Microsoft 365 подписчикам Semi-Annual корпоративного канала, начиная с 2020 июля. Дополнительные сведения о том, как изменяются возможности для Microsoft 365 ных подписчиков, приведены в разделе о том, когда доступны новые возможности для Microsoft 365.
Функция ФИЛЬТР фильтрует массив с учетом массива логических значений (ИСТИНА/ЛОЖЬ).
Массив или диапазон для фильтрации
Массив логических переменных с аналогичной высотой или шириной, что и массив.
Значение, возвращаемое, если все значения во включенном массиве пустые (фильтр не возвращает ничего)
Массивом может быть ряд значений, столбец со значениями или комбинация строк и столбцов значений. В приведенном выше примере массив для нашей формулы ФИЛЬТР представляет собой диапазон A5:D20.
Функция ФИЛЬТР возвращает массив, который будет переноситься на другие ячейки, если является конечным результатом формулы. Это означает, что Excel будет динамически создавать соответствующий по размеру диапазон массива при нажатии клавиши ВВОД. Если ваши вспомогательные данные хранятся в таблице Excel, тогда массив будет автоматически изменять размер при добавлении и удалении данных из диапазона массива, если вы используете структурированные ссылки. Дополнительные сведения см. в статье о переносе массива.
Если какое-либо значение аргумента include является ошибкой (#N/a, #VALUE и т. д.) или не может быть преобразовано в Boolean, функция Filter возвращает ошибку.
Приложение Excel ограничило поддержку динамических массивов в операциях между книгами, и этот сценарий поддерживается, только если открыты обе книги. Если закрыть исходную книгу, все связанные формулы динамического массива вернут ошибку #ССЫЛКА! после обновления.
Примеры
Функция ФИЛЬТР, используемая для возврата нескольких условий
В данном случае мы используем оператор умножения (*) для возврата всех значений в диапазоне массива (A5:D20), содержащих текст «Яблоко» И находящихся в восточном регионе: =ФИЛЬТР(A5:D20;(C5:C20=h2)*(A5:A20=H2);»»).
Функция ФИЛЬТР, используемая для возврата нескольких условий и сортировки
В данном случае мы используем предыдущую функцию ФИЛЬТР с функцией СОРТ для возврата всех значений в диапазоне массива (A5:D20), содержащих текст «Яблоко» И находящихся в восточном регионе, а затем для сортировки единиц в порядке убывания: =СОРТ(ФИЛЬТР(A5:D20;(C5:C20=h2)*(A5:A20=H2);»»);4;-1)
В данном случае мы используем функцию ФИЛЬТР с оператором сложения (+) для возврата всех значений в диапазоне массива (A5:D20), содержащих текст «Яблоко» ИЛИ находящихся в восточном регионе, а затем для сортировки единиц в порядке убывания: =СОРТ(ФИЛЬТР(A5:D20;(C5:C20=h2)+(A5:A20=H2);»»),4;-1).
Обратите внимание на то, что ни одна из функций не требует абсолютных ссылок, так как они находятся только в одной ячейке, а их результаты переносятся в соседние ячейки.
Дополнительные сведения
Вы всегда можете задать вопрос специалисту Excel Tech , попросить помощи в сообществе Answers , а также предложить новую функцию или улучшение на веб-сайте Excel User Voice.
Как в word поставить фильтр
Как сделать фильтр в таблице word?
Суть проблемы такая. Являюсь преподавателем ВУЗа и по роду своей деятельности работаю с большими текстовыми файлами — методическими рекомендациями. Документ представляет собой практически одинаковые за структурою и оформлением текстовые блоки — семинарские занятия. Количество таких блоков по отдельным предметам превышает 30.
Каждый такой блок заканчивается таблицей со списком рекомендуемой литературы к семинару. Данные подставляются из общего списка источников (Список литературы), расположенного в конце методички. Подстановка происходит путём создания перекрёстных ссылок, что облегчает редактирование, обновление. Но так как количество источников превышает 300 (для юристов это нормально, много нормативных актов), многие часто меняются, и к нескольким темам частично подходят одинаковые источники, то работать с такой массой информации становиться всё труднее. Кроме того, списки (к семинару и общий) имеют внутреннюю структуру, причём у общего списка она более развёрнута.
Пример списка к семинару:
ЛИТЕРАТУРА К СЕМИНАРУ:
Основная учебно-теоретическая литература:1.
Дополнительная литература: 4.
Полезные интернет издания:
Пример общего списка :
Основная учебно-теоретическая литература:1.
Дополнительная литература: 4.
Нормативно-правовые акты источники:
Законодательные нормативные акты:7.
Постановления Кабинета Министров:13.
Вот и хотелось бы несколько автоматизировать этот процесс. Видится такой способ — в основном списке, к каждому источнику подставляются указатели к какому семинару (текстовому блоку, разделу) он относится. И автоматически, на основании таких указателей в конце каждого блока формируется соответствующий список рекомендуемой к данному семинару литературы.
Штатных средств, для реализации данной задачи, я в Word 2010 (да и в ранних версиях) не нашёл. А хотелось бы. Может, подскажите пути разрешения данной задачи. Возможно с помощью других программ, например Exel, Access, или другими. Возможно, существуют текстовые редакторы в которых реализованы указанные функции. Или есть макросы которые позволяют реализовать желаемое.
Уверен, что программированием можно решить всё, но я не селён в этом. Вот и интересуют готовые решения.
Фильтрация данных в Excel позволит отобразить в столбцах таблицы ту информацию, которая интересует пользователя в конкретный момент. Она значительно упрощает процесс работы с большими таблицами. Вы сможете контролировать как данные, которые будут отображаться в столбце, так и исключенные из списка данные.
Если Вы делали таблицу в Эксель через вкладку «Вставка» — «Таблица», или вкладка «Главная» — «Форматировать как таблицу», то в такой таблице, фильтр включен по умолчанию. Отображается он в виде стрелочки, которая расположена в верхней ячейке справой стороны.
Если Вы просто заполнили ячейки данными, а затем отформатировали их в виде таблицы — фильтр нужно включить. Для этого выделите весь диапазон ячеек таблицы, включая заголовки столбцов, так как кнопочка фильтра располагается в верхнем столбце, и если выделить столбец, начиная с ячейки с данными, то она не будет относиться к фильтруемым данным этого столбца. Затем перейдите на вкладку «Данные» и нажмите кнопку «Фильтр».
В примере стрелочка фильтра находится в заголовках, и это правильно — будут фильтроваться все данные в столбце, расположенные ниже.
Если Вас интересует вопрос, как сделать таблицу в Эксель, перейдите по ссылке и прочтите статью по данной теме.
Теперь давайте рассмотрим, как работает фильтр в Эксель. Для примера воспользуемся следующей таблицей. В ней три столбца: «Название продукта», «Категория» и «Цена», к ним будем применять различные фильтры.
Нажмите стрелочку в верхней ячейке нужного столбца. Здесь Вы увидите список неповторяющихся данных из всех ячеек, расположенных в данном столбце. Напротив каждого значения будут стоять галочки. Снимите галочки с тех значений, которые нужно исключить из списка.
Например, оставим в «Категории» только фрукты. Снимаем галочку в поле «овощ» и нажимаем «ОК».
Для тех столбцов таблицы, к которым применен фильтр, в верхней ячейке появится соответствующий значок.
Если Вам нужно удалить фильтр данных в Excel, нажмите в ячейке на значок фильтра и выберите из меню «Удалить фильтр с (название столбца)».
Сделать фильтр данных в Excel можно различными способами. Различают текстовые и числовые фильтры. Применяются они соответственно, если в ячейках столбца записан либо текст, либо числа.
Применим «Числовой фильтр» к столбцу «Цена». Кликаем на кнопку в верхней ячейке и выбираем соответствующий пункт из меню. Из выпадающего списка можно выбрать условие, которое нужно применить к данным столбца. Например, отобразим все товары, цена которых ниже «25». Выбираем «меньше».
В соответствующем поле вписываем нужное значение. Для фильтрации данных можно применять несколько условий, используя логическое «И» и «ИЛИ». При использовании «И» — должны соблюдаться оба условия, при использовании «ИЛИ» — одно из заданных. Например, можно задать: «меньше» — «25» — «И» — «больше» — «55». Таким образом, мы исключим товары из таблицы, цена которых находится в диапазоне от 25 до 55.
Таблица с фильтром по столбцу «Цена» ниже 25.
«Текстовый фильтр» в таблице примера, можно применить к столбцу «Название продукта». Нажимаем на кнопочку фильтра в столбце и выбираем из меню одноименный пункт. В открывшемся выпадающем списке, для примера используем «начинается с».
Оставим в таблице продукты, которые начинаются с «ка». В следующем окне, в поле пишем: «ка*». Нажимаем «ОК».
«*» в слове, заменяет последовательность знаков. Например, если задать условие «содержит» — «с*л», останутся слова стол, стул, сокол и так далее. «?» заменит любой знак. Например, «б?тон» — батон, бутон. Если нужно оставить слова, состоящие из 5 букв, напишите «. ».
Фильтр для столбца «Название продукта».
Фильтр можно настроить по цвету текста или по цвету ячейки.
Сделаем «Фильтр по цвету» ячейки для столбца «Название продукта». Кликаем по кнопочке фильтра и выбираем из меню одноименный пункт. Выберем красный цвет.
В таблице остались только продукты красного цвета.
Фильтр по цвету текста применим к столбцу «Категория». Оставим только фрукты. Снова выбираем красный цвет.
Теперь в таблице примера отображены только фрукты красного цвета.
Если Вы хотите, чтобы были видны все ячейки таблицы, но сначала шла красная ячейка, потом зеленая, синяя и так далее, воспользуйтесь сортировкой в Excel. Перейдя по ссылке, Вы сможете прочесть статью по теме.
Фильтры в Эксель помогут Вам в работе с большими таблицами. Основные моменты, как сделать фильтр и как с ним работать, мы рассмотрели. Подбирайте необходимые условия и оставляйте в таблице интересующие данные.
Поделитесь статьёй с друзьями:
Как установить фильтр в ячейках «Эксель» на столбцы с данными.
Иногда, когда у Вас есть большая таблица в повторяющимися значениями в столбцах и вам нужно выбрать эти повторяющиеся значения, Вам не обойтись без фильтров.
Фильтр эта опция, устанавливаемая сверху столбца позволяющая отбирать в столбце ячейки с определенными значениями. Фильтр можно установить по величине цифровых значений (цифр), например, больше или меньше какого-либо числа, или равно какому-нибудь числу.
Также фильтр можно установить по текстовым значениям, например, отобрать ячейки содержащие определенные слова или символы.
Как установить фильтр?
Для начала следует выбрать диапазон ячеек для фильтрации.
Во вкладке данные панели быстрого доступа выбрать иконку установить фильтр.
Над ячейками появятся треугольники нажав на которые можно указать параметры фильтрации значений.
Excel для Microsoft 365 Excel 2021 Excel 2019 Excel 2016 Excel 2013 Еще…Меньше
Функция автофилеров позволяет находить, показывать и скрывать значения в одном или несколько столбцах данных. Вы можете отфильтровать данные на основе выбора, который вы сделаете в списке, или найти ищите данные. Если значения в одном или несколько столбцов не соответствуют условиям фильтрации, при фильтрации данных будут скрыты целые строки.
Чтобы применить автофайл, выполните указанные далее действия.
-
Выделите данные, которые нужно отфильтровать.
-
Щелкните Данные > Фильтр.
-
Щелкните стрелку
в заглавной области столбца и выберите нужные значения или поиск.
-
Выбор определенных значений: Чтобы очистить все флажки, сберем (выбрать все), а затем уберем флажки для определенных значений, которые вы хотите видеть.
-
Поиск значений: В поле Поиск введите текст или числа, которые вы ищете.
-
Чтобы применить фильтр, нажмите кнопку ОК.
Совет: Если вы хотите применить к данным предопределяемый или настраиваемый фильтр, см. фильтрацию данных в диапазоне или таблице.
Советы для расширения области поиска
При поиске данных можно использовать знак «?для представления любого символа, а» *» — для представления ряда символов.
Например, чтобы найти все элементы, относящиеся к велосипедам, в поле Поиск введите слово»велосипеды». Фильтр отобразит все элементы, включая слово «велосипеды», например туристические велосипеды, дорожные велосипеды и горные велосипеды.
Дополнительные сведения
Вы всегда можете задать вопрос специалисту Excel Tech Community или попросить помощи в сообществе Answers community.
Нужна дополнительная помощь?
Как поставить фильтр в ворде на таблицу
Обновлено: 15.04.2023
Сортировка в ворде нужна при составлении различных списков, например списка литературы при написании реферата. При редактировании таблиц в этом приложении сортировка помогает расположить строки в определенном порядке.
В редакторе Word можно автоматически сортировать порядок расположения абзацев или строк в таблице, списки, причем как нумерованные так и маркированные.
Сортировка списка
Существует три типа списков, которые можно сортировать в Word. Первый – это простой список, каждый элемент этого списка представляет собой отдельный абзац. Второй тип – неупорядоченный или маркированный список. Третий – нумерованный, в котором имеет значение порядок расположения частей этого списка. Для всех этих типов списков сортировка выполняется одинаково.
Для автоматической сортировки нужно выделить весь список с помощью мыши или клавиатуры. Затем во вкладке «Главная» в разделе «Абзац» найти значок и кликнуть по нему – откроется окно сортировки текста. В открывшемся окне будет активна только одна строка, в которой указано «сначала по абзацам» и «тип: текст», то есть сортировка возможна только по первой букве каждого абзаца.
Кнопка сортировки находится в разделе абзац главного меню
При сортировке списка есть два варианта: по возрастанию (то есть от А до Я, сортировка по алфавиту) или по убыванию (то есть от Я до А). Чтобы выбрать требуемый способ сортировки, по алфавиту или наоборот, нужно поставить точку в соответствующий ряд и нажать «ОК»
Сортировка таблицы
Сортировка строк в таблице отличается от сортировки списков только тем, что здесь возможно задать несколько параметров и порядок их применения. Например, список каких либо событий можно сначала отсортировать по их дате, а затем, внутри каждого дня, по алфавиту.
Итак, чтобы сделать сортировку таблицы нужно:
- Выделить таблицу (при помощи мыши или с клавиатуры);
- Открыть окно сортировки текста, кликнув по соответствующей кнопке ленты меню;
- Задать порядок сортировки строк (сначала по…, затем по…);
- Уточнить, есть ли заголовок (шапка) таблицы. Если поставить точку напротив «со строкой заголовка», то заголовок останется на месте и не будет отсортирован вместе со всей таблицей;
- Нажать «ОК».
Сортировка в Word, конечно же, менее функциональна, чем в Excel, однако, имеющихся возможностей вполне достаточно для решения большинства офисных задач.
Примечания
Интерактивную кнопку открытия окна сортировки таблицы можно найти не только в разделе «Абзац», но и в появляющейся вкладке «Макет», разделе «Данные»;
При сортировке многоуровневых списков не сохраняется принадлежность частей списка к родительскому уровню;
Иногда пользователи Ворда забывают об этом инструменте и для обработки табличных данных сразу копируют (переносят) их в табличный редактор Excel.
Таким образом, в приложении Word Office имеется удобный, не перегруженный излишним функционалом инструмент для сортировки всех типов списков и таблиц.
Читайте также:
- Программа для обучения чтению детей на компьютер
- Как сделать таблицу в ворде в телефоне
- Как разбить программу на файлы c
- Visual studio code как включить автозаполнение
- Excel выделенная область слишком велика
Содержание
- 1 Как установить фильтр в ячейках «Эксель» на столбцы с данными.
- 2 Как установить фильтр?
- 2.1 Нажимаем на треугольник фильтра, выбираем критерии фильтрации и нажимаем кнопку «ОК».
- 2.2 Подробное видео о фильтрах в Excel ниже:
Суть проблемы такая. Являюсь преподавателем ВУЗа и по роду своей деятельности работаю с большими текстовыми файлами — методическими рекомендациями. Документ представляет собой практически одинаковые за структурою и оформлением текстовые блоки – семинарские занятия. Количество таких блоков по отдельным предметам превышает 30.
Каждый такой блок заканчивается таблицей со списком рекомендуемой литературы к семинару. Данные подставляются из общего списка источников (Список литературы), расположенного в конце методички. Подстановка происходит путём создания перекрёстных ссылок, что облегчает редактирование, обновление. Но так как количество источников превышает 300 (для юристов это нормально, много нормативных актов), многие часто меняются, и к нескольким темам частично подходят одинаковые источники, то работать с такой массой информации становиться всё труднее. Кроме того, списки (к семинару и общий) имеют внутреннюю структуру, причём у общего списка она более развёрнута.
Пример списка к семинару:
ЛИТЕРАТУРА К СЕМИНАРУ:
Основная учебно-теоретическая литература:1.
2.
3.
Дополнительная литература: 4.
5.
6.
Нормативные источники:7.
8.
9.
Полезные интернет издания:
Пример общего списка :
СПИСОК ЛИТЕРАТУРЫ:
Учебно-теоретическая литература:
Основная учебно-теоретическая литература:1.
2.
3.
Дополнительная литература: 4.
5.
6.
Нормативно-правовые акты источники:
Законодательные нормативные акты:7.
8.
9.
Указы президента:10.
11.
12…..
Постановления Кабинета Министров:13.
14.
15…..и так далее.
Полезные сайты:
Законодательная власть:327.
328.
329……
Исполнительная власть:357.
358.
359……и так далее.
Вот и хотелось бы несколько автоматизировать этот процесс. Видится такой способ – в основном списке, к каждому источнику подставляются указатели к какому семинару (текстовому блоку, разделу) он относится. И автоматически, на основании таких указателей в конце каждого блока формируется соответствующий список рекомендуемой к данному семинару литературы.
Штатных средств, для реализации данной задачи, я в Word 2010 (да и в ранних версиях) не нашёл. А хотелось бы. Может, подскажите пути разрешения данной задачи. Возможно с помощью других программ, например Exel, Access, или другими. Возможно, существуют текстовые редакторы в которых реализованы указанные функции. Или есть макросы которые позволяют реализовать желаемое.
Уверен, что программированием можно решить всё, но я не селён в этом. Вот и интересуют готовые решения.
Заранее спасибо!
Александр.
sav_69@mail.ru
Фильтрация данных в Excel позволит отобразить в столбцах таблицы ту информацию, которая интересует пользователя в конкретный момент. Она значительно упрощает процесс работы с большими таблицами. Вы сможете контролировать как данные, которые будут отображаться в столбце, так и исключенные из списка данные.
Если Вы делали таблицу в Эксель через вкладку «Вставка» – «Таблица», или вкладка «Главная» – «Форматировать как таблицу», то в такой таблице, фильтр включен по умолчанию. Отображается он в виде стрелочки, которая расположена в верхней ячейке справой стороны.
Если Вы просто заполнили ячейки данными, а затем отформатировали их в виде таблицы – фильтр нужно включить. Для этого выделите весь диапазон ячеек таблицы, включая заголовки столбцов, так как кнопочка фильтра располагается в верхнем столбце, и если выделить столбец, начиная с ячейки с данными, то она не будет относиться к фильтруемым данным этого столбца. Затем перейдите на вкладку «Данные» и нажмите кнопку «Фильтр».
В примере стрелочка фильтра находится в заголовках, и это правильно – будут фильтроваться все данные в столбце, расположенные ниже.
Если Вас интересует вопрос, как сделать таблицу в Эксель, перейдите по ссылке и прочтите статью по данной теме.
Теперь давайте рассмотрим, как работает фильтр в Эксель. Для примера воспользуемся следующей таблицей. В ней три столбца: «Название продукта», «Категория» и «Цена», к ним будем применять различные фильтры.
Нажмите стрелочку в верхней ячейке нужного столбца. Здесь Вы увидите список неповторяющихся данных из всех ячеек, расположенных в данном столбце. Напротив каждого значения будут стоять галочки. Снимите галочки с тех значений, которые нужно исключить из списка.
Например, оставим в «Категории» только фрукты. Снимаем галочку в поле «овощ» и нажимаем «ОК».
Для тех столбцов таблицы, к которым применен фильтр, в верхней ячейке появится соответствующий значок.
Если Вам нужно удалить фильтр данных в Excel, нажмите в ячейке на значок фильтра и выберите из меню «Удалить фильтр с (название столбца)».
Сделать фильтр данных в Excel можно различными способами. Различают текстовые и числовые фильтры. Применяются они соответственно, если в ячейках столбца записан либо текст, либо числа.
Применим «Числовой фильтр» к столбцу «Цена». Кликаем на кнопку в верхней ячейке и выбираем соответствующий пункт из меню. Из выпадающего списка можно выбрать условие, которое нужно применить к данным столбца. Например, отобразим все товары, цена которых ниже «25». Выбираем «меньше».
В соответствующем поле вписываем нужное значение. Для фильтрации данных можно применять несколько условий, используя логическое «И» и «ИЛИ». При использовании «И» – должны соблюдаться оба условия, при использовании «ИЛИ» – одно из заданных. Например, можно задать: «меньше» – «25» – «И» – «больше» – «55». Таким образом, мы исключим товары из таблицы, цена которых находится в диапазоне от 25 до 55.
Таблица с фильтром по столбцу «Цена» ниже 25.
«Текстовый фильтр» в таблице примера, можно применить к столбцу «Название продукта». Нажимаем на кнопочку фильтра в столбце и выбираем из меню одноименный пункт. В открывшемся выпадающем списке, для примера используем «начинается с».
Оставим в таблице продукты, которые начинаются с «ка». В следующем окне, в поле пишем: «ка*». Нажимаем «ОК».
«*» в слове, заменяет последовательность знаков. Например, если задать условие «содержит» – «с*л», останутся слова стол, стул, сокол и так далее. «?» заменит любой знак. Например, «б?тон» – батон, бутон. Если нужно оставить слова, состоящие из 5 букв, напишите «?????».
Фильтр для столбца «Название продукта».
Фильтр можно настроить по цвету текста или по цвету ячейки.
Сделаем «Фильтр по цвету» ячейки для столбца «Название продукта». Кликаем по кнопочке фильтра и выбираем из меню одноименный пункт. Выберем красный цвет.
В таблице остались только продукты красного цвета.
Фильтр по цвету текста применим к столбцу «Категория». Оставим только фрукты. Снова выбираем красный цвет.
Теперь в таблице примера отображены только фрукты красного цвета.
Если Вы хотите, чтобы были видны все ячейки таблицы, но сначала шла красная ячейка, потом зеленая, синяя и так далее, воспользуйтесь сортировкой в Excel. Перейдя по ссылке, Вы сможете прочесть статью по теме.
Фильтры в Эксель помогут Вам в работе с большими таблицами. Основные моменты, как сделать фильтр и как с ним работать, мы рассмотрели. Подбирайте необходимые условия и оставляйте в таблице интересующие данные.
Поделитесь статьёй с друзьями:
Как установить фильтр в ячейках «Эксель» на столбцы с данными.
Иногда, когда у Вас есть большая таблица в повторяющимися значениями в столбцах и вам нужно выбрать эти повторяющиеся значения, Вам не обойтись без фильтров.
Фильтр эта опция, устанавливаемая сверху столбца позволяющая отбирать в столбце ячейки с определенными значениями. Фильтр можно установить по величине цифровых значений (цифр), например, больше или меньше какого-либо числа, или равно какому-нибудь числу.
Также фильтр можно установить по текстовым значениям, например, отобрать ячейки содержащие определенные слова или символы.
Как установить фильтр?
Для начала следует выбрать диапазон ячеек для фильтрации.
Во вкладке данные панели быстрого доступа выбрать иконку установить фильтр.
Над ячейками появятся треугольники нажав на которые можно указать параметры фильтрации значений.
Нажимаем на треугольник фильтра, выбираем критерии фильтрации и нажимаем кнопку «ОК».
Подробное видео о фильтрах в Excel ниже:
// ]]>
Функция отслеживания изменений в Microsoft Word – это один из способов, в котором он просто превосходит Google Docs, но вот изящный трюк, позволяющий работать с ним еще продуктивнее

Функция отслеживания изменений в Microsoft Word – это один из способов, с помощью которого он выигрывает у Google Docs. Это невероятно надежный инструмент, без которого большинство редакторов просто не могут жить – но у него есть свои причуды
Когда я получаю документ, полный изменений форматирования, которые были отслежены, я очень недоволен использованием функций разметки Microsoft Word. Они заполняют боковую панель, могут мешать видеть важные комментарии, и их очень трудно очистить. Иногда, когда вы принимаете одно изменение форматирования, вы вдруг видите еще десять
Хотя вы можете щелкнуть стрелку под Принять изменения и нажать Принять все изменения чтобы избавиться от изменений форматирования, это также избавит вас от других изменений, которые необходимо сначала просмотреть. Чтобы обойти эту проблему, сначала нужно отфильтровать отслеженные изменения в Microsoft Word
Шаг 1: Отфильтруйте, какие отслеживаемые изменения будут показаны
Сначала нужно отфильтровать, какие изменения разметки будут показаны. Это можно сделать двумя способами:
- Убедитесь, что у вас открыта вкладка Рецензирование, и нажмите стрелку рядом с Показать разметку. По очереди снимите флажки с каждого из пунктов выпадающего меню, оставив только Форматирование.
- Или можно нажать стрелку в нижней части панели отслеживания, чтобы открыть Параметры отслеживания изменений. В открывшемся диалоговом окне убедитесь, что сняты все флажки, кроме Форматирование.
.
Шаг 2: Примените только отфильтрованные отслеженные изменения
Теперь вы должны видеть только изменения форматирования в боковой панели вашего документа, все остальные элементы изменения дорожки больше не должны быть видны
На вкладке Рецензирование щелкните стрелку непосредственно под кнопкой Принять и нажмите Принять все показанные изменения
Теперь все изменения форматирования должны быть приняты, и вам не нужно о них беспокоиться.(Единственным исключением будет форматирование верхнего и нижнего колонтитулов)
Шаг 3: Верните отфильтрованные отслеженные изменения
Чтобы возобновить просмотр документа, вы можете переключить вид на остальные элементы отслеживаемых изменений, используя метод, выбранный в Шаге 1
Если вам больше нравится функция отслеживания изменений в Microsoft Word, чем функции совместной работы в Google Doc, компания Microsoft позаботилась о вас: в Word 2016 появилась возможность совместной работы в режиме реального времени
Image Credit: dennizn/Depositphotos
Как в ворде сделать фильтр в таблице
Функция автофилеров позволяет находить, показывать и скрывать значения в одном или несколько столбцах данных. Вы можете отфильтровать данные на основе выбора, который вы сделаете в списке, или найти ищите данные. Если значения в одном или несколько столбцов не соответствуют условиям фильтрации, при фильтрации данных будут скрыты целые строки.
Чтобы применить автофайл, выполните указанные далее действия.
Выделите данные, которые нужно отфильтровать.
Щелкните Данные > Фильтр.
Щелкните стрелку 
Выбор определенных значений: Чтобы очистить все флажки, сберем (выбрать все), а затем уберем флажки для определенных значений, которые вы хотите видеть.
Поиск значений: В поле Поиск введите текст или числа, которые вы ищете.
Чтобы применить фильтр, нажмите кнопку ОК.
Совет: Если вы хотите применить к данным предопределяемый или настраиваемый фильтр, см. фильтрацию данных в диапазоне или таблице.
Советы для расширения области поиска
При поиске данных можно использовать знак «?для представления любого символа, а» *» — для представления ряда символов.
Например, чтобы найти все элементы, относящиеся к велосипедам, в поле Поиск введите слово»велосипеды». Фильтр отобразит все элементы, включая слово «велосипеды», например туристические велосипеды, дорожные велосипеды и горные велосипеды.
Дополнительные сведения
Вы всегда можете задать вопрос специалисту Excel Tech Community или попросить помощи в сообществе Answers community.
Фильтр в таблице WORD2106 наподобии фильтра в эксель
Калькулятор наценки (зависимость от фильтра категории товара и диапазона его цены), формула эксель
Доброго времени суток! Нужна формула, чтобы значение наценки было определенно в зависимости от.
Фильтр данных при открытии книги эксель
Подскажите, где я ошиблась. Я беру диапазон ("А14:А34"), а он у меня выбирает из всего столбца "А".
Модификация Моно фильтра в мульти фильтр
Здравствуйте, есть шаблон моно фильтра. То бишь, фильтр сортирует лишь по 1 критерию. Нужно.
Как применить фильтр к отчету на основе фильтра запроса
Источник данных для Отчета — Запрос. Как применить фильтр к отчету, если пользователь отфильтровал.
Как сделать фильтр в таблице word?
Расширенный фильтр в Excel предоставляет более широкие возможности по управлению данными электронных таблиц. Он более сложен в настройках, но значительно эффективнее в действии.
С помощью стандартного фильтра пользователь Microsoft Excel может решить далеко не все поставленные задачи. Нет визуального отображения примененных условий фильтрации.
Невозможно применить более двух критериев отбора. Нельзя фильтровать дублирование значений, чтобы оставить только уникальные записи. Да и сами критерии схематичны и просты.
Гораздо богаче функционал расширенного фильтра. Присмотримся к его возможностям поближе.
Расширенный фильтр позволяет фильтровать данные по неограниченному набору условий. С помощью инструмента пользователь может:
- задать более двух критериев отбора;
- скопировать результат фильтрации на другой лист;
- задать условие любой сложности с помощью формул;
- извлечь уникальные значения.
Алгоритм применения расширенного фильтра прост:
- Делаем таблицу с исходными данными либо открываем имеющуюся. Например, так:
Верхняя таблица – результат фильтрации. Нижняя табличка с условиями дана для наглядности рядом.
- Чтобы отменить действие расширенного фильтра, поставим курсор в любом месте таблицы и нажмем сочетание клавиш Ctrl + Shift + L или «Данные» — «Сортировка и фильтр» — «Очистить».
- Найдем с помощью инструмента «Расширенный фильтр» информацию по значениям, которые содержат слово «Набор».
- В таблицу условий внесем критерии. Например, такие:
Программа в данном случае будет искать всю информацию по товарам, в названии которых есть слово «Набор».
Для поиска точного значения можно использовать знак «=». Внесем в таблицу условий следующие критерии:
Excel воспринимает знак «=» как сигнал: сейчас пользователь задаст формулу. Чтобы программа работала корректно, в строке формул должна быть запись вида: =»=Набор обл.6 кл.»
После использования «Расширенного фильтра»:
Теперь отфильтруем исходную таблицу по условию «ИЛИ» для разных столбцов. Оператор «ИЛИ» есть и в инструменте «Автофильтр». Но там его можно использовать в рамках одного столбца.
Обратите внимание: критерии необходимо записать под соответствующими заголовками в РАЗНЫХ строках.
Расширенный фильтр позволяет использовать в качестве критерия формулы. Рассмотрим пример.
Отбор строки с максимальной задолженностью: =МАКС(Таблица1[Задолженность]).
Таким образом мы получаем результаты как после выполнения несколько фильтров на одном листе Excel.
Как сделать несколько фильтров в Excel?
Создадим фильтр по нескольким значениям. Для этого введем в таблицу условий сразу несколько критерий отбора данных:
Применим инструмент «Расширенный фильтр»:
Теперь из таблицы с отобранными данными извлечем новую информацию, отобранную по другим критериям. Например, только отгрузки за 2014 год.
Вводим новый критерий в табличку условий и применяем инструмент фильтрации. Исходный диапазон – таблица с отобранными по предыдущему критерию данными. Так выполняется фильтр по нескольким столбцам.
Чтобы использовать несколько фильтров, можно сформировать несколько таблиц условий на новых листах. Способ реализации зависит от поставленной пользователем задачи.
Как сделать фильтр в Excel по строкам?
Стандартными способами – никак. Программа Microsoft Excel отбирает данные только в столбцах. Поэтому нужно искать другие решения.
Приводим примеры строковых критериев расширенного фильтра в Excel:
- Преобразовать таблицу. Например, из трех строк сделать список из трех столбцов и к преобразованному варианту применить фильтрацию.
- Использовать формулы для отображения именно тех данных в строке, которые нужны. Например, сделать какой-то показатель выпадающим списком. А в соседнюю ячейку ввести формулу, используя функцию ЕСЛИ. Когда из выпадающего списка выбирается определенное значение, рядом появляется его параметр.
Чтобы привести пример как работает фильтр по строкам в Excel, создадим табличку:
Для списка товаров создадим выпадающий список:
Над таблицей с исходными данными вставим пустую строку. В ячейки введем формулу, которая будет показывать, из каких столбцов берется информация.
- Рядом с выпадающим списком ячейку введем следующую формулу: Ее задача – выбирать из таблицы те значения, которые соответствуют определенному товару
- Скачать примеры расширенного фильтра
- Таким образом, с помощью инструмента «Выпадающий список» и встроенных функций Excel отбирает данные в строках по определенному критерию.
Слияние данных MS Excel и MS Word
Часто данные электронной таблицы требуется использовать при составлении различных документов: отчетов, писем, договоров и т.д. В этом случае удобно использовать слияние данных MS Excel и MS Word.
- Процедура слияния состоит из нескольких этапов.
- 1 этап. Подготовка данных электронной таблицы
- Таблица, предназначенная для слияния, должна удовлетворять некоторым требованиям:
- в таблице не должно быть объединенных ячеек. Вернее сказать так: ЕСЛИ в таблице есть объединённые ячейки, то надо быть готовым к тому, что при экспорте объединение будет отменено, и соответственно образуются лишние пустые строки и/или столбцы, что может нарушить структуру таблицы. В общем, объединённые ячейки — это зло
- все столбцы должны иметь уникальные названия, которые будут использоваться при слиянии. Если в таблице отсутствует первая строка с названиями столбцов, то её заменит первая строка данных, а значит, она в рассылке участвовать не будет.
В качестве примера возьмем таблицу с перечнем клиентов фитнес клуба «Экселент»
2 этап. Подготовка шаблона документа Word
На этом этапе в текстовом редакторе Word формируется документ, в который в дальнейшем будут внедряться данные электронной таблицы. Текст этого документа представляет собой общую для всех рассылок часть.
Предположим всем клиентам, у которых срок действия клубной карты истекает в следующем месяце, планируется разослать письма с уведомлением.
Текст письма будет одинаковым за исключением обращения, номера клубной карты и даты окончания её действия. Эти данные будут импортироваться из таблицы Excel (выделено синим)
Таким образом, на этом этапе в документе Word печатается общий для всех писем текст.
Для более удобной дальнейшей работы при слиянии рекомендуется установить параметр Затенение полей в положение Всегда, чтобы отличать вставленные поля слияния от обычного текста. Если этот параметр включен, поля отображаются на сером фоне. На печать этот фон, естественно, не выводится.
- 3 этап. Работа Мастера слияния MS Word
- Открываем файл письма в MS Word.
- Проще всего осуществить слияние данных, следуя указаниям Мастера слияния. В версиях после Word2003 Мастер слияния запускается с помощью кнопки Начать слияние на вкладке Рассылки
В версиях до Word2007 следует выполнить команду меню Сервис — Письма и рассылки — Слияние. Кроме того, для более удобной работы версиях до Word2007 можно вывести панель инструментов Слияние
Ещё раз обращаю внимание, что в бланке письма содержится только общий для всех писем текст, поэтому обращение выглядит как Уважаем!, а номер карты и дата пропущены.
Работа Мастера слияния включает 6 шагов.
| 1 шаг: выбираем тип документа для рассылки, в нашем случае это Письма | |
 |
2 шаг: выбираем документ, на основе которого будут создаваться рассылки, им может быть открытый текущий документ, шаблон или существующий документ. При выборе варианта Шаблон или Существующий документ появляется возможность указать нужный файл в Проводнике. Мы выбираем Текущий документ |
| 3 шаг: выбираем получателей. В нашем случае источником данных будет таблица Excel, значит отмечаем вариант Использование списка. Затем с помощью кнопки Обзор… выбираем нужный файл в Проводнике | |
 |
После выбора файла раскрывается диалоговое окно с выбранной таблицей. Если нам нужны все записи, то сразу нажимаем ОК. При необходимости можно список отсортировать, отфильтровать нужные записи, либо найти их с помощью соответствующих команд. Возможности фильтрации и поиска здесь, конечно, намного беднее, чем в Excel, но сделать простейшую выборку по текстовым или числовым значениям можно. Кроме того, возможно выбрать записи для рассылки вручную с помощью флажков :)В нашем случае требуется установить фильтр по полю Рассылка по значению «да» (значение «да» появляется в таблице, если срок действия клубной карты истекает в следующем месяце). Фильтр можно установить, щёлкнув мышкой по названию поля и выбрав «да», либо воспользовавшись ссылкой Фильтр в этом же диалоговом окне |
| 4 шаг: вставляем нужные поля в документ. Прежде, чем выбрать один из предложенных Мастером вариантов работы, следует установить курсор в тексте туда, куда Вы хотите вставить данные. Если Вы забыли это сделать, тоже ничего страшного, поля можно вставить в любое место документа, а затем перенести. В нашем случае ставим курсор после слова «Уважаем» перед восклицательным знаком. Так как нам нужны отдельные поля, выбираем Другие элементы… | |
 |
Раскрывается диалоговое окно для выбора полей слияния.  Выбираем поле Имя, нажимаем Вставить, то же самое для поля Отчество. Закрываем окно Вставка полей слияния и добавляем пробелы между вставленными полями. Если параметр Затенение полей установлен в положение Всегда, то вставленные поля будут отчетливо видны на сером фоне. Устанавливаем курсор после №, снова нажимаем ссылку Другие элементы…, выбираем № клубной карты — Вставить. Аналогично вставляем поле Дата окончания действия картыКроме указанных выше полей требуется вставить окончание обращения ый(ая), которое зависит от значения поля Пол. Для этого воспользуемся специальным полем, позволяющим вставлять одно из двух значений в зависимости от данных. Поставим курсор сразу после слова «Уважаем», нажмём кнопку Правила на вкладке Рассылки и выберем вариант IF…THEN…ELSE. В версиях до Word2007 аналогичная кнопка называется Добавить поле Word и находится на панели инструментов Слияние Выбираем поле Имя, нажимаем Вставить, то же самое для поля Отчество. Закрываем окно Вставка полей слияния и добавляем пробелы между вставленными полями. Если параметр Затенение полей установлен в положение Всегда, то вставленные поля будут отчетливо видны на сером фоне. Устанавливаем курсор после №, снова нажимаем ссылку Другие элементы…, выбираем № клубной карты — Вставить. Аналогично вставляем поле Дата окончания действия картыКроме указанных выше полей требуется вставить окончание обращения ый(ая), которое зависит от значения поля Пол. Для этого воспользуемся специальным полем, позволяющим вставлять одно из двух значений в зависимости от данных. Поставим курсор сразу после слова «Уважаем», нажмём кнопку Правила на вкладке Рассылки и выберем вариант IF…THEN…ELSE. В версиях до Word2007 аналогичная кнопка называется Добавить поле Word и находится на панели инструментов Слияние В раскрывшемся диалоговом окне зададим параметрыПосле нажатия ОК, получим результат В раскрывшемся диалоговом окне зададим параметрыПосле нажатия ОК, получим результат |
| 5 шаг: просматриваем получившиеся письма, используя кнопки навигации. На этом шаге также можно изменить список получателей, применив фильтр или убрав флажки. Так как мы применили фильтр ранее, получателей осталось 3. | |
| Присмотревшись повнимательней к полученному результату, видим, что он не вполне соответствует нашим ожиданиямНомер клубной карты вместо 001768 отображается как 1768, а дата и вовсе не по-нашему: сначала месяц, а потом день, хотя в таблице Excel всё было в порядке. Такие же неприятности могут возникнуть при импорте ячеек с десятичными числами, денежным форматом и т.д. Вывод неутешительный: при слиянии форматирование чисел и дат не сохраняется. Но выход есть!Поля документа Word, в которые вставляются наши данные, представляют собой код, который, во-первых, можно посмотреть, а во-вторых, изменить. Чтобы увидеть код поля, например, с номером клубной карты, следует кликнуть по нему правой кнопкой мыши (ПКМ) и выбрать команду Коды/Значения полей.Получим следующее Сам код изменять мы не будем, а вот формат допишем. Принцип добавления формата будет понятен любому, кто хоть немного знаком с созданием пользовательского формата в Excel. Чтобы число всегда состояло из шести цифр, формат должен состоять из шести нулей:. Теперь снова ПКМ по полю — Обновить поле, и видим число в нужном формате.Аналогично поступаем с датой «DD.MM.YYYY» >И получаем окончательный вариантПодробнее о кодах полей Word можно прочитать в справочной системе Word или на официальном сайте Microsoft | |
| 6 шаг: выбираем вариант Изменить часть писем… и просматриваем получившийся документ, при необходимости его можно отредактировать, сохранить как отдельный файл или отправить на печать |
*если в файле с базой клиентов при открытии в Excel2003 вместо формул будут отображаться ошибки #ИМЯ!, подключите надстройку Пакет анализа (Сервис — Надстройки)
Способы фильтрации списков Способ 1. Автофильтр
Отфильтровать список автофильтром — значит скрыть все строки за исключением тех, которых удовлетворяют заданным условиям отбора. Для выполнения такой операции необходимо выделить любую ячейку списка и, выбрать в меню Данные — Фильтр — Автофильтр (Data — Filter — AutoFilter).
В первой строке, содержащей заголовки столбцов, появятся кнопки со стрелками — кнопки автофильтра:
Для выборки записей необходимо щелкнуть по кнопке автофильтра в заголовке нужного столбца и выбрать из выпадающего списка то, что необходимо отфильтровать:
После фильтрации обратите внимание на номера выведенных строк — Excel скрыл все строки, не удовлетворяющие заданному условию, а номера отфильтрованных отобразил синим цветом, чтобы напомнить пользователю, что в данный момент он видит неполный список.
К сожалению, ни одна версия Excel, кроме Excel 2007 не позволяет выбрать из выпадающего списка более одного варианта.
Мы можем также использовать автофильтр, чтобы найти заданное число (или процент) наибольших или наименьших элементов в списке. Для этого необходимо щелкнуть по кнопке автофильтра в соответствующем поле и выбрать Первые 10 (Top 10). Откроется окно, в котором пользователь может задать количество элементов и выбрать из выпадающих списков их тип — наибольшие или наименьшие:
Способ 2. Пользовательский автофильтр
Мы можем использовать автофильтр для выборки записей по более сложным условиям. Допустим, необходимо выбрать из списка строки, где оклад сотрудника лежит в диапазоне от 1000 до 2000 или меньше/больше определенной величины. Для выполнения такой фильтрации из выпадающего списка поля «Стоимость заказа» необходимо выбрать пункт Условие (Custom). Появится окно Пользовательского автофильтра:
При помощи выпадающих списков необходимо задать условие отбора и нажать кнопку ОК — Excel отобразит только те строки, которые удовлетворяют заданным условиям.
Пользовательский автофильтр способен также работать с текстом — для этого в списке условий есть операторы Начинается с. , Заканчивается на. , Содержит. , Не содержит. и т.д.
Способ 3. Расширенный фильтр
В отличие от Автофильтра и Пользовательского автофильтра — Расширенный фильтр практически не имеет ограничений на количество условий, налагаемых на список. Но (бесплатных пирожных не бывает!) требует некоторых подготовительных операций. А именно:
В любую свободную область (лучше всего вставить над списком несколько пустых строк) нужно скопировать из «шапки» списка заголовки столбцов, по которым будут вводиться условия.
Затем, ниже скопированных заголовков в пустые ячейки вводятся условия для фильтрации. Причем, условия введенные в ячейки одной строки Excel будет связывать логическим «И», а в ячейки разных строк — логическим «ИЛИ».
Например, чтобы отобрать из списка сотрудников в нашем файле потенциальные пары молодоженов, можно задать условия следующим образом:
Excel отберет всех мужчин с окладом 1000 и более, неженатых и женщин не старше 1 января 1950 года рождения, незамужних, с детьми.
Для того, чтобы отфильтровать данные по критериям из нашей таблицы, выделите любую ячейку исходного списка сотрудников и выберите в меню Данные — Фильтр — Расширенный фильтр (Data — Filter — Advanced Filter). Откроется окно Расширенного фильтра, в которое необходимо ввести адрес исходного диапазона, адрес диапазона условий и указать место, куда поместить результаты фильтрации:
Флажок Только уникальные записи служит для отбора неповторяющихся данных — о том как это делается лучше почитать здесь.
Группирование и структурирование данных в Microsoft Excel.
Для группировки и суммирования данных в списке можно создать структуру, включающую до восьми уровней, по одному для каждой группы. Каждый внутренний уровень, представленный большим числом в символах структуры документа, отображает подробные данные для предшествующего внешнего уровня. При этом внешний уровень представляется меньшим числом в символах структуры документа. Используйте многоуровневую структуру для быстрого отображения итоговых строк или столбцов или вывода подробных данных для каждой группы. Можно создать многоуровневую структуру из строк (как показано в примере ниже), столбцов или из строк и столбцов.
Создание многоуровневой структуры из строк
Убедитесь в том, что в первой строке каждого столбца данных, для которых требуется создать структуру, имеется заголовок, что каждый столбец содержит данные одного типа и что в диапазоне данных отсутствуют пустые строки или столбцы.
Выберите ячейку в диапазоне.
Для сортировки столбца, содержащего данные, по которым требуется выполнить группировку, выделите этот столбец и на вкладке Данные в группе Сортировка и фильтр нажмите кнопку Сортировка от А до Я или Сортировка от Я до А.
Вставьте итоговые строки.
Для сортировки данных по строкам необходимы итоговые строки с формулами, которые ссылаются на ячейки в каждой строке подробных данных этой группы. Выполните одно из следующих действий.
Вставка итоговых строк при помощи команды Промежуточные итоги
Используйте команду Промежуточные итоги для вставки функции ПРОМЕЖУТОЧНЫЕ.ИТОГИ непосредственно под или над каждой группой строк с подробными данными и автоматического создания многоуровневой структуры. Дополнительные сведения см. в разделе Вставка промежуточных итогов в список данных на листе.
Вставка собственных итоговых строк
Вставьте собственные итоговые строки с формулами непосредственно под или над каждой группой строк с подробными данными.
Укажите место расположения итоговой строки под или над строками с подробными данными.

Структурируйте данные. Выполните одно из следующих действий.



Создание многоуровневой структуры из столбцов
Убедитесь в том, что в первом столбце каждой строки данных, для которых требуется создать структуру, имеется заголовок, что каждая строка содержит данные одного типа и что в диапазоне данных отсутствуют пустые строки или столбцы.
Выберите ячейку в диапазоне.
Отберите строки, образующие группу.
Вставьте собственные итоговые столбцы с формулами непосредственно справа или слева от каждой группы строк с подробными данными.
Примечание. Для сортировки данных по столбцам обязательно наличие итоговых столбцов с формулами, которые ссылаются на ячейки в каждом из столбцов с подробными данными этой группы.
Укажите место расположения итогового столбца справа или слева столбца с подробными данными.

Чтобы структурировать данные, выполните одно из перечисленных ниже действий.



Скрытие и отображение структурированных данных
Если на листе отсутствуют символы структуры документа 


Выполните одно или несколько следующих действий
Отображение или скрытие подробных данных для группы
Для отображения подробных данных группы нажмите соответствующую этой группе кнопку 
Для скрытия подробных данных группы нажмите соответствующую этой группе кнопку 
Разворачивание или сворачивание структуры до определенного уровня
Среди символов структуры 
Например, если в структуре четыре уровня, можно скрыть четвертый уровень, нажав кнопку 
Отображение или скрытие всех структурированных данных
Для отображения всех подробных данных нажмите среди символов структуры 

Для скрытия всех подробных данных нажмите кнопку 
Как в ворде сделать фильтр в таблице
Щелкните стрелку 
Как сделать фильтр в ворде
Щелкните стрелку 
Как сделать фильтр в таблице word?
Расширенный фильтр в Excel предоставляет более широкие возможности по управлению данными электронных таблиц. Он более сложен в настройках, но значительно эффективнее в действии.
С помощью стандартного фильтра пользователь Microsoft Excel может решить далеко не все поставленные задачи. Нет визуального отображения примененных условий фильтрации.
Невозможно применить более двух критериев отбора. Нельзя фильтровать дублирование значений, чтобы оставить только уникальные записи. Да и сами критерии схематичны и просты.
Гораздо богаче функционал расширенного фильтра. Присмотримся к его возможностям поближе.
Расширенный фильтр позволяет фильтровать данные по неограниченному набору условий. С помощью инструмента пользователь может:
- задать более двух критериев отбора;
- скопировать результат фильтрации на другой лист;
- задать условие любой сложности с помощью формул;
- извлечь уникальные значения.
Алгоритм применения расширенного фильтра прост:
-
Делаем таблицу с исходными данными либо открываем имеющуюся. Например, так:
Верхняя таблица – результат фильтрации. Нижняя табличка с условиями дана для наглядности рядом.
- Чтобы отменить действие расширенного фильтра, поставим курсор в любом месте таблицы и нажмем сочетание клавиш Ctrl + Shift + L или «Данные» — «Сортировка и фильтр» — «Очистить».
- Найдем с помощью инструмента «Расширенный фильтр» информацию по значениям, которые содержат слово «Набор».
- В таблицу условий внесем критерии. Например, такие:
Программа в данном случае будет искать всю информацию по товарам, в названии которых есть слово «Набор».
Для поиска точного значения можно использовать знак «=». Внесем в таблицу условий следующие критерии:
Excel воспринимает знак «=» как сигнал: сейчас пользователь задаст формулу. Чтобы программа работала корректно, в строке формул должна быть запись вида: =»=Набор обл.6 кл.»
После использования «Расширенного фильтра»:
Теперь отфильтруем исходную таблицу по условию «ИЛИ» для разных столбцов. Оператор «ИЛИ» есть и в инструменте «Автофильтр». Но там его можно использовать в рамках одного столбца.
Обратите внимание: критерии необходимо записать под соответствующими заголовками в РАЗНЫХ строках.
Расширенный фильтр позволяет использовать в качестве критерия формулы. Рассмотрим пример.
Отбор строки с максимальной задолженностью: =МАКС(Таблица1[Задолженность]).
Таким образом мы получаем результаты как после выполнения несколько фильтров на одном листе Excel.
Как сделать несколько фильтров в Excel?
Создадим фильтр по нескольким значениям. Для этого введем в таблицу условий сразу несколько критерий отбора данных:
Применим инструмент «Расширенный фильтр»:
Теперь из таблицы с отобранными данными извлечем новую информацию, отобранную по другим критериям. Например, только отгрузки за 2014 год.
Вводим новый критерий в табличку условий и применяем инструмент фильтрации. Исходный диапазон – таблица с отобранными по предыдущему критерию данными. Так выполняется фильтр по нескольким столбцам.
Чтобы использовать несколько фильтров, можно сформировать несколько таблиц условий на новых листах. Способ реализации зависит от поставленной пользователем задачи.
Как сделать фильтр в Excel по строкам?
Стандартными способами – никак. Программа Microsoft Excel отбирает данные только в столбцах. Поэтому нужно искать другие решения.
Приводим примеры строковых критериев расширенного фильтра в Excel:
- Преобразовать таблицу. Например, из трех строк сделать список из трех столбцов и к преобразованному варианту применить фильтрацию.
- Использовать формулы для отображения именно тех данных в строке, которые нужны. Например, сделать какой-то показатель выпадающим списком. А в соседнюю ячейку ввести формулу, используя функцию ЕСЛИ. Когда из выпадающего списка выбирается определенное значение, рядом появляется его параметр.
Чтобы привести пример как работает фильтр по строкам в Excel, создадим табличку:
Для списка товаров создадим выпадающий список:
Над таблицей с исходными данными вставим пустую строку. В ячейки введем формулу, которая будет показывать, из каких столбцов берется информация.
- Рядом с выпадающим списком ячейку введем следующую формулу: Ее задача – выбирать из таблицы те значения, которые соответствуют определенному товару
- Скачать примеры расширенного фильтра
- Таким образом, с помощью инструмента «Выпадающий список» и встроенных функций Excel отбирает данные в строках по определенному критерию.
Слияние данных MS Excel и MS Word
Часто данные электронной таблицы требуется использовать при составлении различных документов: отчетов, писем, договоров и т.д. В этом случае удобно использовать слияние данных MS Excel и MS Word.
- Процедура слияния состоит из нескольких этапов.
- 1 этап. Подготовка данных электронной таблицы
- Таблица, предназначенная для слияния, должна удовлетворять некоторым требованиям:
- в таблице не должно быть объединенных ячеек. Вернее сказать так: ЕСЛИ в таблице есть объединённые ячейки, то надо быть готовым к тому, что при экспорте объединение будет отменено, и соответственно образуются лишние пустые строки и/или столбцы, что может нарушить структуру таблицы. В общем, объединённые ячейки — это зло ��
- все столбцы должны иметь уникальные названия, которые будут использоваться при слиянии. Если в таблице отсутствует первая строка с названиями столбцов, то её заменит первая строка данных, а значит, она в рассылке участвовать не будет.
В качестве примера возьмем таблицу с перечнем клиентов фитнес клуба «Экселент»
2 этап. Подготовка шаблона документа Word
На этом этапе в текстовом редакторе Word формируется документ, в который в дальнейшем будут внедряться данные электронной таблицы. Текст этого документа представляет собой общую для всех рассылок часть.
Предположим всем клиентам, у которых срок действия клубной карты истекает в следующем месяце, планируется разослать письма с уведомлением.
Текст письма будет одинаковым за исключением обращения, номера клубной карты и даты окончания её действия. Эти данные будут импортироваться из таблицы Excel (выделено синим)
Таким образом, на этом этапе в документе Word печатается общий для всех писем текст.
Для более удобной дальнейшей работы при слиянии рекомендуется установить параметр Затенение полей в положение Всегда, чтобы отличать вставленные поля слияния от обычного текста. Если этот параметр включен, поля отображаются на сером фоне. На печать этот фон, естественно, не выводится.
- 3 этап. Работа Мастера слияния MS Word
- Открываем файл письма в MS Word.
- Проще всего осуществить слияние данных, следуя указаниям Мастера слияния. В версиях после Word2003 Мастер слияния запускается с помощью кнопки Начать слияние на вкладке Рассылки
В версиях до Word2007 следует выполнить команду меню Сервис — Письма и рассылки — Слияние. Кроме того, для более удобной работы версиях до Word2007 можно вывести панель инструментов Слияние
Ещё раз обращаю внимание, что в бланке письма содержится только общий для всех писем текст, поэтому обращение выглядит как Уважаем!, а номер карты и дата пропущены.
Работа Мастера слияния включает 6 шагов.
| 1 шаг: выбираем тип документа для рассылки, в нашем случае это Письма | |
 |
2 шаг: выбираем документ, на основе которого будут создаваться рассылки, им может быть открытый текущий документ, шаблон или существующий документ. При выборе варианта Шаблон или Существующий документ появляется возможность указать нужный файл в Проводнике. Мы выбираем Текущий документ |
| 3 шаг: выбираем получателей. В нашем случае источником данных будет таблица Excel, значит отмечаем вариант Использование списка. Затем с помощью кнопки Обзор… выбираем нужный файл в Проводнике | |
 |
После выбора файла раскрывается диалоговое окно с выбранной таблицей. Если нам нужны все записи, то сразу нажимаем ОК. При необходимости можно список отсортировать, отфильтровать нужные записи, либо найти их с помощью соответствующих команд. Возможности фильтрации и поиска здесь, конечно, намного беднее, чем в Excel, но сделать простейшую выборку по текстовым или числовым значениям можно. Кроме того, возможно выбрать записи для рассылки вручную с помощью флажков :)В нашем случае требуется установить фильтр по полю Рассылка по значению «да» (значение «да» появляется в таблице, если срок действия клубной карты истекает в следующем месяце). Фильтр можно установить, щёлкнув мышкой по названию поля и выбрав «да», либо воспользовавшись ссылкой Фильтр в этом же диалоговом окне |
| 4 шаг: вставляем нужные поля в документ. Прежде, чем выбрать один из предложенных Мастером вариантов работы, следует установить курсор в тексте туда, куда Вы хотите вставить данные. Если Вы забыли это сделать, тоже ничего страшного, поля можно вставить в любое место документа, а затем перенести. В нашем случае ставим курсор после слова «Уважаем» перед восклицательным знаком. Так как нам нужны отдельные поля, выбираем Другие элементы… | |
 |
Раскрывается диалоговое окно для выбора полей слияния.  Выбираем поле Имя, нажимаем Вставить, то же самое для поля Отчество. Закрываем окно Вставка полей слияния и добавляем пробелы между вставленными полями. Если параметр Затенение полей установлен в положение Всегда, то вставленные поля будут отчетливо видны на сером фоне. Устанавливаем курсор после №, снова нажимаем ссылку Другие элементы…, выбираем № клубной карты — Вставить. Аналогично вставляем поле Дата окончания действия картыКроме указанных выше полей требуется вставить окончание обращения ый(ая), которое зависит от значения поля Пол. Для этого воспользуемся специальным полем, позволяющим вставлять одно из двух значений в зависимости от данных. Поставим курсор сразу после слова «Уважаем», нажмём кнопку Правила на вкладке Рассылки и выберем вариант IF…THEN…ELSE. В версиях до Word2007 аналогичная кнопка называется Добавить поле Word и находится на панели инструментов Слияние Выбираем поле Имя, нажимаем Вставить, то же самое для поля Отчество. Закрываем окно Вставка полей слияния и добавляем пробелы между вставленными полями. Если параметр Затенение полей установлен в положение Всегда, то вставленные поля будут отчетливо видны на сером фоне. Устанавливаем курсор после №, снова нажимаем ссылку Другие элементы…, выбираем № клубной карты — Вставить. Аналогично вставляем поле Дата окончания действия картыКроме указанных выше полей требуется вставить окончание обращения ый(ая), которое зависит от значения поля Пол. Для этого воспользуемся специальным полем, позволяющим вставлять одно из двух значений в зависимости от данных. Поставим курсор сразу после слова «Уважаем», нажмём кнопку Правила на вкладке Рассылки и выберем вариант IF…THEN…ELSE. В версиях до Word2007 аналогичная кнопка называется Добавить поле Word и находится на панели инструментов Слияние В раскрывшемся диалоговом окне зададим параметрыПосле нажатия ОК, получим результат В раскрывшемся диалоговом окне зададим параметрыПосле нажатия ОК, получим результат |
| 5 шаг: просматриваем получившиеся письма, используя кнопки навигации. На этом шаге также можно изменить список получателей, применив фильтр или убрав флажки. Так как мы применили фильтр ранее, получателей осталось 3. | |
| Присмотревшись повнимательней к полученному результату, видим, что он не вполне соответствует нашим ожиданиямНомер клубной карты вместо 001768 отображается как 1768, а дата и вовсе не по-нашему: сначала месяц, а потом день, хотя в таблице Excel всё было в порядке. Такие же неприятности могут возникнуть при импорте ячеек с десятичными числами, денежным форматом и т.д. Вывод неутешительный: при слиянии форматирование чисел и дат не сохраняется. Но выход есть!Поля документа Word, в которые вставляются наши данные, представляют собой код, который, во-первых, можно посмотреть, а во-вторых, изменить. Чтобы увидеть код поля, например, с номером клубной карты, следует кликнуть по нему правой кнопкой мыши (ПКМ) и выбрать команду Коды/Значения полей.Получим следующее < MERGEFIELD «M__клубной_карты» >Сам код изменять мы не будем, а вот формат допишем. Принцип добавления формата будет понятен любому, кто хоть немного знаком с созданием пользовательского формата в Excel. Чтобы число всегда состояло из шести цифр, формат должен состоять из шести нулей:< MERGEFIELD «M__клубной_карты» # «000000» >. Теперь снова ПКМ по полю — Обновить поле, и видим число в нужном формате.Аналогично поступаем с датой < MERGEFIELD «дата_окончания_действия_карты» @ «DD.MM.YYYY» >И получаем окончательный вариантПодробнее о кодах полей Word можно прочитать в справочной системе Word или на официальном сайте Microsoft |
|
| 6 шаг: выбираем вариант Изменить часть писем… и просматриваем получившийся документ, при необходимости его можно отредактировать, сохранить как отдельный файл или отправить на печать |
*если в файле с базой клиентов при открытии в Excel2003 вместо формул будут отображаться ошибки #ИМЯ!, подключите надстройку Пакет анализа (Сервис — Надстройки)



































 .
.