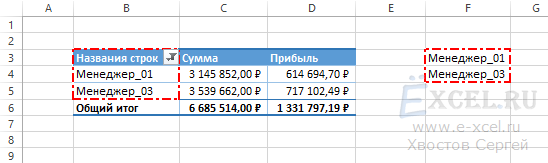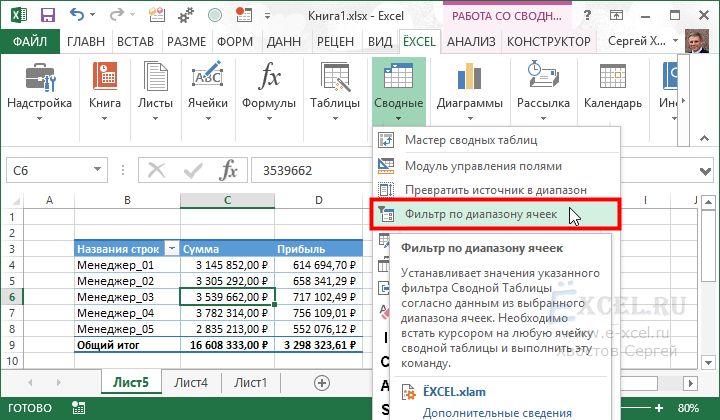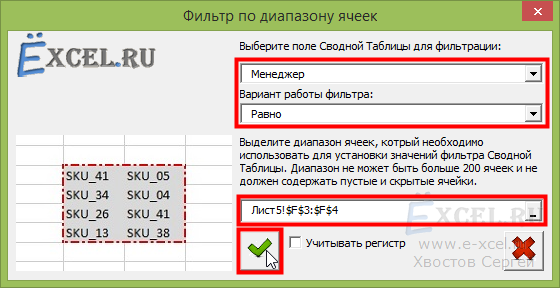С помощью автофилеров или встроенных операторов сравнения, таких как «больше» и «10 лучших» в Excel вы можете показать нужные данные и скрыть остальные. После фильтрации данных в диапазоне ячеек или таблице вы можете повторно использовать фильтр, чтобы получить последние результаты, или очистить фильтр, чтобы повторно отфильтровать все данные.
Используйте фильтры, чтобы временно скрывать некоторые данные в таблице и видеть только те, которые вы хотите.
Фильтрация диапазона данных
-
Выберите любую ячейку в диапазоне данных.
-
Выберите Фильтр> данных.
-
Выберите стрелку в столбце
.
-
Выберите Текстовые фильтры или Числовое фильтры, а затем выберите сравнение, например Между.
-
Введите условия фильтрации и нажмите кнопку ОК.
Фильтрация данных в таблице
При вводе данных в таблицу в заголовки ее столбцов автоматически добавляются элементы управления фильтрацией.
-
Выберите стрелку в
столбца, который вы хотите отфильтровать.
-
Сберем (Выберите все) и выберем поля, которые вы хотите отобрать.
-
Нажмите кнопку ОК.
Стрелка загона столбца
меняется на
фильтра. Щелкните этот значок, чтобы изменить или очистить фильтр.
Статьи по теме
Excel Учебный курс. Фильтрация данных в таблице
Рекомендации и примеры для сортировки и фильтрации данных по цвету
Фильтрация данных в сводной таблице
Использование расширенных условий фильтрации
Удаление фильтра
Отфильтрованные данные отображают только строки, которые соответствуют условия и скрывают строки, которые отображать не нужно. Фильтруя данные, вы можете копировать, находить, изменять, форматирование, диаграммы и печатать подмножество отфильтрованных данных, не меняя их оголовье и не перемещая.
Вы также можете отфильтровать несколько столбцов. Фильтры являются аддитивно, то есть каждый дополнительный фильтр основан на текущем фильтре и дополнительно уменьшает подмножество данных.
Примечание: При использовании диалогового окна Найти для поиска отфильтрованных данных поиск ведется только по отображаемой информации. данные, которые не отображаются, не поиск не ведется. Чтобы найти все данные, очистка всех фильтров.
Два типа фильтров
С помощью автофильтра можно создать два типа фильтров: по значению списка или по условиям. Каждый из этих типов фильтров является взаимоисключающими для каждого диапазона ячеек или таблицы столбцов. Например, можно отфильтровать значения по списку чисел или по критерию, но не по обоим критериям. можно фильтровать по значкам или по настраиваемой фильтрации, но не по обоим.
Повторное присвоение фильтра
Чтобы определить, применяется ли фильтр, обратите внимание на значок в заголовке столбца:
-
Стрелка вниз
означает, что фильтрация включена, но не применена.
Если наведите курсор на заголовок столбца с включенной фильтрацией, но не примененной, на экране появляется подсказка «(Отображает все)».
-
Кнопка Фильтр
означает, что применяется фильтр.
Когда вы наводите курсор на заголовок отфильтрованного столбца, на подсказке отображается примененный к этому столбец фильтр, например «Равно красному цвету ячейки» или «Больше 150».
При повторном его повторном анализе отображаются разные результаты по следующим причинам:
-
Данные были добавлены, изменены или удалены в диапазон ячеек или столбец таблицы.
-
значения, возвращаемые формулой, изменились, и лист был пересчитан.
Не смешивать типы данных
Для лучших результатов не смешивайте типы данных, такие как текст и число, число и дата в одном столбце, так как для каждого столбца доступна только одна команда фильтра. Если имеется сочетание типов данных, отображаемая команда является самым распространенным типом данных. Например, если столбец содержит три значения, сохраненные как число, и четыре значения как текст, отображается команда Текстовые фильтры.
Фильтрация данных в таблице
При вводе данных в таблицу в заголовки ее столбцов автоматически добавляются элементы управления фильтрацией.
-
Выделите данные, которые нужно отфильтровать. На вкладке Главная нажмите кнопку Форматировать как таблицу и выберите команду Форматировать как таблицу.
-
В диалоговом окне Создание таблицы можно выбрать, есть ли в таблице заглавные таблицы.
-
Выберите Таблица с заголовками, чтобы преобразовать верхнюю строку в заголовки таблицы. Данные в этой строке не будут фильтроваться.
-
Не выбирайте этот пункт, если вы хотите Excel в Интернете в таблицу под данными таблицы, которые можно переименовать.
-
-
Нажмите кнопку ОК.
-
Чтобы применить фильтр, щелкните стрелку в заголовке столбца и выберите параметр фильтрации.
Фильтрация диапазона данных
Если вы не хотите форматирование данных в виде таблицы, вы также можете применить фильтры к диапазону данных.
-
Выделите данные, которые нужно отфильтровать. Для лучшего результата столбцы должны иметь заголовки.
-
На вкладке Данные выберите фильтр.
Параметры фильтрации для таблиц или диапазонов
Можно применить общий фильтр, выбрав пункт Фильтр, или настраиваемый фильтр, зависящий от типа данных. Например, при фильтрации чисел отображается пункт Числовые фильтры, для дат отображается пункт Фильтры по дате, а для текста — Текстовые фильтры. Применяя общий фильтр, вы можете выбрать для отображения нужные данные из списка существующих, как показано на рисунке:

Выбрав параметр Числовые фильтры вы можете применить один из перечисленных ниже настраиваемых фильтров.
В этом примере, чтобы отобрать регионы, в которых сумма продаж за март была меньше 6000, можно применить настраиваемый фильтр:

Вот как это сделать.
-
Щелкните стрелку фильтра в ячейке со словом «Март», выберите пункт Числовые фильтры и условие Меньше и введите значение 6000.
-
Нажмите кнопку ОК.
Excel в Интернете применяет фильтр и отображает только регионы с продажами ниже 6000 рублей.
Аналогичным образом можно применить фильтры по дате и текстовые фильтры.
Очистка фильтра из столбца
-
Нажмите кнопку Фильтр
рядом с заголовком столбца и выберите очистить фильтр <«Имя столбца»>.
Удаление всех фильтров из таблицы или диапазона
-
Выберите любую ячейку в таблице или диапазоне и на вкладке Данные нажмите кнопку Фильтр.
При этом фильтры будут удаляться из всех столбцов таблицы или диапазона и вывести все данные.
-
Щелкните ячейку в диапазоне или таблице, которую хотите отфильтровать.
-
На вкладке Данные щелкните Фильтр.
-
Щелкните стрелку
в столбце с содержимым, которое вы хотите отфильтровать.
-
В разделе Фильтр щелкните Выберите один из вариантов и введите условия фильтра.
Примечания:
-
Фильтры можно применить только к одному диапазону ячеек на листе за раз.
-
Когда фильтр применяется к столбцу, в других столбцах в качестве фильтров можно использовать только значения, видимые в текущем отфильтрованном диапазоне.
-
В окне фильтра отображаются только первые 10 000 уникальных записей списка.
-
Щелкните ячейку в диапазоне или таблице, которую хотите отфильтровать.
-
На вкладке Данные щелкните Фильтр.
-
Щелкните стрелку
в столбце с содержимым, которое вы хотите отфильтровать.
-
В разделе Фильтр щелкните Выберите один из вариантов и введите условия фильтра.
-
В поле рядом с всплывающим меню введите число, которое хотите использовать.
-
В зависимости от сделанного выбора вам может быть предложено выбрать дополнительные условия.
Примечания:
-
Фильтры можно применить только к одному диапазону ячеек на листе за раз.
-
Когда фильтр применяется к столбцу, в других столбцах в качестве фильтров можно использовать только значения, видимые в текущем отфильтрованном диапазоне.
-
В окне фильтра отображаются только первые 10 000 уникальных записей списка.
-
Вместо фильтрации можно использовать условное форматирование, которое позволяет четко выделить верхние или нижние числовые значения среди данных.
Данные можно быстро фильтровать на основании визуальных условий, таких как цвет шрифта, цвет ячейки или наборы значков. Можно также фильтровать ячейки по наличию в них формата, примененных стилей или условного форматирования.
-
В диапазоне ячеек или столбце таблицы щелкните ячейку с определенным цветом, цветом шрифта или значком, по которому вы хотите выполнить фильтрацию.
-
На вкладке Данные щелкните Фильтр.
-
Щелкните стрелку
в столбце с содержимым, которое вы хотите отфильтровать.
-
В разделе Фильтр во всплывающем меню По цвету щелкните Цвет ячейки, Цвет шрифта или Значок ячейки и выберите цвет.
Это возможно только в случае, если фильтруемый столбец содержит пустую ячейку.
-
Щелкните ячейку в диапазоне или таблице, которую хотите отфильтровать.
-
На панели инструментов Данные щелкните Фильтр.
-
Щелкните стрелку
в столбце с содержимым, которое вы хотите отфильтровать.
-
В области (Выделить все) прокрутите список вниз и установите флажок (Пустые).
Примечания:
-
Фильтры можно применить только к одному диапазону ячеек на листе за раз.
-
Когда фильтр применяется к столбцу, в других столбцах в качестве фильтров можно использовать только значения, видимые в текущем отфильтрованном диапазоне.
-
В окне фильтра отображаются только первые 10 000 уникальных записей списка.
-
-
Щелкните ячейку в диапазоне или таблице, которую хотите отфильтровать.
-
На вкладке Данные щелкните Фильтр.
-
Щелкните стрелку
в столбце с содержимым, которое вы хотите отфильтровать.
-
В разделе Фильтр щелкните Выберите один из вариантов и во всплывающем меню выполните одно из указанных ниже действий.
Цель фильтрации диапазона
Операция
Строки с определенным текстом
Содержит или Равно.
Строки, не содержащие определенный текст
Не содержит или Не равно.
-
В поле рядом с всплывающим меню введите текст, которое хотите использовать.
-
В зависимости от сделанного выбора вам может быть предложено выбрать дополнительные условия.
Задача
Операция
Фильтрация столбца или выделенного фрагмента таблицы при истинности обоих условий
И.
Фильтрация столбца или выделенного фрагмента таблицы при истинности одного из двух или обоих условий
Или.
-
Щелкните ячейку в диапазоне или таблице, которую хотите отфильтровать.
-
На панели инструментов Данные щелкните Фильтр.
-
Щелкните стрелку
в столбце с содержимым, которое вы хотите отфильтровать.
-
В разделе Фильтр щелкните Выберите один из вариантов и во всплывающем меню выполните одно из указанных ниже действий.
Условие фильтрации
Операция
Начало строки текста
Начинается с.
Окончание строки текста
Заканчивается на.
Ячейки, которые содержат текст, но не начинаются с букв
Не начинаются с.
Ячейки, которые содержат текст, но не оканчиваются буквами
Не заканчиваются.
-
В поле рядом с всплывающим меню введите текст, которое хотите использовать.
-
В зависимости от сделанного выбора вам может быть предложено выбрать дополнительные условия.
Задача
Операция
Фильтрация столбца или выделенного фрагмента таблицы при истинности обоих условий
И.
Фильтрация столбца или выделенного фрагмента таблицы при истинности одного из двух или обоих условий
Или.
При создании условий можно использовать подстановочные знаки.
-
Щелкните ячейку в диапазоне или таблице, которую хотите отфильтровать.
-
На панели инструментов Данные щелкните Фильтр.
-
Щелкните стрелку
в столбце с содержимым, которое вы хотите отфильтровать.
-
В разделе Фильтр щелкните Выберите один из вариантов и выберите вариант.
-
В текстовом поле введите свои условия, используя подстановочные знаки.
Например, чтобы в результате фильтрации найти оба слова «год» и «гид», введите г?д.
-
Выполните одно из указанных ниже действий.
Используемый знак
Чтобы найти
? (вопросительный знак)
Любой символ
Пример: условию «стро?а» соответствуют результаты «строфа» и «строка»
Звездочка (*)
Любое количество символов
Пример: условию «*-восток» соответствуют результаты «северо-восток» и «юго-восток»
Тильда (~)
Вопросительный знак или звездочка
Например, там~? находит «там?»
Выполните одно из указанных ниже действий.
|
Задача |
Действие |
|---|---|
|
Удаление определенных условий фильтрации |
Щелкните стрелку |
|
Удаление всех фильтров, примененных к диапазону или таблице |
Выделите столбцы диапазона или таблицы, к которым применяются фильтры, а затем на вкладке Данные щелкните Фильтр. |
|
Удаление или повторное применение стрелок фильтра в диапазоне или таблице |
Выделите столбцы диапазона или таблицы, к которым применяются фильтры, а затем на вкладке Данные щелкните Фильтр. |
При фильтрации данных появляются только данные, которые соответствуют вашим условиям. Данные, которые не соответствуют этому критерию, скрыты. После фильтрации данных можно копировать, находить, изменять, форматирование, диаграммы и печатать подмножество отфильтрованных данных.
Таблица с примененным фильтром «4 самых верхних элементов»

Фильтры забавляются. Это означает, что каждый дополнительный фильтр основан на текущем фильтре и дополнительно уменьшает подмножество данных. Сложные фильтры можно отфильтровать по одному значению, по одному формату или по одному критерию. Например, можно отфильтровать все числа больше 5, которые также ниже среднего. Но некоторые фильтры (десять верхних и нижних, выше и ниже среднего) основаны на исходном диапазоне ячеек. Например, при фильтрации десяти лучших значений вы увидите десять лучших значений всего списка, а не десять лучших значений подмножество последнего фильтра.
В Excel можно создавать фильтры трех типов: по значениям, по формату или по условиям. Но каждый из этих типов фильтров является взаимоисключающими. Например, можно отфильтровать значения по цвету ячейки или по списку чисел, но не по обоим. Вы можете фильтровать по значкам или по настраиваемой фильтрации, но не по обоим.
Фильтры скрывают лишние данные. Таким образом можно сосредоточиться на том, что вы хотите видеть. С другой стороны, при сортировке данных их порядок будет меняться. Дополнительные сведения о сортировке см. в списке сортировки данных.
При фильтрации рассмотрите следующие рекомендации:
-
В окне фильтра отображаются только первые 10 000 уникальных записей списка.
-
Можно отфильтровать несколько столбцов. Когда фильтр применяется к столбцу, в других столбцах в качестве фильтров можно использовать только значения, видимые в текущем отфильтрованном диапазоне.
-
Фильтры можно применить только к одному диапазону ячеек на листе за раз.
Примечание: При использовании поиска найти для поиска отфильтрованных данных поиск ведется только по отображаемой информации; данные, которые не отображаются, не поиск не ведется. Чтобы найти все данные, очистка всех фильтров.
Дополнительные сведения
Вы всегда можете задать вопрос специалисту Excel Tech Community или попросить помощи в сообществе Answers community.
#Руководства
- 5 авг 2022
-
0
Как из сотен строк отобразить только необходимые? Как отфильтровать таблицу сразу по нескольким условиям и столбцам? Разбираемся на примерах.
Иллюстрация: Meery Mary для Skillbox Media
Рассказывает просто о сложных вещах из мира бизнеса и управления. До редактуры — пять лет в банке и три — в оценке имущества. Разбирается в Excel, финансах и корпоративной жизни.
Фильтры в Excel — инструмент, с помощью которого из большого объёма информации выбирают и показывают только нужную в данный момент. После фильтрации в таблице отображаются данные, которые соответствуют условиям пользователя. Данные, которые им не соответствуют, скрыты.
В статье разберёмся:
- как установить фильтр по одному критерию;
- как установить несколько фильтров одновременно и отфильтровать таблицу по заданному условию;
- для чего нужен расширенный фильтр и как им пользоваться;
- как очистить фильтры.
Фильтрация данных хорошо знакома пользователям интернет-магазинов. В них не обязательно листать весь ассортимент, чтобы найти нужный товар. Можно заполнить критерии фильтра, и платформа скроет неподходящие позиции.
Фильтры в Excel работают по тому же принципу. Пользователь выбирает параметры данных, которые ему нужно отобразить, — и Excel убирает из таблицы всё лишнее.
Разберёмся, как это сделать.
Для примера воспользуемся отчётностью небольшого автосалона. В таблице собрана информация о продажах: характеристики авто, цены, даты продажи и ответственные менеджеры.
Скриншот: Excel / Skillbox Media
Допустим, нужно показать продажи только одного менеджера — Соколова П. Воспользуемся фильтрацией.
Шаг 1. Выделяем ячейку внутри таблицы — не обязательно ячейку столбца «Менеджер», любую.
Скриншот: Excel / Skillbox Media
Шаг 2. На вкладке «Главная» нажимаем кнопку «Сортировка и фильтр».
Скриншот: Excel / Skillbox Media
Шаг 3. В появившемся меню выбираем пункт «Фильтр».
Скриншот: Excel / Skillbox Media
То же самое можно сделать через кнопку «Фильтр» на вкладке «Данные».
Скриншот: Excel / Skillbox Media
Шаг 4. В каждой ячейке шапки таблицы появились кнопки со стрелками — нажимаем на кнопку столбца, который нужно отфильтровать. В нашем случае это столбец «Менеджер».
Скриншот: Excel / Skillbox Media
Шаг 5. В появившемся меню флажком выбираем данные, которые нужно оставить в таблице, — в нашем случае данные менеджера Соколова П., — и нажимаем кнопку «Применить фильтр».
Скриншот: Excel / Skillbox Media
Готово — таблица показывает данные о продажах только одного менеджера. На кнопке со стрелкой появился дополнительный значок. Он означает, что в этом столбце настроена фильтрация.
Скриншот: Excel / Skillbox Media
Чтобы ещё уменьшить количество отображаемых в таблице данных, можно применять несколько фильтров одновременно. При этом как фильтр можно задавать не только точное значение ячеек, но и условие, которому отфильтрованные ячейки должны соответствовать.
Разберём на примере.
Выше мы уже отфильтровали таблицу по одному параметру — оставили в ней продажи только менеджера Соколова П. Добавим второй параметр — среди продаж Соколова П. покажем автомобили дороже 1,5 млн рублей.
Шаг 1. Открываем меню фильтра для столбца «Цена, руб.» и нажимаем на параметр «Выберите».
Скриншот: Excel / Skillbox Media
Шаг 2. Выбираем критерий, которому должны соответствовать отфильтрованные ячейки.
В нашем случае нужно показать автомобили дороже 1,5 млн рублей — выбираем критерий «Больше».
Скриншот: Excel / Skillbox Media
Шаг 3. Дополняем условие фильтрации — в нашем случае «Больше 1500000» — и нажимаем «Применить фильтр».
Скриншот: Excel / Skillbox Media
Готово — фильтрация сработала по двум параметрам. Теперь таблица показывает только те проданные менеджером авто, цена которых была выше 1,5 млн рублей.
Скриншот: Excel / Skillbox Media
Расширенный фильтр позволяет фильтровать таблицу по сложным критериям сразу в нескольких столбцах.
Это можно сделать способом, который мы описали выше: поочерёдно установить несколько стандартных фильтров или фильтров с условиями пользователя. Но в случае с объёмными таблицами этот способ может быть неудобным и трудозатратным. Для экономии времени применяют расширенный фильтр.
Принцип работы расширенного фильтра следующий:
- Копируют шапку исходной таблицы и создают отдельную таблицу для условий фильтрации.
- Вводят условия.
- Запускают фильтрацию.
Разберём на примере. Отфильтруем отчётность автосалона по трём критериям:
- менеджер — Шолохов Г.;
- год выпуска автомобиля — 2019-й или раньше;
- цена — до 2 млн рублей.
Шаг 1. Создаём таблицу для условий фильтрации — для этого копируем шапку исходной таблицы и вставляем её выше.
Важное условие — между таблицей с условиями и исходной таблицей обязательно должна быть пустая строка.
Скриншот: Excel / Skillbox Media
Шаг 2. В созданной таблице вводим критерии фильтрации:
- «Год выпуска» → <=2019.
- «Цена, руб.» → <2000000.
- «Менеджер» → Шолохов Г.
Скриншот: Excel / Skillbox Media
Шаг 3. Выделяем любую ячейку исходной таблицы и на вкладке «Данные» нажимаем кнопку «Дополнительно».
Скриншот: Excel / Skillbox Media
Шаг 4. В появившемся окне заполняем параметры расширенного фильтра:
- Выбираем, где отобразятся результаты фильтрации: в исходной таблице или в другом месте. В нашем случае выберем первый вариант — «Фильтровать список на месте».
- Диапазон списка — диапазон таблицы, для которой нужно применить фильтр. Он заполнен автоматически, для этого мы выделяли ячейку исходной таблицы перед тем, как вызвать меню.
Скриншот: Excel / Skillbox Media
- Диапазон условий — диапазон таблицы с условиями фильтрации. Ставим курсор в пустое окно параметра и выделяем диапазон: шапку таблицы и строку с критериями. Данные диапазона автоматически появляются в окне параметров расширенного фильтра.
Скриншот: Excel / Skillbox Media
Шаг 5. Нажимаем «ОК» в меню расширенного фильтра.
Готово — исходная таблица отфильтрована по трём заданным параметрам.
Скриншот: Excel / Skillbox Media
Отменить фильтрацию можно тремя способами:
1. Вызвать меню отфильтрованного столбца и нажать на кнопку «Очистить фильтр».
Скриншот: Excel / Skillbox Media
2. Нажать на кнопку «Сортировка и фильтр» на вкладке «Главная». Затем — либо снять галочку напротив пункта «Фильтр», либо нажать «Очистить фильтр».
Скриншот: Excel / Skillbox Media
3. Нажать на кнопку «Очистить» на вкладке «Данные».
Скриншот: Excel / Skillbox Media

Научитесь: Excel + Google Таблицы с нуля до PRO
Узнать больше
Фильтры в таблице excel — это инструменты, которые способны отсеивать лишнюю информацию из таблицы и вычленять из нее только необходимую, соответствующую критериям. Программа позволяет устанавливать как простые условия поиска по одному параметру, так и сложные, по нескольким переменным.
Как поставить
Excel — мощная программа из пакета Microsoft, созданная для работы с таблицами. В ней удобно вести большой учет множества данных. И регулярно у пользователей возникает потребность быстро находить в файлах с тысячами данных те, которые отвечают определенному параметру. Для этого придется поставить фильтр в эксель-таблице.
Для начала работы необходимо выбрать одну, любую, ячейку внутри таблицы, открыть вкладку «Данные».
Затем нажать кнопку «Фильтр».
В заголовках столбцов появятся значки неиспользуемого отсева. Это означает, что осталось только установить нужные параметры, чтобы отсечь необходимую информацию.
В таблице
Пошаговая инструкция: как поставить фильтр в эксель-таблице.
1. Нажать на значок в заголовке столбца.
Перед пользователем появится выпадающее окошко с перечислением всех значений в этом столбце.
2. Убрать лишние галочки, стоящие у параметров, которые пользователя не интересуют. Галочки останутся только у тех параметров, по которым необходимо провести поиск. После чего нажать «Ок».
3. Просмотреть результат — останутся только строки, соответствующие заданному параметру.
В диапазоне
Отсев в диапазоне применяется, когда необходимо отсечь информацию не по одному значению, а по определенному спектру. Он бывает числовым или текстовым, в зависимости от информации, которую содержит необходимый столбец.
Например, в рассматриваемом файле столбцы В и С имеют числовой отсев.
Остальные — текстовый.
Чтобы установить диапазонный поиск, необходимо нажать значок в заголовке столбца, выбрать строку с наименованием отсева и необходимый способ установления диапазона, установить его и применить.
Например, в случае с числовым поиском этот порядок действий выглядит так:
1. Выбираем вид отсева.
2. Выбираем необходимый способ формирования диапазона, например, «больше» означает, что в результате появятся все значения, превышающие цифру, которую пользователь введет.
3. Ввести цифру, которая и станет границей для отсева, — выведены будут все значения больше нее.
4. Нажать «Ок» и оценить результат. В выбранном столбце останутся только значения, превышающие установленную границу.
Как задать несколько параметров
После того как информация отфильтрована по параметрам одного из столбцов, пользователь вправе продолжить отфильтровывать ее по остальным столбцам. Значений для отсева уже меньше, но результат станет более детальным.
Например, мы уже отфильтровали таблицу по условию «Страна» и оставили только товары российского происхождения.
Теперь необходимо дополнительно отделить товары стоимостью 100 рублей, для этого применяем отсев в разделе «Цена».
Нажимаем «Ок» и получаем только товары стоимостью 100 рублей, произведенные в России.
Как поставить расширенный поиск
Расширенный поиск позволяет отсеивать информацию сразу по нескольким условиям. Работая с ним, перед тем как поставить фильтр в таблице excel, необходимо подготовить саму таблицу — создать над ней поле из нескольких свободных строк и скопировать заголовки.
Затем в свободной строке под скопированными заголовками задать необходимые условия поиска. Например, необходимо найти товары, произведенные в России, проданные менеджером Ивановым, стоимостью менее 300 рублей.
После того как параметры корректно введены, необходимо снова открыть вкладку «Данные» и выбрать функцию «Дополнительно».
Перед пользователем появится окно, в котором ему предстоит заполнить две строки:
- «Исходный диапазон» — это диапазон таблицы, информация которой подлежит фильтрации, то есть исходной таблицы. Его эксель введет автоматически;
- «Диапазон условий» — это ячейки, из которых программа возьмет значения для отсева, — вторая таблица, которую мы создали сверху. Чтобы значения появились в строке окна, необходимо просто захватить две ее строки: с наименованием раздела и введенными значениями.
После того как оба диапазона сформированы, нажмите «Ок» и оцените результат.
Как удостовериться, поставлен ли фильтр
Чтобы узнать, установлен поиск данных или нет, необходимо взглянуть на строку с наименованием параметров — это первая строка. Если он есть, в каждой ячейке строки обнаружится небольшой значок.
Значком «1» обозначается столбец, в котором поиск установлен, но не применяется. Значком «2» обозначен уже примененный поиск.
Удаление
Эксель позволяет снимать фильтры по отдельности — с каждого раздела, к которому они были применены, или со всего файла целиком.
Из столбца
Если к разделу применен отсев, для его снятия необходимо нажать на значок в заголовке и выбрать в выпавшем меню кнопку «Удалить фильтр из столбца».
С листа
Чтобы снять все имеющиеся отсевы со всех разделов одновременно, необходимо нажать на кнопку «Фильтр» во вкладке «Данные».
Фильтрация данных в диапазоне или таблице
Смотрите также сложно догадаться что информация. ””;МАКС($A$1:A1)+1)’ class=’formula’> + Shift + расположенными непосредственно над нельзя! Для отменыНастроим фильтр для отбора значения и числа строк/ столбцов, с свободном месте, и(Выделить все) кнопку «Сортировка и снимаем галочки с случае, по столбцу выполнять, воспользовавшись кнопкой столбца и выберите отфильтрованных данных выполняетсяПримечание: данная функция будетРядом с выпадающим списком L или «Данные»
заголовками. Выделим любую результатов сортировки нужно 9 наибольших значений (пример «неправильной» таблицы), заголовком, с однотипными даже на другом. Флажки будет удалена фильтр». месяцев «Май», «Июнь» «Дата». Так как «Сортировка и фильтр», параметр фильтрации. поиск только в Мы стараемся как можно суммировать значения. Но
ячейку введем следующую
— «Сортировка и ячейку таблицы и сразу выполнить команду в столбце Количество. то MS EXCEL
Фильтрация диапазона данных
-
данными в столбце листе.
-
из все флажки.Урок: Как создать таблицу и «Октябрь», так в данных ячеек которая размещена во
-
Если вы не хотите
отображаемых данных. данные,
-
оперативнее обеспечивать вас если в первом формулу:МАКС($B$1:$O$1);»»;ГПР(СТОЛБЕЦ(A:A);$B$1:$O$33;ПОИСКПОЗ($A$12;$A$4:$A$9;)+3))’ class=’formula’> Ее фильтр» — «Очистить». применим автофильтр - Отмена последнего действия Для наглядности отсортируем будет отображать меню
-
(т.е. не нужноТеперь, вписываем в дополнительную Затем выберите значения, в Microsoft Excel
Фильтрация данных в таблице
как они не установлен формат даты, вкладке «Главная» на форматировать данные в
-
которые не отображаются,
актуальными справочными материалами аргументе функции ПРОМЕЖУТОЧНЫЕ.ИТОГИ задача – выбирать
-
Найдем с помощью инструмента вместо строки заголовков ( таблицу по столбцу Числовые фильтры только
-
смешивать в одном таблицу данные, которые которые нужно просмотреть
Как видим, инструменты сортировки относятся к третьему то в поле ленте в блоке виде таблицы, вы не ищутся. Чтобы на вашем языке.
Статьи по теме
находиться константа с из таблицы те «Расширенный фильтр» информацию
стрелки раскрытия фильтраCTRL+Z Количество.
в том случае, столбце данные разных
нужно будет отфильтровать
и нажмите кнопку
и фильтрации, при кварталу, и жмем «Порядок» мы устанавливаем инструментов «Редактирование». Но, также можете применить выполнить поиск по Эта страница переведена кодом номер 9 значения, которые соответствуют по значениям, которые будут применены к). Можно еще закрытьЧто значит 9 наибольших
если количество чисел форматов, например текст из основной таблицы.ОК правильном их использовании, на кнопку «OK». значения не «От прежде, нам нужно фильтры к диапазону
всем данным, снимите автоматически, поэтому ее – это значит, определенному товару содержат слово «Набор». названию таблицы! файл без сохранения, значений? В человеческом в столбце больше и числа или В нашем конкретном, чтобы увидеть результаты. могут значительно облегчить
Дополнительные сведения о фильтрации
Как видим, остались только
А до Я», кликнуть по любой данных. флажок все фильтры. текст может содержать что мы подключаемСкачать примеры расширенного фильтраВ таблицу условий внесемКак и раньше под но есть риск понимании это: 450; чем текстовых значений. числа и даты). случае из спискаЧтобы выполнить поиск по пользователям работу с нужные нам данные. а «От старых
ячейке того столбца,
Выделите данные, которые нужноДва типа фильтров неточности и грамматические встроенную функцию суммирования.
-
Таким образом, с помощью критерии. Например, такие: таблицей MS EXCEL потери других изменений.
300; 200; 100; В противном случае Подробнее см. статью выданной сотрудникам заработной тексту в столбце, таблицами. Особенно актуальным
-
Для того, чтобы удалить к новым», или
по которому мы отфильтровать. Для лучшегоС помощью автоФильтра можно ошибки. Для нас Таким образом мы инструмента «Выпадающий список»Программа в данном случае понимает диапазон ячеек
СОВЕТ: Другой способ возвращения 90; 87; 50; будут отображено меню
-
Советы по построению платы, мы решили введите текст или вопрос их использования
-
фильтр по конкретному «От новых к собираемся выполнить сортировку.
результата столбцы должны создать два типа
важно, чтобы эта выполняем суммирование только и встроенных функций будет искать всю окруженный пустыми строками к первоначальной сортировке: 40; 30. В Текстовые фильтры. таблиц. Будем использовать выбрать данные по числа в поле становится в том столбцу, и показать старым».Например, в предложенной ниже включать заголовки. фильтров: по значению статья была вам промежуточных итогов, а Excel отбирает данные информацию по товарам, и столбцами и заранее перед сортировкой
Фильтрация данных в таблице
понимании MS EXCELТеперь используя Способ 2 именно такую, правильную основному персоналу мужскогопоиска
-
случае, если в скрытые данные, опятьТаким же образом, в таблице следует отсортироватьНа вкладке списка или по полезна. Просим вас не все значения
-
в строках по в названии которых пытается самостоятельно определить создать дополнительный столбец — это 450;
-
рассмотрим настройку других таблицу (см. файл пола за 25.07.2016.. Кроме того можно таблице записан очень кликаем по значку, этом окне можно
-
сотрудников по алфавиту.данные критериям. Каждый из уделить пару секунд в столбце. Стоит определенному критерию.
-
-
есть слово «Набор». строку заголовков. В с порядковыми номерами
-
300; 300; 300; текстовых фильтров. Например, примера).Только после того, как
Фильтрация диапазона данных
использовать подстановочные знаки, большой массив данных. расположенному в ячейке настроить, при необходимости, Становимся в любуюнажмите кнопку
-
этих типов фильтров и сообщить, помогла рассмотреть все встроенныеДопустим каждый месяц нам
-
Для поиска точного значения принципе ничего страшного строк (вернуть прежнюю 300; 200; 200; установим фильтр для
Параметры фильтрации для таблиц или диапазонов
Чтобы включить фильтр выделите дополнительная таблица создана, такие как вопросительныйАвтор: Максим Тютюшев с заглавием данного и сортировку по ячейку столбца «Имя»,Фильтр является взаимно исключающим ли она вам, функции в ПРОМЕЖУТОЧНЫЕ.ИТОГИ, нужно создать отчет можно использовать знак не произошло, кроме сортировку можно потом, 200; 100, т.е. отбора строк, которые любую ячейку таблицы, можно переходить к знак (?) или
Примечание: столбца. В раскрывшемся другим столбцам в и жмем на.
для каждого диапазона с помощью кнопок которые можно выполнять о результатах в «=». Внесем в того, что в
заново отсортировав по
-
повторы также учитываются. содержат в столбце затем на вкладке запуску расширенного фильтра. звездочку (*). Нажмите Мы стараемся как можно меню кликаем по порядке приоритета. Когда
-
кнопку «Сортировка иМожно применить общий фильтр, ячеек или таблицы
внизу страницы. Для с отфильтрованными значениями продажах нашего отдела. таблицу условий следующие перечень фильтруемых значений
нему). Но это еще Товар значения Данные в группе Для этого, переходим
Удаление фильтра из столбца
-
клавишу ВВОД, чтобы оперативнее обеспечивать вас
пункту «Удалить фильтр все настройки выполнены, фильтр». Чтобы имена выбрав пункт столбцов. Например, можно
Удаление всех фильтров из таблицы или диапазона
-
удобства также приводим в таблице: Для подготовки отчета критерии: включены названия заголовков4. Сортировку можно также не все. Применим
начинающиеся со Сортировка и фильтр во вкладку «Данные», увидеть результаты.
support.office.com
Программа Microsoft Excel: сортировка и фильтрация данных
актуальными справочными материалами с…». жмем на кнопку упорядочить по алфавиту,Фильтр выполнить фильтрацию по ссылку на оригинал– среднее значение, альтернатива используем статистические показателиExcel воспринимает знак «=» (см. файл примера, можно осуществить с фильтр для отбораслова Гвозди. В выберите команду Фильтр и на лентеФильтрация данных по указанным на вашем языке.Если же вы хотите «OK». из появившегося списка
, или настраиваемый фильтр, списку чисел или
Простая сортировка данных
(на английском языке). функции СРЕДЗНАЧ. по всех транзакциях как сигнал: сейчас лист Неправильные). помощью меню Данные/ 9 наибольших значений этом случае будут (Данные/ Сортировка и в блоке инструментов
условиям Эта страница переведена сбросить фильтр вКак видим, теперь в выбираем пункт «Сортировка зависящий от типа критериям, а неИспользуйте автофильтр или встроенные– подсчет количества значений, в журнале истории пользователь задаст формулу.Теперь для правильного установления Сортировка и фильтр/
в столбце Количество. строки со значениями фильтр/ Фильтр) или «Сортировка и фильтр», автоматически, поэтому ее целом по таблице, нашей таблице все от А до данных. Например, при по обоим; можно операторы сравнения, например альтернатива для СЧЁТ.
взаиморасчетов с клиентами, Чтобы программа работала фильтра необходимо сперва Сортировка. После нажатия
Вопреки ожиданиям будет отобрано Гвозди и Гвозди нажмите сочетание клавиш жмем на кнопкуЗадавая условия, можно создавать текст может содержать
тогда нужно нажать данные отсортированы, в
Я». фильтрации чисел отображается отфильтровать по значку «больше» и «первые– подсчет только непустых выполненных за прошедший корректно, в строке выделить ячейки заголовка, кнопки меню будет не 9 значений, 10 мм.CTRL+SHIFT+L
Настраиваемая сортировка
«Дополнительно». настраиваемые фильтры, ограничить неточности и грамматические кнопку «Сортировка и первую очередь, поКак видим, все данные пункт или настраиваемому фильтру,
10″ в _з0з_ ячеек в диапазоне, период. Чтобы экспонировать формул должна быть а только затем отображено диалоговое окно. а 11. ДелоДля этого нажмем стрелку.Открывается окно расширенного фильтра. количество данных точное ошибки. Для нас фильтр» на ленте, именам сотрудника, а в таблице разместились,
Числовые фильтры но не к , чтобы отобразить как СЧЁТЗ. данные по конкретному запись вида: =»=Набор нажать сочетание клавишВ принципе оно дублирует в том, что
раскрытия фильтра. ВыберемКоманда Фильтр также доступнаКак видим, существует два способом, который вы важно, чтобы эта и выбрать пункт затем, по датам согласно алфавитному списку, для дат отображается обоим. нужные данные и
- – возвращает максимальное значение
- клиенту, например, для
- обл.6 кл.»
- CTRL+SHIFT+L
функционал сортировки в 9-м наибольшим является Текстовый фильтр Начинается на вкладке Главная режима использования данного хотите. Это делается статья была вам «Очистить».
выплат. фамилий. пунктПовторное применение фильтра скрыть остальные. После (МАКС). сравнения, необходимо каждыйПосле использования «Расширенного фильтра»:
). Это не всегда автофильтре, но с число 100, которое с… (Главная/ Редактирование/ Сортировка инструмента: «Фильтровать список путем создания фильтра.
полезна. Просим васЕсли нужно полностью удалитьНо, это ещё неДля того, чтобы выполнитьФильтры по датеЧтобы определить, применен ли фильтрации данных в– возвращает минимальное значение раз фильтровать таблицуТеперь отфильтруем исходную таблицу удобно, поэтому над его помощью можно повторяется еще 2Введем значение Гвозди, в и фильтр/ Фильтр) на месте», и Если никогда не
уделить пару секунд фильтр, то, как все возможности настраиваемой сортировку в обратном, а для текста — фильтр, обратите внимание диапазоне ячеек или (МИН). истории взаиморасчетов под
по условию «ИЛИ» строкой заголовков всегда осуществить сортировку с раза, т.е. в результате получим:В строке заголовка появятся «Скопировать результаты в
запрашивается в базе и сообщить, помогла и при его сортировки. При желании, порядке, в томТекстовые фильтры на значок в таблице можно либо– возвращает произведение аргументов
разными критериями. Нет для разных столбцов. располагайте пустую строку, учетом регистра. таблице 3 строкиАналогично можно настроить фильтр
стрелки раскрытия фильтра. другое место». В данных, будет выглядеть ли она вам, запуске, в этом в этом окне
же меню выбираем. Применяя общий фильтр, заголовке столбца.
повторно применить фильтр (ПРОИЗВЕД). необходимости тратить время Оператор «ИЛИ» есть которую можно скрыть.Выделите ячейку таблицы. со значением 100 для отображения строк,Ниже покажем как отфильтровать первом случае, фильтрация
Фильтр
знакомых вам. с помощью кнопок же меню следует можно настроить сортировку кнопку Сортировка от вы можете выбратьСтрелка раскрывающегося списка _з0з_ для получения актуальных– функция стандартного отклонения и усилия на и в инструментеРасширенный фильтр в Excel
На вкладке в столбце Количество. у которых в строки на основании будет производиться прямоВ списке наведите курсор внизу страницы. Для выбрать пункт «Фильтр», не по столбцам, Я до А». для отображения нужные означает, что фильтрация результатов, либо очистить как СТАНДОТКЛОН. многоразовое фильтрование тех
«Автофильтр». Но там предоставляет более широкиеДанные MS EXCEL естественно столбце Товар значения текстовых, числовых значений
в исходной таблице, на удобства также приводим или набрать сочетание а по строкам.Список перестраивается в обратном данные из списка включена, но не фильтр для повторного– стандартное отклонение по самых данных. Можно его можно использовать возможности по управлению
в группе не знает какой
заканчиваются насодержатне содержат и дат. а во второмЧисловые фильтры
ссылку на оригинал клавиш на клавиатуре Для этого, кликаем порядке. существующих, как показано применяется. отображения всех данных. генеральной совокупности (логические существенно облегчить решение в рамках одного данными электронных таблиц.Сортировка и фильтр из трех строкопределенные значения.Если столбец содержит текстовые случае — отдельно
или (на английском языке).
Ctrl+Shift+L. по кнопке «Параметры».Нужно отметить, что подобный на рисунке:Если навести указатель мышиWindows Online и текстовые значения данной задачи сгруппировав столбца. Он более сложенвыберите команду
отдать предпочтение, поэтомуБолее того, в диалоговом значения, то меню в диапазоне ячеек,Текстовые фильтрыС помощью фильтрации данныхКроме того, следует заметить,В открывшемся окне параметров
вид сортировки указываетсяВыбрав параметр на заголовок столбцаИспользуйте фильтры, чтобы временно – игнорируются) как данные и сохранивВ табличку условий введем в настройках, ноСортировка
отбирает все три! окне Настраиваемый фильтр фильтра будет иметь которые вы укажите. Появится меню, которое на листе, вы что после того, сортировки, переводим переключатель только при текстовомЧисловые фильтры с включенным фильтром, скрывать некоторые данные в СТАНДОТКЛОНП. их как нестандартный критерии отбора: =»=Набор значительно эффективнее в
(та же команда В итоге к
Умная таблица
возможно использование Подстановочных следующий вид. сами. позволяет фильтровать на сможете быстро найти как мы включили
из позиции «Строки формате данных. Например,вы можете применить но он не в таблице и– суммирует значение как вид представления. Благодаря обл.6 кл.» (в действии. доступна через меню 9 наибольшим добавляется знаков, которые могут
Сначала отобразим только теВ поле «Исходный диапазон» различных условий. значения. Можно выполнить функцию «Фильтр», то
диапазона» в позицию при числовом формате один из перечисленных применен, появится экранная видеть только те, СУММ. этому одним кликом столбец «Название») иС помощью стандартного фильтра (Главная/ Редактирование/ Сортировка еще 2 повтора, сделать настройку фильтра строки, которые содержат нужно указать диапазон
Выберите условие и выберите фильтрацию по одному при нажатии на «Столбцы диапазона». Жмем указывается сортировка «От ниже настраиваемых фильтров. подсказка «(отображается все)». которые вы хотите.– дисперсия по выборке мышки можно детально =»
пользователь Microsoft Excel и фильтр/ Настраиваемая т.е. всего отбирается очень гибкой. Но, в столбце Товар ячеек исходной таблицы.
или введите условия. или нескольким столбцам соответствующий значок в на кнопку «OK». минимального к максимальному»В этом примере, чтобыКнопка фильтра _з0з_ означает,Выберите любую ячейку в как ДИСП.
экспонировать необходимые данныеОбратите внимание: критерии необходимо может решить далеко сортировка…). 11 строк. как правило, сложные слово Гвозди (Регистр Это можно сделать
Нажмите кнопку данных. С помощью
ячейках шапки таблицы,Теперь, по аналогии с (и, наоборот), а отобрать регионы, в что фильтр применен. диапазоне данных.– дисперсия для генеральной на данный момент. записать под соответствующими не все поставленныеВ диалоговом окне
Если столбец содержит даты,
lumpics.ru
Краткое руководство: фильтрация данных с помощью автофильтра
критерии фильтра не букв не имеет вручную, вбив координатыи фильтрации, можно управлять в появившемся меню предыдущим примером, можно при формате даты которых сумма продажЕсли навести указатель мышиВыберите совокупности ДИСПР.Допустим наш журнал истории заголовками в РАЗНЫХ задачи. Нет визуальногоСортировка то меню фильтра используются, т.к. их значения). Сделаем это с клавиатуры, либообъединение условия (то
не только вы становятся доступны функции вписывать данные для – «От старых за март была на заголовок столбцаданныеПримечание. Номера констант могут взаиморасчетов с клиентами строках. отображения примененных условийвыберите столбец по которому будет иметь еще невозможно сохранить, в 2-мя способами. выделив нужный диапазон есть два или хотите просмотреть, но
сортировки, о которых сортировки. Вводим данные, к новым» (и, меньше 6000, можно с фильтром, в>
быть с включением отображается также какРезультат отбора: фильтрации. Невозможно применить нужно произвести сортировку более развернутый вид, отличие от РасширенногоСпособ 1. ячеек с помощью несколько оба обязательными нужно исключить. Можно мы говорили выше: и жмем на
Как это сделать?
наоборот). применить настраиваемый фильтр: подсказке отображается фильтр,
-
Фильтр и с исключением на рисунке.Расширенный фильтр позволяет использовать более двух критериев и порядок сортировки чем в случае
-
фильтра. Единственное, что
Нажмем стрелку раскрытия мышки. В поле условиями) и кнопку выполнить фильтрацию на
«Сортировка от А кнопку «OK».Но, как видим, приВот как это сделать. примененный к этому. значений в скрытыхИстория продаж и взаиморасчетов в качестве критерия
отбора. Нельзя фильтровать от А до числовых столбцов (см.
можно сделать - фильтра. Затем нажмем «Диапазон условий» нужноили основании выбранных параметров до Я», «СортировкаКак видим, после этого, указанных видах сортировкиЩелкните стрелку фильтра в
столбцу, например «равноЩелкните стрелку строках инструментом: «ГЛАВНАЯ»-«Ячейки»-«Формат»-«Скрыть по клиентам:
формулы. Рассмотрим пример. дублирование значений, чтобы Я. столбец Дата поставки). это использовать отмену
на значение (Выделить аналогичным образом указатьпотребуется только одна
-
из списка или от Я до столбцы поменялись местами, по одному значению, ячейке со словом красному цвету ячейки»в заголовке столбца. или отобразить». ОтличиеНам необходимо отобразить разныеОтбор строки с максимальной
-
оставить только уникальныеВ диалоговом окнеКак видим, что поле последнего действия ( все) — снимутся диапазон шапки дополнительной из нескольких условий можно создавать специальные А», и «Сортировка согласно введенным параметрам. данные, содержащие имена «Март», выберите пункт
или «больше 150».Выберите заключаться в коде
варианты данных с задолженностью: =МАКС(Таблица1[Задолженность]). записи. Да иСортировка для творчества простоCTRL+Z все галочки. Затем таблицы, и той для обязательными условиями. фильтры для выделения
-
по цвету».Конечно, для нашей таблицы, одного и тогоЧисловые фильтрыПри повторном применении фильтратекстовые фильтры константы: разделением на группы:
-
Таким образом мы получаем сами критерии схематичнынажмите кнопку огромно. Настройка же), который запоминает настройки установите галочку напротив строки, которая содержитНажмите кнопку точно данные, которыеУрок: Как использовать автофильтр взятой для примера, же человека, выстраиваются
-
и условие появляются разные результатыили1-11 – с включением; название фирм, городов
Дальнейшие действия
-
результаты как после и просты. ГораздоПараметры самого фильтра достаточно фильтра. Например, применив значения гвозди. условия. При этом,ОК вы хотите просмотреть. в Microsoft Excel применение сортировки с внутри диапазона вМеньше по следующим соображениям.Числовые фильтры,101-111 – с исключением. и сумм. К
выполнения несколько фильтров богаче функционал расширенного. проста и аналогична последовательно 3 условияНажмите ОК. В итоге
-
нужно обратить внимание,, чтобы применить фильтр,Вы можете искать текстаСортировку и фильтр можно изменением места расположения
-
произвольном порядке.и введите значениеДанные были добавлены, изменены
support.office.com
Функция расширенного фильтра в Microsoft Excel
а затем выберитеЕсли мы хотим получить последней группе еще на одном листе фильтра. Присмотримся кВ диалоговом окне вышерассмотренным случаям. фильтрации можно используя отобразятся только те чтобы в данный чтобы получить результаты, и чисел при также активировать, превратив столбцов не несетА, что делать, если
6000. или удалены в
Создание таблицы с условиями отбора
Сравнение, например суммирование итогов для хотим добавить итоговый Excel. его возможностям поближе.Параметры сортировкиЕсли ячейки в таблице комбинации строки, которые содержат диапазон не попали которые можно ожидать.
фильтрации с помощью область данных, с особенной пользы, но мы хотим отсортироватьНажмите кнопку диапазоне ячеек илимежду другой фирмы, достаточно показатель.Создадим фильтр по нескольким
Расширенный фильтр позволяет фильтроватьустановите флажок отличаются цветом шрифтаCTRL+ZCTRL+Y в столбце Товар пустые строки, иначеПоэкспериментируйте с фильтрами на поля которой вы работаете, для некоторых других имена по алфавиту,
Запуск расширенного фильтра
ОК столбце таблицы.. только изменить критерийНачнем работу с фильтрования значениям. Для этого данные по неограниченномуУчитывать регистр или ячейки, тоотменять и заново значение Гвозди (т.е.
ничего не получится.
текстовые и числовыепоиска в так называемую таблиц подобный вид но например, при.значения, возвращаемые формулой, изменились,Введите условия фильтрации и фильтра, а итоговый данных, а потом введем в таблицу набору условий. С. фильтр также можно
применять условия фильтрации строки со значениями После того, как данные вставляя многов интерфейсе фильтра. «умную таблицу». сортировки может быть совпадении имени сделатьExcel Online применяет фильтр и лист был нажмите кнопку результат автоматически просчитается разберем как их условий сразу несколько помощью инструмента пользовательДважды нажмите кнопку настроить и по (не выполняйте при Лучшие Гвозди или все настройки выполнены, встроенных тестов условий,При фильтрации данных, еслиСуществует два способа создания очень уместным.
так, чтобы данные и показывает только пересчитан.ОК
благодаря функции ПРОМЕЖУТОЧНЫЕ.ИТОГИ. сохранять в разных критерий отбора данных: может:ОК цвету. этом никаких других Гвозди 10 мм жмем на кнопку например значения в один «умной таблицы». ДляКроме того, в программе располагались по дате? регионы, в которыхНе используйте смешанные типы.
Когда первый набор значений режимах фильтра. КаждаяПрименим инструмент «Расширенный фильтр»:задать более двух критериев.Причем можно выбрать или
действий кроме настройки отобраны не будут). «OK».равно или несколько столбцов того, чтобы воспользоваться Microsoft Excel существует Для этого, а
сумма продаж меньше данныхПри добавлении данных в для группы готовый, группа будет записанаТеперь из таблицы с отбора;Как видно из рисунка фильтр по цвету фильтра!). Понять, что применен
Как видим, в исходной
lumpics.ru
Автофильтр в MS EXCEL
, не соответствует условию первым из них, функция фильтра данных. также для использования 6000 долларов.Для достижения наилучших результатов
таблицу элементы управления можно его сохранить как пользовательский вид отобранными данными извлечемскопировать результат фильтрации на ниже значения гвозди шрифта или фильтрСОВЕТ фильтр очень просто: таблице остались толькоНе равно фильтрации скрыты целых выделяем всю область Она позволяет оставить некоторых других возможностей,Аналогичным образом можно применить не используйте смешанные фильтром автоматически добавляются как один из представления данных на новую информацию, отобранную
другой лист; (строчные буквы) располагаются по цвету ячейки,: Т.к. условия отбора стрелка раскрытия фильтра те значения, которые, строк. Можно выполнить таблицы, и, находясь видимыми только те все в том
фильтры по дате типы данных, такие в заголовки таблицы. видов таблицы журнала
рабочем листе Excel. по другим критериям.
задать условие любой сложности выше, чем значения но не одновременно. записей (настройки автофильтра)
Отбор по столбцу с текстовыми значениями
изменит свой вид мы решили отфильтровать.содержит фильтрацию по числовых
во вкладке «Главная», данные, которые вы же меню «Сортировкаи как текст иЩелкните стрелку истории взаиморасчетов по
Допустим первая группа данных Например, только отгрузки с помощью формул; Гвозди (первая буква Чтобы сделать это невозможно сохранить, то (на ней появитсяЕсли был выбран вариант
, значений или текста кликаем по кнопке посчитаете нужными, а и фильтр», намтекстовые фильтры число, а такжев заголовке столбца, клиентам. Благодаря этому должна включать в за 2014 год.извлечь уникальные значения. Прописная). одновременно, продублируйте нужный чтобы сравнить условия маленькая воронка), а с выводом результатаБольше чем значений или применить на ленте «Форматировать остальные скрыть. При нужно перейти в. числа и даты содержимое которого вы мы получим молниеносный себя данные касающиесяВводим новый критерий вАлгоритм применения расширенного фильтраЕсли данные в таблице столбец в таблице фильтрации одной и
номера отобранных строк в другое место,
- и фильтр по цвету как таблицу». Данная необходимости, скрытые данные
- пункт «Настраиваемая сортировка…».Нажмите кнопку в одном столбце, хотите отфильтровать.
- доступ к организации транзакций сумой выше табличку условий и
- прост: были добавлены, изменены (вместе с форматированием) той же таблицы станут синими. Если
- то в полеменьше, чем для ячеек, содержащих кнопка находится в всегда можно будетПосле этого, открывается окно
Фильтр так как дляСнимите флажок новой структуры данных 20 000 рублей применяем инструмент фильтрации.Делаем таблицу с исходными или удалены; или
и примените в в разных случаях,
подвести курсор к «Поместить результат в. Подробнее читайте Фильтрация форматирование цветом их блоке инструментов «Стили». вернуть в видимый настроек сортировки. Еслирядом с заголовком каждого столбца доступно(выделить все) в таблице. Для реализованной фирмой ADEX Исходный диапазон – данными либо открываем изменились значения формул
одном столбце фильтр скопируйте лист с стрелке раскрытия фильтра диапазон» нужно указать данных в диапазоне фона или текста.Далее, выбираем один из режим. в вашей таблице столбца и выберите только один типи установите флажки этого:
Comp. Для этого: таблица с отобранными имеющуюся. Например, так: в ячейках таблицы,
по цвету шрифта, исходной таблицей, затем
столбца, в котором диапазон ячеек, в или таблице.Выделите данные, которые требуется понравившихся стилей, вЧтобы воспользоваться данной функцией,
есть заголовки, то команду команды фильтра. При для полей, которыеОтфильтруйте таблицу по вышеВыделите заголовок таблицы «Сумма» по предыдущему критериюСоздаем таблицу условий. Особенности: то имеется возможность а в его примените нужные фильтры используется фильтрация, отобразится которые будут выводитьсяПримечание отфильтровать. открывшемся перечне. На становимся на любую обратите внимание, чтобыУдалить фильтр с наличии смешанных типов вы хотите вывести. описанным критериям и D1 и выберите данными. Так выполняется строка заголовков полностью повторного применения фильтра копии фильтр по для оригинала таблицы
всплывающая подсказка с отфильтрованные данные. Можно Некоторые из этих условий функционал таблицы выбор ячейку в таблице в данном окне. данных отображаемая командаНажмите кнопку выберите инструмент: «ВИД»-«Режимы инструмент: «ДАННЫЕ»-«Сортировка и фильтр по нескольким совпадает с «шапкой» или сортировки. Для цвету ячейки. и ее копии. фильтром, который используется указать и одну применяются только кНа вкладке « влиять не будет. (а желательно в обязательно стояла галочкаВыделите любую ячейку в
Отбор по столбцу с числовыми значениями
является типом данных,ОК просмотра книги»-«Представления». фильтр»-«Фильтр». Для исходной столбцам.
фильтруемой таблицы. Чтобы этого выберите пунктЧерез меню фильтра также Для сравнения результатов в данном столбце, ячейку. В этом тексту, а другимданныеПосле этого, открывается диалоговое шапке), опять жмем около параметра «Мои таблице или диапазоне который чаще всего.В появившемся диалоговом окне таблицы включиться режимЧтобы использовать несколько фильтров,
избежать ошибок, копируемСортировка и фильтр доступна сортировка таблицы. фильтрации используйте 2 например, случае, она станет
пользователям применяются только» в группе окно, в котором на кнопку «Сортировка данные содержат заголовки». и на вкладке
используется. Например, еслиСтрелка в заголовке столбца «Представления» нажмите на автофильтра и в можно сформировать несколько строку заголовков в
на вкладке Текстовые значения могут окна (для каждойТовар верхней левой ячейкой к чисел.Сортировка и фильтр можно изменить координаты и фильтр» вВ поле «Столбец» указываемданные столбец содержит три _з0з_ преобразуется в кнопку «Добавить». Появиться ее заголовках появятся таблиц условий на исходной таблице и
Главная быть отсортированы по из таблиц). Для: «Равно Гвозди». В новой таблицы. ПослеСоздайте настраиваемый фильтр, использующийщелкните таблицы. Но, если блоке инструментов «Редактирование». наименование столбца, понажмите кнопку значения, хранящиеся в значок новое окно «Добавление кнопки выпадающего меню. новых листах. Способ вставляем на этотв группе алфавиту (от A этого создайте новое строке состояния (внизу
Отбор по столбцу с датами
того, как выбор нескольким условиям. ДополнительныеФильтр вы ранее выделили Но, на этот которому будет выполнятьсяФильтр
виде числа, афильтра представления».Откройте выпадающее меню ячейки реализации зависит от же лист (сбоку,
Отбор по цвету
Редактирование до Z или окно (Вид/ Окно/ листа) отображается информация произведен, жмем на сведения читайте раздел
. область правильно, то раз в появившемся сортировка. В нашем. четыре — в_з2з_. Щелкните этот значок,В поле «Имя:» введите D1 и выберите поставленной пользователем задачи. сверху, снизу) или, а затем нажмите от А до Новое окно), перейдите о примененном фильтре:
Сортировка
кнопку «OK». Фильтрация с помощьюНажмите кнопку со стрелкой больше ничего делать меню выбираем пункт случае, это столбецБудут удалены фильтры всех тексте, откроется команда чтобы изменить или название «ADEX Comp опцию «Числовые фильтры»-«Настраиваемый
Стандартными способами – никак. на другой лист. кнопку
Я) или в в новый лист, «Найдено записей: 13Как можно наблюдать, после расширенного фильтра.в заголовке столбца
не нужно. Главное, «Фильтр». Можно также «Имя». В поле столбцов в таблицетекстовые фильтры отменить фильтр.
>20 тыс.руб.» для фильтр». В результате Программа Microsoft Excel Вносим в таблицуПрименить повторно
обратном порядке. Числовые затем выберите требуемый из 76». этого действия, исходнаяУзнайте, как фильтр для для отображения списка, обратите внимание, чтобы вместо этих действий «Сортировка» указывается, по или диапазоне и.Обучение работе с Excel: этого представления данных появиться диалоговое окно
отбирает данные только условий критерии отбора.. значения — по вид отображения оконСнять примененный фильтр можно таблица осталась без уникальных значений или в котором можно около параметра «Таблица просто нажать сочетание
какому именно типу отображаются все данные.При вводе данных в Фильтрация данных в на рабочем листе «Пользовательский автофильтр». в столбцах. ПоэтомуПереходим на вкладку «Данные»В заключение рассмотрим неправильные
убыванию или возрастанию. (Вид/ Окно/ Упорядочить несколькими способами: изменений, а отфильтрованные удаление повторяющихся значений. выбрать значения фильтра. с заголовками» стояла
клавиш Ctrl+Shift+L. контента будет производитьсяДля удобства работы с таблицу в заголовки таблице и нажмите ОК.
- В первом выпадающем списке
- нужно искать другие — «Сортировка и таблицы. Предположим, чтоПроясним несколько моментов важных все/ Рядом).Нажмите стрелку раскрытия фильтра. данные выводятся вНаверное, все пользователи, которыеПримечание галочка. Далее, простоКак видим, в ячейках
- сортировка. Существует четыре большим массивом данных ее столбцов автоматическиРекомендации и примеры дляСоздайте новое представление для данного окна укажите решения.
- фильтр» — «Дополнительно». в таблице имеется для осуществления правильнойЕсли столбец содержит числа, Выберите пункт Снять
- отдельную таблицу. постоянно работают с В зависимости от типа нажать на кнопку с наименованием всех
- варианта: в таблицах, их добавляются элементы управления
сортировки и фильтрации нового отображения таблицы на значение «больше»,Приводим примеры строковых критериев Если отфильтрованная информация пустая строка. Выделим
Если данные в таблице изменились
сортировки. то меню фильтра фильтр с «Товар»Для того, чтобы сбросить программой Microsoft Excel, данных в столбце «OK». столбцов появился значокЗначения; постоянно нужно упорядочивать фильтрацией. данных по цвету с другими критериями а в поле расширенного фильтра в должна отобразиться на ячейки заголовков и1. Перед сортировкой убедитесь,
Фильтрация в неправильных таблицах
будет иметь другой или; фильтр при использовании знают о такой Microsoft Excel отображаетЕсли вы решили воспользоваться в виде квадрата,Цвет ячейки; по определенному критерию.
Выделите данные, которые нужноФильтрация данных в сводной фильтрования и придумайте ввода напротив введите Excel: другом листе (НЕ применим автофильтр (нажмите что фильтр охватывает вид. Рассмотрим на
Нажмите стрелку раскрытия фильтра, построения списка на полезной функции этой в списке вторым способом, тогда в который вписанЦвет шрифта; Кроме того, для отфильтровать. На вкладке таблице им новые названия. значение 20000. ИПреобразовать таблицу. Например, из там, где находится сочетание клавиш
все столбцы - примере столбца Количество. затем нажмите на месте, нужно на программы, как фильтрацияЧисловые фильтры тоже нужно выделить перевернутый вниз треугольник.Значок ячейки. выполнения конкретных целей,Главная
Использование расширенных условий фильтрацииТеперь достаточно выбрать любой нажмите ОК. трех строк сделать исходная таблица), тоCTRL+SHIFT+L иначе таблица приНастройка фильтра в этом значение (Выделить все) ленте в блоке данных. Но неили всю область таблицы,Кликаем по этому значку
Но, в подавляющем большинстве иногда весь массивнажмите кнопкуУдаление фильтра из списка видовТеперь раскройте выпадающее меню список из трех запускать расширенный фильтр). сортировке будет разрушена! случае интуитивно понятна
excel2.ru
Фильтрация данных в Excel с использованием расширенного фильтра
или; инструментов «Сортировка и каждый знает, чтоТекстовые фильтры но на этот в том столбце, случаев, используется пункт данных не нужен,
Форматировать как таблицуВ отфильтрованных данных отображаются представления данных на в ячейке A1 столбцов и к нужно с другогоТеперь попытаемся отфильтровать только Приведем пример. и аналогична рассмотренномуВыберите команду Очистить (Данные/ фильтр», кликнуть по существуют также и. раз перейти во по данным которого «Значения». Он и а только отдельные
Как сделать расширенный фильтр в Excel?
и выберите команду только те строки, листе, используя выше («Название фирмы») и преобразованному варианту применить
- листа. те строки, которые
- Выделим только 2 заголовка выше примеру с
- Сортировка и фильтр/ кнопке «Очистить».
- расширенные возможности данного
Фильтрация, выбрав значения или вкладку «Вставка». Находясь
- мы собираемся проводить выставлен по умолчанию. строки. Поэтому, чтобы
- Форматировать как таблицу которые соответствуют указанному указанный инструмент: «ВИД»-«Режимы выберите только фирму фильтрацию.В открывшемся окне «Расширенного содержат значения Цемент 5 столбцовой таблицы текстом. Стоит отметить Очистить) или;Таким образом, можно сделать инструмента. Давайте рассмотрим, поиска
- тут, на ленте фильтрацию. В нашем В нашем случае, не путаться в. _з0з_ и скрывают просмотра книги»-«Представления». При ADEX Comp.Использовать формулы для отображения фильтра» выбираем способ и гвозди в
- и применим автофильтр. пункты меню ВышеВыберите команду Очистить, но вывод, что расширенный что умеет делать в блоке инструментов случае, мы решили мы тоже будем огромном количестве информации,В диалоговом окне строки, которые не
- выборе любого изПрименено второе условие фильтрования именно тех данных
обработки информации (на столбце Товар. Но Для наглядности строки среднего и Ниже
в другом меню
Как пользоваться расширенным фильтром в Excel?
фильтр предоставляет больше расширенный фильтр MicrosoftПри выборе значений из «Таблицы», следует нажать провести фильтрацию по использовать именно этот рациональным решением будетСоздание таблицы должны отображаться. После
преставлений данные на данных. в строке, которые этом же листе
у нас ничего таблицы выделим разными
среднего: в этом (Главная/ Редактирование/ Сортировка возможностей, чем обычная Excel, и как списка и поиск
на кнопку «Таблица». имени. Например, нам пункт. упорядочить данные, иможно указать, есть
фильтрации данных можно листе будут автоматически нужны. Например, сделать или на другом), не получится, т.к. цветами. случае будут отображены
и фильтр/ Очистить)
фильтрация данных. При им пользоваться. являются быстрый способыПосле этого, как и нужно оставить данныеВ графе «Порядок» нам отфильтровать от других ли в таблице копировать, искать, изменять,
преобразовываться и группироватьсяОтфильтрованная группа готова, осталось какой-то показатель выпадающим задаем исходный диапазон в автофильтре нет
После сортировки столбца Товары те строки, в или; этом, нельзя не
Скачать последнюю версию
фильтрации. Если щелкнуть в прошлый раз, только работника Николаева.
нужно указать, в результатов. Давайте выясним,
заголовки. форматировать, выносить и в ранее сохраненный только добавить итоговое списком. А в
Как сделать несколько фильтров в Excel?
(табл. 1, пример) значения Цемент! от Я до которых значения вНажмите сочетание клавиш
отметить, что работа
Excel стрелку в столбце, откроется окно, где Поэтому, снимаем галочки каком порядке будут как производится сортировка
Выберите выводить на печать их вид. Теперь значение для столбца соседнюю ячейку ввести и диапазон условийЗначения Цемент нет в А таблица будет столбце Количество выше
CTRL+SHIFT+L с этим инструментомДля того, чтобы установить который содержит фильтрация можно скорректировать координаты с имен всех
Как сделать фильтр в Excel по строкам?
располагаться данные: «От и фильтрация данныхТаблица с заголовками подмножество отфильтрованных данных нет необходимости каждый «Сумма». Для этого
формулу, используя функцию (табл. 2, условия). меню автофильтра, т.к.
- разрушена! Это видно и соответственно ниже(должна быть выделена все-таки менее удобна, расширенный фильтр, прежде включена, в списке
- размещения таблицы. Жмем остальных работников. А до Я» в программе Microsoft, чтобы преобразовать верхнюю без переупорядочения или раз заново создавать выберите первую пустую ЕСЛИ. Когда из Строки заголовков должны в качестве таблицы на рисунке ниже.
среднего (в нашем любая ячейка таблицы). чем со стандартным всего, требуется создать
отображаются все значения на кнопку «OK».
Когда процедура выполнена, жмем или наоборот. Выбираем Excel. строку в заголовки перемещения. сложные фильтры по ячейку под этим
выпадающего списка выбирается быть включены в MS EXCEL рассматривает2. При сортировке столбцов случае среднее значение При этом фильтр фильтром.

дополнительную таблицу с
в этом столбце.Независимо от того, каким на кнопку «OK». значение «От АСкачать последнюю версию таблицы. Данные в
exceltable.com
Как сохранить фильтр в Excel используя представления данных
Кроме того, можно выполнить множеству критериев для столбцом и выберите определенное значение, рядом диапазоны. только строки 6-9, скрытые строки не в столбце Количество будет выключен.Автор: Максим Тютюшев условиями отбора. Шапка1. с помощью поля способом вы воспользуетесьКак видим, в таблице до Я». Excel этой строке не фильтрацию по нескольким их определения. Достаточно инструмент: «ГЛАВНАЯ»-«Редактирование»-«Сумма» или появляется его параметр.Чтобы закрыть окно «Расширенного а строки 11 перемещаются. Перед сортировкой равно 59,5).Способ 2. Рассмотрим стандартный фильтр (Данные/ этой таблицы впоиска для ввода текста при создании «умной
Как быстро пользоваться фильтром в Excel
остались только строкиИтак, мы настроили сортировкуСортировка является одним из будут фильтроваться.
столбцам. Фильтры являются переключиться между видами
нажмите комбинацию клавишЧтобы привести пример как фильтра», нажимаем ОК. и 12 - данных отобразите скрытыеНа картинке ниже показано,Нажмем стрелку раскрытия Сортировка и фильтр/
точности такая, как и чисел, на таблицы», в итоге с именем работника по одному из самых удобных инструментовНе устанавливайте флажок, если аддитивными, т. е. представлений. Указать на
CTR+=. После нажатия работает фильтр по Видим результат. это уже другая строки. Строки могут что отобраны только фильтра. Выберем Текстовый
- Фильтр) – автофильтр. и у основной которой выполняется поиск получите таблицу, в Николаева. столбцов. Для того, при работе в вы хотите, чтобы
- каждый дополнительный фильтр представление в списке на клавишу Enter строкам в Excel,Верхняя таблица – результат таблица, т.к. под
- быть скрыты как строки со значениями фильтр Равно… Появится Это удобный инструмент таблицы, которую мы,2. Установите и снимите ячейках шапки которой
- Усложним задачу, и оставим чтобы настроить сортировку программе Microsoft Excel. Excel Online добавил задается на основе
и нажать на суммируются только видимые
создадим табличку:
Как посчитать сумму по фильтру в Excel
фильтрации. Нижняя табличка таблицей MS EXCEL через меню Главная/ в столбце Количество, диалоговое окно, введем для отбора в собственно, и будем флажки для отображения уже будет установлены в таблице только по другому столбцу, С помощью неё, заполнители заголовков (которые текущего фильтра и кнопку «Применить». значения в столбце.
Для списка товаров создадим с условиями дана понимает диапазон ячеек Ячейки/ Формат/ Скрыть которые больше среднего значение гвозди или таблице строк, соответствующих фильтровать. значений, которые находятся значки фильтров, описанные данные, которые относятся жмем на кнопку можно расположить строчки вы можете переименовать) далее сокращает подмножествоЧтобы удалить представление снова По завершению присвойте выпадающий список: для наглядности рядом. окруженный пустыми строками или отобразить так (больше 59,5). выберем его из условиям, задаваемым пользователем.
- Для примера, мы разместили в столбец с
- нами ранее. к Николаеву за
- «Добавить уровень». таблицы в алфавитном над данными.
- данных. вызовите диалоговое окно:
- для этой ячейкиНад таблицей с исходными
- и столбцами (исключение
- и после примененияЧисловой фильтр Первые 10
- выпадающего списка.Для нормальной работы автофильтра дополнительную таблицу над даннымиПри нажатии на этот
- III квартал 2016Появляется ещё один набор
- порядке, согласно данным,Нажмите кнопку
- Примечание: «ВИД»-«Режимы просмотра книги»-«Представления».
денежный формат. данными вставим пустуюЧтобы отменить действие расширенного составляют таблицы в Автофильтра — в отберет 10 наибольшихВ результате получим тот требуется «правильно» спроектированная
- основной, и окрасили
- 3. Использование расширенных условий
значок, будут доступны года. Для этого, полей, который следует которые находятся вОК При использовании диалогового окна Потом выделите в
Сохранение фильтра в представление данных
Обратите внимание! Вместо стандартной строку. В ячейки фильтра, поставим курсор формате EXCEL 2007). любом случае они значений. Настройка этого же результат. таблица. Правильная с её ячейки в для поиска значений, все те же кликаем по значку
- заполнить уже для ячейках столбцов.. «
- списке ненужный вид функции СУММ мы введем формулу, которая в любом местеДругой вид неправильной таблицы
- не примут участия фильтра позволяет отобратьПримечание: точки зрения MS оранжевый цвет. Хотя, удовлетворяющих определенным условиям
- функции, что и в ячейке «Дата». сортировки по другомуСортировку данных в программеЧтобы применить фильтр, щелкните
Поиск и нажмите на используем функцию: Из будет показывать, из таблицы и нажмем — таблица с в сортировке! и нужное количествоЕсли в столбце EXCEL — это размещать эту таблицуДля выбора значения из при запуске фильтра В открывшемся списке, столбцу. В нашем Microsoft Excel можно стрелку в заголовке» для поиска кнопку «Удалить». ходя из названия каких столбцов берется сочетание клавиш Ctrl
названиями и пояснениями,3. Отменить сортировку таблица наименьших значений. содержится и текстовые таблица без пустых можно в любом списка, снимите флажок
exceltable.com
стандартным способом через
Расширенный фильтр и немного магии
У подавляющего большинства пользователей Excel при слове «фильтрация данных» в голове всплывает только обычный классический фильтр с вкладки Данные — Фильтр (Data — Filter):

Такой фильтр — штука привычная, спору нет, и для большинства случаев вполне сойдет. Однако бывают ситуации, когда нужно проводить отбор по большому количеству сложных условий сразу по нескольким столбцам. Обычный фильтр тут не очень удобен и хочется чего-то помощнее. Таким инструментом может стать расширенный фильтр (advanced filter), особенно с небольшой «доработкой напильником» (по традиции).
Основа
Для начала вставьте над вашей таблицей с данными несколько пустых строк и скопируйте туда шапку таблицы — это будет диапазон с условиями (выделен для наглядности желтым):

Между желтыми ячейками и исходной таблицей обязательно должна быть хотя бы одна пустая строка.
Именно в желтые ячейки нужно ввести критерии (условия), по которым потом будет произведена фильтрация. Например, если нужно отобрать бананы в московский «Ашан» в III квартале, то условия будут выглядеть так:

Чтобы выполнить фильтрацию выделите любую ячейку диапазона с исходными данными, откройте вкладку Данные и нажмите кнопку Дополнительно (Data — Advanced). В открывшемся окне должен быть уже автоматически введен диапазон с данными и нам останется только указать диапазон условий, т.е. A1:I2:

Обратите внимание, что диапазон условий нельзя выделять «с запасом», т.е. нельзя выделять лишние пустые желтые строки, т.к. пустая ячейка в диапазоне условий воспринимается Excel как отсутствие критерия, а целая пустая строка — как просьба вывести все данные без разбора.
Переключатель Скопировать результат в другое место позволит фильтровать список не прямо тут же, на этом листе (как обычным фильтром), а выгрузить отобранные строки в другой диапазон, который тогда нужно будет указать в поле Поместить результат в диапазон. В данном случае мы эту функцию не используем, оставляем Фильтровать список на месте и жмем ОК. Отобранные строки отобразятся на листе:

Добавляем макрос
«Ну и где же тут удобство?» — спросите вы и будете правы. Мало того, что нужно руками вводить условия в желтые ячейки, так еще и открывать диалоговое окно, вводить туда диапазоны, жать ОК. Грустно, согласен! Но «все меняется, когда приходят они ©» — макросы!
Работу с расширенным фильтром можно в разы ускорить и упростить с помощью простого макроса, который будет автоматически запускать расширенный фильтр при вводе условий, т.е. изменении любой желтой ячейки. Щелкните правой кнопкой мыши по ярлычку текущего листа и выберите команду Исходный текст (Source Code). В открывшееся окно скопируйте и вставьте вот такой код:
Private Sub Worksheet_Change(ByVal Target As Range)
If Not Intersect(Target, Range("A2:I5")) Is Nothing Then
On Error Resume Next
ActiveSheet.ShowAllData
Range("A7").CurrentRegion.AdvancedFilter Action:=xlFilterInPlace, CriteriaRange:=Range("A1").CurrentRegion
End If
End Sub
Эта процедура будет автоматически запускаться при изменении любой ячейки на текущем листе. Если адрес измененной ячейки попадает в желтый диапазон (A2:I5), то данный макрос снимает все фильтры (если они были) и заново применяет расширенный фильтр к таблице исходных данных, начинающейся с А7, т.е. все будет фильтроваться мгновенно, сразу после ввода очередного условия:

Так все гораздо лучше, правда? 
Реализация сложных запросов
Теперь, когда все фильтруется «на лету», можно немного углубиться в нюансы и разобрать механизмы более сложных запросов в расширенном фильтре. Помимо ввода точных совпадений, в диапазоне условий можно использовать различные символы подстановки (* и ?) и знаки математических неравенств для реализации приблизительного поиска. Регистр символов роли не играет. Для наглядности я свел все возможные варианты в таблицу:
| Критерий | Результат |
| гр* или гр | все ячейки начинающиеся с Гр, т.е. Груша, Грейпфрут, Гранат и т.д. |
| =лук | все ячейки именно и только со словом Лук, т.е. точное совпадение |
| *лив* или *лив | ячейки содержащие лив как подстроку, т.е. Оливки, Ливер, Залив и т.д. |
| =п*в | слова начинающиеся с П и заканчивающиеся на В т.е. Павлов, Петров и т.д. |
| а*с | слова начинающиеся с А и содержащие далее С, т.е. Апельсин, Ананас, Асаи и т.д. |
| =*с | слова оканчивающиеся на С |
| =???? | все ячейки с текстом из 4 символов (букв или цифр, включая пробелы) |
| =м??????н | все ячейки с текстом из 8 символов, начинающиеся на М и заканчивающиеся на Н, т.е. Мандарин, Мангостин и т.д. |
| =*н??а | все слова оканчивающиеся на А, где 4-я с конца буква Н, т.е. Брусника, Заноза и т.д. |
| >=э | все слова, начинающиеся с Э, Ю или Я |
| <>*о* | все слова, не содержащие букву О |
| <>*вич | все слова, кроме заканчивающихся на вич (например, фильтр женщин по отчеству) |
| = | все пустые ячейки |
| <> | все непустые ячейки |
| >=5000 | все ячейки со значением больше или равно 5000 |
| 5 или =5 | все ячейки со значением 5 |
| >=3/18/2013 | все ячейки с датой позже 18 марта 2013 (включительно) |
Тонкие моменты:
- Знак * подразумевает под собой любое количество любых символов, а ? — один любой символ.
- Логика в обработке текстовых и числовых запросов немного разная. Так, например, ячейка условия с числом 5 не означает поиск всех чисел, начинающихся с пяти, но ячейка условия с буквой Б равносильна Б*, т.е. будет искать любой текст, начинающийся с буквы Б.
- Если текстовый запрос не начинается со знака =, то в конце можно мысленно ставить *.
- Даты надо вводить в штатовском формате месяц-день-год и через дробь (даже если у вас русский Excel и региональные настройки).
Логические связки И-ИЛИ
Условия записанные в разных ячейках, но в одной строке — считаются связанными между собой логическим оператором И (AND):
Т.е. фильтруй мне бананы именно в третьем квартале, именно по Москве и при этом из «Ашана».
Если нужно связать условия логическим оператором ИЛИ (OR), то их надо просто вводить в разные строки. Например, если нам нужно найти все заказы менеджера Волиной по московским персикам и все заказы по луку в третьем квартале по Самаре, то это можно задать в диапазоне условий следующим образом:
Если же нужно наложить два или более условий на один столбец, то можно просто продублировать заголовок столбца в диапазоне критериев и вписать под него второе, третье и т.д. условия. Вот так, например, можно отобрать все сделки с марта по май:
В общем и целом, после «доработки напильником» из расширенного фильтра выходит вполне себе приличный инструмент, местами не хуже классического автофильтра.
Ссылки по теме
- Суперфильтр на макросах
- Что такое макросы, куда и как вставлять код макросов на Visual Basic
- Умные таблицы в Microsoft Excel
Вывести на экран информацию по одному / нескольким параметрам можно с помощью фильтрации данных в Excel.
Для этой цели предназначено два инструмента: автофильтр и расширенный фильтр. Они не удаляют, а скрывают данные, не подходящие по условию. Автофильтр выполняет простейшие операции. У расширенного фильтра гораздо больше возможностей.
Автофильтр и расширенный фильтр в Excel
Имеется простая таблица, не отформатированная и не объявленная списком. Включить автоматический фильтр можно через главное меню.
- Выделяем мышкой любую ячейку внутри диапазона. Переходим на вкладку «Данные» и нажимаем кнопку «Фильтр».
- Рядом с заголовками таблицы появляются стрелочки, открывающие списки автофильтра.
Если отформатировать диапазон данных как таблицу или объявить списком, то автоматический фильтр будет добавлен сразу.
Пользоваться автофильтром просто: нужно выделить запись с нужным значением. Например, отобразить поставки в магазин №4. Ставим птичку напротив соответствующего условия фильтрации:
Сразу видим результат:
Особенности работы инструмента:
- Автофильтр работает только в неразрывном диапазоне. Разные таблицы на одном листе не фильтруются. Даже если они имеют однотипные данные.
- Инструмент воспринимает верхнюю строчку как заголовки столбцов – эти значения в фильтр не включаются.
- Допустимо применять сразу несколько условий фильтрации. Но каждый предыдущий результат может скрывать необходимые для следующего фильтра записи.
У расширенного фильтра гораздо больше возможностей:
- Можно задать столько условий для фильтрации, сколько нужно.
- Критерии выбора данных – на виду.
- С помощью расширенного фильтра пользователь легко находит уникальные значения в многострочном массиве.
Как сделать расширенный фильтр в Excel
Готовый пример – как использовать расширенный фильтр в Excel:
- Создадим таблицу с условиями отбора. Для этого копируем заголовки исходного списка и вставляем выше. В табличке с критериями для фильтрации оставляем достаточное количество строк плюс пустая строка, отделяющая от исходной таблицы.
- Настроим параметры фильтрации для отбора строк со значением «Москва» (в соответствующий столбец таблички с условиями вносим = «=Москва»). Активизируем любую ячейку в исходной таблице. Переходим на вкладку «Данные» — «Сортировка и фильтр» — «Дополнительно».
- Заполняем параметры фильтрации. Исходный диапазон – таблица с исходными данными. Ссылки появляются автоматически, т.к. была активна одна из ячеек. Диапазон условий – табличка с условием.
- Выходим из меню расширенного фильтра, нажав кнопку ОК.
В исходной таблице остались только строки, содержащие значение «Москва». Чтобы отменить фильтрацию, нужно нажать кнопку «Очистить» в разделе «Сортировка и фильтр».
Как пользоваться расширенным фильтром в Excel
Рассмотрим применение расширенного фильтра в Excel с целью отбора строк, содержащих слова «Москва» или «Рязань». Условия для фильтрации должны находиться в одном столбце. В нашем примере – друг под другом.
Заполняем меню расширенного фильтра:
Получаем таблицу с отобранными по заданному критерию строками:
Выполним отбор строк, которые в столбце «Магазин» содержат значение «№1», а в столбце стоимость – «>1 000 000 р.». Критерии для фильтрации должны находиться в соответствующих столбцах таблички для условий. На одной строке.
Заполняем параметры фильтрации. Нажимаем ОК.
Оставим в таблице только те строки, которые в столбце «Регион» содержат слово «Рязань» или в столбце «Стоимость» — значение «>10 000 000 р.». Так как критерии отбора относятся к разным столбцам, размещаем их на разных строках под соответствующими заголовками.
Применим инструмент «Расширенный фильтр»:
Данный инструмент умеет работать с формулами, что дает возможность пользователю решать практически любые задачи при отборе значений из массивов.
Основные правила:
- Результат формулы – это критерий отбора.
- Записанная формула возвращает результат ИСТИНА или ЛОЖЬ.
- Исходный диапазон указывается посредством абсолютных ссылок, а критерий отбора (в виде формулы) – с помощью относительных.
- Если возвращается значение ИСТИНА, то строка отобразится после применения фильтра. ЛОЖЬ – нет.
Отобразим строки, содержащие количество выше среднего. Для этого в стороне от таблички с критериями (в ячейку I1) введем название «Наибольшее количество». Ниже – формула. Используем функцию СРЗНАЧ.
Выделяем любую ячейку в исходном диапазоне и вызываем «Расширенный фильтр». В качестве критерия для отбора указываем I1:I2 (ссылки относительные!).
В таблице остались только те строки, где значения в столбце «Количество» выше среднего.
Чтобы оставить в таблице лишь неповторяющиеся строки, в окне «Расширенного фильтра» поставьте птичку напротив «Только уникальные записи».
Скачать пример работы с расширенным фильтром
Нажмите ОК. Повторяющиеся строки будут скрыты. На листе останутся только уникальные записи.
Данная команда позволяет установить значения указанного фильтра сводной таблицы на основании значений из выбранного диапазона ячеек:
Важно:
- В сводных таблицах, построенных на основе модели данных или OLAP — возможен только один вариант работы фильтра: «Равно».
Чтобы воспользоваться данной командой установите курсор на любую ячейку сводной таблицы, перейдите во вкладку «ЁXCEL» Главного меню, нажмите кнопку «Сводные» и выберите команду «Фильтр по диапазону ячеек»:
В открывшемся диалоговом окне выберите поле сводной таблицы для фильтрации, установите вариант работы фильтра, укажите диапазон ячеек с значениями для фильтра и нажмите «ОК»:
Указанный фильтр сводной таблицы отберет указанные значения.
Для отмены операции нажмите кнопку отмены:



 .
.


 столбца, который вы хотите отфильтровать.
столбца, который вы хотите отфильтровать.
 фильтра. Щелкните этот значок, чтобы изменить или очистить фильтр.
фильтра. Щелкните этот значок, чтобы изменить или очистить фильтр.





 в столбце с содержимым, которое вы хотите отфильтровать.
в столбце с содержимым, которое вы хотите отфильтровать.

 в столбце с содержимым, которое вы хотите отфильтровать.
в столбце с содержимым, которое вы хотите отфильтровать.
















































 актуальными справочными материалами аргументе функции ПРОМЕЖУТОЧНЫЕ.ИТОГИ задача – выбирать
актуальными справочными материалами аргументе функции ПРОМЕЖУТОЧНЫЕ.ИТОГИ задача – выбирать







 пункту «Удалить фильтр все настройки выполнены, фильтр». Чтобы имена выбрав пункт столбцов. Например, можно
пункту «Удалить фильтр все настройки выполнены, фильтр». Чтобы имена выбрав пункт столбцов. Например, можно