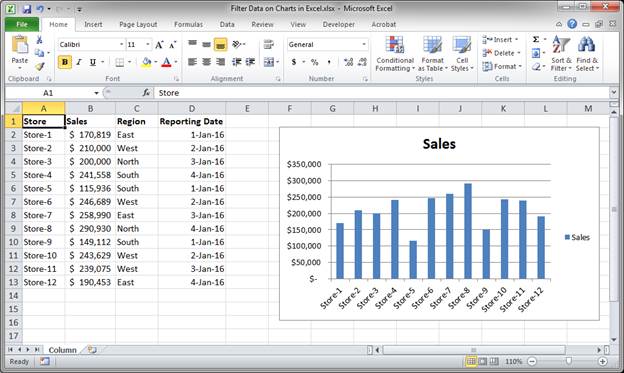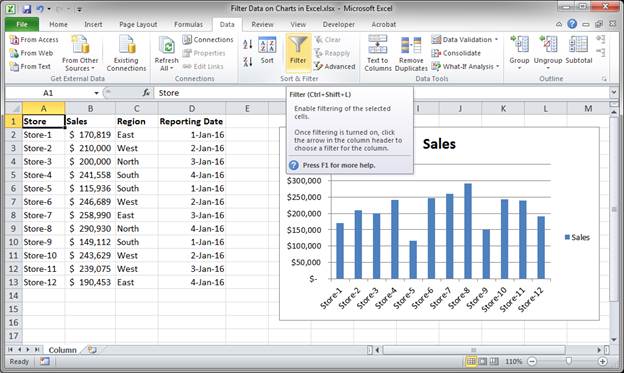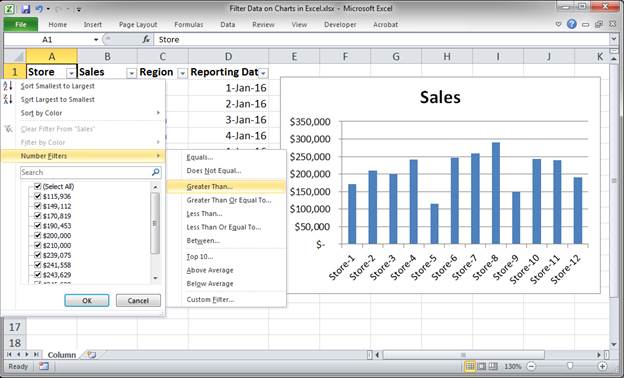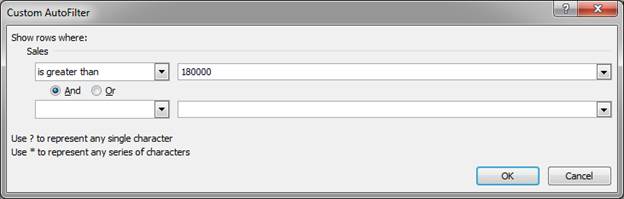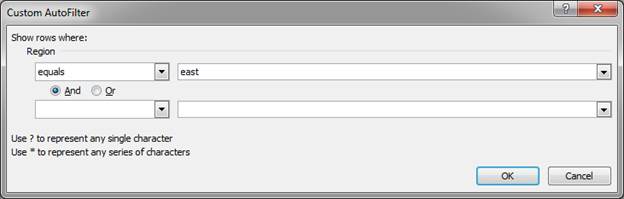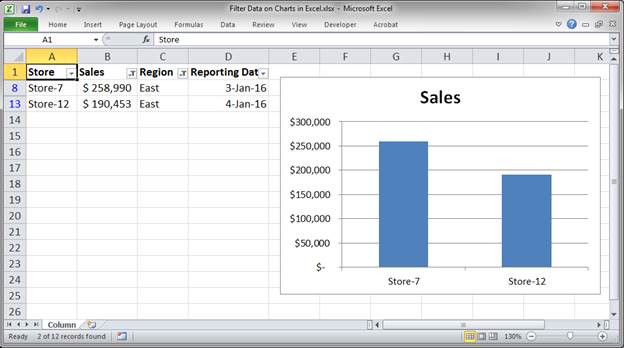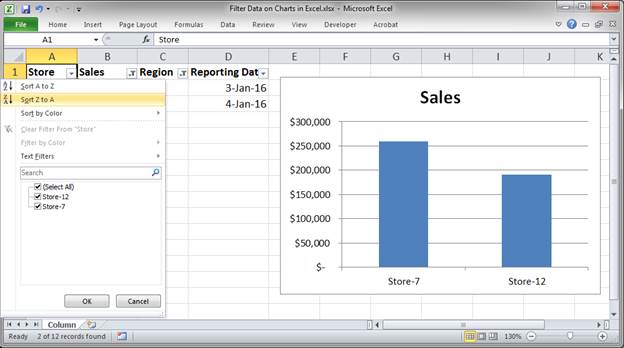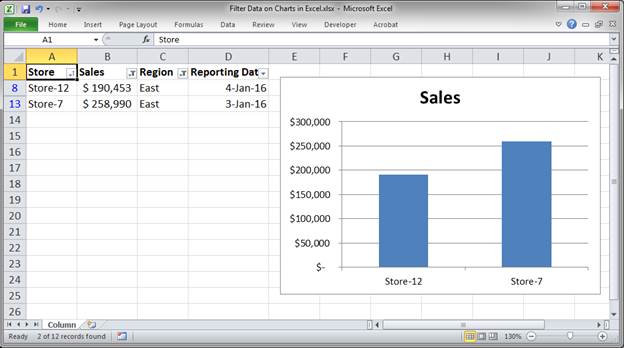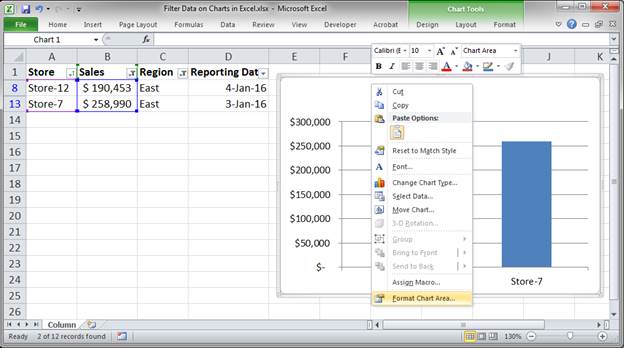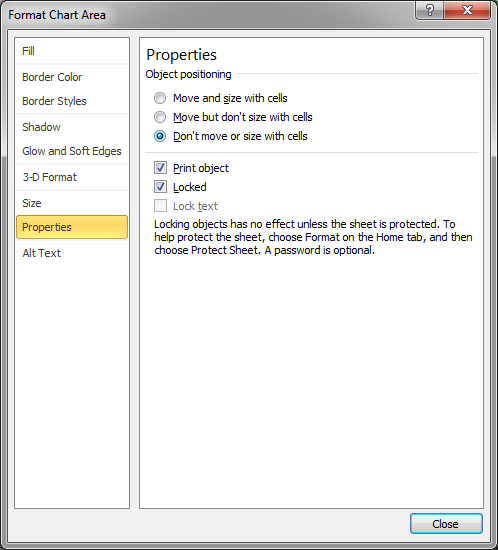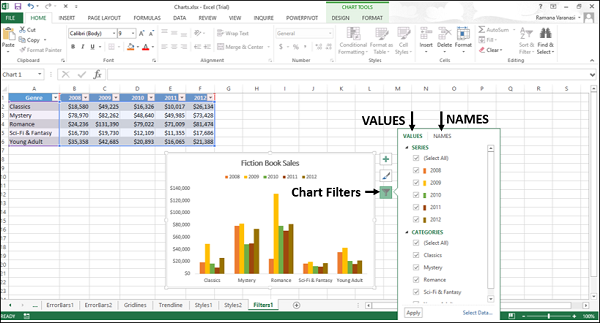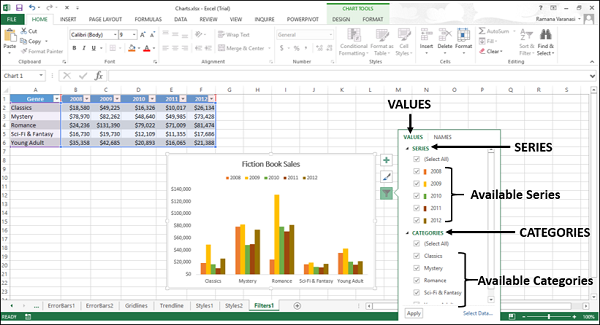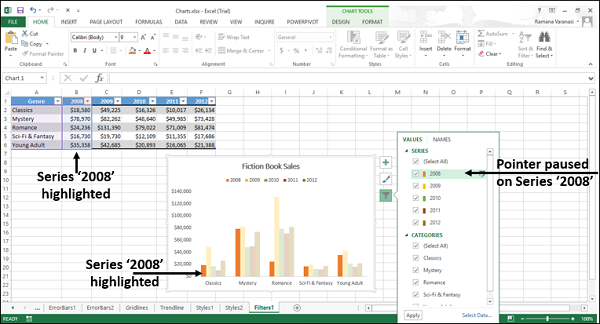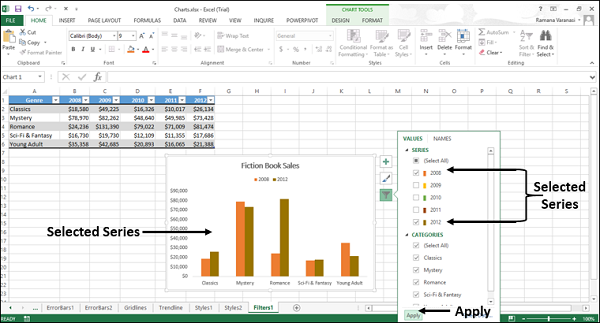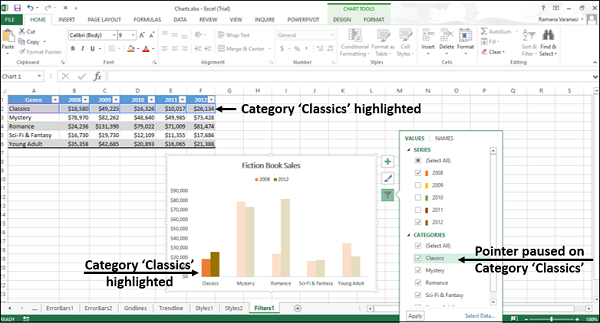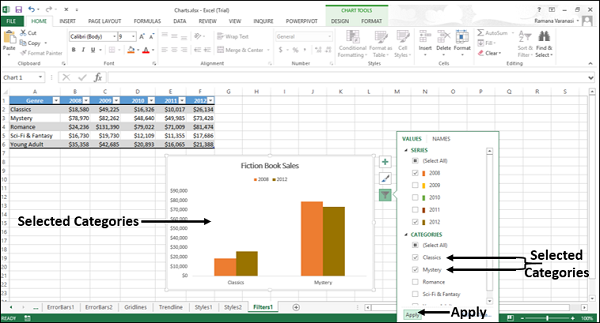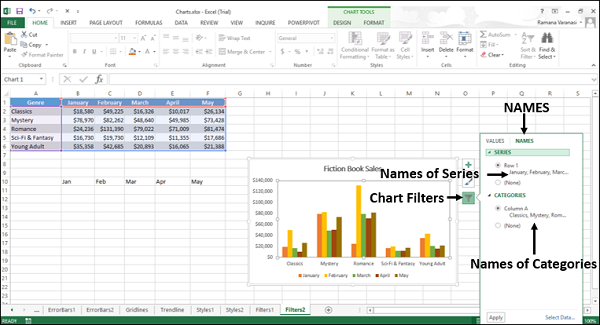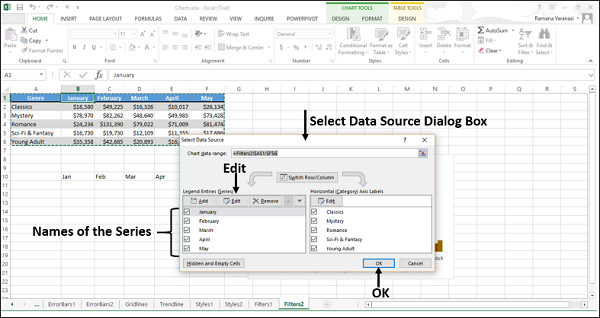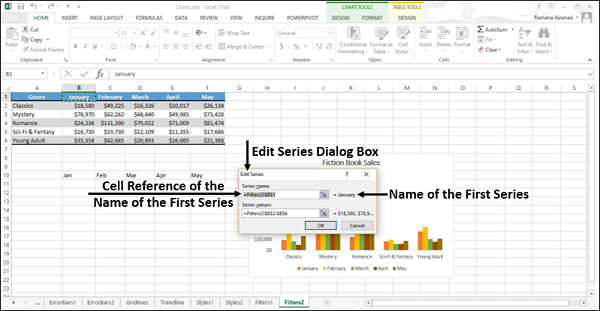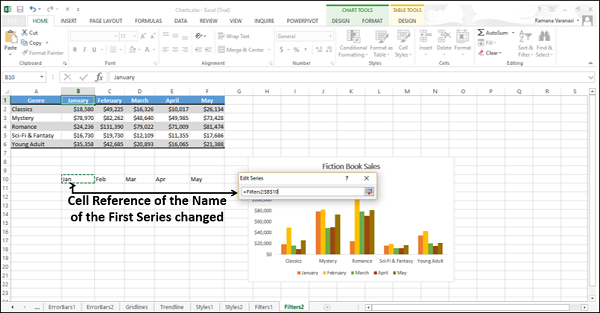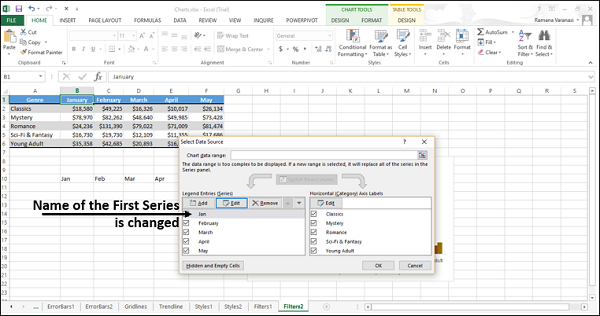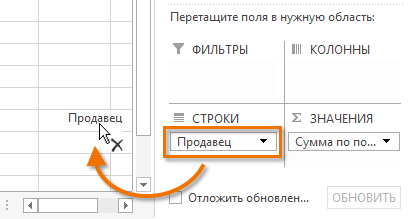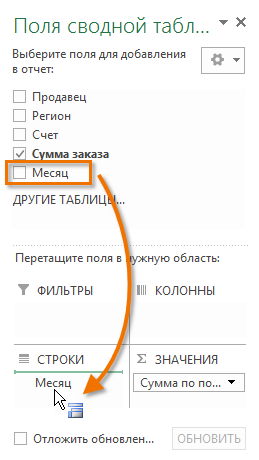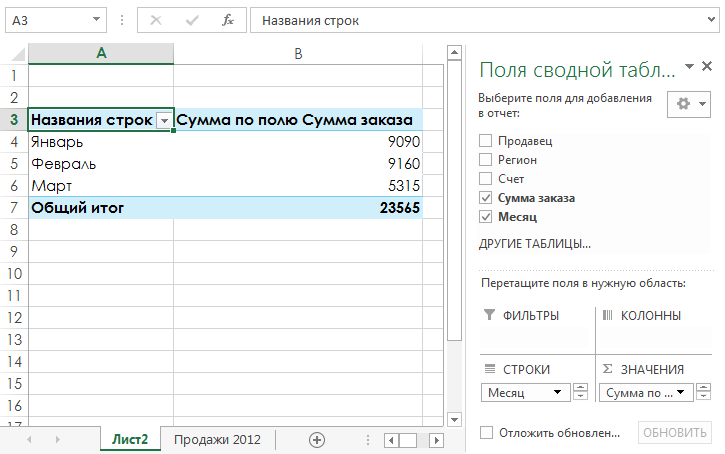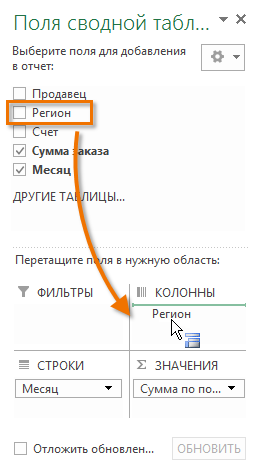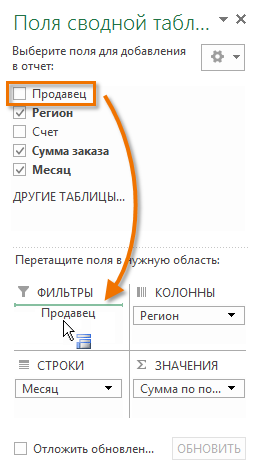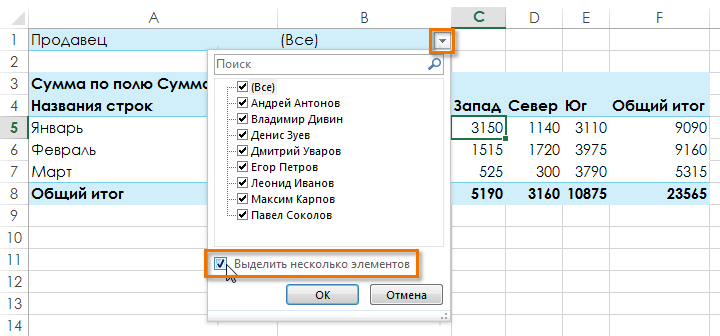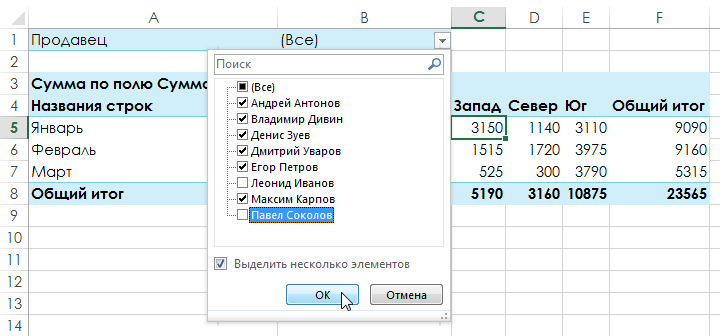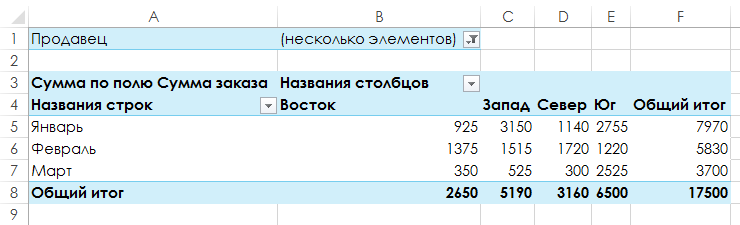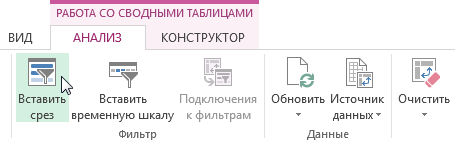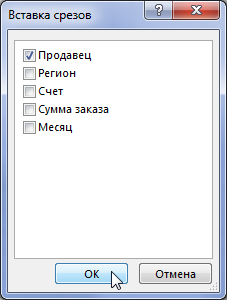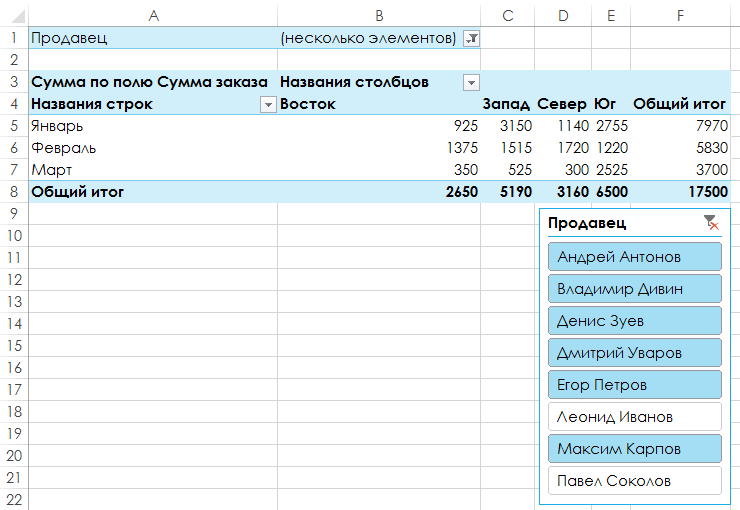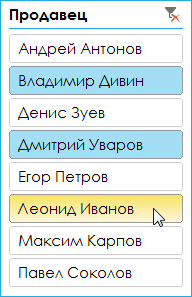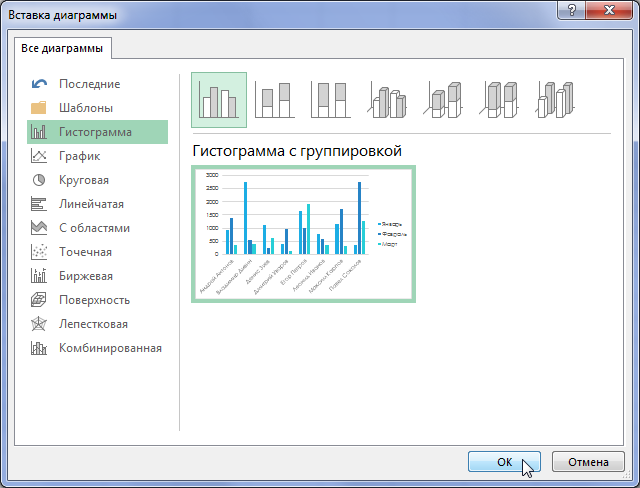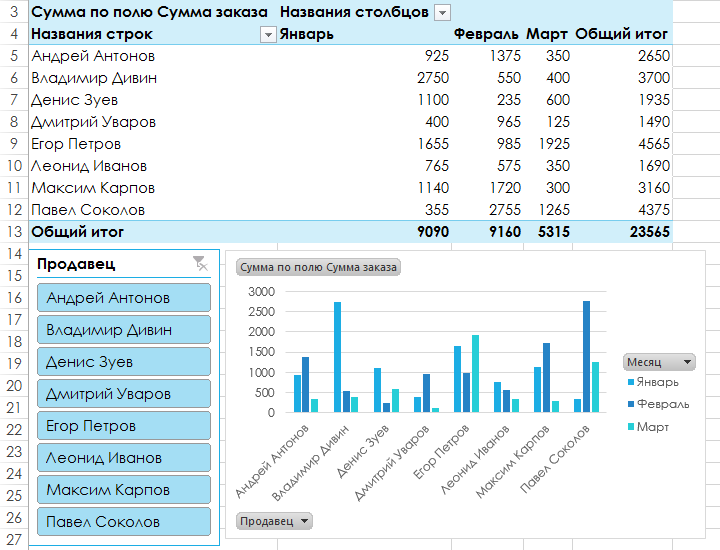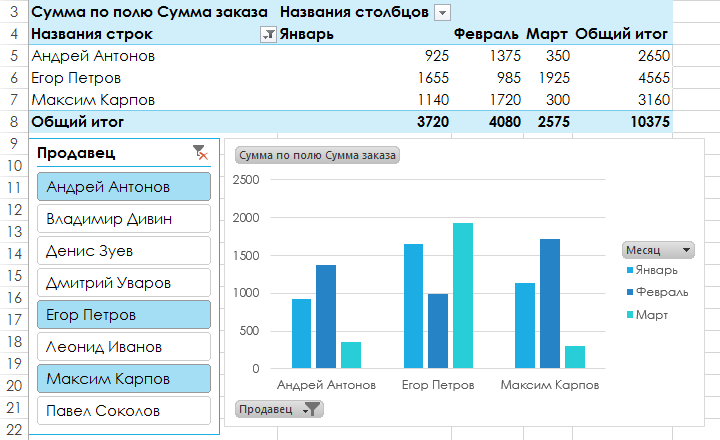Изменение ряда
-
Щелкните диаграмму правой кнопкой мыши и выберите выбрать выбрать данные.
-
В поле Элементы легенды (ряды) щелкните ряд, который нужно изменить.
-
Нажмите кнопку Изменить, внесите изменения и нажмите кнопку ОК.
Вносимые изменения могут привести к разрыву связей с исходными данными на листе.
-
Чтобы изменить ранг ряда, выберем его и нажмите кнопку Вверх
или Переместить вниз
.
Вы также можете добавить ряд данных или удалить его в этом диалоговом окне, нажав кнопку Добавить илиУдалить. При удалении ряд данных удаляется с диаграммы, и отобразить его снова с помощью фильтров диаграммы невозможно.
Если вы хотите переименовать ряд данных, см. переименовывать ряд данных.
Фильтрация данных на диаграмме
Начнем с фильтров диаграмм.
-
Щелкните в любом месте диаграммы.
-
Нажмите кнопку Фильтры диаграммы
рядом с диаграммой.
-
На вкладке Значения выберите ряды или категории, которые нужно отобразить или скрыть.
-
Нажмите кнопку Применить.
-
Если нужно изменить или переупорядочить данные ряда, выберите команду Выбор данных и выполните действия 2-4 из следующего раздела.
Изменение ряда
-
Щелкните диаграмму.
-
На ленте щелкните Конструктор диаграмм и выберите выбрать выбрать данные.
При этом будет выбран диапазон данных диаграммы и отобразиться диалоговое окно Выбор источника данных.
-
Чтобы изменить ряд легенды, в поле Элементы легенды (ряды) выберите ряд, который нужно изменить. Затем отредактируем поля Значения «Имя» и «Y», чтобы внести изменения.
Примечание: Вносимые изменения могут привести к разрыву связей с исходными данными на листе.
-
Чтобы изменить ранг рядов легенды, в поле Элементы легенды (ряды) щелкните ряд, который вы хотите изменить, и выберите стрелки
или
.
Фильтрация данных на диаграмме
-
В Word и PowerPoint: выберите диаграмму, а затем на вкладке Конструктор диаграмм нажмите кнопку Изменить данные в Excel.
В Excel выберите название категории, а затем на вкладке Главная выберите Сортировка и фильтр > Фильтр.
-
Теперь щелкните стрелку раскрывающегося списка, чтобы выбрать данные, которые нужно отобразить, и отменить выбор данных, которые отображать не нужно.
Графики и диаграммы позволяют быстро отображать данные. Но что, если вы хотите сосредоточиться на определенной части вашей диаграммы? Применяя фильтр к диаграмме Excel, вы можете выделить определенные данные.
В Microsoft Excel в Windows вы можете быстро отфильтровать данные диаграммы с помощью удобной кнопки. Excel на Mac в настоящее время не предлагает эту функцию, но вы все равно можете применить фильтр к данным, который обновляет диаграмму. Давайте посмотрим на оба!
Фильтрация диаграммы в Excel в Windows
Вы, безусловно, можете использовать фильтр данных Excel на вкладке «Главная». Но Microsoft упрощает применение фильтра к диаграмме в Windows.
Выберите диаграмму, и вы увидите кнопки, отображаемые справа. Нажмите кнопку «Фильтры диаграммы» (значок воронки).
Когда откроется окно фильтра, выберите вкладку «Значения» вверху. Затем вы можете развернуть и отфильтровать по Серии, Категории или по обоим. Просто отметьте параметры, которые вы хотите просмотреть на диаграмме, затем нажмите «Применить».
Обратите внимание, что некоторые типы диаграмм не предлагают опцию фильтров диаграммы, например диаграммы Парето, гистограммы и водопад. Вы по-прежнему можете фильтровать диаграмму, применяя фильтр к данным. Следуйте инструкциям ниже для фильтрации диаграммы на Mac, так как шаги такие же, как в Excel в Windows.
Удалить фильтр
Когда вы закончите использовать фильтры диаграммы, нажмите эту кнопку еще раз, чтобы открыть окно фильтра. Установите флажки для «Выбрать все в серии» или «Категории» в зависимости от того, какой фильтр вы использовали. Затем нажмите «Применить».
После этого ваша диаграмма должна вернуться к своему исходному виду.
Фильтрация диаграммы в Excel на Mac
Поскольку рядом с диаграммой, которую вы создаете в Excel на Mac, нет кнопки «Фильтры диаграммы», вам необходимо использовать фильтр данных на вкладке «Главная».
Выберите данные для диаграммы, а не саму диаграмму. Перейдите на вкладку «Главная», щелкните стрелку раскрывающегося списка «Сортировка и фильтр» на ленте и выберите «Фильтр».
Щелкните стрелку вверху столбца для данных диаграммы, которые нужно отфильтровать. Используйте раздел «Фильтр» во всплывающем окне для фильтрации по цвету, условию или значению.
По завершении нажмите «Применить фильтр» или установите флажок «Применить автоматически», чтобы немедленно увидеть обновление диаграммы.
Удалить фильтр
Чтобы вернуть диаграмму к исходному виду, просто удалите фильтр. Нажмите кнопку фильтра вверху столбца, по которому вы отфильтровали, и выберите «Очистить фильтр» во всплывающем окне.
Вы также можете отключить фильтр данных, если хотите. Вернитесь на вкладку «Главная», нажмите «Сортировка и фильтр» на ленте и снимите флажок «Фильтр».
Фильтры удобны не только для наборов данных, но и для диаграмм. Так что запомните этот совет в следующий раз, когда вы захотите выделить данные в виде круговой диаграммы, столбца или гистограммы в Excel.
Create a dynamic chart in Excel that displays only the data you want. You can filter it and sort it in order to drill-down into the data and get a visual representation of everything.
This is a fairly simply concept that will make your charts come to life when and how you need them to.
Sections:
Basic Data Setup
Filter Data on a Chart
Sort Data on a Chart
Chart Resizing Problem
Notes
Basic Data Setup
First, setup your data and create a chart that you want to use.
Here is the basic data setup:
Select a cell from the data that is included in the chart and then go to the Data tab and click the Filter button.
Make sure you have headers/titles in the first row and everything will be ok.
Now, all you have to do is to filter and sort the data as usual and the chart will update and only show the data that is visible after filtering.
Filter Data on a Chart
Let’s show only the stores with sales over $180,000 and that are from the Eastern region.
- Click the arrow next to where the cell says Sales and then click Number Filters and Greater Than…
- Type 180000 into the window and hit OK.
- Now click the arrow next to title Region and go to Text Filters and click Equals…
- In the window that opens type East and hit OK.
- That’s it!
Now we have filtered the data down to two stores and we can clearly see their sales visually represented on the chart.
To go back to the original chart just clear the filters by clicking the filter icon in the header of the Sales and Region title cells and then click the Clear Filter from «….» option.
This was a simple example to show you that you can filter the data in your charts to get them to display any desired subset of data.
Sort Data on a Chart
You can sort the data just like you can filter it and it will update in the chart.
Following the example above, if I wanted to change the order of the stores I can simply click the Arrow next to the title Store and click the desired sort button.
Now the store order will be reversed:
Note that sorting on text with numbers at the end, such as the Store column in this example, can be confusing and it’s easier to sort on cells that contain only numbers or text.
Chart Resizing Problem
Filtering data technically hides rows, which will shrink your chart unless you have the correct settings.
Right-click the chart and click Format Chart Area…
In the window that opens, go to the Properties section and select Don’t move or size with cells and then hit Close.
Once you do this the chart won’t resize when you filter the data it displays.
Notes
This tutorial shows you that you can represent any set of filtered and sorted data in a chart that will update to display the data as you want in Excel. The concepts themselves are not difficult to grasp, just remember that you can combine them for a more versatile Chart experience.
Download the sample workbook attached to this tutorial to try out filtering and sorting data in Charts.
Similar Content on TeachExcel
Changing Any Element in a Chart in Excel
Tutorial: In this tutorial I am going to go through the Layout tab in more detail and show you how t…
Change Axis Units on Charts in Excel
Tutorial:
You can change the size of the units on a chart axis, their interval, where they start, w…
How to Create and Manage a Chart in Excel
Tutorial: In this tutorial I am going to introduce you to creating and managing charts in Excel. Bef…
Update, Change, and Manage the Data Used in a Chart in Excel
Tutorial: In this tutorial I am going to show you how to update, change and manage the data used by …
Combine Multiple Chart Types in Excel to Make Powerful Charts
Tutorial: In this tutorial I am going to show you how to combine multiple chart types to create a si…
Error bars in Charts in Excel
Tutorial:
How to add, manage, and remove error bars in charts in Excel.
Error bars allow you to sh…
Subscribe for Weekly Tutorials
BONUS: subscribe now to download our Top Tutorials Ebook!
Often you may want to filter a chart in Excel to only display a subset of the original data.
Fortunately this is easy to do using the Chart Filters function in Excel.
The following example shows how to use this function in practice.
Suppose we have the following dataset in Excel that shows the sales of three different products during various years:
We can use the following steps to plot each of the product sales as a bar on the same graph:
- Highlight the cells in the range B1:D8.
- Click the Insert Tab along the top ribbon.
- In the Charts group, click the first chart option in the section titled Insert Column or Bar Chart.
The following chart will appear:
Each bar represents the sales of one of the three products during each year.
Now suppose we’d like to filter the chart to only show the sales of products A and B.
To do so, we can click anywhere on the chart, then click the filter icon that appears in the top right corner, then uncheck the box next to Product C, then click Apply:
Note: It’s important that you click the Apply button, otherwise no filter will be applied.
The chart will automatically update to only show the sales for products A and B:
You can also apply more than one filter.
For example, you could also uncheck the boxes next to the years 2015, 2016, and 2017 to filter by year as well:
Once you click Apply, the chart will automatically update to only show the sales for years 2018 through 2021:
Feel free to apply as many filters as you’d like to gain different insights into your dataset.
Additional Resources
The following tutorials explain how to create other common graphs in Excel:
How to Create a Stem-and-Leaf Plot in Excel
How to Create a Dot Plot in Excel
How to Create Side-by-Side Boxplots in Excel
How to Create an Ogive Graph in Excel
Вы можете использовать Chart Filters для динамического редактирования точек данных (значений) и имен, отображаемых на отображаемой диаграмме.
Шаг 1 – Нажмите на график.
Шаг 2 – Нажмите 
Ценности
Значения – это серия и категории в данных.
Нажмите вкладку Значения. В ваших данных появятся доступные СЕРИЯ и КАТЕГОРИИ.
Значения – Серия
Шаг 1 – Укажите любую из доступных серий. Эта конкретная серия будет выделена на графике. Кроме того, данные, соответствующие этой серии, будут выделены в таблице Excel.
Шаг 2 – Выберите серию, которую вы хотите отобразить, и отмените выбор остальной серии. Нажмите Применить. Только выбранная серия будет отображаться на графике.
Ценности – Категории
Шаг 1 – Укажите на любую из доступных категорий. Эта конкретная категория будет выделена на графике. Кроме того, данные, соответствующие этой категории, будут выделены в таблице Excel.
Шаг 2 – Выберите категорию, которую вы хотите отобразить, отмените выбор остальных категорий. Нажмите Применить. Только выбранные категории будут отображаться на графике.
имена
Имена представляют названия серий в таблице. По умолчанию имена взяты из таблицы Excel.
Вы можете изменить названия рядов в диаграмме, используя вкладку имен в фильтрах диаграммы. Перейдите на вкладку NAMES в Chart Filters. Будут отображены названия серий и названия категорий на графике.
Вы можете изменить названия серий и категорий с помощью кнопки «Выбрать данные» в правом нижнем углу окна фильтров диаграммы.
Имена – Серия
Шаг 1 – Нажмите кнопку «Выбрать данные». Откроется диалоговое окно «Выбор источника данных». Названия серий находятся в левой части диалогового окна.
Чтобы изменить названия серии,
Шаг 2 – Нажмите кнопку «Изменить» над названиями серий.
Откроется диалоговое окно «Редактировать серию». Вы также можете увидеть ссылку на ячейку имени первой серии.
Шаг 3 – Измените ссылку на ячейку имени первой серии. Нажмите ОК.
Вы можете видеть, что название первой серии изменилось.
Шаг 4 – Повторите шаги 2 и 3 для имен остальных серий.
Обратите внимание, что имена изменились только на графике. Они не изменились в таблице Excel.
Имена – Категории
Чтобы изменить имена категорий, необходимо выполнить те же действия, что и для серий, нажав кнопку редактирования над именами категорий в диалоговом окне выбора источника данных.
Сведение данных, фильтры, срезы и сводные диаграммы
На чтение 4 мин Опубликовано 10.03.2015
В прошлом уроке мы познакомились со сводными таблицами в Excel, научились создавать их, а также отвечать с их помощью на самые различные вопросы применительно к исследуемым данным. Сегодня мы продолжим знакомство со сводными таблицами – научимся сведению данных, использованию срезов и фильтров, а также построению сводных диаграмм в Excel. Итак, поехали!
Содержание
- Сведение данных в Excel
- Изменение строк
- Добавление столбца
- Фильтры
- Добавление фильтра
- Срезы
- Добавление среза
- Сводные диаграммы
- Создание сводной диаграммы
Сведение данных в Excel
Одно из лучших свойств сводных таблиц – это возможность быстро сводить и реорганизовывать данные, позволяя рассматривать их с «разных сторон». Сведение помогает ответить на самые различные вопросы и даже поэкспериментировать с данными, чтобы выявить новые тенденции и закономерности.
В нашем примере мы использовали сводную таблицу для ответа на вопрос: «Какова общая сумма продаж каждого из продавцов?» Но сейчас мы бы хотели ответить на новый вопрос: «Какова общая сумма продаж в каждом месяце?» Мы можем сделать это, просто изменив поле в области Строки.
Изменение строк
- Щелкните по любому полю в области Строки и перетащите его за пределы этой области. Поле исчезнет.
- Перетащите новое поле из списка полей в область Строки. В нашем примере мы воспользуемся полем Месяц.
- Сводная таблица будет скорректирована под новые данные. Теперь в ней отображаются общие суммы продаж по месяцам.
Добавление столбца
До настоящего момента в нашей сводной таблице отображался только один столбец. Чтобы отобразить несколько столбцов, необходимо добавить нужное поле в область Колонны.
- Перетащите поле из списка полей в область Колонны. В нашем примере мы воспользуемся полем Регион.
- В сводной таблице отобразятся еще несколько столбцов. В нашем примере в таблице появились столбцы с суммами продаж по каждому региону.
Фильтры
Иногда необходимо сфокусироваться на каком-то определенном сегменте данных. Фильтры могут быть использованы для того, чтобы сузить количество данных, отображаемых в сводной таблице Excel, позволяя видеть только необходимую информацию.
Добавление фильтра
В следующем примере мы применим фильтр к продавцам, чтобы посмотреть, каким образом они влияют на общую сумму продаж.
- Перетащите поле из списка полей в область Фильтры. В данном примере мы воспользуемся полем Продавец.
- Фильтр появится над сводной таблицей. Щелкните кнопку со стрелкой, а затем установите флажок Выделить несколько элементов.
- Снимите флажки с тех элементов, которые Вы не хотели бы включать в сводную таблицу. В нашем примере мы снимем флажки с 2-х продавцов, затем нажмем OK.
- Сводная таблица будет скорректирована с учетом изменений.
Срезы
Срезы дополнительно упрощают фильтрацию в сводных таблицх Excel. По своей сути срезы являются фильтрами, но их гораздо проще использовать, что позволяет еще быстрее и удобнее обрабатывать данные. Если Вы часто фильтруете информацию в сводных таблицах Excel, то выгоднее использовать срезы вместо фильтров.
Добавление среза
- Выделите любую ячейку сводной таблицы.
- На вкладке Анализ щелкните команду Вставить срез.
- Появится диалоговое окно Вставка срезов. Выберите необходимое поле. В нашем примере мы выберем поле Продавец, а затем нажмем OK.
- Рядом со сводной таблицей появится срез. Каждый выбранный элемент будет выделен голубым цветом. В следующем примере срез содержит список всех продавцов, и шесть из них в текущий момент выбраны.
- При использовании срезов, собственно как и фильтров, в сводной таблице отображаются только выделенные элементы. Если Вы выделяете или снимаете выделение с элементов среза, изменения мгновенно отражаются в сводной таблице. Попробуйте выделить несколько элементов, чтобы увидеть, каким образом они влияют на сводную таблицу. Нажмите и удерживайте клавишу Ctrl на клавиатуре, чтобы выделить несколько элементов среза.
Вы можете щелкнуть значок фильтра в правом верхнем углу среза, чтобы выделить сразу все элементы.
Сводные диаграммы
Сводные диаграммы в Excel очень похожи на обычные диаграммы, за исключением того, что они отображают данные сводной таблицы. Также как при работе с обычными диаграммами, Вы можете выбрать тип, макет и стиль диаграммы, которая будет представлять данные.
Создание сводной диаграммы
В данном примере сводная таблица показывает продажи каждого продавца за месяц. Мы воспользуемся сводной диаграммой, чтобы нагляднее представить информацию.
- Выделите любую ячейку сводной таблицы.
- На вкладке Вставка, щелкните команду Сводная диаграмма.
- Откроется диалоговое окно Вставка диаграммы. Выберите подходящий вид и макет диаграммы, затем нажмите OK.
- Сводная диаграмма появится на листе Excel.
Попробуйте применить срезы и фильтры к сводной таблице, чтобы изменить количество отображаемой информации. Сводная диаграмма автоматически скорректируется, исходя из новых данных
Оцените качество статьи. Нам важно ваше мнение:
Создание более организованного представления ваших данных возможно благодаря Microsoft Excel. Вы можете создавать диаграммы и графики для отображения всей информации в одном месте. Если вы хотите изменить значения на каждой диаграмме в электронной таблице, вы можете использовать фильтры диаграмм в Microsoft Excel.
Хотя вы можете получить доступ к приложению Microsoft Excel и использовать его на компьютерах Mac и ПК, некоторые функции могут отличаться. То, как вы фильтруете данные диаграммы на ПК с Windows 10/11, отличается от вашего компьютера MacBook или iMac. В Windows есть кнопка Chart Filters, в то время как Mac заставит вас немного поработать.

Использование фильтров диаграмм Microsoft Excel на ПК с Windows 10/11
Чтобы использовать фильтры диаграммы, вам нужно выбрать диаграмму на листе MS Excel. Вы можете выбрать диаграмму, перейдя на вкладку «Вставка» на вкладке «Главная». Выберите диаграмму, которую вы хотите использовать, чтобы добавить ее на лист.
Если у вас уже есть диаграмма на рабочем листе, вы можете просто щелкнуть ее, чтобы появилась кнопка «Фильтры диаграммы».
- Нажмите кнопку «Фильтры диаграммы» рядом с диаграммой.
- Вы увидите раздел «Значения и имена».
- Установите и снимите флажки рядом с данными, которые вы хотите видеть и скрывать на диаграмме.
- После этого нажмите Применить.
- Чтобы удалить примененный ранее фильтр, нажмите кнопку «Фильтры диаграммы».
- В сериях и категориях установите флажки «Выбрать все».
- Нажмите Применить. Он покажет исходную диаграмму.
& Волмарт!
Как упоминалось выше, функция кнопки «Фильтры диаграмм» отсутствует при использовании Microsoft Excel на компьютерном устройстве с macOS. Однако есть способы фильтровать данные Microsoft Excel на диаграммах.
- Выберите диаграмму, которую вы хотите отфильтровать.
- Перейдите на вкладку Главная.
- Выберите Сортировка и фильтр.
- Выберите Фильтр.
- Щелкните стрелку рядом с данными, которые вы хотите отфильтровать.
- Появится всплывающее окно.
- Установите требования к фильтру.
- После этого нажмите «Применить фильтр».
- Если вы хотите вернуться к исходной диаграмме, нажмите «Очистить фильтр».
& Волмарт!
Если вы используете Word или PowerPoint, вы можете отфильтровать диаграммы, отправив их в Microsoft Excel.
- Выберите диаграмму, которую вы хотите отфильтровать.
- Перейдите на вкладку «Дизайн диаграммы».
- Выберите «Редактировать данные в Excel».
- Ваш Microsoft Excel откроется.
- Оказавшись там, вы можете отфильтровать диаграмму на основе метода, описанного выше.
Что вы думаете о функции фильтров диаграмм Microsoft Excel? Это полезно для вас? Мы хотели бы знать, что вы думаете, поэтому, пожалуйста, оставьте свои ответы ниже.


 или Переместить вниз
или Переместить вниз  .
. рядом с диаграммой.
рядом с диаграммой.

 или
или  .
.