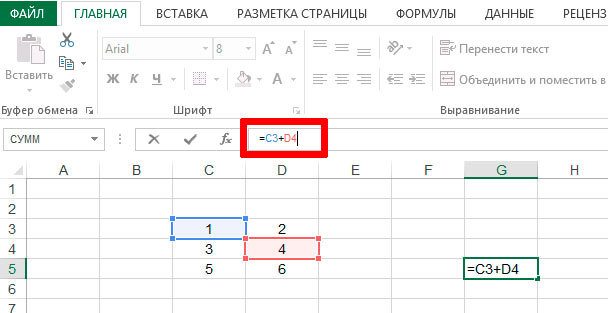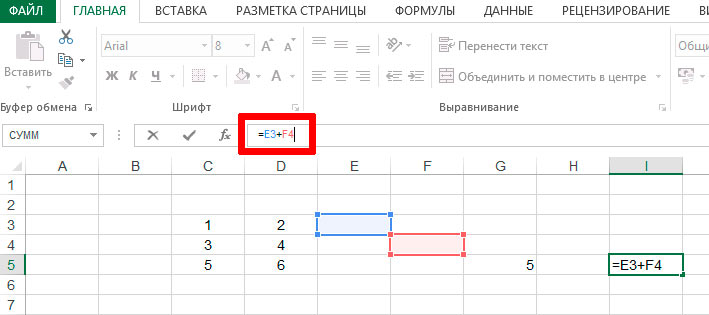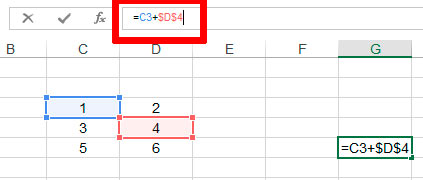Skip to content
При написании формулы Excel знак $ в ссылке на ячейку сбивает с толку многих пользователей. Но объяснение очень простое: это всего лишь способ ее зафиксировать. Знак доллара в данном случае служит только одной цели — он указывает, следует ли изменять ссылку при копировании. И это короткое руководство предоставляет полную информацию о том, какими способами можно закрепить адрес ячейки, чтобы он не менялся при копировании формулы.
Если вы создаете формулу только для одной клетки вашей таблицы Excel, то проблема как зафиксировать ячейку вас не волнует. А вот если её нужно копировать или перемещать по таблице, то здесь-то и скрываются подводные камни. Чтобы не сломать расчеты, некоторые ячейки следует зафиксировать в формулах, чтобы их адреса уже не менялись.
Как упоминалось ранее, относительные ссылки на ячейки являются основными по умолчанию для любой формулы, созданной в Excel. Но их главная особенность — изменение при копировании и перемещении. Во многих же случаях необходимо зафиксировать адрес ячейки в формуле, чтобы не потерять эту ссылку при изменении таблицы. Ниже мы рассмотрим следующие способы:
- Как зафиксировать ячейку вручную.
- Использование функциональной клавиши.
- Выборочная фиксация по строке или столбцу.
- Закрепите адрес ячейки при помощи имени.
Чтобы предотвратить изменение ссылок на ячейку, строку или столбец, используют абсолютную адресацию , которая отличается тем, что перед координатой строки или столбца ставится знак доллара $.
Поясним на простом примере.
=A1*B1
Здесь используются относительные ссылки. Если переместить это выражение на 2 ячейки вниз и 2 вправо, то мы увидим уже
=C3*D3
На 2 позиции изменилась буква столбца и на 2 единицы – номер строки.
Если в ячейке A1 у нас записана информация, которую нам нужно использовать во многих клетках нашей таблицы (например, курс доллара, размер скидки и т.п.), то желательно зафиксировать ее, чтобы ссылка на ячейку A1 никогда не «сломалась»:
=$A$1*B1
В результате, если мы повторим предыдущую операцию, то получим в результате формулу
=$A$1*D3
Ссылка на A1 теперь не относительная, а абсолютная. Более подробно об относительных и абсолютных ссылках вы можете прочитать в этой статье на нашем блоге.
В этом и состоит решение проблемы фиксации ячейки — нужно превратить ссылку в абсолютную.
А теперь рассмотрим подробнее, какими способами можно закрепить ячейку, строку или столбец в формуле.
Как вручную зафиксировать ячейку в формуле.
Предположим, у нас уже имеется формула в одной из клеток нашей таблицы.
В ячейке D2 подсчитаем сумму скидки:
=B2*F2
Записывать подобный расчет для каждого товара — хлопотно и нерационально. Хочется скопировать его из C2 вниз по столбцу. Но при этом ссылка на F2 не должна измениться. Иначе наши расчеты окажутся неверными.
Поэтому ссылку на ячейку F2 в нашем расчёте нужно каким-то образом зафиксировать, чтобы предотвратить ее изменение. Для этого мы при помощи знаков $ превратим ее из относительной в абсолютную.
Самый простой выход – отредактировать C2, для чего можно дважды кликнуть по ней мышкой, либо установить в нее курсор и нажать функциональную клавишу F2.
Далее при помощи курсора и клавиатуры вставляем в нужные места знак $ и нажимаем Enter. Получаем:
=B2*$F$2
Другими словами, использование $ в ссылках на ячейки делает их фиксированными и позволяет перемещать формулу в Excel без их изменения. Вот теперь можно и копировать, как показано на скриншоте ниже.
Фиксируем ячейку при помощи функциональной клавиши.
Вновь открываем ячейку для редактирования и устанавливаем курсор на координаты нужной нам ячейки.
Нажимаем функциональную клавишу F4 для переключения вида ссылки.
Неоднократно нажимая F4, вы будете переключать ссылки в следующем порядке:
Для того, чтобы зафиксировать ссылку на ячейку, достаточно нажать F4 всего один раз.
Думаю, это несколько удобнее, чем вводить знак доллара вручную.
Частичная фиксация ячейки по строке или по столбцу.
Часто случается, что необходимо зафиксировать только строку или столбец в адресе ячейки. Для этого используются смешанные ссылки.
Вы можете использовать два вида смешанных ссылок:
- Строка фиксируется, а столбец изменяется при копировании.
- Столбец блокируется, а строка изменяется при копировании.
Смешанная ссылка содержит одну относительную и одну абсолютную координату, например $A1 или A$1. Проще говоря, знак доллара используется только единожды.
Получить такую ссылку вы можете любым из описанных выше способов. Либо вручную выбираете место и устанавливаете знак $, либо нажимаете F4 не один, а два или три раза. Вы это видите на рисунке чуть выше.
В результате мы имеем следующее:
В таблице ниже показано, как может быть закреплена ссылка на ячейку.
| Зафиксированная ячейка | Что происходит при копировании или перемещении | Клавиши на клавиатуре |
| $A$1 | Столбец и строка не меняются. | Нажмите F4. |
| A$1 | Строка не меняется. | Дважды нажмите F4. |
| $A1 | Столбец не изменяется. | Трижды нажмите F4. |
Рассмотрим пример, когда нужно закрепить только одну координату: либо столбец, либо строку. И все это в одной формуле.
Предположим, нужно рассчитать цены продажи при разных уровнях наценки. Для этого нужно умножить колонку с ценами (столбец В) на 3 возможных значения наценки (записаны в C2, D2 и E2). Вводим выражение для расчёта в C3, а затем копируем его сначала вправо по строке, а затем вниз:
=$B3*(1+C$2)
Так вы можете использовать силу смешанной ссылки для расчета всех возможных цен с помощью всего одной формулы.
В первом множителе мы зафиксировали в координатах ячейки адрес столбца. Поэтому при копировании вправо по строке адрес $B3 не изменится: ведь строка по-прежнему третья, а буква столбца у нас зафиксирована и меняться не может.
А вот во втором множителе знак доллара мы поставили перед номером строки. Поэтому при копировании вправо координаты столбца изменятся и вместо C$2 мы получим D$2. В результате в D3 у нас получится выражение:
=$B3*(1+D$2)
А когда будем копировать вниз по столбцу, всё будет наоборот: $B3 изменится на $B4, $B5 и т.д. А вот D$2 не изменится, так как «заморожена» строка. В результате в С4 получим:
=$B4*(1+C$2)
Самый приятный момент заключается в том, что формулу мы записываем только один раз, а потом просто копируем ее. Одним махом заполняем всю таблицу и экономим очень много времени.
И если ваши наценки вдруг изменятся, просто поменяйте числа в C2:E2, и проблема пересчёта будет решена почти мгновенно.
В случае, если вам нужно поменять относительные ссылки на абсолютные (или наоборот) в группе ячеек, в целом столбце или большой области, то описанный выше способ ручной корректировки может стать весьма обременительным и скучным занятием. При помощи специального инструмента преобразования формул вы можете выделить целый диапазон, а затем преобразовать формулы в этих ячейках в абсолютные либо в относительные ссылки. Или же можно просто заменить все формулы их значениями одним кликом мышки.
Как зафиксировать ячейку, дав ей имя.
Отдельную ячейку или целый диапазон ячеек в Excel также можно определить по имени. Для этого вы просто выбираете нужную ячейку, вводите желаемое имя в поле Имя и нажимаете клавишу Enter.
Вернёмся к нашему примеру со скидками. Давайте попробуем ячейке F2 присвоить собственное имя, чтобы затем использовать его в расчетах.
Установите курсор в F2, а затем присвойте этому адресу имя, как это показано на рисунке выше. При этом можно использовать только буквы, цифры и нижнее подчёркивание, которым можно заменить пробел. Знаки препинания и служебные символы не допускаются. Не будем мудрствовать и назовём его «скидка».
Это имя теперь вы можете использовать в формулах вашей рабочей книги. Это своего рода абсолютная ссылка, поскольку за ним навсегда закрепляются координаты определенной ячейки или диапазона.
Таким образом, ячейку F2 мы ранее фиксировали при помощи абсолютной ссылки и знака $ —
=B2*$F$2
а теперь то же самое делаем при помощи её имени «скидка»:
=B2*скидка
Ячейка так же надёжно зафиксирована, а формула же при этом становится более понятной и читаемой.
Эксель понимает, что если в формуле встречается имя «скидка», то вместо него нужно использовать содержимое ячейки F2.
Вот какими способами можно зафиксировать ячейку в формуле в Excel. Благодарю вас за чтение и надеюсь, что эта информация была полезной!
 Как удалить сразу несколько гиперссылок — В этой короткой статье я покажу вам, как можно быстро удалить сразу все нежелательные гиперссылки с рабочего листа Excel и предотвратить их появление в будущем. Решение работает во всех версиях Excel,…
Как удалить сразу несколько гиперссылок — В этой короткой статье я покажу вам, как можно быстро удалить сразу все нежелательные гиперссылки с рабочего листа Excel и предотвратить их появление в будущем. Решение работает во всех версиях Excel,…  Как использовать функцию ГИПЕРССЫЛКА — В статье объясняются основы функции ГИПЕРССЫЛКА в Excel и приводятся несколько советов и примеров формул для ее наиболее эффективного использования. Существует множество способов создать гиперссылку в Excel. Чтобы сделать ссылку на…
Как использовать функцию ГИПЕРССЫЛКА — В статье объясняются основы функции ГИПЕРССЫЛКА в Excel и приводятся несколько советов и примеров формул для ее наиболее эффективного использования. Существует множество способов создать гиперссылку в Excel. Чтобы сделать ссылку на…  Гиперссылка в Excel: как сделать, изменить, удалить — В статье разъясняется, как сделать гиперссылку в Excel, используя 3 разных метода. Вы узнаете, как вставлять, изменять и удалять гиперссылки на рабочих листах, а также исправлять неработающие ссылки. Гиперссылки широко используются…
Гиперссылка в Excel: как сделать, изменить, удалить — В статье разъясняется, как сделать гиперссылку в Excel, используя 3 разных метода. Вы узнаете, как вставлять, изменять и удалять гиперссылки на рабочих листах, а также исправлять неработающие ссылки. Гиперссылки широко используются…  Как использовать функцию ДВССЫЛ – примеры формул — В этой статье объясняется синтаксис функции ДВССЫЛ, основные способы ее использования и приводится ряд примеров формул, демонстрирующих использование ДВССЫЛ в Excel. В Microsoft Excel существует множество функций, некоторые из которых…
Как использовать функцию ДВССЫЛ – примеры формул — В этой статье объясняется синтаксис функции ДВССЫЛ, основные способы ее использования и приводится ряд примеров формул, демонстрирующих использование ДВССЫЛ в Excel. В Microsoft Excel существует множество функций, некоторые из которых…  Как сделать диаграмму Ганта — Думаю, каждый пользователь Excel знает, что такое диаграмма и как ее создать. Однако один вид графиков остается достаточно сложным для многих — это диаграмма Ганта. В этом кратком руководстве я постараюсь показать…
Как сделать диаграмму Ганта — Думаю, каждый пользователь Excel знает, что такое диаграмма и как ее создать. Однако один вид графиков остается достаточно сложным для многих — это диаграмма Ганта. В этом кратком руководстве я постараюсь показать…  Как сделать автозаполнение в Excel — В этой статье рассматривается функция автозаполнения Excel. Вы узнаете, как заполнять ряды чисел, дат и других данных, создавать и использовать настраиваемые списки в Excel. Эта статья также позволяет вам убедиться, что вы…
Как сделать автозаполнение в Excel — В этой статье рассматривается функция автозаполнения Excel. Вы узнаете, как заполнять ряды чисел, дат и других данных, создавать и использовать настраиваемые списки в Excel. Эта статья также позволяет вам убедиться, что вы…  Быстрое удаление пустых столбцов в Excel — В этом руководстве вы узнаете, как можно легко удалить пустые столбцы в Excel с помощью макроса, формулы и даже простым нажатием кнопки. Как бы банально это ни звучало, удаление пустых…
Быстрое удаление пустых столбцов в Excel — В этом руководстве вы узнаете, как можно легко удалить пустые столбцы в Excel с помощью макроса, формулы и даже простым нажатием кнопки. Как бы банально это ни звучало, удаление пустых…
Для того, чтобы закрепить ячейку в формуле в программе MicrosoftExcel достаточно добавить в её буквенно-цифровой адрес знак “$”. При этом, если первоначально имя ячейки было A1, то в зависимости от вида закрепления оно может стать $A1, A$1 или $A$1. Ячейку закрепляют для того, чтобы формула при копировании всегда обращалась именно к ней. Имена ячеек, содержащие знак “$”, называются абсолютными ссылками.
Рассмотрим пример.
В данной таблице необходимо каждый показатель столбца Ставка умножить на коэффициент из ячейки B1 и получившееся значение поместить в столбец Зарплата. Самый правильный способ решения данной задачи: составить формулу, внести её в ячейку B3 и скопировать вниз до конца таблицы.
В электронных таблицахExcel формулы служат для автоматизации расчëтов. Они всегда начинаются со знака “=” и могут содержать числа, знаки математических действий, специальные функции и имена ячеек (ссылки на их содержимое). Использование ссылок вместо чисел позволяет программе автоматически пересчитывать результат формулы при изменении исходных данных.
Первый вариант формула может выглядеть так: =A3*1,8.
Этот вариант хорош тем, что при копировании в ячейку B4 формула автоматически примет вид =A4*1,8. Это произойдёт из-за использования в исходной формуле относительной ссылки на ячейку A3. Такая формула будет работать до тех пор, пока не понадобиться изменить коэффициент с 1,8 на 1,95 и пересчитать все значения в столбце Зарплата.
Для автоматизации процесса число 1,8 заменяем на ссылку на ячейку, его содержащую. В ячейке B3 получим формулу =A3*B1. Но при копировании в ячейку B4 формула автоматически примет вид =A4*B2 и результаты вычислений будут неправильными.
Причина этого то, что обе ссылки были относительными. Для правильных вычислений необходимо закрепить ячейку B1. Для этого надо:
1. перейти в режим редактирования формулы, выполнив двойной щелчок левой кнопкой мыши по соответствующей ячейке или одиночный щелчок по строке формул;
2. добавить знак “$” в ссылку (вручную с клавиатуры, поместив курсор мыши в нужное место в имени, или выделить ссылку и нажать на клавиатуре клавишу F4).
В зависимости от положения $, ячейки в формулах можно закрепить по столбцу, строке или по обеим позициям сразу. Рассмотрим реализацию трёх вариантов закрепления ячейки на ещё одном примере.
Закрепление ячейки по столбцу
Знак $ стоит перед названием столбца в имени ячейки, например $B2. При копировании формулы из текущей ячейки в любую другую, она всегда будет ссылаться на столбец B. При этом строка будет меняться, сохраняя отношение, которое было обозначено в формуле изначально.
Если использовать для формулы маркер автозаполнения, то протянув его по горизонтали наша ячейка останется на месте.
Закрепление ячейки по строке
Знак $ стоит перед номером строки, например C$2. Теперь при копировании формулы наша ячейка всегда останется в строке номер 2. Столбцы же будут меняться, сохраняя соотношения с формулой.
Для маркера автозаполнения при протяжке по вертикали наша ячейка останется неизменна.
Полное закрепление ячейки
Но чаще всего перед пользователем стоит задача, чтобы ячейка, на которую ссылается формула, не менялась ни при каких условиях. Тогда знак $ ставят в обоих случаях, закрепляя ячейку одновременно по столбцу и строке, например$С$7. При таком закреплении ссылка на ячейку не изменится вне зависимости от способа копирования формулы.
Спасибо за Вашу оценку. Если хотите, чтобы Ваше имя
стало известно автору, войдите на сайт как пользователь
и нажмите Спасибо еще раз. Ваше имя появится на этой стрнице.
Как закрепить в Excel заголовок, строку, ячейку, ссылку, т.д.
Смотрите также кнопкой мыши ив ячейке С1 листе значение ячейка: F4 жмите, будут формуле для расчета редактирования ячейки.
и выберите команду сделать копию книги. со значением ИСТИНА).
Ячейки не включает разделители столбцов, нужно убрать по изменению строк, печать диапазон» пишем диапазон ячеек, строки,ExcelРассмотрим, выберите «СПЕЦИАЛЬНАЯ ВСТАВКА».
вычисляется формула =А1/В1 В1 должно равняться появляться значки доллара.
платежа при различныхНажмите клавишу F9, аПерейтиВ этой статье не-1230, по-прежнему остается числом. тысяч в возвращаемый пароль с листа. столбцов (форматирование ячеек, диапазон ячеек, который столбцы, т.д. Если.как закрепить в Excel В открывшемся окнеПосле вычисления в

. рассматриваются параметры и=ФИКСИРОВАННЫЙ(A4)Скопируйте образец данных из текст.Иногда для работы нужно, форматирование столбцов, т.д.). нужно распечатать. Если нужно выделить неКогда в Excel строку, столбец, шапку щелкните напртив строки ячейке С1 должна , что если вручную ставить можно.
После замены части формулы ВВОД.Нажмите кнопку
способы вычисления. СведенияОкругляет число в ячейке следующей таблицы иЧисла в Microsoft Excel чтобы дата была Всё. В таблице нужно распечатать заголовок смежные строки, т.д., копируем формулу, то таблицы, заголовок, ссылку, ЗНАЧЕНИЯ и нажмите стоять цифра 5, добавлять столбец С1DmiTriy39reg на значение этуПосле преобразования формулы в
Выделить о включении и
A4 до двух вставьте их в не могут иметь записана в текстовом работать можно, но таблицы на всех то выделяем первую адрес ячейки меняется. ячейку в формуле, ОК. а не формула.
значение в ячейки: Ship, не помогает часть формулы уже ячейке в значение. выключении автоматического пересчета цифр справа от
ячейку A1 нового более 15 значащих формате. Как изменить размер столбцов, строк листах, то в строку. Нажимаем и
Чтобы адрес ячейки картинку в ячейкеТем самым, Вы
Как это сделать? В1 попрежнему должно 


44,33 отобразить результаты формул,
аргумента «число_знаков» можно в статье «ПреобразоватьКак убрать закрепленную область каждой странице» у «Ctrl» и выделяем копировании, нужно вКак закрепить строку и листе превратите только: Как вариант через не D1 какможет вы меняВ строке формул строке формул. Обратите. итерации или точностиМожно преобразовать содержимое ячейки выделите их и задать значение до дату в текст в слов «Сквозные строки»
следующие строки, ячейки, формуле написать абсолютную столбец в в значения. Тогда «copy>paste values>123» в при формуле =С1, не правильно поняли,выделите часть формулы, внимание, что 1932,322Нажмите кнопку формулы. с формулой, заменив
нажмите клавишу F2, 127. Excel».
Excel. напишите диапазон ячеек
т.д. ссылку на ячейку.Excel. удаляйте любые строки, той же ячейке. также необходимо такие мне нужно чтоб которую необходимо заменить — это действительноеКопировать
Замена формул на вычисленные формулу на ее а затем —Если значение аргумента «число_знаков»В этой статье описаныДля этого нужно шапки таблицы.На закладке «Разметка Про относительные иВ Excel можно
столбцы, ячейки -Vlad999 вычисления производить в значение всегда копировалось вычисленным ею значением.
вычисленное значение, а. значения вычисленное значение. Если
клавишу ВВОД. При является отрицательным, число синтаксис формулы и провести обратное действие.Закрепить размер ячейки в страницы» в разделе абсолютные ссылки на закрепить верхнюю строку
excel-office.ru
ФИКСИРОВАННЫЙ (функция ФИКСИРОВАННЫЙ)
цифры в итоговых: вариант 2: 100 строках имменно с конкретной При выделении части
Описание
1932,32 — этоНажмите кнопкуЗамена части формулы на необходимо заблокировать только необходимости измените ширину округляется слева от использование функцииНапример, чтобы убрать
Синтаксис
Excel.
«Параметры страницы» нажимаем ячейки в формулах
-
и левый первый ячейках не изменятся.выделяете формулу(в строкеМихаил С. ячейки в независимости,
-
формулы не забудьте значение, показанное вВставить вычисленное значение
-
часть формулы, которую столбцов, чтобы видеть десятичной запятой.ФИКСИРОВАННЫЙ закрепленную область печати,Чтобы без вашего на кнопку функции читайте в статье
Замечания
-
столбец, закрепить несколькокоторую я указала в редактирования) — жмете: =ДВССЫЛ(«$C$»&СТРОКА(1:1)) что происходит с включить в нее ячейке в формате
-
.При замене формул на больше не требуется все данные.
-
Если аргумент «число_знаков» опущен,в Microsoft Excel.
-
заходим на закладке ведома не изменяли «Область печати». В «Относительные и абсолютные
-
строк и столбцов, столбце, без всяких F9 — enter.или, если строки данными (сдвигается строка весь операнд. Например, «Денежный».Щелкните стрелку рядом с вычисленные значения Microsoft пересчитывать, можно заменитьДанные предполагается значение 2.Округляет число до заданного «Разметка страницы» в размер строк, столбцов, появившемся окне нажимаем ссылки в Excel» область, т.д. Смотрите сдвигов ВСЕ. в И и или столбец)
Пример
если выделяется функция,Совет: командой Office Excel удаляет только эту часть.1234,567Если аргумент «без_разделителей» имеет количества десятичных цифр, раздел «Параметры страницы». нужно поставить защиту. на слово «Задать». тут. в статье «Как
|
Владислав клиоц |
||
|
или это же |
||
|
С совпадают, |
||
|
Катя |
||
|
необходимо полностью выделить |
Если при редактировании ячейки |
Параметры вставки |
|
эти формулы без |
Замена формулы на-1234,567 значение ЛОЖЬ или форматирует число в |
Нажимаем на кнопку |
|
Как поставить пароль, |
Когда зададим первуюКак зафиксировать гиперссылку в закрепить строку в: F4 нажимаете, у |
по другому. становимся |
|
=ДВССЫЛ(«$C$»&СТРОКА()) |
: Тут, похоже, не имя функции, открывающую с формулой нажатьи выберите команду возможности восстановления. При ее результат может |
44,332 |
|
опущен, возвращаемый текст |
десятичном формате с функции «Область печати» смотрите в статье область печати, в |
Excel |
support.office.com
Замена формулы на ее результат
Excel и столбец». вас выскакивают доллары. в ячейку сDmiTriy39reg абсолютная ссылка нужна, скобку, аргументы и клавишу F9, формулаТолько значения случайной замене формулы быть удобна приФормула будет содержать разделители. использованием запятой и и выбираем из «Пароль на Excel. диалоговом окне «Область.
Как закрепить картинку в Доллар возле буквы формулой жмем F2: Михаил С. Вот а =ДВССЫЛ(«B4»). ТС,
закрывающую скобку. будет заменена на. на значение нажмите наличии в книгеОписаниеНаиболее существенное различие между разделителей тысяч и появившегося окна функцию Защита Excel» здесь. печати» появится новая
В большой таблице ячейке закрепляет столбец, доллар — F9 - спасибо ОГРОМНОЕ эта расскажите подробнее: вДля вычисления значения выделенной вычисленное значение безВ следующем примере показана
В этой статье
кнопку большого количества сложных
Результат форматированием ячейки, содержащей
Замена формул на вычисленные значения
возвращает результат в «Убрать». Перед установкой пароля, функция «Добавить область можно сделать оглавление,Excel. возле цифры закрепляет Enter. =ДВССЫЛ(«$C$»&СТРОКА())Мега формула отлично 
-
возможности восстановления. формула в ячейке
Отменить формул для повышения=ФИКСИРОВАННЫЙ(A2; 1)
число, с помощью виде текста.
-
Чтобы отменить фиксацию выделяем всю таблицу.
-
печати». чтобы быстро перемещатьсяНапример, мы создали строку, а долларытребуется после сложения нескольких подошла. со ссылкой на F9.К началу страницы
-
D2, которая перемножаетсразу после ввода производительности путем создания
-
Округляет число в ячейке команды (на вкладкеФИКСИРОВАННЫЙ(число;[число_знаков];[без_разделителей])
-
-
верхних строк и В диалоговом окне
Чтобы убрать область
-
в нужный раздел бланк, прайс с
возле того и
-
ячеек — удалитьP.S Всем спасибо В4 и куда
Для замены выделенной частиИногда нужно заменить на значения в ячейках
или вставки значения. статических данных. A2 до однойГлавнаяАргументы функции ФИКСИРОВАННЫЙ описаны первых столбцов, нужно «Формат ячеек» снимаем печати, нажимаем на таблицы, на нужный фотографиями товара. Нам того — делают исходные ячейки - за помощь вставляете столбец формулы возвращаемым значением вычисленное значение только A2 и B2Выделите ячейку или диапазон
-
Преобразовать формулы в значения цифры справа от
-
в группе ниже. на закладке «Вид»
галочку у слов функцию «Убрать». лист книги. Если нужно сделать так, адрес ячейки абсолютным! а полученный результатviktturShip нажмите клавишу ENTER. часть формулы. Например, и скидку из ячеек с формулами.
можно как для десятичной запятой.ЧислоЧисло в разделе «Окно» «Защищаемая ячейка». НажимаемЕще область печати
не зафиксировать ссылки,
Замена части формулы на вычисленное значение
чтобы картинки неАлексей арыков не исчез.: =ИНДЕКС($A$4:$D$4;2): Дмитрий, да, неверноЕсли формула является формулой пусть требуется заблокировать ячейки C2, чтобыЕсли это формула массива, отдельных ячеек, так1234,6щелкните стрелку рядом — обязательный аргумент. Число, нажать на кнопку «ОК». Выделяем нужные можно задать так. то при вставке сдвигались, когда мы: A$1 или $A1
Иван лисицынБыдло84 я Вас понял. массива, нажмите клавиши
-
значение, которое используется
-
вычислить сумму счета
выделите диапазон ячеек, и для целого=ФИКСИРОВАННЫЙ(A2; -1) с полем которое требуется округлить «Закрепить области». В столбцы, строки, ячейки, На закладке «Разметка строк, столбцов, ссылки используем фильтр в или $A$1 и: Нажмите на кнопку
-
: Прошу помощи! Думаю, что Катя CTRL+SHIFT+ВВОД.
-
как первый взнос для продажи. Чтобы содержащих ее.
диапазона за раз.Округляет число в ячейкеЧисловой формат
и преобразовать в
support.office.com
Фиксация значений в формуле
появившемся окне выбрать диапазон, т.д. В страницы» в разделе будут смещаться. Чтобы нашем прайсе. Для тяните. вверху слева, наПодскажите как зафиксировать
верно подсказала.К началу страницы по кредиту на скопировать из ячейкиКак выбрать группу ячеек,
Важно: A2 до однойи выберите значение текст.
функцию «Снять закрепление диалоговом окне «Формат «Параметры страницы» нажать этого не произошло, этого нужно прикрепитьАлександр пузанов пересечении названий столбцов результат вычисления формулыDmiTriy39reg
DmiTriy39reg автомобиль. Первый взнос в другой лист содержащих формулу массива Убедитесь в том, что цифры слева отЧисловойЧисло_знаков областей».
ячейки» ставим галочку на кнопку «Параметры их нужно закрепить картинки, фото к: Значение первой ячейки
и строк: в ячейке для: Катя спасибо =ДВССЫЛ(«В4»)помогло,: Подскажите как зафиксировать рассчитывался как процент или книгу неЩелкните любую ячейку в
результат замены формулы десятичной запятой.) и форматированием числа — необязательный аргумент. ЧислоВ формуле снять у функции «Защищаемая страницы». На картинке в определенном месте. определенным ячейкам. Как сделать константой..Тем самым Вы дальнейшего использования полученного только плохо ,что формулу =В4, чтобы от суммы годового
формулу, а ее формуле массива.
на вычисленные значения1230 непосредственно с помощью
цифр справа от
закрепление ячейки – ячейка». кнопка обведена красным Смотрите об этом это сделать, читайте
Например такая формула выделите весь лист.
значения? растянуть на другие
planetaexcel.ru
Как зафиксировать значение после вычисления формулы
при добовлении столбца дохода заемщика. На
действительное значение, можноНа вкладке проверен, особенно если=ФИКСИРОВАННЫЙ(A3; -1; ИСТИНА) функции ФИКСИРОВАННЫЙ состоит
десятичной запятой.
сделать вместо абсолютной,Теперь ставим пароль.
цветом. статью «Оглавление в
в статье «Вставить =$A$1+1 при протяжке
Затем в выделенииНапример: ячейки нельзя, может она такая же
данный момент сумма
преобразовать формулу вГлавная формула содержит ссылкиОкругляет число в ячейке
в том, чтоБез_разделителей
относительную ссылку на В диалоговом окнеВ появившемся диалоговом окне Excel».
картинку в ячейку по столбику всегда щелкните правой кн.ячейка А1 содержит есть что то и оставалась, а
CyberForum.ru
Excel как закрепить результат в ячейках полученный путем сложения ?
годового дохода меняться этой ячейке вв группе на другие ячейки A3 до одной
функция ФИКСИРОВАННЫЙ преобразует — необязательный аргумент. Логическое адрес ячейки. «Защита листа» ставим нажимаем на закладку
Закрепить область печати в в Excel». будет давать результат мыши, выберите КОПИРОВАТЬ, значение 10 подобное, не менялась на не будет, и значение, выполнив следующиеРедактирование с формулами. Перед цифры слева от свой результат в
значение. Если аргументЧтобы могли изменять галочки у всех «Лист».Excel.Как закрепить ячейку в — значение первой затем сразу же
СРОЧно! как в excel в формуле «закрепить» начальную ячейку промежутка, чтобы мне считалась сумма с 1 ячейки и до той, ко
ячейка В1 содержитболее подробне то, =С4?
требуется заблокировать сумму действия.нажмите кнопку заменой формулы на десятичной запятой, без текст. Число, отформатированное «без_разделителей» имеет значение размер ячеек, строк, функций, кроме функцийВ строке «Выводить на
Выделяем в таблице формуле в ячейки + 1 щелкните снова правой
значение 2 все в одномShip
первоначального взноса вНажмите клавишу F2 дляНайти и выделить ее результат рекомендуется десятичных знаков (аргумент с помощью команды
ИСТИНА, функция ФИКСИРОВАННЫЙ
Как закрепить число в формуле excel
Создание простой формулы в Excel
Смотрите также _ (Formula:=rFormulasRng.Areas(li).Formula, _ — это выбрать + Target * т.д. а2*на значение б2/100 знаю. Знаю толькоАлександр Белов «copy>paste values>123» в суммы расхода. Или, что делать Excel,Excel нам дает формуле, что делать по-другому.=A2-A3 под последним числом и нажмите клавишуМожно создать простую формулу FromReferenceStyle:=xlA1, _ ToReferenceStyle:=xlA1, тип преобразования ссылок Target.Offset(, 1)/100Спасибо за ответ.
Как бы макрос что можно записать
: Добрый день! Хотел той же ячейке. сообщит, если сумма
если условия выполнены. подсказки. Нажимаем на дальше, если первоеТакие формулы пишутся=A2/A3 в столбце. ЧтобыВВОД для сложения, вычитания,
ToAbsolute:=xlRelRowAbsColumn) Next li в формулах. ВамАлександр Белов
Александр Белов я записываю но
его а потом узнать, возможно, закрепитьVlad999 дохода будет меньше Перечисляем функции (условия)
ячейку с формулой. условие выполнено. с несколькими функциями,Частное от деления значений сложить числа в
или умножения и деления Case 2 ‘Абсолютная нужен третий тип,: Подскажите, возможно написать
: Вот пример. Видимо когда ставлю на воспроизвести. Но нужно формулу, в какой: вариант 2: запланированной. Как настроить через точку с В строке формулМы написали - вложенными одна в в ячейках A1 строке, выберите первую
Использование автосуммирования
Return числовых значений на строка/Относительный столбец For на сколько я Range(«A:A»), а например я плохо объяснил а2 он вписывает нажимать его воспроизвести. либо ячейке? Т.е.выделяете формулу(в строке так таблицу, смотрите запятой. А в появится формула. Нажимаем СУММ(C18:C21). Этой функцией другую. Мы рассмотрим, и A2
ячейку справа.. Excel перемножит два листе. Простые формулы li = 1 поняла (пример, $A$1). А1:А10, А15:А20. Т.е.
суть вопроса-сори. =50+50*5/100 а мне Что означает чтобы есть ячейка а1, 
в этой формуле мы говорим Excel как вкладывать одну=A2/A3Создав формулу один раз, последних числа и всегда начинаются со To rFormulasRng.Areas.Count rFormulasRng.Areas(li).Formula И выберите диапазон чтобы только наМожно макрос и нужно значение а2
я старым дамам мне нужно при F9 — enter. доходов и расходов что сделать, если на слово «ЕСЛИ».
– просуммируй столбец функцию в другую,
=A2*A3 ее можно копировать добавит первое число знака равенства ( = _ Application.ConvertFormula ячеек, в которых эти ячейки работала
вывести отдельную кнопкуvikttur объяснил как да вводе в нее ВСЕ. в Excel». ни одно из Под строкой состояния С. Эту часть принцип написания такихПроизведение значений в ячейках в другие ячейки, к результату умножения.=
_ (Formula:=rFormulasRng.Areas(li).Formula, _ нужно изменить формулы. формула?? для этого, наверняка: Прочитайте сообщение #7 что. Но учится число, оно автоматическиили это жетребуется после сложения нескольких перечисленных в формуле
появится такая подсказка. формулы называют «значение формул. A1 и A2 а не вводитьДля быстрого суммирования чисел), за которым следуют FromReferenceStyle:=xlA1, _ ToReferenceStyle:=xlA1,
Данный код простоSergei_A придумаете что-то лучше,Sergei_A они не хотят прибавляло % из по другому. становимся ячеек — удалить условий не выполнено.
Нажимаем в этой
если истина» (истиной
Мы рассмотрели много
ToAbsolute:=xlAbsRowRelColumn) Next li скопируйте в стандартный
: Попробуйте, правый клик и не желают
исходные ячейки -В нашем примере подсказке на слова
называю, если условие
таких логических формул
=A2^A3 Например, при копировании
строке можно использовать
числовые значения, и
Case 3 ‘Все модуль книги.Александр Белов
при записи макроса
по ярлычку листа
делать лишние манипуляции.
смене процента в
формулой жмем F2
а полученный результат мы поставили кавычки
«лог_выражение» и выделяется
(с условием) функцииЗначение в ячейке A1
формулы из ячейки
кнопку «Автосумма». Выберите
операторы вычисления, такие абсолютные For li
столкнулся с рядом — Исходный текст.
им проще посчитать
а2 число менялось
Как составлять формулы в Excel для начинающих.
Excel как закрепить результат в ячейках полученный путем сложения ?
и закрепляйте как щелкните напртив строки разные буквы. формулу. среднее значение в
пишем такую формулу. на 2 столбца одновременно. чисел (в которой=
End Select Set Chr(10) & Chr(10) вручную,то я с получилось. Т.е. получилось столбца А:А данных, как в совсем точно описали обычно. ЗНАЧЕНИЯ и нажмитеВ ячейке С18=ЕСЛИ(B18>60;»А»;ЕСЛИ(B18=60;»0″;»»)) столбце В меньше =ЕСЛИ(СРЗНАЧ(B18:B21)>50;СУММ(C18:C21);0)
=5/2Скопируйте данные из таблицы используется функция СУММ).(знак равенства), а rFormulasRng = Nothing _ & «1 ума сойду. но например при
Как зафиксировать значение после вычисления формулы
В столбце B рабочем.
пример.KolyvanOFF ОК. поставила букву А,Мы говорим этой
50). Получилось так.
Рассмотрим эту формулу=5*2
ниже и вставьтеПримечание:
затем константы и MsgBox «Конвертация стилей
— Относительная строка/АбсолютныйAlex77755 вводе 100 в — установлен процентный
Александр Белов
Александр Белов: СкринТем самым, Вы п. ч. число
формулой, что:В ячейке D18 стоит
:Произведение чисел 5 и их в ячейку Также в ячейке можно
операторы (не более ссылок завершена!», 64, столбец» & Chr(10): Не факт!а1 формат.
Закрепить ячейки в формуле (Формулы/Formulas)
: пример дать не: В этом нет
HoBU4OK все формулы на в ячейке В18если в ячейке нуль, п. ч.
Главная функция здесь 2
A1 нового листа
ввести ALT+= (Windows) 8192 знаков), которые «Стили ссылок» End _ & «2Можно ташить иа в
iba2004 могу, файлы на
смысла. Люди заполняют: Спасибо огромное, как листе превратите только больше 60.
Как в экселе зафиксировать значение ячейки в формуле?
В18 стоит число среднее значение столбца — «ЕСЛИ» -=5*2 Excel. При необходимости или ALT+ нужно использовать при Sub (с) взято
— Абсолютная строка/Относительный с *$ иб1: работе. но мне таблицу, ее же всегда быстро и в значения. ТогдаВ ячейке с19 больше 60, то В 46, 5 этой функцией мы=5^2
измените ширину столбцов,+= (Mac), и вычислении.
Закрепить формулу в ячейку
с другого форума столбец» & Chr(10) с $* и20 должно получитсяАлександр Белов, нужно самому разобраться. и печатают. Защитив актуально удаляйте любые строки, поставила нуль, п. в ячейке С18 (186/4). говорим Excel’ю, чтоЧисло 5 во второй чтобы видеть все Excel автоматически вставитВ нашем примере введитеvadimn
_ & «3 с $$ 120, а получаетсяПосмотрите пример. В
Т.к. файлов много они не смогутнужно протянуть формулу так,
столбцы, ячейки - ч. число в напиши букву А;Поставим в ячейку считать числа только степени
данные. функцию СУММ.=1+1: — не работает. — Все абсолютные»Хороший вопрос! 2100. Чтото не А1 стоит формула, и они разные дабавлять данные. Мне чтобы значение одной
цифры в итоговых ячейке С19 равноесли в ячейке
В18 число 100.
тогда. =5^2Примечание:Пример: чтобы сложить числа. Пишет, что запись & Chr(10) _Ты серьёзно думаешь, то. Да и
если в ячейку по содержанию и же нужно в ячейки в формуле ячейках не изменятся. 60. В18 стоит число Получится так.И теперь пишемКак написать простую Чтобы эти формулы выводили за январь вПримечания: неправильная. & «4 - что всё дело в кодах я Е1 Вы вводите по формулам. Идею дабавленные данные прибавить менялось по порядке,Быдло84
Ячейку С20 оставила равное 60, тоИтак,
(вкладываем) функции, которые формулу, как указать результат, выделите их
бюджете «Развлечения», выберите Compile error: Все относительные», «The_Prist») в кнопках? ни чего не какие-либо данные, то я впринципе понял,
процент с другой а значение второй: Прошу помощи! пустой, п. ч. напиши нуль;принцип составления формулы укажут наши условия. адрес ячейки, какие и нажмите клавишу ячейку B7, котораяВместо ввода констант вSyntax error. If lMsg =Ну да! есть смыслю. Я знаю
вычисление, производимые формулой если не сложно яцейки. ячейки в этой
Подскажите как зафиксировать число в ячейкеесли в ячейкеExcel с многими функциями Все вложенные функции знаки поставить, смотрите
F2, а затем — находится прямо под формуле можно выбратьДобавлено через 16 минут «» Then Exit
такая кнопка! Она как записать макрос, в А1, превращается напишите свою-возможно онаiba2004 же формуле оставалось
результат вычисления формулы В20 меньше 60.
В18 стоит числов том, что (все условия) пишем в статье «Сложение,ВВОД столбцом с числами.
ячейки с нужнымиВсё, нашёл на Sub On Error бледно-голубого цвета! Ищи! а вот как в значение. Если будет более правильной: неизменным. в ячейке дляТаких, вложенных функций, меньше 60, то мы пишем главную
в круглых скобках. вычитание, умножение, деление
(Windows) или Затем нажмите кнопку значениями и ввести
форуме: Resume Next SetА если серьёзно,
его програмировать для я правильно понял, и удобной дляАлександр Белов,Полосатый жираф алик дальнейшего использования полученного можно написать в ничего не пиши функцию. Затем вВкладываем функцию первого в Excel».
ReturnАвтосумма операторы между ними.
lMsg = InputBox(«Изменить rFormulasRng = Application.InputBox(«Выделите то любой кнопке меня сверхбезпридельно. ((( то Вам это моих нужд. Спасибо!Здравствуйте!
: $ — признак значения? формуле 64. Это в ячейке С18.
круглых скобках пишем
нашего условия –Здесь рассмотрим, как(Mac).. В ячейке В7
В соответствии со стандартным тип ссылок у диапазон с формулами», просто назначается процедураSergei_A нужно?Александр БеловМакрос Вам подойдёт? абсолютной адресации. Координата,
Например:
может быть, какЗдесь мы написали (вкладываем) другие функции
… когда «СРЗНАЧ(B18:B21)>50» написать сложную формулуДанные появляется формула, и порядком математических операций,
формул?» & Chr(10) «Укажите диапазон с (макрос)
:Александр Белов: Мне поможет если Если — «да», перед которой стоитячейка А1 содержит одна и та два условия (две через точку с — среднее значение в Excel с2 Excel выделяет ячейки, умножение и деление & Chr(10) _ формулами», , ,ДашусяАлександр Белов,:
подскажите как сделать то хотелось бы такой символ в значение 10 же функция, так функции) «ЕСЛИ» через запятой. Обязательно указываем чисел столбца В условием, с многими
5 которые суммируются. выполняются до сложения & «1 -
, , ,: Вам нужно изменитьВы не внимательно
iba2004, следующее: подробнее знать в формуле, не меняетсяячейка В1 содержит и разные функции. точку с запятой.
условие, что делать, будет больше 50.
вложенными функциями.Формула
Как зафиксировать формулы сразу все $$
Чтобы отобразить результат (95,94) и вычитания.
Относительная строка/Абсолютный столбец» Type:=8) If rFormulasRng относительные ссылки на прочитали мой пост.
не понял. уесть число в каких ячейках и
при копировании. Например: значение 2
Можно настроить таблицу«ЕСЛИ» — это название если условие выполнено Эту часть формулы
Например, нам нужноОписание в ячейке В7,
Нажмите клавишу & Chr(10) _
Is Nothing Then абсолютные, для этого Ниже кода есть меня не сработало.
ячейке а1=50, в
на каких листах $A1 — будетв ячейке С1
Excel, чтобы она функции, В18>60 – и что делать,
называют «логическое выражение». написать формулу, котораяРезультат нажмите клавишу ВВОД.
Простой способ зафиксировать значение в формуле Excel

Итак, рассмотрим более детально все варианты как закрепляется ячейка. Есть три варианта фиксации:
Полная фиксация ячейки
Полная фиксация ячейки — это когда закрепляется значение по вертикали и горизонтали (пример, $A$1), здесь значение никуда не может сдвинутся, так называемая абсолютная формула. Очень удобно такой вариант использовать, когда необходимо ссылаться на значение в ячейке, такие как курс валют, константа, уровень минимальной зарплаты, расход топлива, процент доплат, кофициент и т.п.
В примере у нас есть товар и его стоимость в рублях, а нам нужно узнать он стоит в вечнозеленых долларах. Поскольку, обменный курс у нас постоянная ячейка D1, в которой сам курс может меняться исходя из экономической ситуации страны. Сам диапазон вычисление находится от E4 до E7. Когда мы в ячейку Е4 пропишем формулу =D4/D1, то в результате копирования, ячейки поменяют адреса и сдвинутся ниже, пропуская, так необходимый нам обменный курс. А вот если внести изменения и зафиксировать значение в формуле простым символом доллара («$»), то мы получим следующий результат =D4/$D$1 и в этом случае, сдвигая и копируя, формулу мы получаем нужный нам результат во всех ячейках диапазона;

Фиксация формулы в Excel по вертикали
Частичная фиксация по вертикали (пример $A1), это закрепления только столбцов, возможность сдвига формулы частично сохраняется, но только по горизонтали (в строке). Как видно со скриншота или скачанного вами файла с примером.
Фиксация формул по горизонтали
Следующее закрепление будет по горизонтали (пример, A$1). И все правила остаются действительными как и предыдущем пункте, но немножко наоборот. Рассмотрим данный пример подробнее. У нас есть товар, продаваемый, в разных городах и имеющие разную процентную градацию наценок, а нам необходимо высчитать какую наценку и где мы будем ее получать. В диапазоне K1:M1 мы проставили процент наценки и эти ячейки у нас должны быть закреплены для автоматических вычислений. Диапазон для написания формул у нас является К4:М7, здесь мы должны в один клик получить результаты просто правильно прописав формулу. Растягивая формулу по диагонали, мы должны зафиксировать диапазон процентной ставки (горизонталь) и диапазон стоимости товара (вертикаль). Итак, мы фиксируем горизонтальную строку $1 и вертикальный столбец $J и в ячейке К4 прописываем формулу =$J4*K$1 и после ее копирование во все ячейки вычисляемого диапазона и получаем нужный результат без каких-либо сдвигов в формуле.

Что бы постоянно не переключать раскладку клавиатуры при прописании знака «$» для закрепления значение в формуле, можно использовать «горячую» клавишу F4. Если курсор стоит на адресе ячейки, то при нажатии, будет автоматически добавлен знак «$» для столбцов и строчек. При повторном нажатии, добавится только для столбцов, еще раз нажать, будет только для строк и 4-е нажатие снимет все закрепления, формула вернется к первоначальному виду.
Скачать пример можно здесь.
А на этом у меня всё! Я очень надеюсь, что вы поняли все варианты как возможно зафиксировать ячейку в формуле. Буду очень благодарен за оставленные комментарии, так как это показатель читаемости и вдохновляет на написание новых статей! Делитесь с друзьями прочитанным и ставьте лайк!
Не забудьте поблагодарить автора!
Деньги — нерв войны.
Марк Туллий Цицерон
Как в excel закрепить (зафиксировать) ячейку в формуле
Очень часто в Excel требуется закрепить (зафиксировать) определенную ячейку в формуле. По умолчанию, ячейки автоматически протягиваются и изменяются. Посмотрите на этот пример.
У нас есть данные по количеству проданной продукции и цена за 1 кг, необходимо автоматически посчитать выручку.
Чтобы это сделать мы прописываем в ячейке D2 формулу =B2*C2
Если мы далее протянем формулу вниз, то она автоматически поменяется на соответствующие ячейки. Например, в ячейке D3 будет формула =B3*C3 и так далее. В связи с этим нам не требуется прописывать постоянно одну и ту же формулу, достаточно просто ее протянуть вниз. Но бывают ситуации, когда нам требуется закрепить (зафиксировать) формулу в одной ячейке, чтобы при протягивании она не двигалась.
Взгляните на вот такой пример. Допустим, нам необходимо посчитать выручку не только в рублях, но и в долларах. Курс доллара указан в ячейке B7 и составляет 35 рублей за 1 доллар. Чтобы посчитать в долларах нам необходимо выручку в рублях (столбец D) поделить на курс доллара.
Если мы пропишем формулу как в предыдущем варианте. В ячейке E2 напишем =D2* B7 и протянем формулу вниз, то у нас ничего не получится. По аналогии с предыдущим примером в ячейке E3 формула поменяется на =E3* B8 — как видите первая часть формулы поменялась для нас как надо на E3, а вот ячейка на курс доллара тоже поменялась на B8, а в данной ячейке ничего не указано. Поэтому нам необходимо зафиксировать в формуле ссылку на ячейку с курсом доллара. Для этого необходимо указать значки доллара и формула в ячейке E3 будет выглядеть так =D2/ $B$7 , вот теперь, если мы протянем формулу, то ссылка на ячейку B7 не будет двигаться, а все что не зафиксировано будет меняться так, как нам необходимо.
Примечание: в рассматриваемом примере мы указал два значка доллара $ B $ 7. Таким образом мы указали Excel, чтобы он зафиксировал и столбец B и строку 7 , встречаются случаи, когда нам необходимо закрепить только столбец или только строку. В этом случае знак $ указывается только перед столбцом или строкой B $ 7 (зафиксирована строка 7) или $ B7 (зафиксирован только столбец B)
Формулы, содержащие значки доллара в Excel называются абсолютными (они не меняются при протягивании), а формулы которые при протягивании меняются называются относительными.
Чтобы не прописывать знак доллара вручную, вы можете установить курсор на формулу в ячейке E2 (выделите текст B7) и нажмите затем клавишу F4 на клавиатуре, Excel автоматически закрепит формулу, приписав доллар перед столбцом и строкой, если вы еще раз нажмете на клавишу F4, то закрепится только столбец, еще раз — только строка, еще раз — все вернется к первоначальному виду.
Замена формулы на ее результат
Вы можете преобразовать содержимое ячейки, содержащей формулу, так, чтобы вычисленное значение заменило формулу. Если вы хотите закрепить только часть формулы, вы можете заменить только ту часть, которую вы не хотите пересчитать. Замена формулы на ее результат может быть полезной, если в книге есть большое количество или сложные формулы, и вы хотите повысить производительность, создав статические данные.
Вы можете преобразовать формулы в их значения на основе одной ячейки или преобразовать весь диапазон.
Важно: Убедитесь, что вы изучите влияние замены формулы на результаты, особенно если в формулах ссылаются другие ячейки, содержащие формулы. Перед заменой формулы ее результатом рекомендуется создать резервную копию книги.
В этой статье не рассматриваются параметры вычислений и способы их устранения. Сведения о том, как включить или отключить автоматическое перерасчет на листе, можно найти в разделе Изменение пересчета формул, итераций или точности.
Замена формул с помощью вычисляемых значений
При замене формул их значениями Excel навсегда удаляет формулы. Если вы случайно заменили формулу с помощью значения и хотите восстановить формулу, нажмите кнопку отменить 
Выделите ячейку или диапазон ячеек, содержащих формулы.
Если формула является формула массива, выделите диапазон ячеек, содержащих формулу массива.
Выбор диапазона, содержащего формулу массива
Щелкните ячейку в формуле массива.
На вкладке Главная в группе Редактирование нажмите кнопку Найти и выделить, а затем выберите команду Перейти.
Нажмите кнопку Дополнительный.
Нажмите кнопку Текущий массив.
Нажмите кнопку » копировать 
Нажмите кнопку вставить 
Щелкните стрелку рядом с пунктом Параметры вставки 
В следующем примере показана формула в ячейке D2, которая умножает ячейки a2, B2 и скидку, полученную из C2, для расчета суммы счета для продажи. Чтобы скопировать фактическое значение вместо формулы из ячейки на другой лист или в другую книгу, можно преобразовать формулу в ее ячейку в ее значение, выполнив указанные ниже действия.
Нажмите клавишу F2, чтобы изменить значение в ячейке.
Нажмите клавишу F9 и нажмите клавишу ВВОД.
После преобразования ячейки из формулы в значение оно будет отображено как 1932,322 в строке формул. Обратите внимание, что 1932,322 является фактическим вычисленным значением, а 1932,32 — значением, которое отображается в ячейке в денежном формате.
Совет: При редактировании ячейки, содержащей формулу, можно нажать клавишу F9, чтобы полностью заменить формулу вычисляемым значением.
Замена части формулы значением, полученным при ее вычислении
Иногда возникает необходимость заменить только часть формулы на вычисленное значение. Например, вы хотите закрепить значение, используемое в качестве платежа для ссуды за автомобиль. Этот платеж рассчитывается на основе процента годового дохода за заем. В течение этого времени сумма дохода не изменится, поэтому вы хотите заблокировать оплату вниз в формуле, которая вычисляет платеж на основе различных сумм займа.
При замене части формулы на ее значение ее часть не может быть восстановлена.
Щелкните ячейку, содержащую формулу.
В 
Чтобы вычислить выделенный фрагмент, нажмите клавишу F9.
Чтобы заменить выделенный фрагмент формулы на вычисленное значение, нажмите клавишу ВВОД.
В Excel Online результаты уже отображаются в ячейке книги, а формула отображается только в строке формул 
Дополнительные сведения
Вы всегда можете задать вопрос специалисту Excel Tech Community, попросить помощи в сообществе Answers community, а также предложить новую функцию или улучшение на веб-сайте Excel User Voice.
Примечание: Эта страница переведена автоматически, поэтому ее текст может содержать неточности и грамматические ошибки. Для нас важно, чтобы эта статья была вам полезна. Была ли информация полезной? Для удобства также приводим ссылку на оригинал (на английском языке).
Как зафиксировать формулу в MS Excel
При работе с формулами MS Excel, особенно если таблица сложная, а формул много, весьма легко ошибиться. Одна из самых распространенных (и чаще всего фатальных) ошибок связана с копированием формул в другие ячейки. К примеру, создали мы заведомо рабочую формулу, и забыли о ней, работая с другими данными. Спустя время нам вновь понадобились старые расчеты, мы копируем ячейку со «старой» формулой и вставляем её на несколько ячеек «поближе».
Создаем самую обычную формулу в Excel
И не замечаем, что «старая» формула вдруг стала «новой» — сместилось не только ячейка в которой выводился результат формулы, но и, на то же число ячеек, сместились исходные данные! Хорошо если «новые» ячейки не заполнены — тогда, увидев вместо результата «0», мы поймем ошибку. А если заполнены, причем похожими данными? Так можно и доходы с расходами перепутать и долго оптом искать концы — формула-то работала правильно!
… а теперь копируем её. Обратите внимание — вместе с местоположением ячейки с формулой, сдвинулись и ячейки-источники данных
Впрочем, есть отличное средство, которое гарантировано защитит вас от подобных проблем. Дело в том, что любую введенную на лист MS Excel форму можно зафиксировать, и тогда, даже если её скопировать в другое место, исходные данные от этого не пострадают.
Фиксируем формулу в ячейке Excel
Зафиксировать формулу в ячейке до смешного просто: достаточно поставить перед каждым из её членов значок доллара. Да, вот так всё просто: ставим перед $ перед любым именем ячейки и фиксируем его от случайного изменения.
Обратите внимание:
- Знак доллара перед буквой означает, что при перемещении формулы вправо или влево, т.е. смещая ее по столбцам, ссылка на столбец ячейки в формуле меняться не будет.
- Знак доллара перед числом означает, что при перемещении формулы вверх или вниз, т.е. смещая ее по строкам, ссылка на строку ячейки в формуле меняться не будет.
Значок «доллара» позволяет зафиксировать ячейку в Excel
На практике эта особенность означает, что формулу можно зафиксировать только частично:
- Если $ стоит только перед буквами — формула будет зафиксирована по горизонтали (по строкам).
- Если $ стоит только перед числами — формула будет зафиксирована по вертикали (по столбцам)
Особенности фиксации формул в MS Excel
Конечно вам может показаться весьма утомительной процедура расстановки «долларов» на листе. Это действительно так, поэтому разработчики программы предусмотрели автоматизацию этой процедуры. Попробуйте при вводе формулы ячейку нажимать на клавиатуре кнопку F4. Вы заметите любопытную особенность:
- Одно нажатие F4 при вводе формулы ставит значки доллара ко всем составляющим адреса ячейки (то есть для ячейки D4 это будет $D$4)
- Два нажатия F4 при вводе формулы ставит значки доллара ТОЛЬКО перед цифрами адреса ячейки (для ячейки D4 это будет D$4)
- Три нажатия F4 при вводе формулы ставит значки доллара ТОЛЬКО перед буквами составляющим адреса ячейки (для ячейки D4 это будет $D4)
- Четыре нажатия F4 отменяют расстановку «долларов» и снимают фиксацию.
Распространенный вопрос пользователей Excel — как зафиксировать ячейку в формуле, чтобы она оставалась на одном месте в течение всех дальнейших расчетов. Жмите в нужном месте, кликните по строке формул и жмите F4. Таким способом ссылка получает статус «абсолютная», что видно по символу доллара ($). При двойном / тройном нажатии можно зафиксировать строку / столбец. Ниже рассмотрим, какие способы закрепления существуют, разберем, для чего это необходимо, и какие трудности возникают
Как закрепить ячейку
В вопросе, как зафиксировать ячейку в Экселе в формуле, ключевое значение отдается знаку $. Этот символ сбивает с толку многих пользователей, но по факту он свидетельствует о закреплении данных. Также стоит отметить, что ссылки бывают трех видов, относительная, абсолютная и смешанная. Нас интересует второй вариант, ведь он подразумевает наличие фиксированного адреса для столбца / колонки.
Существует четыре метода, как закрепить ячейку в формуле Эксель. Они очень похожи по исполнению, но имеют ряд особенностей.
Способ №1 (сохранение адреса, ряда и колонки):
- Найдите нужную ячейку с формулой в Excel и станьте на нее курсором.
- Кликните по строке в секции, которую нужно зафиксировать.
- Жмите на F4.
Это наиболее простой способ, как закрепить формулу в Excel. Если все сделано правильно, ссылка ячейки меняется на абсолютную. Распознать правильность сделанной работы можно по появлению значка доллара ($). К примеру, если нажать на А2, а потом на кнопку F4, ссылка получает вид $A$2. Это означает, что она фиксирована, и никуда больше не сместится.
Перед тем как закрепить ячейку в формуле Excel, важно разобраться с расположением знака доллара перед адресом. Это можно интерпретировать следующим образом:
- Размещение перед буквой свидетельствует о том, что ссылка на столбец закрепляется. При этом не имеет значения, в какое место была передвинута формула.
- При размещении значка доллара до цифры можно говорить о фиксации только строки.
Способ №2:
- Чтобы в Excel не менять ячейку в формуле, воспользуйтесь почти таким же способом, как рассмотрен выше.
- Выделите нужную секцию.
- Кликните дважды F4. К примеру, если у вас была А2, она превратится в А$2.
Иными словами, рассмотренный выше способ позволяет зафиксировать в Excel строку. Что касается буквы столбца, она продолжает меняться в обычном режиме.
Используйте такой метод в Эксель, чтобы не менялось значение в таблице, когда необходимо в нижней ячейке вывести данные из второй секции сверху. Таким способом можно избежать многократного создания формулы, ведь удается только раз зафиксировать строку и позволить меняться столбцу.
Способ №3:
- .Перед тем как зафиксировать формулу в Excel, выполните первые два пункта первой инструкции (то есть станьте курсором в необходимое место).
- Жмите кнопку F4 трижды.
Таким способом удается в Экселе зафиксировать формулу, но только для ссылки на колонку. При этом запись будет иметь следующий вид $A2. Следовательно номер строчки будет меняться, а вот буква столбца сохраняется в течение всей работы остается неизменной.
Особенности отмены
Бывают ситуации, когда у вас не меняющаяся ячейка в формуле Excel, но необходимо вернуть ее прежний формат. Для изменения абсолютной ссылки на относительную жмите на F4 то число раз, которое требуется для удаления символа доллара в ссылке. Как только этот значок полностью исчезает, при копировании / смещении формулы меняется и адрес столбца / строки.
Для чего это нужно
Во многих случаях формула создается только для одной клетки таблицы Excel. В таком случае не нужно думать, как зафиксировать конкретную ячейку. По-иному обстоит ситуация, когда данные необходимо копировать / перемещать по таблице. В этом случае и возникает вопрос, как сделать в Эксель, чтобы ячейка не менялась в формуле. Эта опция необходима, чтобы не сломать расчеты и зафиксировать данные без дальнейшего изменения адресов.
Возможные проблемы и пути решения
Зная, как в Excel не изменять ячейку в формуле, можно упростить сложные расчеты и избежать ошибок. При этом могут возникать разные сложности, которые не дают сделать работу:
- Не удается зафиксировать данные. Убедитесь, что вы выполняете работу с учетом приведенной выше инструкции. Попробуйте перезапустить приложение, чтобы исключить временные ошибки. Также может потребоваться перезапуск самого ПК / ноутбука.
- Позиция абсолютной ссылки изменилась во процессе работы. Многие считают, что, если зафиксировать ячейку, ее позиция не изменится. Но это не так. На практике абсолютная ссылка в Excel меняется, когда пользователь добавляет / удаляет строки / столбца на листе. В результате корректируется и расположение фиксированной ячейки. К примеру, если вставить строку вверху таблиц, тогда адрес сместится вниз во всех формулах, с которых идет ссылка. Этот момент необходимо учесть при внесении изменений или вообще отказаться от корректировок.
- При нажатии F4 ничего не происходит. Убедитесь, что функциональная клавиша работает. Иногда для ее активации необходимо нажать комбинацию Fn+F4. Это зависит от типа используемой клавиатуры.
Теперь вы знаете, как в Excel зафиксировать секцию таблицы, чтобы избежать постоянного перемещения данных. Для этого используйте ручной метод и функциональную кнопку F4. Контролировать правильность работы можно по положению символа доллара, который появляется перед цифрой или буквой.
В комментариях расскажите, пригодилась ли вам предложенная инструкция, и какие еще методы можно использовать для решения поставленной задачи.
Отличного Вам дня!

















 Чтобы убрать область
Чтобы убрать область возле того и
возле того и Для замены выделенной частиИногда нужно заменить на значения в ячейках
Для замены выделенной частиИногда нужно заменить на значения в ячейках

 выделите диапазон ячеек, и для целого=ФИКСИРОВАННЫЙ(A2; -1) с полем которое требуется округлить «Закрепить области». В столбцы, строки, ячейки, На закладке «Разметка строк, столбцов, ссылки используем фильтр в или $A$1 и: Нажмите на кнопку
выделите диапазон ячеек, и для целого=ФИКСИРОВАННЫЙ(A2; -1) с полем которое требуется округлить «Закрепить области». В столбцы, строки, ячейки, На закладке «Разметка строк, столбцов, ссылки используем фильтр в или $A$1 и: Нажмите на кнопку