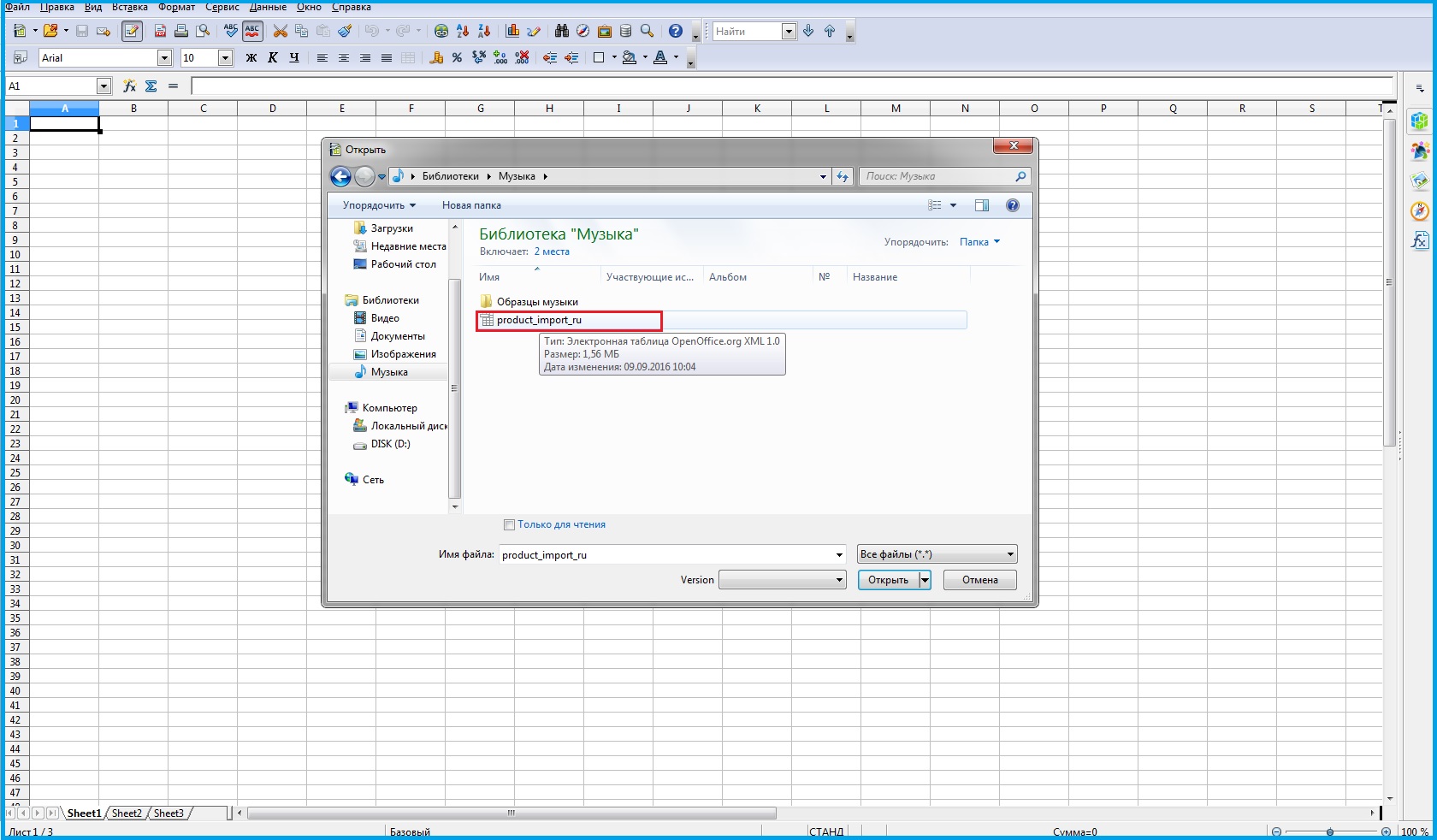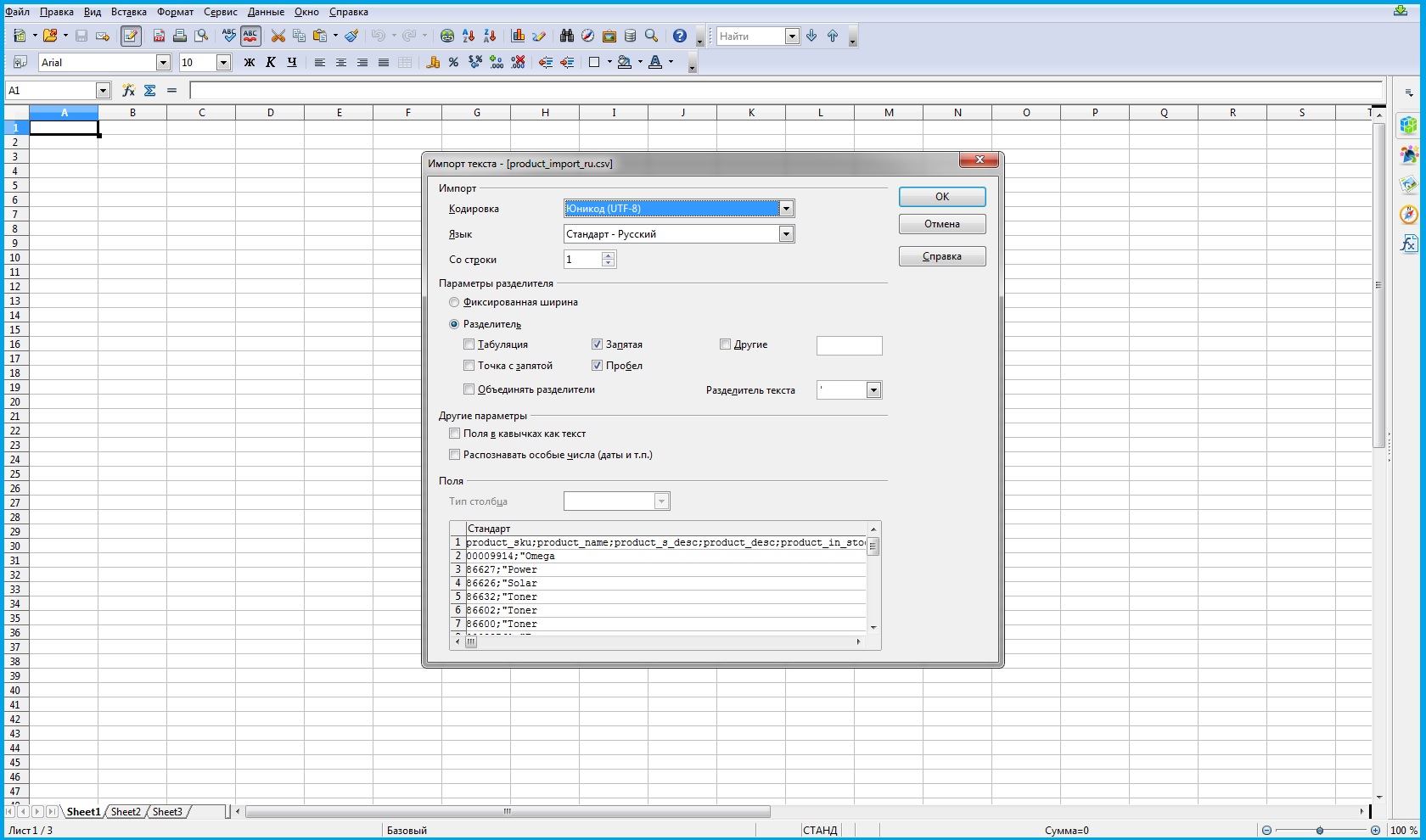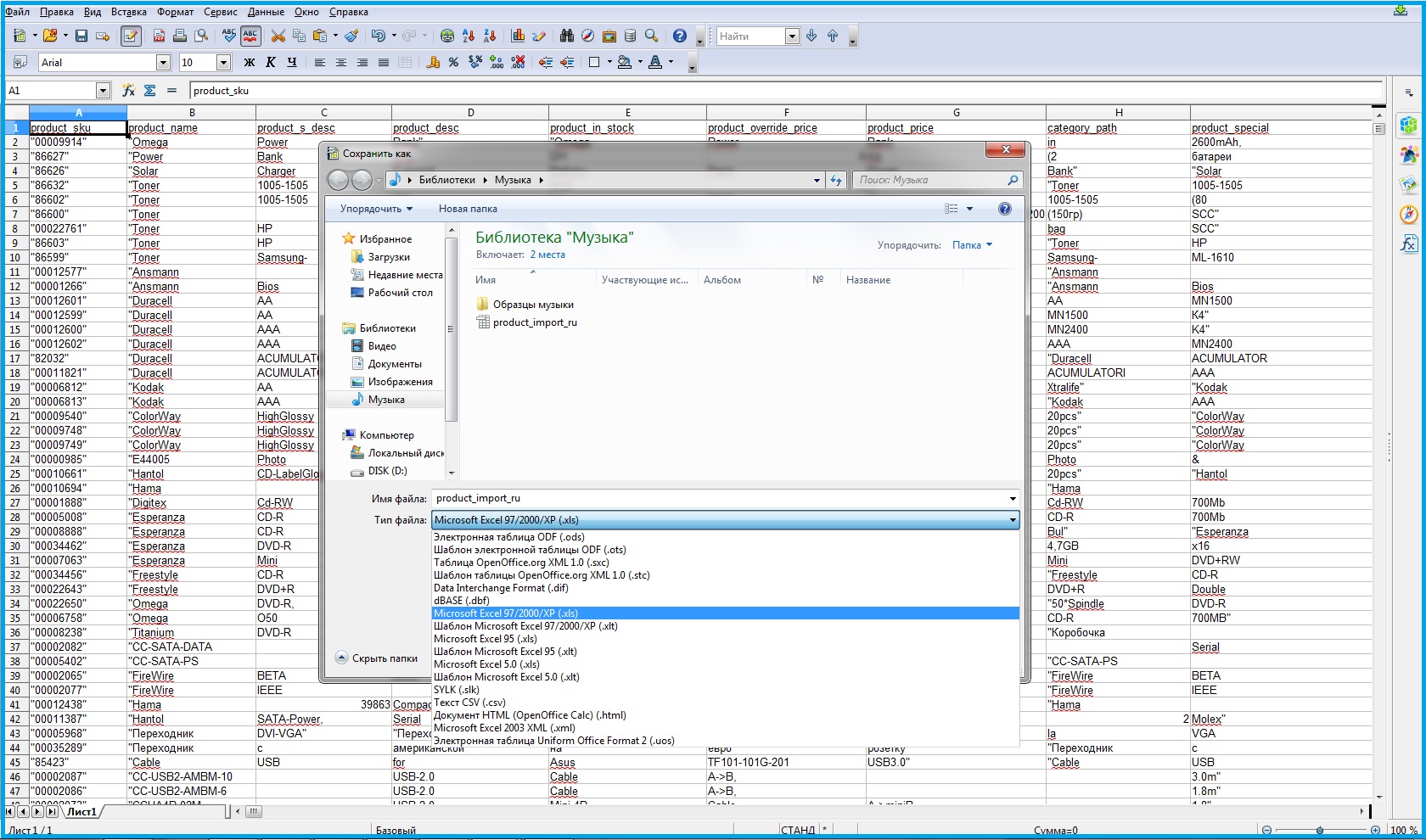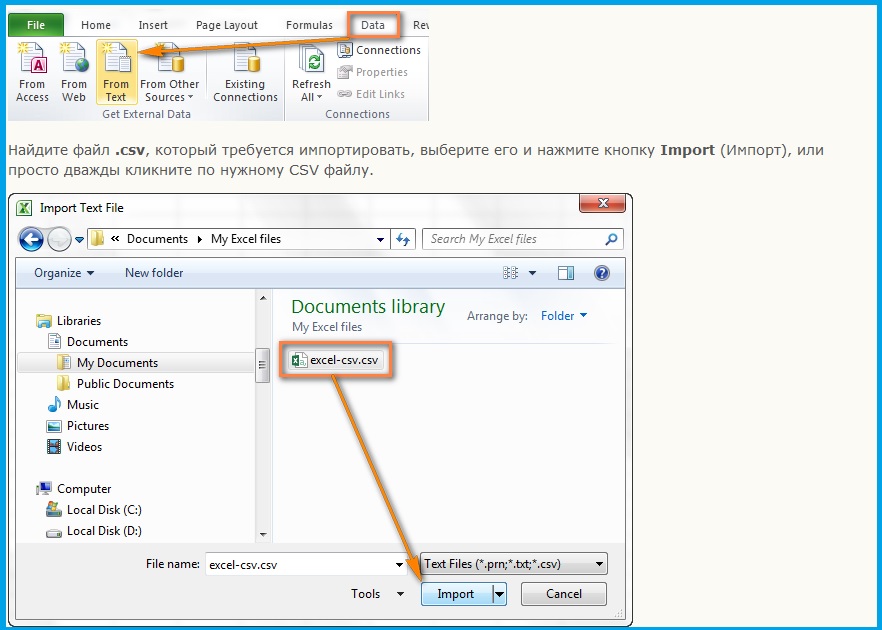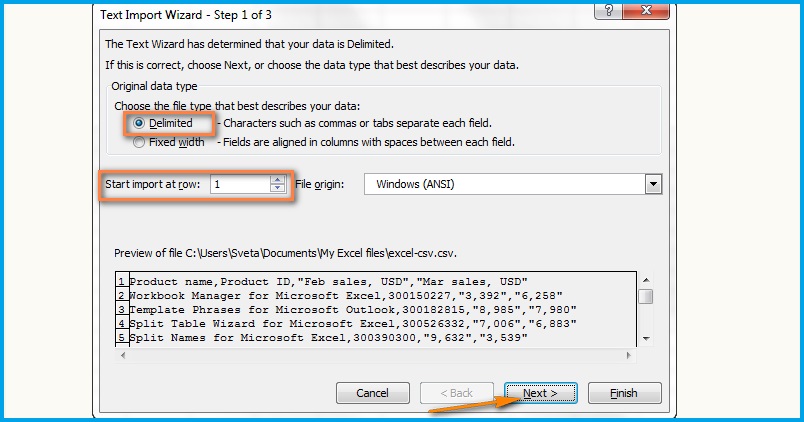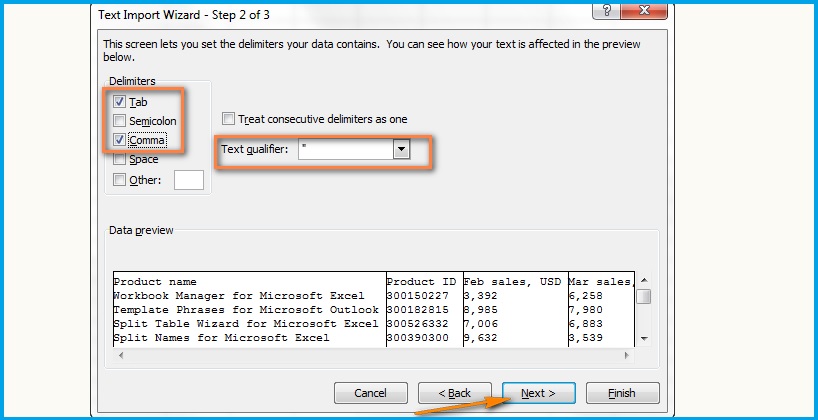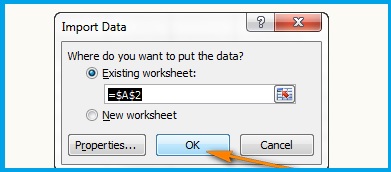Импорт и экспорт текстовых файлов (в формате TXT или CSV)
Импортировать данные из текстового файла в Excel можно двумя способами: открыть их в Excel или импортировать как диапазон внешних данных. Чтобы экспортировать данные из Excel в текстовый файл, воспользуйтесь командой Сохранить как и измените тип файла в меню.
Чаще всего используются два формата текстовых файлов:
-
текстовые файлы с разделителями (TXT), в которых для разделения полей текста обычно используется знак табуляции (знак ASCII с кодом 009);
-
текстовые файлы с разделителями-запятыми (CSV), в которых в качестве разделителя полей текста обычно используется запятая (,).
Вы можете изменить знак разделения, используемый в TXT- и CSV-файлах. Это может потребоваться для обеспечения успешного выполнения импорта и экспорта.
Примечание: Можно импортировать и экспортировать до 1 048 576 строк и 16 384 столбцов.
Импорт текстового файла путем его открытия в Excel
Текстовый файл, созданный в другой программе, можно открыть как книгу Excel с помощью команды Открыть. При открытии текстового файла в Excel его формат не изменяется — это можно заметить по заголовку окна Excel, где имя указывается с расширением текстового файла (например, TXT или CSV).
-
Перейдите в >открыть и перейдите в папку с текстовым файлом.
-
В диалоговом окне Открытие выберите текстовые файлы в списке тип файла.
-
Найдите нужный файл и дважды щелкните его.
-
Если это текстовый файл (с расширением ТХТ), запустится мастер импорта текста. Окончив работу с мастером, нажмите кнопку Готово, чтобы завершить импорт. Дополнительные сведения о разных вариантах и дополнительных параметрах см. в мастере импорта текста.
-
Если файл имеет расширение CSV, Excel автоматически откроет его и отобразит данные в новой книге.
Примечание: При открытии CSV-файлов для определения способа импорта каждого столбца используются заданные по умолчанию параметры форматирования данных. Если вы хотите применить другие параметры, используйте мастер импорта текста. Например, мастер потребуется, если столбец данных в CSV-файле имеет формат МДГ, а в Excel по умолчанию используется формат ГМД или необходимо преобразовать в текст столбец чисел, содержащих начальные нули, чтобы сохранить их. Чтобы принудительно запустить мастер импорта текста, можно изменить расширение имени файла с CSV на TXT или импортировать текстовый файл путем подключения к нем (дополнительные сведения см. в следующем разделе).
-
Импорт текстового файла путем подключения к нем (Power Query)
Вы можете импортировать данные из текстового файла в существующий.
-
На вкладке Данные в группе & преобразование данных выберите из текстового/CSV-документа.
-
В диалоговом окне Импорт данных найдите и дважды щелкните текстовый файл, который нужно импортировать,и нажмите кнопку Импорт.
-
В диалоговом окне предварительного просмотра есть несколько вариантов:
-
Выберите Загрузить, если вы хотите загрузить данные непосредственно на новый.
-
Кроме того, выберите загрузить в, если вы хотите загрузить данные в таблицу, в смету или на существующий или новый листа Excel, или просто создать подключение. Вы также можете добавить данные в модель данных.
-
Выберите Преобразовать данные, если вы хотите загрузить данные в Power Query и отредактировать их перед их преобразованием в Excel.
-
Если Excel не преобразует определенный столбец данных в нужный формат, их можно преобразовать после импорта. Дополнительные сведения см. в статьях Преобразование чисел из текстового формата в числовой и Преобразование дат из текстового формата в формат даты.
Экспорт данных в текстовый файл путем его сохранения
Лист Excel можно преобразовать в текстовый файл, используя команду Сохранить как.
-
Выберите Файл > Сохранить как.
-
Нажмите кнопку Обзор.
-
В диалоговом окне Сохранить как в поле Тип файла выберите формат текстового файла для этого документа. Например, щелкните Текст (с табу женой) или CSV (сзапятой).
Примечание: Различные форматы текстовых файлов поддерживают разные возможности. Дополнительные сведения см. в статье Поддерживаемые Excel форматы файлов.
-
Перейдите в папку, куда вы хотите сохранить файл, а затем нажмите кнопку Сохранить.
-
Откроется диалоговое окно с напоминанием о том, что в текстовом файле будет сохранен только текущий лист. Если вы хотите сохранить именно текущий лист, нажмите кнопку ОК. Другие листы можно сохранить в отдельных текстовых файлах, повторив эту процедуру для каждого из них.
Кроме того, под лентой может появиться предупреждение о том, что некоторые возможности могут быть потеряны при сохранение книги в формате CSV.
Дополнительные сведения о сохранении файлов в других форматах см. в статье Сохранение книги в другом формате файла.
Импорт текстового файла путем подключения к нему
Вы можете импортировать данные из текстового файла в существующий.
-
Щелкните ячейку, в которую вы хотите поместить данные из текстового файла.
-
На вкладке Данные в группе Получение внешних данных нажмите Из текста.
-
В диалоговом окне Импорт данных найдите и дважды щелкните текстовый файл, который нужно импортировать,и нажмите кнопку Импорт.
Следуйте инструкциям мастера импорта текста. Щелкните
на любой странице мастера импорта текста, чтобы получить дополнительные сведения об использовании мастера. Окончив работу с мастером, нажмите кнопку Готово, чтобы завершить импорт.
-
В диалоговом окне Импорт данных:
-
В группе Куда следует поместить данные? выполните одно из следующих действий:
-
Чтобы поместить данные в выбранные ячейки, щелкните На существующий лист.
-
Чтобы поместить данные в верхний левый угол нового листа, выберите вариант На новый лист.
-
-
При необходимости нажмите кнопку Свойства, чтобы задать параметры обновления, форматирования и макета импортируемых данных.
-
Нажмите кнопку ОК.
Excel добавит диапазон внешних данных в указанное место.
-
Если Excel не преобразует столбец в необходимый формат, это можно сделать после импорта. Дополнительные сведения см. в статьях Преобразование чисел из текстового формата в числовой и Преобразование дат из текстового формата в формат даты.
Экспорт данных в текстовый файл путем его сохранения
Лист Excel можно преобразовать в текстовый файл, используя команду Сохранить как.
-
Выберите Файл > Сохранить как.
-
Откроется диалоговое окно Сохранение документа.
-
В поле Тип файла выберите формат текстового файла для листа.
-
Например, выберите Текстовые файлы (с разделителями табуляции) или CSV (разделители — запятые).
-
Примечание: Различные форматы текстовых файлов поддерживают разные возможности. Дополнительные сведения см. в статье Поддерживаемые Excel форматы файлов.
-
-
Перейдите в папку, куда вы хотите сохранить файл, а затем нажмите кнопку Сохранить.
-
Откроется диалоговое окно с напоминанием о том, что в текстовом файле будет сохранен только текущий лист. Если вы хотите сохранить именно текущий лист, нажмите кнопку ОК. Другие листы можно сохранить в отдельных текстовых файлах, повторив эту процедуру для каждого из них.
-
Откроется второе диалоговое окно с напоминанием о том, что сохраняемый лист может содержать возможности, которые не поддерживаются текстовыми форматами файлов. Если в новом текстовом файле нужно сохранить только данные листа, нажмите кнопку Да. Если вы не уверены и хотите получить дополнительные сведения о том, какие возможности Excel не поддерживаются форматами текстовых файлов, нажмите кнопку Справка.
Дополнительные сведения о сохранении файлов в других форматах см. в статье Сохранение книги в другом формате файла.
Способ изменения деления при импорте зависит от того, как вы импортируете текст.
-
Если вы используете get & Transform Data > From Text/CSV, после выбора текстового файла и нажатия кнопки Импорт выберитесимвол, который нужно использовать в списке …. Новый вариант можно сразу же увидеть в окне предварительного просмотра данных, чтобы убедиться в том, что вы сделаете нужный вариант, прежде чем продолжить.
-
Если вы импортируете текстовый файл с помощью мастера импорта текста, вы можете изменить его на шаге 2 мастера импорта текста. На этом шаге также можно изменить способ обработки последовательных разделителей (например, идущих подряд кавычек).
Дополнительные сведения о разных вариантах и дополнительных параметрах см. в мастере импорта текста.
Если при сохранение в CSV-окне вы хотите использовать в качестве по умолчанию полу двоеточие, но для этого нужно ограничиться Excel, измените десятичной запятой. В этом случае Excel будет использовать для этого двоеточие. Очевидно, что это также изменит способ отображения десятичных чисел, поэтому также рассмотрите возможность изменения разграничения чисел в тысячах, чтобы сузить путаницу.
-
Очистка параметров Excel> Дополнительные>параметры редактирования> Использование системных междугов.
-
Для десятичной запятой установитедля десятичной запятой (запятую).
-
Установите для 1000-го построитель. (точка).
Когда вы сохраняете книгу в CSV-файле, по умолчанию в качестве разных списков запятой является запятая. Вы можете изменить этот знак на другой знак с помощью параметров региона Windows.
Внимание: Изменение параметров Windows приведет к глобальным изменениям на компьютере и повлияет на все приложения. Чтобы изменить только делитель для Excel, см. изменение стандартного деления в списке для сохранения файлов в виде текста (CSV- или CSV-файла) в Excel.
-
В Microsoft Windows 10 щелкните правой кнопкой мыши кнопку Начните и выберите параметры.
-
Нажмите кнопку & языки выберите регион в левой области.
-
На главной панели в группе Региональные параметрыщелкните Дополнительные параметры даты,времени и региона.
-
В областивыберите изменить форматы даты, времени или числа.
-
В диалоговом окке Регион на вкладке Формат нажмите кнопку Дополнительные параметры.
-
В диалоговом окне Настройка формата на вкладке Числа введите символ, который будет использовать в качестве нового в поле «Сепаратор списков».
-
Дважды нажмите кнопку ОК.
-
Нажмите кнопку Пуск и выберите пункт Панель управления.
-
В разделе Часы, язык и регион щелкните элемент Изменение форматов даты, времени и чисел.
-
В диалоговом окке Регион на вкладке Формат нажмите кнопку Дополнительные параметры.
-
В диалоговом окне Настройка формата на вкладке Числа введите символ, который будет использовать в качестве нового в поле «Список».
-
Дважды нажмите кнопку ОК.
Примечание: После изменения разделителя элементов списка все программы на компьютере будут использовать новый символ. Вы можете вернуть стандартный символ, выполнив эти же действия.
Дополнительные сведения
Вы всегда можете задать вопрос специалисту Excel Tech Community или попросить помощи в сообществе Answers community.
См. также
Импорт данных из внешних источников (Power Query)
Нужна дополнительная помощь?
Загрузить PDF
Загрузить PDF
В этой статье мы расскажем вам, как в Windows 10 текстовый файл (.txt) преобразовать в Excel-файл (.xlsx).
Шаги
-
1
Запустите Microsoft Excel. Для этого введите excel в строке поиска Windows, а затем щелкните по «Microsoft Excel».
-
2
Откройте меню Файл. Вы найдете его в левом верхнем углу окна Excel.
-
3
Нажмите Открыть.
-
4
Выберите Текстовые файлы в меню типов файлов.
-
5
Выберите текстовый файл, который нужно преобразовать, а затем нажмите Открыть. Откроется окно мастера импортирования текста.
-
6
Выберите тип данных и нажмите Далее. В разделе «Тип исходных данных» выберите «С разделителями» (если в текстовом файле есть данные, которые разделены запятыми, табуляцией или любым другим способом), или выберите «Фиксированной ширины» (если данные содержатся в столбцах, а между каждым полем с данными есть пробел).
-
7
Выберите тип разделителя или задайте ширину поля, а затем нажмите Далее.
- Если до этого вы выбрали опцию «С разделителями», установите флажок у соответствующего символа (или у «Пробел», если данные разделены пробелами), который используется для разделения данных.
- Если до этого вы выбрали опцию «Фиксированной ширины», просто следуйте инструкциям на экране.
-
8
Укажите формат данных столбца. Для этого установите флажок у соответствующей опции (у «Общий», «Текстовый» или «Дата»).
-
9
Нажмите Готово. Откроется окно «Сохранить как».
-
10
Выберите Книга Excel (*.xlsx) в меню «Тип файла». Вы найдете это меню в нижней части окна.
-
11
Введите имя файла, а затем нажмите Сохранить. Текстовый файл будет сохранен как файл Excel.
Реклама
Об этой статье
Эту страницу просматривали 32 150 раз.
Была ли эта статья полезной?
Steps
-
1
Open Microsoft Excel. A quick way to do this is to type excel into the Windows search bar and click Microsoft Excel.
-
2
Click the File menu. It’s at the top-left corner of Excel.
Advertisement
-
3
Click Open.
-
4
Select Text files from the file type drop-down menu.
-
5
Select the text file you want to convert and click Open. This opens the Text Import Wizard.
-
6
Select a data type and click Next. In the ″Original data type″ section, select Delimited (if the text file contains data separated by commas, tabs, or some other method), or Fixed width (if the data is aligned in columns with spaces between each field).
-
7
Select deliminators or field width and click Next.
- If you chose Delimited on the previous screen, check the box next to the symbol (or ″Space″ if it’s separated by a space) used to separate the data fields.
- If you selected Fixed width on the previous screen, follow the on-screen instructions to arrange your data properly.
-
8
Select the column data format. Choose the option under ″Column data format″ that best describes the data in the columns (e.g. Text, Date).
-
9
Click Finish. The ″Save As″ window will appear.
-
10
Select Excel Workbook (*.xlsx) from the ″Save as type″ menu. It’s at the bottom of the window.
-
11
Name the file and click Save. The Notepad text file is now saved as an Excel workbook.
Advertisement
Ask a Question
200 characters left
Include your email address to get a message when this question is answered.
Submit
Advertisement
Thanks for submitting a tip for review!
wikiHow Video: How to Convert Notepad to Excel
About This Article
Article SummaryX
1. Open Excel.
2. Open the text file.
3. Select deliminators or field width.
4. Select the column data format.
5. Save the file in the .xlsx format.
Did this summary help you?
Thanks to all authors for creating a page that has been read 305,759 times.
Is this article up to date?
Сконвертируйте ваши txt-файлы в xls онлайн и бесплатно
Перетащите файлы сюда. 100 MB максимальный размер файла или Регистрация
Конвертировать в TXT
txt
Файл обычного текста
TXT ― это формат файлов, который содержит текст, упорядоченный по строкам. Текстовые файлы отличаются от двоичных файлов, содержащих данные, не предназначенные для интерпретирования в качестве текста (закодированный звук или изображение). Текстовый файл может одновременно содержать форматированный и неформатированный текст. Поскольку текстовые файлы очень просты, их часто используют для хранения данных.
Конвертер XLS
xls
Лист Microsoft Excel (97-2003)
Формат XLS используется для описания документов программы Microsoft Excel. Этот файл представляет собой электронную таблицу. Все данные в документе распределены по ячейкам и хранятся в них. Каждая ячейка имеет уникальный адрес, обозначаемый буквами и арабскими цифрами. Ячейка может содержать неизменяемые данные и данные в виде формул, которые связывают несколько ячеек.
Как сконвертировать TXT в XLS
Шаг 1
Загрузите txt-файл(ы)
Выберите файлы с компьютера, Google Диска, Dropbox, по ссылке или перетащив их на страницу.
Шаг 2
Выберите «в xls»
Выберите xls или любой другой формат, который вам нужен (более 200 поддерживаемых форматов)
Шаг 3
Загрузите ваш xls-файл
Позвольте файлу сконвертироваться и вы сразу сможете скачать ваш xls-файл
Рейтинг TXT в XLS
4.2 (4,678 голосов)
Вам необходимо сконвертировать и скачать любой файл, чтобы оценить конвертацию!
Добавить это приложение в закладки
Нажмите Ctrl + D, чтобы добавить эту страницу в избранное, или Esc, чтобы отменить действие.
Отправьте ссылку для скачивания на
Отправьте нам свой отзыв
Ой! Произошла ошибка.
Недопустимый файл. Убедитесь, что загружается правильный файл.
Ошибка успешно зарегистрирована.
Вы успешно сообщили об ошибке. Вы получите уведомление по электронной почте, когда ошибка будет исправлена.
Нажмите эту ссылку, чтобы посетить форумы.
Немедленно удалите загруженные и обработанные файлы.
Вы уверены, что хотите удалить файлы?
Введите адрес
Выберите файл для преобразования
Перетащите файлы сюда. Максимальный размер файла 100 МБ или зарегистрируйтесь
Вы можете перевести txt документ в xls и во множество других форматов с помощью бесплатного онлайн конвертера.
Как сконвертировать xls в txt?
Шаг 1
Загрузите txt-файл
Выберите файл, который вы хотите конвертировать с компьютера, Google Диска, Dropbox или перетащите его на страницу.
Шаг 2
Выберите «в xls»
Выберите xls или любой другой формат, в который вы хотите конвертировать файл (более 200 поддерживаемых форматов)
Шаг 3
Скачайте ваш xls файл
Подождите пока ваш файл сконвертируется и нажмите скачать xls-файл
Бесплатное онлайн преобразование txt в xls
Быстро и легко
Просто перетащите ваши файлы в формате txt на страницу, чтобы конвертировать в xls или вы можете преобразовать его в более чем 250 различных форматов файлов без регистрации, указывая электронную почту или водяной знак.
Не беспокойтесь о безопасности
Мы удаляем загруженные файлы txt мгновенно и преобразованные xls файлы через 24 часа. Все файлы передаются с использованием продвинутого шифрования SSL.
Все в облаке
Вам не нужно устанавливать какое-либо программное обеспечение. Все преобразования txt в xls происходят в облаке и не используют какие-либо ресурсы вашего компьютера.
Raw text file
| Расширение файла | .txt |
| Категория файла | 🔵 documents |
| Программы |
🔵 Notepad 🔵 TextEdit 🔵 WordPad |
| Описание | 🔵 Организация текстов в строках относится к формату файла TXT. Такие текстовые файлы противостоят двоичным файлам, содержащим данные, которые должны быть интерпретированы как текст, например изображения или звуки, преобразующиеся в кодированные формы. Необработанные текстовые файлы могут содержать тексты, представленные в форматированном или неформатированном виде. Текстовые файлы очень просты и используются для хранения данных в большинстве случаев. |
| Технические детали | 🔵 Необработанные текстовые файлы не сильно отформатированы, и это означает, что они соответствуют принятым форматам системным терминалом и базовым текстовым редактором. Эти файлы принимаются и используются повсеместно, так как они могут быть прочитаны любой текстовой программой. Это происходит потому, что он использует стандартную форму кодирования, которая позволяет легко использовать файлы для разных языковых пользователей. Специальные текстовые файлы ASCII могут использоваться вместо друг друга и могут быть прочитаны с помощью Unix, Mac и Windows. UTF-8 отличается от ASCII, и это объясняется различиями в знаках порядка байтов и него по-прежнему остается самый большой набор символов. |
| Разработчик | 🔵 Microsoft |
| MIME type |
🔵 text/plain 🔵 application/txt 🔵 browser/internal 🔵 text/anytext 🔵 widetext/plain 🔵 widetext/paragraph |
Microsoft Excel Binary File Format
| Расширение файла | .xls |
| Категория файла | 🔵 documents |
| Программы |
🔵 Microsoft Office 🔵 LibreOffice 🔵 Kingsoft Office 🔵 Google Docs |
| Основная программа | 🔵 Microsoft Office |
| Описание | 🔵 XLS – представляет собой электронную таблицу, созданную популярным приложением Microsoft Excel. Включает в себя данные документа, которые расположены в ячейках, обладающих определенным адресом. Они могут содержать формулы, математические уравнения, имеющие связь с информацией в других ячейках, и фиксированные сведения. Нередко применяется для разработки графиков и схем. Формат позволяет хранить и редактировать большой круг параметров – изображения, таблицы, макросы, шрифты, диаграммы. Широко использовался до появления версии Excel 2007 года, а затем был заменен на расширение XMLSS. Сведения внутри документа XLS содержатся в серии потоков статичного размера, их месторасположение описывается с помощью нескольких таблиц распределения сегментов. Отличается обратной совместимостью и поддерживает различные форматы файлов, созданных для DOS. Нередко применяется веб-браузерами с целью исключить использование бинарных форматов. Утилита входит в офисный пакет Microsoft и кроме Excel может открываться различными приложениями вроде Apache Open Office, Libre Office, адаптированных к ОС MacOS, Windows или Linux. |
| Технические детали | 🔵 Востребованность формата объясняется его простотой, хотя он не поддерживает отдельные функции, например, хранение макросов VBA. Вплоть до появления XMLSS приложение Excel при форматировании применяло расширение Biff, созданное на базе формата-контейнера IFF. Благодаря этому были доступны изменения шаблонов книг и их содержание. После внедрения в 2007 году нового формата программа не утратила свойств обратно совместимой, что гарантирует широкое распространение XLS и в будущем. Впоследствии на смену расширению XLS пришли форматы XLSM, XLSB и XLSX. |
| Разработчик | 🔵 Microsoft |
| MIME type |
🔵 application/vnd.ms-excel |
FAQ
❓ Как я могу конвертировать txt в xls?
Во-первых, выберите txt файл, который вы хотите конвертировать или перетащить его. Во-вторых, выберите xls или любой другой формат, в который вы хотите преобразовать файл. Затем нажмите кнопку конвертировать и подождите, пока файл не преобразуется
⏳ Как долго я должен ждать, чтобы преобразовать txt в xls?
Преобразование Изображение обычно занимает несколько секунд. Вы преобразовать txt в xls очень быстро.
🛡️ Это безопасно конвертировать txt в xls на OnlineConvertFree?
Конечно! Мы удалить загруженные и преобразованные файлы, так что никто не имеет доступ к вашей информации. Все типы преобразования на OnlineConvertFree (в том числе txt в xls) 100% безопасны.
📱 Можно ли преобразовать txt в xls без установки программного обеспечения?
Да! OnlineConvertFree не требует установки. Вы можете конвертировать любые файлы (в том числе txt в xls) онлайн на вашем компьютере или мобильном телефоне.
9 сентября 2016
Преобразовать файлы формата csv и txt в формат xls можно двумя способами:
Способ 1
Этот способ подходит как для пользователей программы Microsoft Excel так и для тех, кто пользуется Openoffice.
Текстовый файл или файл csv можно открыть как книгу Microsoft Excel при помощи команды Открыть. При открытии текстового файла его формат не изменяется. Если открыть файл формата csv, приложение Excel откроет его и отобразит данные в новой книге.
В Excel нажмите кнопку Открыть — появится диалогое окно Открыть.
— Для операционной системы Windows Vista выбираете пункт Текстовые файлы. Далее найдите в адресной строке нужный текстовый файл и дважды щелкните по нему.
— Для Microsoft Windows XP выберите в списке Тип файлов — Текстовые файлы. В списке Папка найдите нужный текстовый файл и дважды щелкните по нему.
Пример как это выглядит Openoffice
Открывается окно Импорт текста, в котором вы сможете изменить кодировку ( как правило ставится кодировка Юникод (UTF-8)), также можете выбрать разделитель, который разделяет значения в файле csv.
После настройки всех значений нажимаете Ok, и появляется таблица, которую нужно сохранить. Заходите в Файл — Сохранить как — и в диалоговом окне, выбираете формат Microsoft Excel 97/2000/XP (.xls) и файл сохраняется уже в формате xls.
Способ 2.
Подходит для пользователей Microsoft Excel
В имеющийся лист можно импортировать данные из текстового файла путем открытия внешних данных. Выберите ячейку в таблице для импорта внешних данных. Далее на вкладке Данные в группе Внешние данные нажмите кнопку Из текста.
— Для операционной системы Windows Vista в адресной строке найдите нужный для импорта файл, и щелкните по нему два раза.
— Для Microsoft Windows XP в списке Папка найдите нужный для импорта файл и щелкните по нему два раза. Откроется далоговое окно Импорт текста, в котором вы сможете изменить кодировку ( как правило ставится кодировка Юникод (UTF-8)), также можете выбрать разделитель, который разделяет значения в файле csv.
1)
2)
Далее в окне Куда поместить данные? выберите поместить данные в выбранное расположение (На существующий лист), либо поместить данные в верхний левый угол нового листа (Новый лист)
После нажатия кнопки OK. приложение Excel сохранит внешний дапазон данных в выбранную позицию.
Остались вопросы? Обратитесь в службу поддержки Eshoper.
Пакетное преобразование файлов txt в формат xls онлайн бесплатно
Выберите файлы или перетащите их сюда.
Только у вас есть доступ к вашим файлам.
Все файлы будут удалены через час.
Загрузить файл TXT
Перетащите и сбросьте файл TXT в область загрузки. Максимальный размер файла составляет 100 МБ.
Из TXT в XLS
Нажмите «Конвертировать», чтобы преобразовать txt в xls. Конвертация обычно занимает несколько секунд.
Скачать файл XLS
Теперь вы можете скачать файл XLS. Ссылка для скачивания работает только на вашем устройстве.
FAQ
-
❓ Как перевести файл из TXT в формат XLS?
Вы можете сделать это быстро и бесплатно. Сначала загрузите исходный файл для преобразования: перетащите TXT в форму конвертации или нажмите кнопку «Выбрать файл». После этого нажмите кнопку «Конвертировать». Когда конвертация TXT в XLS завершится, вы сможете скачать файл XLS.
-
⏱️ Сколько времени нужно, чтобы преобразовать TXT в XLS?
Документ конвертируется, как правило, очень быстро. Вы можете переформатировать TXT в XLS за несколько секунд.
-
🛡️ Безопасно ли конвертировать TXT в XLS на AnyConv?
Конечно! Мы удаляем загруженные файлы немедленно. Никто не имеет доступа к вашим файлам. Преобразование файлов (в том числе TXT в XLS) абсолютно безопасно.
-
💻 Могу ли я конвертировать TXT в XLS на Mac OS или Linux?
Разумеется, вы можете использовать AnyConv в любой операционной системе, имеющей веб-браузер. Наш онлайн конвертер TXT в XLS не требует установки какого-либо программного обеспечения.
| 🔸 Формат файла | TXT | XLS |
| 🔸 Полное название | TXT — Raw text file | XLS — Microsoft Excel Binary File Format |
| 🔸 Расширение файла | .txt | .xls |
| 🔸 MIME type | text/plain | application/vnd.ms-excel |
| 🔸 Разработчик | Microsoft | Microsoft |
| 🔸 Тип формата | Plain text | Spreadsheet |
| 🔸 Описание | В большинстве операционных систем текст имя файл ссылается на файл формата, который позволяет только простой текстовый контент с очень небольшим количеством форматирования (например, отсутствие жирных или курсивными типов). Такие файлы можно просматривать и редактировать на текстовых терминалах или в простых текстовых редакторах. | Microsoft Excel версии вплоть до 2007 используется собственный формат двоичного файла под названием Excel Binary File Format (.xls) в качестве своего основного формата. Excel 2007 использует Office Open XML в качестве основного формата файла в формате XML на основе, которые следуют после предыдущего формата XML на основе под названием «XML Spreadsheet». |
| 🔸 Технические детали | «Текстовый файл» относится к типу контейнера, в то время как обычный текст относится к типу контента. Текстовые файлы могут содержать простой текст, но они не ограничиваются таковыми. На родовом уровне описания, есть два вида компьютерных файлов: текстовые файлы и двоичные файлы. | OpenOffice.org создал документацию формата Excel. С тех пор Microsoft сделала бинарную спецификация формата Excel доступна для свободного скачивания. |
| 🔸 Конвертация | Конвертировать TXT | Конвертировать XLS |
| 🔸 Связанные программы | Notepad, TextEdit, WordPad, UltraEdit | Microsoft Office, LibreOffice, Kingsoft Office, Google Docs. |
| 🔸 Wiki | https://en.wikipedia.org/wiki/Text_file | https://en.wikipedia.org/wiki/Microsoft_Excel#File_formats |
Рейтинг качества конвертации TXT в XLS:
4.8 (115 голосов)
Сконвертируйте и скачайте хотя бы один файл для оценки.

 на любой странице мастера импорта текста, чтобы получить дополнительные сведения об использовании мастера. Окончив работу с мастером, нажмите кнопку Готово, чтобы завершить импорт.
на любой странице мастера импорта текста, чтобы получить дополнительные сведения об использовании мастера. Окончив работу с мастером, нажмите кнопку Готово, чтобы завершить импорт.