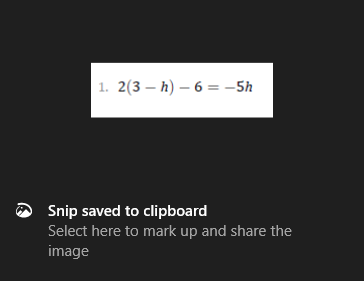Excel для Microsoft 365 Word для Microsoft 365 Outlook для Microsoft 365 PowerPoint для Microsoft 365 Publisher для Microsoft 365 Visio, план 2 Word для Интернета Excel 2021 Word 2021 Outlook 2021 PowerPoint 2021 Publisher 2021 Visio профессиональный 2021 Visio стандартный 2021 OneNote 2021 Excel 2019 Word 2019 Outlook 2019 PowerPoint 2019 Publisher 2019 Visio профессиональный 2019 Visio стандартный 2019 Excel 2016 Word 2016 Outlook 2016 PowerPoint 2016 OneNote 2016 Publisher 2016 Visio профессиональный 2016 Visio стандартный 2016 Excel 2013 Word 2013 Outlook 2013 PowerPoint 2013 OneNote 2013 Visio профессиональный 2013 Visio 2013 Excel 2010 Word 2010 Outlook 2010 PowerPoint 2010 OneNote 2010 Publisher 2010 Visio 2010 Visio стандартный 2010 Еще…Меньше
В этой статье описано, как вставить PDF-файл в документ Office в качестве вложения. Вы можете изменить размер добавляемого объекта, но изменить его после вставки будет невозможно. Для просмотра PDF-файлов потребуется установить Adobe Acrobat или Abode Reader.
Примечание: если вы хотите вставить содержимое PDF-файла в файл Office, а не просто вставить PDF-файл в качестве вложения, лучше всего открыть этот PDF-документ в Word 2013 или 2016. Word преобразует содержимое PDF-файла в редактируемый текст, который вы сможете скопировать и вставить в документ Office. Дополнительные сведения см. в статье Редактирование содержимого PDF-документа в Word.
-
На вкладке Вставка в группе Текст нажмите кнопку Объект.
При работе в Outlook щелкните внутри элемента, например сообщения электронной почты или события календаря.
-
Выберите параметр Создать из файла и нажмите кнопку Обзор.
-
Найдите PDF-файл, который нужно вставить, и нажмите кнопку Открыть.
-
Нажмите кнопку ОК.
Дополнительные параметры
-
Если вы хотите использовать какой-то текст (например, короткую фразу) из PDF-документа, попробуйте скопировать и вставить его. Обычно вы получаете обычный текст без форматирования.
-
С помощью новой функции расплавления PDF, доступной в Word 2013 и 2016, можно открывать PDF-файлы и редактировать их содержимое, например абзацы, списки и таблицы, как обычные документы Word. Word извлекает содержимое из PDF-документа с фиксированным форматом и переносит его в DOCX-файл, по возможности сохраняя информацию о макете. Подробнее об этом см. в статье Редактирование содержимого PDF-документа в Word.
Word в Интернете не позволяйте вставлять в документ объекты, например PDF-документы. Однако вы можете отредактировать сам PDF- WordOnline , который позволяет обновить содержимое PDF-файла, или скопировать и вкопировать содержимое PDF-файла в документ Word.
Примечание: Pdf-файл, открытый в Word в Интернете, преобразуется в документ Word и может выглядеть не так, как исходный. Например, разрывы строк и страниц могут находиться в других местах. Лучше всего преобразуются PDF-файлы, содержащие только текст.
Если у вас есть классическое приложение Word, вы можете добавить PDF-файл с его помощью. Чтобы запустить это приложение, выберите команду Открыть в Word.

Если у вас нет классического приложения Word, вы можете скачать пробную версию или приобрести его в составе последнего выпуска Office.
Нужна дополнительная помощь?
Много пользователей работает с различными типами текстовых документов разных форматов, в том числе с одними из самых распространенных — PDF и Word. В этих популярных форматах сохраняется довольно много документов.
В некоторых ситуациях, пользователю необходимо получить ответ на вопрос о том, как вставить ПДФ в Ворд. Это нужно, если перед пользователем поставлена задача по интеграции между форматами: вставка всего файла или отдельных элементов из одного файла в другой документ.
Содержание:
- Как вставить документ PDF в Word встроенным объектом
- Как вставить файл PDF в Word связанным объектом
- Как вставить текст из PDF в Word
- Как скопировать фрагмент текста из PDF в Word
- Как вставить картинку PDF в Word
- Как вставить несколько страниц PDF в Word
- Выводы статьи
Потребуется решить следующие проблемы, касающиеся добавления одного формата в файл другого формата: как вставить документ ПДФ в Ворд, как вставить страницу ПДФ в Ворд, или как картинку ПДФ вставить в Ворд.
Можно ли вставить PDF в Word? Да, это возможно, несмотря на существенные различия между этими двумя популярными форматами файлов.
Формат Word с расширениями имен файлов «*.docx» и «*.doc» является самым используемым форматом, предназначенным для создания, редактирования и сохранения текстовых документов. Формат создан корпорацией Майкрософт для офисного пакета Microsoft Office.
Формат PDF с расширением имени файла «*.pdf» — универсальный, переносной формат документов, предназначенный для просмотра на различных типах устройств без изменения исходного форматирования. В отличие от предыдущего формата, PDF трудно редактировать. Разработчиком формата является компания Adobe.
Существует несколько способов, с помощью которых можно добавить PDF в документ Word:
- Вставка в виде встроенного объекта.
- Вставка в качестве связанного объекта.
- Вставка текста из PDF.
- Вставка содержимого PDF в качестве изображения.
- Преобразование файла PDF в Word.
В зависимости от ситуации, у пользователя есть возможности для выбора подходящего варианта — как в Ворде вставить ПДФ файл: в качестве объекта, рисунка или редактируемого текста.
В этом руководстве вы можете ознакомиться с инструкциями о том, как вставить PDF в Word в следующих версиях программы: Word для Microsoft 365, Word 2019, Word 2016, Word 2013, Word 2010. Эти методы не получится использовать в Word Online, потому что успешного завершения операции понадобится приложение, работающее в автономном режиме.
Для примеров в этой статье использовался MS Word 2019. В других версиях текстового редактора возможны некоторые несущественные отличия в интерфейсе приложения.
Как вставить документ PDF в Word встроенным объектом
Сначала вы узнаете, как вставить страницу PDF в Word. Этот способ предполагает вставку PDF как встроенного объекта.
Рассмотрим, как вставить лист PDF в Word:
- В окне открытого документа Word установите курсор мыши в то место, куда вам нужно вставить PDF.
- Войдите во вкладку «Вставка».
- Нажмите на кнопку «Объект».
- В окне «Вставка объекта» откройте вкладку «Создание из файла».
- Нажмите на кнопку «Обзор…», чтобы выбрать файл в формате PDF на своем компьютере.
- Нажмите на кнопку «ОК».
Вы можете выбрать вставку в виде значка, тогда вместо первой страницы из PDF файла в документе Word отобразится значок объекта.
- На странице документа Word появится содержимое первой страницы файла PDF.
Обратите внимание на то, что встроенный объект из PDF, теперь является частью документа Word, поэтому он больше не связан с исходным файлом PDF. Если в дальнейшем будут внесены изменения в исходный PDF файл, то они не будут отображены в этом документе Word.
Содержимое PDF вставлено как объект, поэтому вы не сможете редактировать эту часть документа Word.
Как вставить файл PDF в Word связанным объектом
В отличие от предыдущего способа, данный метод позволяет связать вставленный объект — PDF файл с исходным документом ПДФ. Поэтому любые изменения в исходном PDF файле будут автоматически отображаться в документе Word.
Пройдите последовательные шаги:
- Откройте вкладку «Вставка».
- Перейдите в группу «Текст», нажмите на кнопку «Объект».
- В открывшемся окне «Вставка объекта» войдите во вкладку «Создание из файла».
- С помощью кнопки «Обзор…» выберите PDF файл на своем ПК.
- Установите флажок в пункте «Связь с файлом».
- Нажмите на кнопку «ОК».
Вы можете также активировать опцию «В виде значка». В этом случае, вместо предварительного просмотра содержимого первой страницы, на странице документа отобразится значок объекта.
- В документе Word отобразится значок или отображение первой страницы PDF-файла, в зависимости от выбранных настроек.
При обоих вариантах отображения вставленный объект связан с исходным PDF файлом. После двойного клика по объекту в документе Word, исходный PDF файл откроется в программе Adobe Acrobat Reader.
При каждом открытии этого документа Microsoft Word, в окне с предупреждением вам предложат обновить данные, связанные с исходным файлом PDF.
Чтобы не прерывалась связь между двумя документами, нельзя перемещать исходный PDF файл из его месторасположения.
Как вставить текст из PDF в Word
Часто пользователям нужно вставить текст из ПДФ в Ворд. Microsoft Office Word преобразует содержимое PDF в редактируемый формат.
Проделайте следующее:
- Войдите во вкладку «Вставка».
- В группе «Текст» нажмите на стрелку около кнопки «Объект».
- В выпадающем меню выберите «Текст из файла…».
- В окне Проводника выберите на компьютере соответствующий PDF документ.
- В предупреждающем окне вас проинформируют, что приложение Word преобразует файл формата PDF в редактируемый документ. Возможно, что изменится исходное форматирование, если файл содержит много изображений.
В результате конвертирования, содержимое PDF файла будет встроено в Word. Вы сможете редактировать документ по своему усмотрению.
Как скопировать фрагмент текста из PDF в Word
В некоторых случаях, пользователю необходимо скопировать часть текста из PDF файла, чтобы затем вставить этот фрагмент в документ Word.
В этой инструкции, в качестве приложения для открытия PDF используется браузер Microsoft Edge. Вы можете использовать другую программу.
Выполните следующие действия:
- Откройте документ PDF в приложении, предназначенном для открытия файлов этого формата.
- Выделите нужный фрагмент текста.
- Выберите опцию копирования в используемом приложении. Например, в браузере MS Edge после щелчка правой кнопкой мыши, в контекстном меню необходимо нажать на «Копировать».
- В окне открытого документа Word установите указатель мыши в подходящее место.
- Щелкните правой кнопкой мыши, в открывшемся контекстном меню, в пункте «Параметры вставки:» нажмите на кнопку «Вставить».
- В документе Word появится скопированный фрагмент текста, который можно редактировать.
Как вставить картинку PDF в Word
Сейчас вы узнаете, как вставить рисунок PDF в Word в виде статического изображения. Предположим, что вам потребовалось вставить PDF в Word в виде картинки или отдельные изображения, извлеченные из данного файла.
Нам потребуется выполнить следующий алгоритм действий:
- Прежде всего, необходимо сделать снимок (скриншот) страницы или извлечь изображение из файла PDF. Сделать это можно несколькими способами, о которых вы можете прочитать в подробной статье на моем сайте.
- После того, как на компьютере появились картинки из PDF, добавьте эти изображения в документ Word.
1 вариант:
- В программе Word установите указатель мыши в подходящем месте.
- Зайдите во вкладку «Вставка».
- В группе «Иллюстрации» нажмите на кнопку «Рисунки».
- В выпадающем меню нажимаем на пункт «Это устройство…».
- Выберите в окне Проводника подходящее изображение со своего ПК.
- Нажмите на кнопку «Вставить».
2 вариант:
- Откройте месторасположение изображения на компьютере.
- Нажмите на картинку правой кнопкой мыши.
- В контекстно меню выберите команду «Копировать».
- Щелкните курсором мыши по месту вставки на странице открытого документа Word.
- Нажмите на правую кнопку мыши, в опции «Параметры вставки:» выберите «Вставить».
Если необходимо, измените размер рисунка или его ориентацию на странице.
Как вставить несколько страниц PDF в Word
Для того, чтобы вставить несколько страниц ПДФ в Ворд, необходимо конвертировать файл из одного формата в другой формат. Сделать это можно с помощью программного обеспечения, установленного на компьютере, или использовать для этих целей веб-приложения в интернете, работающие на удаленных серверах.
После завершения преобразования, в вашем распоряжении будет редактируемый файл Word с содержимым исходного PDF документа. Вы можете вставить все или несколько страниц в другой документ Word.
Выводы статьи
Пользователи часто используют в работе форматы Word и PDF, в которых сохраняются различные документы. В некоторых ситуациях, пользователю необходимо вставить файл PDF в документ Word. Для решения этой задачи имеется несколько способов, с помощью которых вы можете вставить PDF в документ Word в качестве встроенного или связанного объекта, картинкой или текстом.
Похожие публикации:
- Редактирование PDF онлайн — 5 сервисов
- PDFelement — редактирование, конвертирование PDF
- Как объединить PDF онлайн — 7 сервисов
- Как вставить видео в Word — 3 способа
- 10 сервисов для преобразования Word в PDF онлайн
Содержание
- Способ 1: Вставка объекта
- Способ 2: Открытие в MS Word
- Способ 3: Текст из файла
- Способ 4: Копирование фрагмента
- Способ 5: Вставка картинки PDF
- Способ 6: Вставка нескольких PDF-страниц
- Вопросы и ответы
Способ 1: Вставка объекта
Самый простой способ преобразования PDF-файла в Ворд – использование стандартного меню.
- Откройте текстовый документ и укажите место вставки файла. Раскройте вкладку «Вставка» и щелкните на блок «Текст» – «Объект» – «Объект».
- В появившемся окне выберите опцию «Создание из файла», кликните на «Обзор».
- Перейдите в директорию расположения PDF-файла и подтвердите действие нажатием на «Вставить».
- Выберите опции «Связь с файлом» или «В виде значка». Первая означает отображение всех изменений, произошедших с исходным документом. Вторая – включение пиктограммы, двойной клик по которой откроет исходный файл. Если не выбрать ни один параметр, то в документе будет отображаться только титульная страница, дважды щелкнув по которой вы перейдете в оригинал.
- После настройки закройте диалоговое окно, нажав на «ОК».

Способ 2: Открытие в MS Word
-
Для редактирования PDF в Ворде достаточно его открыть. Текстовый процессор извлекает содержимое с фиксированным форматом и переносит его в DOCX, где вы можете форматировать абзацы, списки, таблицы.
- Универсальный способ открыть документ в офисной программе – нажать сочетание CTRL + O. В появившемся диалоговом окне пройдите по директории расположения объекта, выберите его и щелкните «Открыть» (в версии 2016 следующий алгоритм: CTRL + O – «Обзор» – клик по PDF – «Открыть»).
Читайте также: Открываем документы формата DOCX
- Текстовый процессор выдаст уведомление о возможности некорректного отображения содержимого, нажмите «ОК».
- В зависимости от размера исходного файла Ворду потребуется время для преобразования.

Способ 3: Текст из файла
- Откройте документ и перейдите во вкладку «Вставка», блок «Текст» – «Объект» – «Текст из файла».
- В Проводнике укажите директорию расположения PDF и кликните «Вставить».
- Когда появится предупреждение о конвертации и последующей адаптации содержимого к DOCX формату, нажмите «ОК».
- Через некоторое время в документе появятся данные из исходного файла.
Читайте также: Копирование текста из PDF-документа
Способ 4: Копирование фрагмента
-
Рассмотрим алгоритм на примере Microsoft Edge (для открытия PDF подойдет любой браузер или предназначенная для этого программа).
- Пройдите в папку с документом, откройте его и выделите желаемый фрагмент. В MS Edge появляется всплывающая подсказка, где можно щелкнуть на кнопку «Копировать».
Подробнее: Как открыть PDF-файл на компьютере
Второй вариант – кликните правой кнопкой мыши (ПКМ) и выберите «Копировать».
- Откройте Ворд и нажмите CTRL+V (универсальный способ вставки содержимого из буфера обмена).
Подробнее: Вставка скопированного текста в документ Word

Способ 5: Вставка картинки PDF
Если в открывшемся документе текст не выделяется, значит, каждая страница сохранена в виде изображения. В таком случае для ее копирования необходимо извлечь фото и вставить целиком в Word.
- Пройдите в папку назначения, откройте ПДФ через Adobe Acrobat Reader DC и кликните на страницу. Если она вся отображается голубым цветом, значит, текст впечатан в изображение и скопировать его отдельно не получится. Кликните ПКМ в любом месте и выберите «Копировать изображение».
Подробнее: Как извлечь картинки из файла PDF
- На раскрытой странице Word вставьте содержимое из буфера обмена любым способом (например, CTRL + V).

Способ 6: Вставка нескольких PDF-страниц
Для этого необходимо скачать и установить специальную программу, с помощью которой вы сможете преобразовать PDF в различные форматы, в частности, совместимые с Word. После окончания конвертации вы получите файл DOCX, где сможете выбрать необходимые данные и вставить их по месту назначения. Более детально обо всем этом рассказывается в отдельной статье на нашем сайте.
Подробнее: Как открыть PDF в Word с помощью Solid Converter PDF
Еще статьи по данной теме:
Помогла ли Вам статья?
Download Article
Download Article
- Splitting a PDF into Separate Pages on Windows
- Splitting a PDF into Separate Pages on macOS
- Inserting as an Object Icon
- Q&A
|
|
|
This wikiHow teaches how to insert a multiple-page PDF into your Microsoft Word document. If you’ve tried to insert the PDF already, you’ve probably noticed that you only see the first page. You can get around this by splitting your PDF into separate pages and inserting them each as objects. If you don’t want to split the PDF into separate pages, you can insert it as an object that is represented by an icon or image of the first page that, when clicked, opens in a PDF viewer.
-
1
Open the PDF file in Microsoft Edge. If you want each page of your multi-page PDF to appear in your Word document, you’ll need to save each page in the file to its own file. You can do this in any free PDF reader by printing each page into individual PDFs. The Microsoft Edge web browser comes with a built-in PDF reader, and since it comes pre-installed with Windows, we’ll use that.
- To open the PDF in Edge, right-click the name of the PDF file on your computer, select Open with, and then choose Microsoft Edge.
- If you want to use a different PDF reader, such as Adobe Acrobat Reader or Google Chrome, you can do that instead. The steps will be similar.
-
2
Press Ctrl+P. This opens the Print dialog window.
- You can also click the printer icon in the toolbar running across the top of the page.
Advertisement
-
3
Select Microsoft Print to PDF as the printer. You’ll choose this from the drop-down menu at the upper-left corner of the page. This tells Edge to create a PDF instead of sending the file to your printer.
-
4
Click the second radio button under «Pages.» By default, the radio button next to «All» is selected. Because we need to «print» each page separately, we’ll need to choose the second radio button, which lets us enter page numbers.
-
5
Type a 1 into the «Pages» field. This tells Edge to save just the first page of the PDF as a separate PDF.
-
6
Click the blue Print button. It’s at the bottom of the Print window. This opens the «Save Print Output As» window.
-
7
Select a folder to save your pages to. For example, you could select Desktop in the left panel to save the PDF pages to your desktop.
- If the PDF has a lot of pages, consider creating a new folder on your desktop. To do this, click the Desktop folder in the left panel, right-click an empty area of the right panel, select New > Folder, type PDF, and press Enter. Then double-click the new folder called «PDF» and save this first file there.
-
8
Type page 1 into the «File name» field and click Save. This saves the first page of your PDF as its own individual PDF file.
-
9
Repeat for page 2, and for all other pages in your PDF. Each page in your PDF must be saved as a separate PDF to be included in your document. The steps are:
- Press Ctrl + P to open the print dialog.
- Select Microsoft Print to PDF.
- Select the second radio button and type 2 (to do page 2).
- Click Print and select the same folder you chose earlier.
- Call the new file page 2 and click Save. Repeat for all pages.
-
10
Click the place in your Word document where you want to insert the first page. If you want your PDF images to start on a new page, press Ctrl + Enter to create a page break.
-
11
Click the Insert tab. This is in the editing ribbon above the document.
-
12
Click Object. It’s in the «Text» panel on the right side of the toolbar.
-
13
Select Adobe Acrobat Document and click OK. This opens your file browser.
-
14
Select the PDF you named «page 1» and click Open. This inserts the first page of your PDF into the file.
-
15
Repeat for all pages. To insert the next page, click Object on the Insert tab, select Adobe Acrobat Document again, choose your next page, and click Open. Continue doing this until you’ve added all pages of the PDF to your Word document.
- When you’re done inserting pages, make sure you save the file by clicking File > Save.
Advertisement
-
1
Open the PDF file in Preview. If you want each page of your multi-page PDF to appear in your Word document, you’ll need to save each page in the file to its own file. You can do this in any free PDF reader by printing each page into individual PDFs. Your Mac comes with Preview, which makes it easy to get the job done.
- To open the PDF in Preview, just double-click the PDF file on your computer.
-
2
Press ⌘ Cmd+P. This opens the Print dialog window.
-
3
Select PDF from the drop-down menu at the bottom-left. This tells Preview to create a PDF instead of sending the file to your printer.
-
4
Click the radio button next to «From.» It’s under the «Pages» header. Because we need to «print» each page separately, we’ll need to choose the second radio button, which lets us enter page numbers.
-
5
Enter the number 1 into the «From» and «To» blanks. This tells Preview to only create a PDF from the first page.
- You’ll repeat this for all other pages in your document and insert them all separately into your Word document.
-
6
Click Print. The saving dialog window will appear.
-
7
Choose a folder to save your pages to. Select a folder you’ll remember, such as the Desktop folder.
- If you want to create a new folder instead, go to File > New Folder.
-
8
Name the file page 1 and click Print or Save. This saves the first page of your PDF to the selected folder.
-
9
Repeat for all other pages in your PDF. Now that you’ve printed the first page to its own PDF file, you’ll need to do the same for all other pages that you want to insert in your Word document. Be sure to save them all to the same folder so you can insert them easily later.
-
10
Click the place in the Word document where you want to insert the first page. If you want your PDF images to start on a new page, press Cmd + Return to create a page break.
-
11
Click the Insert tab. This is in the editing ribbon above the document.
-
12
Click Object. It’ll be in near the right side of the toolbar at the top of Word.
- If you don’t see this option, click the down-arrow next to the icon of a square with a window over it toward the right side of the toolbar—when the menu expands, click Object.[1]
- If you don’t see this option, click the down-arrow next to the icon of a square with a window over it toward the right side of the toolbar—when the menu expands, click Object.[1]
-
13
Click From file. This button is at the bottom-left corner of the window.
-
14
Select the PDF you named «page 1» and click Insert. This inserts the first page of your PDF into the file.
-
15
Repeat for all pages. To insert the next page, click the Object option again, select From file, choose the next page, and then click Insert. Continue doing this until you’ve added all pages of the PDF to your Word document.
- When you’re done inserting pages, make sure you save the file by clicking File > Save.
Advertisement
-
1
Click in the document to move your cursor where you want to insert the PDF. If you don’t need the actual pages of the PDF to appear in the file and are okay with readers clicking an icon to open the PDF in their own reader instead, use this method. If you want your PDF to start on a new page, press Ctrl + Enter (Windows) or Cmd + Return (Mac) to create a page break.
- You can’t do this using the mobile app or a web browser version of Word.[2]
- You can’t do this using the mobile app or a web browser version of Word.[2]
-
2
Click the Insert tab. This is in the editing ribbon above the document.
-
3
Click the Object button. You’ll find it in the toolbar at the top of Word.
- If you’re using Windows, it’ll be in the «Text» group.
- If you’re using a Mac, you may have to click the small down-arrow next to the icon of a square with a window on it and choose Object.
-
4
Click Create from File (Windows) or From file (Mac). If you’re using Windows, you’ll click the tab at the top of the window. If you have a Mac, click the button at the bottom-left corner of the window instead.
-
5
Choose how to link the file. This option determines how the PDF is displayed in your document.
- First, if you have a Mac, click the Options button at the bottom-left to display your options.
- To display an icon that represents the file in the document, check the box next to «Display as icon.» This icon will appear in your document with your text and your readers can click the icon to open your multi-page PDF in a PDF viewer.
- To display the first page of the PDF as a clickable link, which, when clicked, opens the entire PDF in another window, check the box next to «Link to file.»
-
6
Select the PDF you want to insert. If you’re using a Mac, navigate to the file and click it once to select it. If you’re using Windows, click Browse, navigate to the file, and then click it once to select it.
-
7
Click OK (Windows) or Insert (Mac). This inserts the PDF into your file as a clickable icon or image link.
- After inserting the object, make sure you save your document by going to File > Save.
Advertisement
Add New Question
-
Question
I have a 44 page PDF, this is really not a good solution and super clunky.
Anuj_Kumar1
Community Answer
For that many pages, rather use any PDF to MS word converter. Outputs may need to be optimized, depending on what is the content of your PDF files.
Ask a Question
200 characters left
Include your email address to get a message when this question is answered.
Submit
Advertisement
Thanks for submitting a tip for review!
About This Article
Article SummaryX
1. Open the PDF in a reader like Edge or Preview.
2. Save each page as its own individual PDF file.
3. Click the mouse in your Word document where you want to insert the pages.
4. Click Insert’ > Object.
5. Insert the first PDF page.
6. Repeat for all other pages.
Did this summary help you?
Thanks to all authors for creating a page that has been read 131,993 times.
Is this article up to date?
PDF и документ Microsoft Word могут быть использованы для аналогичных целей. Но два формата файлов совершенно разные. Таким образом, вы можете захотеть вставить PDF в Word, чтобы сослаться на раздел PDF или объединить содержимое в один файл.
Мы собираемся показать вам все способы добавления PDF в документ Word. Это включает в себя копирование текста из PDF в Word, использование снимков экрана и вставку PDF непосредственно в документ Word.
Если ваш PDF-файл содержит что-то вроде рисунка или математического уравнения, которое вы хотите вставить в документ Word, сделать снимок экрана — хороший вариант. С помощью этого метода вы можете извлечь изображение из PDF и поместить его в Word.
Для этого откройте свой PDF. В Windows нажмите клавишу Windows + Shift + S.
На Mac нажмите Shift + Command + 4.
Щелкните левой кнопкой мыши и перетащите область, которую хотите скопировать. После этого изображение будет сохранено в буфер обмена.
В документе Word щелкните правой кнопкой мыши место, где должно отображаться это изображение, и в разделе «Параметры вставки» выберите значок «Изображение».
Выделив изображение, можно щелкнуть вкладку «Формат» на ленте, чтобы настроить его свойства, например его положение, обтекание текста вокруг него и т. Д.
Недостатком этого метода является то, что изображение статично, и вы не можете легко редактировать любой текст, который появляется внутри него. Вот почему этот метод лучше всего подходит для тех разделов PDF, которые не содержат много текста.
Как конвертировать весь PDF в изображение
Описанный выше метод хорош, если вы хотите привязать раздел или пару страниц из PDF. Тем не менее, это громоздко, если PDF охватывает много страниц.
Таким образом, лучший способ в этом случае — преобразовать PDF в изображение. Самый простой способ сделать это бесплатно — воспользоваться онлайн-сервисом. PDF в изображение,
На сайте нажмите «Загрузить файлы», найдите файл PDF на своем компьютере и нажмите «Открыть». Дождитесь завершения загрузки и преобразования, затем нажмите «Загрузить все».
Это загрузит файл ZIP. Извлеките его, и вы увидите, что каждая страница вашего PDF теперь является изображением JPG.
В приложении Word на ленте нажмите «Вставка»> «Изображения». Найдите и выделите JPG, затем нажмите «Вставить».
2. Как скопировать и вставить текст из PDF в Word
Если ваш PDF простой и в основном состоит из текста, отличный способ перенести его в документ Word — это классический метод копирования и вставки.
Для начала откройте свой PDF. Щелкните левой кнопкой мыши и перетащите, чтобы выделить текст, который вы хотите скопировать. Щелкните правой кнопкой мыши по выделенной области (если вы не щелкнете точно в выделенной области, она удалит выделение) и нажмите Копировать.
Перейдите к документу Word, щелкните правой кнопкой мыши там, где вы хотите, чтобы текст появился. В разделе «Параметры вставки» выберите нужный вариант (если вы не уверены, используйте «Сохранить исходное форматирование»).
Потратьте время, чтобы прочитать ваш скопированный текст. Хотя метод копирования и вставки хорошо работает с простым текстом, он не всегда на сто процентов успешен, если PDF имеет расширенное форматирование. В частности, проверьте наличие пропущенных разрывов строк и символов.
Как вставить весь PDF как текст
Если вы хотите, чтобы весь PDF-файл вставлялся как текст в документ Word, а не просто фрагмент, есть лучший способ, чем копировать и вставлять.
Откройте Word и нажмите «Вставить» на ленте. В разделе «Текст» щелкните стрелку раскрывающегося списка рядом с «Объект» и нажмите «Текст из файла».
Найдите и выберите PDF, затем нажмите «Вставить». Появится сообщение, предупреждающее вас, что это может занять некоторое время и что некоторое форматирование может быть потеряно. Нажмите OK, чтобы продолжить.
После этого весь документ PDF появится в виде текста в документе Word. В качестве дополнительного бонуса этот метод обычно лучше форматирует, чем метод копирования и вставки.
3. Как вставить PDF в Word как объект
Вы можете вставить свой PDF в Word как объект. Это означает, что вы можете легко получить доступ к PDF из вашего документа Word. Кроме того, в зависимости от выбранных параметров PDF может автоматически обновляться.
Для этого откройте Word и перейдите на вкладку «Вставка» на ленте. В разделе «Текст» нажмите «Объект».
В открывшемся окне перейдите на вкладку «Создать из файла». Нажмите Обзор …, найдите и выберите свой PDF, затем нажмите Вставить.
На данный момент, вы можете просто нажать кнопку ОК. Это вставит статический захват первой страницы PDF в документ Word. Если дважды щелкнуть этот снимок, PDF откроется.
Кроме того, вы можете поставить галочку Ссылка на файл. Хотя при этом по-прежнему вставляется только первая страница PDF-файла, любые изменения, которые происходят в этом PDF-файле, автоматически отражаются в документе Word.
Если вы не хотите, чтобы отображалась первая страница, установите флажок Отображать как значок. По умолчанию будет отображаться значок Adobe PDF и название вашего PDF. Вы можете нажать Изменить значок …, если вы хотите отобразить другой значок.
4. Как конвертировать PDF в документ Word
Если вы хотите преобразовать весь PDF в документ Word, вы можете сделать это из самого Word.
В Word перейдите в «Файл»> «Открыть» и выберите PDF. Появится сообщение, предупреждающее вас о том, что, хотя полученный документ Word будет оптимизирован для редактирования текста, он может выглядеть не совсем так, как исходный PDF. Нажмите OK, чтобы продолжить.
Процесс может занять некоторое время, если это большой PDF, так что наберитесь терпения. После завершения вы можете использовать документ Word, как и любой другой.
Если это не дает желаемых результатов, попробуйте эти другие способы бесплатно конвертировать PDF в Word.
Советы и рекомендации для Microsoft Word
Это все способы вставить PDF в документ Word. Выберите метод, который наиболее подходит для вашей ситуации, хотите ли вы просто скопировать и вставить математические ответы или импортировать весь текстовый документ.
Microsoft Word — отличный и мощный текстовый процессор, с которым вы можете многое сделать. Для получения дополнительной информации ознакомьтесь с этими полезными советами по Microsoft Word, о которых вы должны знать.