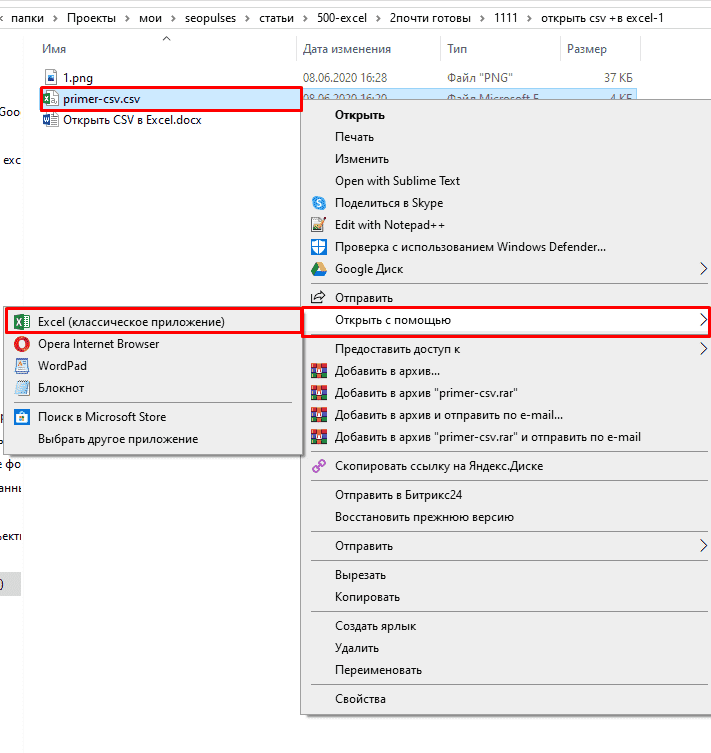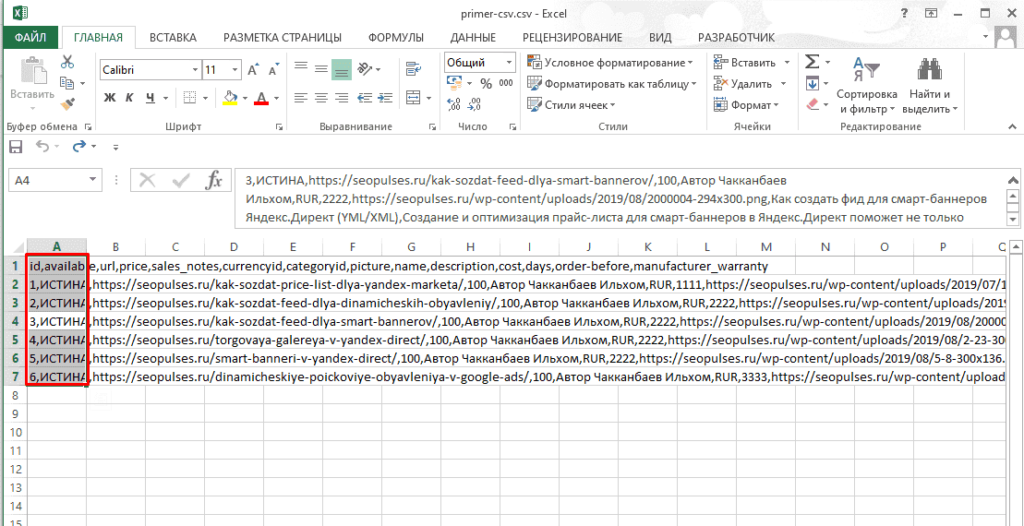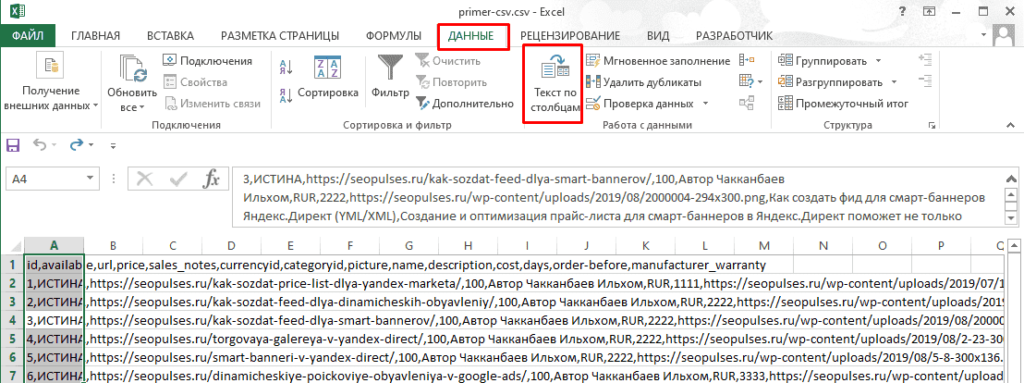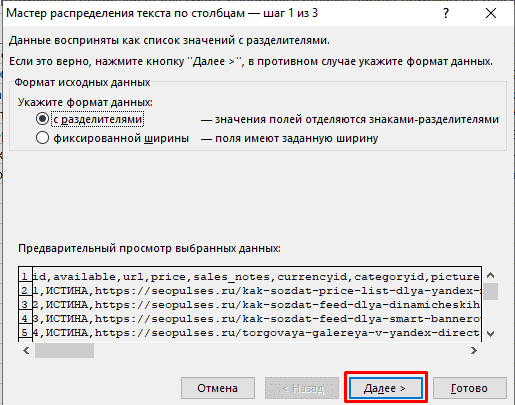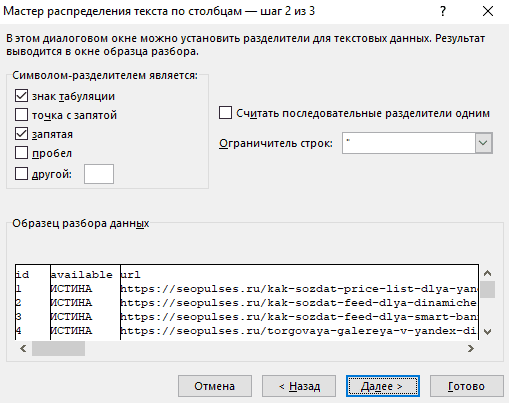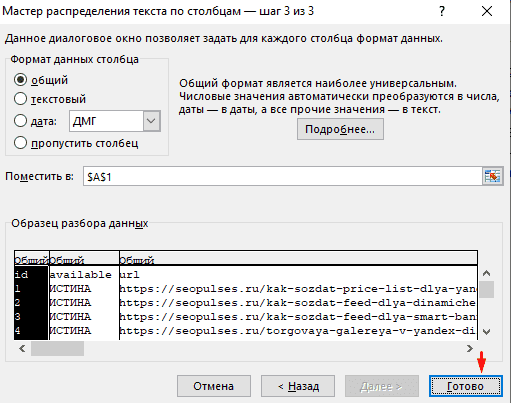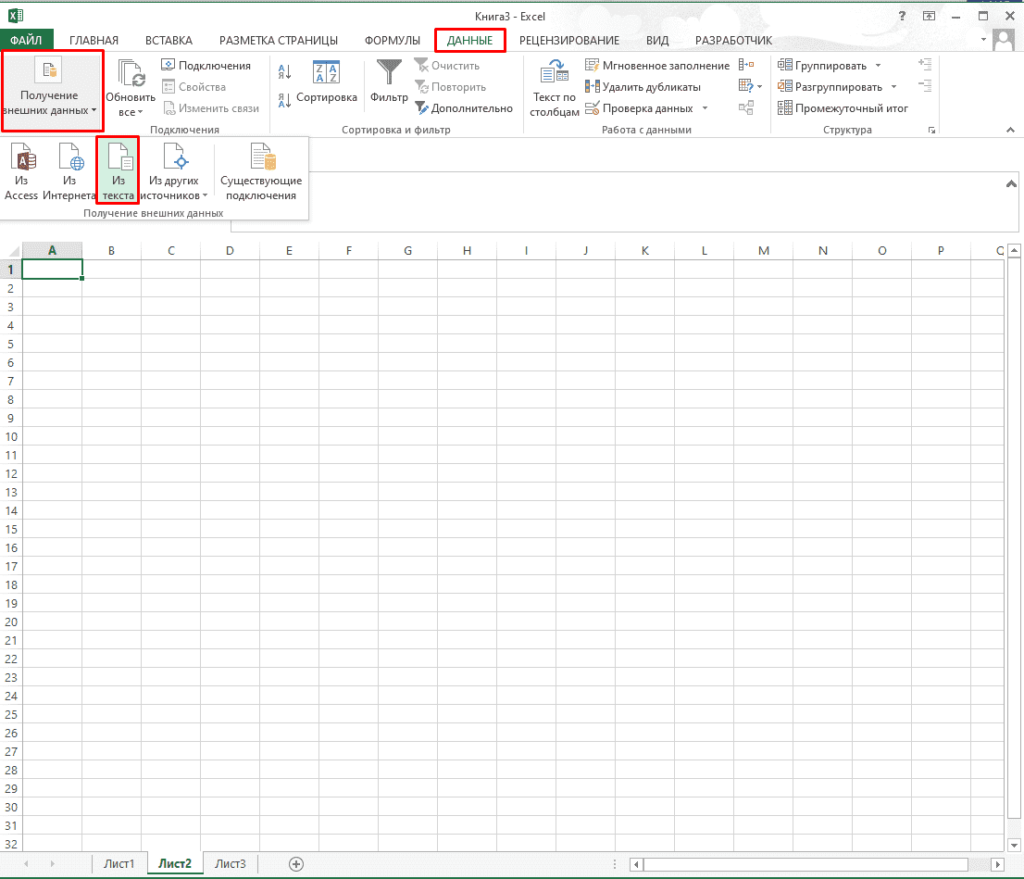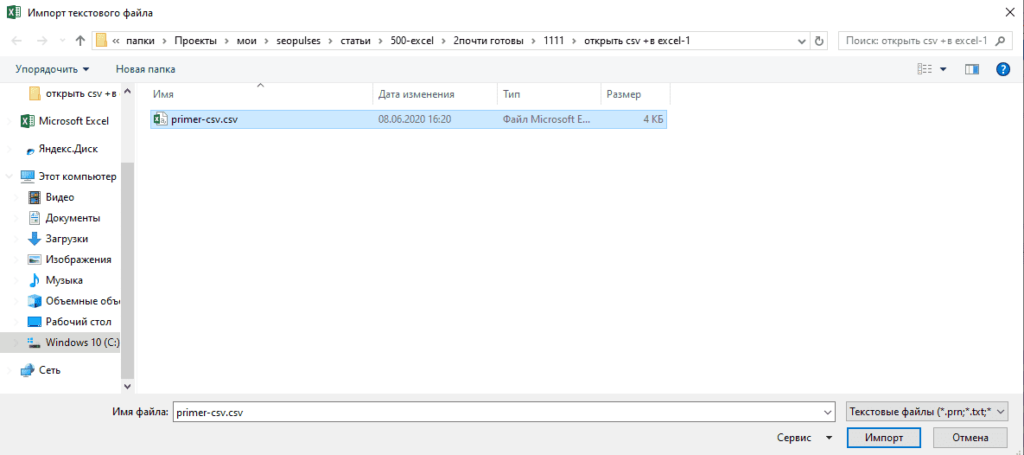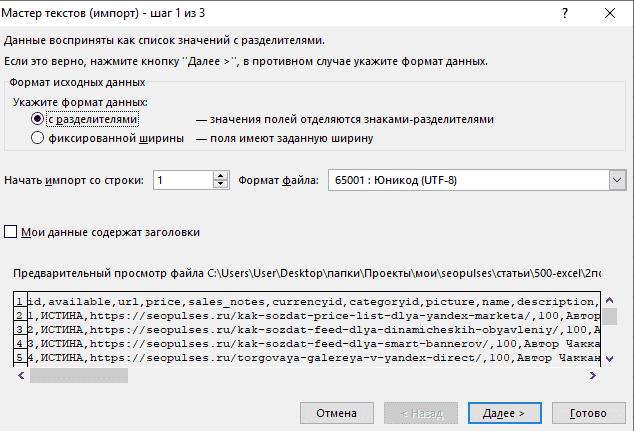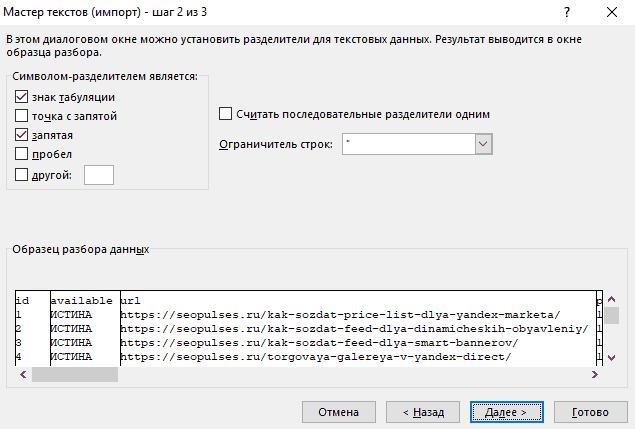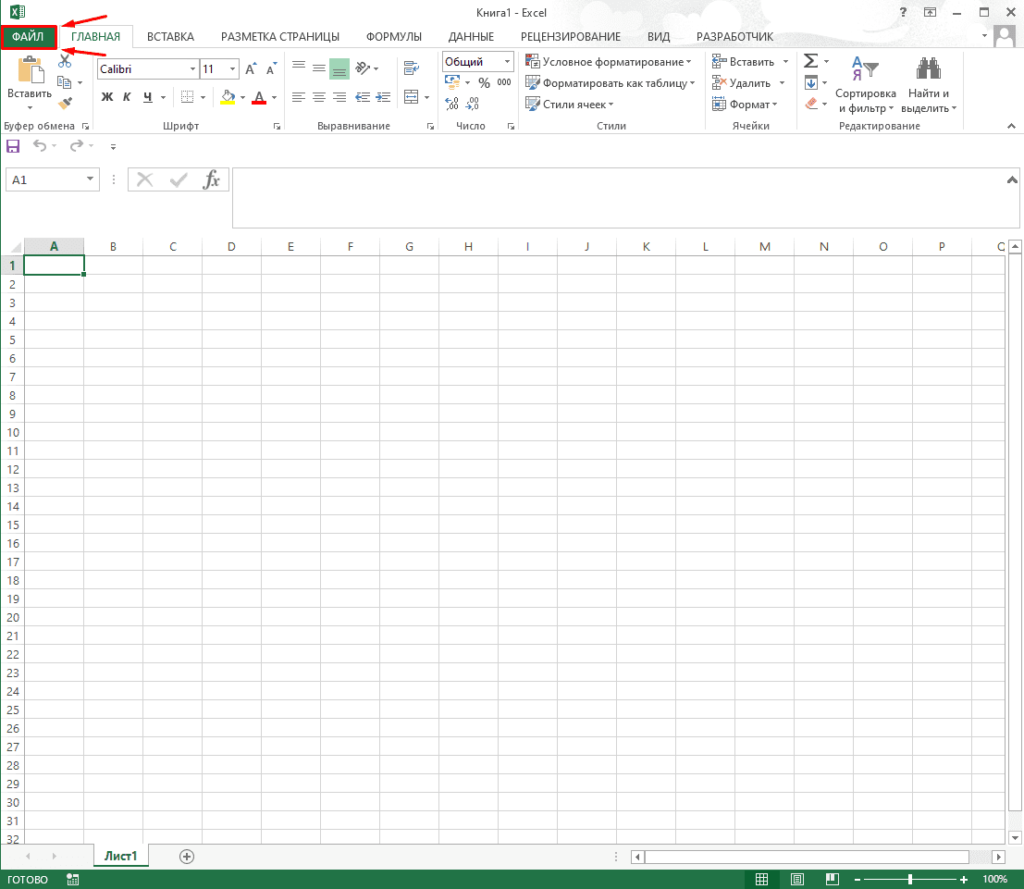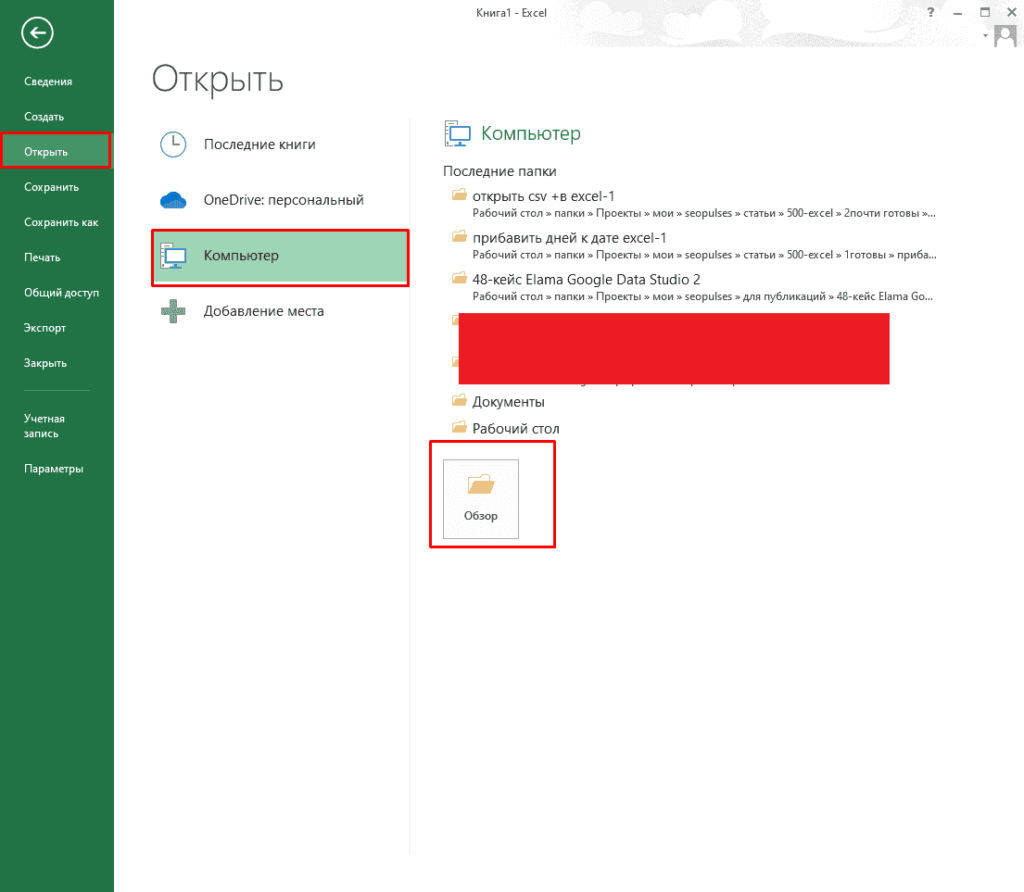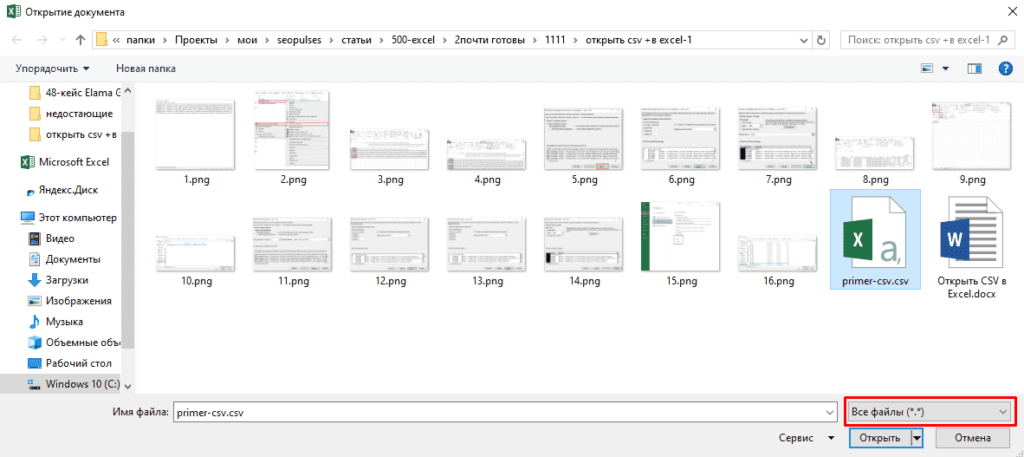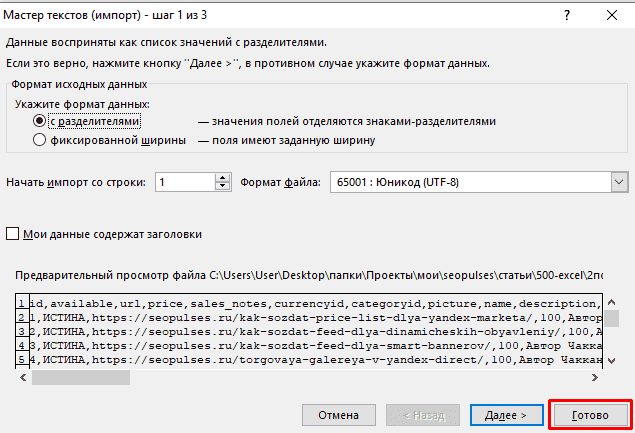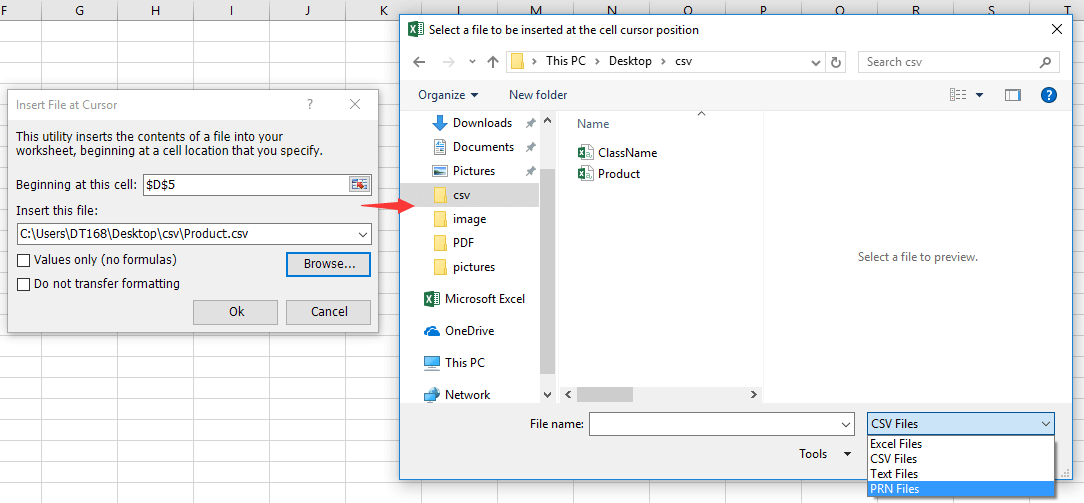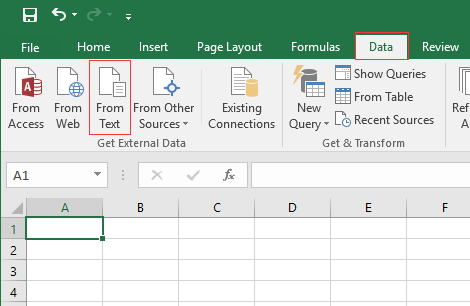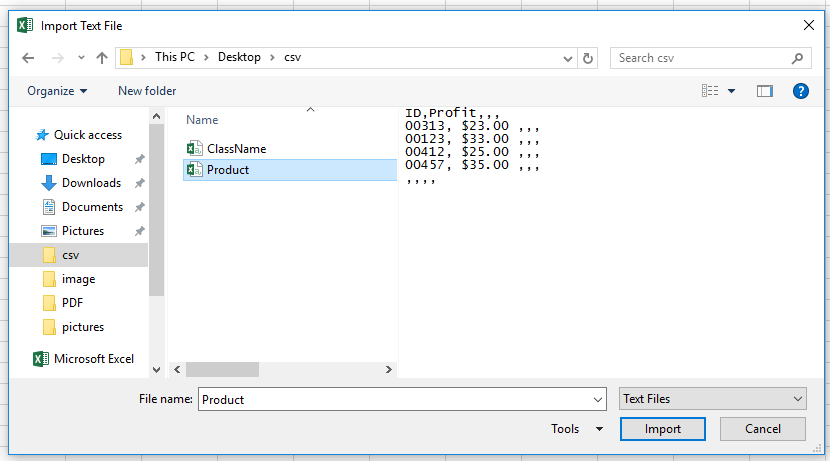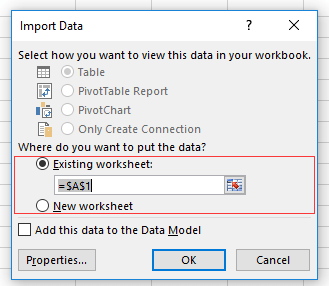Обновлено 25.05.2020

Постановка задачи
Бьюсь об заклад, что у 99% средних и крупных организаций в России инфраструктура построена на использовании Active Directory. Активный каталог замечательная вещь и легко интегрируется в различные сторонние сервисы. Самая частая задача администратора, это получение отчетов или выгрузок по определенным критериям, например:
- Получить список пользователей Active Directory с рядом атрибутов
- Получить список серверов у которых операционная система Windows Server 2008 R2, чтобы в дальнейшем их вывести из эксплуатации
- Получить список всех компьютеров или пользователей, кто не авторизовывался какое-то время. И так до бесконечности
Получить данные вы можете в разном виде, например в виде выдачи на самом экране, или же в сохраненный файл в формате txt или csv. CSV более распространенный, так как позволяет не только выгружать данные, но и еще их импортировать. Вроде бы все удобно, но есть одно но, когда вы захотите красиво перенести такие данные из csv, txt или экрана, у вас не будет форматирования или столбцов, все будет смешано в кучу, а это не удобно. Ниже я вас научу это обходить.
Структура файла CSV
Файл с разделителями-запятыми (CSV) представляет собой простой текстовый файл, который содержит список данных. Эти файлы часто используются для обмена данными между различными приложениями. Например, базы данных и менеджеры контактов часто поддерживают файлы CSV.
Эти файлы иногда могут называться символьно-разделенными значениями или файлами с разделителями-запятыми. В основном они используют запятую для разделения данных, но иногда используют другие символы, такие как точки с запятой. Идея состоит в том, что вы можете экспортировать сложные данные из одного приложения в файл CSV, а затем импортировать данные из этого файла CSV в другое приложение.
Вот пример такого строки с разделителями:
«Name»,»OperatingSystem»,»LastLogonDate»,»Modified»,»Enabled» ,»Ping»,»DistinguishedName»
«DC01″,»Windows Server 2008 R2 Standard»,»02.11.2018 6:14:02″, «21.12.2018 15:56:16″,»Torge»,»False»,»CN=DC01, OU=ComputerStore,OU=root,DC=pyatilistnik,DC=org»
теперь представьте, что таких строк сотни или тысячи, а вы хотите все скопировать в ваш Exсel и по столбцам, вот тут вы и поймете, что одностроковый формат требует преобразования. Благо, это делается очень быстро и просто. Вот пример моего тестового csv файла.
Как csv разделить по столбцам в Excel
Первым инструментом, который позволит из csv получить красивые столбцы и разбиение по ним, будет Excel. Откройте в Excel ваш файл csv.
- Выделите первый столбец и перейдите на вкладку «Данные«
- Найдите пункт «Текст по столбцам«
На первом окне мастера распределения текста по столбцам нажмите «Далее».
Далее вам необходимо указать по каким критериям производить разбивку по столбцам, на выбор у вас будет:
- Знак табуляции
- Точка с запятой
- Запятая
- Пробел
- Другой вариант
В моем примере CSV разделяет отдельные данные с помощью запятой. Тут же вы сразу видите, как это будет выглядеть в области «Образец разбора данных«.
Далее при необходимости вы можете указать формат (Общий, текстовый, дата) и диапазон к которому будет применяться ваше преобразование. Нажимаем «Готово«.
На выходе я получил красивую таблицу, где есть разбивка по столбца. В таком виде мне уже удобнее оперировать данными.
Далее вам остается сохранить файл в формате xlsx и радуемся жизни.
Как csv разделить по столбцам через Google Таблицы
Не так давно я вам рассказывал про установку через групповую политику расширения для Google Chrome под названием «Редактирование файлов Office«. Это расширение позволяло работать с файлами Word, Excel и PowerPoint в Google Документах, Google Таблицах и Google Презентациях. Если вы через него откроете ваш файл CSV, то вы буквально в два клика сможете его разбить на столбцы. Для этого выберите меню «Файл — Сохранить в формате Google Таблиц«.
Начнется переделывание формата CSV в формат Google Таблиц
На выходе вы получаете разделенный по столбцам документ.
Далее вы уже можете оперировать этими данными или же можете их сохранить в нужный формат. Если у вас изначально документ Google Таблиц содержит данные разделенные запятой в виде одной строки, то вы их можете преобразовать в столбцы вот таким методом. Открываете меню «Данные — Разделить текст на столбцы«
Выбираете тип разделения, в моем случае запятая.
Затем выбираете ваш столбец с данным и еще раз нажмите «Данные — Разделить текст на столбцы«
В результате чего они будут разбиты на аккуратные столбцы
Как видите Google Таблицы умеют быстро разбить файл CSV по столбцам. Надеюсь, что это вам сэкономит время и вы сможете теперь более удобно оперировать данными. С вами был Иван Семин, автор и создатель IT портала Pyatilistnik.org.
В этой статье Вы найдёте 2 простых способа преобразовать файл CSV в Excel. Кроме того, Вы узнаете, как импортировать в Excel несколько файлов CSV и как справиться с ситуациями, когда часть данных из файла CSV не отображается корректно на листе Excel.
Недавно мы начали изучать особенности формата CSV (Comma-Separated Values – значения, разделённые запятой) и различные способы преобразования файла Excel в CSV. Сегодня мы займёмся обратным процессом – импортом CSV в Excel.
Эта статья покажет Вам, как открывать CSV в Excel и как импортировать одновременно несколько файлов CSV. Мы также обозначим возможные подводные камни и предложим наиболее эффективные решения.
- Как преобразовать CSV в Excel
- Преобразование CSV в Excel: проблемы и решения
Содержание
- Как преобразовать CSV в Excel
- Как открыть файл CSV в Excel
- Как открыть файл CSV при помощи Проводника Windows
- Как импортировать CSV в Excel
- Преобразование CSV в Excel: проблемы и решения
- Файл CSV отображается в Excel неправильно
- Первые нули теряются при открытии файла CSV в Excel
- Excel преобразует некоторые значения в даты при открытии файла CSV
- Как импортировать в Excel несколько файлов CSV
Как преобразовать CSV в Excel
Если Вам нужно вытащить какую-то информацию на лист Excel из базы данных Вашей компании, то первая же идея, что приходит на ум, – экспортировать базу данных в файл CSV, а затем импортировать файл CSV в Excel.
Существует 3 способа преобразования CSV в Excel: Вы можете открыть файл с расширением .csv непосредственно в Excel, дважды кликнуть по файлу в Проводнике Windows либо импортировать CSV в Excel, как внешний источник данных. Далее я подробно расскажу об этих трёх способах и укажу преимущества и недостатки каждого из них.
- Способ 1: Открываем файл CSV в Excel
- Способ 2: Открываем файл CSV в Excel при помощи Проводника Windows
- Способ 3: Импортируем CSV в Excel
Как открыть файл CSV в Excel
Даже если файл CSV создан в другой программе, Вы всегда можете открыть его как книгу Excel при помощи команды Open (Открыть).
Замечание: Открытие файла CSV в Excel не изменяет формат файла. Другими словами, файл CSV при этом не будет преобразован в файл Excel (формат .xls или .xlsx), он сохранит свой изначальный тип (.csv или .txt).
- Запустите Microsoft Excel, на вкладке Home (Главная) нажмите Open (Открыть).
- Появится диалоговое окно Open (Открытие документа), в выпадающем списке в нижнем правом углу выберите Text Files (Текстовые файлы).
- Найдите в Проводнике Windows файл CSV и откройте его, дважды кликнув по нему.
Если Вы открываете файл CSV, то Excel откроет его сразу же вставив данные в новую книгу Excel. Если Вы открываете текстовый файл (.txt), то Excel запустит Мастер импорта текстов. Подробнее об этом читайте в разделе Импортируем CSV в Excel.
Замечание: Когда Microsoft Excel открывает файл CSV, то для того, чтобы понять, как именно импортировать каждый столбец данных, он использует настройки форматирования, заданные по умолчанию.
Если данные соответствуют хотя бы одному из следующих пунктов, то воспользуйтесь Мастером импорта текстов:
- В файле CSV использованы различные разделители;
- В файле CSV использованы различные форматы даты;
- Вы преобразуете данные, среди которых есть числа с нулём в начале, и Вы хотите сохранить этот ноль;
- Вы хотите предварительно просмотреть, как будут импортированы данные из файла CSV в Excel;
- Вам хочется большей гибкости в работе.
Чтобы заставить Excel запустить Мастер импорта текстов, Вы можете либо изменить расширение фала с .csv на .txt (прежде чем открывать файл), либо импортировать CSV в Excel так, как это будет описано далее.
Как открыть файл CSV при помощи Проводника Windows
Это самый быстрый способ открыть CSV в Excel. В Проводнике Windows дважды кликните по файлу .csv, и он откроется как новая книга Excel.
Однако, этот способ сработает только в том случае, если приложение Microsoft Excel установлено как программа, заданная по умолчанию, для открытия файлов .csv. Если это так, то Вы будете видеть знакомую иконку в Проводнике Windows рядом с именем файла.
Если Excel не является программой по умолчанию, вот как Вы можете это исправить:
- Кликните правой кнопкой мыши по любому файлу .csv в Проводнике Windows и в открывшемся контекстном меню нажмите Open with (Открыть с помощью) > Choose default program (Выбрать программу).
- Выберите Excel в списке рекомендованных программ, убедитесь, что стоит галочка для параметра Always use the selected program to open this kind of file (Всегда использовать выбранное приложение для такого типа файлов) и нажмите ОК.
Как импортировать CSV в Excel
Этим способом Вы можете импортировать данные из файла .csv в существующий или в новый лист Excel. В отличие от предыдущих двух способов, он не просто открывает CSV в Excel, а именно конвертирует формат .csv в .xlsx (если Вы используете Excel 2007, 2010 или 2013) или .xls (в версиях Excel 2003 и более ранних).
- Откройте нужный лист Excel и кликните по ячейке, куда нужно импортировать данные из файла .csv или .txt.
- На вкладке Data (Данные) в разделе Get External Data (Получение внешних данных) кликните From Text (Из текста).
- Найдите файл .csv, который требуется импортировать, выберите его и нажмите кнопку Import (Импорт), или просто дважды кликните по нужному CSV файлу.
- Откроется Мастер импорта текстов, Вам нужно просто выполнить его шаги.
Прежде, чем мы двинемся дальше, пожалуйста, посмотрите на снимок экрана ниже, на нем показан исходный файл CSV и желаемый результат в Excel. Надеюсь, это поможет Вам лучше понять, почему мы выбираем те или иные параметры настроек в последующем примере.
- Шаг 1. Выберите формат данных и номер строки, с которой нужно начинать импорт. Чаще всего выбирают Delimited (С разделителями) и со строки 1. Область предварительного просмотра в нижней части диалогового окна мастера показывает первые несколько записей импортируемого файла CSV.
- Шаг 2. На этом шаге нужно выбрать разделители и ограничитель строк. Delimiter (Разделитель) – это символ, который разделяет значения в файле CSV. Если в Вашем файле CSV использован какой-то символ, которого нет в предложенном списке, то поставьте галочку в варианте Other (Другой) и введите нужный символ. В нашем примере мы указали Tab (Знак табуляции) и Comma (Запятая), чтобы каждый товар (они разделены табуляцией) начинался с новой строки, а информация о товаре, например, ID и данные о продажах (они разделены запятыми), были помещены в разные ячейки.Text qualifier (Ограничитель строк) – это символ, в который заключены отдельные значения. Весь текст, заключённый между такими символами, например, «текст1, текст2», будет импортирован как одно значение, даже если в этом тексте содержится символ, указанный Вами как разделитель.В этом примере мы указали запятую как разделитель, и кавычки как ограничитель строк. В результате, все числа с разделителем десятичных разрядов (которым тоже в нашем случае служит запятая!) будут импортированы в одну ячейку, как это видно в области предпросмотра на рисунке ниже. Если мы не укажем кавычки как ограничитель строк, то все числа будут импортированы в разные ячейки.
- Шаг 3. Посмотрите в область Data preview (Образец разбора данных). Если Вы довольны тем, как выглядят Ваши данные, тогда жмите кнопку Finish (Готово).
- Шаг 1. Выберите формат данных и номер строки, с которой нужно начинать импорт. Чаще всего выбирают Delimited (С разделителями) и со строки 1. Область предварительного просмотра в нижней части диалогового окна мастера показывает первые несколько записей импортируемого файла CSV.
Совет: Если в Вашем файле CSV используется последовательно более одной запятой или другого символа-разделителя, то поставьте галочку для параметра Treat consecutive delimiters as one (Считать последовательные разделители одним), чтобы избежать появления пустых ячеек.
- Выберите, куда вставлять импортированные данные, на существующий или на новый лист, и нажмите ОК, чтобы завершить импорт файла CSV в Excel.
Совет: Вы можете нажать кнопку Properties (Свойства), чтобы настроить дополнительные параметры, такие как обновление, разметка и форматирование для импортированных данных.
Замечание: Если Ваш файл CSV содержит численные данные или даты, Excel может преобразовать их с ошибками. Чтобы изменить формат импортированных данных, выберите столбец (столбцы), в которых возникли ошибки, кликните по ним правой кнопкой мыши и в контекстном меню выберите Format cells (Формат ячеек).
Преобразование CSV в Excel: проблемы и решения
Формат CSV используется уже более 30 лет, но несмотря на его длительную историю, он никогда не был официально задокументирован. Название CSV (Comma-Separated Values) возникло из-за использования запятых для разделения полей данных. Но это в теории. На самом деле, множество так называемых CSV-файлов используют другие символы для разделения данных, например:
- Табуляция – TSV-файлы (tab-separated values)
- Точка с запятой – SCSV-файлы (semicolon separated values)
Некоторые вариации файлов CSV разделяют поля данных одинарными или двойными кавычками, другие требуют маркер последовательности байтов из Юникода (BOM), например, UTF-8, для корректной интерпретации Юникода.
Это отсутствие стандартов порождает разнообразные проблемы, с которыми Вы можете столкнуться, пытаясь преобразовать файл Excel в CSV, и особенно, когда импортируете файл CSV в Excel. Давайте разберёмся с известными проблемами, начиная с самой распространённой.
- Файл CSV отображается в Excel неправильно (все данные помещены в первый столбец)
- Первые нули потеряны при открытии файла CSV в Excel
- Значения преобразованы в даты при импорте файла CSV в Excel
Файл CSV отображается в Excel неправильно
Признаки: Вы пытаетесь открыть файл CSV в Excel, и все данные попадают в первый столбец.
Причина: Корень проблемы кроется в том, что в Ваших региональных и языковых настройках Windows и в Вашем файле CSV установлены различные разделители. В Северной Америке и некоторых других странах разделителем полей списка по умолчанию является запятая. В то время как в Европейских странах запятая используется как разделитель десятичных разрядов, а разделителем полей списка является точка с запятой.
Решение: Есть несколько возможных решений этой проблемы. Вы можете быстро просмотреть приведённые ниже рекомендации и выбрать наиболее подходящие для конкретно Вашей задачи.
- Укажите правильный разделитель непосредственно в файле CSV. Откройте файл CSV в любом текстовом редакторе (подойдёт даже обычный блокнот) и в первой строке вставьте следующий текст. Обратите внимание, что это должна быть отдельная строка перед любыми другими данными:
- Чтобы установить разделитель запятую: sep=,
- Чтобы установить разделитель точку с запятой: sep=;
Как Вы уже догадались, таким образом можно установить в качестве разделителя любой другой символ, просто указав его сразу после знака равенства.
- Выберите нужный разделитель в Excel. В Excel 2013 или 2010 на вкладке Data (Данные) в разделе Data Tools (Работа с данными) нажмите Text To Columns (Текст по столбцам).
Когда запустится Мастер распределения текста по столбцам, на первом шаге выберите формат данных Delimited (С разделителями) и нажмите Next (Далее). На втором шаге выберите нужный разделитель и нажмите Finish (Готово).
- Измените расширение с .csv на .txt. Открытие файла .txt в Excel приведёт к запуску Мастера импорта текстов, и Вы сможете выбрать нужный разделитель, как это было описано в разделе Как импортировать CSV в Excel.
- Откройте файл CSV с точкой с запятой в качестве разделителя при помощи VBA. Вот пример кода VBA, который открывает в Excel файл CSV, где в качестве разделителя используется точка с запятой. Код был написан несколько лет назад для более ранних версий Excel (2000 и 2003), но если Вы достаточно хорошо знакомы с VBA, то у Вас не должно возникнуть проблем с его обновлением или изменением для работы с файлами CSV с запятой в качестве разделителя.
Замечание: Все показанные решения изменяют разделитель только для данного файла CSV. Если Вы хотите раз и навсегда изменить разделитель, заданный по умолчанию, то Вам подойдёт следующее решение.
- Изменяем разделители в настройках региональных стандартов. Нажмите кнопку Start (Пуск) и запустите Control Panel (Панель управления), кликните пункт Region and Language (Региональные стандарты) > Additional Settings (Дополнительные параметры). Откроется диалоговое окно Customize Format (Настройка формата), в котором Вам нужно выбрать точку (.) для параметра Decimal symbol (Разделитель целой и дробной части), и установить запятую (,) для параметра List separator (Разделитель элементов списка).
Примечание переводчика: Данные настройки приведены для английской локализации Excel (и ряда других стран). Для русской локализации привычнее будет использовать запятую в качестве разделителя целой и дробной части и точку с запятой для разделения элементов списка.
Дважды нажмите ОК, чтобы закрыть диалоговые окна – всё готово! С этого момента Microsoft Excel будет открывать и отображать все файлы CSV (с разделителем запятой) корректно.
Замечание: Установка в Панели управления Windows символов-разделителей целой и дробной части и элементов списка изменит настройки символов, заданные по умолчанию, для всех программ на Вашем компьютере, а не только в Microsoft Excel.
Первые нули теряются при открытии файла CSV в Excel
Признаки: Ваш файл CSV содержит значения с первыми нулями, и эти нули теряются при открытии файла CSV в Excel.
Причина: По умолчанию, Microsoft Excel отображает файл CSV в формате General (Общий), в котором первые нули отсекаются.
Решение: Вместо того, чтобы открывать файл .csv в Excel, запустите, как мы это делали ранее, Мастер импорта текстов, чтобы конвертировать файл CSV в Excel.
На шаге 3 мастера выберите столбцы, содержащие значения с первыми нулями и измените формат этих столбцов на текстовый. Так Вы конвертируете Ваш файл CSV в Excel, сохранив нули на своих местах.
Excel преобразует некоторые значения в даты при открытии файла CSV
Признаки: Некоторые значения в Вашем файле CSV похожи на даты, и Excel автоматически преобразует такие значения из текстового формата в формат даты.
Причина: Как упоминалось выше, Excel открывает файл CSV в формате General (Общий), при этом значения, похожие на даты, преобразует из текстового формата в формат даты. Например, если Вы открываете файл CSV, содержащий логины пользователей, то запись «апр23» будет преобразована в дату.
Решение: Преобразуйте файл CSV в Excel при помощи Мастера импорта текстов. На шаге 3 мастера выберите столбцы с записями, похожими на даты, и измените формат столбца на текстовый.
Если Вам нужно достичь противоположного результата, то есть в определённом столбце преобразовать значения в даты, тогда установите формат Date (Дата) и выберите подходящий формат даты в выпадающем списке.
Как импортировать в Excel несколько файлов CSV
Думаю, Вы знаете, что Microsoft Excel позволяет открывать несколько файлов CSV при помощи команды Open (Открыть).
- На вкладке File (Файл) нажмите Open (Открыть) и в выпадающем списке в нижней правой части диалогового окна выберите Text Files (Текстовые файлы).
- Чтобы выделить несколько файлов подряд, кликните по первому файлу, затем нажав и удерживая клавишу Shift, кликните по крайнему файл. Оба эти файла, а также все, что находятся между ними, будут выделены.Чтобы выделить файлы, расположенные не подряд, удерживайте клавишу Ctrl и щелкайте по каждому файлу .csv, который хотите открыть.
- Когда выделены все нужные файлы CSV, нажмите кнопку Open (Открыть).
Этот способ простой и быстрый, и мы могли бы назвать его отличным, если бы не одно обстоятельство – каждый файл CSV открывается таким образом как отдельная книга Excel. На практике переключение туда-сюда между несколькими открытыми файлами Excel может быть крайне неудобным и обременительным.
Надеюсь, теперь Вы легко сможете преобразовать любой файл CSV в Excel. Если у Вас возникают какие-либо вопросы или сложности, смело пишите мне в комментариях. И благодарю за терпение каждого, кто осилил чтение этой длинной статьи до самого конца! 🙂
Оцените качество статьи. Нам важно ваше мнение:
Умение открывать CSV файлы в Excel позволит анализировать и использовать документы с любым разделителем при работе с таблицами.
- Способ №1;
- Способ №2;
- Способ №3.
Простой способ открыть CSV в Excel (Способ №1)
В примере будет использовать пример файла CVS, который разделен «,» (запятой). Можно скачать ниже:
Чтобы использовать его потребуется кликнуть правой клавишей мыши по документу и в выпавшем меню выбрать «Открыть с помощью»-«Microsoft Excel».
В итоге получаем следующий вид.
Чтобы превратить его в табличный открываем вкладку «Данные» и выбираем «Текст по столбцам».
Далее выбираем «С разделителями».
Теперь осталось выбрать нужный формат (в примере это запятая) после чего переходим на следующий уровень.
Важно! В нижней части имеется образец как будет выглядеть документ после преобразования.
Важно! Если разделителем является иной знак (не точка с запятой и не запятая) то необходимо использовать «Другой» и ввести нужный символ.
Кликаем на готово.
Файл превратился в нужный формат.
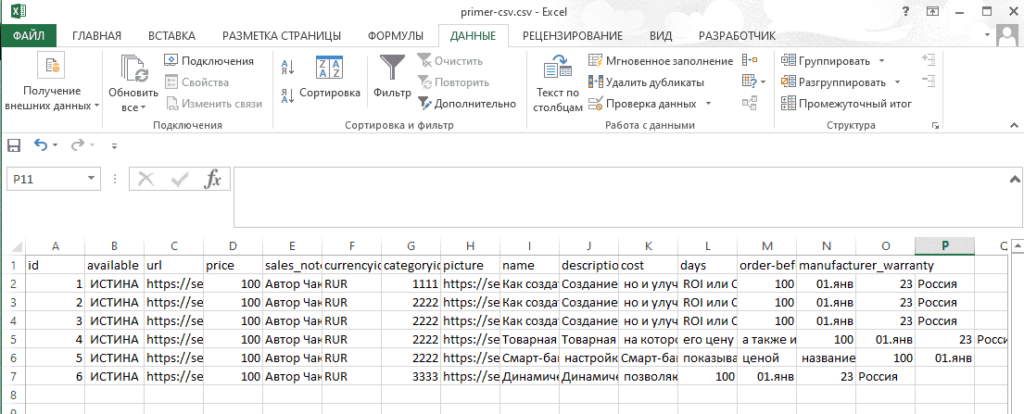
Открытие CSV сразу с разделением столбцов в Эксель (Способ №2)
В нужном листе кликаем на «Данные»-«Получение внешних данных» и в выпавшем меню выбираем «Из текста».
Далее выбираем нужный нам файл.
Теперь аналогично способу №2 выбираем с разделителями.
Указываем нужный символ.
Кликаем на готово.
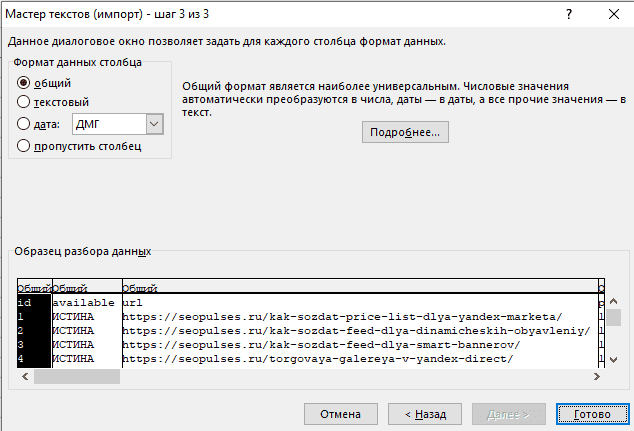
Через вкладку «Файл» (Способ №3)
Кликаем на кнопку «Файл» (левый-верхний угол).
В открывшемся меню нажимаем на «Открыть»-«Компьютер»-«Обзор».
Открываем нужную папку и документ (в графе нужного типа файла можно поставить «Все файлы»).
Далее проходим всю процедуру описанную в Способе 1 и 2 или же нажимаем на «Готово».
Теперь файл появился в таблице.
На самом деле, чтобы преобразовать файл CSV в столбцы Excel, вы можете использовать три разных метода. В этой статье я расскажу вам об этих двух методах.
Открыть CSV-файл в Excel
Вставить файл CSV в Excel
Открыть CSV-файл в Excel
Чаще всего используется метод открытия CSV-файла напрямую через Excel.
1. Нажмите Файл > Откройте > Приложения чтобы выбрать файл CSV из папки, не забудьте выбрать Все файлы в раскрывающемся списке рядом с Имя файла коробка. Смотрите скриншот:
2. Нажмите Откройте, и файл CSV был открыт в Excel.
Наконечник. Если у вас есть Kutools for Excel, вы можете применить его Вставить файл в курсор Утилита для быстрой вставки файла CSV или текстового файла, файла Excel или файла PRN в ячейку, на которую помещается курсор.
Примечание:
Но иногда есть некоторые данные в специальных форматах, такие как начальные нули в файле CSV, эти специальные форматы могут быть потеряны, если файл CSV открывается через Excel, как показано ниже. В этом случае вам нужно использовать метод ниже.
Вставить файл CSV в Excel
Чтобы сохранить формат CSV-файла содержимого, вы можете использовать Из текста утилита для импорта файла CSV.
1. Выберите ячейку, в которую вы вставите файл CSV, и нажмите Данные > Из текста. Смотрите скриншот:
2. в Импортировать текстовый файл выберите файл, который нужно импортировать. Смотрите скриншот:
3. Нажмите Импортировать, и диалог Мастер импорта текста открывается, проверьте разграниченный вариант и нажмите Download идти на шаг 2 мастера, а затем проверьте Запятая. Смотрите скриншот:
4. Нажмите Download и выберите столбец со специальными форматами в Предварительный просмотр данных и проверьте его формат в Формат данных столбца раздел, затем один за другим, чтобы отформатировать столбцы, также вы можете пропустить столбцы, которые вам не нужны, установив флажок Не импортировать столбец (пропустить) вариант. Смотрите скриншот:
5. Нажмите Завершить и выберите место для вывода результата. Смотрите скриншот:
6. Нажмите OK. Теперь файл CSV вставлен.
Лучшие инструменты для работы в офисе
Kutools for Excel Решит большинство ваших проблем и повысит вашу производительность на 80%
- Снова использовать: Быстро вставить сложные формулы, диаграммы и все, что вы использовали раньше; Зашифровать ячейки с паролем; Создать список рассылки и отправлять электронные письма …
- Бар Супер Формулы (легко редактировать несколько строк текста и формул); Макет для чтения (легко читать и редактировать большое количество ячеек); Вставить в отфильтрованный диапазон…
- Объединить ячейки / строки / столбцы без потери данных; Разделить содержимое ячеек; Объединить повторяющиеся строки / столбцы… Предотвращение дублирования ячеек; Сравнить диапазоны…
- Выберите Дубликат или Уникальный Ряды; Выбрать пустые строки (все ячейки пустые); Супер находка и нечеткая находка во многих рабочих тетрадях; Случайный выбор …
- Точная копия Несколько ячеек без изменения ссылки на формулу; Автоматическое создание ссылок на несколько листов; Вставить пули, Флажки и многое другое …
- Извлечь текст, Добавить текст, Удалить по позиции, Удалить пробел; Создание и печать промежуточных итогов по страницам; Преобразование содержимого ячеек в комментарии…
- Суперфильтр (сохранять и применять схемы фильтров к другим листам); Расширенная сортировка по месяцам / неделям / дням, периодичности и др .; Специальный фильтр жирным, курсивом …
- Комбинируйте книги и рабочие листы; Объединить таблицы на основе ключевых столбцов; Разделить данные на несколько листов; Пакетное преобразование xls, xlsx и PDF…
- Более 300 мощных функций. Поддерживает Office/Excel 2007-2021 и 365. Поддерживает все языки. Простое развертывание на вашем предприятии или в организации. Полнофункциональная 30-дневная бесплатная пробная версия. 60-дневная гарантия возврата денег.
Вкладка Office: интерфейс с вкладками в Office и упрощение работы
- Включение редактирования и чтения с вкладками в Word, Excel, PowerPoint, Издатель, доступ, Visio и проект.
- Открывайте и создавайте несколько документов на новых вкладках одного окна, а не в новых окнах.
- Повышает вашу продуктивность на 50% и сокращает количество щелчков мышью на сотни каждый день!
Комментарии (1)
Номинальный 5 из 5
·
рейтинги 1
Например: труба (|) или простое пространство. Вы найдете эти три наиболее распространенными видами разделителей между текстовыми записями.
Разделитель текста сохраняет каждое значение отдельно от следующего. Любое значение, которое следует за разделителем и предшествует следующему вхождению разделителя, импортируется как одно значение. Помните, что значение между назначенным разделителем может иметь другой символ разделителя, но для этого требуется кавычка («) или апостроф (‘).
Смешение? Не так много. Давайте посмотрим, как на примере:
В текстовом файле с названиями городов и штатов могут быть некоторые значения, например «Олбани, штат Нью-Йорк».
Microsoft Excel может читать запятую (,) между двумя словами как разделитель. Чтобы обрабатывать названия городов и стран как одно значение и импортировать их в одну ячейку Excel, мы должны использовать двойные кавычки или апостроф в качестве квалификатора текста. Если в качестве квалификатора текста не указан символ, «Олбани, штат Нью-Йорк» импортируется в две соседние ячейки как «Олбани» и «Нью-Йорк».
Вкратце, чтобы сохранить любое значение в столбце в точности таким, как оно есть, вы можете заключить это значение в кавычки или апостроф.
Как мы увидим ниже, Microsoft Excel дает вам полный контроль над процессом импорта и панель предварительного просмотра, чтобы увидеть формат данных до того, как они заполнят ячейки.
Преобразовать из текстового файла с разделителями в электронную таблицу
Есть много онлайн-конвертеров который может взять текстовый файл в формате CSV и выплеснуть электронную таблицу XLS. Zamzar и Convertio — два превосходных инструмента.
Но вам не нужно искать онлайн-конвертер, потому что Microsoft Excel имеет встроенную функцию, которая делает работу намного лучше.
Давайте возьмем пример CSV-файла и пройдемся по шагам, чтобы преобразовать текстовые файлы с разделителями в электронные таблицы. Снимок экрана, приведенный выше, представляет собой пример значений, разделенных запятыми, в файле Блокнота.
Microsoft Excel может помочь превратить этот беспорядок в аккуратные строки и столбцы. Затем вы можете приступить к работе над ним и превратить его в красиво отформатированный отчет или подготовить его к печати.
Есть три способа перенести данные в электронную таблицу Excel из файла CSV. Сначала начните с простого.
Способ 1: автоматический импорт
1. Откройте вкладку « Файл » и нажмите « Открыть» .
2. Выберите файл CSV, который вы хотите открыть. Microsoft Excel автоматически открывает текстовый файл и отображает данные в новой книге.
Это самый прямой (и самый быстрый) способ открыть файл CSV. Microsoft Excel использует настройки формата данных по умолчанию для чтения и импорта каждого столбца данных. Но автоматический импорт не дает желаемой гибкости.
Итак, давайте посмотрим на второй способ, который использует мастера.
Способ 2. Восстановление мастера импорта текста
Мастер импорта текста позволяет вам управлять структурой данных, которые вы хотите импортировать. Он запускается автоматически при импорте текстовых файлов (т. Е. Файла с расширением TXT).
Откройте Microsoft Excel и перейдите к текстовому файлу (или измените расширение файла CSV на TXT).
Microsoft скрыла старый Мастер импорта текста в Excel 365 и 2016 (версия 1704 года). Но вы можете вернуть мастер импорта текста из параметров Excel.
1. Перейдите в Файл> Параметры> Данные .
2. Прокрутите вниз до раздела Показать мастера импорта устаревших данных .
3. Для импорта текстовых или CSV-файлов выберите From Text (Legacy) . Нажмите кнопку ОК, чтобы закрыть параметры.
4. Теперь вы можете использовать мастера с ленты. Перейдите в Данные> Получить данные> Старые мастера> Из текста (Legacy) . Найдите и откройте файл CSV, который вы хотите импортировать.
Используйте этот трехэтапный процесс для управления форматом данных.
Шаг 1
Вот как выглядит мастер импорта текста на первом этапе.
Выберите «С разделителями» — когда элементы в текстовом файле разделены табуляцией, двоеточием, точкой с запятой, пробелами или другими символами.
Выберите « Фиксированная ширина» — когда все элементы имеют одинаковую длину и аккуратно структурированы в разделенных пробелами столбцах.
Иногда необработанные данные могут иметь строку заголовка. Например: [ "first_name","last_name","company_name","address","city","county" ].
Используйте Начать импорт в строке, чтобы выбрать строку, с которой начнется импорт.
Исходный файл может быть оставлен по умолчанию для большинства случаев.
Предварительный просмотр отображает значения в том виде, в котором они отображаются, когда они разделены на столбцы на рабочем листе.
Нажмите Далее .
Шаг 2
Выберите разделители для вашего файла (в нашем случае запятую). Для какого-либо другого персонажа установите флажок « Другой» и введите его в маленькое поле. Окно предварительного просмотра данных дает представление о столбчатых данных.
Установите флажок Обрабатывать последовательные разделители как один, если ваши данные содержат разделитель из нескольких символов между полями данных или если ваши данные содержат несколько пользовательских разделителей.
Например, это помогает вам обрабатывать файлы, которые могут иметь дополнительный пробел до или после другого разделителя. Вы можете помочь определить пространство как еще один разделитель и поставить галочку в этом поле.
Используйте раскрывающийся список « Текст», чтобы выбрать символ, содержащий значения в текстовом файле. Ранее мы говорили о том, как классификатор текста может помочь вам импортировать некоторые значения в одну ячейку вместо отдельных.
Используйте окно предварительного просмотра данных, чтобы проверить внешний вид.
Нажмите на Далее .
Примечание. Экран мастера изменяется при импорте данных фиксированной ширины.
Окно предварительного просмотра данных может помочь вам установить ширину столбцов. Используйте верхнюю панель в окне, чтобы установить разрыв столбца, представленный вертикальной линией. Перетащите разрыв столбца, чтобы увеличить или уменьшить ширину. Дважды щелкните разрыв столбца, чтобы удалить его.
В файле с фиксированной шириной разделители не используются для разделения значений в файле. Данные организованы в строки и столбцы, по одной записи на строку. Каждый столбец имеет фиксированную ширину, указанную в символах, которая определяет максимальный объем данных, который он может содержать.
Шаг 3
Окна предварительного просмотра становятся более важными на этом экране, потому что вы можете точно настроить формат данных, которые входят в каждое поле, с форматом данных столбца . По умолчанию Microsoft Excel импортирует данные в общем формате. Выберите столбец в окне предварительного просмотра и установите соответствующий формат.
Например, вы можете выбрать …
- Текст для текстовых полей.
- Дата и формат даты для любого столбца, который содержит даты.
- Общие для преобразования валют в формат валюты Excel.
Используйте кнопку « Дополнительно» , чтобы указать тип десятичного разделителя и разделитель тысяч разрядов для числовых данных.
Например, если вы хотите отобразить 100 000 как 1 000 000. Excel отображает числа в соответствии с форматом, установленным в региональных настройках вашего компьютера.
Нажмите Готово . Появится последнее диалоговое окно « Импорт данных ».
Не беспокойся об этом сейчас. Это дает вам несколько вариантов для вставки данных в электронную таблицу или создания соединения с внешней базой данных. Вставка значений с разделителями текста в виде таблицы на текущем рабочем листе является настройкой по умолчанию.
«Старый» унаследованный метод все еще остается лучшим способом, если ваш CSV-файл прост. Если нет, то теперь есть новый метод, который может удовлетворить любые потребности импорта текста.
Метод 3: Используйте Get & Transform Data
Вкладка «Данные» включает в себя все инструменты, которые вам понадобятся для сбора внешних данных и настройки их работы так, как вы этого хотите. Например, вы можете создать отчет сводной таблицы и обновлять его при изменении внешних данных.
Для простых файлов CSV это излишне, но давайте продолжим и посмотрим, как вводить столбцы с разделителями в Excel.
1. Откройте пустую книгу.
2. Перейдите на вкладку « Данные » на ленте. Затем нажмите маленькую стрелку раскрывающегося списка под кнопкой « Получить данные» (в группе « Получить и преобразовать данные »). Выберите « Из файла»> «Из текста / CSV» .
3. В диалоговом окне « Импорт текстового файла » перейдите в папку на рабочем столе и выберите текстовый файл CSV, который вы хотите импортировать. Мастер импорта текста аккуратно отображается с параметрами, которые вы можете выбрать.
Как вы можете видеть, вы можете изменить кодировку и выбор символа с разделителями или ввести пользовательский разделитель.
Excel вычисляет разделитель, анализируя первые несколько сотен строк набора данных по умолчанию. Вы можете изменить это и позволить Excel работать со всем набором данных. Не рекомендуется, если у вас есть миллионы записей для импорта.
4. Нажмите кнопку « Загрузить» , чтобы импортировать данные в новый красивый лист.
5. При импорте данных в Excel создается соединение для передачи данных. Вы можете выполнять запросы и подключать лист к внешнему источнику. Любые изменения в исходных данных будут автоматически обновляться в листе Excel.
6. Вы можете отменить это соединение, перейдя в Данные> Запросы и соединения, чтобы открыть панель сбоку.
Щелкните правой кнопкой мыши и выберите « Удалить» . Или наведите курсор на имя файла источника данных и нажмите « Удалить» в появившемся окне. Если вы уверены, нажмите « Удалить» еще раз.
Преобразование данных выходит за рамки этого руководства. Поэтому я направлю вас на страницу поддержки Microsoft « Начало работы с Get & Transform в Excel» для получения дополнительной помощи.
Многократное использование файлов с разделителями в Excel
Нужно разделить список имен и фамилий и подготовить их к печати? Преобразовать текстовый файл с разделителями в Excel. Вы можете импортировать или экспортировать до 1 048 576 строк и 16 384 столбцов. И файлы с разделителями поддерживаются практически везде. Использование Excel в качестве экономии времени экономии экономии с вышеупомянутыми методами и советами ниже.

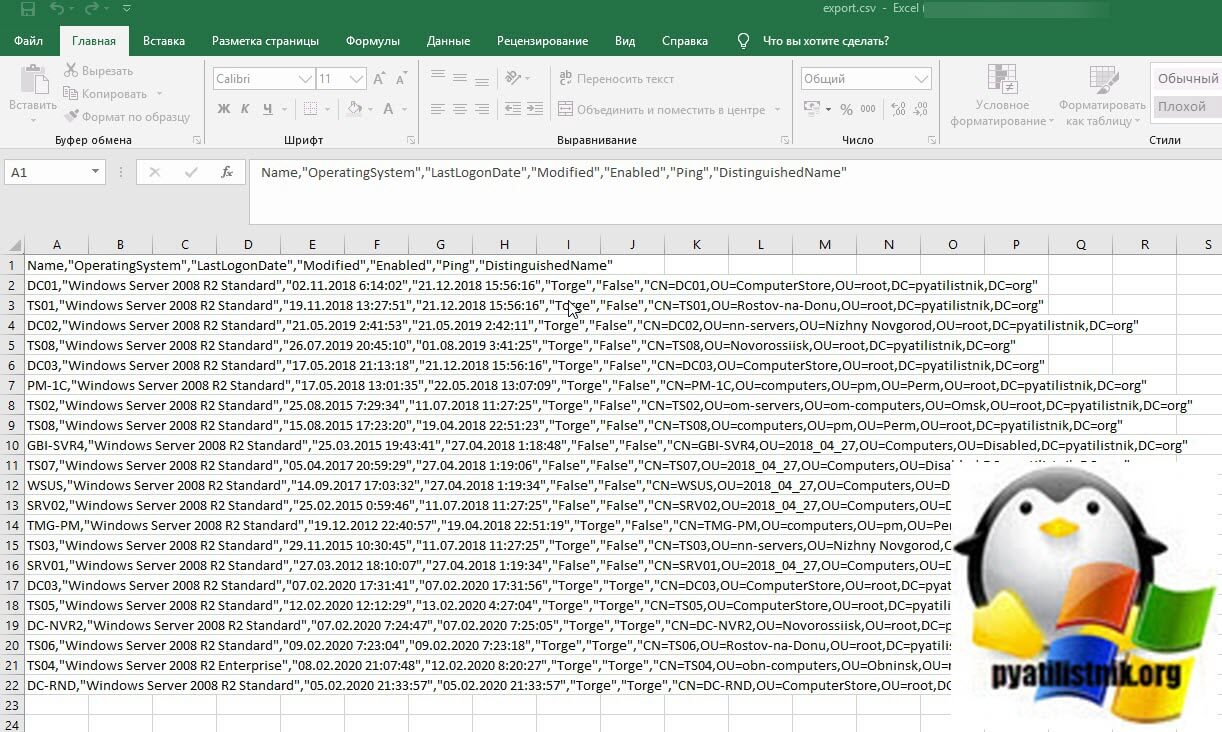
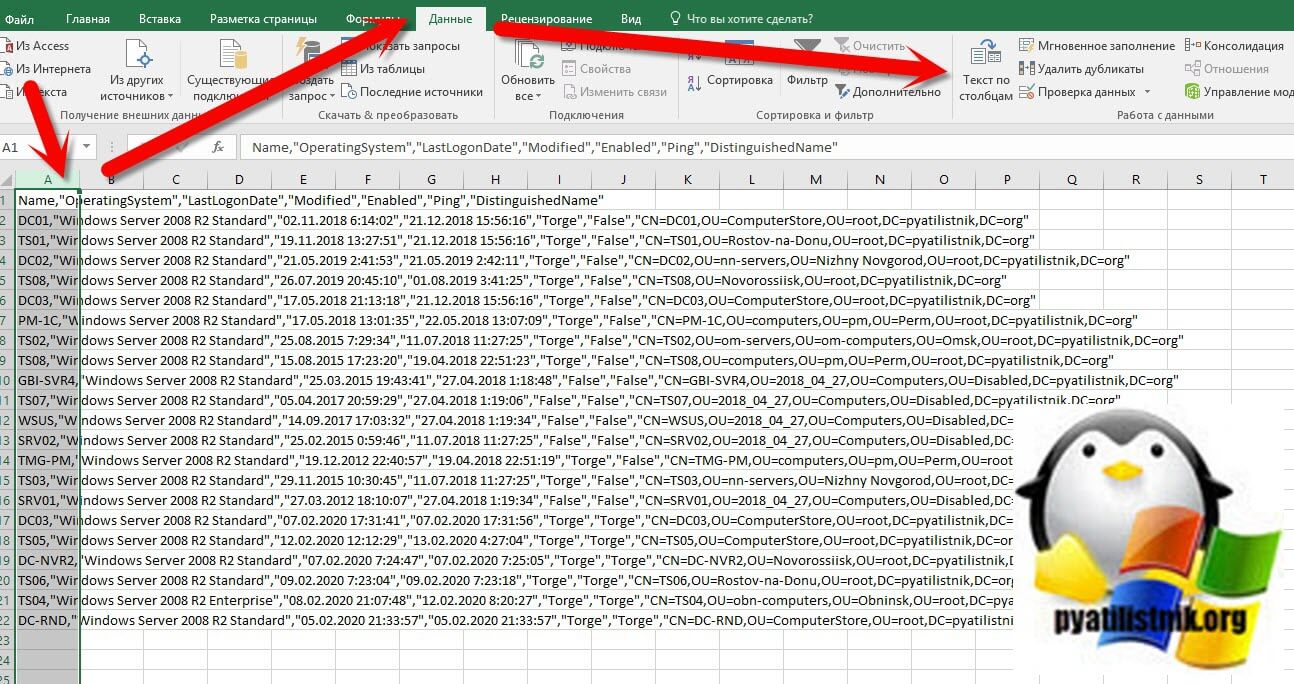
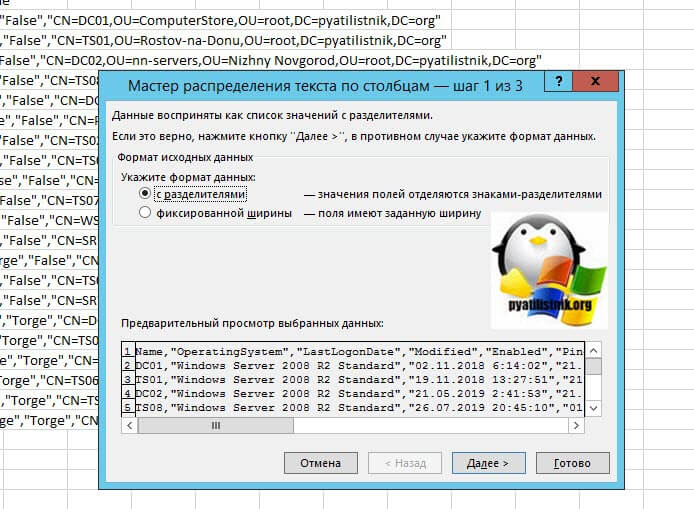
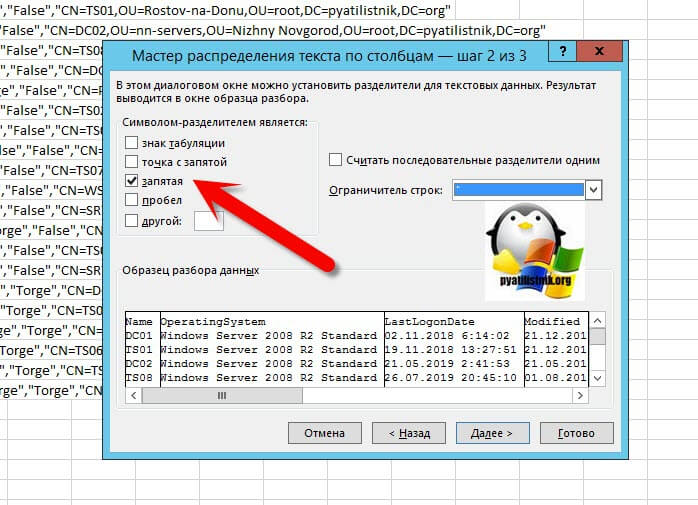
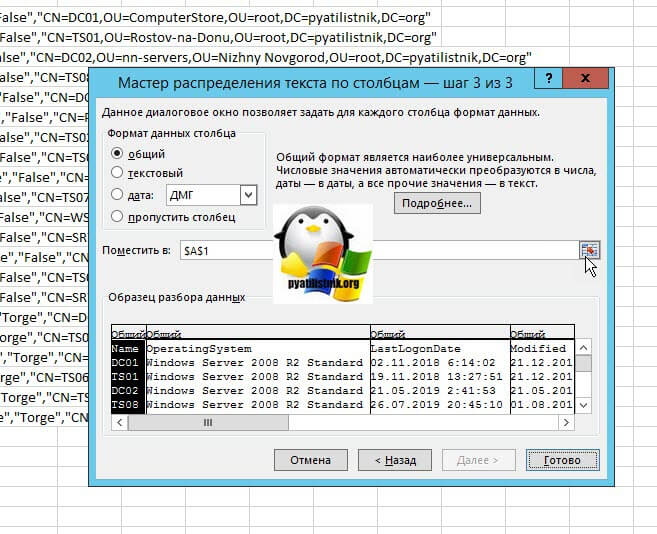
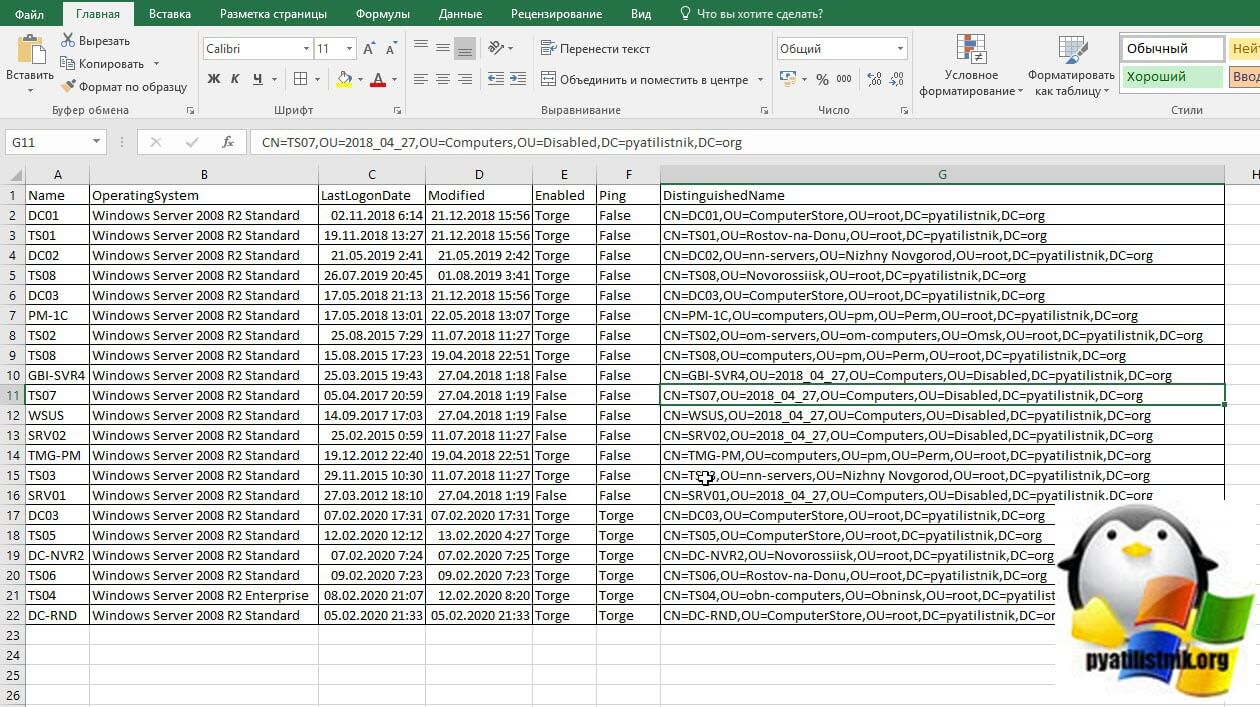
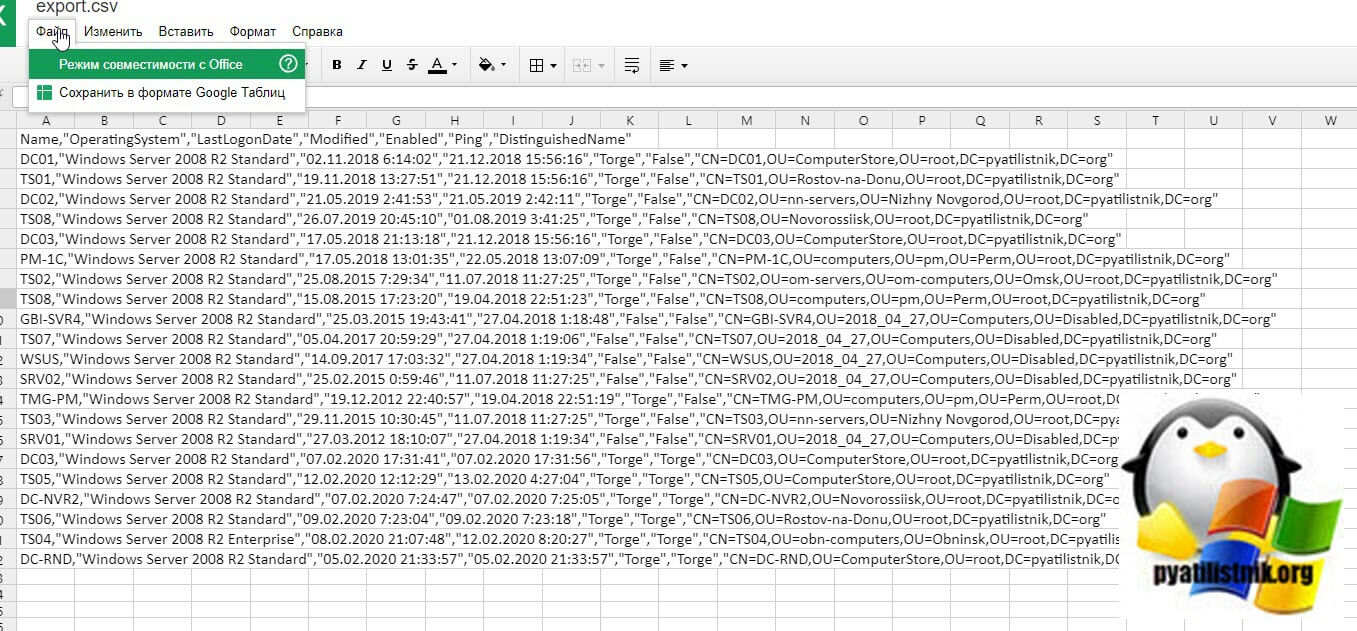
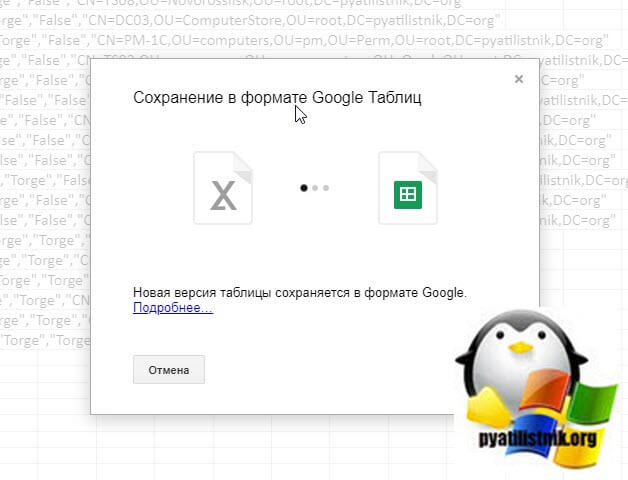
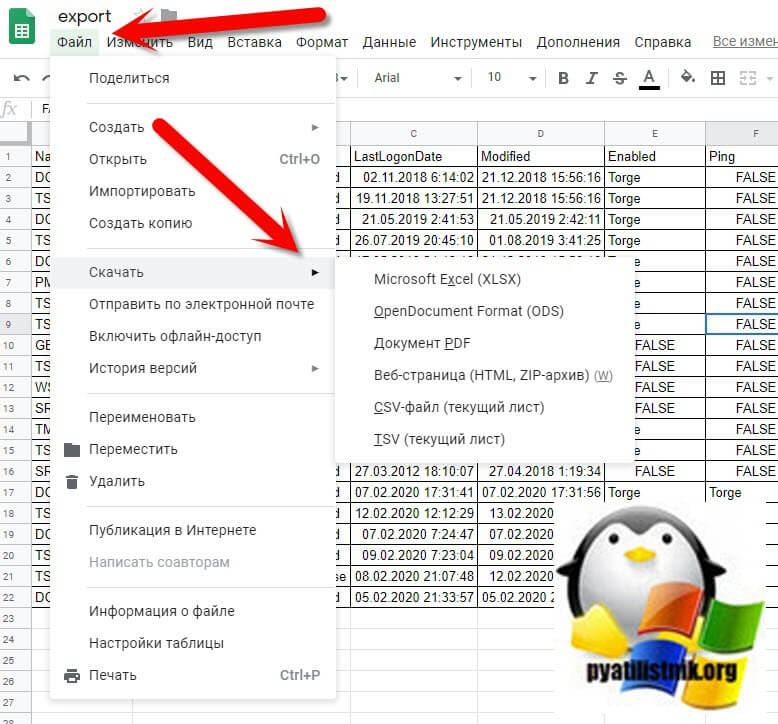
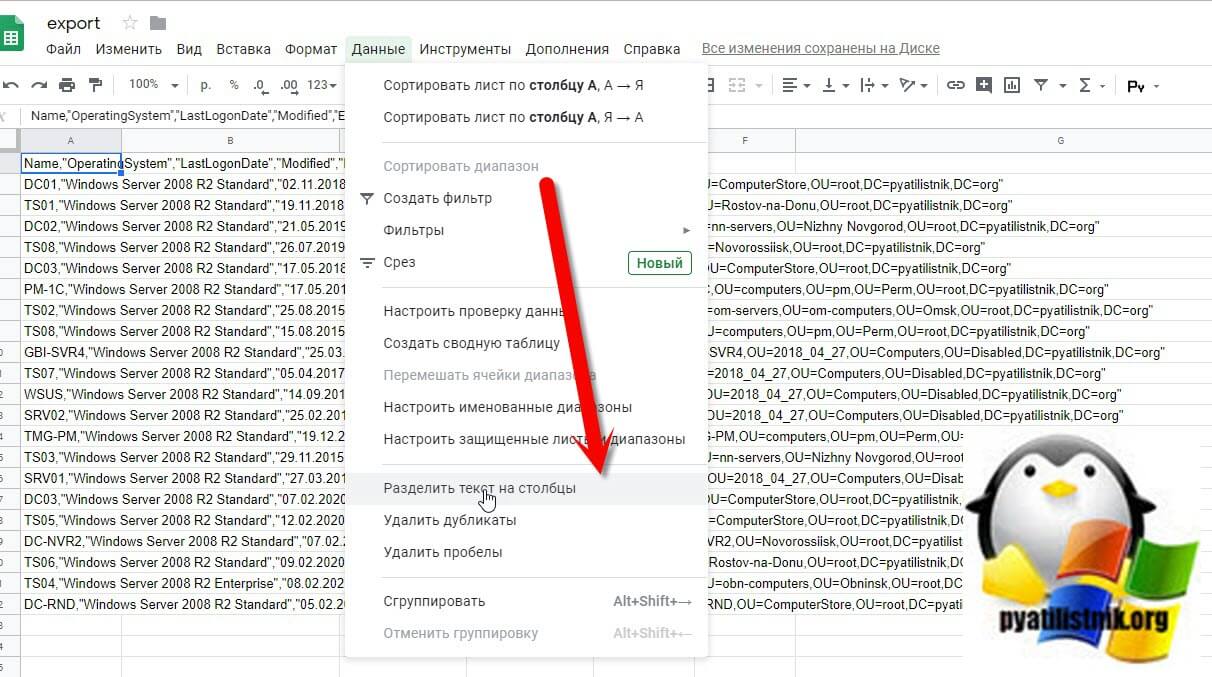
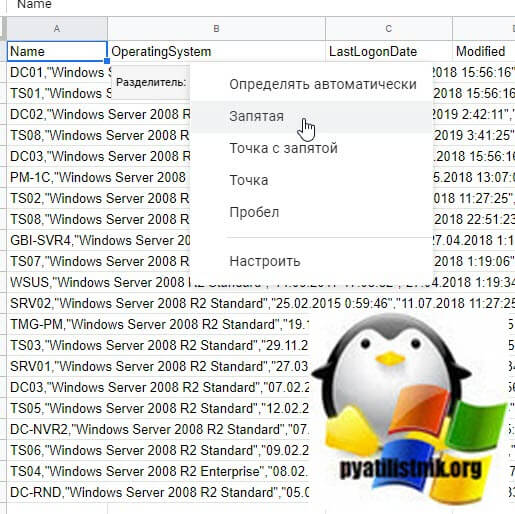
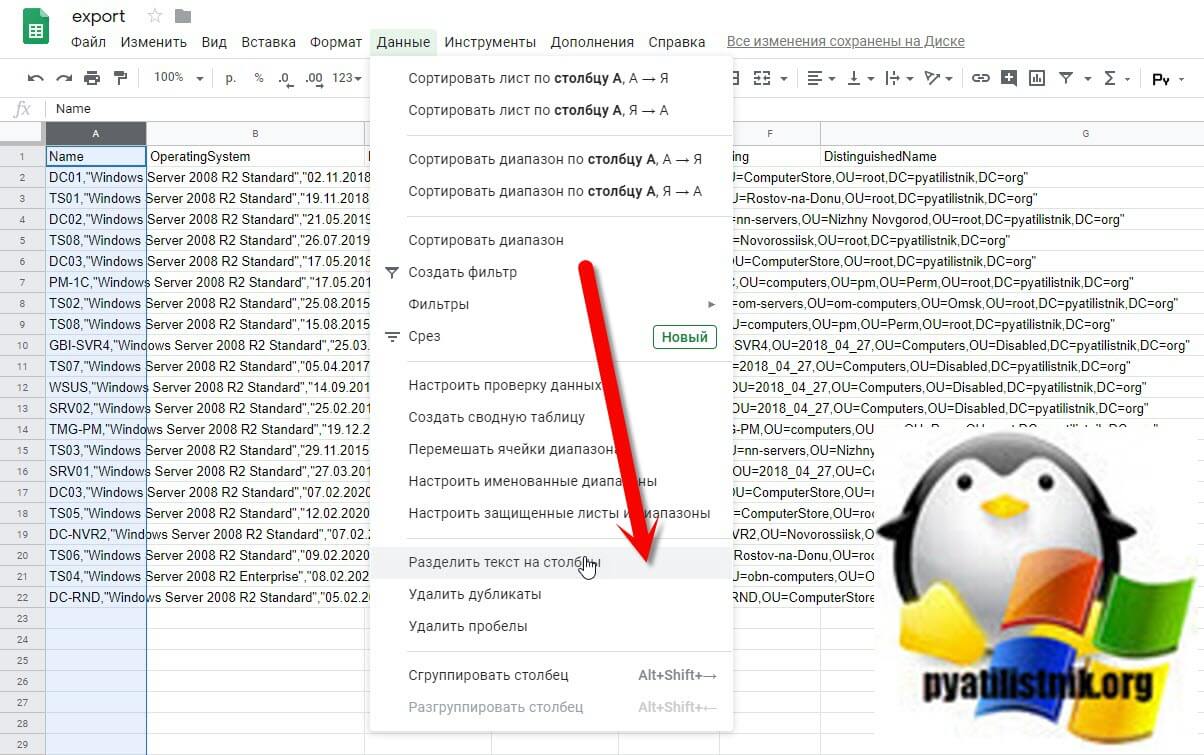
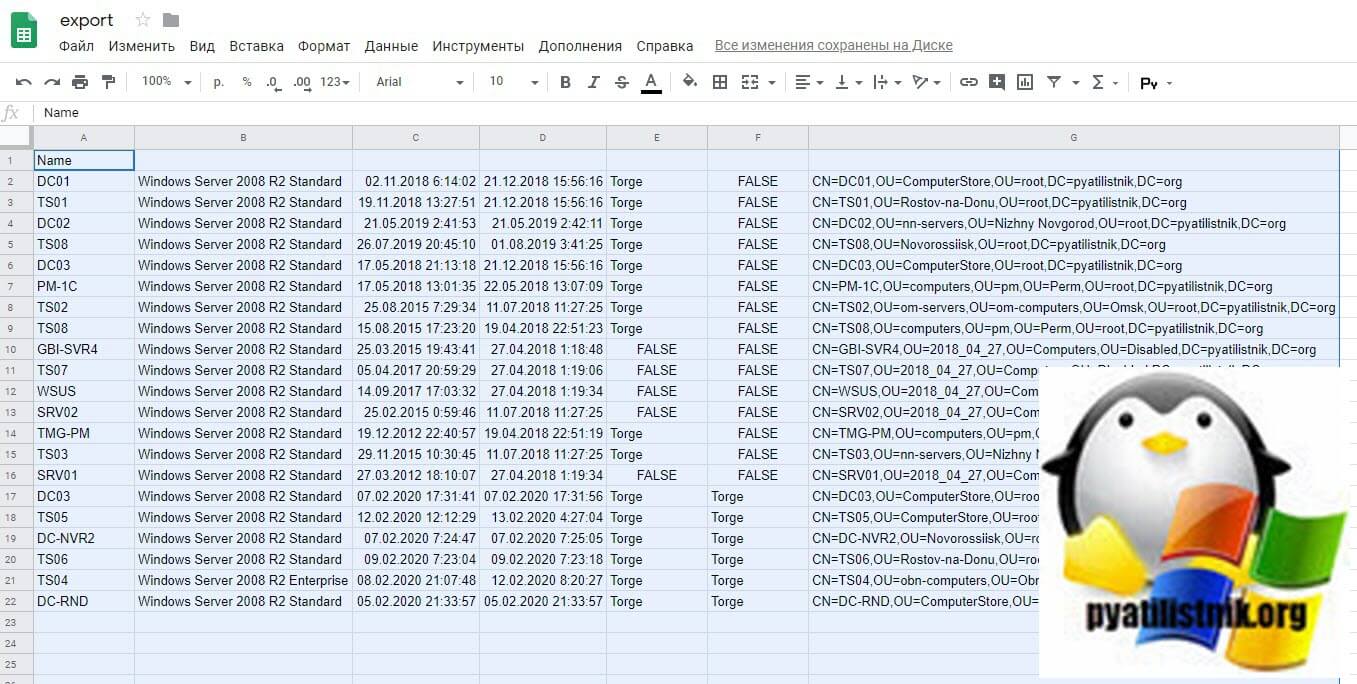









 Когда запустится Мастер распределения текста по столбцам, на первом шаге выберите формат данных Delimited (С разделителями) и нажмите Next (Далее). На втором шаге выберите нужный разделитель и нажмите Finish (Готово).
Когда запустится Мастер распределения текста по столбцам, на первом шаге выберите формат данных Delimited (С разделителями) и нажмите Next (Далее). На втором шаге выберите нужный разделитель и нажмите Finish (Готово).

 Дважды нажмите ОК, чтобы закрыть диалоговые окна – всё готово! С этого момента Microsoft Excel будет открывать и отображать все файлы CSV (с разделителем запятой) корректно.
Дважды нажмите ОК, чтобы закрыть диалоговые окна – всё готово! С этого момента Microsoft Excel будет открывать и отображать все файлы CSV (с разделителем запятой) корректно.