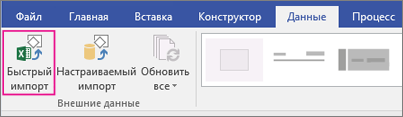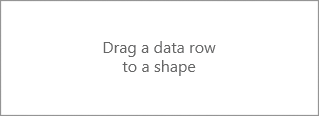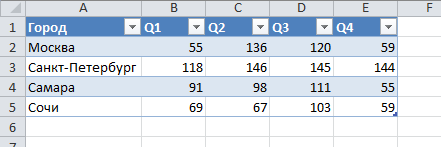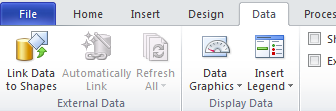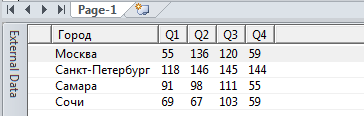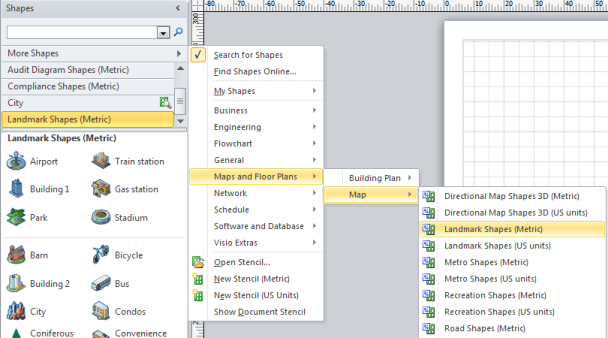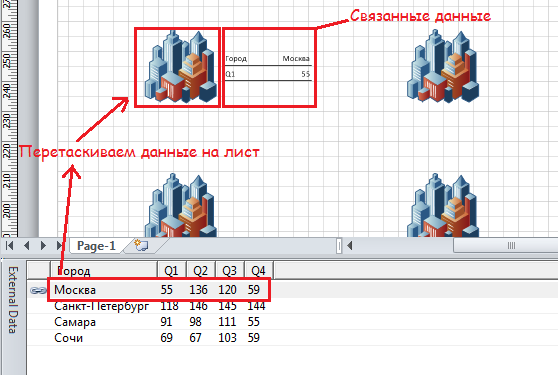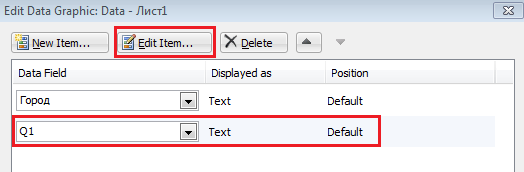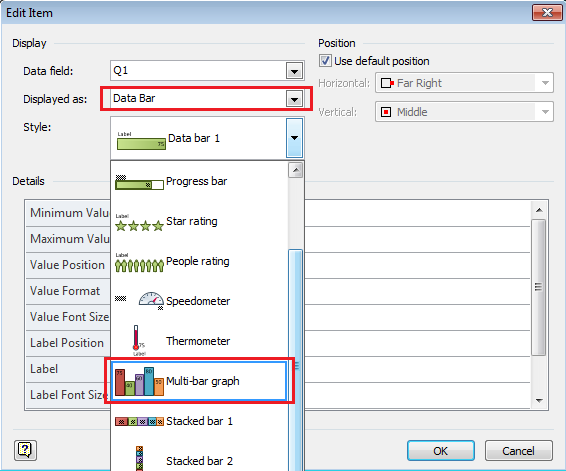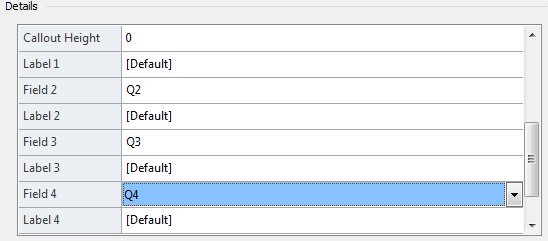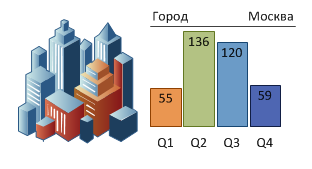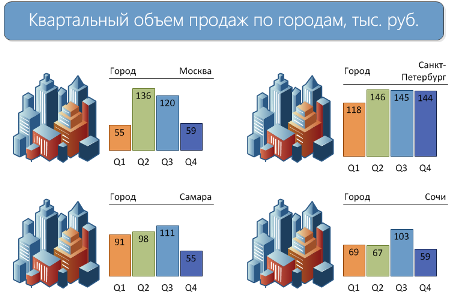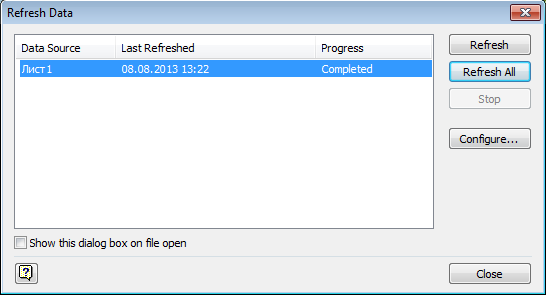Импорт данных в фигуры в документе
Visio, план 2 Visio профессиональный 2021 Visio профессиональный 2019 Visio профессиональный 2016 Visio стандартный 2016 Visio профессиональный 2013 Visio премиум 2010 Visio 2010 Еще…Меньше
С Visio профессиональный и версий подписки вы можете импортировать данные из внешних источников. При импорте строка данных связывается сфигурой или связывается с ней. После импорта данных к фигурам, которые визуализируют значения, можно применять рисунки, которые являются рисунками, относяными к данным. Если вы не имеете представления об описанном выше, см. статью Кратко об импорте данных в Visio (на английском языке).
Совет: Чтобы процесс импорта завершился без срывов, убедитесь, что один столбец данных содержит уникальные значения для каждой строки и что значения соответствуют тексту на фигурах. Это позволит Visio найти соответствие между строками и фигурами.
Быстрый импорт книги Excel
Наиболее часто в качестве источника данных для импорта используется книга Excel. Поэтому для этого источника предусмотрена отдельная кнопка Быстрый импорт.
-
На вкладке Данные нажмите кнопку Быстрый импорт.
Примечание: Если вы используете Visio 2010, на вкладке «Данные» в группе «Внешние данные» нажмите кнопку «Связать данные с фигурами».
-
Нажмите кнопку Обзор и выберите книгу, которую вы хотите импортировать. Нажмите кнопку Открыть, а затем — Готово.
-
Если откроются окно Импорт в Visio и программа Excel, выберите лист, на котором расположены нужные данные, и выделите их. Не забудьте выделить также все заголовки столбцов. В окне Импорт в Visio нажмите кнопку Импорт, а затем — Готово.
-
Выполните одно из указанных ниже действий.
-
Если на каждой фигуре есть рисунки, отобразимые в виде данных, visio удалось автоматически связать строки с фигурами. Ознакомьтесь со статьей «Дальнейшие действия» в конце этой статьи.
-
Если на всех фигурах нет рисунков, графических элементов, которые вы видите в данных, visio не удалось связать некоторые строки с некоторыми фигурами.
См. раздел «Связывание строк с фигурами» ниже.
-
Если быстрый импорт не работает
Если вам не удалось импортировать данные, вы увидите сообщение, как по рисунку ниже, о том, что часть процесса импорта не совлала. В этом случае используйте процесс настраиваемого импорта, описанный в следующем разделе ниже.
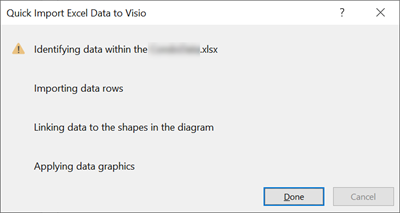
Настраиваемый процесс импорта для всех источников данных
Если параметр «Быстрый импорт» не работал так, как вы ожидали, или вам нужно импортировать данные из другого источника, вы можете сделать настраиваемый импорт данных. Вот как это сделать.
-
На вкладке Данные нажмите кнопку Настраиваемый импорт.
Примечание: Если вы используете Visio 2010, на вкладке «Данные» в группе «Внешние данные» нажмите кнопку «Связать данные с фигурами».
-
На первой странице мастера Выбор данных укажите источник данных, а затем нажмите кнопку Далее.
-
Нажмите кнопку Обзор и выберите источник, из которого вы хотите импортировать данные и нажмите кнопку Далее.
-
Если вы выбрали Excel, выберите лист, выберите диапазон ячеек и укажите, должны ли данные включать заголовки столбцов. Нажмите кнопку Далее, а затем укажите столбцы и строки, которые вы хотите включить. Нажмите кнопку Далее.
-
На странице Настройка уникального кода обновления установите флажок столбца с уникальными значениями. Если позже вы решите обновить импортируемые данные, этот уникальный идентификатор позволит Visio найти обновленную строку в источнике, извлечь ее и обновить схему. Нажмите кнопку Далее.
-
После нажатия кнопки Готово на последней странице мастера выбора данных откроется окно Внешние данные, в котором импортированные данные отображаются в таблице.
-
См. раздел «Связывание строк с фигурами» ниже.
Связывание строк с фигурами
В Visio вы всегда можете просмотреть импортированные для схем данные в окне внешних данных. Также вы можете связать их с фигурами. Вот как это сделать.
-
Откройте вкладку Данные.
-
Установите флажок Окно внешних данных.
-
Чтобы связать строку данных с фигурой, перетащите ее на эту фигуру. Вот как это сделать.
Существуют другие способы связывания строк и фигур. Сведения о них вы можете найти в статье Советы и рекомендации по связыванию данных.
Дальнейшие действия
-
Вы можете изменить рисунки, связанные с данными, ассоциированные с фигурами.
-
Вы также можете перемещать рисунки, связанные с данными.
-
Импортируемые данные можно обновлять на схеме. Для этого откройте вкладку Данные и нажмите кнопку Обновить все. Тем не менее обратите внимание на то, что никакие изменения, совершенные в окне Данные фигуры, не вносятся в источник.
Нужна дополнительная помощь?
Конвертировать Excel to Visio онлайн
Loading…
Обработка Пожалуйста, подождите…
Копировать текст
Копировать ссылку
Обработка Пожалуйста, подождите…
Файл отправлен на
Ваше мнение важно для нас, пожалуйста, оцените это приложение.
★
★
★
★
★
Спасибо за оценку нашего приложения!
Excel to Visio conversion
Conholdate Excel to Visio Conversion — это кроссплатформенное и кроссбраузерное приложение для конвертации, которое позволяет конвертировать Excel to Visio в любом современном браузере (Chrome, Safari, Firefox, Opera, Tor и т. д.) и на любой ОС (Windows, Unix и MacOS), независимо от характеристик вашего ПК. Преобразованный Excel to Visio сохранит исходную структуру, содержимое и стили документа. Excel to Visio Приложение для конвертирования построено на основе высококачественного механизма преобразования документов, который обеспечивает выдающиеся результаты преобразования и производительность. Наша цель — предложить нашим пользователям безопасные и наилучшие возможности преобразования. Приложение Conholdate.Conversion предлагает функцию OCR, которая позволяет анализировать файлы изображений и экспортировать данные в документы Excel, например преобразовывать PNG в Excel.
Как Конвертировать Excel to Visio
- Щелкните внутри области перетаскивания или перетащите файл.
- Подождите, пока файл Excel to Visio не будет загружен.
- Выберите выходной формат из выпадающего меню.
- Нажмите кнопку Конвертировать, чтобы начать преобразование Excel to Visio.
- Скачайте или поделитесь полученным файлом.
часто задаваемые вопросы
Q: Как преобразовать файл Excel to Visio?
A: Загрузите файл, перетащив его в зону загрузки или щелкните по нему, чтобы выбрать файл с помощью проводника. После этого выберите конечный формат, в который вы хотите преобразовать файл, и нажмите кнопку Преобразовать.
Q: Могу ли я извлечь таблицы из изображений (PNG) и экспортировать их в файлы Excel?
A: Да, это возможно. Преобразование Conholdate изображения в Excel будет анализировать файлы изображений с помощью функции OCR и извлекать текст и данные таблиц. Извлеченные данные можно сохранить в различных форматах, таких как Excel, OpenOffice и других.
Q: Сколько файлов можно конвертировать одновременно?
A: Вы можете конвертировать по 1 файлу за раз.
Q: Каков максимально допустимый размер файла?
A: Максимально допустимый размер файла для загрузки и конвертации составляет 20 МБ.
Q: Как получить результаты конвертирования файла?
A: В конце процесса преобразования вы получите ссылку для скачивания. Вы можете скачать результаты сразу или отправить ссылку на вашу электронную почту.
Q: Как многостраничный документ преобразуется в изображение?
A: Каждая страница такого документа будет сохранена как отдельное изображение. После завершения конвертации вы получите набор таких изображений.
Еще приложений
Еще conversion приложений
Выбрать язык
Перед тем как начать писать эту статью, сразу оговорюсь, что я далек от того, чтобы быть экспертом Visio – конечно, я использовал Visio для создания различных диаграмм когда-то в прошлом, но не более того.
Я никогда не рассматривал Visio как инструмент создания дашбордов и отчетов в реальной жизни, но простой поиск показал, что многие профессионалы Visio делают их уже в течение многих лет. Думаю, пришло время выйти за рамки возможностей Excel и немного расширить область нашей деятельности. Visio ни в коем случае не является идеальным инструментом создания дашбордов, но я был приятно удивлен, когда узнал, что в Visio можно создавать, связанные с Excel, диаграммы.
Для начала я создал в Excel таблицу с данными, которая будет выступать у нас в качестве источника данных. Выглядеть они будут следующим образом.
Импорт данных
Далее открываем Visio и подключаем к нему источник данных. Переходим по вкладке Data в группу External Data и щелкаем Link Data to Shapes.
В появившемся диалоговом окне Data Selector, ставим маркер напротив Microsoft Excel Workbook, щелкаем Next. На следующем шаге щелкаем Browse и задаем адрес книги Excel, из который мы будем вытягивать данные. Далее указываем диапазон, который мы хотим импортировать в Visio, на этом же шаге необходимо указать является ли первая строка таблицы заголовком. На следующем шаге определяемся со столбцами и строками, которые будут участвовать в построении диаграммы в Visio (в нашем случае используются все столбцы и строки). На последнем шаге необходимо задать уникальный идентификатор, который будет определять уникальность строки, в нашем случае таким идентификатором выступил столбец с городами. Щелкаем Next и Finish.
В нижней части окна Visio появилась панель External Data с данными, импортированными из Excel листа.
Построение дашборда
Далее, чтобы разнообразить наш дашборд, помещаем объект City на лист Visio. Находим подкатегорию объектов Landmark Shapes, которую можно найти, перейдя по категориям More Shapes -> Maps and Floor Plans -> Map.
Выбираем из списка объект City, перемещаем его на лист Visio и копипэйстим, чтобы их на листе у нас стало четыре штуки.
Далее нам необходимо связать данные из панели External Data с объектами. Для этого щелкаем по первой строчке с данными и перетаскиваем их на любой объект City на листе.
Рядом с объектом появиться график данных, который необходимо немного подретушировать. Щелкаем по нему правой кнопкой мыши, из всплывающего меню выбираем Data -> Edit Data Graphic. В появившемся диалоговом окне мы видим два поля, один отвечает за заголовок (Город), другой – за ряд данных (Q1). Оба они по умолчанию настроены на отображение данных в виде текстовой надписи. Поле Город нас вполне устраивает, необходимо подредактировать поле Q1. Выделяем его и щелкаем Edit Item.
В появившемся диалоговом окне меняем значение выпадающего списка Displayed as на Data Bar, в поле Style выбираем Multi-bar graph.
В этом же окне настраиваем параметры ряда данных в поле Details. Устанавливаем значение Maximum Value равным максимальному значению данных, в нашем случае оно равно 136. Указываем Label Position как Bottom. И устанавливаем значения, по которым будут строиться второй, третий и четвертый столбец нашей диаграммы. Для этого находим поля Field 2, Field 3 и Field 4, указываем в них значения таблицы данных Q2, Q3 и Q4 соответственно.
Жмем ОК, Apply и OK. Наш график данных принял вполне презентабельный вид.
Проделываем все те же операции для оставшихся трех городов. Добавляем некоторые элементы форматирования, наш дашборд преобретает вид:
Обновление данных
Чтобы обновить данные, необходимо перейти по вкладке Data в группу External Data -> Refresh All. В появившемся диалоговом окне появится список всех импортированных данных, которые можно обновить нажав кнопку Refresh.
Скачать архив с данными в Excel и дашбордом в Visio
Convert from xls Excel
Supported conversions from xls Excel
About xls Excel to vsd converter
Info
To convert xls Excel to vsd press the «browse» button, then search and select the xls Excel file you need to convert.
Press the green button «convert» and wait for your browser to download the vsd file that you have converted before.
The process of xls Excel to vsd conversion can take a some seconds or
minutes depending on the size of the file you are converting.
Examples of Common Queries about converting xls Excel to vsd
xls Excel to vsd converter helps you to find a solution about:
- How do I turn xls Excel into vsd?
- How to convert xls Excel to vsd.
- How to make xls Excel vsd.
- How do I convert xls Excel files to vsd files ?
- Is xls Excel to vsd converter free?
- Where can i find xls Excel to vsd converter online.
- Is there a way to convert xls Excel to vsd?
Добавление таблицы в документ
В документе Visio можно создавать таблицы с помощью фигур, хотя возможности их редактирования ограничены. Если вам нужна настраиваемая таблица или вы хотите отобразить данные, которые могут изменяться, лучше создайте таблицу в Excel, Word или PowerPoint, а затем вставьте ее в документ.
Создание таблицы с помощью фигур Visio
Самые распространенные фигуры Visio для создания таблиц включены в набор элементов Фигуры для диаграмм.
В окне Фигуры нажмите кнопку Дополнительные фигуры и выберите Бизнес > Диаграммы и графики, а затем — Фигуры для диаграмм. В окне Фигуры отобразится набор элементов.
Самую обычную таблицу проще всего создать с помощью фигуры Сетка.
Перетащите фигуру Сетка из окна Фигуры на страницу документа.
Когда вы отпустите фигуру, появится диалоговое окно Данные фигуры, в котором нужно ввести количество строк и столбцов таблицы. Нажмите кнопку OК, и сетка таблицы отобразится в документе.
Совет: Чтобы переместить таблицу, просто перетащите ее, не нажимая. Если вы нажмете таблицу, может выделиться отдельная ячейка сетки, и тогда таблица не переместится. В этом случае щелкните область вне таблицы и попробуйте перетащить ее еще раз.
Чтобы увеличить или уменьшить таблицу, перетащите маркеры изменения размера, расположенные по краям фигуры.
Дважды щелкните любую ячейку, чтобы начать вводить текст. Чтобы прекратить ввод данных в эту ячейку, нажмите клавишу ESC или щелкните другую часть документа.
Примечание: Размер ячейки не изменяется автоматически, если текст в нее не помещается. Если это важное условие, будет проще создать таблицу в Excel или Word. Подробнее об этом см. ниже.
Если строкам и столбцам необходимо задать определенные заголовки, перетащите фигуры Заголовок строки и Заголовок столбца на страницу документа и разместите их, где нужно. Дважды щелкните фигуры, чтобы ввести данные.
Вставка таблицы из другой программы Office
Возможно, вам будет легче и удобнее создать таблицу в Excel или Word, а затем переместить ее в документ Visio. Используйте команду Специальная вставка, чтобы сохранить исходное форматирование таблицы и получить возможность редактировать ее в дальнейшем в той программе, в которой ее создали.
Примечание: Вы можете вставить таблицу, созданную в PowerPoint, и сохранить ее исходное форматирование, но вам не удастся отредактировать ее позже даже при использовании команды Специальная вставка.
Копирование из электронной таблицы Excel и документа Word осуществляется одинаково. В данном примере мы воспользуемся листом Excel.
Выделите таблицу на листе Excel или только ту ее часть, которую требуется перенести в документ. Щелкните правой кнопкой мыши выделенные ячейки и выберите команду Копировать.
В документе Visio щелкните правой кнопкой мыши страницу, на которую нужно добавить таблицу, а затем выберите команду Специальная вставка.
Важно: Обязательно используйте команду Специальная вставка. Если вы выберете команду Вставить, то потеряете строки, столбцы и форматирование таблицы.
Для вставки в виде таблицы Excel в диалоговом окне Специальная вставка в списке Как: выберите Лист Microsoft Excel. Дважды щелкните таблицу в документе, чтобы изменить ее. При этом откроется маленький файл Excel, в котором можно внести изменения.
Если вы щелкните для вставки в качестве листа или документа, но ничего не происходит, проверьте, какая программа создана в этой таблице. Например, при возврате в Excel может быть обнаружено уведомление безопасности, которое запускается, так как в Visio используется макрос для подключения таблицы к Excel. Нажмите кнопку включить макросыи при пополучении другого уведомления о подключениях к данным нажмите кнопку включить. После этого таблица будет отображаться в документе Visio.
Совет: Если вы считаете, что таблицу не потребуется редактировать в будущем, в диалоговом окне Специальная вставка в списке Как: выберите вариант Рисунок. При этом таблица сохранит форматирование программы, в которой она была создана.
Примечание: Эта страница переведена автоматически, поэтому ее текст может содержать неточности и грамматические ошибки. Для нас важно, чтобы эта статья была вам полезна. Была ли информация полезной? Для удобства также приводим ссылку на оригинал (на английском языке).
В Visio: создание таблиц
какой самый простой способ создать таблицы в visio или, по крайней мере, иметь возможность скопировать их в виде таблиц из Excel?
2 ответов
в Visio 2010 перейдите к вставка — > объект — > лист Microsoft Excel. Можно также создать таблицы из фигур в Visio следующим образом.
- откройте набор элементов, содержащий нужную форму таблицы. нажмите кнопку фигуры на стандартной панели инструментов, выберите диаграммы и графики, а затем выберите фигуры диаграмм. Visio добавляет набор элементов в чертеж.
- перетащите форму сетки из трафарета в нужное место на странице. Диалоговое окно настраиваемые свойства появится окно.
- щелкните стрелки, чтобы ввести количество строк и столбцов. Вы всегда можете добавлять строки и столбцы в таблицу позже.
- нажмите OK.
- Если вы хотите изменить ширину ячейки, вы можете захватить ручку сетки и расширить или уменьшить сетку. Visio добавляет таблицу со спецификациями на страницу чертежа.
- Если вы хотите использовать наклонные метки столбцов, перетащите форму заголовка столбца из трафарета фигур диаграмм в положение над первый столбец таблицы. Повторите эту задачу для каждого столбца и при необходимости измените его размер.
- Если вы хотите иметь отдельные метки строк, перетащите форму заголовка строки из трафарета фигур диаграмм в положение слева от первой строки. Повторите операцию для каждой строки и измените размер по мере необходимости.
- чтобы добавить текст, щелкните заголовок строки, столбца или ячейки таблицы и введите