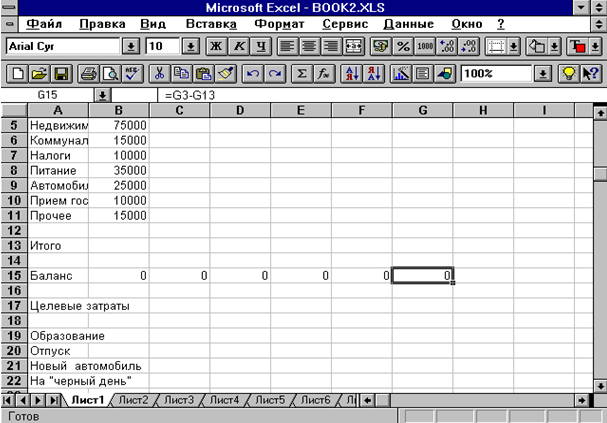«Трудные вопросы» Теста №3л
Как Excel отличает в своих ячейках число от текста, текст от функции?
Как можно осуществить защиту данных в Excel?
Перечислите способы (области) возможного использования ЭТ в реальной жизни?

Как Excel отличает в своих ячейках число от текста, текст от функции?
E x c e l
|
Ч и с л о : |
Ф о р м у л а : |
Т е к с т : |
|||||||
|
Е с л и е с т ь п о с — т ь |
Е с л и п о с — т ь |
Е с л и э т о н и |
|||||||
|
с и м в о л о в с ц и ф р а м и |
с и м в о л о в |
ч и с л о и н е |
|||||||
|
и з н а к а м и » +» , » — » , » .» |
н а ч и н а е т с я с » =» . |
ф о р м у л а . |
|||||||

Как можно осуществить защиту данных в Excel?
Выделить ячейки.
Выбрать в диалоговом окне вставку защита.
Выбрать команду. (сервис-защита- защита лист)

Перечислите способы (области) возможного использования ЭТ в
реальной жизни?
E x c e l
|
1 .Б у х г а л т е р с к и е |
2 . И н т е р н е т |
|||||||
|
в ы к л а д к и . |
||||||||
3 .В ы п о л н е н и е л а б о р а т о р н ы х р а б о т
4 .Р а з л и ч н ы е в и д ы а н а л и з а
и н ф о р м а ц и и .

Лабораторная работа PowerPoint
“Трудные вопросы теста №3 лабораторной работы Excel”
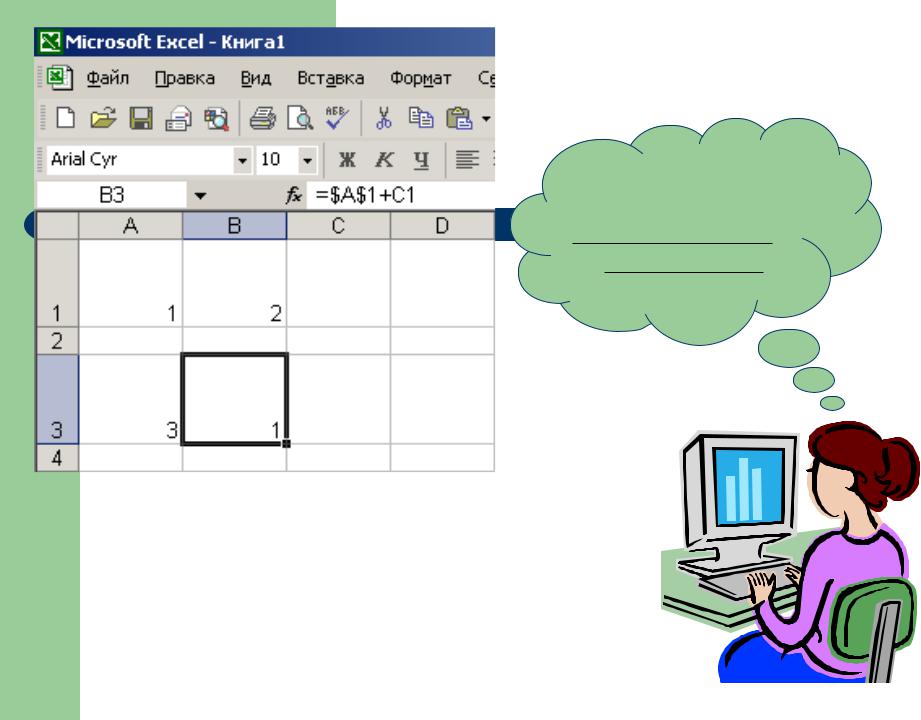
В чём разница между относительным и абсолютным адресом?
Относительная ссылка в формуле, Абсолютная ссылка ячейки в формуле,
например B1, основана на относительной
например $A$1, всегда ссылается на позиции ячейки, содержащей формулу, и ячейку, расположенную в
ячейку, на которую указывает ссылка. При определенном месте. При изменении изменении позиции ячейки, содержащей позиции ячейки, содержащей
формулу, изменяется и ссылка.
39 формулу, абсолютная ссылка не 07/10/19
изменяется.

|
Формула начинается со знака “=“. |
||
|
Функции – стандартная формула, |
Как Excel |
|
|
которая возвращает результат |
||
|
отличает число, |
||
|
определённых действий. |
||
|
текст и функцию |
||
|
друг от друга? |
Числа – цифры и знаки действий.
Текст – всё остальное.

Что такое “метод Drag & Drop”?
Этот метод используется для копирования и перемещения выделенного фрагмента информации, значка, окна, объекта в другое положение. Дословно переводится как “перетащи и брось”.
Соседние файлы в папке Excel
- #
- #
- #
- #
- #
Проделайте следующие действия:
1. Укажите на ячейку В15 и щелкните левой кнопкой
мыши.
2. Напечатайте в ячейке В15 следующую формулу: =
В3 — В13 и нажмите Enter.
Вместо реального текста, введенного при выполнении
вышеописанной операции 2, в ячейке В15 появилось числовое
значение — ноль (0). Чтобы понять почему это случилось, вам
достаточно взглянуть на содержимое строки формул Excel.( см. рис.
2.6. )
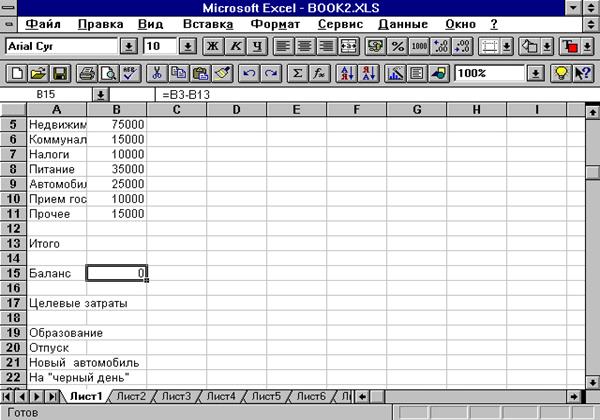 |
Рис. 2.6
Обратите внимание на то, что в ней присутствует
следующее обозначение:
=В3-В13
Введенный в начале этого обозначения знак равенства (=)
указывает на то, что в этой ячейке должна содержаться математическая формула, а
не реальный текст, который вы ввели. В данном случае введенная формула служит
указанием на то, что значение, которое будет помещено в ячейку В15,
должно быть рассчитано вычитанием содержимого ячейки В13 из содержимого
ячейки В3. Поскольку обе ячейки, на которые вы сослались, в данный
момент пусты, результат этого подсчета, как вы видите на рисунке 2.6, равен
нулю.
Относительные ссылки на ячейки
Выполните следующее:
1. Укажите на маленький квадратик в нижнем правом
углу ячейки В15. (Когда вы будете указывать на элемент заполнения,
экранный курсор превратится в маленькое перекрестие). Будем называть его маркер
заполнения.
2. Нажмите и не отпускайте левую кнопку мыши.
3. Двигайте мышь вправо, пока возникающая рамка не охватит ячейки В15-G15.
4. Отпустите левую кнопку мыши.
5. Щелкните по ячейке G15.
Ваш экран должен стать похожим на рисунок 2.7.
Заметьте, что все ячейки, выбранные с помощью автозаполнения теперь содержат <
0 >. Обратите внимание и на то, что строка формул для ячейки G15
содержит следующее обозначение:
=G3-G13
Excel автоматически применил относительную ссылку на
ячейки к содержимому первоначально указанной ячейки, поскольку функция
автозаполнения воспроизвела эту ячейку в указанных местах. Иными словами, она
скопировала формулу, видоизменив ее в соответствии с тем, в каком столбце
находится та или иная ячейка.
Рис. 2.7
Есть несколько вариантов копирования формул, которые
будут рассмотрены позже. Сейчас вы знакомитесь с одним из самых простых
вариантов копирования формул в соседние ячейки.
Рассмотрим подробнее как работает функция
копирования формул. Для этого проделайте следующее:
Заполните столбцы С
и D числами, подобными значениям в столбце В.
В ячейке В12
запишите формулу суммирования столбца В.
После чего у вас должно появиться значение суммы данного столбца.
Выделите ячейку В12 и
перетащите маркер заполнения с помощью левой клавиши мыши вправо по горизонтали
так, чтобы смежные ячейки С12 и D12 были выделены пунктирной
рамкой. Отпустите клавишу мыши.
Excel
скопирует формулу суммирования в ячейку С12 и D12, причем номера
столбцов будут соответственно заменены на С и D. Убедитесь в том
какие формулы получились в ячейках С12 и D12, выделив конкретную
ячейку и посмотрев на строку формул.
Самостоятельно посчитайте
сумму по строке в ячейке, например, Е5 и скопируйте эту формулу на
другие строки.
Запишите в ячейку D19
текст Высшее и проделайте подобные манипуляции (см. п.3)
вправо и вниз или вверх. Excel скопирует текст. Этим способом
можно копировать и числа. Попробуйте самостоятельно проделать операцию
копирования чисел.
Ввод формул
При вводе формул в ячейки может оказаться не
результат значения, проделанных по формуле операций, а сама формула, поэтому
прежде, чем работать с вводом данных,, посмотрите, чтобы в меню Сервис, команда Параметры,
вкладка Вид не стоял флажок около названия Формулы.
Поставьте флажок около этого названия и посмотрите как изменится содержимое
ячейки В15. Потом уберите этот флажок.
В ячейке В12 посчитайте значение по следующей
формуле: =В5+В6+В7, записав формулу в ячейку и зафиксировав полученное
значение нажатием клавиши ENTER.Затем удалите полученный
результат нажатием клавиши DELETE.
Посчитайте еще раз значение по формуле (см. п.3) в
ячейке В12, записав формулу в строку формул. При этом, вместо ввода ячеек В5, В6, В7
нажимайте на них левой кнопкой мыши.
Последовательность введения формулы следующая:
Пометьте ячейку В12.
Встаньте на строку
формул.
Введите символ “=“.
Нажмите мышью на ячейке
В5.
Введите символ “+”.
Нажмите на ячейке В6 и
т.д.
Номера ячеек появятся в строке формул.
Зафиксировать значение в ячейке нажатием кнопки ввод в строке формул.
Отмените полученный результата нажатием Ctrl+Z
Произведите суммирование по столбцу В
следующим образом:
1. Щелкните мышью на ячейке В5.
2. Выделите ячейки с В5 по В12,
используя левую клавишу мыши.
3. Нажмите кнопку Сумма на панели
инструментов Стандартная.
4. В ячейке В12 появится сумма данных.
5. Зафиксируйте ввод данных. Посмотрите какая формула
получилась в строке формул.
3. Контрольные вопросы:
Как Excel отличает
число от текста, текст от функций?
Что такое функция?
Как увидеть
формулу, записанную в ячейку?
Как сделать так,
чтобы в ячейке отражался не результат вычислений по формуле, а сама формула?
Вспомните о других
настройках в Excel.
4. Используемая литература.
1. Наймершайм Дж. Учебное пособие / Excel 4.0 для
Windows.
2. О.Ефимова, В.Морозова, Ю.Шафрин Курс
компьютерной технологии (в 2-х томах).
3. С.Грошев, А.Комягин, С.Коцюбинский Современный
самоучитель (в 2-х томах).
Лабораторная работа разработана преподавателем
Зуевой .Е.Г.
Предположим, вам нужно убедиться, что столбец содержит текст, а не числа. Или, возможно, вам нужно найти все заказы, соответствующие конкретному продавцу. Если вы не беспокоите текст в верхнем или нижнем регистре, можно проверить, содержит ли ячейка текст несколькими способами.
Для поиска текста также можно использовать фильтр. Дополнительные сведения см. в теме Фильтрация данных.
Поиск ячеек, содержащих текст
Чтобы найти ячейки, содержащие определенный текст, выполните указанные здесь действия.
Вы диапазон ячеек, в которые нужно в поиске.
Чтобы найти результат поиска на всем из них, щелкните любую ячейку.
На вкладке Главная в группе Редактирование нажмите кнопку Найти и & выберите, а затем нажмите кнопку Найти.
В поле Найти введите текст (или числа), который нужно найти. Вы также можете выбрать недавний поиск в поле Найти.
Примечание: В условиях поиска можно использовать поддеревные знаки.
Чтобы указать формат поиска, нажмите кнопку Формат и сделайте выбор во всплыващем окне Найти формат.
Нажмите кнопку Параметры, чтобы дополнительно определить поиск. Например, можно найти все ячейки, содержащие данные одного типа, например формулы.
В поле Внутри можно выбрать лист или книгу для поиска на листе или во всей книге.
Нажмите кнопку Найти все или Найти далее.
В списке Найти все перечислены все вхождения элемента, которые необходимо найти, и можно сделать ячейку активной, выбрав определенное вхождение. Вы можете отсортировать результаты поиска Найти все, щелкнув заглавную кнопку.
Примечание: Чтобы остановить поиск, нажмите клавишу ESC.
Проверьте, есть ли в ячейке текст
Для этого используйте функцию ЕТЕКСТ.
Проверка того, совпадает ли ячейка с определенным текстом
Используйте функцию ЕСЛИ для возврата результатов для заского условия.
Проверка того, совпадает ли часть ячейки с определенным текстом
Для этого используйте функции ЕСЛИ,ПОИСКи Е ЧИСЛОЭЛЕБР.
Примечание: Функция ПОИСК не имеет чувствительность к делу.
Функция ЕЧИСЛО() в EXCEL
Значение — значением может быть все что угодно: текст, число, ссылка, имя , пустая ячейка , значение ошибки, логическое выражение.
Использование функции
В файле примера приведены несколько вариантов проверок:
1. Если в качестве значения на вход подается число и формат ячейки НЕ был установлен Текстовый, то функция вернет логическое значение ИСТИНА. Если формат ячейки с числом изменить на Текстовый уже после того, как функция вернула значение ИСТИНА, то она не станет возвращать значение ЛОЖЬ.
2. Если в качестве значения на вход подается число и формат ячейки был установлен Текстовый (до ввода числа в ячейку), то функция вернет логическое значение ЛОЖЬ. Если формат ячейки с числом изменить на Числовой уже после того, как функция вернула значение ЛОЖЬ, то она не станет возвращать значение ИСТИНА.
Вывод: функция ЕЧИСЛО() не пытается конвертировать значения в числовой формат. Однако, ее легко заставить делать это. Если в ячейке А1 число сохранено как текст, то формула = ЕЧИСЛО(—A1) вернет ИСТИНА, а = ЕЧИСЛО(A1) — ЛОЖЬ.
3. Логические значения ЛОЖЬ и ИСТИНА формально в EXCEL числами не являются и это доказывает тот факт, что формулы =ЕЧИСЛО(ЛОЖЬ) и =ЕЧИСЛО(ИСТИНА) вернут ЛОЖЬ. Однако, значениям ЛОЖЬ и ИСТИНА сопоставлены значения 0 и 1 соответственно, поэтому формулы =ЕЧИСЛО(—ЛОЖЬ) и =ЕЧИСЛО(—ИСТИНА) вернут ИСТИНА.
4. Функция ЕЧИСЛО() обычно используется в паре с функцией ЕСЛИ() . Например, формула =ЕСЛИ(ЕЧИСЛО(B6);»Число»;»Не число») вернет слово Число , если в ячейке В6 находится число (в числовом формате).
Как в Excel определить содержит ли ячейка число
Возможность проверить, содержит ли ячейка или все ячейки рабочего листа число, может быть полезна при выполнении вычислений. С этим так легко ошибиться, и даже небольшие ошибки могут привести к огромным результатам. Однако решение есть всегда. В этом учебном материале по Excel мы рассмотрим примеры того как узнать содержит ли ячейка число.
Основная формула
Описание
Чтобы проверить, содержит ли ячейка (или любая текстовая строка) число, вы можете использовать функцию НАЙТИ вместе с функцией СЧЁТ. В основной форме формулы (см. выше) A1 представляет ячейку, которую вы тестируете. Проверяемые числа (числа от 0 до 9) предоставляются в виде массива.
В этом примере формула в C5 имеет вид:
Пояснение
Функция НАЙТИ возвращает положение текста в ячейке и ошибку #ЗНАЧЕН!, если нет. В этом примере ячейка B5 содержит число «4» в 5 позиции. Итак, если бы мы просто использовали эту формулу:
В результате она вернет число 5. Однако, поскольку мы даем функции НАЙТИ массив элементов для проверки, она вернет массив результатов, который выглядит следующим образом:
Другими словами, НАЙТИ проверяет содержимое B5 для каждого числа и возвращает результат каждой проверки как элемент массива.
После того, как НАЙТИ вернет массив, СЧЁТ считает элементы в массиве. СЧЁТ считает только числовые значения, поэтому любой элемент #ЗНАЧЕН! в массиве обрабатывается как ноль. Если в массиве есть числа СЧЁТ вернет число больше нуля, если нет то вернет ноль.
Последний шаг в формуле — сравнение результата функций НАЙТИ и СЧЁТ с нулем. Если были найдены какие-либо числа, формула вернет ИСТИНА. В противном случае формула вернет ЛОЖЬ.
Если вы хотите сделать что-то большее, чем просто проверить, содержит ли ячейка текст, вы можете заключить формулу в оператор ЕСЛИ следующим образом:
Вместо того, чтобы возвращать ИСТИНА или ЛОЖЬ, приведенная выше формула возвращает «Да», если B5 содержит какие-либо числа, и «Нет», если не содержит.
Содержит ли ячейка числовое значение?
Если вам нужно только проверить, содержит ли ячейка числовое значение, вы можете использовать функцию ЕЧИСЛО следующим образом:
Содержание
- Классификация типов данных
- Текстовые значения
- Числовые данные
- Дата и время
- Логические данные
- Ошибочные значения
- Формулы
- Вопросы и ответы
Многие пользователи Excel не видят разницы между понятиями «формат ячеек» и «тип данных». На самом деле это далеко не тождественные понятия, хотя, безусловно, соприкасающиеся. Давайте выясним, в чем суть типов данных, на какие категории они разделяются, и как можно с ними работать.
Классификация типов данных
Тип данных — это характеристика информации, хранимой на листе. На основе этой характеристики программа определяет, каким образом обрабатывать то или иное значение.
Типы данных делятся на две большие группы: константы и формулы. Отличие между ними состоит в том, что формулы выводят значение в ячейку, которое может изменяться в зависимости от того, как будут изменяться аргументы в других ячейках. Константы – это постоянные значения, которые не меняются.
В свою очередь константы делятся на пять групп:
- Текст;
- Числовые данные;
- Дата и время;
- Логические данные;
- Ошибочные значения.
Выясним, что представляет каждый из этих типов данных подробнее.
Урок: Как изменить формат ячейки в Excel
Текстовые значения
Текстовый тип содержит символьные данные и не рассматривается Excel, как объект математических вычислений. Это информация в первую очередь для пользователя, а не для программы. Текстом могут являться любые символы, включая цифры, если они соответствующим образом отформатированы. В языке DAX этот вид данных относится к строчным значениям. Максимальная длина текста составляет 268435456 символов в одной ячейке.
Для ввода символьного выражения нужно выделить ячейку текстового или общего формата, в которой оно будет храниться, и набрать текст с клавиатуры. Если длина текстового выражения выходит за визуальные границы ячейки, то оно накладывается поверх соседних, хотя физически продолжает храниться в исходной ячейке.
Числовые данные
Для непосредственных вычислений используются числовые данные. Именно с ними Excel предпринимает различные математические операции (сложение, вычитание, умножение, деление, возведение в степень, извлечение корня и т.д.). Этот тип данных предназначен исключительно для записи чисел, но может содержать и вспомогательные символы (%, $ и др.). В отношении его можно использовать несколько видов форматов:
- Собственно числовой;
- Процентный;
- Денежный;
- Финансовый;
- Дробный;
- Экспоненциальный.
Кроме того, в Excel имеется возможность разбивать числа на разряды, и определять количество цифр после запятой (в дробных числах).
Ввод числовых данных производится таким же способом, как и текстовых значений, о которых мы говорили выше.
Дата и время
Ещё одним типом данных является формат времени и даты. Это как раз тот случай, когда типы данных и форматы совпадают. Он характеризуется тем, что с его помощью можно указывать на листе и проводить расчеты с датами и временем. Примечательно, что при вычислениях этот тип данных принимает сутки за единицу. Причем это касается не только дат, но и времени. Например, 12:30 рассматривается программой, как 0,52083 суток, а уже потом выводится в ячейку в привычном для пользователя виде.
Существует несколько видов форматирования для времени:
- ч:мм:сс;
- ч:мм;
- ч:мм:сс AM/PM;
- ч:мм AM/PM и др.
Аналогичная ситуация обстоит и с датами:
- ДД.ММ.ГГГГ;
- ДД.МММ
- МММ.ГГ и др.
Есть и комбинированные форматы даты и времени, например ДД:ММ:ГГГГ ч:мм.
Также нужно учесть, что программа отображает как даты только значения, начиная с 01.01.1900.
Урок: Как перевести часы в минуты в Excel
Логические данные
Довольно интересным является тип логических данных. Он оперирует всего двумя значениями: «ИСТИНА» и «ЛОЖЬ». Если утрировать, то это означает «событие настало» и «событие не настало». Функции, обрабатывая содержимое ячеек, которые содержат логические данные, производят те или иные вычисления.
Ошибочные значения
Отдельным типом данных являются ошибочные значения. В большинстве случаев они появляются, когда производится некорректная операция. Например, к таким некорректным операциям относится деление на ноль или введение функции без соблюдения её синтаксиса. Среди ошибочных значений выделяют следующие:
- #ЗНАЧ! – применение неправильного вида аргумента для функции;
- #ДЕЛ/О! – деление на 0;
- #ЧИСЛО! – некорректные числовые данные;
- #Н/Д – введено недоступное значение;
- #ИМЯ? – ошибочное имя в формуле;
- #ПУСТО! – некорректное введение адресов диапазонов;
- #ССЫЛКА! – возникает при удалении ячеек, на которые ранее ссылалась формула.
Формулы
Отдельной большой группой видов данных являются формулы. В отличие от констант, они, чаще всего, сами не видны в ячейках, а только выводят результат, который может меняться, в зависимости от изменения аргументов. В частности, формулы применяются для различных математических вычислений. Саму формулу можно увидеть в строке формул, выделив ту ячейку, в которой она содержится.
Обязательным условием, чтобы программа воспринимала выражение, как формулу, является наличие перед ним знака равно (=).
Формулы могут содержать в себе ссылки на другие ячейки, но это не обязательное условие.
Отдельным видом формул являются функции. Это своеобразные подпрограммы, которые содержат установленный набор аргументов и обрабатывают их по определенному алгоритму. Функции можно вводить вручную в ячейку, поставив в ней предварительно знак «=», а можно использовать для этих целей специальную графическую оболочку Мастер функций, который содержит весь перечень доступных в программе операторов, разбитых на категории.
С помощью Мастера функций можно совершить переход к окну аргумента конкретного оператора. В его поля вводятся данные или ссылки на ячейки, в которых эти данные содержатся. После нажатия на кнопку «OK» происходит выполнение заданной операции.
Урок: Работа с формулами в Excel
Урок: Мастер функций в Excel
Как видим, в программе Excel существует две основные группы типов данных: константы и формулы. Они, в свою очередь делятся, на множество других видов. Каждый тип данных имеет свои свойства, с учетом которых программа обрабатывает их. Овладение умением распознавать и правильно работать с различными типами данных – это первоочередная задача любого пользователя, который желает научиться эффективно использовать Эксель по назначению.
Обновлено: 14.04.2023
С помощью функции ТЕКСТ можно изменить представление числа, применив к нему форматирование с кодами форматов. Это полезно в ситуации, когда нужно отобразить числа в удобочитаемом виде либо объединить их с текстом или символами.
Примечание: Функция ТЕКСТ преобразует числа в текст, что может затруднить их использование в дальнейших вычислениях. Рекомендуем сохранить исходное значение в одной ячейке, а функцию ТЕКСТ использовать в другой. Затем, если потребуется создать другие формулы, всегда ссылайтесь на исходное значение, а не на результат функции ТЕКСТ.
ТЕКСТ(значение; формат)
Аргументы функции ТЕКСТ описаны ниже.
Имя аргумента
Числовое значение, которое нужно преобразовать в текст.
Текстовая строка, определяющая формат, который требуется применить к указанному значению.
Общие сведения
Самая простая функция ТЕКСТ означает следующее:
=ТЕКСТ(значение, которое нужно отформатировать; «код формата, который требуется применить»)
Ниже приведены популярные примеры, которые вы можете скопировать прямо в Excel, чтобы поэкспериментировать самостоятельно. Обратите внимание: коды форматов заключены в кавычки.
Денежный формат с разделителем групп разрядов и двумя разрядами дробной части, например: 1 234,57 ₽. Обратите внимание: Excel округляет значение до двух разрядов дробной части.
=ТЕКСТ(СЕГОДНЯ();»ДД.ММ.ГГ»)
Сегодняшняя дата в формате ДД/ММ/ГГ, например: 14.03.12
=ТЕКСТ(СЕГОДНЯ();»ДДДД»)
Сегодняшний день недели, например: понедельник
=ТЕКСТ(ТДАТА();»ЧЧ:ММ»)
Текущее время, например: 13:29
=ТЕКСТ(0,285;»0,0 %»)
Процентный формат, например: 28,5 %
Дробный формат, например: 4 1/3
Дробный формат, например: 1/3 Обратите внимание: функция СЖПРОБЕЛЫ используется для удаления начального пробела перед дробной частью.
=ТЕКСТ(12200000;»0,00E+00″)
Экспоненциальное представление, например: 1,22E+07
Дополнительный формат (номер телефона), например: (123) 456-7898
=ТЕКСТ(1234;»0000000″)
Добавление нулей в начале, например: 0001234
Пользовательский формат (широта или долгота), например: 12° 34′ 56»
Примечание: Функцию ТЕКСТ можно использовать для изменения форматирования, но это не единственный способ. Чтобы изменить форматирование без формулы, нажмите клавиши CTRL+1 (на компьютере Mac — +1), а затем в диалоговом окне Формат ячеек на вкладке Число выберите нужный формат.
Скачивание образцов
Предлагаем скачать книгу, в которой содержатся все примеры применения функции ТЕКСТ из этой статьи и несколько других. Вы можете воспользоваться ими или создать собственные коды форматов для функции ТЕКСТ.
Другие доступные коды форматов
Просмотреть другие доступные коды форматов можно в диалоговом окне Формат ячеек.
Нажмите клавиши CTRL+1 (на компьютере Mac — +1), чтобы открыть диалоговое окно Формат ячеек.
На вкладке Число выберите нужный формат.
Выберите пункт (все форматы).
Нужный код формата будет показан в поле Тип. В этом случае выделите всё содержимое поля Тип, кроме точки с запятой (;) и символа @. В примере ниже выделен и скопирован только код ДД.ММ.ГГГГ.
Нажмите клавиши CTRL+C, чтобы скопировать код формата, а затем — кнопку Отмена, чтобы закрыть диалоговое окно Формат ячеек.
Коды форматов по категориям
В примерах ниже показано, как применить различные числовые форматы к значениям следующим способом: открыть диалоговое окно Формат ячеек, выбрать пункт (все форматы) и скопировать нужный код формата в формулу с функцией ТЕКСТ.
Почему программа Excel удаляет нули в начале?
Excel воспринимает последовательность цифр, введенную в ячейку, как число, а не как цифровой код, например артикул или номер SKU. Чтобы сохранить нули в начале последовательностей цифр, перед вставкой или вводом значений примените к соответствующему диапазону ячеек текстовый формат. Выделите столбец или диапазон, в который нужно поместить значения, нажмите клавиши CTRL+1, чтобы открыть диалоговое окно Формат ячеек, и выберите на вкладке Число пункт Текстовый. Теперь программа Excel не будет удалять нули в начале.
Если вы уже ввели данные и Excel удалил начальные нули, вы можете снова добавить их с помощью функции ТЕКСТ. Создайте ссылку на верхнюю ячейку со значениями и используйте формат =ТЕКСТ(значение;»00000″), где число нулей представляет нужное количество символов. Затем скопируйте функцию и примените ее к остальной части диапазона.
Если по какой-либо причине потребуется преобразовать текстовые значения обратно в числа, можно умножить их на 1 (например: =D4*1) или воспользоваться двойным унарным оператором (—), например: =—D4.
Разделитель групп разрядов зависит от региональных параметров. Для России это пробел, но в других странах и регионах может использоваться запятая или точка.
Разделитель групп разрядов можно применять в числовых, денежных и финансовых форматах.
Ниже показаны примеры стандартных числовых (только с разделителем групп разрядов и десятичными знаками), денежных и финансовых форматов. В денежном формате можно добавить нужное обозначение денежной единицы, и значения будут выровнены по нему. В финансовом формате символ рубля располагается в ячейке справа от значения (если выбрать обозначение доллара США, то эти символы будут выровнены по левому краю ячеек, а значения — по правому). Обратите внимание на разницу между кодами денежных и финансовых форматов: в финансовых форматах для отделения символа денежной единицы от значения используется звездочка (*).
Чтобы получить код формата для определенной денежной единицы, сначала нажмите клавиши CTRL+1 (на компьютере Mac — +1) и выберите нужный формат, а затем в раскрывающемся списке Обозначение выберите символ.
После этого в разделе Числовые форматы слева выберите пункт (все форматы) и скопируйте код формата вместе с обозначением денежной единицы.
Способ отображения дат можно изменять, используя сочетания символов «Д» (для дня), «М» (для месяца) и «Г» (для года).
В функции ТЕКСТ коды форматов используются без учета регистра, поэтому допустимы символы «М» и «м», «Д» и «д», «Г» и «г».
Минда советует.
Если вы предоставляете общий доступ к файлам и отчетам Excel пользователям из разных стран, скорее всего, потребуется, чтобы они были на разных языках. Минда Триси (Mynda Treacy), Excel MVP, предлагает отличное решение этой задачи в своей статье Отображение дат Excel на разных языках (на английском). В ней также есть пример книги, который вы можете скачать.
Способ отображения времени можно изменить с помощью сочетаний символов «Ч» (для часов), «М» (для минут) и «С» (для секунд). Кроме того, для представления времени в 12-часовом формате можно использовать символы «AM/PM».
Если не указывать символы «AM/PM», время будет отображаться в 24-часовом формате.
В функции ТЕКСТ коды форматов используются без учета регистра, поэтому допустимы символы «Ч» и «ч», «М» и «м», «С» и «с», «AM/PM» и «am/pm».
Для отображения десятичных значений можно использовать процентные (%) форматы.
Десятичные числа можно отображать в виде дробей, используя коды форматов вида «?/?».
Экспоненциальное представление — это способ отображения значения в виде десятичного числа от 1 до 10, умноженного на 10 в некоторой степени. Этот формат часто используется для краткого отображения больших чисел.
В Excel доступны четыре дополнительных формата:
«Почтовый индекс» («00000»);
«Индекс + 4» («00000-0000»);
«Табельный номер» («000-00-0000»).
Дополнительные форматы зависят от региональных параметров. Если же дополнительные форматы недоступны для вашего региона или не подходят для ваших нужд, вы можете создать собственный формат, выбрав в диалоговом окне Формат ячеек пункт (все форматы).
Типичный сценарий
Функция ТЕКСТ редко используется сама по себе, а чаще применяется в сочетании с чем-то еще. Предположим, что вы хотите объединить текст и числовое значение, например, чтобы получить строку «Отчет напечатан 14.03.12» или «Еженедельный доход: 66 348,72 ₽». Такие строки можно ввести вручную, но суть в том, что Excel может сделать это за вас. К сожалению, при объединении текста и форматированных чисел, например дат, значений времени, денежных сумм и т. п., Excel убирает форматирование, так как неизвестно, в каком виде нужно их отобразить. Здесь пригодится функция ТЕКСТ, ведь с ее помощью можно принудительно отформатировать числа, задав нужный код формата, например «ДД.ММ.ГГГГ» для дат.
В примере ниже показано, что происходит, если попытаться объединить текст и число, не применяя функцию ТЕКСТ. Мы используем амперсанд (&) для сцепления текстовой строки, пробела (» «) и значения: =A2&» «&B2.
Вы видите, что значение даты, взятое из ячейки B2, не отформатировано. В следующем примере показано, как применить нужное форматирование с помощью функции ТЕКСТ.
Вот обновленная формула:
ячейка C2:=A2&» «&ТЕКСТ(B2;»дд.мм.гггг») — формат даты.
Вопросы и ответы
Как преобразовать числа в текст, например 123 в «сто двадцать три»?
К сожалению, это невозможно сделать с помощью функции ТЕКСТ. Для этого нужно использовать код Visual Basic для приложений (VBA). В следующей статье описано, как это сделать: Как преобразовать числовое значение в слова в Excel
Да, вы можете использовать функции ПРОПИСН, СТРОЧН и ПРОПНАЧ. Например, формула =ПРОПИСН(«привет») возвращает результат «ПРИВЕТ».
Можно ли с помощью функции ТЕКСТ добавить новую строку (разрыв строки) в ячейке, как при нажатии клавиш ALT+ВВОД?
Да, но для этого необходимо выполнить несколько действий. Сначала выделите нужные ячейки и нажмите клавиши CTRL+1, чтобы открыть диалоговое окно Формат ячеек. Затем на вкладке Выравнивание в разделе «Отображение» установите флажок Переносить по словам. После этого добавьте в функцию ТЕКСТ код ASCII СИМВОЛ(10) там, где нужен разрыв строки. Вам может потребоваться настроить ширину столбца, чтобы добиться нужного выравнивания.
В этом примере использована формула =»Сегодня: «&СИМВОЛ(10)&ТЕКСТ(СЕГОДНЯ();»ДД.ММ.ГГ»).
Почему Excel преобразует введенные числа во что-то вроде «1,22E+07»?
Это экспоненциальное представление числа. Excel автоматически приводит к такому виду числа длиной более 12 цифр, если к ячейкам применен формат Общий, и числа длиннее 15 цифр, если выбран формат Числовой. Если вы вводите длинные цифровые строки, но не хотите, чтобы они отображались в таком виде, то сначала примените к соответствующим ячейкам формат Текстовый.
Минда советует.
Если вы предоставляете общий доступ к файлам и отчетам Excel пользователям из разных стран, скорее всего, потребуется, чтобы они были на разных языках. Минда Триси (Mynda Treacy), Excel MVP, предлагает отличное решение этой задачи в своей статье Отображение дат Excel на разных языках (на английском). В ней также есть пример книги, который вы можете скачать.
В ячейках листа Excel могут храниться данные нескольких типов: текст, числа или формулы. И так как для Excel это разные типы данных, то и работает он с ними по-разному (например, к тексту нельзя применять математические операции, а числа не получится использовать во многих текстовых функциях).
Проблемы начинаются тогда, когда на листе появляются числа, которые программа воспринимает как текст. Наиболее часто такая ошибка возникает при выгрузке данных из других приложений, учетных систем и программ (например, из 1С или какой-то ERP-системы). Последствия такой ошибки достаточно существенны. Число, выгруженное как текст, не участвует в расчетах, неправильно обрабатывается сводными таблицами, даёт ошибки в формулах, неверно сортируется и фильтруется.
Сумма в ячейках А1:А5 равна 40, а должна быть 50 (число в А4 введено как текст)
Сумма в ячейках А1:А5 равна 40, а должна быть 50 (число в А4 введено как текст)
Одна такая ошибка среди большого массива чисел, хотя и будет почти незаметна визуально (особенно для неопытного пользователя), исказит все результаты расчетов. Как же найти число, сохраненное как текст?
Признаки того, что число сохранено как текст
- Значение в ячейке выравнено по левому краю (по умолчанию, текст выравнивается по левому краю, а числа — по правому);
- В левом верхнем углу ячейки горит индикатор ошибки (маленький зеленый уголок). При выделении такой ячейки в правом верхнем углу появляется пиктограмма с восклицательным знаком. При наведении на него или при нажатии — появляется указание, что число сохранено как текст.
- Число не учитывается математическими формулами (например, не попадает в общую сумму, как на рисунке выше).
Существует достаточно много других способов исправления ошибки.
1. Использование формулы с математическим действием
Если применить к проблемному числу математическое действие, то оно превратится в настоящее число, воспринимаемое программой. Разумеется, математическая операция не должна изменять значение числа (такими операциями являются: умножение и деление на единицу, прибавление и вычитание нуля, возведение в первую степень, двойное отрицание).
Минус такого подхода — исправленное число появится в ячейке, в которую введена формула (его скорее всего потребуется заменить на значение). Исходный диапазон не изменится (по крайней мере, пока Вы не замените его на полученные верные значения).
2. Использование формулы с функцией ЗНАЧЕН()
Встроенная функция ЗНАЧЕН() предназначена как раз для решения описанной проблемы. Она преобразует число как текст в нормальное число. Аргумент у нее один — ячейка с проблемными данными (например =ЗНАЧЕН(А1) исправит число в ячейке А1).
Минус — тот же, что и в способе выше. С другой стороны, если Вы постоянно подгружаете проблемные данные в одни и те же ячейки, которые потом используете в формулах, то можно один раз прописать в формулу функцию ЗНАЧЕН() и больше не вспоминать про то, верно ли выгружены числа в исходный диапазон.
3. Использование специальной вставки с применением математической операции
Вероятно, самый полезный способ. По своей сути аналогичен первому, но позволяет исправлять данные прямо в исходных ячейках.
Выделите любую ПУСТУЮ ячейку, скопируйте ее, затем выделите ячейки с проблемными данными и нажмите сочетание клавиш Ctrl+Alt+V. В открывшемся окне специальной вставке выберите «значения» и операцию «сложить» или «вычесть». В результате прямо в исходных ячейках будет произведено прибавление к данным нуля (или вычитание, в зависимости от выбранной операции), и проблемные числа будут преобразованы в обычные.
4. Использование индикатора-ошибки
Если ячейки с проблемными данными помечены соответствующим индикатором ошибки, то задача по их исправлению сводится к двум кликам. Выделяем ячейку или проблемный диапазон, кликаем на появившейся иконке восклицательного знака на желтом фоне и выбираем «Преобразовать в число».
Быстро и удобно. К сожалению, очень часто Excel не помечает проблемные числа индикатором. Если это Ваш случай — пользуйтесь одним из способов выше.
Каждый из описанных способов хорош в определенной ситуации. Выбирайте подходящий, исходя из своих задач.
Всё вышеописанное справедливо и по отношению к датам и времени (так как они в Excel на самом деле являются числами).
Видеоверсию данной статьи смотрите на нашем канале на YouTube
Чтобы не пропустить новые уроки и постоянно повышать свое мастерство владения Excel — подписывайтесь на наш канал в Telegram Excel Everyday
Куча интересного по другим офисным приложениям от Microsoft (Word, Outlook, Power Point, Visio и т.д.) — на нашем канале в Telegram Office Killer
Вопросы по Excel можно задать нашему боту обратной связи в Telegram @ExEvFeedbackBot
Вопросы по другому ПО (кроме Excel) задавайте второму боту — @KillOfBot
Чтобы просмотреть более подробные сведения о функции, щелкните ее название в первом столбце.
Примечание: Маркер версии обозначает версию Excel, в которой она впервые появилась. В более ранних версиях эта функция отсутствует. Например, маркер версии 2013 означает, что данная функция доступна в выпуске Excel 2013 и всех последующих версиях.
Для языков с двухбайтовыми наборами знаков (например, катакана) преобразует полноширинные (двухбайтовые) знаки в полуширинные (однобайтовые).
Преобразует число в текст, используя денежный формат ß (БАТ).
Возвращает символ с заданным кодом.
Удаляет из текста все непечатаемые символы.
Возвращает числовой код первого знака в текстовой строке.
Объединяет текст из нескольких диапазонов или строк, но не добавляет разделитель или аргументы IgnoreEmpty.
Объединяет несколько текстовых элементов в один.
DBCS
Для языков с двухбайтовыми наборами знаков (например, катакана) преобразует полуширинные (однобайтовые) знаки в текстовой строке в полноширинные (двухбайтовые).
Преобразует число в текст, используя денежный формат рубля.
Проверяет идентичность двух текстовых значений.
Ищет вхождения одного текстового значения в другом (с учетом регистра).
Форматирует число и преобразует его в текст с заданным числом десятичных знаков.
Возвращают крайние слева знаки текстового значения.
Возвращают количество знаков в текстовой строке.
Преобразует все буквы текста в строчные.
Возвращают заданное число знаков из строки текста, начиная с указанной позиции.
ЧЗНАЧ
Преобразует текст в число независимо от языкового стандарта.
Извлекает фонетические (фуригана) знаки из текстовой строки.
Преобразует первую букву в каждом слове текста в прописную.
Заменяют знаки в тексте.
Повторяет текст заданное число раз.
Возвращают крайние справа знаки текстовой строки.
Ищут вхождения одного текстового значения в другом (без учета регистра).
Заменяет в текстовой строке старый текст новым.
Преобразует аргументы в текст.
Форматирует число и преобразует его в текст.
Объединяет текст из нескольких диапазонов или строк, вставляя между текстовыми значениями указанный разделитель. Если в качестве разделителя используется пустая текстовая строка, функция эффективно объединит диапазоны.
Удаляет из текста пробелы.
ЮНИСИМВ
Возвращает символ Юникод, на который ссылается заданное числовое значение.
UNICODE
Возвращает число (кодовую страницу), которая соответствует первому символу текста.
Преобразует все буквы текста в прописные.
Преобразует текстовый аргумент в число.
Важно: Вычисляемые результаты формул и некоторые функции листа Excel могут несколько отличаться на компьютерах под управлением Windows с архитектурой x86 или x86-64 и компьютерах под управлением Windows RT с архитектурой ARM. Подробнее об этих различиях.
Читайте также:
- Запуск программы невозможен так как на компьютере отсутствует usflib dll ableton
- Как поменять айди браузера
- Положение о корпоративных картах образец в ворде
- Как запустить ottplayer в браузере
- Что такое поле в 1с