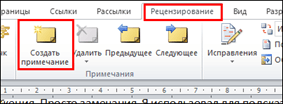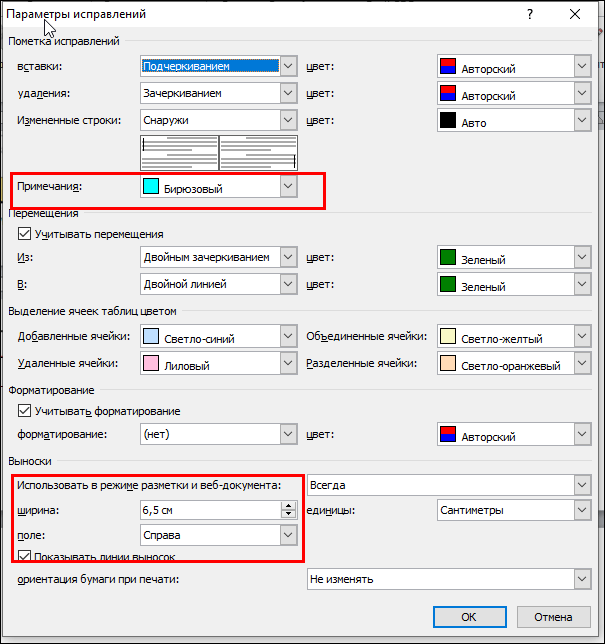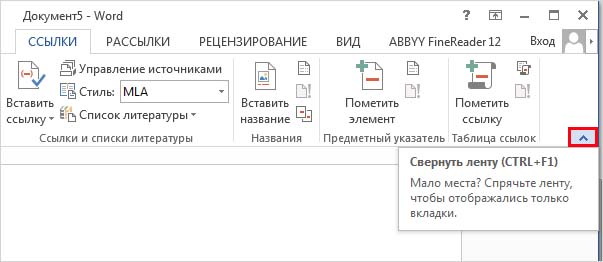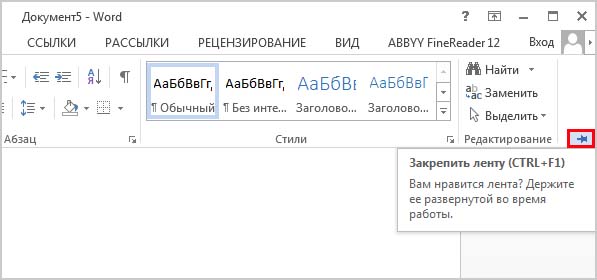При совместной работе над документом в Microsoft Word вы увидите изменения, внесенные соавторами. Возможно, вы захотите сохранить некоторые изменения, но отклонить другие. Наилучший подход — использовать отслеживание изменений, чтобы вы могли просматривать изменения и решать, как с ними обращаться.
Здесь мы расскажем, как отображать изменения в Word, а также принимать, отклонять и скрывать эти изменения. Это вы охватывали на протяжении всего процесса отслеживания изменений.
Включить отслеживание изменений
Чтобы отслеживать все изменения в документе, вы можете включить функцию отслеживания изменений для всех или даже только для себя. Это полезный способ убедиться, что никакие изменения не останутся незамеченными.
- Откройте документ Word и перейдите на вкладку «Рецензирование».
- Нажмите кнопку «Отслеживание изменений» в разделе «Отслеживание» на ленте.
- Выберите «Для всех», чтобы отслеживать изменения, внесенные вами и вашей командой, или «Только мои», чтобы отслеживать только ваши изменения.
Как только функция включена, вы можете заблокировать ее, чтобы никто другой не мог ее отключить. Выберите Блокировать отслеживание в раскрывающемся меню Отслеживание изменений и следуйте инструкциям.
Как показать изменения в Word
Когда вы будете готовы проверить документ и увидеть изменения, у вас есть несколько способов.
- Перейдите на вкладку «Обзор» и раздел «Отслеживание» на ленте.
- В раскрывающемся списке вверху выберите «Вся разметка» или «Простая разметка». All Markup отображает индикатор изменения в документе и редакции. Простая разметка показывает только индикатор.
- Затем выберите стрелку раскрывающегося списка «Показать разметку». Здесь вы можете настроить то, что вы видите и как это отображается.
- Вставки и удаления: установите этот флажок, чтобы отображать добавление и удаление элементов.
- Форматирование: отметьте эту опцию, чтобы показать изменения форматирования.
- Выноски: выберите способ отображения изменений. Вы можете выбрать «Показать исправления во всплывающих подсказках», чтобы отобразить их во всплывающем окне справа, «Показать все исправления в строке», чтобы отобразить изменения в самом документе, или «Показать только форматирование во всплывающих подсказках», чтобы сделать именно это.
- Конкретные люди: выберите «Все рецензенты», чтобы увидеть все изменения, или свое имя, чтобы увидеть только свои.
В дополнение к вышеперечисленному у вас есть возможность отобразить панель просмотра. Это полезно, если вы решите использовать простую разметку, потому что вместо этого вы увидите изменения на панели.
Выберите стрелку раскрывающегося списка «Панель просмотра» и выберите вертикальный (левая панель) или горизонтальный (нижняя панель) параметр.
Кроме того, вы можете просматривать изменения, переходя непосредственно к каждому из них, а не выискивая их в документе.
В разделе «Изменения» на ленте используйте кнопки «Предыдущее изменение» и «Следующее изменение», чтобы просмотреть их по одному.
Как принять изменения в Word
Теперь, когда вы знаете, как отображать изменения в Word, следующим шагом будет принятие этих изменений. Вы можете принять отдельные изменения или все изменения сразу.
Принять индивидуальные правки
Чтобы принять изменения по отдельности, начните с выбора первого. Затем откройте раскрывающееся меню «Принять» в разделе «Изменения» на ленте.
Выберите «Принять и перейти к следующему», чтобы просмотреть и принять по одному, или «Принять это изменение», чтобы принять его, а затем остановить процесс проверки.
Кроме того, вы можете щелкнуть правой кнопкой мыши изменение и выбрать «Принять» для вставки, удаления или изменения формата.
Принять все изменения
Если вы хотите принять все изменения в документе, откройте раскрывающийся список «Принять» на ленте. Выберите «Принять все изменения» или «Принять все изменения и остановить отслеживание» в зависимости от ваших предпочтений.
Как отклонить правки в Word
Отклонить изменения в Word так же просто, как и принять их, и следует тому же основному процессу. Вы можете отклонить одно или все в документе.
Выберите изменение, щелкните стрелку раскрывающегося списка «Отклонить» на ленте и выберите «Отклонить и перейти к следующему» или «Отклонить изменение». Вы также можете щелкнуть правой кнопкой мыши и выбрать «Отклонить» для вставки, удаления или изменения формата в контекстном меню.
Чтобы отклонить все изменения в документе, выберите стрелку раскрывающегося списка «Отклонить» и выберите «Отклонить все изменения» или «Отклонить все изменения и остановить отслеживание» в соответствии с вашими предпочтениями.
Как скрыть правки в Word
Не все при совместной работе над документом связано с просмотром, принятием или отклонением изменений. Если вы хотите скрыть изменения, чтобы сосредоточиться на содержимом, вы можете сделать это, не отключая функцию отслеживания изменений.
- Перейдите на вкладку «Обзор» и раздел «Отслеживание» на ленте.
- Выберите верхний раскрывающийся список и выберите «Без пометок» или «Исходный». Без разметки — лучший вариант, чтобы увидеть документ без индикаторов редактирования. Оригинал показывает именно это — исходный документ, каким он был до каких-либо изменений.
- Если вы включили панель просмотра, описанную выше, вы можете закрыть ее, нажав X в правом верхнем углу или сняв флажок с кнопки «Панель просмотра» на ленте.
Вернитесь в тот же раскрывающийся список, чтобы снова отобразить изменения, как описано ранее.
Дополнительные способы совместной работы над документами Word см. в статье о добавлении и удалении комментариев. Если вы также используете Microsoft Excel, узнайте, как поделиться файлом, а затем также узнать, как отслеживать изменения.
Рецензирование в Word
Когда вы работаете в режиме рецензирования в ворде, каждое изменение, которое вы делаете в документе, будет выделено цветом. Если вы удалите текст, он не исчезнет – вместо этого текст будет зачеркнут. А если вы добавите текст, то он будет подчеркнут. Таким образом рецензирование в ворде позволяет просматривать внесенные правки до того, как изменения будут применены.
Как включить рецензирование в ворде
- На вкладке «Рецензирование» нажмите кнопку «Исправления».
Рецензирование в Word – Включить режим рецензирования
- После этого режим рецензирования в ворде включен. С этого момента любые изменения, внесенные вами в документ, будут отображаться красным цветом.
Рецензирование в Word – Внесение правок в документ
Если будет несколько рецензентов, каждому человеку будет присвоен другой цвет.
Просмотр внесенных изменений в режиме рецензирования
Внесенные правки в режиме рецензирования в ворде– это в действительности только предлагаемые изменения. Они могут быть как приняты, так и отклонены. Так как исходный автор может не согласиться с некоторыми исправлениями и отказаться от них.
Как принять или отклонить изменения
- Выберите изменение, которое вы хотите принять или отклонить.
Рецензирование в Word – Выбранная правка
- На вкладке «Рецензирование» нажмите команду « Принять » или « Отклонить ».
Рецензирование в Word – Принять или отклонить исправление
- Выделение цветом исчезнет, и Word автоматически перейдет к следующему изменению. Вы можете продолжать принимать или отклонять каждое изменение, пока не просмотрите все их. Используйте кнопки « Назад » и « Далее » для перехода по изменениям.
Рецензирование в Word – Навигация по исправлениям
- Когда вы закончите, нажмите команду «Исправления», чтобы отключить режим рецензирования.
Рецензирование в Word – Отключить режим рецензирования
Чтобы принять все изменения сразу, нажмите стрелку внизу команды « Принять », затем выберите « Принять все исправления ». Если вы больше не хотите отслеживать изменения и хотите убрать рецензирование в ворде, вы можете выбрать « Принять все исправления и прекратить отслеживание ».
Рецензирование в Word – Принять все исправления
Режимы рецензирования в Word
Если в вашем документе много правок, они могут отвлекать от текста во время чтения документа. К счастью, существует несколько способов настройки режима рецензирования в ворде:
- Исправления: показывает окончательную версию без внесенных правок. Красные маркеры в левом поле указывают, где были сделаны изменения.
- Все исправления : показывает окончательную версию с внесенными правками.
- Без исправлений : это показывает окончательную версию и скрывает все правки.
- Исходный документ : показывает оригинальную версию и скрывает все правки.
Как скрыть отслеживаемые изменения
- На вкладке «Рецензирование» нажмите кнопку « Отобразить для проверки ». Команда « Отобразить для проверки » находится справа от команды «Исправления».
Рецензирование в Word – Выбор режима рецензирования
- Выберите нужный вариант в раскрывающемся меню. В нашем примере мы выберем « Без исправлений » для предварительного просмотра окончательной версии документа до принятия изменений.
Рецензирование в Word – Режимы рецензирования
Помните, что скрытие изменений не убирает исправления рецензирования. Для того чтобы убрать рецензирование в ворде, вам необходимо либо отклонить, либо принять внесенные правки описанным выше способом.
Теперь вы знаете, как работать с режимом рецензирования в ворде.
Включаем режим правки в Microsoft Word
В программе MS Word есть специальный режим работы, который позволяет вносить правки и редактировать документы, не изменяя при этом их содержания. Грубо говоря, это хорошая возможность указать на ошибки, не исправляя их при этом.
В режиме правки можно сделать исправления, добавить комментарии, пояснения, примечания и т.д. Именно о том, как активировать этот режим работы, и пойдет речь ниже.
1. Откройте документ, в котором нужно включить режим правки, и перейдите во вкладку “Рецензирование”.
Примечание: В Microsoft Word 2003 для включения режима правки необходимо открыть вкладку “Сервис” и там выбрать пункт “Исправления”.
2. Нажмите на кнопку “Исправления”, расположенную в группе “Запись исправлений”.
3. Теперь можно приступить к редактированию (исправлению) текста в документе. Все внесенные изменения будут фиксироваться, а тип правки с так называемыми пояснениями будет отображаться справа от рабочей области.
Помимо кнопок на панели управления, активировать режим правки в Ворде можно и с помощью комбинации клавиш. Для этого просто нажмите “CTRL+SHIFT+E”.
Если это необходимо, вы всегда можете добавить примечание, чтобы пользователю, который в дальнейшем будет работать с данным документом, было проще понять, где он допустил ошибку, что требуется изменить, исправить, убрать вовсе.
Внесенные в режиме правки изменения невозможно удалить, их можно принять или отклонить. Более подробно об этом вы можете прочесть в нашей статье.
Вот, собственно, и все, теперь вы знаете, как в Word включить режим правки. Во многих случаях, особенно, при совместной работе с документами, эта функция программы может оказаться крайне полезной.
Мы рады, что смогли помочь Вам в решении проблемы.
Помимо этой статьи, на сайте еще 11902 инструкций.
Добавьте сайт Lumpics.ru в закладки (CTRL+D) и мы точно еще пригодимся вам.
Отблагодарите автора, поделитесь статьей в социальных сетях.
Опишите, что у вас не получилось. Наши специалисты постараются ответить максимально быстро.
Рецензирование в ворде
Знаете ли вы, что Microsoft Word имеет встроенные инструменты для отслеживания ваших изменений, правок и комментариев во время просмотра документа? Если вы хотите вернуть отредактированный документ кому-то с выделенными изменениями, чтобы они могли принять или отклонить, предложенные изменения, отслеживать изменения, которые сделали для вас.
- Включить режим отслеживания изменений
- Как сделать комментарий в ворде
- Показать изменения в ворде
- ДИСПЛЕЙ ДЛЯ ОБЗОРА
- ПОКАЗАТЬ РАЗМЕТКУ
- КАК ПРИНЯТЬ И ОТКЛОНИТЬ ИЗМЕНЕНИЯ
- Видео инструкция
Включить режим отслеживания изменений
Чтобы использовать отслеживание изменений, все, что вам нужно сделать, это включить режим рецензирования при открытии документа Word и перед началом редактирования.
- Перейти к «Рецензированию» на ленте.
- В середине группы «Запись исправлений» нажмите кнопку «Исправления» после этого все изменения будут записываться.
Теперь, если вы внесете какие-либо изменения в документ, такие как удаление, вставка и форматирование, они будут записаны.
Как сделать комментарий в ворде
Хотя комментарии не являются частью отслеживания изменений, они необходимы для проверки документов, поэтому мы также упомянем их здесь.
Чтобы оставить комментарий в документе:
- Наведите курсор на место, где вы хотите оставить комментарий, или выделите текст, который вы комментируете.
- Перейти к Рецензированию на ленте.
- В группе «Примечания» нажмите «Создать примечание» .
Показать изменения в ворде
Иногда вам может потребоваться просмотреть только определенные типы правок. Например, возможно, вы внесли много изменений в форматирование, например, выделение текста полужирным шрифтом, но вам действительно нужно видеть только вставки и удаления. Есть способы уменьшить количество разметки, которую вы видите!
ДИСПЛЕЙ ДЛЯ ОБЗОРА
Отобразить для проверки — это опция, которая позволяет вам видеть простую разметку, всю разметку, отсутствие разметки или оригинал.
- Исправления: сворачивает разметку и показывает изменения, интегрированные в текст. Единственным признаком того, что строка была изменена, является красная полоса слева от затронутых линий.
- Все исправления: показывает всю разметку, включая всплывающие подсказки для форматирования изменений.
- Безисправлений: показывает изменения, интегрированные в текст, без указания того, где эти изменения были сделаны. Эта и простая разметка хороши, если вы хотите переключиться на «чистую» версию измененного документа и прочитать его без отвлечения разметки.
- Исходный документ: показывает исходный текст до того, как была сделана какая-либо разметка. Это отличный способ переключения между отредактированной и неотредактированной версиями документа, чтобы увидеть, чем они отличаются.
ПОКАЗАТЬ РАЗМЕТКУ
Существует вторая опция для настройки того, какие типы правок вы видите для разметки. Скажем, например, что вас не волнует изменение форматирования, но вы хотите видеть вставки, удаления и комментарии.
Когда вы нажимаете на опцию «Показать исправления», в раскрывающемся списке можно включить или отключить разметку для:
- Примечания
- Рукописные примечания (изменения, сделанные с помощью параметров рисования в Word, например, на планшете)
- Добавление и удаления
- Форматирование
Вы также можете использовать параметры «Выноски» и «Конкретные пользователи» в списке, чтобы изменить их, если какая-либо разметка отображается внутри или в виде воздушных шариков на боковых сторонах документа, и сосредоточиться только на определенных рецензентах, если ваш документ был размечен более, чем одним человеком.
КАК ПРИНЯТЬ И ОТКЛОНИТЬ ИЗМЕНЕНИЯ
Как только вы закончите редактирование или если вы получите отредактированный документ с включенным отслеживанием изменений, вы можете принять или отклонить отдельные изменения.
- Перейти к «Рецензированию» на ленте
- В группе «Изменения» щелкните «Принять» или « Отклонить» .
- В появившемся раскрывающемся списке вы можете выполнить такие действия, как Принять / отклонить и Перейти к следующему, Принять / отклонить все изменения (или все оказанные) и Принять / отклонить все и остановить отслеживание.
- Вы также можете использовать кнопки «назад» и «далее» на ленте для перехода от одного изменения к другому.
- Чтобы немедленно принять или отклонить текущее изменение, нажмите верхнюю половину кнопок (без раскрывающихся опций).
Надеюсь, этот удобный инструмент поможет вам в процессе редактирования и рецензирования!
Примечания можно делать при проверке документов Microsoft Word в электронном виде. Конечно, проверять или читать любые документы всегда удобнее в бумажном виде. Однако прогресс не стоит на месте, введение дистанционного формата работы и учебы прививает нам новые привычки и навыки. Один из таких полезных навыков, это проверка (рецензирование) документов с использованием функционала текстового редактора MS Word Office.
Привычка делать пометки на полях. Давать возможность подумать, предложить свой вариант изложения. Просто замечания. Я использовал для подсказок: распечатывал текст вместе с примечаниями, в которых были записаны подсказки, где и как была взята та или иная информация.
Для того чтобы вставить примечание в текст нужно выделить фрагмент текста или отдельный элемент (слово, число, формулу и т.д.), перейти в группу рецензирование в ленте с кнопками управления нажать кнопку «Создать примечание». При этом должна появиться такая выноска (смотри рисунок), в которой и нужно прописать примечание. Обратите внимание, что в выноске указывается слово «Примечание» и, в квадратных скобках, автор рецензии (в данном случае ПW – это Пользователь Windows) и порядковый номер примечания. Это сделано для удобства, так как рецензировать документ могут несколько людей.
А так отображается выноска примечания:
Таких выносок можно сделать сколько угодно много. Даже к одному и тому же слову можно делать несколько выносок.
Как изменить и удалить примечание в Ворде
Изменить примечание можно так же, как и обычный текст: устанавливаем курсор в блоке примечания и исправляем, удаляем, дописываем и т.д.
Для удаления примечаний рядом с кнопкой «Создать примечание» во вкладке рецензирование находим кнопку удалить, нажатие которой удаляет примечание. Чтобы добиться этого, нужно сначала указать курсором какое именно примечание требуется убрать, без этого кнопка «Удалить» не будет активной. Однако возможно удалить все примечания.
Как скрыть и отобразить примечание
После проверки текста рецензентами предложенные исправления и замечания можно либо принять, либо отклонить. Для этого есть соответствующие кнопки в группе изменения.
При этом блоки рецензирования будут исчезать, поскольку надобность в них пропадает.
Также, можно показать на экране исходный или измененный документ, отобразить исправления (примечания) на исходном тексте или на измененном. Эти возможности скрываются под следующей кнопкой.
Если требуется показать замечания только определенного или определенных рецензентов, то и это тоже можно сделать так, как показано на рисунке
Как видно на рисунке, будут показаны все рецензенты, из которых следует выбрать нужных и поставить напротив них значок галочки, следовательно наш документ проверял только один ПW
Как изменить шрифт и цвет примечания
Для лучшего отображения можно изменить цвет и ширину блока примечаний, можно отобразить линию выноски или убрать ее. Все это, как видно из рисунка ниже, можно сделать, открыв окно «Параметры исправлений», кнопка открытия которого прячется под кнопкой «Исправления»
Само окно выглядит таким образом
На рисунке красными прямоугольниками выделены поля, где можно изменить цвет поля примечания, его размеры и отобразить выноски. Из чего ясно, что различных функций для исправления и рецензирования в Ворде еще очень много.
Таким образом, мы познакомились и понемногу стали в своей работе с документами Word использовать примечания. Научились их редактировать и настраивать на свой вкус.
Во время совместной работы с документом Word пользователи могут добавлять примечания в Ворде, чтобы высказать свое мнение, замечание, предложение или отзыв — комментарий к текстовому содержимому. С помощью этого метода группового комментирования, вы получаете обратную связь от других пользователей или сами высказываете пожелания своим коллегам.
Если вы хотите привлечь внимание к определенной части документа, вы можете выделить некоторые части текста. Вы также можете добавить комментарий к какому-либо тексту, если вам есть, что сказать по этому поводу.
Содержание:
- Как сделать примечание в Ворде — 1 способ
- Как вставить примечание в Ворде — 2 способ
- Как создать примечание в Ворде — 3 способ
- Добавление кнопки вставки примечания на панель быстрого доступа
- Как изменить примечание в Ворде
- Как ответить на комментарий в Word
- Как посмотреть примечания в Ворде
- Как отобразить скрытые примечания в документе
- Как изменить шрифт примечания в Ворде
- Как распечатать Ворд с примечаниями
- Выводы статьи
- Как сделать примечание в Word (видео)
Комментарии в Ворде — это удобный способ пометить ваши документы без необходимости непосредственного редактирования содержимого документа Word. Это своего рода добавление напоминания для себя или своих коллег в виде заметок, не внося изменения в сам документ.
В этом случае сам текст документа не подвергается правке, потому что в Ворд примечания добавляются на полях документа без исправления основного текста. После добавления примечания, вы увидите в Ворде справа подсказку с комментарием.
Вы можете добавлять свои комментарии к чему угодно в Word, включая текст, изображения, диаграммы, таблицы и так далее.
Из этого руководства вы узнаете, как добавлять комментарии в Word. Инструкции этой статьи подходят к разным версиям программы: Word 2021, Word 2019, Word 2016, Word 2013, Word 2010, Word 2007.
Как сделать примечание в Ворде — 1 способ
Вы можете добавить примечание в Ворде несколькими способами. Сначала мы рассмотрим вариант с использованием вкладки «Рецензирование».
Выполните следующие действия:
- В окне открытого документа Word перейдите во вкладку «Рецензирование».
- Поставьте курсор мыши в нужном месте документа для прикрепления примечания.
Чтобы добавить примечание к отдельному слову, поставьте курсор мыши перед, на или после слова. Если вам потребовалось вставить комментарий к фрагменту документа, то тогда вам нужно предварительно выделить этот фрагмент в тексте документа.
- На ленте в группе «Примечания» щелкните по кнопке «Создать примечание».
- Слово или фрагмент текста, к которому добавлено примечание, будет автоматически выделено красной заливкой.
В Word 2010 и Word 2007 заливка полностью исчезнет только при удалении примечания.
В версиях Word 2013, Word 2016, Word 2019, Word 2021 в обычном состоянии заливка не отображается, она появляется после наведения указателя мыши или щелчка по области выноски примечания.
- В правой части страницы документа откроется дополнительная область примечаний, на которой в красном прямоугольнике-выноске вводится непосредственно текст комментария. Рядом с примечанием от отображается ваше имя в программе.
Если в документ Microsoft Word добавляют комментарии несколько человек, то значки имен пользователей отображаются разными цветами, чтобы вы могли видеть, кто написал какой комментарий. Каждое примечание также имеет отметку времени, указывающую, когда оно было вставлено.
- По мере ввода текста в красное поле примечания, его границы будут автоматически расширятся.
- Для возвращения к работе с основным текстом документа щелкните курсором мыши в нужном месте документа.
Все примечания останутся в документе MS Word после его сохранения на компьютере.
Как вставить примечание в Ворде — 2 способ
Ознакомьтесь с другим методом, как сделать примечание в Ворде справа, используя вкладку «Вставка».
Пройдите шаги:
- Откройте документ Word на компьютере.
- Щелкните по тексту (фрагмент текста нужно предварительно выделить) или объекту, который вы хотите прокомментировать.
- Перейдите на вкладку «Вставка».
- В группе «Примечание» нажмите на значок «Примечание», чтобы вставить свой комментарий к этой части документа.
- Напишите свой комментарий.
Как создать примечание в Ворде — 3 способ
Сейчас мы рассмотрим еще один метод добавления комментария: вы узнаете, как в Ворде вставить примечание на полях из контекстного меню программы. Это самый быстрый способ добавления примечаний в Word, поскольку вам не нужно перемещаться между содержимым документа и вкладками «Рецензирование» или «Вставка».
Проделайте следующее:
- Выберите (выделите), а затем щелкните правой кнопкой мыши по тому, что вы хотите прокомментировать.
- Нажмите на пункт контекстного меню «Создать примечание», или нажмите на значок «Создать примечание» на появившейся горизонтальной панели.
- Напишите свое примечание.
Добавление кнопки вставки примечания на панель быстрого доступа
Если вам часто приходится добавлять комментарии в Microsoft Word, то вы можете добавить кнопку «Вставить примечание» на панель быстрого доступа.
Выполните следующее:
- Откройте вкладку «Вставка».
- В группе «Примечание» щелкните правой кнопкой мыши, а в контекстном меню выберите «Добавить на панель быстрого доступа».
- Установите курсор мыши в определенном месте документа Word, а затем щелкните по кнопке «Вставить примечание».
Как изменить примечание в Ворде
Вы можете изменить свой комментарий, если возникла необходимость дополнить текст примечания или откорректировать его.
Вам необходимо сделать следующее:
- В окне открытого документа щелкните в области примечания в красном прямоугольнике выноски в нужном месте текста примечания.
- Внесите любые изменения и дополнения в текст, который форматируется обычным способом.
- Щелкните указателем мыши за пределами поля примечания, чтобы вернуться к работе с основным текстом документа.
Обратите внимание на то, что любой пользователь, у которого есть доступ к этому файлу Word, может редактировать ваш комментарий, если документ не защищен от редактирования.
Как ответить на комментарий в Word
Помимо создания новых комментариев, вы можете вести беседу, отвечая на комментарии, оставленные другими пользователями. Используйте следующие методы, чтобы ответить на комментарий.
1 способ:
- В красном прямоугольнике выноски примечания нажмите на кнопку «Ответить».
- Напишите свой ответ.
2 способ:
- Кликните по примечанию правой кнопкой мыши.
- В открывшемся контекстном меню нажмите на пункт «Ответить на комментарий».
- Добавьте свое замечание.
Как посмотреть примечания в Ворде
Если необходимо просмотреть и отредактировать примечания, расположенные в различных местах документа, можно использовать предложенный алгоритм действий для навигации по комментариям.
Сделайте следующее:
- В окне открытого документа переходим к вкладке «Рецензирование».
- В группе «Примечание» щелкаем по кнопке «Предыдущее» или «Следующее» и передвигаемся по документу от примечания к примечанию.
Как отобразить скрытые примечания в документе
Примечания, добавленные в документ Word, могут быть скрыты, поэтому пользователь может их не увидеть.
Чтобы отобразить скрытые примечания в Word, сделайте следующее:
- В окне документа перейдите во вкладку «Рецензирование».
- Щелкните по кнопке «Показать исправления».
- В списке команд включите позицию «Примечания».
- Область примечания откроется вместе со всеми существующими примечаниями.
Как изменить шрифт примечания в Ворде
По умолчанию в примечаниях используется стандартный текст маленького размера, поэтому часто необходимо увеличить шрифт в примечании Word. Форматирование текста изменяется обычным способом: вы можете сделать полужирное начертание, курсив, подчеркивание, изменить цвет шрифта и так далее.
Выбор шрифта и размер шрифта в примечаниях настраивается иначе.
Пройдите несколько шагов:
- Выделите текст примечания.
- Во вкладке «Главная» нажмите на стрелку в нижнем правом углу группы «Стили».
- В открывшемся меню щелкните по кнопке «Управление стилями».
- В окне «Управление стилями», во вкладке «Изменение» в разделе «Выберите стиль для изменения» найдите и выделите «Текст выноски (Скрыть до использования)», а затем нажмите на кнопку «Изменить…».
- В окне «Изменение стиля» в разделе «Форматирование» выберите подходящий шрифт и размер шрифта.
Можете поставить флажок в пункте «Добавить в коллекцию стилей», чтобы использовать этот стиль в дальнейшем. По умолчанию активирована настройка «Только в этом документе». Можно выбрать параметр «В новых документах, использующих этот шаблон».
- Нажмите на кнопки «ОК» в этом и предыдущем окнах.
- В результате, шрифт и размер шрифта примечания изменятся.
Как распечатать Ворд с примечаниями
В некоторых случаях вам может понадобится печать примечаний в Word вместе с основным содержимым документа.
Печать примечаний в Ворде проходит в следующей последовательности:
- Зайдите во вкладку «Рецензирование».
- В группе «Запись исправлений» щелкните по «Показать исправления».
- В выпадающем меню убедитесь, что отмечен флажком пункт «Примечания».
Если нажать на пункт «Конкретные пользователи», то можно выбрать всех рецензентов или конкретных пользователей.
- Войдите в меню «Файл», нажмите «Печать».
- В разделе «Параметры» нажмите на кнопку «Напечатать все страницы. Все сразу».
- В открытом меню посмотрите, чтобы стояла галка в пункте «Напечатать исправления».
- Нажмите на кнопку «Печать».
Выводы статьи
Некоторым пользователям необходимо знать о том, как поставить примечание в Ворд, когда они совместно работают над одним документом. Добавление комментариев помогает получить от коллег мнения и замечания без редактирования основного содержимого документа. Благодаря примечаниям вы можете увидеть то, с чем вам необходимо поработать или что вам нужно изменить в будущем.
Как сделать примечание в Word (видео)
Похожие публикации:
- Как поставить ударение над буквой в Ворде — 3 способа
- Как написать дробь в Ворде
- Как удалить ссылки из текста Word
- Как удалить сноски в Word: все способы
- Как выделить текст в Word: разные способы
Свойства таблицы используются для изменения или установки параметров таблицы в Microsoft Word или Outlook. Свойства таблицы используются для управления различными параметрами таблицы. В диалоговом окне «Свойства таблицы» пользователи могут изменять параметры «Таблица», «Столбец», «Строка» и «Ячейка».
Как открыть диалоговое окно «Свойства таблицы» в Word?
Чтобы открыть диалоговое окно «Свойства», открыть его легко. В этом руководстве будет обсуждаться открытие диалогового окна «Свойства таблицы» для изменения таблицы в соответствии с желаемым видом.
Какой тип настроек находится в диалоговом окне «Свойства таблицы»?
В диалоговом окне «Свойства таблицы» есть несколько параметров, например:
- Таблица: используется для применения настроек ко всей таблице.
- Строка: изменяет настройки строк таблицы.
- Столбец: изменяет настройки столбцов таблицы.
- Ячейка: изменить настройки ячеек таблицы.
- Альтернативный текст: создает альтернативный текст, особенно для людей с плохим зрением или когнитивными нарушениями, которые не могут видеть или понимать объект.
Чтобы отобразить и изменить свойства таблицы в Microsoft Word, выполните следующие действия.
- Запустить Word
- Создать свойства таблицы
- Создать свойства строки
- Создать свойства столбца
- Создать свойства ячейки
- Создать альтернативный текст.
1]Свойства таблицы
Запустите Microsoft Word.
Создайте таблицу или используйте существующую таблицу
Щелкните правой кнопкой мыши таблицу в документе и выберите Свойства таблицы из контекстного меню.
Откроется диалоговое окно «Свойства таблицы».
Вы можете изменить параметры таблицы, строки, столбца, ячейки и замещающего текста в диалоговом окне «Свойства таблицы», щелкнув соответствующие вкладки.
Мы обсудим Стол таб.
Вы можете установить общую ширину таблицы в настройках таблицы, установив флажок для Предпочтительная ширина и выберите размер из поля, щелкнув стрелки внутри поля.
в Измерение в поле, вы можете измерить ширину стола в Дюймы или Процент страницы.
Под Выравнивание раздел, вы можете выровнять таблицу Левый, Верно, а также Центр страницы.
Если вы решите выбрать Левый, вы можете выбрать расстояние отступа в Отступ слева коробка.
Под Перенос текста, если вы хотите, чтобы соседний текст обтекал вашу таблицу, вы можете выбрать Около.
Если вы хотите, чтобы обтекание текстом было более подробным, нажмите кнопку Позиционирование кнопку, а затем выберите нужные параметры в диалоговом окне «Размещение таблицы».
Если вам не нужен перенос текста, щелкните Никто.
Вы можете изменить стол Стиль границы, Цвет линии, а также Ширина линии нажав на Граница и затенение кнопка.
Чтобы установить дополнительные свойства таблицы, в том числе верхний а также Нижние поля ячейки, Расстояние между ячейками, а также Автоматическое изменение размера содержимого ячеекщелкните значок Параметры кнопка.
Нажмите Ok.
2]Свойства строки
Щелкните строку или выделите строки, которые нужно изменить, а затем щелкните правой кнопкой мыши и выберите Свойства таблицы.
Откроется диалоговое окно «Свойства таблицы».
Щелкните значок Ряд вкладка, чтобы изменить настройки строк.
Под Размер раздел, установите флажок Укажите высоту чтобы установить высоту строки.
Выберите высоту из Укажите высоту коробка.
Вы можете выбрать вариант из Высота строки коробка, в которую входит По меньшей мере а также Точно.
Под Параметры, вы устанавливаете флажки для Разрешить перенос строки между страницами или Повторить как строку заголовка вверху каждой страницы.
Чтобы перемещаться между строками в таблице, не выходя из диалогового окна «Свойства таблицы», можно щелкнуть значок Предыдущая строка а также Следующая строка кнопки.
Затем нажмите Ok.
3]Свойства столбца
Щелкните столбец или выделите столбцы, которые нужно изменить, а затем щелкните правой кнопкой мыши и выберите Свойства таблицы.
Откроется диалоговое окно «Свойства таблицы».
Щелкните значок Столбец вкладка, чтобы изменить настройки столбцов.
Под Размерустановите флажок Предпочтительная ширина и выбирая размер из коробки.
В рамках Измерение в поле, вы можете выбрать такой вариант, как дюймы или Процентов.
Чтобы перемещаться между столбцами в таблице, не выходя из диалогового окна «Свойства таблицы», можно щелкнуть значок Предыдущий столбец а также Следующий столбец кнопки.
Нажмите Ok.
4]Свойства ячейки
Щелкните ячейку, которую хотите изменить, затем щелкните правой кнопкой мыши и выберите Свойства таблицы из контекстного меню.
Откроется диалоговое окно «Свойства таблицы».
Затем нажмите кнопку Клетка вкладка
Под Размерустановите флажок Предпочтительная ширина и выберите размер из коробки.
В рамках Измерение коробка, вы можете выбрать такой вариант, как Дюймы или Процентов.
Под Вертикальное выравнивание, вы можете выбрать вариант выравнивания для содержимого ячейки, например Верх (по умолчанию), Центр, а также Нижний.
Чтобы установить дополнительные свойства ячеек, в том числе Верхнее и нижнее поля ячейки и такие варианты, как Перенос текста а также Соответствоватьщелкните значок Параметры кнопку в правом нижнем углу.
Затем нажмите Ok.
5]Альтернативный текст
Чтобы создать альтернативный текст, особенно для людей с плохим зрением или когнитивными нарушениями, которые не могут видеть или понимать объект.
Щелкните значок Альтернативный текст таб.
в Заголовок поле введите сводку таблицы.
в Описание поле введите пояснение к таблице.
Затем нажмите Ok.
Мы надеемся, что это руководство поможет вам понять, как отображать и изменять свойства таблицы в Word; если у вас есть вопросы по туториалу, дайте нам знать в комментариях.
.
Интерфейс многих текстовых редакторов, таких как Microsoft Word, практически идентичен. В верхней части отображаются инструменты и параметры, в средней и нижней – текст или рабочая область. Последнюю можно расширить за счет скрытия панели инструментов.
Панель инструментов Microsoft Word можно скрыть или отобразить, чтобы освободить больше места для создания или редактирования текста. Это функция полезна, особенно когда используем Word на небольших экранах или с низким разрешением. Даже после скрытия все равно получите доступ к ее функциям из меню опций.
Имейте в виду, что когда скрываем ленту и получаем к ней доступ из меню опций, после выбора нужного инструмента указанная панель снова автоматически скрывается. Это приводит к тому, что некоторые пользователи, которые решили ее скрыть, не знают, как постоянно отображать ее в интерфейсе. Тем не менее она легко настраивается, просто нужно знать, какая настройка отвечает за ее постоянное отображение.
Настройка автоматического скрытия
Откройте Microsoft Word, в правой нижней части ленты нажмите на значок со стрелкой вверх. Это автоматически скроет панель.
Теперь, чтобы получить доступ к любому из инструментов в данном разделе, вам придется сделать это с помощью меню настроек, то есть нажатием на любую из опций: Главная, Вставка, Дизайн и прочее.
Имейте в виду, что после выбора нужной функции панель снова будет скрыта.
Настройка постоянного отображения
Если хотите восстановить настройки Word по умолчанию, где лента постоянно видна, нужно сделать следующее.
Откройте новый или существующий документ в редакторе. Используйте любой пункт меню для отображения.
Щелкните на значок в правом нижнем углу в виде кнопки.
Это позволяет установить постоянное отображение панели инструментов.
Как скрыть с помощью сочетания клавиш
Если хотите быстро скрыть или отобразить ленту, то сможете это сделать с помощью сочетания клавиш.
В интерфейсе используйте клавиши Ctrl + F1, которые скроют или отобразят инструменты.
Как я могу контролировать, какие вкладки доступны для открытия на ленте MS Word 2010?
В разделе « Параметры Word»> «Настройка ленты»> «Основные вкладки» проверяется несколько групп («Запись в блоге», «Вставка» («Запись в блоге»), «Изложение», «Удаление фона»), но они не отображаются на ленте, даже если для них есть место. Как можно их включить или добраться до них?
Одна из них, которая мне нужна после сегодняшнего дня, — это вкладка «Запись в блоге», которую, я знаю, я могу обойти примерно через Файл> Создать> Шаблон сообщения в блоге. Однако я не хочу новую запись, а скорее старую, что означает « Файл»> «Создать»> «Шаблон блога»> «Открыть существующий»> [выбрать из списка]> [закрыть новое окно сообщения блога]> [пощечину Нет, я не сохранить чертовски это]. Дополнительная работа ни на что не раздражает; как я получаю в Blog Post (или Outlining или …) , чтобы показать в этом хорошем пустом месте рядом с AddIns
Для Word 2013 я нашел способ показать это:
Настройте ленту> Все вкладки (в раскрывающемся списке « Выбрать команды из выпадающего меню»)> щелкните « Контур» > нажмите « Добавить».
Да, сделайте это, даже если он уже отображается в списке вкладок в окне «Основные вкладки» в правой части окна. Я гуглил высоко и низко, заходил на сайт MS десятки раз, но не мог найти прямой ответ. В любом случае, это работает.
Убедитесь, что надстройки действительно включены в Word. Перейдите в File > Options > Add-Ins и посмотрите, появляются ли надстройки в разделе «Неактивные надстройки приложения». Если это так, нажмите на нее, а затем на кнопку «Перейти …» внизу страницы. Затем в появившемся окне включите соответствующие надстройки.
Я попробовал вышеупомянутые методы, и они не работали для меня … это то, что работало для меня. перейдите в ФАЙЛ> ПАРАМЕТРЫ> НАСТРОЙКА ЛЕНТЫ>, затем перейдите к тому, что не отображается, даже если он отмечен (у меня была вкладка «ДОБАВИТЬ ВСТАВКИ», у меня есть сторонняя программа, активированная на этой вкладке) и ОТКЛЮЧИТЕ ЭТО. затем закройте окно. СЕЙЧАС вернитесь в ФАЙЛ> ПАРАМЕТРЫ> НАСТРОЙКА ЛЕНТЫ> и ПРОВЕРЬТЕ ВАШ ВАРИАНТ, КОТОРЫЙ ВЫ ТОЛЬКО ОТКЛЮЧИЛИ, затем закройте окно. это сработало для меня несколько раз. Не знаю, почему это продолжает делать это со мной, но это работает каждый раз
Попробовав все перечисленное здесь, я добился успеха с этим маршрутом:
Файл> Параметры> Надстройки> Управление (внизу всплывающего окна)> Шаблоны> Перейти. Затем я добавил новый файл ComplexDocument.dot, который отправил мой менеджер, и я сохранил его в папке «Шаблоны». Теперь я вижу вкладку «Надстройки» (плюс все макросы, которые мне нужны).
В Office 2010 виновником (по крайней мере для вкладки Outlining, которую я использую) является крошечная скрытая кнопка в строке состояния в правом нижнем углу. Нажмите на эту кнопку, вы получите вкладку Outlining и связанные с ней функции. Эта вкладка отображается только в верхней части, когда вы «переключаете передачи» в режим контура. Не знаю, как найти функции ведения блога, но это показывает, что некоторые вкладки отображаются только тогда, когда функции вызываются другими способами, и мне не пришлось менять какие-либо настройки, чтобы туда попасть.
Удачи в поиске того, что вам нужно!
ответ дан John Caplinger1
Всё ещё ищете ответ? Посмотрите другие вопросы с метками microsoft-word microsoft-office-2010.
Word для Microsoft 365 Word 2021 Word 2019 Word 2016 Word 2013 Word 2010 Word 2007 Word Starter 2010 Еще…Меньше
В Word для простого изменения параметров Word можно использовать представление Backstage.
В этой статье
Параметры отображения страницы
Всегда показывать эти знаки форматирования на экране
Параметры печати
Параметры отображения страницы
Показывать пробелы между страницами в представлении «Разметка страницы»
При выборе этого параметра отображаются верхние и нижние поля страницы, включая содержимое верхних и нижних полей.
Показать метки выделения
Если этот параметр выбран, на экране и в напечатанных документах будет отображаться выделенный текст.
Показывать наведите курсор на панели инструментов документа
Если этот флажок выбран, во всплывающих окнах желтого цвета отображаются такие сведения, как URL-адреса и комментарии рецензентов. Они появляются при на экране при наметке указателя мыши на гиперссылке, знаке приметок или аналогичном содержимом.
К началу страницы
Всегда показывать эти знаки форматирования на экране
Символы табули
Если этот параметр выбран, символы табулицы будут отображаться в качестве стрелок.
Области
Если этот параметр выбран, между словами будут отображаться пробелы в качестве точек.
Знаки абзацев
Если этот параметр выбран, концы абзацев с символом абзаца отображаются.
Скрытый текст
Если этот параметр выбран, под текстом будет отображаться пунктирная линия, которая отформатирована как скрытая.
Дефис (необязательно)
При выборе этого параметра отображаются дефисы, которые показывают, где нужно разделить слово в конце строки. Мягкие переносы не выводятся, если слово не переносится. Если слово переносится на другую строку, мягкий перенос отображается как обычный дефис.
Привязки объектов
При выборе этого параметра отображаются привязки объектов, которые указывают на то, что объект прикреплен к определенному абзацу.
Необязательные разрывы Выберите этот параметр, чтобы управлять тем, где слово или фраза разрывается, если оно попадает в конец строки. Если вы используете Microsoft Office Word для восточноазиатских языков, этот параметр предотвращает неправильный разрыв текста.
Примечание: Он доступен только в том случае, если для редактирования текста включена поддержка восточноазиатских языков.
Показать все знаки форматирования
Если этот параметр выбран, на экране будут отображаться все знаки форматирования, перечисленные в разделе Всегда показывать эти знаки форматирования независимо от того, был ли выбран каждый из них. Если отключить этот параметр, будут отображаться только символы форматирования, которые указаны выбранными флажками в разделе Всегда показывать эти знаки форматирования на экране.
Совет: Вы можете быстро включить или отключить этот параметр, нажав кнопку Показать или скрыть ¶ в группе Абзац на вкладке Главная.

К началу страницы
Параметры печати
Печать рисунков, созданных в Word
Печать всех объектов-рисунков, таких как фигуры и текстовые поля. Если этот не сделать, процесс печати может ускориться, так как Word печатает пустое поле на месте каждого объекта-рисунка.
Печать фоновых цветов и изображений
Выберите этот параметр, чтобы напечатать все цвета фона и изображения. Если этот не сделать, процесс печати может ускориться.
Печать свойств документа
Выберите этот параметр, чтобы напечатать сводную информацию о документе на отдельной странице после его печати. Word хранит сводную информацию на панели сведений о документе.
Печать скрытого текста
Выберите этот параметр, чтобы напечатать весь текст, отформатированный как скрытый. Word не печатает пунктирную линию, которая отображается под скрытым текстом на экране.
Обновление полей перед печатью
Выберите этот параметр, чтобы обновить все поля документа перед печатью.
Обновление связанных данных перед печатью
Выберите этот параметр, чтобы обновить все связанные сведения в документе перед печатью.
К началу страницы
Дополнительные параметры чтения
Чтение документов в Word
Нужна дополнительная помощь?
Содержание
- Включение невидимых символов
- Настройка отображения скрытых символов
- Скрытые знаки форматирования
- Знаки табуляции
- Символ пробела
- Знак абзаца
- Перевод строки
- Скрытый текст
- Привязка объектов
- Конец ячейки
- Вопросы и ответы
Соблюдение норм правописания является одним из ключевых правил при работе с текстовыми документами. Дело здесь не только в грамматике или стиле написания, но и в правильном форматировании текста в целом. Проверить, правильно ли вы расставили интервалы между абзацами, не поставили ли лишних пробелов или знаков табуляции в MS Word помогут скрытые знаки форматирования или, говоря проще, невидимые символы.
Урок: Форматирование текста в Ворде
На деле не всегда с первого раза удается определить, где в документе было использовано случайное повторное нажатие клавиши «TAB» или двойное нажатие пробела вместо одного. Как раз непечатаемые символы (скрытые знаки форматирования) и позволяют определить «проблемные» места в тексте. Эти знаки не выводятся на печать и не отображаются в документе по умолчанию, но включить их и настроить параметры отображения очень просто.
Урок: Табуляция в Word
Включение невидимых символов
Для включения скрытых знаков форматирования в тексте необходимо нажать всего одну кнопку. Называется она «Отобразить все знаки», а находится во вкладке «Главная» в группе инструментов «Абзац».
Включить этот режим можно не только мышкой, но и с помощью клавиш «CTRL+*» на клавиатуре. Для отключения отображения невидимых символов достаточно повторно нажать эту же комбинацию клавиш или кнопку на панели быстрого доступа.
Урок: Горячие клавиши в Ворде
Настройка отображения скрытых символов
По умолчанию, когда этот режим активен, отображаются все скрытые знаки форматирования. Если же его отключить, будут скрыты все те символы, которые отмечены в настройках самой программы. При этом, можно сделать так, чтобы некоторые из знаков были видимыми всегда. Настройка скрытых символов выполняется в разделе «Параметры».
1. Откройте на панели быстрого доступа вкладку «Файл», а затем перейдите в раздел «Параметры».
2. Выберите пункт «Экран» и установите необходимые галочки в разделе «Всегда показывать эти знаки форматирования на экране».
Примечание: Знаки форматирования, напротив которых устанавливаются галочки, будут всегда видимыми, даже при отключенном режиме «Отобразить все знаки».
Скрытые знаки форматирования
В разделе параметров MS Word, рассмотренном выше, вы могли видеть, какие есть невидимые символы. Давайте более подробно рассмотрим каждый из них.
Знаки табуляции
Этот непечатаемый символ позволяет увидеть место в документе, где была нажата клавиша «TAB». Отображается он в виде небольшой стрелки, направленной вправо. Более детально ознакомиться с табуляцией в текстовом редакторе от Майкрософт вы можете в нашей статье.
Урок: Табуляция в Ворде
Символ пробела
Пробелы тоже относятся к непечатаемым знакам. При включенном режиме «Отобразить все знаки» они имеют вид миниатюрных точек, расположенных между словами. Одна точка — один пробел, следовательно, если точек больше, во время набора текста была допущена ошибка — пробел был нажат дважды, а то и больше раз.
Урок: Как в Word убрать большие пробелы
Помимо обычного пробела, в Ворде также можно поставить и неразрывный пробел, что может быть полезно во многих ситуациях. Данный скрытый знак имеет вид миниатюрного круга, расположенного в верхней части строки. Более подробно о том, что это за знак, и зачем он вообще может понадобиться, написано в нашей статье.
Урок: Как в Word сделать неразрывный пробел
Знак абзаца
Символ «пи», который, к слову, изображен на кнопке «Отобразить все знаки», представляет собою конец абзаца. Это место в документе, в котором была нажата клавиша «ENTER». Непосредственно после данного скрытого символа начинается новый абзац, указатель курсора помещается в начало новой строки.
Урок: Как в Ворде убрать абзацы
Фрагмент текста, расположенный между двумя знаками «пи», это и есть абзац. Свойства этого фрагмент текста могут быть отрегулированы независимо от свойств остального текста в документе или остальных абзацев. К таким свойствам относится выравнивание, интервалы между строками и абзацами, нумерация, а также ряд других параметров.
Урок: Настройка интервалов в MS Word
Перевод строки
Знак перевода строки отображается в виде изогнутой стрелки, точно такой же, как нарисована на клавише «ENTER» на клавиатуре. Этот символ обозначает место в документе, где обрывается строка, а текст продолжается на новой (следующей). Принудительный перевод строки можно добавить с помощью клавиш «SHIFT+ENTER».
Свойства знака перевода строки аналогичны таковым для знака абзаца. разница лишь в том, что при переводе строк новые абзацы не определяются.
Скрытый текст
В Ворде можно скрывать текст, ранее мы об этом писали. В режиме «Отобразить все знаки» скрытый текст обозначается пунктирной линией, расположенной под этим самым текстом.
Урок: Скрытие текста в Word
Если же отключить отображение скрытых знаков, то сам скрытый текст, а вместе с ним и обозначающая пунктирная линия, тоже исчезнет.
Привязка объектов
Символ привязки объектов или, как его называют, якорь, обозначает место в документе, в которое была добавлена, а затем изменена фигура или графический объект. В отличии от всех остальных скрытых знаков форматирования, по умолчанию он отображается в документе.
Урок: Знак якоря в Ворде
Конец ячейки
Этот символ можно увидеть в таблицах. Находясь в ячейке, он обозначает конец последнего абзаца, расположенного внутри текста. Также, этот символ обозначает фактический конец ячейки, если она пустая.
Урок: Создание таблиц в MS Word
На этом все, теперь вы точно знаете, что такое скрытые знаки форматирования (невидимые символы) и зачем они нужны в Ворде.