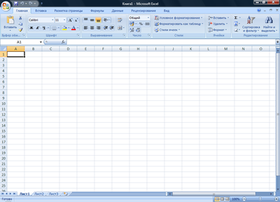Содержание
- Как называется документ Excel
- Имена листов
- Работа с листами
- Надстройка для работы с листами
- Другие материалы по теме:
- Как в офисе.
- Имена листов
- Работа с листами
- Надстройка для работы с листами
- Другие материалы по теме:
- Как еще называют файл эксель
- Содержание
- История
- Файл формата XLSX – как его открыть, изменить или конвертировать
- Общее описание формата XLSX
- XLSX: чем открыть на андроид-устройстве
- Microsoft Excel
- Google Таблицы
- QuickOffice
- MobiSystems OfficeSuite Pro
- Microsoft Office для Android
- WPS (Kingsoft Office)
- AndroXLS
- Document Viewer
- Проблемы при открытии XLSX-файлов
- Всё ещё не можете открыть файл XLSX?
- Препарирование файлов .XLSX: введение, стили ячеек
- Microsoft Office Excel Viewer
- Часть 1. Как восстановить файл Excel поврежден и не может быть открыт
- Файл Excel поврежден в Excel 2020, 2013, 2010
- Файл Excel поврежден в Excel 2007
- Если у вас Windows Phone
- Excel Mobile
- Если у вас Windows
- Open Office
- LibreOffice
- Apple Numbers
- Planamesa NeoOffice
Как называется документ Excel
Новый документ, который автоматически открывается при запуске табличного редактора Excel, называется «Книга» и имеет условное название «Книга 1». Каждая книга состоит из листов таблиц, которые являются основой документа Excel и представляют собой место для хранения данных и работы с ними.
Лист (рабочий лист) — это составная часть книги, основа документа Excel, представляющая собой место для внесения и хранения данных, графического представления обработки этих данных, а также ведения различных вычислений и расчетов.
Имена листов
Книга может состоять как из одного (минимальное количество листов в книге), так и из нескольких листов, количество которых определяется в настройках приложения. Каждый лист имеет свое уникальное в пределах книги имя и символизируется ярлычком, расположенным в левой нижней части окна книги, левее горизонтальной полосы прокрутки. Цвет ярлычков может изменяться. На ярлычках листов отображаются их имена. Стандартные имена листов можно изменять, присваивая им любые другие названия. Имена листов не должны быть пустыми, не должны превышать 31-го символа и не должны содержать двоеточий, косых черт, вопросительных знаков, звездочек и квадратных скобок.
Работа с листами
Любой лист состоит из вертикальных столбцов и горизонтальных строк ячеек, в которые вводятся данные. Вносить и изменять данные можно как в одном, так и сразу в нескольких листах одновременно. Новые листы можно добавлять в книгу в любое время, а очередность листов в книге можно изменять по своему усмотрению. Листы можно удалять, разбивать окна листов на сектора, создавать копии листов, скрывать и отображать.
Некоторые действия, совершаемые с листами, могут быть ограничены при помощи защиты структуры и окон.
Надстройка для работы с листами
Действия с листами, можно осуществлять не только при помощи стандартных средств Excel, но и программно, при помощи надстроек. Также, надстройки позволяют совершать с листами некоторые действия, которые вообще в программе Excel не предусмотрены, например, сортировка листов или объединение листов из разных книг в одну.
надстройка для быстрой работы с листами
При помощи надстройки для Excel можно быстро переименовать листы рабочей книги, расставить их в нужной последовательности, размножить в заданном количестве, выборочно удалить по условию, объединить листы из разных рабочих книг в одну, разъединить листы и сохранить их отдельными файлами, отправить на печать только определенные листы из множества рабочих книг, делать листы видимыми, скрытыми и очень скрытыми по заданной маске, сортировать листы по возрастанию и убыванию, быстро устанавливать и снимать защиту как с одного, так и со всех листов сразу.
Другие материалы по теме:
Источник
Как в офисе.
Новый документ, который автоматически открывается при запуске табличного редактора Excel, называется «Книга» и имеет условное название «Книга 1». Каждая книга состоит из листов таблиц, которые являются основой документа Excel и представляют собой место для хранения данных и работы с ними.
Лист (рабочий лист) — это составная часть книги, основа документа Excel, представляющая собой место для внесения и хранения данных, графического представления обработки этих данных, а также ведения различных вычислений и расчетов.
Имена листов
Книга может состоять как из одного (минимальное количество листов в книге), так и из нескольких листов, количество которых определяется в настройках приложения. Каждый лист имеет свое уникальное в пределах книги имя и символизируется ярлычком, расположенным в левой нижней части окна книги, левее горизонтальной полосы прокрутки. Цвет ярлычков может изменяться. На ярлычках листов отображаются их имена. Стандартные имена листов можно изменять, присваивая им любые другие названия. Имена листов не должны быть пустыми, не должны превышать 31-го символа и не должны содержать двоеточий, косых черт, вопросительных знаков, звездочек и квадратных скобок.
Работа с листами
Любой лист состоит из вертикальных столбцов и горизонтальных строк ячеек, в которые вводятся данные. Вносить и изменять данные можно как в одном, так и сразу в нескольких листах одновременно. Новые листы можно добавлять в книгу в любое время, а очередность листов в книге можно изменять по своему усмотрению. Листы можно удалять, разбивать окна листов на сектора, создавать копии листов, скрывать и отображать.
Некоторые действия, совершаемые с листами, могут быть ограничены при помощи защиты структуры и окон.
Надстройка для работы с листами
Действия с листами, можно осуществлять не только при помощи стандартных средств Excel, но и программно, при помощи надстроек. Также, надстройки позволяют совершать с листами некоторые действия, которые вообще в программе Excel не предусмотрены, например, сортировка листов или объединение листов из разных книг в одну.
надстройка для быстрой работы с листами
При помощи надстройки для Excel можно быстро переименовать листы рабочей книги, расставить их в нужной последовательности, размножить в заданном количестве, выборочно удалить по условию, объединить листы из разных рабочих книг в одну, разъединить листы и сохранить их отдельными файлами, отправить на печать только определенные листы из множества рабочих книг, делать листы видимыми, скрытыми и очень скрытыми по заданной маске, сортировать листы по возрастанию и убыванию, быстро устанавливать и снимать защиту как с одного, так и со всех листов сразу.
Другие материалы по теме:
Источник
Как еще называют файл эксель
Тип Табличный процессор Разработчик ОС Microsoft Windows Версия 12.0.6214.1000 (2007 SP1) — 11 декабря 2007 Лицензия Microsoft EULA Сайт Домашняя страница продукта
| Microsoft Excel (Mac OS X) | ||
|
|
||
| Тип | Табличный процессор | |
| Разработчик | ОС | Mac OS X |
| Версия | 12.1.1 Buid 080522 (2008) — 14 апреля 2008 | |
| Лицензия | Microsoft EULA | |
| Сайт | Домашняя страница продукта |
Microsoft Excel (также иногда называется Microsoft Office Excel [1] ) — программа для работы с электронными таблицами, созданная корпорацией Microsoft Windows, Windows NT и Mac OS. Она предоставляет возможности экономико-статистических расчетов, графические инструменты и, за исключением Excel 2008 под Mac OS X, язык макро-программирования табличный процессор, доступный на вышеуказанных платформах. Microsoft Excel входит в состав Microsoft Office и на сегодняшний день Excel является одним из наиболее популярных приложений в мире.
Содержание
История
В 1982 году Microsoft запустила на рынок первый электронный табличный процессор Multiplan, который был очень популярен на CP/M системах, но на Mac и была выпущена в 1985 году, а первая версия для Windows была выпущена в ноябре 1987 года. Lotus не торопилась выпускать 1-2-3 под Windows, и Excel с 1988 года начала обходить по продажам 1-2-3, что в конечном итоге помогло Microsoft достичь позиций ведущего разработчика программного обеспечения. Microsoft укрепляла свое преимущество с выпуском каждой новой версии, что имело место примерно каждые два года. Текущая версия для платформы Windows — Excel 12, также известная как Microsoft Office Excel 2007. Текущая версия для платформы Mac OS X — Microsoft Excel 2008.
В начале своего пути Excel стал причиной иска о товарном знаке от другой компании, уже продававшей пакет программ под названием «Excel». В результате спора Microsoft был обязана использовать название «Microsoft Excel» во всех своих официальных пресс-релизах и юридических документах. Однако со временем эта практика была позабыта, и Microsoft окончательно устранила проблему, приобретя товарный знак другой программы. Microsoft также решила использовать буквы XL как сокращенное название программы: иконка Windows-программы состоит из стилизованного изображения этих двух букв, а расширение файлов по умолчанию в Excel — .xls. В сравнении с первыми табличными процессорами Excel представляет множество новых функций пользовательского интерфейса, но суть остается прежней: как и в программе-родоначальнике, VisiCalc, ячейки расставляются в строки и столбцы и могут содержать данные или формулы с относительными или абсолютными ссылками на другие клетки.
Excel был первым табличным процессором, позволявшим пользователю менять внешний вид таблицы (шрифты, символы и внешний вид ячеек). Он также первым представил метод умного пересчета ячеек, когда обновляются только те ячейки, которые зависят от измененных ячеек (раньше табличные процессоры либо постоянно пересчитывали все ячейки или ждали команды пользователя).
Будучи впервые объединенными в Microsoft Office в 1993 году, Microsoft Word и Microsoft PowerPoint получили новый графический интерфейс для соответствия Excel, главного стимула модернизации ПК в то время.
Начиная с 1993 года, в состав Excel входит (VBA), язык программирования, основанный на Visual Basic, позволяющий автоматизировать задачи Excel. VBA является мощным дополнением к приложению и в более поздних версиях Excel доступна полнофункциональная интегрированная среда разработки. Можно создать VBA-код, повторяющий действия пользователя и таким образом автоматизировать простые задачи. VBA позволяет создавать формы для общения с пользователем. Язык поддерживает использование (но не создание) ActiveX; более поздние версии позволяют использовать элементы объектно-ориентированного программирования.
Функциональность макровирусов. И это было серьезной проблемой до тех пор, пока антивирусные продукты не научились обнаруживать их. Фирма Microsoft, с опозданием приняв меры для уменьшения риска, добавила возможность выбора режима безопасности:
- полностью отключить макросы
- включить макросы при открытии документа
- доверять всем макросам, подписанным с использованием надежных сертификатов.
Версии Excel от 5.0 до 9.0 содержат различные «пасхальные яйца», хотя, начиная с версии 10 Microsoft начала принимать меры по их ликвидации.
Источник
Файл формата XLSX – как его открыть, изменить или конвертировать


Важно! Файлы формат xlsx создаются программой Майкрософт Эксель, начиная с 2007 версии.
Однако открыть данный тип файлов можно различными способами, не только с помощью стандартных программ. Ниже мы рассмотрим все возможные варианты запуска для данного типа файлов.
Как открыть файл XLSX на компьютере
Общее описание формата XLSX
XLSX-файл представляет собой виртуальную таблицу, разделенную на столбцы (максимум 16384, проиндексированы латинскими буквами и сочетаниями) и строки (максимум 1048576, пронумерованы), которые образуют пересечения, ячейки. Последние имеют формат А1, G8 и т.д. (сочетания индекса столбца и строки), заполняются цифровой и текстовой информацией, формулами, функциями.
Функционал формата позволяет осуществлять такие команды с ячейками:
- объединение;
- удаление;
- присваивание значения;
- создание формулы для дальнейших вычислений внутри таблицы;
- разработка форм, прайс-листов, накладных;
- работа с гиперссылками;
- изменение ширины, высоты, фона, шрифтов;
- выделение произвольной области рамками;
- присваивание столбцам и строкам абсолютных величин.
Текстовым редактором такого не сделаешь. Как открыть файл XLSX на компьютере? Сейчас разберемся.








XLSX: чем открыть на андроид-устройстве
Чем открыть TIFF на андроиде — программы и онлайн-сервисы
Многие сегодня везде используют мобильные телефоны. Они ничуть не уступают своим функционалом компьютерам. Пользователи, которые работают в офисе, часто просматривают почту и файлы на своих гаджетах. Касается это и файлов экселя — одного из популярнейших приложений для создания электронных таблиц с целью хранения структурированных наборов данных.
Обратите внимание! Для работы с подобными файлами часто прибегают к использованию официальных приложений от и сторонних программных решений.
Microsoft Excel
Официальное и наиболее мощное средство, позволяющее быстро и эффективно работать с файлами компьютерной программы эксель, создавать свои документы прямо на телефоне, редактировать их и иметь к ним быстрый доступ в пару нажатий. Где бы ни был человек, можно всегда иметь под рукой мощное средство для ведения бухгалтерского учета и аудита, планирования финансов и создания баз данных для небольших предприятий. Доступно для скачивания в Play Market.
Google Таблицы
Приложение Гугл Таблицы дает каждому пользователю гаджета на базе андроид производить редактирование и прочую работу с файлами различных форматов прямо в телефоне. Среди функционала создание и редактирование таблиц, расшаривание документов, работа с данными без подключения к Глобальной сети, добавление аннотаций и комментариев, форматирование ячеек и использование множества функций из эксель.
Это приложение не попало бы в этот список, если бы не могло работать с электронными таблицами формата XLSX. Гугл Таблицы в полной мере могут открывать, редактировать и сохранять подобные данные.

Работа в Google Таблицы
QuickOffice
С помощью этого программного продукта можно без труда создавать, редактировать и получать доступ ко всем популярным документам, создаваемым с помощью программ «Майкрософт Офис»: Word, Excel, PowerPoint. Есть поддержка даже самых старых версий форматов.
Обратите внимание! Для редактирования доступно множество инструментов, которые были скопированы с оригинальных приложений. Также повторен дизайн с оформлением.
MobiSystems OfficeSuite Pro
Еще один продукт, который позволяет любому пользователю смотреть, конвертировать и редактировать документы, создаваемые в формате программ Word, Excel или Power Point от «Майкрософт». Доступен и вывод документа на печать, если мобильное устройство или планшет подключено к проводному или беспроводному принтеру.
Microsoft Office для Android
Microsoft Office — это целый пакет программ, который содержит в себе инструменты Word, Excel и PowerPoint. Это новое приложение от «Майкрософт», объединяющее три различные программы в одну среду. Теперь стало возможно заниматься созданием и редактированием файлов без надобности переключения от окна к окну.
WPS (Kingsoft Office)
Обладает высоким рейтингом среди подобных приложений. Решение представляет собой набор программ, которые подойдут для любого гаджета на операционной системе андроид, включая планшеты, мобильные телефоны и даже ноутбуки. Софт работает не только как редактор подобных файлов, но и способен конвертировать их в другие популярные форматы по типу DOC, PPT, DOCX и т. д.
Важно! Преимущество заключается в поддержке русского и английского языков среди множества других.
AndroXLS
Аналогичный по функционалу софт для работы с электронными таблицами в формате XLS. Кроме простого создания и работы в документах, можно организовать к ним общий доступ, то есть поделиться через встроенные средства. Также имеет файловый менеджер для более быстрого и удобного управления документами.
Document Viewer
Простое и минималистичное приложение, выполненное в стиле официальных средств. Это одно из самых маленьких по весу решений, которое, несмотря на это, обладает широким функционалом для просмотра и сохранения файлов Word, Excel, Docs, Slide & Sheet.

Интерфейс AndroXLS


Проблемы при открытии XLSX-файлов
Документ Excel открывается без проблем представленными выше программами. Неполадки возникают по следующим причинам:
- несовместимость с текущим ПО;
- параметры файла выставлены неправильно;
- нарушена целостность таблицы;
- файл поврежден вирусами;
- конфликты внутри ОС;
- отсутствуют исполняемые файлы и библиотеки в исполняемой программе;
- том поврежден.
В 95% случаев проблема решается повторным сохранением файла на компьютере или переустановкой программы для работы с XLSX-файлами.
Рекомендуем создавать резервные копии важных электронных таблиц, поскольку восстановление данных нередко влечет потерю информации и ошибки чтения.





Всё ещё не можете открыть файл XLSX?
Наиболее вероятное объяснение того, почему файл XLSX не открывается, – вы попытались выполнить все приведенные выше рекомендации в отношении файла с другим расширением. Это может произойти в том случае, если вы быстро посмотрели на расширение файла и перепутали его с файлом Excel.
Например, возможно, ваш файл заканчивается на .LSX, и в этом случае это файл ярлыка потокового мультимедиа и не имеет ничего общего с Excel. Файл LSX может открыть Windows Media Player.
Точно так же совсем не сложно спутать файл SLX с файлом Excel XLSX, но файлы SLX не связаны с Excel и, обычно, используются в проектах Simulink и SpectraLayers.
В случае, если вы не можете открыть файл, перечитайте расширение и исследуйте его в Интернете. Этого должно быть достаточно, чтобы узнать больше данных о расширении и понять, какая программа может его открыть.










Препарирование файлов .XLSX: введение, стили ячеек
Не так давно по долгу службы понадобилось редактировать файлы MS Office (в первую очередь MS Word и MS Excel) средствами PL/SQL, то есть языка, с .NET не связанного практически никак. В связи с этим возникла проблема, что в руководстве от Microsoft про редактирование этих файлов, что называется, «руками» не сказано практически ничего, а единственный вменяемый сайт-справочник по этому делу, видимо, не обновлялся года этак с 2010. Понимание необходимости свести воедино все, что я по крупицам собрал со Stackoverflow и собственных экспериментов, пришло почти сразу. Сразу хочется сделать несколько замечаний.
. В основном говорить буду про то, с чем сталкивался лично. Претензий на стопроцентное знание «изнанки» формата у меня нет.
. Как многие, вероятно, знают, файлы MS Office 2007 и выше представляют собой архив, который можно открыть с помощью любого архиватора (WinRAR, 7zip и так далее).
. «Под капотом» у этих файлов — в основном XML-разметка, гордо именуемая OOXML или просто OpenXML. Поэтому, в принципе, для понимания принципов редактирования файлов «руками» достаточно будет Блокнота (или, что удобнее, Notepad++).
Итак, начнем с формата MS Excel как наиболее употребимого для генерации всевозможных отчетов, выгрузок из БД и иже с ними. Когда имеешь дело с форматом .XLSX, на каждый вопрос «почему оно реализовано… так?» следует отвечать: «того требовала оптимизация». Когда Microsoft расширили допустимый размер листа до неприличного с точки зрения наблюдателя (около миллиона строк и 16 тысяч с хвостиком столбцов), они понимали, что найдутся маньяки, которые все это забьют данными под завязку. А через это, если подходить к хранению данных «в лоб», то даже все возрастающих мощностей ПК не хватит ни при каких условиях. Следовательно, надо сделать так, чтобы объем хранимых данных был меньше, чем объем данных в книге. Как это сделать? Забегая вперед: например, исключить дубликаты строк.
Первый интересующий нас файл — %file%/xl/workbook.xml. Основное его назначение — манифест, то есть перечень листов, из которых наша книга Excel, собственно, и состоит. Выглядит этот перечень, к примеру, так:
Это значит, что в книге 4 листа, и их имена указаны в атрибутах name. Каждому тегу должен соответствовать файл в папке %file%/xl/worksheets. Excel сам знает, как должны называться эти файлы и при попытке их переименовать, сочтет всю книгу поврежденной.
Еще в папке %file%/xl нас интересует файл styles.xml.
Как нетрудно догадаться, здесь хранится информация об оформлении ячеек. Причем в угоду оптимизации, хранится она в достаточно интересном виде. Файл состоит из следующих секций:
Как можно понять, здесь перечислены только уникальные стили оформления текста, использованные в книге. Каждый тег — один стиль. Вложенные теги — особенности стиля, такие как полужирное написание (тег ), кегль () и другие.
2. Заливка ячеек:
Как видно, первый вариант — без заливки вообще, а второй — сплошная заливка библиотечного цвета «gray125».
Как видно, одно наименование здесь состоит из пяти элементов, 4 основных границы и диагональная, то есть все то, что можно настроить через GUI самого Excel.
А вот здесь надо объяснить подробнее. Когда в файле листа мы будем указывать стиль ячейки, мы будем ссылаться как раз на эту секцию. Каждый тег , представляющий собой один стиль, является собранием ссылок на предыдущие секции, то есть он сам по себе не содержит объявления шрифта, границ и заливки. Рассмотрим интересные атрибуты ближе:
- numFmtId
— указание формата текста в ячейке (дата, валюта, число, текст, …). Полный перечень этих типов есть здесь - fontId, fillId, borderId
— ссылка на шрифт/заливку/границы (см. секцию 1, 2 и 3 соответственно). Нумерация начинается с 0. - applyFont, applyFill, applyBorder
— указание на то, что при оформлении этой ячейки вообще используется кастомный шрифт/заливка/границы. По умолчанию 0, так что можно не указывать вообще, как видно на примере в элементе #0. - applyAlignment
— указание на то, что выравнивание текста в ячейке будет отличаться от стандартного. По умолчанию 0, но если указано «1», то в родительский тег встраивается тег , как видно на примере начиная с #1.
Далее разговор пойдет про текстовые данные и собственно разметку листов.
Microsoft Office Excel Viewer
Еще данный софт называют «Средство просмотра Excel» — небольшая бесплатная программа от компании Майкрософт. Главной задачей программы является открытие файлов в форматах xlsx и xls. Вы сможете открыть файл, распечатать документ или скопировать его содержимое. Минусом является то, что редактировать файл у вас не получится. Для полноценной работы данный софт не подходит.
Часть 1. Как восстановить файл Excel поврежден и не может быть открыт
Microsoft выпустила много версий Excel и улучшила дизайн в каждой версии, поэтому способы восстановления файла Excel немного отличаются.
Файл Excel поврежден в Excel 2020, 2013, 2010
Microsoft регулярно выпускает обновления для Windows, чтобы исправлять ошибки и вводить новые функции. Если вам интересно, Excel не отвечает, как сохранить, пришло время установить последние обновления для вашего компьютера.
Шаг 1: Запустите программу Excel 2020 / 2013 / 2010 со своего рабочего стола, откройте меню «Файл» и выберите «Открыть». Если вы используете Excel 2013 / 2020, щелкните папку, в которой сохранен ваш файл, и нажмите «Обзор».
Шаг 2: После того, как откроется диалоговое окно, перейдите туда, где находится ваш файл, и выберите его. Затем разверните кнопку «Вниз» вместо того, чтобы нажимать кнопку «Открыть» напрямую.
Шаг 3: Затем выберите «Восстановить», чтобы восстановить файл Excel, поврежденный встроенной функцией восстановления. Если функция восстановления недопустима, попробуйте функцию «Извлечь данные».
Файл Excel поврежден в Excel 2007
Шаг 1: Также откройте программу Excel на вашем компьютере, найдите кнопку «Microsoft Office» и нажмите на нее. Затем выберите «Открыть» в списке.
Шаг 2: Найдите поврежденный файл Excel, который вы хотите восстановить, и выделите его в диалоговом окне «Открыть», затем нажмите значок вниз рядом с кнопкой «Открыть», выберите «Открыть и восстановить».
Шаг 3Далее вам будут представлены две опции: «Восстановить» и «Извлечь данные». Первый восстановит данные рабочей книги в файле, а второй сможет извлечь данные из рабочей книги. Примите решение на основе ваших требований.
Этот способ также работает, когда ваш Файл Excel не отвечает.
Если у вас Windows Phone
На всех устройствах под управлением Windows Phone уже предустановлен пакет программного обеспечения для работы с документами от Microsoft.
Однако, приличное количество пользователей отмечают много недостатков в работе стандартного ПО: файлы сложно найти в Проводнике, большие документы открываются с потерей форматирования и т.д.
В официальном Магазине приложений есть и другие хорошие программы, которые вы можете использовать, как аналог стандартным для работы с xls.
Excel Mobile
Excel Mobile – эта утилита поддерживает работу только с электронными таблицами. Благодаря этому, в программе есть больше функций.
Интерфейс идентичен со стандартным Excel для Виндоус.
Рис.10 – главная страница Excel Mobile

Если есть Телеграм теперь ты можешь скачать любой софт или игру через нашего бота, просто перейди по ссылке и попробуй!
Если у вас Windows
Помимо самого популярного пакета офисных приложений MS Office, для ОС Windows разработано много других хороших программ для работы с документами.
К примеру, утилита Open Office – это бесплатное для вашего ПК, которое способно работать с текстовыми файлами, таблицами и презентациями.
Open Office
Чтобы начать работу, запустите программу и на стартовой странице выберите тип документа, который необходимо создать:
Рис.1 – главное окно утилиты Open Office
LibreOffice
LibreOffice – еще одна хорошая программа с открытыми исходниками для работы с электронными таблицами.
Помимо утилит для работы с текстом, презентациями и таблицами, в LibreOffice встроены редактор векторной графики, редактор формул и СУБД (комплексная система управления базами данных).
Распространяется программа исключительно на бесплатной основе.
Рис.2 – электронная таблица в LibreOffice
Если у вас Mac OS
С недавнего времени, на Mac OS можно скачать официальную версию пакета MS Office, однако, это не самая популярная программа среди пользователей яблочной ОС.
Apple Numbers
Apple Numbers – пожалуй, самая удачная утилита для работы с электронными таблицами, которая только есть для Mac.
Приложение позволяет открывать файлы очень быстро, не теряется качество и данные. Используя Apple Numbers, вы не столкнетесь с проблемой «съехавших» графиков и ячеек таблиц.
Рис. 3 – внешний вид окна программы Apple Numbers
Planamesa NeoOffice
Planamesa NeoOffice – набор программного обеспечения для работы с текстом, презентациями и таблицами. Поддерживает все распространенные форматы офисных документов, в частности и xls.
С помощью этого приложения вы сможете открывать, редактировать, сохранять файлы. Главное окно и панель инструментов программы очень напоминают MS Office.
Рис. 4 – работа с таблицами в Planamesa NeoOffice
Также для Mac OS вы можете загрузить описанные ранее Open Office или LibreOffice.
Источник
Включение программы (варианты).
Существуют различные способы начать работу с табличным процессором Excel.
Способ 1. Запустить программу Excel через Главное меню: Пуск, Программы, Microsoft Excel. После загрузки программы создает для работы новый документ, предлагая по умолчанию ему название Книга 1.Можно вместо работы над новым документом открыть другой, ранее сделанный файл: в окне программы Excel через меню дать команду Файл, Открыть.
Способ 2. Можно создать файл Excel в любой открытой папке, если из меню окна дать команду Файл, Создать, Лист Microsoft Excel. Будет создан новый файл, которому будет предложено имя по умолчанию. Файл надо переименовать на свое имя в момент создания файла, пока имя выделено и в нем пульсирует курсор, или позже, уже после закрытия файла, командой Файл, Переименовать (или просто F2). При переименовании файла нельзя удалять точку, отделяющую имя от расширения, и удалять или менять расширение файла xls (если имя файла его показывает). Выделенный в папке файл открывают клавишей Enter или двумя щелчками мышью по значку.
Способ 3. Файл, с которым недавно работала программа Excel, может упоминаться в Главном меню Windows: команда Пуск, Документы(в WindowsXP— Недавние документы) откроет список файлов, после выбора произойдет запуск программы Excel и откроется выбранный файл.
Способ 4. В окне программы Excel распахивающееся меню Файл показывает для выбора список недавно открывавшихся файлов.
Способ 5. Папку, где лежит файл, можно открыть через папку Мой компьютер, или через Проводник, или командой Поиск. Файл документа Excel имеет значок в виде листа бумаги с буквой X. Надо выделить файл и нажать Enterили щелкнуть значок файла левой кнопкой мыши два раза. Программа Excel загрузиться в оперативную память, в окне программы откроется файл (операционная система определяет, что у файла расширение xls, и по ассоциации открывает в программе Excel).
Способ 6. Документ, сохраненный в папке Мои документы, можно открыть командой Пуск, Документы, Мои документы(Недавние документы).

Новую книгу Excel можно создать на основе заготовленных заранее шаблонов Пуск, Программы, Создать документ Microsoft Office, выбрать вариант шаблона Excel, нажать OK (для вызова). Если Excel уже открыт, то шаблон выбирают командой Файл, Создать, Создание документа, Область задач, Шаблоны.
Открывшийся документ вы можете изменять по собственному усмотрению.
Для того чтобы просмотреть документ полностью, используйте полосы прокрутки (рис.39.)
Нажмите левой кнопкой мыши бегунок и, удерживая его, переместите вверх или вниз. Чтобы переместиться на одну строку вниз или вверх, щёлкните по кнопке со стрелочкой на полосе прокрутке. Эту операцию также можно выполнить с
помощью клавиш со стрелочками на клавиатуре.
Чтобы изменить содержание любой ячейки, поставьте на неё курсор и щёлкните левой кнопкой мыши. В строке формул появится текущее значение выделенной ячейки (текст, цифра или присвоенная ей формула).
Описание экрана.
Интерфейс Microsoft Excel состоит из множества элементов: полей, строк, столбцов, панелей команд и т.д. Есть элементы, которые выполняют множество самых различных задач, например, многофункциональная Лента, которая занимает большую часть интерфейса. Есть элементы менее функциональные, но не менее полезные, например, Строка формул или поле Имя. В данном уроке мы изучим интерфейс Microsoft Office Excel и подробно разберем каждый из элементов.
Excel 2013 – это приложение Microsoft Office, предназначенное для работы с электронными таблицами, которое позволяет хранить, организовывать и анализировать информацию. Если у Вас сложилось мнение, что Excel используют только специалисты для выполнения сложных задач, то Вы ошибаетесь! На самом деле любой желающий может воспользоваться всеми возможностями Excel и применить всю их мощь для решения своих задач.
Интерфейс Excel
Интерфейс приложения Excel 2013 очень похож на интерфейс Excel 2010. Если Вы ранее уже работали с Excel 2010, то освоить Excel 2013 не составит большого труда. Если же Вы впервые знакомитесь с Excel или работали преимущественно с более ранними версиями, то освоение интерфейса Excel 2013 займет некоторое время.
При первом открытии Excel появится Начальный экран. Здесь Вы можете создать новую рабочую книгу, выбрать шаблон или открыть одну из последних книг.
- Найдите и откройте Пустую книгу на начальном экране, чтобы увидеть интерфейс MS Excel.
- Перед Вами откроется интерфейс программы Microsoft Excel 2013.
Лента
Лента является основным рабочим элементом интерфейса MS Excel и содержит все команды, необходимые для выполнения наиболее распространенных задач. Лента состоит из вкладок, каждая из которых содержит нескольких групп команд.
Панель быстрого доступа
Панель быстрого доступа позволяет получить доступ к основным командам независимо от того, какая вкладка Ленты в данный момент выбрана. По умолчанию она включает такие команды, как Сохранить, Отменить и Вернуть. Вы всегда можете добавить любые другие команды на усмотрение.
Учетная запись Microsoft
Здесь Вы можете получить доступ к Вашей учетной записи Microsoft, посмотреть профиль или сменить учетную запись.
Группа Команд
Каждая группа содержит блок различных команд. Для применения команды нажмите на необходимый ярлычок. Некоторые группы содержат стрелку в правом нижнем углу, нажав на которую можно увидеть еще большее число команд.
Поле Имя
В поле Имя отображает адрес или имя выбранной ячейки. Если вы внимательно посмотрите на изображение ниже, то заметите, что ячейка B4 – это пересечение столбца B и строки 4.
Строка Формул
В строку формул можно вводить данные, формулы и функции, которые также появятся в выбранной ячейке. К примеру, если вы выберите ячейку C1 и в строке формул введете число 1984, то точно такое же значение появится и в самой ячейке.
Столбец
Столбец – это группа ячеек, которая расположена вертикально. В Excel столбцы принято обозначать латинскими буквами. На рисунке ниже выделен столбец H.
Ячейка
Каждый прямоугольник в рабочей книге Excel принято называть ячейкой. Ячейка является пересечением строки и столбца. Для того чтобы выделить ячейку, просто нажмите на нее. Темный контур вокруг текущей активной ячейки называют табличным курсором. На рисунке ниже выбрана ячейка B3.
Строка
Строка – это группа ячеек, которая расположена горизонтально. Строки в Excel принято обозначать числами. На рисунке ниже выделена строка 10.
Рабочий лист
Файлы Excel называют Рабочими книгами. Каждая книга состоит из одного или нескольких листов (вкладки в нижней части экрана). Их также называют электронными таблицами. По умолчанию рабочая книга Excel содержит всего один лист. Листы можно добавлять, удалять и переименовывать. Вы можете переходить от одного листа к другому, просто нажав на его название.
Режимы просмотра листа
Существуют три основных режима просмотра листа. Для выбора необходимого режима просто нажмите соответствующий ярлычок.
- Обычный режим выбран по умолчанию и показывает вам неограниченное количество ячеек и столбцов.
- Разметка страницы – делит лист на страницы. Позволяет просматривать документ в том виде, в каком он будет выведен на печать. Также в данном режиме появляется возможность настройки колонтитулов.
- Страничный режим – позволяет осуществить просмотр и настройку разрывов страниц перед печатью документа. В данном режиме отображается только область листа, заполненная данными.
Масштаб
Нажмите, удерживайте и передвигайте ползунок для настройки масштаба. Цифры справа от регулятора отображают значение масштаба в процентах.
Вертикальная и горизонтальная полосы прокрутки
Лист в Excel имеет гораздо большее количество ячеек, чем вы можете увидеть на экране. Чтобы посмотреть остальную часть листа, зажмите и перетащите вертикальную или горизонтальную полосу прокрутки в зависимости от того, какую часть страницы вы хотите увидеть.
Системное меню Excel.
Рис. 13.2. Главное окно Microsoft Excel 2003:
1 – строка состояния; 2 – кнопки прокрутки ярлычков; 3 – ярлычок листа;
4 – заголовок строки; 5 – заголовок столбца; 6 – указатель ячейки; 7 – строка формул; 8 – кнопка вызова системного меню; 9 – строка заголовка;
10 – строка меню; 11 – панели инструментов; 12 – кнопка «Свернуть» (до значка пиктограммы); 13 – кнопка «Развернуть»; 14 – кнопка «Закрыть»;
15 – полоса вертикальной прокрутки линейки; 16 – полоса горизонтальной прокрутки линейки
После запуска Excel на экране отображается Главное окно программы (рис. 13.2, 13.3) чистой рабочей книгой. Основным элементом является окно программы. Каждая прикладная программа в Windows выполняется в отдельном окне, размеры которого можно изменить. После завершения работы с программой окно программы будет закрыто.
СТРОКА ЗАГОЛОВКА
Верхняя строка окна, которая содержит имя приложения «Microsoft Excel», называется строкой заголовка (кнопка 9) (рис. 12.2). С обеих сторон она ограничена кнопками. Слева в строке заголовка находится кнопка 8 для вызова системного меню, на которой изображен знак «Microsoft Excel». В системном меню содержатся команды, предназначенные для выполнения операций над окнами. Открыть меню можно с помощью щелчка мышью на кнопке.
В правой части строки заголовка находятся кнопки, с помощью которых можно быстро активизировать некоторые команды системного меню. Для выполнения операций над окнами могут использоваться три различных значка – кнопки 12, 13, 14. Кнопка 12 соответствует команде меню «Minimize» (Свернуть) и служит для сворачивания окна программы до размера значка (пиктограммы) на панели задач. После нажатия кнопки 13, окно программы будет занимать весь экран (полноэкранное представление), что соответствует активизации команды системного меню «Maximize» (Развернуть).
Кнопка 14 соответствует команде «Close» (Закрыть) и служит для выхода из программы Excel.
СТРОКА МЕНЮ
Под строкой заголовка находится строка меню (кнопка 10), в которой содержатся все команды программы Excel. С помощью щелчка мышью можно открыть выбранное ниспадающее меню, и на экране будут представлены содержащиеся в нем команды. Открытие меню с помощью клавиатуры выполняется посредством использования комбинаций клавиш. Каждое имя меню и каждая команда меню содержат подчеркнутую литеру. В сочетании с клавишей «Alt» эта литера служит для открытия меню или для вызова команды. Для открытия меню «Файл» следует нажать клавишу «Alt», а затем – клавишу с литерой «F».
С помощью двукратного нажатия клавиши «Esc» можно полностью закрыть меню. При однократном нажатии клавиши «Esc» меню будет закрыто, однако имя меню останется выделенным (оно будет представлено на другом, более темном фоне), и при этом нельзя будет выполнять операции в рабочей области.
Для закрытия меню с помощью мыши без выбора команд следует произвести щелчок левой кнопки мыши в области рабочего листа вне меню. Для перехода из открытого меню в другое меню достаточно щелкнуть на имени нужного меню. При этом предыдущее меню будет закрыто, так как нельзя открыть одновременно более одного меню. Кнопка системного меню не содержит литер. Для открытия системного меню окна Excel с помощью клавиатуры следует последовательно нажать клавишу «Alt» и клавишу пробела. Открыть системное меню окна рабочей книги можно с помощью клавиш «Alt» и «-».
Для выбора команды следует сначала открыть соответствующее меню. После открытия меню первая команда в нем будет выделена более темным фоном. Для активизации команды следует выполнить щелчок левой кнопки мыши на ее имени. Чтобы активизировать команду с помощью клавиатуры, нужно нажать клавишу с подчеркнутой литерой. В результате выбора некоторых команд открываются дополнительные подменю или диалоговые окна, в которых задаются параметры для выполнения команды. Имена таких команд отмечены треугольником (подменю) или троеточием (диалоговое окно).
Возле имен некоторых команд меню указаны функциональные клавиши или клавиатурные комбинации, с помощью которых можно активизировать выполнение данной команды.
ПАНЕЛИ ИНСТРУМЕНТОВ
Под строкой меню расположены две строки панелей инструментов (кнопка 11) (пиктографических меню) (рис. 13.2), в Excel 2007 панель инструменов сформирована в виде групп. Команды расположены по группам команд.. Excel предоставляет пользователю возможность создавать собственные панели инструментов или модифицировать уже существующие.
Каждая панель инструментов содержит определенное количество кнопок (пиктограмм), которые предназначены для активизации выполнения определенных команд меню и функций программы.
СТРОКА ФОРМУЛ
Одинаковая для всех версий Excel. Под строками панелей инструментов располагается строка формул (кнопка 7) (рис.
13.2) которая предназначена для обработки содержимого ячейки. Она разделена на три части (рис. 13.3).
Рис.13.3 Три кнопки строки формул
Правая часть служит для отображения содержимого текущей ячейки, которое можно редактировать с помощью кнопок, расположенных в центре строки. Редактирование можно производить и непосредственно в самой ячейке, но для обработки текстов, имеющих большую длину, гораздо удобнее воспользоваться строкой формул, поскольку длинный текст отображается в ней полностью.
Для перехода в режим редактирования содержимого текущей ячейки в строке формул следует нажать клавишу «F2» или выполнить щелчок мышью в правой части строки формул.
Если выполнить двойной щелчок на ячейке, то она станет текущей, и также произойдет переход в режим редактирования в строке формул.
Кнопка с изображением крестика служит для отмены последнего действия. Кнопка с изображением галочки служит для подтверждения ввода данных или изменения содержимого ячейки и соответствует клавише «Enter». Третья кнопка fx активизирует Мастер функций для работы с функциями.
В левой части строки формул (поле имени) указан адрес активной ячейки или выделенной области. Если для некоторых областей заданы имена, то они представлены в поле списка под полем имени и могут использоваться для быстрого перехода к желаемой области.
СТРОКА СОСТОЯНИЯ
В нижней части окна программы находится строка состояния (кнопка 1) (рис. 13.2). В левой части строки отображаются различные текстовые сообщения. При открытии уже существующей рабочей книги в строке состояния в графическом виде отображается процесс ее загрузки, и всегда видно, какая часть файла уже загружена. Строка состояния информирует пользователя также о том, можно ли вводить данные в рабочем листе или выбирать команду. В этом случае в ней появляется слово «Готов».
В правой части строки состояния в маленьких полях указан статус некоторых функций клавиатуры или текущий режим ввода.
ОКНО РАБОЧЕЙ КНИГИ
В окне рабочей книги находится рабочая книга, которая содержит по умолчанию три листа. Пользователь может вставить в рабочую книгу дополнительные листы (максимальное количество листов в рабочей книге – 256). Чтобы вставить новый лист, для этого нужно установить курсор мыши на лист, который уже есть, нажать правую кнопку мыши, и в контекстном меню выбрать команду «Добавить…». В появившемся меню выбрать «Лист», после нажать кнопку «ОК» (рис. 13.4)
Рис. 13.4 Вставка листа, группа «Ячейки» меню «Главная» Excel 2007
Листы рабочей книги можно переименовать, дать свое имя. Для этого нужно воспользоваться нажатием правой кнопки на имени листа. Выбрать команду «Переименовать».
Рабочая книга, открываемая при загрузке программы, имеет временное имя «Книга 1». Если создается новая рабочая книга, ей присваивается имя «Книга 2».
Переход между различными листами рабочей книги выполняется с помощью ярлычков листов (кнопка 3) (рис. 13.5). После щелчка левой кнопки мыши на ярлычке нужного листа этот лист будет представлен на переднем плане в окне рабочей книги.
Рис. 13.5 Переименование лист, группа «Ячейки» меню «Главная» Excel 2007
Для удаления листа из рабочей книги следует выбрать команду «Удалить» из контекстного меню ярлычка листа. В открывшемся диалоговом окне будет выдано предупреждение о том, что в случае удаления листа содержащаяся в нем информация будет уничтожена. Таким образом, пользователь получит последнюю возможность отметить выполнение этой операции.
Рис. 13.6 Удаление листа, группа «Ячейки» меню «Главная» Excel 2007
Если возникла необходимость переместить лист на новую позицию, следует позиционировать курсор мыши на ярлычке листа и перетащить последний при нажатой левой кнопке мыши в нужное место. При перемещении рабочего листа над строкой, содержащей ярлычки листов, появляется указатель на позицию, куда можно вставить лист. После отпуска левой кнопки мыши лист будет вставлен в это место. Лист будет скопирован, если во время перемещения, клавиша «Ctrl» держать нажатой.
Для выполнения этой операции с помощью меню следует выбрать команду «Переместить/Скопировать лист» из меню «Правка» или та же команда из контекстного меню и указать в диалоговом окне в поле списка «Перед листом» имя листа, перед которым будет вставлен активный лист (13.7). При включенной опции «Создавать копию» активный лист будет скопирован в новую позицию.
Рис. 13.7 Команда «Переместить/Скопировать лист», группа «Ячейки» меню «Главная» Excel 2007
Составление таблицы по клеткам.
Таблицы – важный инструмент в работе пользователя Excel. Как в Экселе сделать таблицу и автоматизиро…
Таблицы – важный инструмент в работе пользователя Excel. Как в Экселе сделать таблицу и автоматизировать этот процесс, ответит наша статья.
Советы по структурированию информации
Перед тем, как создать таблицу в Excel, предлагаем изучить несколько общих правил:
- Сведения организуются по колонкам и рядам. Каждая строка отводится под одну запись.
- Первый ряд отводится под так называемую «шапку», где прописываются заголовки столбцов.
- Нужно придерживаться правила: один столбец – один формат данных (числовой, денежный, текстовый и т.д.).
- В таблице должен содержаться идентификатор записи, т.е. пользователь отводит один столбец под нумерацию строк.
- Структурированные записи не должны содержать пустых колонок и рядов. Допускаются нулевые значения.
Как создать таблицу в Excel вручную
Для организации рабочего процесса пользователь должен знать, как создать таблицу в Экселе. Существуют 2 метода: ручной и автоматический. Пошаговая инструкция, как нарисовать таблицу в Excel вручную:
- Открыть книгу и активировать нужный лист.
- Выделить необходимые ячейки.
- На панели инструментов найти пиктограмму «Границы» и пункт «Все границы».
- Указать в таблице имеющиеся сведения.
II способ заключается в ручном рисовании сетки таблицы. В этом случае:
- Выбрать инструмент «Сетка по границе рисунка» при нажатии на пиктограмму «Границы».
- При зажатой левой кнопке мыши (ЛКМ) перетащить указатель по обозначенным линиям, в результате чего появляется сетка. Таблица создается, пока нажата ЛКМ.
Как создать таблицу в Excel автоматически
Опытные пользователи рекомендуют прибегнуть к изучению вопроса, как создать таблицу в Excel автоматически. С использованием встроенного инструментария процесс создания табличной формы происходит в разы быстрее.
Область таблицы
Перед тем, как составить таблицу в Excel, пользователю нужно определить, какой интервал ячеек ему понадобится:
- Выделить требуемый диапазон.
- В MS Excel 2013-2019 на вкладке «Главная» кликнуть на пиктограмму «Форматировать как таблицу».
- При раскрытии выпадающего меню выбрать понравившийся стиль.
Кнопка «Таблица» на панели быстрого доступа
На панели инструментов находится пиктограмма для создания табличного объекта. Чтобы воспользоваться функционалом табличного процессора, пользователь использует следующий алгоритм:
- Активировать интервал ячеек, необходимых для работы.
- Перейти в меню «Вставка».
- Найти пиктограмму «Таблицы»:
- В MS Excel 2007 кликнуть на пиктограмму. В появившемся диалоговом окне отметить или убрать переключатель пункта «Таблица с заголовками». Нажать ОК.
- В MS Excel 2016 нажать пиктограмму и выбрать пункт «Таблица». Указать диапазон ячеек через выделение мышкой или ручное прописывание адресов ячеек. Нажать ОК.
Примечание: для создания объекта используют сочетание клавиш CTRL + T.
4. Для изменения названия столбца перейти на строку формул или дважды кликнуть на объекте с заголовком.
Диапазон ячеек
Работа с числовой информацией подразумевает применение функций, в которых указывается интервал (диапазон ячеек). Под диапазоном справочная литература определяет множество клеток электронной таблицы, в совокупности образующих единый прямоугольник (А1:С9).
Активированная вкладка «Конструктор» раскрывает инструментарий, облегчающий процесс редактирования объекта. Для автоматизации работы пользователь устанавливает переключатели на инструментах «Строка заголовка» и «Строка итогов». Последняя опция позволяет провести расчеты по выбранной формуле. Для этого пользователь раскрывает список посредством нажатия на стрелку в итоговой ячейке и выбирает функцию.
Заполнение данными
Работа со структурированной информацией возможна, если ячейки заполнены текстовой, численной и иной информацией.
- Для заполнения необходимо активировать ячейку и начать вписывать информацию.
- Для редактирования ячейки дважды кликнуть на ней или активировать редактируемую ячейку и нажать F2.
- При раскрытии стрелок в строке заголовка структурированной информации MS Excel можно отфильтровать имеющуюся информацию.
- При выборе стиля форматирования объекта MS Excel автоматически выбрать опцию черезстрочного выделения.
- Вкладка «Конструктор» (блок «Свойства») позволяет изменить имя таблицы.
- Для увеличения диапазона рядов и колонок с последующим наполнением информацией: активировать кнопку «Изменить размер таблицы» на вкладке «Конструктор», новые ячейки автоматически приобретают заданный формат объекта, или выделить последнюю ячейку таблицы со значением перед итоговой строкой и протягивает ее вниз. Итоговая строка останется неизменной. Расчет проводится по мере заполнения объекта.
- В заголовках должны отсутствовать числовые форматы, поскольку при создании таблицы они преобразуются в текст. Если формула содержит в качестве аргумента ссылку на ячейку заголовка, где предполагалось число, то функция может не сработать.
Сводная таблица
Сводка используется для обобщения информации и проведения анализа, не вызывает трудностей при создании и оформлении. Для создания сводной таблицы:
- Структурировать объект и указать сведения.
- Перейти в меню «Вставка» и выбрать пиктограмму: в MS Excel 2007 – «Сводная таблица»; в MS Excel 2013-2019 – «Таблицы – Сводная таблица».
- При появлении окна «Создание сводной таблицы» активировать строку ввода диапазона, устанавливая курсор.
- Выбрать диапазон и нажать ОК.
Примечание: Если сводка должна находиться после создания на этом же листе, пользователь устанавливает переключатель на нужную опцию.
5. При появлении боковой панели для настройки объекта перенести категории в нужные области или включить переключатели («галочки»).
Созданная сводка автоматически подсчитывает итоги по каждому столбцу.
Рекомендуемые сводные таблицы
Поздние версии MS Excel предлагают воспользоваться опцией «Рекомендуемые сводные таблицы». Подобная вариация анализа информации применяется в случаях невозможности правильного подбора полей для строк и столбцов.
Для применения рекомендуемых сводных таблиц:
- Выделить ячейки с введенной информацией.
- При клике на пиктограмму «Таблицы» выбрать пункт «Рекомендуемые сводные таблицы».
- Табличный процессор автоматически анализирует информацию и предлагает оптимальные варианты решения задачи.
- В случае выбора подходящего пункта таблицы и подтверждения через ОК получить сводную таблицу.
Готовые шаблоны в Excel 2016
Табличный процессор MS Excel 2016 при запуске предлагает выбрать оптимальный шаблон для создания таблицы. В офисном пакете представлено ограниченное количество шаблонов. В Интернете пользователь может скачать дополнительные образцы.
Чтобы воспользоваться шаблонами:
- Выбирать понравившийся образец.
- Нажать «Создать».
- Заполнить созданный объект в соответствии с продуманной структурой.
Оформление
Экстерьер объекта – важный параметр. Поэтому пользователь изучает не только, как построить таблицу в Excel, но и как акцентировать внимание на конкретном элементе.
Создание заголовка
Дана таблица, нарисованная посредством инструмента «Границы». Для создания заголовка:
Выделить первую строку, кликнув ЛКМ по численному обозначению строки.
На вкладке «Главная» найти инструмент «Вставить».
Активировать пункт «Вставить строки на лист».
После появления пустой строки выделить интервал клеток по ширине таблицы.
Нажать на пиктограмму «Объединить» и выбрать первый пункт.
Задать название в ячейке.
Изменение высоты строки
Обычно высота строки заголовка больше первоначально заданной. Корректировка высоты строки:
- Нажать правой кнопкой мыши (ПКМ) по численному обозначению строки и активировать «Высота строки». В появившемся окне указать величину строки заголовка и нажать ОК.
- Или перевести курсор на границу между первыми двумя строками. При зажатой ЛКМ оттянуть нижнюю границу ряда вниз до определенного уровня.
Выравнивание текста
Если пользователь предполагает расположение текста в ячейке иное, нежели по умолчанию, то пользуется пиктограммами «Выравнивание» относительно горизонтали и вертикали, а также кнопкой «Ориентация». Выбор пунктов выпадающего списка позволит расположить текст по вертикали или диагонали.
Изменение стиля
Изменение размера шрифта, начертания и стиля написания осуществляется вручную. Для этого пользователь пользуется инструментами блока «Шрифт» на вкладке «Главная» или вызывает диалоговое окно «Формат ячеек» через ПКМ.
Пользователь может воспользоваться пиктограммой «Стили». Для этого выбирает диапазон ячеек и применяет понравившийся стиль.
Как вставить новую строку или столбец
Для добавления строк, столбцов и ячеек:
- выделить строку или столбец, перед которым вставляется объект;
- активировать пиктограмму «Вставить» на панели инструментов;
- выбрать конкретную опцию.
Удаление элементов
Для удаления объектов на листе MS Excel пользователь активирует аналогичную кнопку на панели инструментов, предварительно выделив строку, столбец, ячейку.
Заливка ячеек
Для задания фона ячейки, строки или столбца:
- выделить диапазон;
- найти на панели инструментов пиктограмму «Цвет заливки»;
- выбрать понравившийся цвет.
II способ
- вызвать «Формат ячеек» через ПКМ;
- перейти на вкладку «Заливка»;
- выбрать цвет, способы заливки, узор и цвет узора.
III способ
- щелкнуть на стрелочку в блоке «Шрифт»;
- перейти на вкладку «Заливка»;
- выбрать понравившийся стиль.
Формат элементов
На панели инструментов находится пиктограмма «Формат». Опция помогает задать размер ячеек, видимость, упорядочить листы и защитить лист.
Формат содержимого
Последний пункт из выпадающего списка «Формат» на панели быстрого доступа позволяет назначить тип данных или числовые форматы, задать параметры внешнего вида и границы объекта, установить фон и защитить лист.
Использование формул в таблицах
Табличный процессор пользуется успехом благодаря возможности применения математических, статистических, логических и т.п. функций.
Ознакомиться с полным списком и вписываемыми аргументами пользователь может, нажав на ссылку «Справка по этой функции».
Для задания формулы:
- активировать ячейку, где будет рассчитываться формула;
- открыть «Мастер формул»;
или
- написать формулу самостоятельно в строке формул и нажимает Enter;
или
- применить и активирует плавающие подсказки.
На панели инструментов находится пиктограмма «Автосумма», которая автоматически подсчитывает сумму столбца. Чтобы воспользоваться инструментом:
- выделить диапазон;
- активировать пиктограмму.
Использование графики
Для вставки изображения в ячейку:
- Выделить конкретную ячейку.
- Перейти в меню «Вставка – Иллюстрации – Рисунки» или «Вставка – Рисунок».
- Указать путь к изображению.
- Подтвердить выбор через нажатие на «Вставить».
Инструментарий MS Excel поможет пользователю создать и отформатировать таблицу вручную и автоматически.

Адрес клетки.
Адресом ячейки любой электронной таблицы является пересечение ее строки и столбца, а сама ссылка на него состоит из индексов строки и столбца. Например, в Excel «A1» – это самая первая ячейка таблицы.
Ячейки в свою очередь располагаются на конкретном листе книги Excel. Каждый лист книги имеет свое уникальное название. По умолчанию они называются «Лист1», «Лист2» и т.д. Книга Excel должна состоять как минимум из одного листа.
Часто возникает необходимость обращаться с одного листа к ячейкам другого. В таком случае, адрес ячейки необходимо дополнить названием листа, на котором находится целевая ячейка, разделив их восклицательным знаком, например «Лист2!A1». А если сослаться надо на ячейку в другой книге, то к ссылке ячейки прибавляется название той книги, заключенной в квадратные скобки, где расположена нужная нам информация. Вот так – «[Книга2.xlsx]Лист1!A1».
Адрес ячейки в Excel бывает абсолютным и относительным. Также существует понятие смешанного адреса, когда он формируется, учитывая признаки двух этих типов.
Абсолютная и относительная адресация.
В Excel применяется относительная и абсолютная адресация ячеек.
Относительная адресация – это изменяющийся при копировании и перемещении формулы адрес ячейки, содержащей исходное данное. Форма написания относительной адресации совпадает с обычной записью.
Абсолютная адресация – это не изменяющийся при копировании и перемещении формулы адрес ячейки, содержащей исходное данное.
Для указания абсолютной адресации вводится символ $. Различают два типа абсолютной адресации: полная и частичная.
Полный абсолютный адрес указывается, если при копировании формулы адрес ячейки не должен меняться. Для этого символ $ ставится перед наименованием столбца и номером строки, например: $B$5; $D$12.
Частичная абсолютная адресация указывается, если при копировании формулы не меняется номер строки или наименование столбца. При этом символ $ в первом случае ставится перед номером строки, а во втором – перед наименованием столбца: B$5; D$12.
Новый документ, который автоматически открывается при запуске табличного редактора Excel, называется «Книга» и имеет условное название «Книга 1». Каждая книга состоит из листов таблиц, которые являются основой документа Excel и представляют собой место для хранения данных и работы с ними.
Лист (рабочий лист) — это составная часть книги, основа документа Excel, представляющая собой место для внесения и хранения данных, графического представления обработки этих данных, а также ведения различных вычислений и расчетов.
Имена листов
Книга может состоять как из одного (минимальное количество листов в книге), так и из нескольких листов, количество которых определяется в настройках приложения. Каждый лист имеет свое уникальное в пределах книги имя и символизируется ярлычком, расположенным в левой нижней части окна книги, левее горизонтальной полосы прокрутки. Цвет ярлычков может изменяться. На ярлычках листов отображаются их имена. Стандартные имена листов можно изменять, присваивая им любые другие названия. Имена листов не должны быть пустыми, не должны превышать 31-го символа и не должны содержать двоеточий, косых черт, вопросительных знаков, звездочек и квадратных скобок.
Работа с листами
Любой лист состоит из вертикальных столбцов и горизонтальных строк ячеек, в которые вводятся данные. Вносить и изменять данные можно как в одном, так и сразу в нескольких листах одновременно. Новые листы можно добавлять в книгу в любое время, а очередность листов в книге можно изменять по своему усмотрению. Листы можно удалять, разбивать окна листов на сектора, создавать копии листов, скрывать и отображать.
Некоторые действия, совершаемые с листами, могут быть ограничены при помощи защиты структуры и окон.
Надстройка для работы с листами
Действия с листами, можно осуществлять не только при помощи стандартных средств Excel, но и программно, при помощи надстроек. Также, надстройки позволяют совершать с листами некоторые действия, которые вообще в программе Excel не предусмотрены, например, сортировка листов или объединение листов из разных книг в одну.
надстройка для быстрой работы с листами
При помощи надстройки для Excel можно быстро переименовать листы рабочей книги, расставить их в нужной последовательности, размножить в заданном количестве, выборочно удалить по условию, объединить листы из разных рабочих книг в одну, разъединить листы и сохранить их отдельными файлами, отправить на печать только определенные листы из множества рабочих книг, делать листы видимыми, скрытыми и очень скрытыми по заданной маске, сортировать листы по возрастанию и убыванию, быстро устанавливать и снимать защиту как с одного, так и со всех листов сразу.
Другие материалы по теме:
Microsoft Excel
Microsoft Excel (также иногда называется Microsoft Office Excel [1] ) — программа для работы с электронными таблицами, созданная корпорацией Microsoft для Microsoft Windows, Windows NT и Mac OS. Она предоставляет возможности экономико-статистических расчетов, графические инструменты и, за исключением Excel 2008 под Mac OS X, язык макропрограммирования VBA (Visual Basic for Application). Microsoft Excel входит в состав Microsoft Office и на сегодняшний день Excel является одним из наиболее популярных приложений в мире.
Содержание
История
В 1982 году Microsoft запустила на рынок свой первый электронный табличный процессор Multiplan, который был очень популярен на CP/M системах, но на MS-DOS системах он уступал Lotus 1-2-3. Первая версия Excel предназначалась для Mac и была выпущена в 1985 году, а первая версия для Windows была выпущена в ноябре 1987 года. Lotus не торопилась выпускать 1-2-3 под Windows, и Excel с 1988 года начала обходить по продажам 1-2-3, что в конечном итоге помогло Microsoft достичь позиций ведущего разработчика программного обеспечения. Microsoft укрепляла свое преимущество с выпуском каждой новой версии, что имело место примерно каждые два года. Текущая версия для платформы Windows — Excel 14, также известная как Microsoft Office Excel 2010. Текущая версия для платформы Mac OS X — Microsoft Excel 2011.
В начале своего пути Excel стал причиной иска о товарном знаке от другой компании, уже продававшей пакет программ под названием «Excel». В результате спора Microsoft была обязана использовать название «Microsoft Excel» во всех своих официальных пресс-релизах и юридических документах. Однако со временем эта практика была позабыта, и Microsoft окончательно устранила проблему, приобретя товарный знак другой программы. Microsoft также решила использовать буквы XL как сокращённое название программы: иконка Windows-программы состоит из стилизованного изображения этих двух букв, а расширение файлов по умолчанию в Excel — .xls. В сравнении с первыми табличными процессорами Excel представляет множество новых функций пользовательского интерфейса, но суть остается прежней: как и в программе-родоначальнике, VisiCalc, организованные в строки и столбцы клетки-ячейки могут содержать данные или формулы с относительными или абсолютными ссылками на другие клетки.
Excel был первым табличным процессором, позволявшим пользователю менять внешний вид таблицы на экране: шрифты, символы и внешний вид ячеек. Он также первым представил метод умного пересчёта ячеек — обновления только ячеек, зависящих от изменённых ячеек: раньше табличные процессоры пересчитывали все ячейки; это делалось либо после каждого изменения (что на больших таблицах долго), либо по команде пользователя (что могло вводить пользователя в заблуждение непересчитанными значениями).
Будучи впервые объединёнными в Microsoft Office в 1993 году, Microsoft Word и Microsoft PowerPoint получили новый графический интерфейс для соответствия Excel, главного стимула модернизации ПК в то время.
Начиная с 1993 года, в состав Excel входит Visual Basic для приложений (VBA), язык программирования, основанный на Visual Basic, позволяющий автоматизировать задачи Excel. VBA является мощным дополнением к приложению и в более поздних версиях Excel доступна полнофункциональная интегрированная среда разработки. Можно создать VBA-код, повторяющий действия пользователя и таким образом автоматизировать простые задачи. VBA позволяет создавать формы для общения с пользователем. Язык поддерживает использование (но не создание) DLL от ActiveX; более поздние версии позволяют использовать элементы объектно-ориентированного программирования.
Функциональность VBA делала Excel легкой мишенью для макровирусов. И это было серьёзной проблемой до тех пор, пока антивирусные продукты не научились обнаруживать их. Фирма Microsoft, с опозданием приняв меры для уменьшения риска, добавила возможность выбора режима безопасности:
- полностью отключить макросы
- включить макросы при открытии документа
- доверять всем макросам, подписанным с использованием надёжных сертификатов.
Версии Excel от 5.0 до 9.0 содержат различные «пасхальные яйца», хотя, начиная с версии 10 Microsoft начала принимать меры по их ликвидации.
В офисной среде для быстрого выполнения работы используются несколько инструментов. Некоторые из этих инструментов помогают вводить данные и обрабатывать их, в то время как другие помогают упорядочивать данные и просматривать их, лучшая форма таких инструментов, доступных на рынке, — от Microsoft, а Excel является наиболее широко используемым приложением, когда это возможно. для организации и анализа большого количества данных. Это приложение легко изучить и использовать, но есть несколько дополнений, о которых необходимо позаботиться. В этом пакете есть два разных типа параметров, известных как Excel Workbook и Excel Worksheet. Оба они относительно отличаются друг от друга, и эти различия будут обсуждаться здесь. Проще говоря, рабочий лист Excel — это пространство, в которое данные вводятся в больших количествах, есть много вариантов, таких как ввод информации в виде цифр, а также различные формулы для решения уравнений. Рабочая тетрадь представляет собой набор этих рабочих листов, которые помогают просматривать различную информацию в одном месте. Есть также много других незначительных отличий, например, данные не могут быть отредактированы в книге, а могут быть выполнены только в форме рабочих листов. Рабочий лист можно преобразовать в книгу с ручной обработкой, в то время как книгу можно автоматически преобразовать в рабочие листы с помощью параметров, представленных в нижней части файла. Оба они от Microsoft и могут использовать другие приложения, такие как word, для импорта и экспорта данных. Простота использования — еще одно преимущество, оба приложения проще, можно сказать, что рабочий лист немного сложнее, чем рабочая книга. За один раз в книгу можно добавить три или более рабочих листа, но во многом это зависит от типа используемого компьютера и требований человека. Также есть много других вариантов, краткое описание обоих этих типов Excel дается в следующих парах абзацев, а различия указаны в конце.
Сравнительная таблица
| Книга Excel | Рабочий лист Excel |
| Книга — это объект, в который можно добавить несколько листов для доступа к данным. | Рабочий лист — это единый набор страниц, на котором вводятся данные. |
| Предпочтение | |
| Привыкли работать в профессиональной среде. | Предпочтительны в образовательной или учебной среде. |
| Выгода | |
| В книгу можно добавить несколько листов | Конкретный рабочий лист имеет ограничения на количество вводимых данных. |
| Взаимоотношения | |
| Он может быть автоматически создан на листе | Его можно вручную преобразовать в книгу. |
Что такое лист Excel?
Excel — это программное обеспечение, используемое для создания электронных таблиц, которое использовалось на протяжении многих лет из-за своей простоты. Это по-прежнему самое полезное приложение в мире, которое предоставляет пользователю множество возможностей для ввода данных и их правильной организации. Он доступен на рынке вместе с пакетом Microsoft Office, в котором есть и другие приложения, если кто-то захочет купить отдельную версию Excel, он стоит около 130 долларов, что относительно дорого по сравнению с другими аналогичными приложениями. Они также полезны, когда данные необходимо вводить большими партиями, в отличие от других программ, они не замедляются при вводе большого количества информации. Он также предлагает параметры в приложении для просмотра данных, введенных надлежащим образом, это можно сделать с помощью гистограмм, графиков и других сервисов. В нем также запрограммированы математические уравнения и формулы физики для предоставления других возможностей. Существует также возможность автоматизации задачи, если одни и те же данные нужно вводить снова и снова, вместо того, чтобы вводить их, их можно настроить. Также имеется множество дополнительных функций, которые делают Excel самым надежным и универсальным приложением в своей области.
Что такое книга Excel?
Фактически это дополнение к уже существующим рабочим листам. Рабочая тетрадь — это набор разных рабочих листов, обычно по три одновременно. При работе в более крупной среде всегда необходимо использовать несколько листов данных для выполнения задачи, и это становится трудным, если пользователю приходится открывать один рабочий лист, а затем переключаться на другой. Поэтому рабочие тетради пригодятся, когда возникает такая ситуация. Данные могут быть правильно организованы, и каждый рабочий лист в этой книге будет содержать разные данные, которые можно создавать одновременно. Внизу книги есть вкладка, на которой можно оценивать эти листы. В более новой версии программного обеспечения нет ограничений на количество листов, которые можно добавить в книгу, это полностью зависит от того, насколько легко человеку управлять, и от используемой памяти компьютера.
Ключевые отличия
- Рабочий лист — это единый набор страниц, на которые вводятся данные, а рабочая книга — это объект, в который можно добавить несколько рабочих листов для доступа к данным.
- Основное преимущество книги заключается в том, что одновременно можно использовать несколько листов, в то время как использование отдельного листа для разных задач может стать проблематичным.
- Рабочие листы предпочтительнее в образовательной или учебной среде, в то время как рабочие тетради используются для работы в профессиональной среде.
- Рабочая книга более известна как электронная таблица, хотя она также может быть именем отдельного рабочего листа.
- В книгу можно добавить несколько рабочих листов в зависимости от простоты использования и доступной памяти, в то время как конкретный рабочий лист имеет ограничения на количество вводимых данных.
- Рабочая книга может быть автоматически создана на рабочем листе, а рабочий лист также может быть вручную преобразован в рабочую книгу.
- Большая часть данных вводится и редактируется на листе, в то время как данные могут быть упорядочены и доступны только в книге.
- Рабочий лист предназначен для набора данных, а рабочая книга — это общая форма данных.
Заключение
Подводя итог, можно сказать, что оба термина тесно связаны друг с другом, но имеют очень разные значения. Оба выполняют одни и те же функции, но способы выполнения процессов и выполняемых действий различны. В целом, статья их сравнила и правильно представила.
Ода Excel: 34 года волшебства
Чему инструмент, выдержавший проверку временем, может научить нас в эпоху «софта, который пожирает мир»? В статье я хочу показать вам, как фундаментальные принципы, стоящие в основе Excel, можно использовать в «непотопляемых» технологиях будущего.
2015: Я люблю тебя
2016: Я люблю тебя
2017: Я люблю тебя
2018: Я люблю тебя
2019: Я люблю тебя
По одной строчке за каждый год, что я влюблен в… Microsoft Excel.
Возможно, вас это удивит, но я далеко не первый человек, который признается в чувствах к Excel. Есть даже те, кто пишет любовные послания Excel в самом Excel или явно признается в «экселезависимости». Сегодня мне хотелось бы поговорить об инструменте, который прошел проверку временем.
Год в Excel
Как это часто бывает в отношениях, мы с Excel уже были знакомы какое-то время. Но «гром грянул» только в 2015 году. Я часто шучу, что это был год электронных таблиц — настолько много времени я тогда провел за ними.
Я работал бизнес-аналитиком и проводил расчеты для списка Fortune 500. Очень хорошо помню, как в первый рабочий день кто-то сказал мне: «обрати внимание, наши опытные сотрудники не притрагиваются к мыши, работая с таблицами». Привычка использовать сочетания ctrl+[клавиша] вошла в их мышечную память. Совсем скоро я стал одним из них.
Ранее мне казалось, что способность построить график тренда по нескольким точкам — это чуть ли не вершина мастерства. И только потом я познал настоящую мощь Excel. С его помощью мы строили сложные модели для предсказания чего угодно — от цен на нефть до уровня каннибализации в сфере недвижимости. И со всей сложностью и многогранностью нашей работы справлялась одна единственная программа.
Я проработал там 11 месяцев. Думаю, примерно 1500 часов из них я провел только за таблицами. Для сравнения — всего за тот период я «наработал» чуть меньше 6000 часов — и это с учетом времени на сон, еду и всякое прочее, не связанное с Excel. Да-да, можете быть уверены, эти подсчеты я тоже произвел с помощью таблицы. Хочу, чтобы вы понимали: я не жалею ни об одной минуте и просто хочу немного порефлексировать.
Сейчас, как только какая-то технология становится неотъемлемой частью нашей жизни, мы тут же бросаемся прославлять её создателей. Новым гаджетам и SaaS-компаниям пророчат, что они изменят ход истории. А венчурные капиталисты тем временем ищут, в кого бы еще вложить свои миллионы. Посмотрите сами: Маск, Цукерберг, Пейдж и Безос стали так же известны, как звезды шоу-бизнеса.
Но мне хотелось бы рассказать вам о Дэниеле Бриклине и Даге Кландере. И о программе, которая была изобретена более 30 лет назад, но до сих пор «живет» на сотнях миллионов персональных компьютеров. Десятилетия спустя я хочу поговорить об Excel.
Разговор о вездесущем
Любите вы Excel или нет, глупо спорить с тем, что он уже много лет является жизненно важным инструментом для многих современных компаний. Что касается глубины проникновения на рынок, Microsoft заявляет, что Excel пользуется каждый пятый совершеннолетний человек на земле. Даже несмотря на успехи своих конкурентов (например, Google Sheets), на данный момент актуально около 1,2 миллиардов лицензий на Microsoft Office. И, чтобы вы до конца поняли ситуацию: в 2016 году MS Office «заработал» 13,8 млрд долларов, а GSuite — 1,3 млрд.
Но забавнее всего — мы сейчас говорим о ПО, которое было изобретено больше 30 лет назад. И несмотря на кучу обновлений и базу из 476 функций, оригинальная концепция Excel и даже некоторые кусочки оригинального кода дожили до современных релизов — к этому мы еще вернемся.
Сумасшедшая обратная совместимость (30+ лет!), плавная кривая обучения и практически идеальная «внедряемость» сделали Excel безоговорочным лидером рынка. Многие компании не могут даже мечтать о таком превосходстве над конкурентами. А еще Excel можно пользоваться прямо из коробки: ни зависимостей, ни настройки. Он просто работает.
И несмотря на то, что со дня появления Excel Microsoft выпустила сотни других приложений, CEO Сатья Наделла считает его экстраординарным явлением:
Изменяя ход истории

YouTube-канал «Excel is Fun»
По сути, Excel решает — и всегда решал — очень важную задачу. Он просто берет то, с чем раньше могли работать только избранные — сложную аналитику и вычисления — и делает это доступным и даже увлекательным для целого мира.
И хотя Excel сам по себе не «изобретал» формат электронной таблицы — об этом мы тоже поговорим чуть позже — он стал локомотивом, который сделал динамические вычисления мейнстримом. Цукерберг не изобретал социальные сети, Маск не был первым, кто предложил устраивать частные полеты в космос. Их заслуга в том, что они взяли эти идеи и раздвинули их до неизведанных границ, точно так же как Excel смог принести в большой мир концепцию электронных таблиц.
Появление MS Excel определило эпоху — он «создал тысячи стартапов и стимулировал миллионы увольнений». Благодаря этой программе появлялись совершенно новые отрасли промышленности. Только посмотрите, какое количество новых должностей появилось в мире бизнес-аналитики — даже та, на которой я проработал большую часть 2015-го. Этих профессий не существовало, пока Excel не подарил нам возможность обрабатывать и визуализировать данные — играть в «что будет, если…».
Целые компании выстроены на могучих плечах Excel. А там, где Excel не является жизненно необходимым компонентом, он просто важен и нужен. Но невероятнее всего то, что в 2019 году находятся компании, чьим главным «конкурентом» является Excel.
Появляется куча новых технологий. Компании зарабатывают на них миллионы, однако люди все еще тянутся к Excel. По данным Gartner от 2015 года, более половины IT-компаний «полностью» или «преимущественно» пользуются электронными таблицами для аналитики. Это доказывает, что [по крайней мере, тогда] Excel де-факто конкурирует с целой индустрией анализа данных, но при этом не ограничивает своих пользователей только одной сферой применения. Можно строить списки задач, вести учет тренировок, записывать покупки… Excel использовался своими собственными разработчиками для того, чтобы составить список гостей 30-летнего юбилея программы.
Представим себе мир без Excel
Люди вроде меня не просто работают в Excel. Они его действительн любят. Когда я собирал материалы для этой статьи, мне не давал покоя один вопрос: а чем бы мы пользовались, если бы Excel взял и исчез?
Конечно, базовым его функциям можно найти замену. Но что делать с его эксклюзивными возможностями, альтернатив которым запросто может не найтись? Мне правда интересно, сколько компаний по всему миру будут вынуждены сделать паузу, если одним прекрасным утром Наделла проснется и решит «зарезать» Excel. Сколько компаний не смогут нормально работать?
Когда Хайтен Ша спросил у пользователей Twitter, без какого приложения или продукта они не смогут жить, старина Excel на голову опередил по количеству лайков стильный «молодняк» вроде Zoom, Slack, Notion, 1Pass и Webflow.
История Excel
34 года волшебства
История Excel мне нравится ничуть не меньше, чем сам продукт. Если вернуться на 34 года назад, окажется, что весь мир с тех пор сильно изменился. Но только не фундаментальные принципы этой программы.
Прежде чем вы начнете кидать в меня тапками, я хочу сказать: компания Microsoft НЕ изобретала электронные таблицы. А кто же тогда это сделал? Скажем за них спасибо Дэну Бриклину и Бобу Фрэнкстону.
Дэна часто называют «отцом электронных таблиц». Именно он вместе с Бобом Фрэнкстоном в 1979 году разработал первое подобное приложение: VisiCalc — Visible Calculator. Дэн первым привнес концепцию таблицы-сетки, которая до сих пор в неизменном виде присутствует во всех подобных приложениях. Если же забить в Google «Кто сделал Excel?», вы увидите имя Дэна, хотя он ни дня не работал на Microsoft.
Изобретение электронных таблиц дало толчок всей индустрии персональных компьютеров. Стив Джобс однажды говорил, что именно VisiCalc’у Apple II обязан своим успехом.
Это стало началом WYSIWYG, хотя мы давно привыкли принимать это как должное. Работа Бриклина и Фрэнкстона была замечена другой компанией, Lotus Software, которая в дальнейшем была куплена IBM. Новый продукт, основанный на идее VisiCalc, получил название Lotus 1-2-3 и вышел на рынок в 1983-м.
В то же самое время Microsoft уже разрабатывали предшественника Excel, программу Multiplan (под кодовым названием Electronic Paper). Ей пришлось как следует побороться с Lotus 1-2-3 за место на рынке. Джон ДеВаан, один из разработчиков Excel 1.0, вспоминал, что в 1984 году рынок электронных таблиц был на 100% занят Lotus 1-2-3, работавшим под MS-DOS.
Пересчитывай или умри
Microsoft решила вложиться в разработку нового продукта под кодовым именем Odyssey. Зная современное положение Microsoft, сложно представить себе её в роли аутсайдера, чей проект имел все шансы на провал. Команда, разрабатывавшая Excel, состояла всего из четырех человек: Майк Косс, Джейб Блюменталь, Даг Кландер и Джон ДеВаан. Также в команду входили Стив Хазлериг, Эд Рингнесс, Чарльз Симони и Джон Хоппер. Чтобы еще лучше понять дух той эпохи, подумайте вот о чем: с момента создания Microsoft Mouse прошло всего два года.
Поскольку (какая ирония!) Lotus 1-2-3 переиграл Microsoft на их же собственном поле — MS-DOS, скрепя сердце, Microsoft решила разрабатывать продукт для Mac. Там Lotus’а еще не было, а сама платформа обладала необходимыми мощностями. Решение было не из легких. Когда оно было окончательно принято, из команды ушел Даг Кландер.
Excel 1.0 вышел 30 сентября 1985 года и с первого дня стал лидером рынка. В последующие годы Excel привнес в мир электронных таблиц еще много прорывных нововведений: возможность настраивать внешний вид таблицы, автозамену и интеллектуальное копирование ячеек.
Несмотря на то, что название Excel сейчас кажется нам идеальным, были и другие варианты: например, Master Plan и Mr. Spreadsheet. Можете себе представить оду Мистеру Табличкину?
Не забывайте: это были времена, когда Microsoft еще не вышла на IPO, и ко многим продуктам лично прикладывал руку Билл Гейтс. Я думаю, что Excel стал лидером во многом благодаря командному духу и идеалам, которых придерживались Билл и разработчики Excel. Например, Кландер говорит, что идею «умного пересчета» ему подал сам Билл. Гейтс возражает и утверждает, что Кландер сделал вовсе не то, что он имел в виду.
Получилась история о команде, которая сделала долгосрочную ставку и разработала целую систему, которая есть и будет лидером рынка еще много десятилетий.
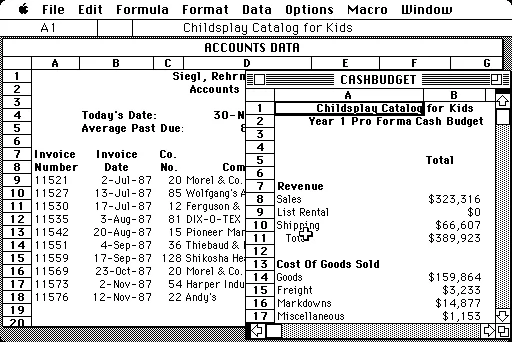
Microsoft Excel 1.5 для Mac (1985)
Кто на новенького?
Концепция простого доступа [к чему либо, в т.ч., к информации] часто воспринимается пользователями как нечто обыкновенное. На самом деле ученые и программисты взращивали её десятилетиями. Да, Excel не был первопроходцем электронных таблиц. Но не нужно быть пионером, чтобы построить для всех «мостик доступности», который снимет с пользователей ограничения. В идеале — техническим путем, как Кландер, «научивший» даже маломощные компьютеры производить сложные вычисления.
Чтобы вы лучше понимали меня, приведу несколько современных примеров.
- Компании вроде Webflow WordPress или Squarespace существенно упрощают создание сайтов.
- Ghost, с помощью которого был создан этот сайт [блог автора статьи], позволяет в считанные минуты развернуть отличный блог.
- Stripe дает продавцам-частникам возможность работать онлайн, точно так же, как Shopify позволяет любому человеку, даже в возрасте, легко начать бизнес в eCommerce.
В разгар революции под девизом «без кода» Excel можно рассматривать в качестве отличного примера с похожей концепцией: построить «мост доступности» к чему-то ценному. Закономерно возникают вопросы. А что прямо сейчас находится в области, доступной только нескольким экспертам? Что может принести пользу более широкой аудитории? И что можно создать для этих людей? Это наша работа — увидеть что-то ценное, но недоступное для большинства людей, и сделать его доступным. Живи долго и процветай, Excel!
Примечание: к оригинальной статье есть комментарий от читателя с несколько иной точкой зрения, и мы не могли его проигнорировать.
Зачем нужен Excel
Изучив возможности приложения, можно сделать вывод, что оно подходит для экономистов и бухгалтер.
- работать с различными типами данных;
- выполнять расчеты;
- организовывать дневники и журналы;
- хранить информацию;
- составлять отчеты;
- строить графики и диаграммы;
- создавать схемы и рисунки;
- организовывать списки и базы данных;
-
импортировать и экспортировать
информацию; - автоматизировать однотипные действия;
- создавать панели управления;
-
находить решение математических задач
и уравнений; - вести семейный бюджет;
-
программировать на встроенном языке
VBA и т.д.
Файл Excel называют рабочей книгой. При запуске программы сразу, автоматически, создается новый файл с названием Книга1, которое в дальнейшем можно заменить на любое желаемое.
СОЗДАНИЕ НОВОЙ КНИГИ
Выбераем вкладку «Файл». Откроется представление Backstage. Выбераем «Создать», затем нажимаем «Пустая книга». Для быстрого создания новой книги можно воспользоваться стандартной комбинацией «горячих» клавиш CTRL+N.
Backstage — это окно, которое открывается при щелчке на вкладке «Файл».
ОТКРЫТИЕ СУЩЕСТВУЮЩЕЙ КНИГИ EXCEL
1. Переходим к представлению Backstage, на вкладку «Открыть».
2. Выбераем «Компьютер», а затем «Обзор». Кроме этого можно открыть файлы, хранящиеся в службе OneDrive.
Появится диалоговое окно «Открытие документа». Осталось выбрать нужный файл, а затем нажать «Открыть».
ЗАКРЕПЛЕНИЕ КНИГИ В EXCEL
Бывает что приходится работать с одним и тем же документом, именно поэтому будет удобнее закрепить его в представлении Backstage.
1. Нужно перейти к представлению Backstage, затем нажать «Открыть». Появятся последние открытые книги.
2. Наводим указатель мышки на книгу, которую необходимо закрепить. Рядом с ней появится значок в виде канцелярской кнопки. Нажимаем на значок.
3. Книга окажется закрепленной. Для того чтобы снять закрепление, снова нужно нажать на значок канцелярской кнопки.
Похожим образом в представлении Backstage можно закреплять еще и папки для быстрого доступа к ним. Для этого, находясь в представлении Backstage, нужно перейти на вкладку «Открыть» и выбрать «Компьютер». Найти папку, которую требуется закрепить, и нажать на значок канцелярской кнопки.
Шаблоны в Excel
Шаблон – это предварительно созданный документ, служащий для ускорения работы. Шаблоны содержат готовые настройки, такие как форматирование и дизайн, с целью экономии времени и сил при создании нового проекта.
Создание новой книги из шаблона
1. Нужно открыть вкладку «Файл», чтобы перейти к представлению Backstage.
2. Нажать «Создать». Следом за опцией «Пустая книга» расположены несколько шаблонов.
3. Выбрать шаблон, чтобы посмотреть его.
4. Откроется предварительный просмотр и дополнительная информация об использовании шаблона.
5. Нажимаем «Создать», чтобы воспользоваться выбранным шаблоном. Откроется новая книга на основе шаблона.
РЕЖИМ СОВМЕСТИМОСТИ В EXCEL
Иногда возникает необходимость работать с документами, которые созданы в более ранних версиях Microsoft Excel, например, Excel 2007/2003 или 2000. При открытии таких книг включается режим совместимости, иногда его называют режимом ограниченной функциональности. В режиме совместимости некоторые опции отключены, т.е. доступны только те команды, что использовались для создания документа.
Для того чтобы убрать режим совместимости, необходимо преобразовать книгу в формат, соответствующий текущей версии Excel.
ПРЕОБРАЗОВАНИЕ КНИГИ
Представим есть книга Excel созданная в программе версии 2007 года в режиме совместимости. Для того чтобы использовать весь функционал Excel 2013, необходимо преобразовать файл в формат Excel 2013. Необходимо сделать:
1. Открыть вкладку «Файл», чтобы перейти к представлению Backstage.
2. Открываем вкладку «Сведения» и выбераем команду «Преобразовать».
3. В появившемся диалоговом окне нажимаем «ОК», чтобы подтвердить смену формата файла. Книга будет преобразована в новый формат, а режим совместимости убран.