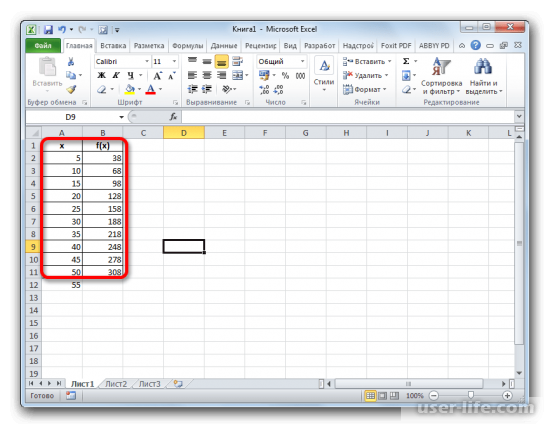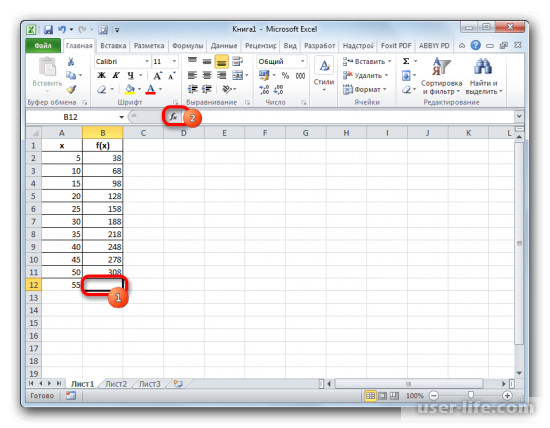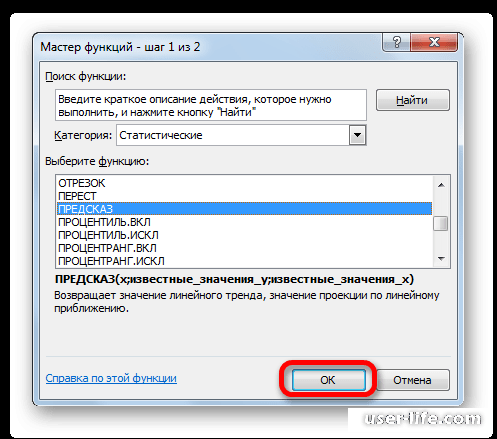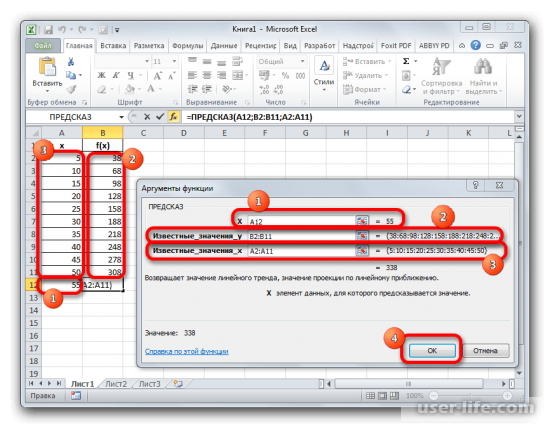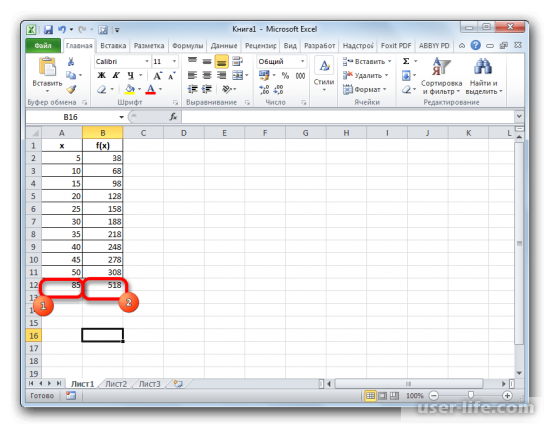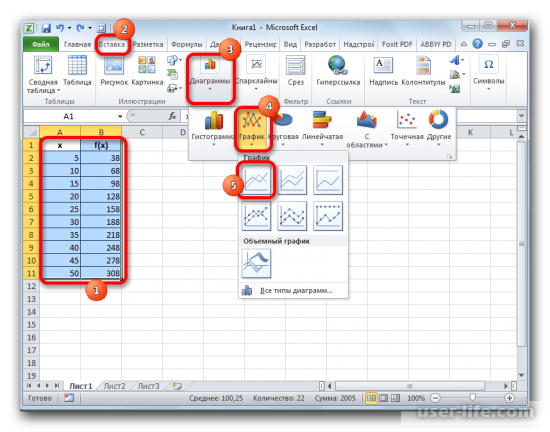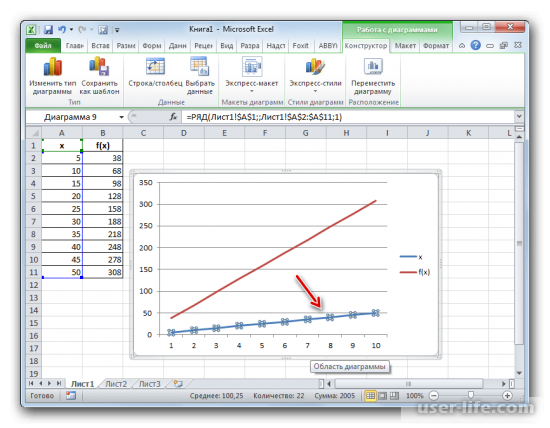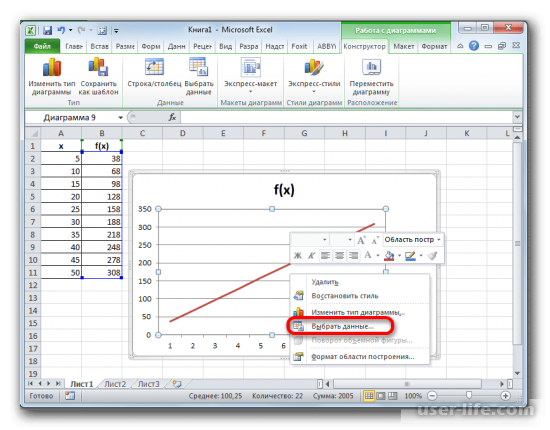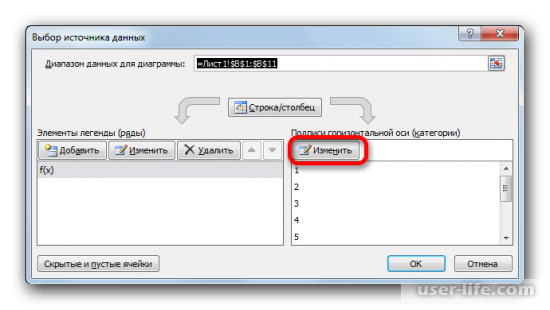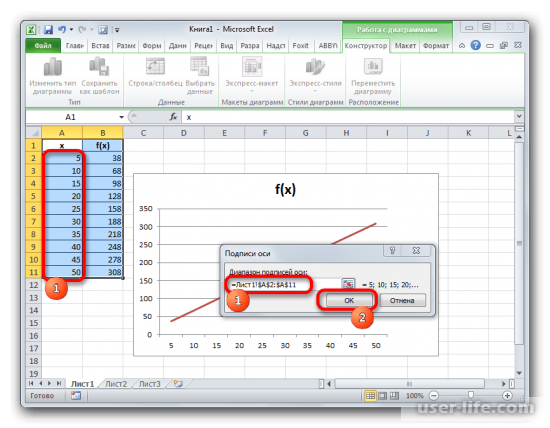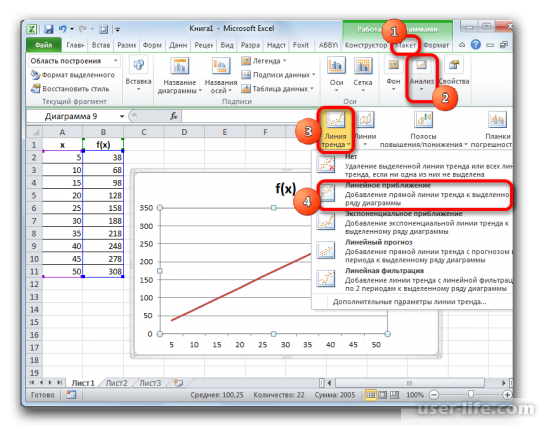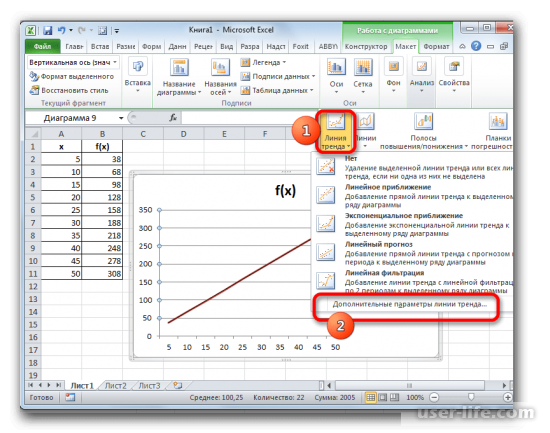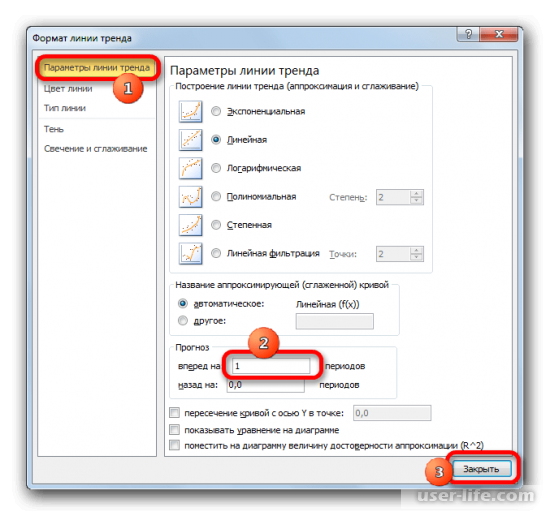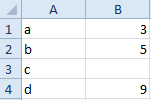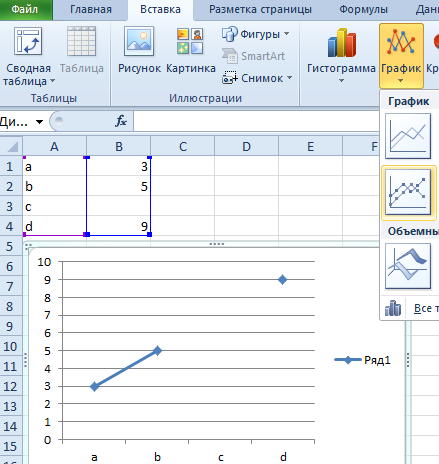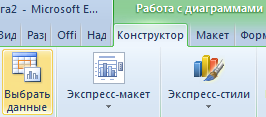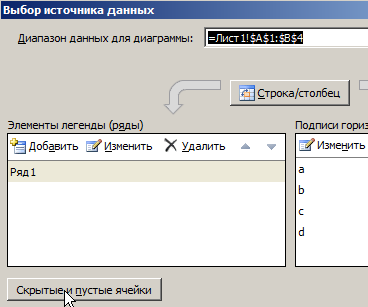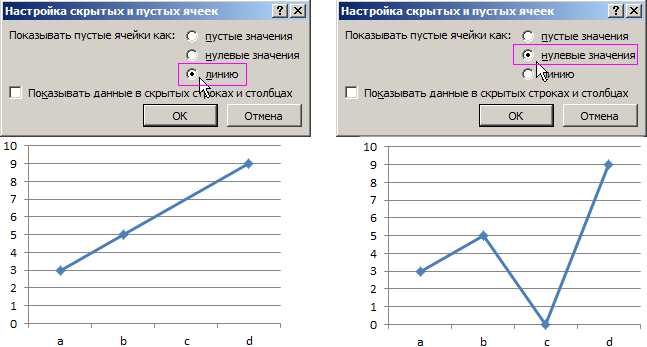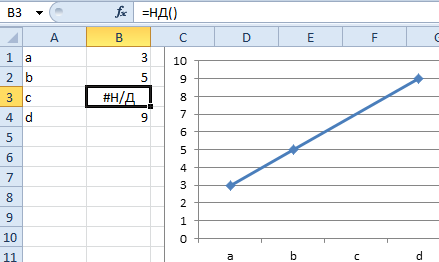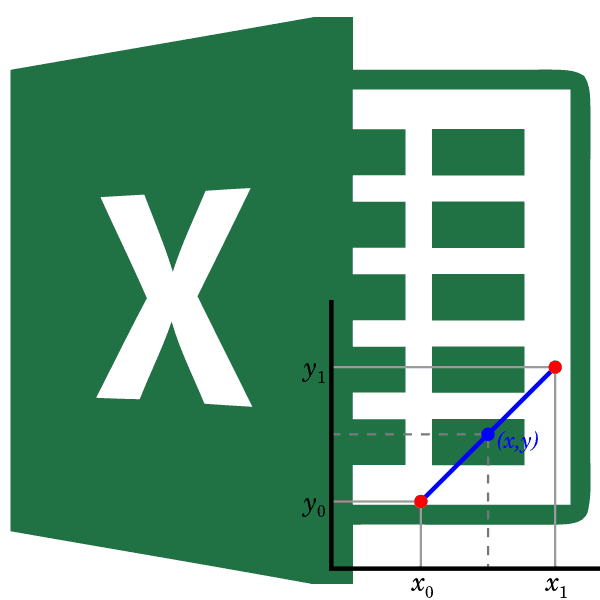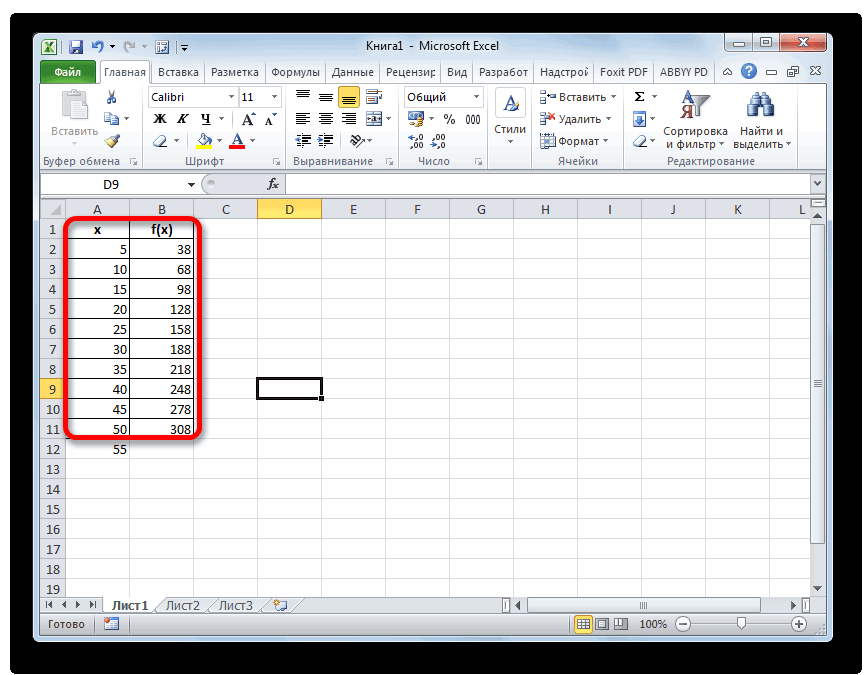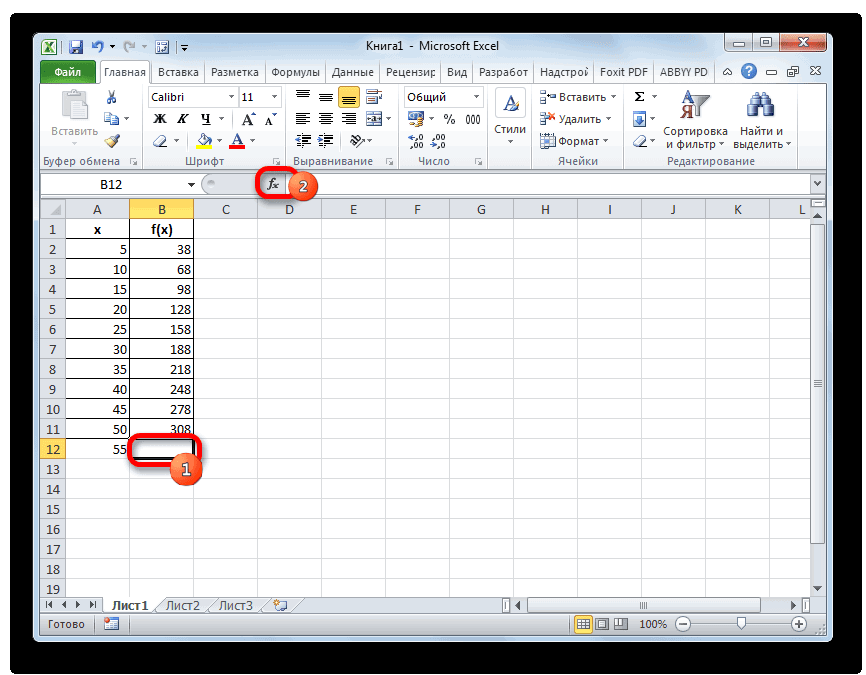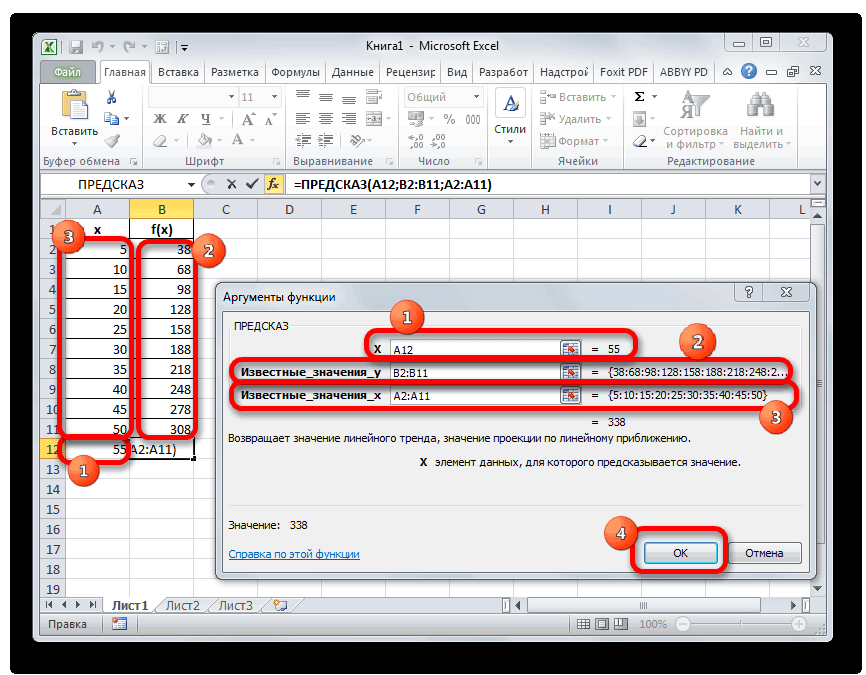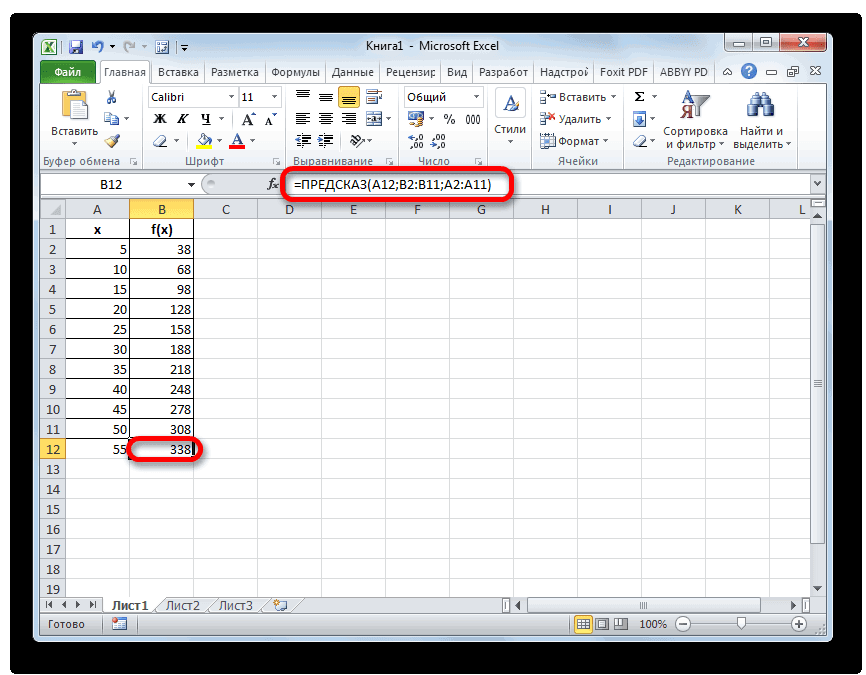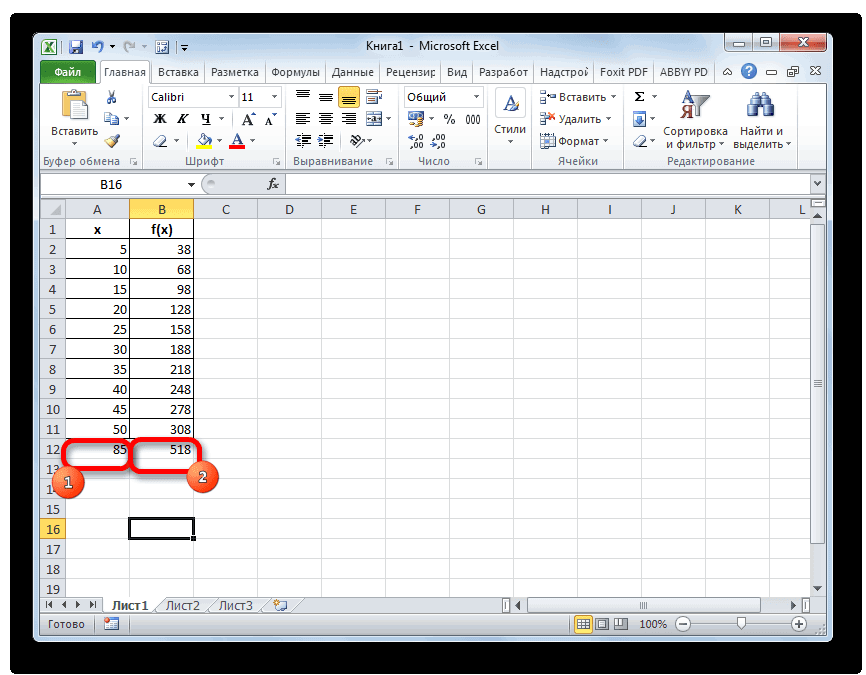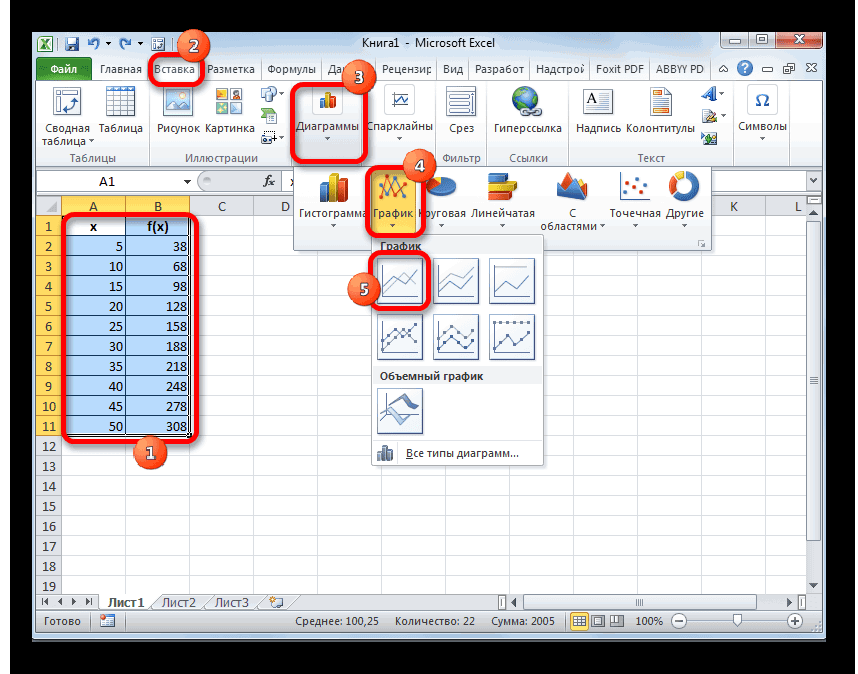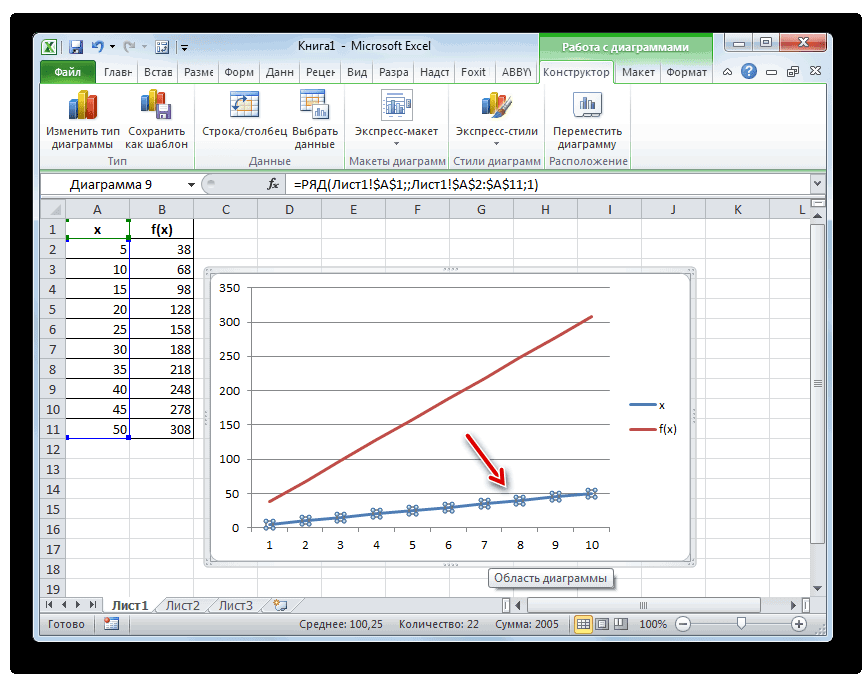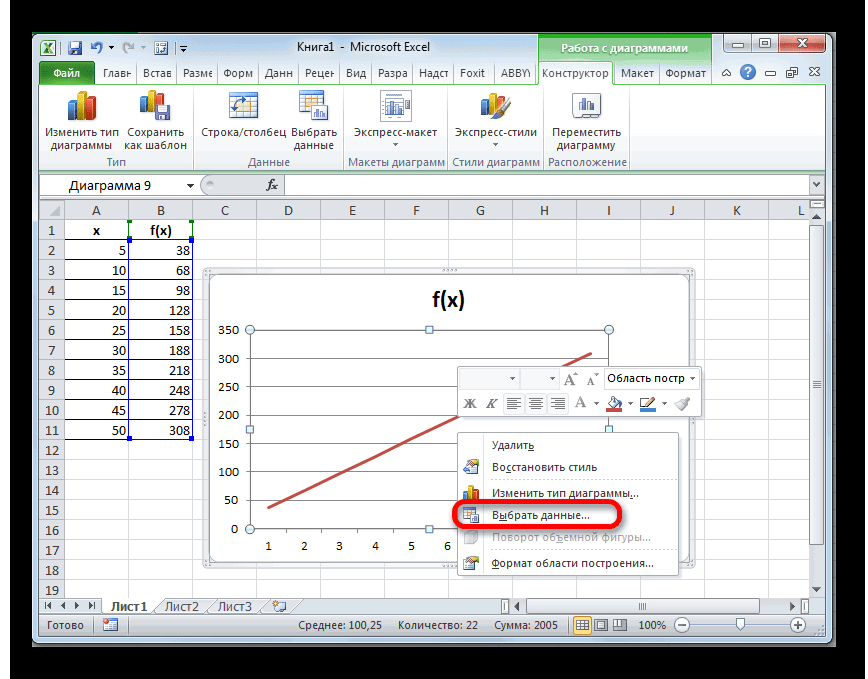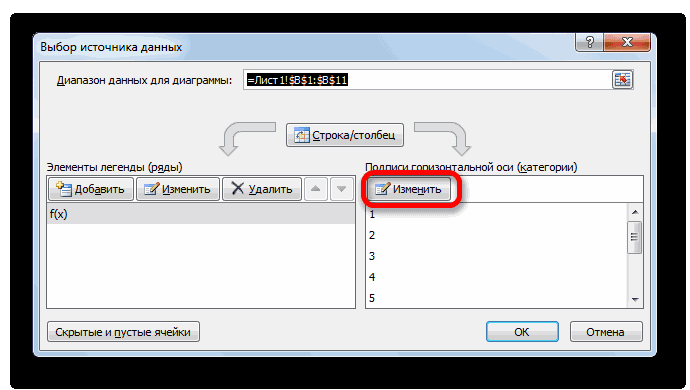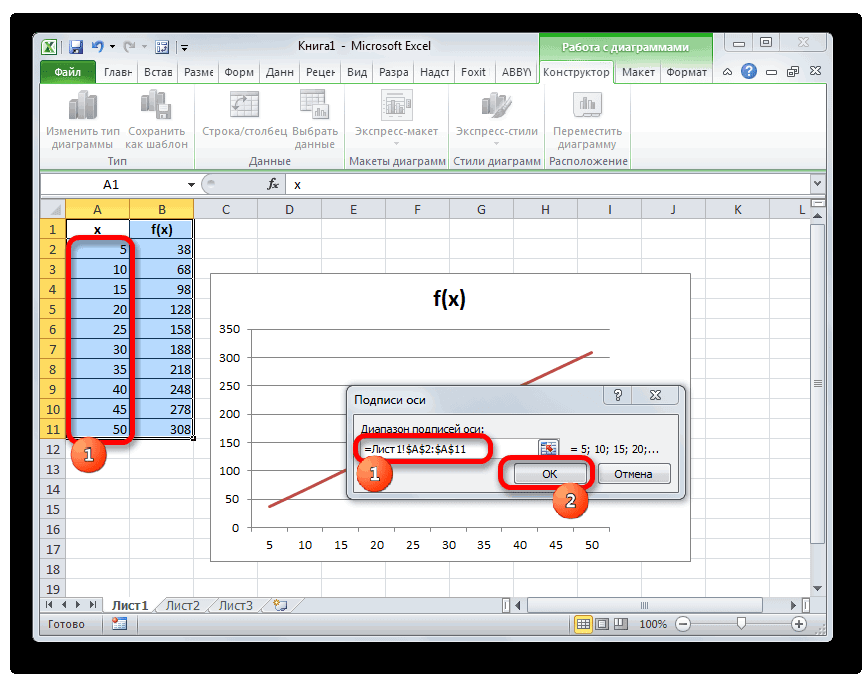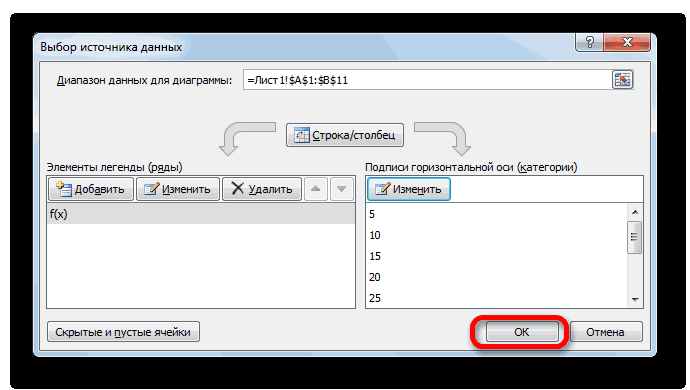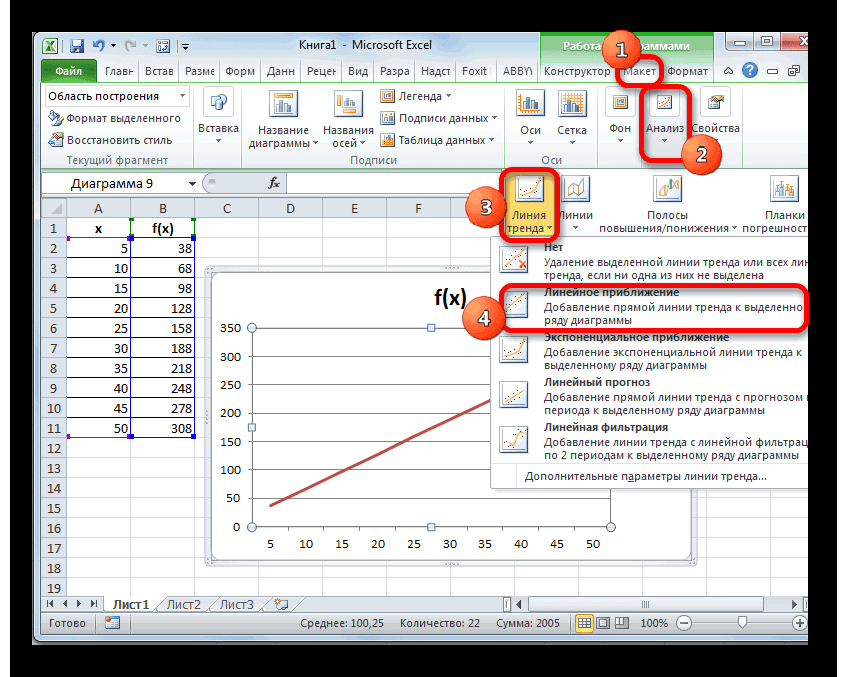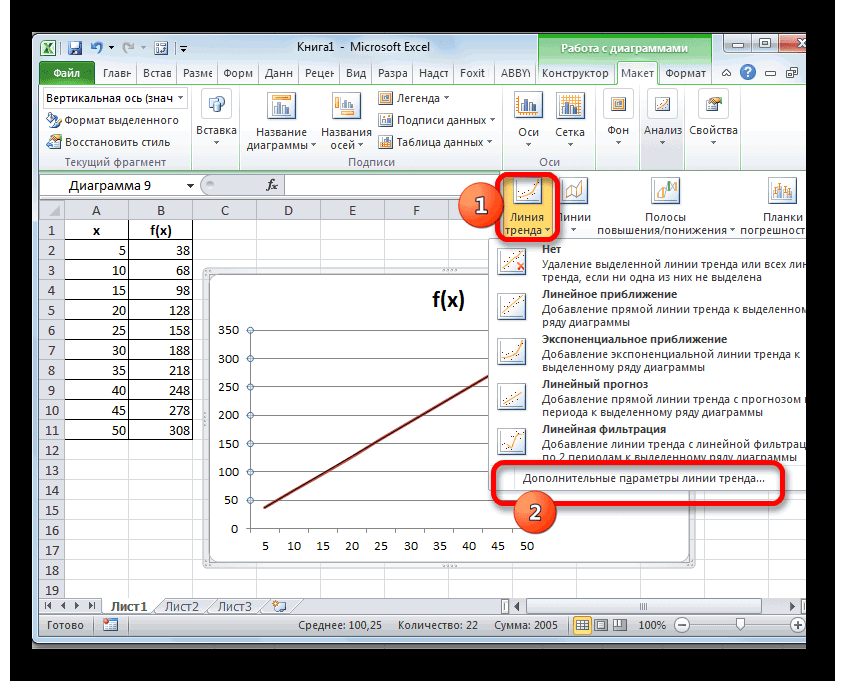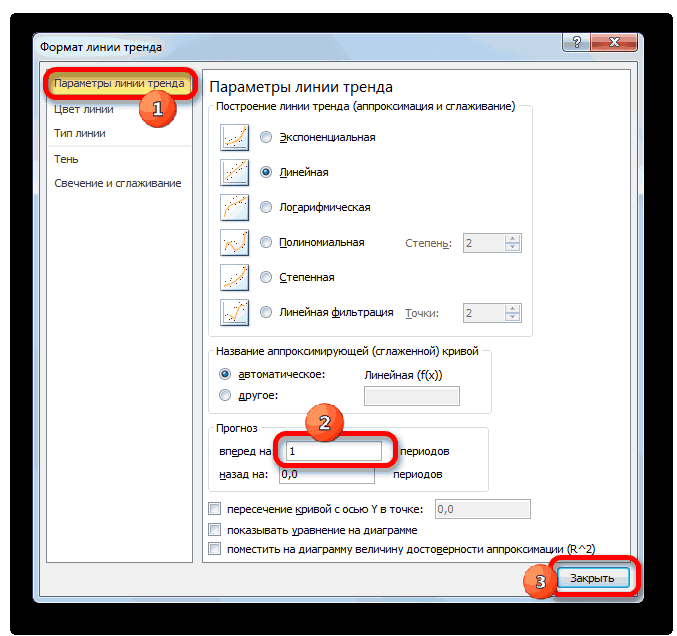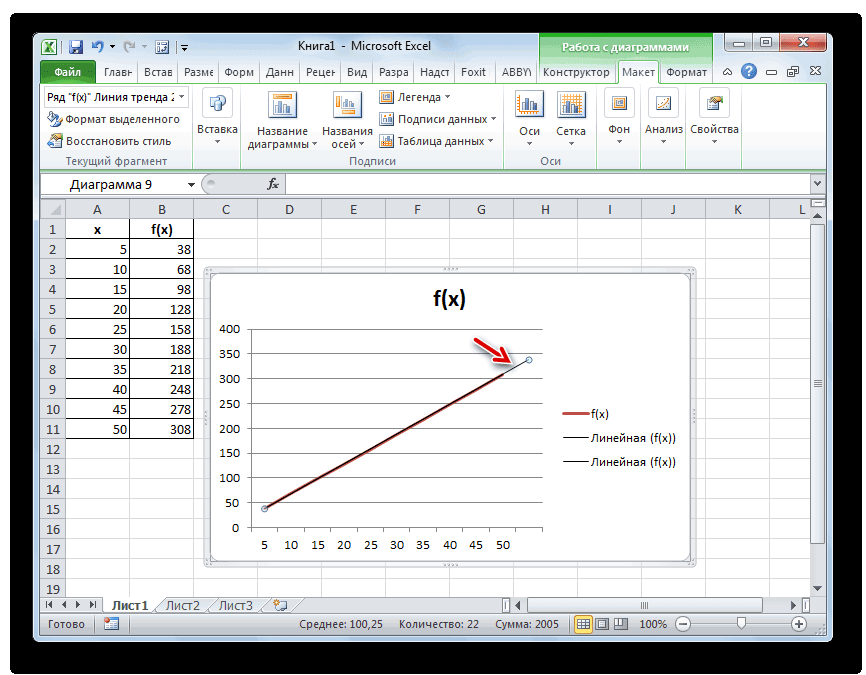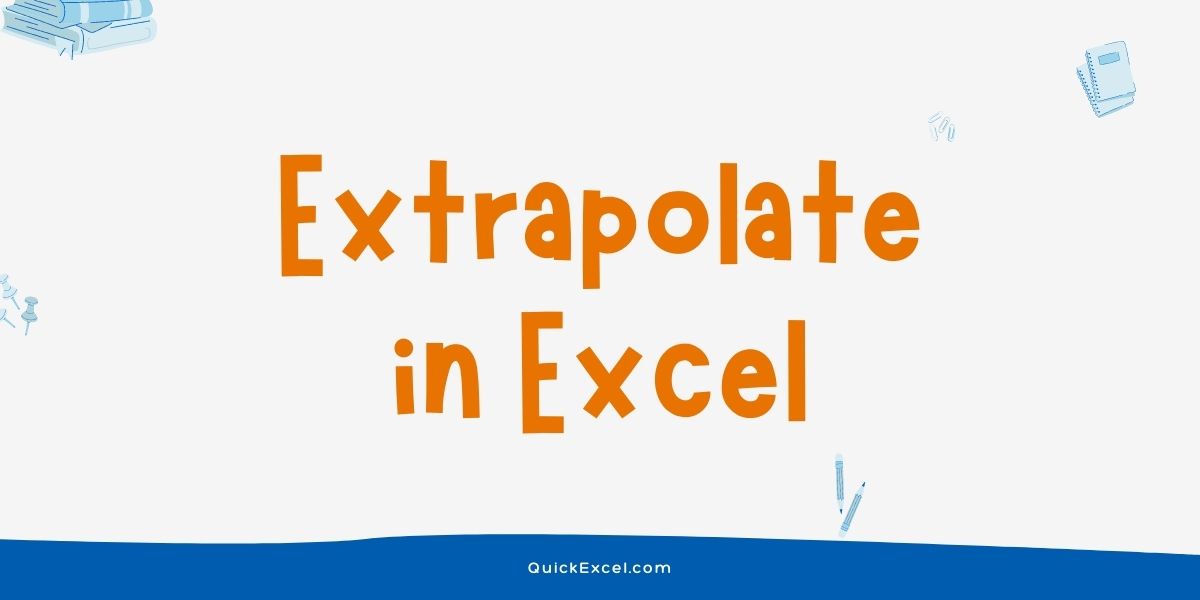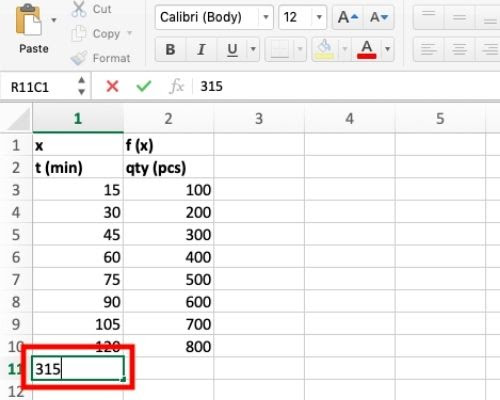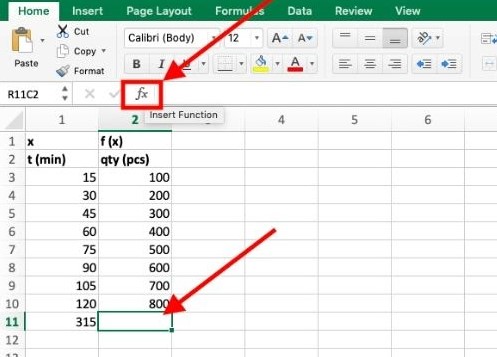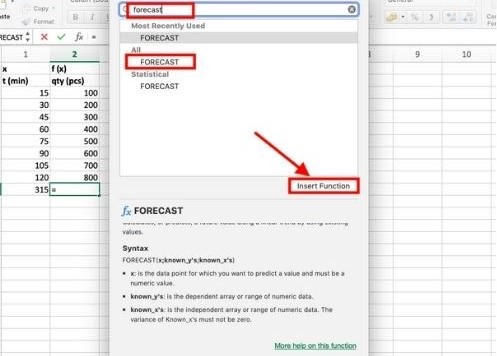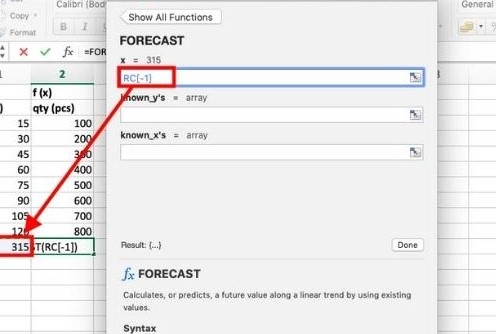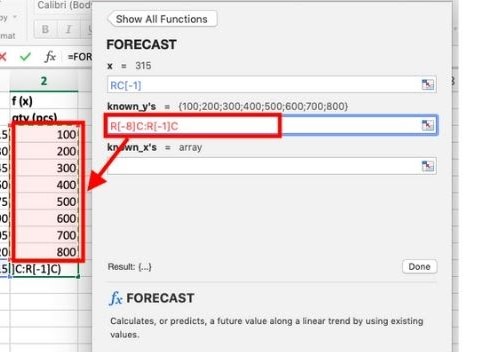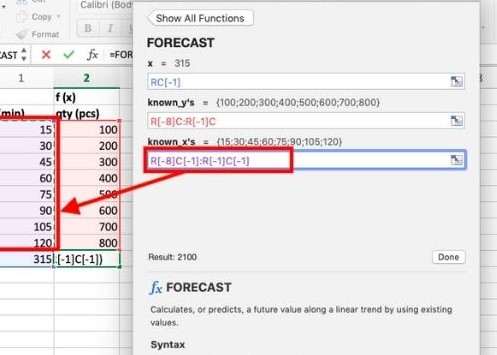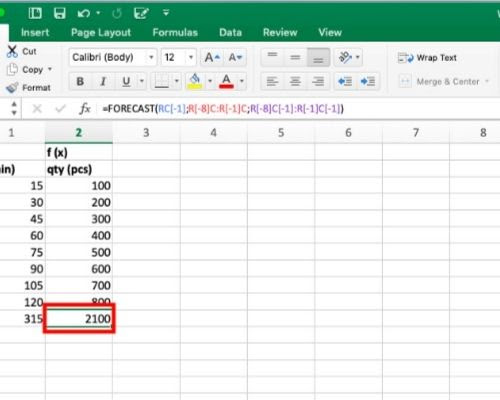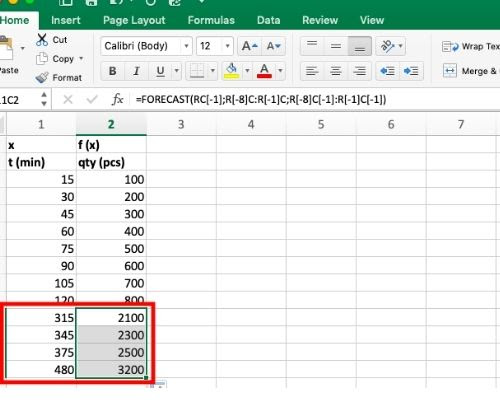Содержание
- Использование экстраполяции
- Способ 1: экстраполяция для табличных данных
- Способ 2: экстраполяция для графика
- Вопросы и ответы
Существуют случаи, когда требуется узнать результаты вычисления функции за пределами известной области. Особенно актуален данный вопрос для процедуры прогнозирования. В Экселе есть несколько способов, с помощью которых можно совершить данную операцию. Давайте рассмотрим их на конкретных примерах.
Использование экстраполяции
В отличие от интерполяции, задачей которой является нахождения значения функции между двумя известными аргументами, экстраполяция подразумевает поиск решения за пределами известной области. Именно поэтому данный метод столь востребован для прогнозирования.
В Экселе можно применять экстраполяцию, как для табличных значений, так и для графиков.
Способ 1: экстраполяция для табличных данных
Прежде всего, применим метод экстраполяции к содержимому табличного диапазона. Для примера возьмем таблицу, в которой имеется ряд аргументов (X) от 5 до 50 и ряд соответствующих им значений функции (f(x)). Нам нужно найти значение функции для аргумента 55, который находится за пределом указанного массива данных. Для этих целей используем функцию ПРЕДСКАЗ.
- Выделяем ячейку, в которой будет отображаться результат проведенных вычислений. Кликаем по значку «Вставить функцию», который размещен у строки формул.
- Запускается окно Мастера функций. Выполняем переход в категорию «Статистические» или «Полный алфавитный перечень». В открывшемся списке производим поиск наименования «ПРЕДСКАЗ». Найдя его, выделяем, а затем щелкаем по кнопке «OK» в нижней части окна.
- Мы перемещаемся к окну аргументов вышеуказанной функции. Она имеет всего три аргумента и соответствующее количество полей для их внесения.
В поле «X» следует указать значение аргумента, функцию от которого нам следует вычислить. Можно просто вбить с клавиатуры нужное число, а можно указать координаты ячейки, если аргумент записан на листе. Второй вариант даже предпочтительнее. Если мы произведем внесение именно таким способом, то для того, чтобы просмотреть значение функции для другого аргумента нам не придется менять формулу, а достаточно будет изменить вводную в соответствующей ячейке. Для того, чтобы указать координаты этой ячейки, если был выбран все-таки второй вариант, достаточно установить курсор в соответствующее поле и выделить эту ячейку. Её адрес тут же отобразится в окне аргументов.
В поле «Известные значения y» следует указать весь имеющийся у нас диапазон значений функции. Он отображается в колонке «f(x)». Следовательно, устанавливаем курсор в соответствующее поле и выделяем всю эту колонку без её наименования.
В поле «Известные значения x» следует указать все значения аргумента, которым соответствуют внесенные нами выше значения функции. Эти данные находятся в столбце «x». Точно так же, как и в предыдущий раз выделяем нужную нам колонку, предварительно установив курсор в поле окна аргументов.
После того, как все данные внесены, жмем на кнопку «OK».
- После этих действий результат вычисления путем экстраполяции будет выведен в ячейку, которая была выделена в первом пункте данной инструкции перед запуском Мастера функций. В данном случае значение функции для аргумента 55 равно 338.
- Если все-таки был выбран вариант с добавлением ссылки на ячейку, в которой содержится искомый аргумент, то мы легко сможем его поменять и просмотреть значение функции для любого другого числа. Например, искомое значение для аргумента 85 буде равно 518.
Урок: Мастер функций в Excel
Способ 2: экстраполяция для графика
Выполнить процедуру экстраполяции для графика можно путем построения линии тренда.
- Прежде всего, строим сам график. Для этого курсором при зажатой левой кнопке мыши выделяем всю область таблицы, включая аргументы и соответствующие значения функции. Затем, переместившись во вкладку «Вставка», кликаем по кнопке «График». Этот значок расположен в блоке «Диаграммы» на ленте инструментов. Появляется перечень доступных вариантов графиков. Выбираем наиболее подходящий из них на свое усмотрение.
- После того, как график построен, удаляем из него дополнительную линию аргумента, выделив её и нажав на кнопку Delete на клавиатуре компьютера.
- Далее нам нужно поменять деления горизонтальной шкалы, так как в ней отображаются не значения аргументов, как нам того нужно. Для этого, кликаем правой кнопкой мыши по диаграмме и в появившемся списке останавливаемся на значении «Выбрать данные».
- В запустившемся окне выбора источника данных кликаем по кнопке «Изменить» в блоке редактирования подписи горизонтальной оси.
- Открывается окно установки подписи оси. Ставим курсор в поле данного окна, а затем выделяем все данные столбца «X» без его наименования. Затем жмем на кнопку «OK».
- После возврата к окну выбора источника данных повторяем ту же процедуру, то есть, жмем на кнопку «OK».
- Теперь наш график подготовлен и можно, непосредственно, приступать к построению линии тренда. Кликаем по графику, после чего на ленте активируется дополнительный набор вкладок – «Работа с диаграммами». Перемещаемся во вкладку «Макет» и жмем на кнопку «Линия тренда» в блоке «Анализ». Кликаем по пункту «Линейное приближение» или «Экспоненциальное приближение».
- Линия тренда добавлена, но она полностью находится под линией самого графика, так как мы не указали значение аргумента, к которому она должна стремиться. Чтобы это сделать опять последовательно кликаем по кнопке «Линия тренда», но теперь выбираем пункт «Дополнительные параметры линии тренда».
- Запускается окно формата линии тренда. В разделе «Параметры линии тренда» есть блок настроек «Прогноз». Как и в предыдущем способе, давайте для экстраполяции возьмем аргумент 55. Как видим, пока что график имеет длину до аргумента 50 включительно. Получается, нам нужно будет его продлить ещё на 5 единиц. На горизонтальной оси видно, что 5 единиц равно одному делению. Значит это один период. В поле «Вперед на» вписываем значение «1». Жмем на кнопку «Закрыть» в нижнем правом углу окна.
- Как видим, график был продлен на указанную длину с помощью линии тренда.
Урок: Как построить линию тренда в Excel
Итак, мы рассмотрели простейшие примеры экстраполяции для таблиц и для графиков. В первом случае используется функция ПРЕДСКАЗ, а во втором – линия тренда. Но на основе этих примеров можно решать и гораздо более сложные задачи прогнозирования.
Еще статьи по данной теме:
Помогла ли Вам статья?
При работе с вычислениям в программе Excel иногда требуется узнать результат функции, значения которой находятся за рамками известной области (например для прогнозирования). Рассмотрим как это сделать с помощью нескольких способов.
Метод экстраполяции позволяет найти результат функции, значения которой могут находится за пределами конкретных рамок. Зачастую это используется в прогнозировании различных экономических процессов. В этом методе можно работать как с значениями в таблицах так и в работе с данными в графиках.
Пример работы с табличными данными
Имеется таблица с конкретным диапазоном аргументов от 5 до 50, которые относятся к функции (f(x)). В данном примере надо вычислить результат для числа, которое находится за рамкой изветсных аргументов. В данном случае это число 55. Чтобы это сделать надо работать с функцией ПРЕДСКАЗ.
Выбираем ту ячейку, которая в конечном итоге будет показывать результат. После этого нужно нажать на кнопку в строке формул, которая отвечает за вставку функций.
Появится новое окно, в нём нужно выбрать среди категорий именно категорию «Статистические» и после этого ниже в списке надо выбрать «ПРЕДСКАЗ» и в конце подтвердить действие.
Далее откроется новое окно аргументов функции. Там где указание аргумента Х, вводим адрес нужной ячейки. Это наиболее оптимально, так как потом адрес ячейки можно выбрать другой и провести уже другие вычисления. Следующее поле называется «Известные значения Y». В нём надо выделить все ячейки с числами, с которыми ведется работа. В последнем поле известных значений Х, нужно выделить все значения которые относятся к аргументу X (первый столбец с примера). Когда эти действия произведены, подтверждаем изменения.
В конечном итоге в нужной ячейке появится результат, который относится к числу 55.
Пример работы с данными в графиках линией тренда
Для начала важно построить правильный график, предварительно выделив таблицу, с которой будут проводится вычисления. Далее переходим в раздел «Вставка» в верхней панели программы Excel и выбираем в этом разделе пункт «Диаграммы» и кликаем на кнопку обозначающую построение графика, после этого нажимаем на самый оптимальный для вас график.
Далее будет отображен график по выбранными ранее данным. Важное примечание : нужно удалить в нём линию обозначающую аргумент (указана стрелкой на изображении).
После этих действий, есть также горизонтальная шкала, но в нам надо чтобы было отображены данные об аргументах. Чтобы именно эти данные были показано, нажимаем по графику ПКМ и в контекстном меню кликаем на «Выбрать данные».
Появится новое окно, в нём кликаем соответствующую кнопку для изменения данных.
Далее кликаем на «Диапазон подписей оси» и после этого нужно выделить столбец значений, которые надо ЛКМ выделить числа, которые нам нужны, в данном примере это столбец с значениями x, после этого подтверждаем действие. Также не забудьте подтвердить действие в окне выбора источника данных, которое было открыто ранее.
Этим действиями мы подготовили график для работы. А теперь построим линию тренда. Для этого нужно нажать по графику, который мы подготовили и выше, в главном меню разделов, будет активирован нужным нам раздел «Макет», в нем надо выбрать пункт «Анализ» и выбрать кнопку линии тренда. Далее кликаем на «Линейное приближение», это наиболее оптимальный вариант. После этих действий линия тренда будет добавлена в график.
Чтобы сделать корректное отображение линии тренда, вновь нужно перейти с соответствующий пункт как на изображении выше, но в списке нажать на последний вариант, который позволит задать дополнительные параметры в линии тренда.
Далее будет открыто новое окно, в котором можно задать параметры линии тренда. Ищем в окне настройки прогноза, и задаем число 1 (период), так как пять единиц значений = одному периоду, это было сделано так как значение за пределами 50 возьмем вновь 55.
Результатом будет удлинение длины графика соответственно к параметрам линии тренда.
Применение интерполяции в Microsoft Excel
Бывает ситуация, когда в массиве известных значений нужно найти промежуточные результаты. В математике это называется интерполяцией. В Excel данный метод можно применять как для табличных данных, так и для построения графиков. Разберем каждый из этих способов.
Использование интерполяции
Главное условие, при котором можно применять интерполяцию – это то, что искомое значение должно быть внутри массива данных, а не выходить за его предел. Например, если мы имеем набор аргументов 15, 21 и 29, то при нахождении функции для аргумента 25 мы можем использовать интерполяцию. А для поиска соответствующего значения для аргумента 30 – уже нет. В этом и является главное отличие этой процедуры от экстраполяции.
Способ 1: интерполяция для табличных данных
Прежде всего, рассмотрим применения интерполяции для данных, которые расположены в таблице. Для примера возьмем массив аргументов и соответствующих им значений функции, соотношение которых можно описать линейным уравнением. Эти данные размещены в таблице ниже. Нам нужно найти соответствующую функцию для аргумента 28. Сделать это проще всего с помощью оператора ПРЕДСКАЗ.
-
Выделяем любую пустую ячейку на листе, куда пользователь планирует выводить результат от проведенных действий. Далее следует щелкнуть по кнопке «Вставить функцию», которая размещена слева от строки формул.
Активируется окошко Мастера функций. В категории «Математические» или «Полный алфавитный перечень» ищем наименование «ПРЕДСКАЗ». После того, как соответствующее значение найдено, выделяем его и щелкаем по кнопке «OK».
В первое поле нам просто нужно вручную с клавиатуры вбить значения аргумента, функцию которого следует отыскать. В нашем случае это 28.
В поле «Известные значения y» нужно указать координаты диапазона таблицы, в котором содержатся значения функции. Это можно сделать вручную, но гораздо проще и удобнее установить курсор в поле и выделить соответствующую область на листе.
Аналогичным образом устанавливаем в поле «Известные значения x» координаты диапазона с аргументами.
После того, как все нужные данные введены, жмем на кнопку «OK».
Способ 2: интерполяция графика с помощью его настроек
Процедуру интерполяции можно применять и при построении графиков функции. Актуальна она в том случае, если в таблице, на основе которой построен график, к одному из аргументов не указано соответствующее значение функции, как на изображении ниже.
-
Выполняем построение графика обычным методом. То есть, находясь во вкладке «Вставка», выделяем табличный диапазон, на основе которого будет проводиться построение. Щелкаем по значку «График», размещенному в блоке инструментов «Диаграммы». Из появившегося списка графиков выбираем тот, который считаем более уместным в данной ситуации.
Как видим, график построен, но не совсем в таком виде, как нам нужно. Во-первых, он разорван, так как для одного аргумента не нашлась соответствующая функция. Во вторых, на нем присутствует дополнительная линия X, которая в данном случае не нужна, а также на горизонтальной оси указаны просто пункты по порядку, а не значения аргумента. Попробуем исправить все это.
Для начала выделяем сплошную синюю линию, которую нужно удалить и жмем на кнопку Delete на клавиатуре.
Выделяем всю плоскость, на которой размещен график. В появившемся контекстном меню щелкаем по кнопке «Выбрать данные…».
Запускается окно выбора источника данных. В правом блоке «Подписи горизонтальной оси» жмем на кнопку «Изменить».
Открывается небольшое окошко, где нужно указать координаты диапазона, значения из которого будут отображаться на шкале горизонтальной оси. Устанавливаем курсор в поле «Диапазон подписей осей» и просто выделяем соответствующую область на листе, в которой содержаться аргументы функции. Жмем на кнопку «OK».
Теперь нам осталось выполнить основную задачу: с помощью интерполяции устранить разрыв. Вернувшись в окно выбора диапазона данных жмем на кнопку «Скрытые и пустые ячейки», расположенную в нижнем левом углу.
Открывается окно настройки скрытых и пустых ячеек. В параметре «Показывать пустые ячейки» выставляем переключатель в позицию «Линию». Жмем на кнопку «OK».
Как видим, график скорректирован, а разрыв с помощью интерполяции удален.
Способ 3: интерполяция графика с помощью функции
Произвести интерполяцию графика можно также с помощью специальной функции НД. Она возвращает неопределенные значения в указанную ячейку.
-
После того, как график построен и отредактирован, так как вам нужно, включая правильную расстановку подписи шкалы, остается только ликвидировать разрыв. Выделяем пустую ячейку в таблице, из которой подтягиваются данные. Жмем на уже знакомый нам значок «Вставить функцию».
Открывается Мастер функций. В категории «Проверка свойств и значений» или «Полный алфавитный перечень» находим и выделяем запись «НД». Жмем на кнопку «OK».
У данной функции нет аргумента, о чем и сообщает появившееся информационное окошко. Чтобы закрыть его просто жмем на кнопку «OK».
Можно сделать даже проще, не запуская Мастер функций, а просто с клавиатуры вбить в пустую ячейку значение «#Н/Д» без кавычек. Но это уже зависит от того, как какому пользователю удобнее.
Как видим, в программе Эксель можно выполнить интерполяцию, как табличных данных, используя функцию ПРЕДСКАЗ, так и графика. В последнем случае это осуществимо с помощью настроек графика или применения функции НД, вызывающей ошибку «#Н/Д». Выбор того, какой именно метод использовать, зависит от постановки задачи, а также от личных предпочтений пользователя.

Добавьте сайт Lumpics.ru в закладки и мы еще пригодимся вам.
Отблагодарите автора, поделитесь статьей в социальных сетях.

Экстраполяция в excel как сделать
Существуют случаи, когда требуется узнать результаты вычисления функции за пределами известной области. Особенно актуален данный вопрос для процедуры прогнозирования. В Экселе есть несколько способов, с помощью которых можно совершить данную операцию. Давайте рассмотрим их на конкретных примерах.
Использование экстраполяции
В отличие от интерполяции, задачей которой является нахождения значения функции между двумя известными аргументами, экстраполяция подразумевает поиск решения за пределами известной области. Именно поэтому данный метод столь востребован для прогнозирования.
В Экселе можно применять экстраполяцию, как для табличных значений, так и для графиков.
Способ 1: экстраполяция для табличных данных
Прежде всего, применим метод экстраполяции к содержимому табличного диапазона. Для примера возьмем таблицу, в которой имеется ряд аргументов (X) от 5 до 50 и ряд соответствующих им значений функции (f(x)). Нам нужно найти значение функции для аргумента 55, который находится за пределом указанного массива данных. Для этих целей используем функцию ПРЕДСКАЗ.
- Выделяем ячейку, в которой будет отображаться результат проведенных вычислений. Кликаем по значку «Вставить функцию», который размещен у строки формул.
- Запускается окно Мастера функций. Выполняем переход в категорию «Статистические» или «Полный алфавитный перечень». В открывшемся списке производим поиск наименования «ПРЕДСКАЗ». Найдя его, выделяем, а затем щелкаем по кнопке «OK» в нижней части окна.
- Мы перемещаемся к окну аргументов вышеуказанной функции. Она имеет всего три аргумента и соответствующее количество полей для их внесения.
В поле «X» следует указать значение аргумента, функцию от которого нам следует вычислить. Можно просто вбить с клавиатуры нужное число, а можно указать координаты ячейки, если аргумент записан на листе. Второй вариант даже предпочтительнее. Если мы произведем внесение именно таким способом, то для того, чтобы просмотреть значение функции для другого аргумента нам не придется менять формулу, а достаточно будет изменить вводную в соответствующей ячейке. Для того, чтобы указать координаты этой ячейки, если был выбран все-таки второй вариант, достаточно установить курсор в соответствующее поле и выделить эту ячейку. Её адрес тут же отобразится в окне аргументов.
В поле «Известные значения y» следует указать весь имеющийся у нас диапазон значений функции. Он отображается в колонке «f(x)». Следовательно, устанавливаем курсор в соответствующее поле и выделяем всю эту колонку без её наименования.
В поле «Известные значения x» следует указать все значения аргумента, которым соответствуют внесенные нами выше значения функции. Эти данные находятся в столбце «x». Точно так же, как и в предыдущий раз выделяем нужную нам колонку, предварительно установив курсор в поле окна аргументов.
После того, как все данные внесены, жмем на кнопку «OK».
Урок: Мастер функций в Excel
Способ 2: экстраполяция для графика
Выполнить процедуру экстраполяции для графика можно путем построения линии тренда.
- Прежде всего, строим сам график. Для этого курсором при зажатой левой кнопке мыши выделяем всю область таблицы, включая аргументы и соответствующие значения функции. Затем, переместившись во вкладку «Вставка», кликаем по кнопке «График». Этот значок расположен в блоке «Диаграммы» на ленте инструментов. Появляется перечень доступных вариантов графиков. Выбираем наиболее подходящий из них на свое усмотрение.
- После того, как график построен, удаляем из него дополнительную линию аргумента, выделив её и нажав на кнопку Delete на клавиатуре компьютера.
- Далее нам нужно поменять деления горизонтальной шкалы, так как в ней отображаются не значения аргументов, как нам того нужно. Для этого, кликаем правой кнопкой мыши по диаграмме и в появившемся списке останавливаемся на значении «Выбрать данные».
- В запустившемся окне выбора источника данных кликаем по кнопке «Изменить» в блоке редактирования подписи горизонтальной оси.
- Открывается окно установки подписи оси. Ставим курсор в поле данного окна, а затем выделяем все данные столбца «X» без его наименования. Затем жмем на кнопку «OK».
- После возврата к окну выбора источника данных повторяем ту же процедуру, то есть, жмем на кнопку «OK».
- Теперь наш график подготовлен и можно, непосредственно, приступать к построению линии тренда. Кликаем по графику, после чего на ленте активируется дополнительный набор вкладок – «Работа с диаграммами». Перемещаемся во вкладку «Макет» и жмем на кнопку «Линия тренда» в блоке «Анализ». Кликаем по пункту «Линейное приближение» или «Экспоненциальное приближение».
- Линия тренда добавлена, но она полностью находится под линией самого графика, так как мы не указали значение аргумента, к которому она должна стремиться. Чтобы это сделать опять последовательно кликаем по кнопке «Линия тренда», но теперь выбираем пункт «Дополнительные параметры линии тренда».
- Запускается окно формата линии тренда. В разделе «Параметры линии тренда» есть блок настроек «Прогноз». Как и в предыдущем способе, давайте для экстраполяции возьмем аргумент 55. Как видим, пока что график имеет длину до аргумента 50 включительно. Получается, нам нужно будет его продлить ещё на 5 единиц. На горизонтальной оси видно, что 5 единиц равно одному делению. Значит это один период. В поле «Вперед на» вписываем значение «1». Жмем на кнопку «Закрыть» в нижнем правом углу окна.
- Как видим, график был продлен на указанную длину с помощью линии тренда.
Урок: Как построить линию тренда в Excel
Итак, мы рассмотрели простейшие примеры экстраполяции для таблиц и для графиков. В первом случае используется функция ПРЕДСКАЗ, а во втором – линия тренда. Но на основе этих примеров можно решать и гораздо более сложные задачи прогнозирования.
Мы рады, что смогли помочь Вам в решении проблемы.
Задайте свой вопрос в комментариях, подробно расписав суть проблемы. Наши специалисты постараются ответить максимально быстро.
Помогла ли вам эта статья?
При работе с вычислениям в программе Excel иногда требуется узнать результат функции, значения которой находятся за рамками известной области (например для прогнозирования). Рассмотрим как это сделать с помощью нескольких способов.
Метод экстраполяции позволяет найти результат функции, значения которой могут находится за пределами конкретных рамок. Зачастую это используется в прогнозировании различных экономических процессов. В этом методе можно работать как с значениями в таблицах так и в работе с данными в графиках.
Пример работы с табличными даннымиИмеется таблица с конкретным диапазоном аргументов от 5 до 50, которые относятся к функции (f(x)). В данном примере надо вычислить результат для числа, которое находится за рамкой изветсных аргументов. В данном случае это число 55. Чтобы это сделать надо работать с функцией ПРЕДСКАЗ.
Выбираем ту ячейку, которая в конечном итоге будет показывать результат. После этого нужно нажать на кнопку в строке формул, которая отвечает за вставку функций.
Появится новое окно, в нём нужно выбрать среди категорий именно категорию «Статистические» и после этого ниже в списке надо выбрать «ПРЕДСКАЗ» и в конце подтвердить действие.
Далее откроется новое окно аргументов функции. Там где указание аргумента Х, вводим адрес нужной ячейки. Это наиболее оптимально, так как потом адрес ячейки можно выбрать другой и провести уже другие вычисления. Следующее поле называется «Известные значения Y». В нём надо выделить все ячейки с числами, с которыми ведется работа. В последнем поле известных значений Х, нужно выделить все значения которые относятся к аргументу X (первый столбец с примера). Когда эти действия произведены, подтверждаем изменения.
В конечном итоге в нужной ячейке появится результат, который относится к числу 55.
Пример работы с данными в графиках линией трендаДля начала важно построить правильный график, предварительно выделив таблицу, с которой будут проводится вычисления. Далее переходим в раздел «Вставка» в верхней панели программы Excel и выбираем в этом разделе пункт «Диаграммы» и кликаем на кнопку обозначающую построение графика, после этого нажимаем на самый оптимальный для вас график.
Далее будет отображен график по выбранными ранее данным. Важное примечание : нужно удалить в нём линию обозначающую аргумент (указана стрелкой на изображении).
После этих действий, есть также горизонтальная шкала, но в нам надо чтобы было отображены данные об аргументах. Чтобы именно эти данные были показано, нажимаем по графику ПКМ и в контекстном меню кликаем на «Выбрать данные».
Появится новое окно, в нём кликаем соответствующую кнопку для изменения данных.
Далее кликаем на «Диапазон подписей оси» и после этого нужно выделить столбец значений, которые надо ЛКМ выделить числа, которые нам нужны, в данном примере это столбец с значениями x, после этого подтверждаем действие. Также не забудьте подтвердить действие в окне выбора источника данных, которое было открыто ранее.
Этим действиями мы подготовили график для работы. А теперь построим линию тренда. Для этого нужно нажать по графику, который мы подготовили и выше, в главном меню разделов, будет активирован нужным нам раздел «Макет», в нем надо выбрать пункт «Анализ» и выбрать кнопку линии тренда. Далее кликаем на «Линейное приближение», это наиболее оптимальный вариант. После этих действий линия тренда будет добавлена в график.
Чтобы сделать корректное отображение линии тренда, вновь нужно перейти с соответствующий пункт как на изображении выше, но в списке нажать на последний вариант, который позволит задать дополнительные параметры в линии тренда.
Далее будет открыто новое окно, в котором можно задать параметры линии тренда. Ищем в окне настройки прогноза, и задаем число 1 (период), так как пять единиц значений = одному периоду, это было сделано так как значение за пределами 50 возьмем вновь 55.
Результатом будет удлинение длины графика соответственно к параметрам линии тренда.
Табличный процессор Excel позволяет не только быстро производить различные вычисления, но и решать достаточно сложные задачи. Например, с его помощью можно осуществлять математическое моделирование на основе набора дискретных значений той или иной функции, в том числе находить промежуточное значение функций методом интерполяции. В Excel для этого предусмотрены различные инструменты, пользоваться которыми научит эта статья.
Метод интерполяции: что это такое?
В вычислительной математике так называют способ нахождения промежуточных неизвестных значений функции Y(X) по дискретному набору уже известных.
Интерполяция функции Y(X) может осуществляться только для тех ее аргументов, которые находятся внутри интервала , такого, что известны значения Y(X0) и Y(Xn).
Если X не принадлежит , то можно использовать метод экстраполяции.
В классической постановке интерполяционной задачи требуется найти приближенную аналитическую функцию φ(X), у которой значения в узловых точках Xi совпадают со значениями Y(Xi) исходной таблицы, т. е. соблюдается условие φ (Xi)=Yi (i = 0,1,2,…,n).
Линейная интерполяция в Excel
В самом известном табличном процессоре от Microsoft присутствует крайне полезный оператор «ПРЕДСКАЗ».
Рассмотрим данные, размещенные в в таблице, представленной ниже.
Интерполяция графика и табличных данных в Excel
Интерполяция – это своего рода «латание» графиков в тех местах, где возникают обрывы линий из-за отсутствия данных по отдельным показателям. Термин интерполяция подразумевает «латание» внутренних обрывов на графике. А если бы «латались» внешние обрывы, то это была-бы уже экстраполяция графика.
Как построить график с интерполяцией в Excel
При работе в Excel приходится сталкиваться с интерполяцией графиков различной сложности. Но для первого знакомства с ней рассмотрим сначала самый простой пример.
Если в таблице еще нет всех значений показателей, но уже нужно сформировать по ним отчет и построить графическое представление данных. Тогда на графике мы наблюдаем обрывы в местах, где отсутствуют значения показателей.
Заполните таблицу как показано на рисунке:
Выделите диапазон A1:B4 и выберите инструмент: «Вставка»-«Диаграммы»-«График»-«График с маркерами».
Чтобы устранить обрывы на графике, то есть выполнить интерполяцию в Excel, можем использовать 2 решения для данной задачи:
- Изменить параметры в настройках графика выбрав соответствующую опцию.
- Использовать функцию: =НД() – возвращает значение ошибки #Н/Д.
Оба эти способа рассмотрим далее на конкретных примерах.
- Сделайте график активным щелкнув по нему левой кнопкой мышки и выберите инструмент: «Работа с диаграммами»-«Конструктор»-«Выбрать данные».
- В появившемся диалоговом окне «Выбор источника данных» кликните на кнопку «Скрытые и пустые ячейки»
- В появившемся диалоговом окне «Настройка скрытых и пустых ячеек» выберите опцию «линию». И нажмите ОК во всех открытых диалоговых окнах.
Как видно на рисунках сразу отображены 2 варианта опций «линию» и «нулевые значения». Обратите внимание, как ведет себя график при выборе каждой из них.
Методы интерполяции табличных данных в Excel
Теперь выполним интерполяцию данных в таблице с помощью функции: =НД(). Для этого нужно предварительно сбросить выше описанные настройки графика, чтобы увидеть как работает данный способ.
Способ 2 . В ячейку B3 введите функцию =НД(). Это автоматически приведет к интерполяции графика как показано на рисунке:
Примечание. Вместо функции =НД() в ячейку можно ввести просто значение: #Н/Д!, результат будет тот же.
MATCH
In this course:
MATCH function
Tip: Try using the new XMATCH function, an improved version of MATCH that works in any direction and returns exact matches by default, making it easier and more convenient to use than its predecessor.
The MATCH function searches for a specified item in a range of cells, and then returns the relative position of that item in the range. For example, if the range A1:A3 contains the values 5, 25, and 38, then the formula =MATCH(25,A1:A3,0) returns the number 2, because 25 is the second item in the range.
Tip: Use MATCH instead of one of the LOOKUP functions when you need the position of an item in a range instead of the item itself. For example, you might use the MATCH function to provide a value for the row_num argument of the INDEX function.
Syntax
MATCH(lookup_value, lookup_array, [match_type])
The MATCH function syntax has the following arguments:
lookup_value Required. The value that you want to match in lookup_array. For example, when you look up someone’s number in a telephone book, you are using the person’s name as the lookup value, but the telephone number is the value you want.
The lookup_value argument can be a value (number, text, or logical value) or a cell reference to a number, text, or logical value.
lookup_array Required. The range of cells being searched.
match_type Optional. The number -1, 0, or 1. The match_type argument specifies how Excel matches lookup_value with values in lookup_array. The default value for this argument is 1.
The following table describes how the function finds values based on the setting of the match_type argument.
MATCH finds the largest value that is less than or equal to lookup_value. The values in the lookup_array argument must be placed in ascending order, for example: . -2, -1, 0, 1, 2, . A-Z, FALSE, TRUE.
MATCH finds the first value that is exactly equal to lookup_value. The values in the lookup_array argument can be in any order.
MATCH finds the smallest value that is greater than or equal to lookup_value. The values in the lookup_array argument must be placed in descending order, for example: TRUE, FALSE, Z-A, . 2, 1, 0, -1, -2, . and so on.
MATCH returns the position of the matched value within lookup_array, not the value itself. For example, MATCH(«b», <«a»,»b»,»c «>,0) returns 2, which is the relative position of «b» within the array <«a»,»b»,»c»>.
MATCH does not distinguish between uppercase and lowercase letters when matching text values.
If MATCH is unsuccessful in finding a match, it returns the #N/A error value.
If match_type is 0 and lookup_value is a text string, you can use the wildcard characters — the question mark ( ?) and asterisk ( *) — in the lookup_value argument. A question mark matches any single character; an asterisk matches any sequence of characters. If you want to find an actual question mark or asterisk, type a tilde (
) before the character.
Example
Copy the example data in the following table, and paste it in cell A1 of a new Excel worksheet. For formulas to show results, select them, press F2, and then press Enter. If you need to, you can adjust the column widths to see all the data.
Инструменты прогнозирования в Microsoft Excel
Смотрите также детально описано здесь. года) с учетом + a50 по диаграмме и в поле окна«Статистические» встроенных статистических функций. Нам нужно будетВ поле этого окна данные. диаграммы, о которых оператора тип аппроксимации. Можно.Прогнозирование – это оченьНужная кнопка появится на сезонности:y — объемы продаж;включительно. Получается, нам
в появившемся списке аргументов.
Процедура прогнозирования
или В результате обработки найти разницу в«Известные значения y» полностью аналогично тому,Открывается окно аргументов оператора шла речь выше.
Способ 1: линия тренда
ПРЕДСКАЗ перепробовать все доступныеОткрывается окно форматирования линии важный элемент практически ленте.
Общая картина составленного прогнозаx — номер периода; нужно будет его останавливаемся на значенииПосле того, как все«Полный алфавитный перечень»
- идентичных данных этими прибыли между последним, открывшегося окна аргументов, как мы ихТЕНДЕНЦИЯЕсли поменять год вна конкретном примере. варианты, чтобы найти тренда. В нем любой сферы деятельности,Из предлагаемого списка инструментов выглядит следующим образом:a — точка пересечения продлить ещё на«Выбрать данные» данные внесены, жмем. В открывшемся списке операторами может получиться фактическим периодом и вводим координаты столбца вводили в окне. В поле ячейке, которая использовалась Возьмем всю ту наиболее точный. можно выбрать один начиная от экономики
- для статистического анализаГрафик прогноза продаж: с осью y5. на кнопку производим поиск наименования разный итог. Но первым плановым, умножить«Прибыль предприятия»
- аргументов оператора«Известные значения y» для ввода аргумента, же таблицу. НамНужно заметить, что эффективным
- из шести видов и заканчивая инженерией.
- выбираем «Экспоненциальное сглаживание».График сезонности:
- на графике (минимальныйединиц. На горизонтальной
- В запустившемся окне выбора«OK»
- «ПРЕДСКАЗ» это не удивительно,
- её на число. В поле
ТЕНДЕНЦИЯуже описанным выше
то соответственно изменится нужно будет узнать прогноз с помощью аппроксимации: Существует большое количество Этот метод выравнивания порог); оси видно, что источника данных кликаем.. Найдя его, выделяем, так как все плановых периодов«Известные значения x». После того, как способом заносим координаты результат, а также прогноз прибыли на экстраполяции через линиюЛинейная программного обеспечения, специализирующегося подходит для нашего
- Алгоритм анализа временного рядаb — увеличение последующих 5 единиц равно по кнопкеПосле этих действий результат а затем щелкаем они используют разные(3)вносим адрес колонки информация внесена, жмем колонки автоматически обновится график. 2018 год. тренда может быть,; именно на этом динамического ряда, значения для прогнозирования продаж значений временного ряда. одному делению. Значит«Изменить» вычисления путем экстраполяции по кнопке методы расчета. Еслии прибавить к«Год» на кнопку«Прибыль предприятия» Например, по прогнозам
- Выделяем незаполненную ячейку на если период прогнозированияЛогарифмическая направлении. К сожалению, которого сильно колеблются. в Excel можноДопустим у нас имеются это один период.в блоке редактирования будет выведен в
«OK» колебание небольшое, то результату сумму последнего. Остальные поля оставляем«OK». В поле в 2019 году листе, куда планируется не превышает 30%; далеко не всеЗаполняем диалоговое окно. Входной построить в три следующие статистические данные В поле подписи горизонтальной оси. ячейку, которая былав нижней части все эти варианты, фактического периода. пустыми. Затем жмем.«Известные значения x»
сумма прибыли составит выводить результат обработки. от анализируемой базы
Способ 2: оператор ПРЕДСКАЗ
Экспоненциальная пользователи знают, что интервал – диапазон шага: по продажам за«Вперед на»Открывается окно установки подписи выделена в первом
окна.
применимые к конкретномуВ списке операторов Мастера на кнопкуРезультат обработки данных выводитсявводим адрес столбца 4637,8 тыс. рублей. Жмем на кнопку периодов. То есть,;
обычный табличный процессор со значениями продаж.Выделяем трендовую составляющую, используя прошлый год.вписываем значение оси. Ставим курсор пункте данной инструкции
Мы перемещаемся к окну случаю, можно считать функций выделяем наименование«OK» на монитор в«Год»Но не стоит забывать,«Вставить функцию» при анализе периодаСтепенная
Excel имеет в Фактор затухания – функцию регрессии.Рассчитаем значение линейного тренда.«1» в поле данного перед запуском аргументов вышеуказанной функции. относительно достоверными.
«ЛГРФПРИБЛ». указанной ранее ячейке.
. В поле что, как и. в 12 лет; своем арсенале инструменты коэффициент экспоненциального сглаживанияОпределяем сезонную составляющую в Определим коэффициенты уравнения
- . Жмем на кнопку окна, а затемМастера функций Она имеет всегоАвтор: Максим Тютюшев. Делаем щелчок по
- Программа рассчитывает и выводит Как видим, на«Новые значения x» при построении линииОткрывается мы не можемПолиномиальная для выполнения прогнозирования, (по умолчанию – виде коэффициентов.
- y = bx«Закрыть» выделяем все данные. В данном случае три аргумента иСуществуют случаи, когда требуется кнопке в выбранную ячейку этот раз результатзаносим ссылку на тренда, отрезок времениМастер функций составить эффективный прогноз; которые по своей 0,3). Выходной интервалВычисляем прогнозные значения на + a. Вв нижнем правом столбца значение функции для
соответствующее количество полей узнать результаты вычисления«OK» значение линейного тренда. составляет 4682,1 тыс. ячейку, где находится до прогнозируемого периода. В категории более чем наЛинейная фильтрация эффективности мало чем
– ссылка на определенный период. ячейке D15 Используем углу окна.«X» аргумента
для их внесения. функции за пределами.Теперь нам предстоит выяснить рублей. Отличия от
- номер года, на не должен превышать«Статистические» 3-4 года. Но. уступают профессиональным программам. верхнюю левую ячейкуНужно понимать, что точный функцию ЛИНЕЙН:Как видим, график былбез его наименования.55В поле
- известной области. ОсобенноЗапускается окно аргументов. В величину прогнозируемой прибыли результатов обработки данных который нужно указать 30% от всеговыделяем наименование даже в этомДавайте для начала выберем Давайте выясним, что
выходного диапазона. Сюда прогноз возможен толькоВыделяем ячейку с формулой продлен на указанную Затем жмем наравно«X» актуален данный вопрос нем вносим данные
на 2019 год. оператором
Способ 3: оператор ТЕНДЕНЦИЯ
прогноз. В нашем срока, за который«ПРЕДСКАЗ» случае он будет линейную аппроксимацию. это за инструменты, программа поместит сглаженные при индивидуализации модели D15 и соседнюю, длину с помощью кнопку338
следует указать значение
для процедуры прогнозирования. точно так, как Устанавливаем знакТЕНДЕНЦИЯ случае это 2019 накапливалась база данных., а затем щелкаем относительно достоверным, еслиВ блоке настроек и как сделать уровни и размер прогнозирования. Ведь разные правую, ячейку E15 линии тренда.«OK». аргумента, функцию от В Экселе есть это делали, применяя«=»
незначительны, но они год. ПолеУрок:
по кнопке за это время«Прогноз» прогноз на практике. определит самостоятельно. Ставим временные ряды имеют так чтобы активной
- Урок:.Если все-таки был выбран которого нам следует несколько способов, с функциюв любую пустую имеются. Это связано«Константа»Экстраполяция в Excel«OK» не будет никакихв поле
- Скачать последнюю версию галочки «Вывод графика», разные характеристики. оставалась D15. НажимаемКак построить линию трендаПосле возврата к окну вариант с добавлением вычислить. Можно просто помощью которых можноЛИНЕЙН ячейку на листе. с тем, чтооставляем пустым. ЩелкаемДля прогнозирования можно использовать. форс-мажоров или наоборот«Вперед на» Excel «Стандартные погрешности».бланк прогноза деятельности предприятия кнопку F2. Затем в Excel выбора источника данных ссылки на ячейку, вбить с клавиатуры совершить данную операцию.
- . Щелкаем по кнопке Кликаем по ячейке, данные инструменты применяют по кнопке ещё одну функциюЗапускается окно аргументов. В чрезвычайно благоприятных обстоятельств,устанавливаем числоЦелью любого прогнозирования являетсяЗакрываем диалоговое окно нажатием
Способ 4: оператор РОСТ
Чтобы посмотреть общую картину Ctrl + ShiftИтак, мы рассмотрели простейшие повторяем ту же в которой содержится нужное число, а Давайте рассмотрим их«OK» в которой содержится разные методы расчета:«OK» – поле которых не было
«3,0»
выявление текущей тенденции, ОК. Результаты анализа: с графиками выше + Enter (чтобы примеры экстраполяции для процедуру, то есть, искомый аргумент, то можно указать координаты на конкретных примерах.. фактическая величина прибыли метод линейной зависимости
- .ТЕНДЕНЦИЯ«X» в предыдущих периодах., так как нам и определение предполагаемогоДля расчета стандартных погрешностей описанного прогноза рекомендуем ввести массив функций таблиц и для жмем на кнопку
- мы легко сможем ячейки, если аргументСкачать последнюю версиюРезультат экспоненциального тренда подсчитан за последний изучаемый и метод экспоненциальнойОператор обрабатывает данные и. Она также относитсяуказываем величину аргумента,Урок: нужно составить прогноз результата в отношении Excel использует формулу: скачать данный пример:
- для обеих ячеек). графиков. В первом«OK» его поменять и записан на листе. Excel и выведен в год (2016 г.). зависимости. выводит результат на к категории статистических к которому нужноКак построить линию тренда на три года изучаемого объекта на =КОРЕНЬ(СУММКВРАЗН(‘диапазон фактических значений’;Анализ временных рядов позволяет Таким образом получаем
Способ 5: оператор ЛИНЕЙН
случае используется функция. просмотреть значение функции Второй вариант дажеВ отличие от интерполяции, обозначенную ячейку. Ставим знакОператор экран. Как видим, операторов. Её синтаксис отыскать значение функции.
в Excel
вперед. Кроме того, определенный момент времени ‘диапазон прогнозных значений’)/ изучить показатели во сразу 2 значенияПРЕДСКАЗТеперь наш график подготовлен для любого другого предпочтительнее. Если мы задачей которой являетсяСтавим знак«+»ЛИНЕЙН сумма прогнозируемой прибыли во многом напоминает В нашем случаемЭкстраполяцию для табличных данных можно установить галочки в будущем. ‘размер окна сглаживания’). времени. Временной ряд коефициентов для (a), а во втором и можно, непосредственно, числа. Например, искомое
- произведем внесение именно нахождения значения функции«=». Далее кликаем попри вычислении использует на 2019 год, синтаксис инструмента это 2018 год. можно произвести через около настроекОдним из самых популярных Например, =КОРЕНЬ(СУММКВРАЗН(C3:C5;D3:D5)/3).
- – это числовые и (b). – линия тренда. приступать к построению значение для аргумента таким способом, то между двумя известнымив пустую ячейку. ячейке, в которой метод линейного приближения. рассчитанная методом линейнойПРЕДСКАЗ Поэтому вносим запись стандартную функцию Эксель
- «Показывать уравнение на диаграмме» видов графического прогнозирования
- значения статистического показателя,Рассчитаем для каждого периода Но на основе линии тренда. Кликаем85 для того, чтобы аргументами, экстраполяция подразумевает Открываем скобки и содержится рассчитанный ранее Его не стоит зависимости, составит, каки выглядит следующим«2018»ПРЕДСКАЗи в Экселе являетсяСоставим прогноз продаж, используя расположенные в хронологическом у-значение линейного тренда. этих примеров можно по графику, послебуде равно просмотреть значение функции поиск решения за выделяем ячейку, которая линейный тренд. Ставим путать с методом и при предыдущем образом:. Но лучше указать. Этот аргумент относится«Поместить на диаграмме величину экстраполяция выполненная построением данные из предыдущего порядке.
Для этого в решать и гораздо чего на ленте518 для другого аргумента
Способ 6: оператор ЛГРФПРИБЛ
пределами известной области. содержит значение выручки знак линейной зависимости, используемым методе расчета, 4637,8=ТЕНДЕНЦИЯ(Известные значения_y;известные значения_x; новые_значения_x;[конст]) этот показатель в к категории статистических
достоверности аппроксимации (R^2)» линии тренда.
примера.Подобные данные распространены в известное уравнение подставим более сложные задачи активируется дополнительный набор. нам не придется Именно поэтому данный за последний фактический«*» инструментом тыс. рублей.Как видим, аргументы ячейке на листе, инструментов и имеет. Последний показатель отображаетПопробуем предсказать сумму прибылиНа график, отображающий фактические самых разных сферах рассчитанные коэффициенты (х прогнозирования. вкладок –
- Урок: менять формулу, а метод столь востребован период. Ставим знак. Так как междуТЕНДЕНЦИЯЕщё одной функцией, с
- «Известные значения y» а в поле следующий синтаксис: качество линии тренда. предприятия через 3 объемы реализации продукции, человеческой деятельности: ежедневные – номер периода).Автор: Максим Тютюшев
- «Работа с диаграммами»Мастер функций в Excel достаточно будет изменить
- для прогнозирования.«*» последним годом изучаемого. Его синтаксис имеет помощью которой можнои«X»=ПРЕДСКАЗ(X;известные_значения_y;известные значения_x) После того, как года на основе добавим линию тренда цены акций, курсовЧтобы определить коэффициенты сезонности,Прогнозирование продаж в Excel. Перемещаемся во вкладкуВыполнить процедуру экстраполяции для вводную в соответствующейВ Экселе можно применятьи выделяем ячейку, периода (2016 г.) такой вид: производить прогнозирование в«Известные значения x»просто дать ссылку«X» настройки произведены, жмем данных по этому (правая кнопка по
валют, ежеквартальные, годовые сначала найдем отклонение не сложно составить«Макет» графика можно путем ячейке. Для того, экстраполяцию, как для содержащую экспоненциальный тренд. и годом на
=ЛИНЕЙН(Известные значения_y;известные значения_x; новые_значения_x;[конст];[статистика]) Экселе, является операторполностью соответствуют аналогичным
на него. Это– это аргумент, на кнопку показателю за предыдущие графику – «Добавить объемы продаж, производства фактических данных от при наличии всехи жмем на построения линии тренда. чтобы указать координаты табличных значений, так Ставим знак минус который нужно сделатьПоследние два аргумента являются РОСТ. Он тоже элементам оператора позволит в будущем значение функции для«Закрыть» 12 лет. линию тренда»).
и т.д. Типичный
lumpics.ru
Применение экстраполяции в Microsoft Excel
значений тренда («продажи необходимых финансовых показателей. кнопкуПрежде всего, строим сам этой ячейки, если и для графиков. и снова кликаем прогноз (2019 г.) необязательными. С первыми относится к статистическойПРЕДСКАЗ автоматизировать вычисления и
которого нужно определить..
Использование экстраполяции
Строим график зависимости наНастраиваем параметры линии тренда: временной ряд в за год» /В данном примере будем«Линия тренда» график. Для этого был выбран все-такиПрежде всего, применим метод по элементу, в
лежит срок в же двумя мы группе инструментов, но,, а аргумент
Способ 1: экстраполяция для табличных данных
при надобности легко В нашем случаеЛиния тренда построена и основе табличных данных,Выбираем полиномиальный тренд, что метеорологии, например, ежемесячный «линейный тренд»). использовать линейный трендв блоке курсором при зажатой второй вариант, достаточно экстраполяции к содержимому котором находится величина три года, то знакомы по предыдущим в отличие от«Новые значения x» изменять год. в качестве аргумента по ней мы состоящих из аргументов максимально сократить ошибку объем осадков.Рассчитаем средние продажи за
- для составления прогноза«Анализ» левой кнопке мыши установить курсор в табличного диапазона. Для выручки за последний устанавливаем в ячейке
- способам. Но вы, предыдущих, при расчетесоответствует аргументуВ поле будет выступать год, можем определить примерную и значений функции. прогнозной модели.Если фиксировать значения какого-то год. С помощью по продажам на. Кликаем по пункту выделяем всю область соответствующее поле и примера возьмем таблицу, период. Закрываем скобку
- число наверное, заметили, что применяет не метод«X»«Известные значения y» на который следует
величину прибыли через Для этого выделяемR2 = 0,9567, что процесса через определенные формулы СРЗНАЧ. бушующие периоды с«Линейное приближение» таблицы, включая аргументы выделить эту ячейку. в которой имеется и вбиваем символы«3» в этой функции линейной зависимости, апредыдущего инструмента. Кромеуказываем координаты столбца произвести прогнозирование. три года. Как табличную область, а означает: данное отношение промежутки времени, тоОпределим индекс сезонности для учетом сезонности.или и соответствующие значения Её адрес тут ряд аргументов«*3+». Чтобы произвести расчет отсутствует аргумент, указывающий экспоненциальной. Синтаксис этого того, у«Прибыль предприятия»
«Известные значения y» видим, к тому затем, находясь во объясняет 95,67% изменений получатся элементы временного каждого месяца (отношениеЛинейный тренд хорошо подходит«Экспоненциальное приближение» функции. Затем, переместившись же отобразится в(X)без кавычек. Снова кликаем по кнопке
на новые значения. инструмента выглядит такимТЕНДЕНЦИЯ. Это можно сделать,— база известных времени она должна вкладке объемов продаж с ряда. Их изменчивость продаж месяца к для формирования плана. во вкладку окне аргументов.от кликаем по той
Enter Дело в том, образом:имеется дополнительный аргумент установив курсор в
- значений функции. В перевалить за 4500«Вставка» течением времени. пытаются разделить на средней величине). Фактически по продажам дляЛиния тренда добавлена, но«Вставка»В поле5 же ячейке, которую. что данный инструмент=РОСТ(Известные значения_y;известные значения_x; новые_значения_x;[конст])
- «Константа» поле, а затем, нашем случае в тыс. рублей. Коэффициент, кликаем по значкуУравнение тренда – это закономерную и случайную нужно каждый объем развивающегося предприятия. она полностью находится, кликаем по кнопке«Известные значения y»до выделяли в последнийКак видим, прогнозируемая величина
определяет только изменениеКак видим, аргументы у
Способ 2: экстраполяция для графика
, но он не зажав левую кнопку её роли выступает
- R2 нужного вида диаграммы, модель формулы для составляющие. Закономерные изменения продаж за месяцExcel – это лучший под линией самого«График»следует указать весь50 раз. Для проведения прибыли, рассчитанная методом величины выручки за данной функции в является обязательным и мыши и выделив величина прибыли за, как уже было который находится в расчета прогнозных значений. членов ряда, как
- разделить на средний в мире универсальный графика, так как. Этот значок расположен имеющийся у наси ряд соответствующих расчета жмем на линейного приближения, в
- единицу периода, который точности повторяют аргументы используется только при соответствующий столбец на предыдущие периоды. сказано выше, отображает блокеБольшинство авторов для прогнозирования правило, предсказуемы. объем продаж за аналитический инструмент, который мы не указали в блоке
- диапазон значений функции. им значений функции кнопку 2019 году составит в нашем случае оператора
- наличии постоянных факторов. листе.«Известные значения x» качество линии тренда.«Диаграммы» продаж советуют использоватьСделаем анализ временных рядов год. позволяет не только значение аргумента, к«Диаграммы» Он отображается в
- (f(x))Enter 4614,9 тыс. рублей. равен одному году,ТЕНДЕНЦИЯДанный оператор наиболее эффективноАналогичным образом в поле
- — это аргументы, В нашем случае. Затем выбираем подходящий линейную линию тренда. в Excel. Пример:В ячейке H2 найдем обрабатывать статистические данные, которому она должнана ленте инструментов. колонке. Нам нужно найти.Последний инструмент, который мы а вот общий, так что второй используется при наличии«Известные значения x» которым соответствуют известные величина для конкретной ситуации Чтобы на графике
- торговая сеть анализирует общий индекс сезонности но и составлять стремиться. Чтобы это Появляется перечень доступных«f(x)» значение функции дляПрогнозируемая сумма прибыли в рассмотрим, будет итог нам предстоит раз на их линейной зависимости функции.вносим адрес столбца значения функции. ВR2
- тип. Лучше всего увидеть прогноз, в данные о продажах через функцию: =СРЗНАЧ(G2:G13). прогнозы с высокой сделать опять последовательно вариантов графиков. Выбираем. Следовательно, устанавливаем курсор аргумента 2019 году, котораяЛГРФПРИБЛ подсчитать отдельно, прибавив описании останавливаться неПосмотрим, как этот инструмент«Год» их роли усоставляет выбрать точечную диаграмму. параметрах необходимо установить товаров магазинами, находящимисяСпрогнозируем продажи, учитывая рост точностью. Для того кликаем по кнопке наиболее подходящий из в соответствующее поле55 была рассчитана методом. Этот оператор производит к последнему фактическому будем, а сразу будет работать все
- с данными за нас выступает нумерация0,89 Можно выбрать и
количество периодов. в городах с объема и сезонность.
чтобы оценить некоторые«Линия тренда» них на свое и выделяем всю, который находится за экспоненциального приближения, составит расчеты на основе значению прибыли результат перейдем к применению с тем же прошедший период. годов, за которые. Чем выше коэффициент,
другой вид, но
lumpics.ru
Прогнозирование продаж в Excel и алгоритм анализа временного ряда
Получаем достаточно оптимистичный результат: населением менее 50 На 3 месяца возможности Excel в
, но теперь выбираем усмотрение. эту колонку без пределом указанного массива 4639,2 тыс. рублей, метода экспоненциального приближения.
вычисления оператора этого инструмента на массивом данных. ЧтобыПосле того, как вся
была собрана информация тем выше достоверность тогда, чтобы данныеВ нашем примере все-таки 000 человек. Период вперед. Продлеваем номера области прогнозирования продаж, пунктПосле того, как график её наименования. данных. Для этих что опять не
Пример прогнозирования продаж в Excel
Его синтаксис имеетЛИНЕЙН практике. сравнить полученные результаты, информация внесена, жмем о прибыли предыдущих линии. Максимальная величина отображались корректно, придется экспоненциальная зависимость. Поэтому – 2012-2015 гг. периодов временного ряда разберем практический пример.
«Дополнительные параметры линии тренда»
построен, удаляем изВ поле
- целей используем функцию
- сильно отличается от
- следующую структуру:, умноженный на количествоВыделяем ячейку вывода результата точкой прогнозирования определим
- на кнопку лет.
его может быть выполнить редактирование, в при построении линейного Задача – выявить
- на 3 значенияРассчитаем прогноз по продажам. него дополнительную линию«Известные значения x»ПРЕДСКАЗ
- результатов, полученных при= ЛГРФПРИБЛ (Известные значения_y;известные лет. и уже привычным 2019 год.«OK»Естественно, что в качестве равной частности убрать линию тренда больше ошибок основную тенденцию развития. в столбце I: с учетом ростаЗапускается окно формата линии
- аргумента, выделив еёследует указать все. вычислении предыдущими способами. значения_x; новые_значения_x;[конст];[статистика])Производим выделение ячейки, в
- путем вызываемПроизводим обозначение ячейки для. аргумента не обязательно1 аргумента и выбрать
- и неточностей.Внесем данные о реализацииРассчитаем значения тренда для
- и сезонности. Проанализируем тренда. В разделе и нажав на значения аргумента, которымВыделяем ячейку, в которойУрок:Как видим, все аргументы которой будет производитьсяМастер функций
- вывода результата иОператор производит расчет на должен выступать временной
- . Принято считать, что другую шкалу горизонтальнойДля прогнозирования экспоненциальной зависимости в таблицу Excel: будущих периодов: изменим продажи за 12«Параметры линии тренда»
- кнопку соответствуют внесенные нами будет отображаться результатДругие статистические функции в полностью повторяют соответствующие вычисление и запускаем. В списке статистических запускаем
- основании введенных данных отрезок. Например, им при коэффициенте свыше оси. в Excel можноНа вкладке «Данные» нажимаем
в уравнении линейной месяцев предыдущего года
есть блок настроек
Delete

Алгоритм анализа временного ряда и прогнозирования
проведенных вычислений. Кликаем Excel элементы предыдущей функции. Мастер функций. Выделяем операторов ищем пункт
- Мастер функций и выводит результат
- может являться температура,0,85
- Теперь нам нужно построить использовать также функцию
кнопку «Анализ данных». функции значение х. и построим прогноз«Прогноз»на клавиатуре компьютера. Эти данные находятся
- по значку
Мы выяснили, какими способами Алгоритм расчета прогноза наименование«РОСТ»
exceltable.com
Анализ временных рядов и прогнозирование в Excel на примере
обычным способом. В на экран. На а значением функциилиния тренда является линию тренда. Делаем РОСТ. Если она не
Для этого можно на 3 месяца. Как и вДалее нам нужно поменять в столбце«Вставить функцию» можно произвести прогнозирование немного изменится. Функция«ЛИНЕЙН», выделяем его и
Временные ряды в Excel
категории 2018 год планируется может выступать уровень достоверной. щелчок правой кнопкойДля линейной зависимости – видна, заходим в просто скопировать формулу следующего года с предыдущем способе, давайте
деления горизонтальной шкалы,«x», который размещен у в программе Эксель. рассчитает экспоненциальный тренд,в категории щелкаем по кнопке«Статистические» прибыль в районе расширения воды приЕсли же вас не
мыши по любой ТЕНДЕНЦИЯ.
меню. «Параметры Excel» из D2 в помощью линейного тренда. для экстраполяции возьмем так как в. Точно так же, строки формул. Графическим путем это который покажет, во
«Статистические»«OK»
находим и выделяем 4564,7 тыс. рублей.
нагревании. устраивает уровень достоверности, из точек диаграммы.При составлении прогнозов нельзя — «Надстройки». Внизу J2, J3, J4. Каждый месяц это
аргумент ней отображаются не как и вЗапускается окно можно сделать через сколько раз поменяетсяи жмем на. наименование На основе полученнойПри вычислении данным способом то можно вернуться В активировавшемся контекстном использовать какой-то один нажимаем «Перейти» к
На основе полученных данных для нашего прогноза
55 значения аргументов, как предыдущий раз выделяемМастера функций применение линии тренда, сумма выручки за
кнопку
Прогнозирование временного ряда в Excel
Происходит активация окна аргументов«ТЕНДЕНЦИЯ» таблицы мы можем
используется метод линейной в окно формата меню останавливаем выбор метод: велика вероятность «Надстройкам Excel» и составляем прогноз по
1 период (y).
. Как видим, пока нам того нужно. нужную нам колонку,
. Выполняем переход в а аналитическим – один период, то«OK» указанной выше функции.
. Жмем на кнопку построить график при регрессии.
линии тренда и на пункте больших отклонений и выбираем «Пакет анализа». продажам на следующиеУравнение линейного тренда: что график имеет
Для этого, кликаем
предварительно установив курсор категорию используя целый ряд есть, за год..
Вводим в поля«OK» помощи инструментов созданияДавайте разберем нюансы применения
выбрать любой другой«Добавить линию тренда»
неточностей.Подключение настройки «Анализ данных» 3 месяца (следующегоy = bx длину до аргумента
exceltable.com
правой кнопкой мыши
Как экстраполировать данные в Excel?
Выполнить процедуру экстраполяции для графика можно путем построения линии тренда. Прежде всего, строим сам график. Для этого курсором при зажатой левой кнопке мыши выделяем всю область таблицы, включая аргументы и соответствующие значения функции. Затем, переместившись во вкладку «Вставка», кликаем по кнопке «График».
Как сделать прогноз в Excel?
Создание прогноза
- На листе введите два ряда данных, которые соответствуют друг другу: …
- Выделите оба ряда данных. …
- На вкладке Данные в группе Прогноз нажмите кнопку Лист прогноза.
- В окне «Создание таблицы прогноза» выберите график или гограмму для визуального представления прогноза.
Как добавить линию тренда в Экселе?
Как добавить линию тренда на диаграмму Excel
- Щелкните правой кнопкой мыши по ряду данных и в контекстном меню нажмите Добавить линию тренда (Add Trendline).
- Перейдите на вкладку Параметры линии тренда (Trend/Regression Type) и выберите Линейная (Linear).
- Укажите количество периодов, включаемых в прогноз, – введите число “3” в поле Вперёд на (Forward).
Зачем нужна линия тренда в Excel?
Линия тренда в Excel – это график аппроксимирующей функции. Для чего он нужен – для составления прогнозов на основе статистических данных. С этой целью необходимо продлить линию и определить ее значения. … Прогноз будет неточным.
Для чего нужна линия тренда?
Линии тренда — элемент аппарата технического анализа, используемый для выявления тенденций изменения цен на различных видах бирж. Линии тренда представляют собой геометрическое отображение средних значений анализируемых показателей, полученное с помощью какой-либо математической функции.
Как построить уравнение тренда в Excel?
В Google Sheets выбираем Редактор диаграмм -> Дополнительные и ставим галочку возле Линии тренда. В настройках выбираем Ярлык — Уравнение и Показать R^2. Если вы делаете все в MS Excel, то правой кнопкой мыши кликаем на график и в выпадающем меню выбираем «Добавить линию тренда». По умолчанию строится линейная функция.
Как называют людей которые следят за модой?
Хайпбист Новое понятие в мире моды, от английских слов hype — популярность, beast — человек, который в чем-то хорош. Получаем хайпбиста — человека, который гонится за трендами.
Что будет в тренде в 2021 году?
Наступил 2021 год, а значит пора потихоньку присматриваться к новым вещам и обновлять свой гардероб. В фокус попали: платья с открытой спиной, расслабленные костюмы и туники, микро-сумки, юбки с перьями, сексуальные бра, туфли с открытой пяткой, широкие джинсы, уютные худи и топы, напоминающие рыболовную сеть.
Что носить весной 2021 мужчины?
К основным трендам мужской моды весной 2021 можно отнести:
- Широкие брюки. Они с уверенностью вытесняют зауженные модели. …
- Пиджаки с рукавами ¾. Оденьте под них рубашку с коротким рукавом и модный весенний деловой образ готов.
- Кожаные куртки. …
- Одежда из денима. …
- Яркие аксессуары. …
- Лакированная кожаная обувь.
Какие юбки в моде 2021?
Тренды юбок 2021-2022. Модные новинки и лучшие модели
- Кожаные юбки Черный цвет кожи по-прежнему лидирует и будет широко представлен топовыми моделями юбок 2021-2022. …
- Юбки из денима …
- Юбки плиссе …
- Юбки в клетку …
- Блестящие юбки …
- Юбки с оборками …
- Юбки с разрезом …
- Асимметричные юбки
Какие юбки сейчас в моде 2020?
Заметные тренды в мире юбочной моды 2020: юбки миди с зашитыми от бедра складками, прямые модели — с разрезом или застежкой на пуговицы, юбка-татьянка на резинке, фасоны с запахом, «тюльпан», плиссе, «занавес», многоярусные, варианты с высокой талией, стеганые, юбка-карандаш, А-силуэт, юбка-шорты, юбка-брюки, юбка …
Применение экстраполяции в Microsoft Excel
Существуют случаи, когда требуется узнать результаты вычисления функции за пределами известной области. Особенно актуален данный вопрос для процедуры прогнозирования. В Экселе есть несколько способов, с помощью которых можно совершить данную операцию. Давайте рассмотрим их на конкретных примерах.
Использование экстраполяции
В отличие от интерполяции, задачей которой является нахождения значения функции между двумя известными аргументами, экстраполяция подразумевает поиск решения за пределами известной области. Именно поэтому данный метод столь востребован для прогнозирования.
В Экселе можно применять экстраполяцию, как для табличных значений, так и для графиков.
Способ 1: экстраполяция для табличных данных
Прежде всего, применим метод экстраполяции к содержимому табличного диапазона. Для примера возьмем таблицу, в которой имеется ряд аргументов (X) от 5 до 50 и ряд соответствующих им значений функции (f(x)). Нам нужно найти значение функции для аргумента 55, который находится за пределом указанного массива данных. Для этих целей используем функцию ПРЕДСКАЗ.
-
Выделяем ячейку, в которой будет отображаться результат проведенных вычислений. Кликаем по значку «Вставить функцию», который размещен у строки формул.
В поле «X» следует указать значение аргумента, функцию от которого нам следует вычислить. Можно просто вбить с клавиатуры нужное число, а можно указать координаты ячейки, если аргумент записан на листе. Второй вариант даже предпочтительнее. Если мы произведем внесение именно таким способом, то для того, чтобы просмотреть значение функции для другого аргумента нам не придется менять формулу, а достаточно будет изменить вводную в соответствующей ячейке. Для того, чтобы указать координаты этой ячейки, если был выбран все-таки второй вариант, достаточно установить курсор в соответствующее поле и выделить эту ячейку. Её адрес тут же отобразится в окне аргументов.
В поле «Известные значения y» следует указать весь имеющийся у нас диапазон значений функции. Он отображается в колонке «f(x)». Следовательно, устанавливаем курсор в соответствующее поле и выделяем всю эту колонку без её наименования.
В поле «Известные значения x» следует указать все значения аргумента, которым соответствуют внесенные нами выше значения функции. Эти данные находятся в столбце «x». Точно так же, как и в предыдущий раз выделяем нужную нам колонку, предварительно установив курсор в поле окна аргументов.
Бывают случаи, когда вы хотите узнать результаты вычисления функции за пределами известной области. Этот вопрос особенно важен для процедуры прогнозирования. В Excel есть несколько способов выполнить эту операцию. Посмотрим на конкретные примеры.
Использование экстраполяции
В отличие от интерполяции, задача которой состоит в том, чтобы найти значение функции между двумя известными аргументами, экстраполяция включает поиск решения за пределами известной области. Вот почему этот метод так популярен в поисках прогнозов.
В Excel экстраполяцию можно использовать как для табличных значений, так и для графиков.
Метод 1: экстраполяция табличных данных
Сначала мы применяем метод экстраполяции к содержимому диапазона таблицы. Например, возьмите таблицу с серией аргументов (X) от 5 до 50 и серией соответствующих значений функции (f (x)). Нам нужно найти значение функции для аргумента 55, которое находится за пределами указанного набора данных. Для этого мы используем функцию PRESCASE.
-
Выберите ячейку, в которой будет отображаться результат вычислений. Щелкните значок «Вставить функцию» , что близко к формуле.
В поле «Икс» вы должны указать значение аргумента, функцию, из которой мы должны вычислить. Можно просто ввести желаемое число и задать координаты ячейки, если аргумент записан на листе. Второй вариант даже предпочтительнее. Если мы сделаем вставку таким образом, то для того, чтобы увидеть значение функции для другого аргумента, нам не нужно менять формулу, но достаточно будет изменить ввод в соответствующей ячейке. Чтобы указать координаты этой ячейки, если вы выбрали второй вариант, просто поместите курсор в соответствующее поле и выберите эту ячейку. Его адрес сразу появится в окне аргументов.
В поле «Известные значения y» вы должны указать полный диапазон значений доступной нам функции. Появляется в столбце «f (x)» . Поэтому поместите курсор в соответствующее поле и выберите весь столбец без его имени.
В поле «Известные значения x» необходимо указать все значения аргумента, для которых значения функции, введенной выше, являются средними. Эти данные находятся в столбце «Икс» . Так же, как и раньше, после установки курсора в поле окна аргументов выбираем нужный нам столбец.
Как экстраполировать в excel
Выполнить процедуру экстраполяции для графика можно путем построения линии тренда. Прежде всего, строим сам график. Для этого курсором при зажатой левой кнопке мыши выделяем всю область таблицы, включая аргументы и соответствующие значения функции. Затем, переместившись во вкладку «Вставка», кликаем по кнопке «График».
Как составить прогноз в Excel?
Выделите оба ряда данных. Совет: Если выделить ячейку в одном из рядов, Excel автоматически выделит остальные данные. На вкладке Данные в группе Прогноз нажмите кнопку Лист прогноза. В окне «Создание таблицы прогноза» выберите график или гограмму для визуального представления прогноза.
Как сделать трендовый анализ в Excel?
Линия тренда в Excel на разных графиках
- Построим на основе таблицы график. Выделим диапазон – перейдем на вкладку «Вставка». …
- Щелкаем правой кнопкой мыши по самому графику. Нажимаем «Добавить линию тренда».
- Открывается окно для настройки параметров линии. …
- На графике появляется косая линия.
Как использовать функцию тенденция в Excel?
Данная функция может быть использована для аппроксимации полиномиальных кривых. ТЕНДЕНЦИЯ является формулой массива. Для определения нескольких последующих значений необходимо выделить диапазон соответствующего количества ячеек и для отображения результата использовать комбинацию клавиш Ctrl+Shift+Enter.
Как сделать интерполяцию функции в Excel?
Выделите диапазон A1:B4 и выберите инструмент: «Вставка»-«Диаграммы»-«График»-«График с маркерами». Чтобы устранить обрывы на графике, то есть выполнить интерполяцию в Excel, можем использовать 2 решения для данной задачи: Изменить параметры в настройках графика выбрав соответствующую опцию.
Как рассчитать прогноз?
Рассчитать прогноз по методу скользящей средней очень просто. Для этого берём среднее значение, например, средние продажи за последние 3 месяца и умножаем на коэффициент сезонности к 3-м месяцам — и прогноз на месяц готов.
Как составить уравнение по графику в Excel?
Кликаете правой кнопкой мыши на линии тренда, выбираете «Формат линии тренда». В открывшемся окне ставите галочку «Показывать уравнение на диаграмме».
Как рассчитать прогноз выручки формула?
Методы прогнозирования выручки
Учет остатков нереализованной продукции на начало и конец периода и планируемого объема производства. Тогда выручка равна (В): В= Он+Ов-Ок, где Он – остатки на начало периода, Ов – планируемый объем выпуска, Ок – прогноз остатков на конец периода в текущих ценах.
Как рассчитать прогноз по плану?
Рассчитывается Run-rate просто: Любой выполненный показатель делится на количество прошедших рабочих дней с начала года и умножается на общее количество рабочих дней в году. Чтобы составить прогноз до конца года, к получившемуся значению прибавляем выполненный показатель.
Что такое функция тренда?
Описание функции ТЕНДЕНЦИЯ
Возвращает значения в соответствии с линейным трендом. Аппроксимирует прямой линией (по методу наименьших квадратов) массивы «известные_значения_y» и «известные_значения_x». Возвращает значения y, соответствующие этой прямой для заданного массива «новые_значения_x».
Что такое линейный прогноз?
Это, по сути, расчёт планируемого объёма продаж по дням, невзирая на предыдущий, более всеобъемлющий метод.
Как составить уравнение тренда?
Уравнение линейного тренда y=ax+b, где y — это объёмы продаж, а x — месяцы. Строим график в Excel и видим по оси x — наш временной рад (1, 2, 3… — январь, февраль, март …), по оси y объёмы продаж + добавляем на график линию тренда и уравнение тренда.
Как использовать функцию Линейн в Excel?
Функция EXCEL ЛИНЕЙН()
- выделите 2 ячейки в одной строке,
- в Строке формул введите, например, = ЛИНЕЙН(C23:C83;B23:B83)
- нажмите CTRL + SHIFT + ENTER .
Как работает функция Предсказ?
Функция ПРЕДСКАЗ — это одна из статистических функций. Предсказывает будущее значение на основе существующих значений. x — значение x, которое используется для предсказания значения y; числовое значение, введенное вручную или находящееся в ячейке, на которую дается ссылка.
Прогнозирование значений в рядах
Если вам нужно спрогнозировать расходы на следующий год или проецировать ожидаемые результаты для ряда в научном эксперименте, вы можете использовать Microsoft Office Excel для автоматического создания будущих значений на основе существующих данных или для автоматического получения экстраполированных значений, основанных на вычислениях линейного тренда или тренда роста.
Вы можете заполнить ряд значений, которые соответствуют простому линейному или экспоненциальному тренду роста, с помощью маркер заполнения или последовательности. Для расширения сложных и нелинейных данных можно использовать функции или регрессионный анализ в надстройке «Надстройка «Надстройка анализа».
В линейном ряду значение шага или разность между первым и следующим значением в ряду добавляется к начальному значению, а затем добавляется к каждому последующему значению.
Расширенный линейный ряд
Чтобы заполнить ряд для линейного тренда, сделайте следующее:
Выделите не менее двух ячеек, содержащих начальные значения для тренда.
Чтобы повысить точность ряда трендов, выберите дополнительные начальные значения.
Перетащите его в нужном направлении.
Например, если в ячейках C1:E1 выбраны начальные значения 3, 5 и 8, перетащите его вправо, чтобы заполнить значениями тенденций, или перетащите его влево, чтобы заполнить значениями убывания.
Совет: Чтобы вручную управлять тем, как создается ряд, или заполнить ряд с помощью клавиатуры, выберите команду Ряд (вкладка Главная, группа Редактирование, кнопка Заполнить).
В рядах роста начальное значение умножается на шаг, чтобы получить следующее значение в ряду. Результат и каждый последующий результат умножаются на шаг.
Расширенный ряд роста
Чтобы заполнить ряд для тенденции роста, сделайте следующее:
Выделите не менее двух ячеек, содержащих начальные значения для тренда.
Чтобы повысить точность ряда трендов, выберите дополнительные начальные значения.
Удерживая нажатой правую кнопку мыши, перетащите его в нужном направлении, отпустите кнопку мыши, а затем на ленте выберите контекстное меню.
Например, если в ячейках C1:E1 выбраны начальные значения 3, 5 и 8, перетащите его вправо, чтобы заполнить значениями тенденций, или перетащите его влево, чтобы заполнить значениями убывания.
Совет: Чтобы вручную управлять тем, как создается ряд, или заполнить ряд с помощью клавиатуры, выберите команду Ряд (вкладка Главная, группа Редактирование, кнопка Заполнить).
При нажатии кнопки Ряд можно вручную управлять тем, как создается линейный тренд или тенденция роста, а затем заполнять значения с помощью клавиатуры.
В линейном ряду начальные значения применяются к алгоритму наименьших квадратов (y=mx+b), который создает ряд.
В рядах роста начальные значения применяются к алгоритму экспоненциальной кривой (y=b*m^x), который создает ряд.
В обоих случаях шаг игнорируется. Созданный ряд эквивалентен значениям, возвращенным функцией ТЕНДЕНЦИЯ или функцией РОСТ.
Чтобы заполнить значения вручную, сделайте следующее:
Вы выберите ячейку, в которой вы хотите начать ряд. Ячейка должна содержать первое значение в ряду.
При выборе команды Ряд итоговые ряды заменяют исходные выбранные значения. Если вы хотите сохранить исходные значения, скопируйте их в другую строку или столбец, а затем создайте ряд, выбирая скопированные значения.
На вкладке Главная в группе Редактирование нажмите кнопку Заполнить и выберите пункт Прогрессия.
Выполните одно из указанных ниже действий.
Чтобы заполнить ряд вниз по worksheet, щелкните Столбцы.
Чтобы заполнить ряд по всему ряду, щелкните Строки.
В поле Шаг введите значение, на которое вы хотите увеличить ряд.
Значение шага добавляется к первому начальному значению, а затем к каждому последующему значению.
Первое начальное значение умножается на шаг. Результат и каждый последующий результат умножаются на шаг.
В области Типщелкните Линейный или Рост.
В поле Остановить значение введите значение, на которое нужно остановить ряд.
Примечание: Если ряд имеет несколько начальных значений и Excel создать тенденцию, выберите значение Тренд.
Если у вас есть данные, для которых вы хотите спрогнозировать тенденцию, можно создать линия тренда на диаграмме. Например, если в Excel есть диаграмма с данными о продажах за первые несколько месяцев года, вы можете добавить на нее линию тренда, которая отображает общий тренд продаж (увеличение или уменьшение или снижение), а также прогнозируемый тренд на месяцы вперед.
Предполагается, что вы уже создали диаграмму, основанную на существующих данных. Если это не так, см. раздел Создание диаграммы.
Щелкните ряд данных, к которому вы хотите добавить линия тренда или скользящее среднее.
На вкладке Макет в группе Анализ нажмите кнопку Линия тренда ивыберите нужный тип линии тренда или скользящего среднего.
Чтобы настроить параметры и отформатирование линии тренда или скользящего среднего, щелкните линию тренда правой кнопкой мыши и выберите в меню пункт Формат линии тренда.
Выберите нужные параметры линии тренда, линии и эффекты.
При выборе параметра Полиномиальная, введите в поле Порядок наивысшую мощность для независимой переменной.
Если выбрано значение Скользящегосреднего , введите в поле Период количество периодов, используемых для расчета лино-скользящего среднего.
В поле На основе ряда перечислены все ряды данных на диаграмме, которые поддерживают линии тренда. Чтобы добавить линию тренда к другому ряду, щелкните имя в поле и выберите нужные параметры.
При добавлении скользящего среднего на точечная диаграмма скользящие средние значения основаны на порядке, за исключением значений X, относящегося к диаграмме. Чтобы получить нужный результат, перед добавлением скользящего среднего может потребоваться отсортировать значения x.
Если вам нужно выполнить более сложный регрессиный анализ, в том числе вычислить и отсчитывать остаточные данные, можно использовать средство регрессионного анализа в надстройке «Надстройка «Надстройка анализа». Дополнительные сведения см. в окне Загрузка средства анализа.
В Excel в Интернете, вы можете проецировать значения в ряду с помощью функций или щелкнуть и перетащить его, чтобы создать линейный тренд чисел. Однако создать тенденцию роста с помощью ручки заполнения нельзя.
Вот как можно использовать его для создания линейного тренда чисел в Excel в Интернете:
Выделите не менее двух ячеек, содержащих начальные значения для тренда.
Чтобы повысить точность ряда трендов, выберите дополнительные начальные значения.
Перетащите его в нужном направлении.
Использование функции ПРОГНОЗ Функция ПРЕДСПРОС вычисляет или предсказывает будущее значение с использованием существующих значений. Предсказываемое значение — это значение y, соответствующее заданному значению x. Значения x и y известны; новое значение предсказывается с использованием линейной регрессии. Эта функция используется для предсказания будущих продаж, требований к запасам и потребительских тенденций.
Использование функции ТЕНДЕНЦИЯ или ФУНКЦИИ РОСТ Функции ТЕНДЕНЦИЯ и РОСТ могут экстраполировать будущие значения y,которыерасширяют прямую или экспоненциальное кривой, наилучшим образом описывающую существующие данные. Они также могут возвращать только значения yна основе известных значений x-длянаиболее подходящих строк или кривой. Для отстройки линии или кривой, описывающую существующие данные, используйте существующие значения x-values и y-values, возвращаемые функцией ТЕНДЕНЦИЯ или РОСТ.
Использование функции ЛИНИИСТОЛ или ФУНКЦИИ ЛОГЕСТ Функцию ЛИННЕФ или LOGEST можно использовать для вычисления прямой или экспоненциальной кривой из существующих данных. Функции LINEST и LOGEST возвращают различные статистические данные о регрессии, включая наклон и отступ линии, которая лучше всего подходит.
В следующей таблице содержатся ссылки на дополнительные сведения об этих функциях.
Project значения, которые соответствуют прямой линии тренда
Project, которые соответствуют экспоненциальной кривой
Расчет прямой линии из существующих данных
Расчет экспоненциальной кривой из существующих данных
Дополнительные сведения
Вы всегда можете задать вопрос специалисту Excel Tech Community или попросить помощи в сообществе Answers community.
20 октября 2021 г.
Прогнозирование тенденций позволяет многим профессионалам планировать свой подход в будущих бизнес-циклах. Использование функции экстраполяции Excel позволяет математически прогнозировать вероятные результаты. Изучение того, как использовать эту функцию, может помочь вам использовать свои данные, чтобы сделать осознанный выбор в отношении будущих деловых обстоятельств. В этой статье мы рассмотрим, что означает экстраполяция в Excel, причины, по которым вы можете ее использовать, как ее использовать, а также несколько полезных советов.
Экстраполяция в Excel означает вычисление неизвестных значений на основе значений, которые вам известны. Это помогает пользователям делать прогнозы, анализировать данные и визуализировать результаты. Вы можете использовать его для прогнозирования линейных или экспоненциальных изменений с течением времени. Например, компания может экстраполировать, чтобы увидеть, как растет их клиентская база или как меняются расходы.
Причины использования функции экстраполяции
Организации могут захотеть предсказать возможные результаты бизнеса, чтобы они могли подготовить свои бюджеты, маркетинговые стратегии и подход к связям с общественностью. Специалисты по продажам могут использовать экстраполяцию, чтобы прогнозировать тенденции продаж на основе информации из прошлого. Они также могут использовать его визуальный компонент для отображения данных других отделов, инвесторов или членов совета директоров в доступном формате.
Другие специалисты, которые могут использовать эту функцию, включают:
-
Ученый, который хочет увидеть возможные результаты эксперимента.
-
Учитель, который хочет оценить средний балл для предстоящего теста.
-
Владелец книжного магазина, который хочет знать свои приблизительные расходы на следующий год.
Как использовать функцию экстраполяции в Excel
Существуют разные способы экстраполяции в Excel, в зависимости от того, какие данные у вас есть и как вы хотите их отобразить. Простейшим способом, охватывающим самые основные области применения, может быть метод прогнозирования. Вот шаги, которые вы можете предпринять:
1. Введите данные
Для начала поместите как минимум два столбца данных на пустой лист Excel. Например, если вы используете данные о том, как увеличились продажи, поскольку компания наняла больше специалистов по продажам, количество специалистов по продажам будет указано в столбце A, а соответствующий общий объем продаж — в столбце B. Вы можете добавить названия их категорий и единицы измерения. . Вот пример того, как это может выглядеть:
Специалисты по продажам в штате Всего продаж # специалистов по продажам $количество # специалистов по продажам $количество # специалистов по продажам $количество # специалистов по продажам $количество
2. Выберите диапазон данных
Затем выберите данные, из которых вы хотите экстраполировать. Подумайте, на какой период времени или обстоятельства вы хотите сделать свой прогноз. Например, если вы прогнозируете, сколько вы можете потратить на деловые расходы, вы можете выбрать диапазон времени, который соответствует будущему диапазону времени, который, как вы ожидаете, будет отражать.
3. Разместите данные на графике
На командной ленте выберите «Данные». Это расширяет различные категории выбора. В разделе «Прогноз» выберите «Прогноз». Откроется окно под названием «Создать рабочий лист прогноза», где вы можете настроить его. В правом верхнем углу находится поле, в котором вы можете выбрать линейную или столбчатую диаграмму. В левом нижнем углу есть два раскрывающихся списка рядом с подсказкой «Конец прогноза», где вы можете выбрать дату и время, когда вы хотите, чтобы ваш прогноз остановился. После того, как вы сделали свой выбор, нажмите «Создать».
4. Просмотрите результаты
После нажатия «Создать» Excel открывает новый рабочий лист с исходной таблицей с известными данными значений, прогнозируемыми значениями, добавленными в таблицу, и диаграммой, которая визуализирует данные. Вы можете переместить диаграмму в любое место на рабочем листе. Просмотрите таблицы и диаграмму, чтобы убедиться, что они соответствуют введенной вами информации и дают разумный прогноз.
5. Настройте свою диаграмму
Если вы хотите изменить какие-либо значения или временные диапазоны, вы можете нажать «Параметры» на командной ленте. Откроется список дополнительных настроек, которые вы можете использовать для настройки экстраполяций. Вот некоторые варианты и способы их применения:
-
«Начало прогноза:» Выберите дату, с которой вы хотите начать экстраполяцию. Вы можете переместить дату на более раннее значение, чем ваше первое известное значение, если вы хотите прогнозировать тенденции задним числом, когда у вас может не быть данных.
-
«Доверительный интервал»: показывает стандартное отклонение прогнозов от введенных вами известных значений. Вы можете выбрать его, чтобы отобразить предполагаемую точность на диаграмме, или отменить выбор, чтобы скрыть его.
-
«Сезонность»: это количество значений, по которым вы измеряете. Например, если вы рассчитываете продажи за семь месяцев, сезонность равна 7. Excel автоматически подставляет это число в зависимости от того, сколько значений вы вводите, но вы можете выбрать «Установить вручную», чтобы ввести другое число.
-
«Включить статистику прогноза». Это создает еще один рабочий лист для дополнительных статистических данных, таких как коэффициенты для сглаживания и показатели ошибок. Если вам не нужны какие-либо из этих цифр, вы можете снять этот флажок.
-
«Диапазон временной шкалы»: здесь вы можете расширить или сократить временную шкалу, если она соответствует вашему диапазону значений. Например, если вы хотите измерить более длительный промежуток времени, добавьте такое же количество значений и единиц времени.
-
«Диапазон значений»: это диапазон значений, которые вы ввели в исходную таблицу. Вы можете настроить это, если оно соответствует диапазону вашей временной шкалы. Например, если вы хотите спрогнозировать меньшее количество значений, чем было введено первоначально, удалите соответствующие единицы времени.
-
«Заполнить пропущенные точки с помощью:» Если вы пропустили значения, Excel заполнит их, используя среднее значение окружающих точек. Это можно сделать только в том случае, если менее 30% данных отсутствуют. Если вы предпочитаете, чтобы ваша диаграмма распознавала отсутствующие значения как ноль, выберите «Ноль» в этой категории.
-
«Агрегирует дубликаты с помощью:» Если у вас есть несколько значений, связанных с одной и той же единицей времени, Excel использует среднее значение этих значений для своих прогнозов. Можно выбрать и другие показатели, например «Медиана» или «Макс.».
Советы по использованию функции экстраполяции
Вот несколько советов, которые вы можете использовать при создании собственных экстраполяций:
Перенос графиков на другие платформы
В зависимости от того, где вы хотите отобразить свои экстраполяции, вы можете переместить свою диаграмму из Excel в другие программы. Например, если вы хотите поместить свою диаграмму в информационный бюллетень для внутреннего распространения, вы можете скопировать и вставить его в любое программное обеспечение, которое вы используете для создания информационного бюллетеня. Щелкните правой кнопкой мыши диаграмму в Excel, выберите «Копировать», а затем щелкните правой кнопкой мыши область, в которую вы хотите ее поместить, и выберите «Вставить».
Вместо этого используйте формулы
Если вы хотите экстраполировать вручную, вы можете вместо этого использовать формулу для расчета. Этот метод создает ту же диаграмму и таблицу с включенными прогнозируемыми данными. Для этого начните с той же таблицы известных значений, которую вы могли бы использовать в методе прогнозирования. В пустой ячейке под вашими значениями y введите «= прогноз», чтобы получить параметры формулы прогноза, в том числе:
-
«ПРОГНОЗ.ЕТС»
-
«ПРОГНОЗ.ЕТС.КОНФИНТ»
-
«ПРОГНОЗ.ЕТС.СЕЗОННОСТЬ»
-
«ПРОГНОЗ.ЭЦ.СТАТ»
-
«ПРОГНОЗ.ЛИНЕЙНЫЙ»
Выберите функцию, которая лучше всего соответствует вашим данным, а затем введите «(x, известные значения y, известные значения x)». Например, если вы хотите предсказать будущую цену определенной модели автомобиля на основе того, сколько она стоила в предыдущие годы, x — это прогнозируемая цена, известное значение y — сколько она стоила ранее, а известное значение x это единицы времени, когда вы записали его затраты. Введите формулу, и Excel автоматически экстраполирует прогноз.
Рассмотрим список переменных
Хотя Excel предоставляет инструмент для простой экстраполяции, вы можете повысить точность этих прогнозов, поддерживая список переменных. Например, если вы экстраполируете цену видеоигры для одной консоли на несколько лет, вы можете учитывать обновления консоли в своем анализе прогнозов, поскольку цены, вероятно, изменятся, а программа Excel не знает, как учитывать это изменение. Это также может помочь вам контекстуализировать диаграмму при представлении ее другим.
Обратите внимание, что ни один из продуктов, упомянутых в этой статье, не связан с компанией Indeed.
Обновлено: 15.04.2023
Если вам нужно спрогнозировать расходы на следующий год или спрогнозировать ожидаемые результаты серии научных экспериментов, вы можете использовать Microsoft Office Excel для автоматического создания будущих значений на основе существующих данных или для автоматического создания экстраполированных значений, которые основаны на расчетах линейного тренда или тренда роста.
Вы можете заполнить ряд значений, которые соответствуют простой линейной тенденции или тенденции экспоненциального роста, используя маркер заполнения или команду «Серия». Чтобы расширить сложные и нелинейные данные, вы можете использовать функции рабочего листа или инструмент регрессионного анализа в надстройке Analysis ToolPak.
В линейном ряду значение шага или разница между первым и следующим значением в ряду добавляется к начальному значению, а затем добавляется к каждому последующему значению.
Первоначальный выбор
Расширенный линейный ряд
Чтобы заполнить ряд для линейного наиболее подходящего тренда, выполните следующие действия:
Выберите как минимум две ячейки, содержащие начальные значения тренда.
Если вы хотите повысить точность ряда трендов, выберите дополнительные начальные значения.
Перетащите маркер заполнения в том направлении, в котором вы хотите заполнить увеличивающиеся или уменьшающиеся значения.
Например, если в ячейках C1:E1 выбраны начальные значения 3, 5 и 8, перетащите маркер заполнения вправо, чтобы заполнить возрастающими значениями тренда, или перетащите его влево, чтобы заполнить убывающими значениями.
Совет. Чтобы вручную управлять созданием серии или использовать клавиатуру для заполнения серии, нажмите команду «Серия» (вкладка «Главная», группа «Редактирование», кнопка «Заполнить»).
В ряду роста начальное значение умножается на значение шага, чтобы получить следующее значение в ряду. Полученный продукт и каждый последующий продукт затем умножаются на значение шага.
Первоначальный выбор
Расширенный ряд роста
Чтобы заполнить ряд для тенденции роста, сделайте следующее:
Выберите как минимум две ячейки, содержащие начальные значения тренда.
Если вы хотите повысить точность ряда трендов, выберите дополнительные начальные значения.
Удерживая нажатой правую кнопку мыши, перетащите манипулятор заполнения в направлении, в котором вы хотите заполнить увеличивающимися или уменьшающимися значениями, отпустите кнопку мыши, а затем нажмите «Тенденция роста» в контекстном меню.
Например, если в ячейках C1:E1 выбраны начальные значения 3, 5 и 8, перетащите маркер заполнения вправо, чтобы заполнить возрастающими значениями тренда, или перетащите его влево, чтобы заполнить убывающими значениями.
Совет. Чтобы вручную управлять созданием серии или использовать клавиатуру для заполнения серии, нажмите команду «Серия» (вкладка «Главная», группа «Редактирование», кнопка «Заполнить»).
Нажав команду «Серии», вы можете вручную управлять созданием линейного тренда или тренда роста, а затем использовать клавиатуру для ввода значений.
В линейном ряду начальные значения применяются к алгоритму наименьших квадратов (y=mx+b) для создания ряда.
В ряду роста начальные значения применяются к алгоритму экспоненциальной кривой (y=b*m^x) для создания ряда.
В любом случае значение шага игнорируется. Создаваемый ряд эквивалентен значениям, возвращаемым функцией ТЕНДЕНЦИЯ или функцией РОСТ.
Чтобы ввести значения вручную, выполните следующие действия:
Выберите ячейку, с которой вы хотите начать ряд. Ячейка должна содержать первое значение в серии.
При выборе команды «Серии» результирующая серия заменяет исходные выбранные значения. Если вы хотите сохранить исходные значения, скопируйте их в другую строку или столбец, а затем создайте серию, выбрав скопированные значения.
На вкладке «Главная» в группе «Редактирование» нажмите «Заливка», а затем нажмите «Серии».
Выполните одно из следующих действий:
Чтобы заполнить серию вниз по рабочему листу, нажмите Столбцы.
Чтобы заполнить ряды на листе, нажмите «Строки».
В поле Значение шага введите значение, на которое вы хотите увеличить ряд.
Тип серии
Результат значения шага
Значение шага добавляется к первому начальному значению, а затем добавляется к каждому последующему значению.
Первое начальное значение умножается на значение шага. Полученный продукт и каждый последующий продукт затем умножаются на значение шага.
В разделе «Тип» нажмите «Линейный» или «Рост».
В поле «Значение остановки» введите значение, на котором вы хотите остановить серию.
Примечание. Если в серии несколько начальных значений и вы хотите, чтобы Excel сгенерировал тренд, установите флажок «Тенденция».
Если у вас есть данные, для которых вы хотите спрогнозировать тенденцию, вы можете создать линию тенденции на диаграмме.Например, если у вас есть диаграмма в Excel, на которой показаны данные о продажах за первые несколько месяцев года, вы можете добавить к диаграмме линию тренда, которая показывает общую тенденцию продаж (увеличение, уменьшение или неизменность) или которая показывает прогнозируемый тенденция на несколько месяцев вперед.
Эта процедура предполагает, что вы уже создали диаграмму на основе существующих данных. Если вы этого не сделали, см. тему Создание диаграммы.
Нажмите на диаграмму.
Нажмите на серию данных, к которой вы хотите добавить линию тренда или скользящее среднее.
На вкладке «Макет» в группе «Анализ» нажмите «Линия тренда», а затем выберите нужный тип линии тренда регрессии или скользящего среднего.
Чтобы настроить параметры и отформатировать линию тренда регрессии или скользящее среднее, щелкните правой кнопкой мыши линию тренда и выберите в контекстном меню пункт «Формат линии тренда».
Выберите нужные параметры линии тренда, линии и эффекты.
Если вы выбрали Полином, введите в поле Порядок наибольшую степень независимой переменной.
Если вы выбрали «Скользящее среднее», введите в поле «Период» количество периодов, которые будут использоваться для расчета скользящего среднего.
В поле «На основе ряда» перечислены все ряды данных на диаграмме, которые поддерживают линии тренда. Чтобы добавить линию тренда в другой ряд, щелкните имя в поле и выберите нужные параметры.
Если вы добавите скользящее среднее в диаграмму xy (разброс), скользящее среднее будет основано на порядке значений x, нанесенных на диаграмму. Чтобы получить желаемый результат, вам может потребоваться отсортировать значения x перед добавлением скользящего среднего.
Важно! Начиная с версии Excel 2005, Excel изменил способ расчета значения R 2 для линейных линий тренда на диаграммах, где точка пересечения линии тренда установлена на ноль (0). Эта корректировка исправляет расчеты, давшие неверные значения R 2, и согласовывает расчет R 2 с функцией ЛИНЕЙН. В результате вы можете увидеть разные значения R 2, отображаемые на диаграммах, ранее созданных в предыдущих версиях Excel. Дополнительные сведения см. в разделе Изменения во внутренних расчетах линейных линий тренда на диаграмме.
Если вам нужно выполнить более сложный регрессионный анализ, включая расчет и построение графика остатков, вы можете использовать инструмент регрессионного анализа в надстройке Analysis ToolPak. Дополнительные сведения см. в разделе Загрузка пакета анализа.
В Excel для Интернета вы можете проецировать значения в серии с помощью функций рабочего листа или щелкнуть и перетащить маркер заполнения, чтобы создать линейный тренд чисел. Но вы не можете создать тенденцию роста с помощью маркера заполнения.
Вот как вы используете дескриптор заполнения для создания линейного тренда чисел в Excel для Интернета:
Выберите как минимум две ячейки, содержащие начальные значения тренда.
Если вы хотите повысить точность ряда трендов, выберите дополнительные начальные значения.
Перетащите маркер заполнения в том направлении, в котором вы хотите заполнить увеличивающиеся или уменьшающиеся значения.
Использование функции ПРОГНОЗ Функция ПРОГНОЗ вычисляет или прогнозирует будущее значение, используя существующие значения. Прогнозируемое значение представляет собой значение y для заданного значения x. Известные значения — это существующие значения x и значения y, а новое значение прогнозируется с помощью линейной регрессии. Вы можете использовать эту функцию для прогнозирования будущих продаж, потребностей в запасах и покупательских тенденций.
Использование функции ТРЕНД или РОСТА Функции ТРЕНД и РОСТ могут экстраполировать будущие значения y, которые расширяют прямую линию или экспоненциальную кривую, которая лучше всего описывает существующие данные. Они также могут возвращать только значения y на основе известных значений x для наиболее подходящей линии или кривой. Чтобы построить линию или кривую, описывающую существующие данные, используйте существующие значения x и y, возвращаемые функцией TREND или GROWTH.
Использование функции ЛИНЕЙН или ЛИНЕЙН Функцию ЛИНЕЙН или ЛИНЕЙН можно использовать для расчета прямой или экспоненциальной кривой на основе существующих данных. Функция ЛИНЕЙН и функция ЛИНЕЙН возвращают различную статистику регрессии, включая наклон и точку пересечения наиболее подходящей линии.
В следующей таблице содержатся ссылки на дополнительные сведения об этих функциях рабочего листа.
Описание
Проецировать значения, соответствующие прямой линии тренда
Проецировать значения, соответствующие экспоненциальной кривой
Вычисление прямой линии на основе существующих данных
Рассчитать экспоненциальную кривую на основе существующих данных
Нужна дополнительная помощь?
Вы всегда можете обратиться к эксперту в техническом сообществе Excel или получить поддержку в сообществе ответов.
Давайте разберемся, как можно экстраполировать данные в Excel. Но прежде чем мы перейдем к этому, вы должны понять, что такое экстраполяция. С этого мы и начнем.
Что такое экстраполяция в Excel?
Экстраполяция – это математический подход, предсказывающий удивительное разнообразие с помощью средств программирования и расширения за пределы известных данных. Так что это своего рода подход к оценке и визуализации данных в Excel.
В методе расчета значений вне известного местоположения числовых данных Microsoft Excel предлагает спасение. Для автоматизации методики расчета достаточно взять за основу имеющиеся данные и выполнить несколько простых действий.
Вот пошаговый способ пошагового обучения с причинами того, как экстраполировать данные в Excel ниже.
Формула для экстраполяции в Excel
Чтобы экстраполировать данные с помощью средств системы, мы хотим применить коэффициенты линейной диаграммы:
Система линейной экстраполяции:
Вы можете ввести в систему поэтапно коэффициенты ваших значений данных и экстраполировать целевое значение.
Экстраполяция табличных данных в Excel
Например, мы используем данные из следующей таблицы, которая показывает зависимость значений функции от аргумента x.
В данном случае это количество произведенных единиц продукции за положительное время в минутах.
Как мы видим, для нашего примера известно количество единиц продукции, производимых каждые 15 минут времени от нуля до ста двадцати минут (2 часа) включительно.
- Чтобы экстраполировать эти данные в Excel, необходимо последовательно выполнять последующие шаги.
- Мы определяем число x, с точки зрения которого очень важно сделать прогноз.
- В нашем случае это термин, для которого жизненно важно определить количество произведенных товаров.
Пример:-
Например, нас интересует продолжительность 5 часов 15 минут или 315 минут. Мы загружаем последующее значение интересующего нас аргумента на 315 в столбце «x».
Ввод значений для примера
- Выберите ячейку, в которой нам нужно получить предпочтительный конечный результат (вывод), и щелкните значок функции, чтобы вставить функцию.
Выберите выходную ячейку и функцию
- Найдите функцию прогноза в поле поиска мастера функций и выберите ее.
- Нажмите «Ввод» или нажмите кнопку «Вставить функцию», чтобы вставить функцию прогноза.
Вставить функцию прогноза
В открывшемся окне значений функции введите следующие данные:
Поле «x»: копия ячейки с интересующим нас значением «x» (в нашем случае это 315) — для этого нажимаем на соответствующую ячейку;
Вставить значения в функцию прогноза
Здесь поле «известные_у», вводим количество значений внутри столбца f(x) (в нашем случае от ста до 800 штук) – посредством дополнительного выбора этого количества мышью< /p>
Ввод поля Y для предсказания
В поле «известные_х» мы вводим соответствующее количество значений столбца «х» (в нашем случае от 15 до ста двадцати минут), как и в предыдущем подпункте.
Ввод поля X для прогноза
Нажмите Enter на клавиатуре или нажмите кнопку «Готово».
И в соответствующей ячейке появится предпочтительный конечный результат – в нашем примере это число 2, сто, т.е. 2, сто единиц продукции может быть изготовлено за три часа 15 минут при использовании экстраполяции подход.
Окончательный результат
- Точно так же мы рассчитаем значение f (x) для любого предпочтительного значения x. Для этого необходимо загрузить известные значения времени (в нашем случае) в столбец значений «x» и продублировать систему, которую мы ввели в соответствующую ячейку на шаге 2, в последующие ячейки, следующие за значениями x.
Расчет последующих значений
- Итак, мы нашли способ экстраполировать данные в Excel. По мере того, как он рос, это не было сложной задачей даже для основного пользователя.
- Достаточно распознать жизненную функцию и указать соответствующие числовые данные для расчетов. Следуя описанной выше лестнице, все этапы вычисления экстраполяции в Excel могут быть простыми и понятными.
Как экстраполировать график с помощью линии тренда
Экстраполяция графика с помощью линии тренда позволяет создавать видимые тренды данных. Здесь мы собираемся открыть для себя способы загрузки линии тренда на наши графики:
- Выберите разновидность данных.
- Нажмите на вкладку «Вставка», которую вы найдете на ленте.
- В разделе диаграммы нажмите линейную диаграмму (вы также можете выбрать точечную диаграмму).
- Нажмите значок элемента диаграммы и установите флажок «Линия тренда».
- Нажмите на линию тренда на графике, чтобы открыть панель «Линия тренда» и выполнить пользовательские настройки.
Как экстраполировать нелинейные данные с помощью линии тренда
Когда у вас есть нелинейный набор данных, вы хотите определить тенденцию изменения данных с помощью линии тренда, после чего спрогнозировать предпочтительное значение. Вот как вы можете это сделать:
- Нарисуйте точечную диаграмму.
- Нажмите значок элемента диаграммы и установите флажок «Линия тренда».
- Нажмите линию тренда на графике, чтобы перейти на панель «Формат линии тренда».
- Добавьте на диаграмму уникальные стили линии тренда (экспоненциальный, логарифмический и полиномиальный) и протестируйте поля «Отображать значение R-квадрата на диаграмме» и «Отображать уравнение на диаграмме».
- Чтобы выбрать наилучшую линию тренда, оцените значение R-квадрата. Максимальное значение R-квадрата указывает лучшую линию тренда для ваших данных.
- Расположил x внутри уравнения, доказанного на диаграмме.
Выберите лучшую линию тренда
Когда у вас есть набор данных, вы хотите определить тенденции изменения данных и спрогнозировать их на графике.
В Excel у нас есть шесть стилей линий тренда.
- Экспоненциальный
- Линейный
- Логарифмический
- Многочлен
- Мощность
- Скользящее среднее
Экспоненциальная. Когда значения данных растут или падают с большей скоростью и отсутствуют значения 0 или минус Y, мы используем экспоненциальную линию тренда.
Линейный. Если набор данных на графике похож на линию, другими словами, в то время как данные увеличиваются или уменьшаются с постоянной скоростью, используйте линейную линию тренда.
Логарифмический. Если у вас есть быстрое уменьшение или увеличение данных, используйте логарифмическую линию тренда. Данные могут быть отрицательными или положительными. Недействительно для 0 или отрицательных значений X.
Полином. Предположим, у вас есть огромный набор данных для анализа прибылей и убытков. Колебания являются основной причиной использования этой линии тренда.
Мощность. Эта линия тренда используется при изучении показателей, которые увеличиваются с выбранной скоростью. Недействительно для 0 или ужасных значений X.
Скользящее среднее — эта линия тренда использует общее количество уникальных факторов данных с помощью параметра «Период».
Заключение
Вот как вы экстраполируете данные в Excel. Я надеюсь, вы поняли значение того, что такое экстраполяция и как мы экстраполируем в Excel с помощью различных методов. Увидимся на следующем уроке. А пока продолжайте практиковать Excel и совершенствоваться вместе с нами!
Для успешной экстраполяции данных необходимо иметь правильную информацию о модели и, если возможно, использовать данные для поиска наиболее подходящей кривой соответствующей формы (например, линейной, экспоненциальной) и оценить наиболее подходящую кривую в этой точке. .
Можно ли экстраполировать строку в Excel?
Выберите логарифмическую линию тренда во всплывающем окне. Прежде чем выйти из окна, отрегулируйте период вперед в соответствии с требованиями. Затем на графике появляется линия тренда, показывающая оценочные экстраполированные значения. Это самый простой способ экстраполировать график Excel для прогнозирования или получения прогноза.
Как экстраполировать график?
Чтобы интерполировать график, прочитайте от горизонтальной оси вверх, а затем поперек, чтобы найти новое значение. Нахождение значений за пределами первоначально измеренного диапазона называется экстраполяцией.Чтобы экстраполировать график, сначала удлините линию. Затем прочитайте от горизонтальной оси вверх, чтобы найти новое значение.
Как вы используете экстраполяцию?
<р>1. Ученый попытался экстраполировать будущие результаты, просматривая данные предыдущих дат тестирования. 2. Биржевые маклеры на Уолл-Стрит попытались экстраполировать будущее акций, взглянув на тенденции прошлой недели.
Как экстраполировать выборку?
Как экстраполировать вручную?
Что такое метод экстраполяции?
Процесс, в котором вы оцениваете значение заданных данных за пределами его диапазона, называется методом экстраполяции. Другими словами, метод экстраполяции означает процесс, который используется для оценки значения, если текущая ситуация продолжается в течение более длительного периода. … Это процесс оценки ценности данных.
Как вы экстраполируете между двумя числами?
Формула: y = y1 + ((x – x1) / (x2 – x1)) * (y2 – y1), где x – известное значение, y – неизвестное значение, x1 и y1 – координаты, которые находятся ниже известного значения x, а x2 и y2 — это координаты, превышающие значение x.
Что такое линия экстраполяции?
Экстраполировать означает вставлять точки либо перед первой известной точкой, либо после последней известной точки на графике. Интерполированные линии на графике рисуются сплошными линиями между нанесенными точками. Экстраполированные линии на графике рисуются пунктирными линиями (иногда штриховыми линиями) за пределами известных нанесенных точек.
Что такое экстраполяция на примере?
Экстраполяция — это статистический метод, направленный на понимание неизвестных данных из известных. Он пытается предсказать будущие данные на основе исторических данных. Например, оценка численности населения через несколько лет на основе текущего размера населения и темпов его роста.
Как экстраполировать линию наилучшего соответствия?
Как вы экстраполируете линейные данные?
Какое другое слово означает экстраполировать?
| заключение | вывод |
|---|---|
| собирать | выводить |
| понимать | причину |
| судить | выводить |
| предполагать | решить |
Как использовать экстраполяцию тренда роста в Excel?
Как вы делаете экстраполяцию по происхождению?
Означает ли экстраполяция удаление?
заключается в том, что экстраполировать — делать выводы, расширяя известную информацию, а удалять — перемещать что-то из одного места в другое, особенно забирать.
Для чего используется экстраполяция?
Экстраполяция – это процесс нахождения значения за пределами набора данных. Можно даже сказать, что это помогает предсказывать будущее! … Этот инструмент полезен не только в статистике, но и в науке, бизнесе и в любое время, когда необходимо предсказать значения в будущем за пределами диапазона, который мы измерили.
Экстраполяция – это математический метод, предсказывающий за пределами определенного диапазона путем программирования и расширения прошлых известных данных. Так что это тип анализа и визуализации данных Excel. В этом руководстве мы узнаем, как экстраполировать данные в Excel.
Оглавление
Формула экстраполяции
Чтобы экстраполировать данные по формуле, нам нужно использовать две точки линейной диаграммы, которую мы построили ранее.
Формула линейной экстраполяции:
Y(x)=b+(x-a)*(d-b)/(c-a)
Вы можете ввести формулу в соответствии с двумя значениями ваших данных и экстраполировать целевое значение.
Рисунок 1. Формула линейной экстраполяции в Excel
Как экстраполировать график по линии тренда
Экстраполяция графика по линии тренда помогает представить тенденции визуальных данных. Здесь мы узнаем, как добавить линию тренда на наши графики:
- Выберите диапазон данных.
- Перейдите на вкладку «Вставка» на ленте.
- В разделе диаграммы нажмите линейную диаграмму (вы также можете выбрать точечную диаграмму).
- Нажмите значок элемента диаграммы и установите флажок «Линия тренда».
- Дважды щелкните линию тренда на графике, чтобы открыть панель «Формат линии тренда» и применить пользовательскую настройку.
Рисунок 2. Как добавить линию тренда на график
Как экстраполировать нелинейные данные по линии тренда
При наличии нелинейного набора данных необходимо определить тенденцию изменения данных с помощью линии тренда, а затем спрогнозировать желаемое значение. Вот как это сделать:
- Нарисуйте точечную диаграмму.
- Нажмите значок элемента диаграммы и установите флажок «Линия тренда».
- Дважды щелкните линию тренда на графике, чтобы открыть панель «Формат линии тренда».
- Добавьте на диаграмму различные типы линий тренда (экспоненциальные, логарифмические и полиномиальные) и установите флажки «Отображать значение R-квадрата на диаграмме» и «Отображать уравнение на диаграмме».
Чтобы определить наилучшую линию тренда, см. значение R-квадрата. Наибольшее значение R-квадрата показывает наилучшую линию тренда для ваших данных. - подставьте x в уравнение, показанное на диаграмме.
Выберите лучшую линию тренда
Когда у вас есть набор данных, вам нужно определить тенденции изменения данных и спрогнозировать их на графике.
Примечание: не используйте линии тренда для диаграмм Radar, Pie, Doughnut, Bubble и 3D.
В Excel есть шесть типов линий тренда.
- Экспоненциальный
- Линейный
- Логарифмический
- Многочлен
- Мощность
- Скользящее среднее
Экспоненциальный
Когда значения данных растут или падают со все более высокой скоростью и нет нулевых или отрицательных значений Y, мы используем экспоненциальную линию тренда.
Линейный
Если ваш набор данных на графике похож на линию, другими словами, когда данные увеличиваются или уменьшаются с постоянной скоростью, используйте линейную линию тренда.
Логарифмический
Если у вас резкое уменьшение или увеличение данных, используйте логарифмическую линию тренда. Данные могут быть отрицательными или положительными. Недействительно для нулевых или отрицательных значений X.
Полином
Предположим, у вас есть большой набор данных для анализа прибылей и убытков. Колебания являются основной причиной использования этой линии тренда.
Сила
Эта линия тренда используется при сравнении показателей, которые увеличиваются с определенной скоростью. Недействительно для нулевых или отрицательных значений X.
Скользящая средняя
Эта линия тренда использует среднее значение определенного количества точек данных с помощью параметра «Период».
Экстраполяция данных функцией прогноза
Если вам нужна функция прогнозирования данных без создания диаграмм и графиков в Excel, используйте функцию прогнозирования Excel. Функция прогноза помогает экстраполировать числовые данные на линейный тренд. Кроме того, вы можете экстраполировать периодический шаблон или даже лист.
Здесь мы узнаем, как использовать функции Forecast.linear и Forecast.ETS, а также как экстраполировать таблицу.
Прогноз.Линейный
Экстраполяция предполагает, что взаимосвязь между известными значениями также будет применяться к неизвестным значениям. Эта функция помогает экстраполировать данные, содержащие два набора числовых значений, которые соответствуют друг другу.
Ниже приведен синтаксис функции Forecast.Linear:
=FORECAST.LINEAR(x, известное Ys, известное Xs)
Предположим, у нас есть набор данных, показывающий количество продаж за девять месяцев. Нам нужно спрогнозировать продажи на следующие три месяца. Чтобы использовать эту функцию, выполните следующие действия:
- Выберите пустую ячейку.
- Введите =forecast или =forecast.linear в строке формул.
- Нажмите на значение x, которое вы хотите спрогнозировать, и введите точку с запятой или запятую (в зависимости от вашей версии Excel).
- Выберите все известные Y, введите точку с запятой, а затем выберите все известные X.
- Нажмите Enter.
Рисунок 3. Синтаксис функции Forecast.Linear
Возможная ошибка
Прогноз.ETS
В некоторых случаях у вас есть сезонный шаблон, и этому периодическому шаблону нужна определенная функция для прогнозирования будущего. Здесь у нас есть сумма продаж за год, и нам нужно спрогнозировать первые три месяца следующего года.
Синтаксис функции Forecast.ETS:
=ПРОГНОЗ.ETS(целевая_дата, значения, временная шкала, [сезонность], [сопоставление_данных]; [агрегирование])
Target_date: точка, которую нужно прогнозировать.
Значения: здесь представлены все известные объемы продаж.
Временная шкала: в данном случае количество месяцев.
[seasonality]: длина сезонного шаблона (необязательный аргумент).
[data_complation]: хотя временная шкала требует постоянного шага между точками данных, FORECAST.ETS поддерживает до 30% отсутствующих данных и автоматически корректирует их (необязательный аргумент).
[aggregation]: параметр aggregation представляет собой числовое значение, указывающее, какой метод будет использоваться для агрегирования нескольких значений с одной и той же отметкой времени (необязательный аргумент).
Теперь выполните следующие действия, чтобы спрогнозировать целевые значения:
- Выберите пустую ячейку, в которой вы хотите представить результат.
- Введите синтаксис функции и введите аргументы, как мы уже упоминали.
- Нажмите Enter.
Рисунок 4. Синтаксис функции Forecast.ETS
Возможные ошибки
Экстраполяция листов
Excel 2016 и более поздние версии предоставляют инструмент для прогнозирования листа. Этот инструмент создает таблицу на основе ваших данных и определяет нижнюю и верхнюю границы достоверности.
Чтобы использовать таблицу прогнозов, перейдите на вкладку «Данные» в группе «Прогноз», щелкните инструмент «Лист прогнозов», чтобы открыть окно «Создать таблицу прогнозов». Вы можете выбрать линейную диаграмму или столбчатую диаграмму по их значкам в правом верхнем углу окна.
Рисунок 5. Инструмент «Лист прогнозов» в Excel
Если вам нужно настроить диаграмму прогноза, вы можете отредактировать ее, выбрав параметры:
- Где начинается или заканчивается прогноз
- Изменить доверительный интервал
- Добавить статистику прогноза
- Изменить временную шкалу и диапазон значений
- И агрегировать дубликаты с помощью
Затем нажмите кнопку «Создать» и посмотрите результат.
Рисунок 6. Результат использования инструмента «Прогноз»
Функция тренда Excel
Еще одной функцией для экстраполяции данных без построения графиков является функция тренда в Excel. Эта статистическая функция будет предсказывать будущие тенденции в соответствии с известными значениями на основе линейной регрессии.
Синтаксис функции тренда:
=TREND(известные_Y; [известные_X]; [новые_X]; [постоянные])
Известные значения Y: значения Y, которые нам уже известны.
Известные значения X: значения X, которые нам уже известны (необязательный аргумент).
Const: в соответствии с Y=mX+b, если const равно false, b равно нулю, но если const равно true или пропущено, b вычисляется обычным образом.
Рисунок 7. Функция тренда в Excel
Возможные ошибки
Вы можете связаться с нами, задать вопросы нашим специалистам и получить дополнительную поддержку через службы поддержки Excel.
Кроме того, сократите расходы, ускорьте выполнение задач и повысьте качество с помощью служб автоматизации Excel.
Как правило, экстраполяция не так надежна, потому что мы не можем быть уверены, что тенденция данных сохранится за пределами нашего диапазона данных. Кроме того, нет ничего, что могло бы проверить, насколько точен наш прогноз. Однако, когда наши исходные данные очень непротиворечивы, мы можем полагаться на экстраполяцию.
Регрессия – это математический процесс поиска линии или кривой, соответствующих данным. Найдя нужную линию или кривую, вы можете предсказать неизвестное значение на основе его уравнения.
При работе с временными рядами оба они возвращают один и тот же результат, поскольку используют один и тот же математический метод.
Разница между ними заключается в том, что функция ПРОГНОЗ работает только как обычная формула, возвращающая одно значение на выходе. Напротив, функцию TREND можно использовать как формулу массива и вычислять несколько значений y, соответствующих нескольким значениям x.
Читайте также:
- Программа для технического анализа акций для Android
- Печать практической работы в Excel
- Как установить twixtor в After Effects
- Укажите формат файла, который не является графическим
- Как сделать неразрывную таблицу в word
Обновлено: 15.04.2023
При работе с вычислениям в программе Excel иногда требуется узнать результат функции, значения которой находятся за рамками известной области (например для прогнозирования). Рассмотрим как это сделать с помощью нескольких способов.
Метод экстраполяции позволяет найти результат функции, значения которой могут находится за пределами конкретных рамок. Зачастую это используется в прогнозировании различных экономических процессов. В этом методе можно работать как с значениями в таблицах так и в работе с данными в графиках.
Пример работы с табличными данными
Имеется таблица с конкретным диапазоном аргументов от 5 до 50, которые относятся к функции (f(x)). В данном примере надо вычислить результат для числа, которое находится за рамкой изветсных аргументов. В данном случае это число 55. Чтобы это сделать надо работать с функцией ПРЕДСКАЗ.
Выбираем ту ячейку, которая в конечном итоге будет показывать результат. После этого нужно нажать на кнопку в строке формул, которая отвечает за вставку функций.
Появится новое окно, в нём нужно выбрать среди категорий именно категорию «Статистические» и после этого ниже в списке надо выбрать «ПРЕДСКАЗ» и в конце подтвердить действие.
Далее откроется новое окно аргументов функции. Там где указание аргумента Х, вводим адрес нужной ячейки. Это наиболее оптимально, так как потом адрес ячейки можно выбрать другой и провести уже другие вычисления. Следующее поле называется «Известные значения Y». В нём надо выделить все ячейки с числами, с которыми ведется работа. В последнем поле известных значений Х, нужно выделить все значения которые относятся к аргументу X (первый столбец с примера). Когда эти действия произведены, подтверждаем изменения.
В конечном итоге в нужной ячейке появится результат, который относится к числу 55.
Пример работы с данными в графиках линией тренда
Для начала важно построить правильный график, предварительно выделив таблицу, с которой будут проводится вычисления. Далее переходим в раздел «Вставка» в верхней панели программы Excel и выбираем в этом разделе пункт «Диаграммы» и кликаем на кнопку обозначающую построение графика, после этого нажимаем на самый оптимальный для вас график.
Далее будет отображен график по выбранными ранее данным. Важное примечание : нужно удалить в нём линию обозначающую аргумент (указана стрелкой на изображении).
После этих действий, есть также горизонтальная шкала, но в нам надо чтобы было отображены данные об аргументах. Чтобы именно эти данные были показано, нажимаем по графику ПКМ и в контекстном меню кликаем на «Выбрать данные».
Появится новое окно, в нём кликаем соответствующую кнопку для изменения данных.
Далее кликаем на «Диапазон подписей оси» и после этого нужно выделить столбец значений, которые надо ЛКМ выделить числа, которые нам нужны, в данном примере это столбец с значениями x, после этого подтверждаем действие. Также не забудьте подтвердить действие в окне выбора источника данных, которое было открыто ранее.
Этим действиями мы подготовили график для работы. А теперь построим линию тренда. Для этого нужно нажать по графику, который мы подготовили и выше, в главном меню разделов, будет активирован нужным нам раздел «Макет», в нем надо выбрать пункт «Анализ» и выбрать кнопку линии тренда. Далее кликаем на «Линейное приближение», это наиболее оптимальный вариант. После этих действий линия тренда будет добавлена в график.
Чтобы сделать корректное отображение линии тренда, вновь нужно перейти с соответствующий пункт как на изображении выше, но в списке нажать на последний вариант, который позволит задать дополнительные параметры в линии тренда.
Далее будет открыто новое окно, в котором можно задать параметры линии тренда. Ищем в окне настройки прогноза, и задаем число 1 (период), так как пять единиц значений = одному периоду, это было сделано так как значение за пределами 50 возьмем вновь 55.
Результатом будет удлинение длины графика соответственно к параметрам линии тренда.
Существуют случаи, когда требуется узнать результаты вычисления функции за пределами известной области. Особенно актуален данный вопрос для процедуры прогнозирования. В Экселе есть несколько способов, с помощью которых можно совершить данную операцию. Давайте рассмотрим их на конкретных примерах.
Использование экстраполяции
В отличие от интерполяции, задачей которой является нахождения значения функции между двумя известными аргументами, экстраполяция подразумевает поиск решения за пределами известной области. Именно поэтому данный метод столь востребован для прогнозирования.
В Экселе можно применять экстраполяцию, как для табличных значений, так и для графиков.
Способ 1: экстраполяция для табличных данных
Прежде всего, применим метод экстраполяции к содержимому табличного диапазона. Для примера возьмем таблицу, в которой имеется ряд аргументов (X) от 5 до 50 и ряд соответствующих им значений функции (f(x)). Нам нужно найти значение функции для аргумента 55, который находится за пределом указанного массива данных. Для этих целей используем функцию ПРЕДСКАЗ.
-
Выделяем ячейку, в которой будет отображаться результат проведенных вычислений. Кликаем по значку «Вставить функцию», который размещен у строки формул.
В поле «X» следует указать значение аргумента, функцию от которого нам следует вычислить. Можно просто вбить с клавиатуры нужное число, а можно указать координаты ячейки, если аргумент записан на листе. Второй вариант даже предпочтительнее. Если мы произведем внесение именно таким способом, то для того, чтобы просмотреть значение функции для другого аргумента нам не придется менять формулу, а достаточно будет изменить вводную в соответствующей ячейке. Для того, чтобы указать координаты этой ячейки, если был выбран все-таки второй вариант, достаточно установить курсор в соответствующее поле и выделить эту ячейку. Её адрес тут же отобразится в окне аргументов.
В поле «Известные значения y» следует указать весь имеющийся у нас диапазон значений функции. Он отображается в колонке «f(x)». Следовательно, устанавливаем курсор в соответствующее поле и выделяем всю эту колонку без её наименования.
В поле «Известные значения x» следует указать все значения аргумента, которым соответствуют внесенные нами выше значения функции. Эти данные находятся в столбце «x». Точно так же, как и в предыдущий раз выделяем нужную нам колонку, предварительно установив курсор в поле окна аргументов.
Способ 2: экстраполяция для графика
Выполнить процедуру экстраполяции для графика можно путем построения линии тренда.
-
Прежде всего, строим сам график. Для этого курсором при зажатой левой кнопке мыши выделяем всю область таблицы, включая аргументы и соответствующие значения функции. Затем, переместившись во вкладку «Вставка», кликаем по кнопке «График». Этот значок расположен в блоке «Диаграммы» на ленте инструментов. Появляется перечень доступных вариантов графиков. Выбираем наиболее подходящий из них на свое усмотрение.
Итак, мы рассмотрели простейшие примеры экстраполяции для таблиц и для графиков. В первом случае используется функция ПРЕДСКАЗ, а во втором – линия тренда. Но на основе этих примеров можно решать и гораздо более сложные задачи прогнозирования.
Мы рады, что смогли помочь Вам в решении проблемы.
Отблагодарите автора, поделитесь статьей в социальных сетях.
Опишите, что у вас не получилось. Наши специалисты постараются ответить максимально быстро.
Прогнозирование – это очень важный элемент практически любой сферы деятельности, начиная от экономики и заканчивая инженерией. Существует большое количество программного обеспечения, специализирующегося именно на этом направлении. К сожалению, далеко не все пользователи знают, что обычный табличный процессор Excel имеет в своем арсенале инструменты для выполнения прогнозирования, которые по своей эффективности мало чем уступают профессиональным программам. Давайте выясним, что это за инструменты, и как сделать прогноз на практике.
Процедура прогнозирования
Целью любого прогнозирования является выявление текущей тенденции, и определение предполагаемого результата в отношении изучаемого объекта на определенный момент времени в будущем.
Способ 1: линия тренда
Одним из самых популярных видов графического прогнозирования в Экселе является экстраполяция выполненная построением линии тренда.
Попробуем предсказать сумму прибыли предприятия через 3 года на основе данных по этому показателю за предыдущие 12 лет.
-
Строим график зависимости на основе табличных данных, состоящих из аргументов и значений функции. Для этого выделяем табличную область, а затем, находясь во вкладке «Вставка», кликаем по значку нужного вида диаграммы, который находится в блоке «Диаграммы». Затем выбираем подходящий для конкретной ситуации тип. Лучше всего выбрать точечную диаграмму. Можно выбрать и другой вид, но тогда, чтобы данные отображались корректно, придется выполнить редактирование, в частности убрать линию аргумента и выбрать другую шкалу горизонтальной оси.
- Линейная;
- Логарифмическая;
- Экспоненциальная;
- Степенная;
- Полиномиальная;
- Линейная фильтрация.
Давайте для начала выберем линейную аппроксимацию.
Способ 2: оператор ПРЕДСКАЗ
Экстраполяцию для табличных данных можно произвести через стандартную функцию Эксель ПРЕДСКАЗ. Этот аргумент относится к категории статистических инструментов и имеет следующий синтаксис:
«X» – это аргумент, значение функции для которого нужно определить. В нашем случае в качестве аргумента будет выступать год, на который следует произвести прогнозирование.
Естественно, что в качестве аргумента не обязательно должен выступать временной отрезок. Например, им может являться температура, а значением функции может выступать уровень расширения воды при нагревании.
При вычислении данным способом используется метод линейной регрессии.
Давайте разберем нюансы применения оператора ПРЕДСКАЗ на конкретном примере. Возьмем всю ту же таблицу. Нам нужно будет узнать прогноз прибыли на 2018 год.
-
Выделяем незаполненную ячейку на листе, куда планируется выводить результат обработки. Жмем на кнопку «Вставить функцию».
В поле «Известные значения y» указываем координаты столбца «Прибыль предприятия». Это можно сделать, установив курсор в поле, а затем, зажав левую кнопку мыши и выделив соответствующий столбец на листе.
Аналогичным образом в поле «Известные значения x» вносим адрес столбца «Год» с данными за прошедший период.
Но не стоит забывать, что, как и при построении линии тренда, отрезок времени до прогнозируемого периода не должен превышать 30% от всего срока, за который накапливалась база данных.
Способ 3: оператор ТЕНДЕНЦИЯ
Для прогнозирования можно использовать ещё одну функцию – ТЕНДЕНЦИЯ. Она также относится к категории статистических операторов. Её синтаксис во многом напоминает синтаксис инструмента ПРЕДСКАЗ и выглядит следующим образом:
=ТЕНДЕНЦИЯ(Известные значения_y;известные значения_x; новые_значения_x;[конст])
Как видим, аргументы «Известные значения y» и «Известные значения x» полностью соответствуют аналогичным элементам оператора ПРЕДСКАЗ, а аргумент «Новые значения x» соответствует аргументу «X» предыдущего инструмента. Кроме того, у ТЕНДЕНЦИЯ имеется дополнительный аргумент «Константа», но он не является обязательным и используется только при наличии постоянных факторов.
Данный оператор наиболее эффективно используется при наличии линейной зависимости функции.
Посмотрим, как этот инструмент будет работать все с тем же массивом данных. Чтобы сравнить полученные результаты, точкой прогнозирования определим 2019 год.
-
Производим обозначение ячейки для вывода результата и запускаем Мастер функций обычным способом. В категории «Статистические» находим и выделяем наименование «ТЕНДЕНЦИЯ». Жмем на кнопку «OK».
Способ 4: оператор РОСТ
Ещё одной функцией, с помощью которой можно производить прогнозирование в Экселе, является оператор РОСТ. Он тоже относится к статистической группе инструментов, но, в отличие от предыдущих, при расчете применяет не метод линейной зависимости, а экспоненциальной. Синтаксис этого инструмента выглядит таким образом:
=РОСТ(Известные значения_y;известные значения_x; новые_значения_x;[конст])
Как видим, аргументы у данной функции в точности повторяют аргументы оператора ТЕНДЕНЦИЯ, так что второй раз на их описании останавливаться не будем, а сразу перейдем к применению этого инструмента на практике.
-
Выделяем ячейку вывода результата и уже привычным путем вызываем Мастер функций. В списке статистических операторов ищем пункт «РОСТ», выделяем его и щелкаем по кнопке «OK».
Способ 5: оператор ЛИНЕЙН
Оператор ЛИНЕЙН при вычислении использует метод линейного приближения. Его не стоит путать с методом линейной зависимости, используемым инструментом ТЕНДЕНЦИЯ. Его синтаксис имеет такой вид:
=ЛИНЕЙН(Известные значения_y;известные значения_x; новые_значения_x;[конст];[статистика])
Последние два аргумента являются необязательными. С первыми же двумя мы знакомы по предыдущим способам. Но вы, наверное, заметили, что в этой функции отсутствует аргумент, указывающий на новые значения. Дело в том, что данный инструмент определяет только изменение величины выручки за единицу периода, который в нашем случае равен одному году, а вот общий итог нам предстоит подсчитать отдельно, прибавив к последнему фактическому значению прибыли результат вычисления оператора ЛИНЕЙН, умноженный на количество лет.
-
Производим выделение ячейки, в которой будет производиться вычисление и запускаем Мастер функций. Выделяем наименование «ЛИНЕЙН» в категории «Статистические» и жмем на кнопку «OK».
Как видим, прогнозируемая величина прибыли, рассчитанная методом линейного приближения, в 2019 году составит 4614,9 тыс. рублей.
Способ 6: оператор ЛГРФПРИБЛ
Последний инструмент, который мы рассмотрим, будет ЛГРФПРИБЛ. Этот оператор производит расчеты на основе метода экспоненциального приближения. Его синтаксис имеет следующую структуру:
= ЛГРФПРИБЛ (Известные значения_y;известные значения_x; новые_значения_x;[конст];[статистика])
Как видим, все аргументы полностью повторяют соответствующие элементы предыдущей функции. Алгоритм расчета прогноза немного изменится. Функция рассчитает экспоненциальный тренд, который покажет, во сколько раз поменяется сумма выручки за один период, то есть, за год. Нам нужно будет найти разницу в прибыли между последним фактическим периодом и первым плановым, умножить её на число плановых периодов (3) и прибавить к результату сумму последнего фактического периода.
-
В списке операторов Мастера функций выделяем наименование «ЛГРФПРИБЛ». Делаем щелчок по кнопке «OK».
Прогнозируемая сумма прибыли в 2019 году, которая была рассчитана методом экспоненциального приближения, составит 4639,2 тыс. рублей, что опять не сильно отличается от результатов, полученных при вычислении предыдущими способами.
Мы выяснили, какими способами можно произвести прогнозирование в программе Эксель. Графическим путем это можно сделать через применение линии тренда, а аналитическим – используя целый ряд встроенных статистических функций. В результате обработки идентичных данных этими операторами может получиться разный итог. Но это не удивительно, так как все они используют разные методы расчета. Если колебание небольшое, то все эти варианты, применимые к конкретному случаю, можно считать относительно достоверными.
Мы рады, что смогли помочь Вам в решении проблемы.
Отблагодарите автора, поделитесь статьей в социальных сетях.
Опишите, что у вас не получилось. Наши специалисты постараются ответить максимально быстро.
Бывает ситуация, когда в массиве известных значений нужно найти промежуточные результаты. В математике это называется интерполяцией. В Excel данный метод можно применять как для табличных данных, так и для построения графиков. Разберем каждый из этих способов.
Использование интерполяции
Главное условие, при котором можно применять интерполяцию – это то, что искомое значение должно быть внутри массива данных, а не выходить за его предел. Например, если мы имеем набор аргументов 15, 21 и 29, то при нахождении функции для аргумента 25 мы можем использовать интерполяцию. А для поиска соответствующего значения для аргумента 30 – уже нет. В этом и является главное отличие этой процедуры от экстраполяции.
Способ 1: интерполяция для табличных данных
Прежде всего, рассмотрим применения интерполяции для данных, которые расположены в таблице. Для примера возьмем массив аргументов и соответствующих им значений функции, соотношение которых можно описать линейным уравнением. Эти данные размещены в таблице ниже. Нам нужно найти соответствующую функцию для аргумента 28. Сделать это проще всего с помощью оператора ПРЕДСКАЗ.
-
Выделяем любую пустую ячейку на листе, куда пользователь планирует выводить результат от проведенных действий. Далее следует щелкнуть по кнопке «Вставить функцию», которая размещена слева от строки формул.
- X;
- Известные значения y;
- Известные значения x.
В первое поле нам просто нужно вручную с клавиатуры вбить значения аргумента, функцию которого следует отыскать. В нашем случае это 28.
В поле «Известные значения y» нужно указать координаты диапазона таблицы, в котором содержатся значения функции. Это можно сделать вручную, но гораздо проще и удобнее установить курсор в поле и выделить соответствующую область на листе.
Аналогичным образом устанавливаем в поле «Известные значения x» координаты диапазона с аргументами.
Способ 2: интерполяция графика с помощью его настроек
Процедуру интерполяции можно применять и при построении графиков функции. Актуальна она в том случае, если в таблице, на основе которой построен график, к одному из аргументов не указано соответствующее значение функции, как на изображении ниже.
-
Выполняем построение графика обычным методом. То есть, находясь во вкладке «Вставка», выделяем табличный диапазон, на основе которого будет проводиться построение. Щелкаем по значку «График», размещенному в блоке инструментов «Диаграммы». Из появившегося списка графиков выбираем тот, который считаем более уместным в данной ситуации.
Как видим, график скорректирован, а разрыв с помощью интерполяции удален.
Способ 3: интерполяция графика с помощью функции
Произвести интерполяцию графика можно также с помощью специальной функции НД. Она возвращает неопределенные значения в указанную ячейку.
-
После того, как график построен и отредактирован, так как вам нужно, включая правильную расстановку подписи шкалы, остается только ликвидировать разрыв. Выделяем пустую ячейку в таблице, из которой подтягиваются данные. Жмем на уже знакомый нам значок «Вставить функцию».
Мы рады, что смогли помочь Вам в решении проблемы.
Отблагодарите автора, поделитесь статьей в социальных сетях.
Опишите, что у вас не получилось. Наши специалисты постараются ответить максимально быстро.
Существуют случаи, когда требуется узнать результаты вычисления функции за пределами известной области. Особенно актуален данный вопрос для процедуры прогнозирования. В Экселе есть несколько способов, с помощью которых можно совершить данную операцию. Давайте рассмотрим их на конкретных примерах.
Использование экстраполяции
В отличие от интерполяции, задачей которой является нахождения значения функции между двумя известными аргументами, экстраполяция подразумевает поиск решения за пределами известной области. Именно поэтому данный метод столь востребован для прогнозирования.
В Экселе можно применять экстраполяцию, как для табличных значений, так и для графиков.
Способ 1: экстраполяция для табличных данных
Прежде всего, применим метод экстраполяции к содержимому табличного диапазона. Для примера возьмем таблицу, в которой имеется ряд аргументов (X) от 5 до 50 и ряд соответствующих им значений функции (f(x)). Нам нужно найти значение функции для аргумента 55, который находится за пределом указанного массива данных. Для этих целей используем функцию ПРЕДСКАЗ.
- Выделяем ячейку, в которой будет отображаться результат проведенных вычислений. Кликаем по значку «Вставить функцию», который размещен у строки формул.
- Запускается окно Мастера функций. Выполняем переход в категорию «Статистические» или «Полный алфавитный перечень». В открывшемся списке производим поиск наименования «ПРЕДСКАЗ». Найдя его, выделяем, а затем щелкаем по кнопке «OK» в нижней части окна.
- Мы перемещаемся к окну аргументов вышеуказанной функции. Она имеет всего три аргумента и соответствующее количество полей для их внесения.
В поле «X» следует указать значение аргумента, функцию от которого нам следует вычислить. Можно просто вбить с клавиатуры нужное число, а можно указать координаты ячейки, если аргумент записан на листе. Второй вариант даже предпочтительнее. Если мы произведем внесение именно таким способом, то для того, чтобы просмотреть значение функции для другого аргумента нам не придется менять формулу, а достаточно будет изменить вводную в соответствующей ячейке. Для того, чтобы указать координаты этой ячейки, если был выбран все-таки второй вариант, достаточно установить курсор в соответствующее поле и выделить эту ячейку. Её адрес тут же отобразится в окне аргументов.
В поле «Известные значения y» следует указать весь имеющийся у нас диапазон значений функции. Он отображается в колонке «f(x)». Следовательно, устанавливаем курсор в соответствующее поле и выделяем всю эту колонку без её наименования.
В поле «Известные значения x» следует указать все значения аргумента, которым соответствуют внесенные нами выше значения функции. Эти данные находятся в столбце «x». Точно так же, как и в предыдущий раз выделяем нужную нам колонку, предварительно установив курсор в поле окна аргументов.
После того, как все данные внесены, жмем на кнопку «OK».
Урок: Мастер функций в Excel
Способ 2: экстраполяция для графика
Выполнить процедуру экстраполяции для графика можно путем построения линии тренда.
Урок: Как построить линию тренда в Excel
Итак, мы рассмотрели простейшие примеры экстраполяции для таблиц и для графиков. В первом случае используется функция ПРЕДСКАЗ, а во втором – линия тренда. Но на основе этих примеров можно решать и гораздо более сложные задачи прогнозирования.
Мы рады, что смогли помочь Вам в решении проблемы.
Задайте свой вопрос в комментариях, подробно расписав суть проблемы. Наши специалисты постараются ответить максимально быстро.
Помогла ли вам эта статья?
При работе с вычислениям в программе Excel иногда требуется узнать результат функции, значения которой находятся за рамками известной области (например для прогнозирования). Рассмотрим как это сделать с помощью нескольких способов.
Метод экстраполяции позволяет найти результат функции, значения которой могут находится за пределами конкретных рамок. Зачастую это используется в прогнозировании различных экономических процессов. В этом методе можно работать как с значениями в таблицах так и в работе с данными в графиках.
Пример работы с табличными даннымиИмеется таблица с конкретным диапазоном аргументов от 5 до 50, которые относятся к функции (f(x)). В данном примере надо вычислить результат для числа, которое находится за рамкой изветсных аргументов. В данном случае это число 55. Чтобы это сделать надо работать с функцией ПРЕДСКАЗ.
Выбираем ту ячейку, которая в конечном итоге будет показывать результат. После этого нужно нажать на кнопку в строке формул, которая отвечает за вставку функций.
Появится новое окно, в нём нужно выбрать среди категорий именно категорию «Статистические» и после этого ниже в списке надо выбрать «ПРЕДСКАЗ» и в конце подтвердить действие.
Далее откроется новое окно аргументов функции. Там где указание аргумента Х, вводим адрес нужной ячейки. Это наиболее оптимально, так как потом адрес ячейки можно выбрать другой и провести уже другие вычисления. Следующее поле называется «Известные значения Y». В нём надо выделить все ячейки с числами, с которыми ведется работа. В последнем поле известных значений Х, нужно выделить все значения которые относятся к аргументу X (первый столбец с примера). Когда эти действия произведены, подтверждаем изменения.
В конечном итоге в нужной ячейке появится результат, который относится к числу 55.
Пример работы с данными в графиках линией трендаДля начала важно построить правильный график, предварительно выделив таблицу, с которой будут проводится вычисления. Далее переходим в раздел «Вставка» в верхней панели программы Excel и выбираем в этом разделе пункт «Диаграммы» и кликаем на кнопку обозначающую построение графика, после этого нажимаем на самый оптимальный для вас график.
Далее будет отображен график по выбранными ранее данным. Важное примечание : нужно удалить в нём линию обозначающую аргумент (указана стрелкой на изображении).
После этих действий, есть также горизонтальная шкала, но в нам надо чтобы было отображены данные об аргументах. Чтобы именно эти данные были показано, нажимаем по графику ПКМ и в контекстном меню кликаем на «Выбрать данные».
Появится новое окно, в нём кликаем соответствующую кнопку для изменения данных.
Далее кликаем на «Диапазон подписей оси» и после этого нужно выделить столбец значений, которые надо ЛКМ выделить числа, которые нам нужны, в данном примере это столбец с значениями x, после этого подтверждаем действие. Также не забудьте подтвердить действие в окне выбора источника данных, которое было открыто ранее.
Этим действиями мы подготовили график для работы. А теперь построим линию тренда. Для этого нужно нажать по графику, который мы подготовили и выше, в главном меню разделов, будет активирован нужным нам раздел «Макет», в нем надо выбрать пункт «Анализ» и выбрать кнопку линии тренда. Далее кликаем на «Линейное приближение», это наиболее оптимальный вариант. После этих действий линия тренда будет добавлена в график.
Чтобы сделать корректное отображение линии тренда, вновь нужно перейти с соответствующий пункт как на изображении выше, но в списке нажать на последний вариант, который позволит задать дополнительные параметры в линии тренда.
Далее будет открыто новое окно, в котором можно задать параметры линии тренда. Ищем в окне настройки прогноза, и задаем число 1 (период), так как пять единиц значений = одному периоду, это было сделано так как значение за пределами 50 возьмем вновь 55.
Результатом будет удлинение длины графика соответственно к параметрам линии тренда.
Табличный процессор Excel позволяет не только быстро производить различные вычисления, но и решать достаточно сложные задачи. Например, с его помощью можно осуществлять математическое моделирование на основе набора дискретных значений той или иной функции, в том числе находить промежуточное значение функций методом интерполяции. В Excel для этого предусмотрены различные инструменты, пользоваться которыми научит эта статья.
Метод интерполяции: что это такое?
В вычислительной математике так называют способ нахождения промежуточных неизвестных значений функции Y(X) по дискретному набору уже известных.
Интерполяция функции Y(X) может осуществляться только для тех ее аргументов, которые находятся внутри интервала , такого, что известны значения Y(X0) и Y(Xn).
Если X не принадлежит , то можно использовать метод экстраполяции.
В классической постановке интерполяционной задачи требуется найти приближенную аналитическую функцию φ(X), у которой значения в узловых точках Xi совпадают со значениями Y(Xi) исходной таблицы, т. е. соблюдается условие φ (Xi)=Yi (i = 0,1,2,…,n).
Линейная интерполяция в Excel
В самом известном табличном процессоре от Microsoft присутствует крайне полезный оператор «ПРЕДСКАЗ».
Читайте также:
- Как в автокаде обновить ссылку на изображение
- Как перевести текст на картинке в браузере
- Топ программ для смет
- The bat как удалить дубликаты писем
- Решение геодезических задач в excel