На чтение 2 мин Опубликовано 27.04.2015
По умолчанию документы Word 2013 сохраняются в формате .docx. Однако, часто возникает необходимость использовать файлы в других форматах, таких как PDF или документ Word 97-2003. В Microsoft Word вы можете с легкостью экспортировать свои документы в различные типы файлов. Как это сделать? – Вы узнаете из этого урока.
Как экспортировать документ в PDF-файл
Экспортирование документа в формат Adobe Acrobat, широко известного как PDF, может пригодиться при необходимости отправить документ пользователю, у которого нет Microsoft Word. PDF-файл дает возможность получателю просматривать, но не редактировать содержимое Вашего документа.
- Откройте вкладку Файл, чтобы перейти к представлению Backstage.
- Нажмите Экспорт, затем выберите Создать документ PDF/XPS.
- В появившемся диалоговом окне Опубликовать как PDF или XPS выберите место, куда бы Вы хотели экспортировать документ, введите название файла, а затем нажмите Опубликовать.
По умолчанию Word экспортирует в документ все имеющиеся страницы. Если Вы хотите экспортировать только текущую страницу, в диалоговом окне Опубликовать как PDF или XPS нажмите Параметры. В появившемся диалоговом окне выберите Текущая страница, затем нажмите OK.
Если Вам нужно отредактировать PDF-файл, Word 2013 позволяет конвертировать PDF в документ, доступный для редактирования. Для получения дополнительной информации изучите руководство по редактированию PDF файлов.
Экспорт документа в другие типы файлов
При необходимости отправить пользователю документ более старых версий Microsoft Word, таких как .doc (Word 97-2003) или файл формата .rtf, существует возможность экспортировать документ в другие форматы.
- Откройте вкладку Файл, чтобы перейти к представлению Backstage.
- Нажмите Экспорт, затем Изменить тип файла.
- Выберите нужный тип файла, затем нажмите Сохранить как.
- В появившемся диалоговом окне Сохранение документа выберите место, куда Вы желаете экспортировать документ, введите имя файла, затем нажмите Сохранить.
Вы также можете экспортировать документ, выбрав необходимый формат из раскрывающегося списка в диалоговом окне Сохранение документа.
Оцените качество статьи. Нам важно ваше мнение:
Обычно все документы в Word по умолчанию сохраняются в формате «.docx». Однако, бывает необходимость использовать документы в других форматах, к примеру «PDF» или использовать документы от старых версий, такие как «Word 97-2003». Word позволяет с легкостью экспортировать свои документы в различные типы файлов.
Как экспортировать документ в PDF-файл
Экспорт документа в формат «PDF», может пригодиться при отправке документа пользователю, у которого нет Word или вообще текстового редактора. PDF-файл дает возможность получателю просмотреть, но, к сожалению, не редактировать документ.
1. Нажмите на вкладку «Файл», после чего появится меню.
2. Нажмите на «Экспорт», после выберите «Создать документ PDF/XPS»:
3. Перед Вами появится окно «Опубликовать как PDF или XPS», после нужно выбрать место, куда Вы хотите экспортировать документ. Для этого введите название файла, а затем нажмите «Опубликовать»:
Экспортирование документа в файлы другого типа
Бывает так, что нужно отправить пользователю документ более старых версий Word, таких как «.doc» (Word 97-2003) или файл формата «.rtf». В Word все это можно сделать.
1. Нажмите на вкладку «Файл», после чего появится меню.
2. Нажмите «Экспорт», затем «Изменить тип файла»:
3. Выберите нужный тип файла, затем нажмите на иконку «Сохранить как»:
4. Перед Вами появится окно «Сохранение документа», выберите нужное Вам место, куда желаете экспортировать документ, придумайте имя файла, а затем нажмите на кнопку «Сохранить»:
Вы также можете сделать экспорт документа, выбрав другой формат из списка в окне «Сохранение документа»:
Перейти к содержимому раздела
Форумы CADUser
Информационный портал для профессионалов в области САПР
Вы не вошли. Пожалуйста, войдите или зарегистрируйтесь.
Дерево сообщений Активные темы Темы без ответов
Страницы 1
Чтобы отправить ответ, вы должны войти или зарегистрироваться
#1 4 ноября 2002г. 11:58:31
- Димон
- Восстановленный участник
- На форуме с 4 ноября 2002г.
- Сообщений: 2
- Спасибо: 0
Тема: Как экспортировать текст в Word
Как экспортировать текс в Word.
Есть ведомость в каде как ее перенести в Word или Exell
#2 Ответ от Сергей 4 ноября 2002г. 14:53:34
- Сергей
- Восстановленный участник
- На форуме с 7 мая 2002г.
- Сообщений: 53
- Спасибо: 0
Re: Как экспортировать текст в Word
Кусочек примера из файла помощи ACADa
(vl-load-com)
(if (equal nil mswc-wd100Words) ; check for a Word constant
(vlax-import-type-library
:tlb-filename «C:/Program Files/Microsoft Office/Office/msword8.olb»
:methods-prefix «mswm-«
:properties-prefix «mswp-«
:constants-prefix «mswc-«
)
)
(setq msw (vlax-get-object «Word.Application.8»))
(if (equal nil msw)
(progn
(setq msw (vlax-create-object «Word.Application.8»))
(vla-put-visible msw :vlax-true)
)
)
(setq docs (vla-get-documents msw))
(setq doc (mswm-add docs))
(setq paragraphs (mswp-get-paragraphs doc))
(setq pg (mswp-get-last paragraphs))
(setq range (mswp-get-range pg))
(mswp-put-bold range 1) ;bold
(mswp-put-underline range mswc-wdUnderlineSingle) ;underline
(mswm-InsertAfter range «Пример»)
) ;_ end of progn
) ;_ end of if AcDbMText
) ;_ end of vlax-for
) ;_ end of progn
(princ «nNo Microsoft Word application found.n»)
)
#3 Ответ от Димон 4 ноября 2002г. 15:38:06
- Димон
- Восстановленный участник
- На форуме с 4 ноября 2002г.
- Сообщений: 2
- Спасибо: 0
Re: Как экспортировать текст в Word
Все конечно здорово но я то не программер так что для меня это к сожалению набор фраз
#4 Ответ от Алексей Ишмяков 5 ноября 2002г. 18:15:13
- Алексей Ишмяков
- Восстановленный участник
- На форуме с 15 октября 2001г.
- Сообщений: 896
- Спасибо: 0
Re: Как экспортировать текст в Word
Если без программирования (см. выше) — это канительно.
Как экспортировать текст из ACAD в Word?
Совет.
1. Выделите текст (однострочный) строчку.
2. По правой кнопке мыши в констекстном меню выберите закладку редактировать текст
3. В диалоговом окошке в поле text скопируйте содержимое строчки в буфер обмена windows
4. Откройте Word и вставьте (Paste) строчку в Word.
Если «сломалась» кодировка, попробуйте вставить как специальную вставку Word/Правка/Специальная вставка/Вставить как неформатируемый текст
5. Многострочный текст (M-text) переносится аналогичным образом прямо из окна редактирования M-text
#5 Ответ от Евгений 19 марта 2003г. 20:14:24
- Евгений
- Восстановленный участник
- На форуме с 19 марта 2003г.
- Сообщений: 1
- Спасибо: 0
Re: Как экспортировать текст в Word
не то чтоб я совсем не программер, но все-таки хотелось бы узнать хоть на каком это языке и чем это дело компилируется/интерпретируется, как должен называться фалик (расширение ессно).
у меня задача — получить просто допустим все строки которые есть в файле, хотя бы дтекста, не обязательно вордовский файл, можно просто текстовый файл.
#6 Ответ от panya 19 марта 2003г. 23:21:33
- panya
- Восстановленный участник
- На форуме с 17 июня 2002г.
- Сообщений: 49
- Спасибо: 0
Re: Как экспортировать текст в Word
в Архитектурал Десктоп существует модуль экспорта данных в Иксель. И несколько файлов с примерами экспорта.
(Правда я с ним не разбирался- не было нужды)
Сообщения 6
Тему читают: 1 гость
Страницы 1
Чтобы отправить ответ, вы должны войти или зарегистрироваться
- Главная
- Онлайн-обучение
- Курс для экономистов
- Тема 2. Как сохранить результаты своей работы
- Урок 1. Операции по сохранению и пересылке текста документа
Урок 1. Операции по сохранению и пересылке текста документа
Посмотрите видео
Прочитайте конспект
В системе КонсультантПлюс сохранить найденную информацию можно разными способами.
Печать документа
-
можно распечатать весь документ или любой его фрагмент
-
отправить документ на печать можно из текста документа или из списка документов
из списка документов можно распечатать названия выбранных документов или выбранные поля: название документа, текст документа, источник публикации, примечание к документу и т.д.
-
можно задать свои параметры для печати: выбрать тип, стиль и размер шрифта
чтобы задать свои параметры для печати, нужно нажать на кнопку
, выбрать «Настройки шрифта» и в появившемся окне вкладку «Шрифт для печати»
-
можно распечатать текст документа без примечаний КонсультантПлюс
-
используя опцию «Предварительный просмотр» можно посмотреть, как будет выглядеть документ на печати
-
можно предварительно посчитать, сколько страниц потребуется для печати
Экспорт в Word
-
можно скопировать весь документ или его отдельные фрагменты
чтобы скопировать отдельный фрагмент, его надо предварительно выделить
-
скопировать документ в Word можно:
— из окна со списком документов (скопируется только название документа)
— из текста документа (если интересует конкретный фрагмент, выделите его)
— из окна оглавления (будет скопирован текст выбранной структурной единицы: статьи, главы, раздела)
-
можно экспортировать текст в уже открытый документ или создать новый
-
опция «Добавить информацию об источнике» позволяет одновременно с текстом скопировать в Word и реквизиты документа
опция доступна только при копировании отдельного фрагмента документа и появляется после нажатия на кнопку «Экспорт в Word»
Сохранение в файл
-
в файл можно сохранить весь текст документа или отдельные его фрагменты
-
сохранить документ можно из текста или из списка документов
при сохранении документа из списка есть возможность задать параметры для сохранения – выбрать, что сохранять: название документа, источник публикации, примечание к документу и т.д.
-
документы можно сохранять в различных форматах: RTF, UNICODE, PDF, EPUB, HTML, FB2, XML, DOCX
Отправка по электронной почте
-
опция «Отправить по почте» позволяет переслать документ в виде текстового вложения с помощью установленной на компьютере почтовой программы
документ будет отправлен в формате rtf
-
отправить документ по почте можно из окна со списком документов или из текста документа
при отправке документа из списка есть возможность указать, что отправить по почте: название документа, источник публикации, примечания к документу и т.д.
Маркеры в тексте документа
-
позволяют делать цветные пометки в тексте документа
-
пометки сохраняются при экспорте в Word и при печати, автоматически переносятся в новые редакции документа
-
можно выбрать цвет маркера
-
предусмотрен поиск пометок по цвету
-
все документы, в которых были проставлены пометки, автоматически добавляются в папку «Документы с пометками маркером» в «Избранном» (вкладка «Закладки и Документы»)
при первом выделении текста маркером появляется окно, информирующее о создании специальной папки, в которую сохраняются документы с пометками
документ из папки откроется на первой пометке
если из текста убрать все пометки, то документ автоматически будет удален из папки
-
при переходе в документ из папки «Документы с пометками маркером» автоматически открывается окно «Поиск пометок»
Примеры с решением к уроку 1 »
Примеры для самостоятельной работы к уроку 1 »
* примеры рассчитаны на использование систем КонсультантПлюс, установленных в учебных классах вузов
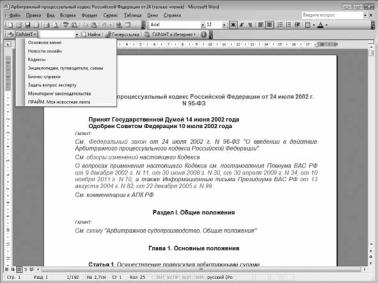
В системе ГАРАНТ реализована полномасштабная интеграция с Microsoft Office. Вы можете обращаться к системе ГАРАНТ из приложений MS Word и MS Outlook, работать с документами системы в приложениях MS Word и MS Excel, проставлять активные ссылки на документы ГАРАНТа из ваших документов и электронных писем.
Из редактора MS Word всегда можно обратиться к специальной панели ГАРАНТ, с помощью которой выполняются следующие действия:
1.Запуск системы ГАРАНТ. Подменю значка ГАРАНТ позволяет выбрать конкретный участок системы – Основное меню, Новости онлайн, Бизнес-справки и т. д.
2.Поиск документов в системе ГАРАНТ с помощью Базового поиска.
3.Переход на интернет-портал www.garant.ru с возможностью выбора раздела сайта.
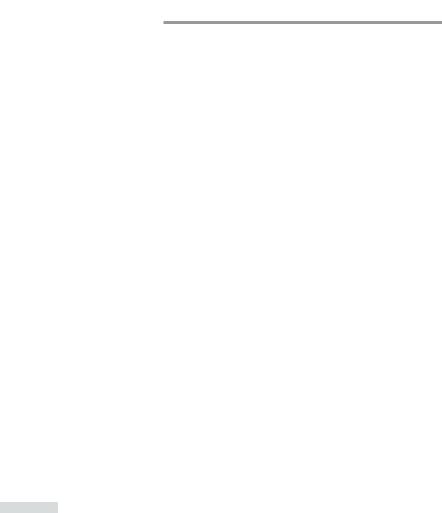
Экспорт в MS Word
Из системы ГАРАНТ можно экспортировать в редактор MS Word любой документ, список документов, Структуру документа, его фрагменты или сравнительный Обзор изменений документа. Вместе с выделенным текстом по умолчанию экспортируется и название документа с указанием структурной иерархии выбранного фрагмента, например главы и статьи. В редактор MS Word также переносятся как внутренние ссылки, т. е. ссылки, ведущие на другие фрагменты этого же документа, так и внешние, ведущие на другие материалы в системе ГАРАНТ. При щелчке по такой ссылке будет открыта система ГАРАНТ и выполнен переход на нужный документ.
Пример 7.
Экспортируем в MS Word статью 25 Закона РФ «О защите прав потребителей» № 2300-I от 7 февраля 1992 г.





Заполняемые формы документов
вформатах MS Word и MS Excel
Сформами документов, требующими заполнения, можно работать в форматах MS Word и MS Excel. К таким формам относятся, например, налоговые декларации, документы бухгалтерской отчетности, справки и т. д. Открыть форму
вMS Word или MS Excel можно с помощью гипертекстовой
ссылки из комментария юристов «Гаранта», расположенного в тексте документа рядом с названием заполняемой формы.
62 Система ГАРАНТ ЭКСПЕРТ. ПРАКТИКУМ для студентов
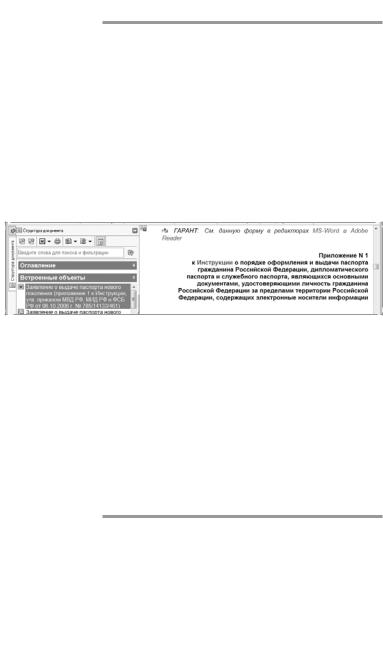
Пример 8.
Найдем форму заявления о выдаче заграничного паспорта нового поколения.




Копирование в буфер обмена
Пример 9.
Скопируем в буфер обмена фрагменты текста Закона РФ «О защите прав потребителей» № 2300-I от 7 февраля 1992 г. и вставим их в файл.


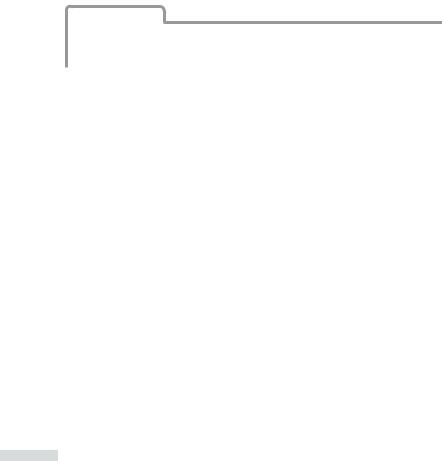

Сохранение документа в файл
При сохранении документа или списка предусмотрена возможность выбора одного из следующих форматов: Документ RTF, Только текст, Документ HTML.
Сохранить графику и внутренние гиперссылки позволяют форматы Документ RTF и Документ HTML. Первый предназначен для работы в редакторе MS Word, второй – в интернет-браузерах.
При выборе формата Только текст дальнейшая работа с документом будет возможна в программе Блокнот.
Пример 10.
Сохраним текст Конституции Российской Федерации в файл.





Графика в тексте
Содержащиеся в документах графические изображения можно просматривать как в тексте, так и в отдельном окне. Достаточно щелкнуть по изображению, и оно загрузится в отдельном окне, где доступен расширенный набор операций, позволяющих масштабировать, сохранять или распечатывать изображение.
64 Система ГАРАНТ ЭКСПЕРТ. ПРАКТИКУМ для студентов
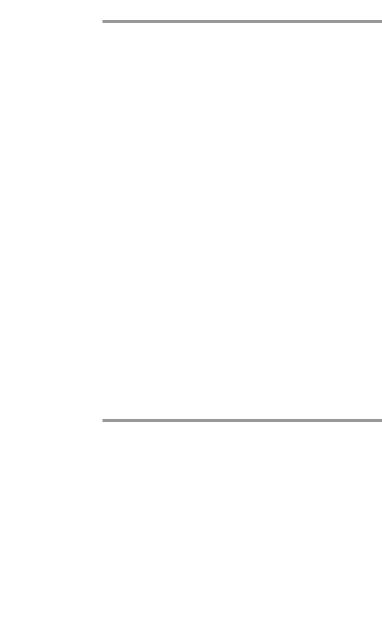
Пример 11.
Изучим возможности работы с графикой на примере Информационного сообщения ЦБР № 15/01 «Описание и технические характеристики банкнот и монет евро».






Комментарии пользователей
При работе с документами вы можете сопровождать текст своими комментариями.
Пример 12.
Добавим комментарий в главу 11 «Заключение трудового договора» Трудового кодекса Российской Федерации.




Оглавление появилась папка Мои комментарии.
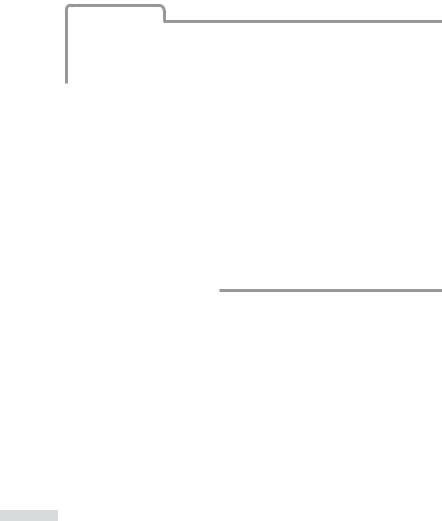
Предварительный просмотр
и печать документа
Чтобы распечатать размещенный в основном окне системы список документов, текст отдельного документа или Обзор изменений документа, необходимо нажать кнопку 
ниц в распечатке.
Пример 13.
Осуществим предварительный просмотр печати текста Федерального закона от 1 июня 2005 г. № 53-ФЗ «О государственном языке Российской Федерации».




КРАТКИЕ ВЫВОДЫ
Построение списка связанных документов – удобная функциональная возможность, позволяющая всесторонне изучить интересующую правовую проблему.
Меню операций с фрагментом документа позволяет быстро построить связи фрагмента документа.
С фрагментами документа можно работать, используя контекстное меню или панель инструментов вкладки Структура документа.
66 Система ГАРАНТ ЭКСПЕРТ. ПРАКТИКУМ для студентов
Соседние файлы в предмете [НЕСОРТИРОВАННОЕ]
- #
- #
- #
- #
- #
- #
- #
- #
- #
- #
- #
Если вы выберите Вставить вместо Вставить ссылку , ваши ячейки не будут обновляться при внесении изменений в электронную таблицу. Однако он имеет преимущество в работе вне зависимости от того, присутствует ли лист Excel или нет. Поэтому, если вам не понадобятся обновления — если вы печатаете или собираетесь отправить файл кому-то по электронной почте, например, для отображения нужных данных, — вы можете использовать Вставить .
В этом случае вместо выбора объекта Microsoft Excel Worksheet я выбрал « Неформатированный текст» ; Вот почему число приходит с тем же форматированием, что и остальная часть документа Microsoft Word. Он по-прежнему обновляется таким же образом, но вам не нужно пытаться расположить текстовое поле в нужном месте.
Вы можете использовать эту же стратегию для всей таблицы, если вы хотите, чтобы форматирование также соответствовало вашему документу Word. Если это не работает или вам нужно более сложное поведение из одной ячейки, вы можете попробовать использовать Visual Basic для интеграции данных Excel в своем документе Word.
Импортировать график или диаграмму из Microsoft Excel
Как и при импорте таблицы, может быть очень удобно импортировать график или диаграмму из Microsoft Excel в Word, чтобы она автоматически обновлялась всякий раз, когда вы вносите изменения в электронную таблицу Excel. Это может быть особенно полезно, если вам нужно создавать регулярные отчеты с графиками. К счастью, Microsoft сделала этот процесс чрезвычайно простым: просто скопируйте и вставьте график из Microsoft Excel в Word.
Вы также можете перетащить график из Microsoft Excel в Word, чтобы вставить его в файл. В любом случае, диаграмма теперь будет автоматически обновляться всякий раз, когда вы вносите изменения в исходную электронную таблицу.
Слияние почты из Microsoft Excel
Слияние по почте позволяет создавать в Microsoft Word большое количество писем, меток, конвертов или чего-либо еще, используя данные из Excel. Статья Брэда о том, как объединять почту с помощью Microsoft Excel и Word эту тему более подробно, чем я когда-либо мог, но короткая версия заключается в том, что вы будете использовать Инструменты> Диспетчер слияния, чтобы выбрать источник данных и создать шаблон в Microsoft Word.
Если вы используете более старую версию Microsoft Office, это учебное пособие по слиянию почты с использованием Office 2007 может быть полезно, и вы даже можете использовать слияние почты для массовых рассылок в Outlook. Может потребоваться некоторое время, чтобы освоить слияние почты, но как только вы его получите, это станет одним из самых полезных инструментов в вашем арсенале Office.
Импорт файлов PDF
Небольшое предупреждение: когда вы импортируете PDF-файл в Microsoft Word, он в основном представляет собой файл изображения, а не текст. Если вы хотите иметь возможность выбирать или изменять текст, вам необходимо скопировать и вставить его из файла PDF. Однако, если вы просто хотите встроить PDF в документ Microsoft Word, нажмите « Вставка»> «Объект» , затем выберите « Из файла …» и выберите свой PDF.
В итоге вы получите PDF-файл, встроенный так:
Это не очень хорошо для текстовых PDF-файлов, но если в файле есть изображения, это проще, чем копировать, вставлять или находить способ превратить PDF-файл в файл изображения, чтобы вставить его в документ Microsoft Word.
Автоматический импорт текста из других документов Word
Если вам нужно регулярно вводить одно и то же, вы можете сэкономить время, поместив его в документ Microsoft Word и просто ссылаясь на него из другого документа.
Допустим, у вас есть несколько форм писем, которые вам нужно отправить, и все они должны содержать ваше имя и компанию, в которой вы работаете, но ваш работодатель регулярно меняется. Вы не хотите менять каждую букву всякий раз, когда получаете новый контракт, поэтому вы можете просто сохранить подпись в одном документе, а все остальные обновлять всякий раз, когда вы вносите изменения.
Прохождение примера поможет прояснить это. Вот документ с «обновляемым текстом», который я сохранил:
Я хочу включить каждый из них — подпись, контактную информацию и цитату — в каждом из писем. Для этого я создам закладку на каждом из них. Чтобы создать закладку, выделите текст, который хотите связать в других документах, затем нажмите « Вставка»> «Закладка» .
Введите имя вашей закладки и нажмите Добавить .
Теперь сохраните файл и запишите полный путь к месту его сохранения. Чтобы вставить сохраненный текст, перейдите в другой документ Microsoft Word и нажмите « Вставка»> «Поле» . Выберите Включить текст в меню Имена полей .
Теперь в текстовом поле под меню введите «INCLUDETEXT« [путь к файлу] »[имя закладки]». Когда я набрал его, это выглядело так:
INCLUDETEXT "Macintosh HD: пользователи: dralbright: документы: updateable-text.docx"
(Если вы используете Windows, вам нужно использовать стандартную нотацию для путей, которая начинается с «C: \». Обратите внимание, что вам нужно включить две обратных косых черты между каждым разделом вместо одного.) Теперь нажмите OK , и вы увидите текст, вставленный в ваш документ.
Время от времени вы будете вводить что-то не так, и вы получите сообщение об ошибке, например:
Чтобы исправить это, щелкните правой кнопкой мыши в любом месте ошибки и выберите Toggle Field Codes — это позволит вам просматривать и редактировать коды изнутри документа. Вы также можете использовать это для полей, которые работают правильно, если вам нужно внести изменения.
Отсюда вы можете делать любые исправления, которые вам нужны. В этом примере в начале кода есть дополнительный знак равенства.
После удаления знака равенства поле работает корректно.
Чтобы внести изменения во все документы, которые вы связали с закладкой, вернитесь к общему текстовому файлу и просто внесите изменения. Здесь я заменил цитату Граучо Маркса цитатой Оскара Уайльда.
В других ваших документах щелкните правой кнопкой мыши на поле, которое было обновлено, и выберите « Обновить поле» .
И там у вас есть, поле обновляется с новой информацией.
Это может показаться большой работой, но если вам придется печатать одни и те же вещи на регулярной основе, это может сэкономить вам огромное количество времени в долгосрочной перспективе. Это займет некоторое время на настройку внешнего интерфейса, но вы сразу увидите удобство этой системы. Не забудьте проверить другие полезные средства автоматизации Office с помощью IFTTT. чтобы сэкономить время тоже.
Импортировать текст из текстового файла или документа Microsoft Word
Если вы хотите получить текст из текстового файла или документа Word, но не хотите открывать его, выделите все, скопируйте его, вернитесь к документу и вставьте его (это может занять много времени, если у вас есть сотни страниц текста), вы можете импортировать напрямую. Просто нажмите Вставить> Файл и выберите текстовый файл или документ Word, из которого вы хотите импортировать текст.
После того как вы выбрали файл (вам, возможно, придется изменить раскрывающийся список « Включить» на « Все читаемые документы» ), вы увидите полный текст в документе Microsoft Word.
Импорт текста с веб-страницы
Если вы хотите сохранить обновленную копию веб-страницы в документе Microsoft Word, вы можете сделать это тоже! Допустим, я хочу, чтобы текстовый файл, содержащий повесть о двух городах, был в моем документе. Я буду использовать то же поле INCLUDETEXT, но вместо того, чтобы использовать локальный путь, я буду использовать URL:
Обновление поля приводит всю книгу в мой документ.
Вы получите лучшие результаты с насыщенным текстом веб-сайтом. Вы можете увидеть, что происходит, когда я пытаюсь использовать INCLUDETEXT, чтобы открыть домашнюю страницу :
Если вам необходимо импортировать обновленный текст с веб-сайта в документ, с этим определенно стоит поиграть. Возможно, вам придется немного поэкспериментировать, но это может быть очень полезным инструментом.
Что вы импортируете в Microsoft Word?
Мы рассмотрели восемь различных вещей, которые можно импортировать в Microsoft Word. здесь — но, возможно, есть и другие варианты. Что вы импортировали в Microsoft Word? Поделитесь наиболее полезными вещами, которые вы смогли импортировать, чтобы мы все могли помочь друг другу сэкономить время, став мастерами Word. !

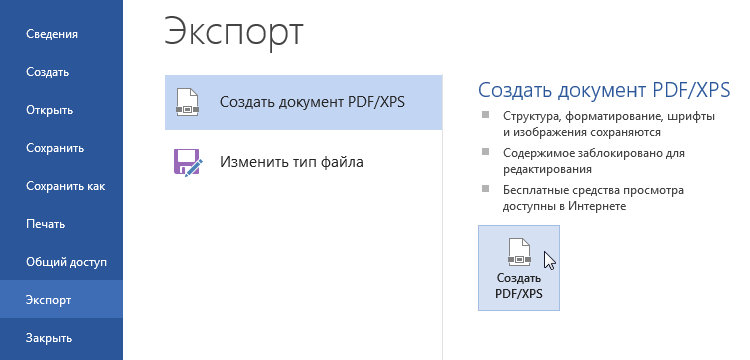
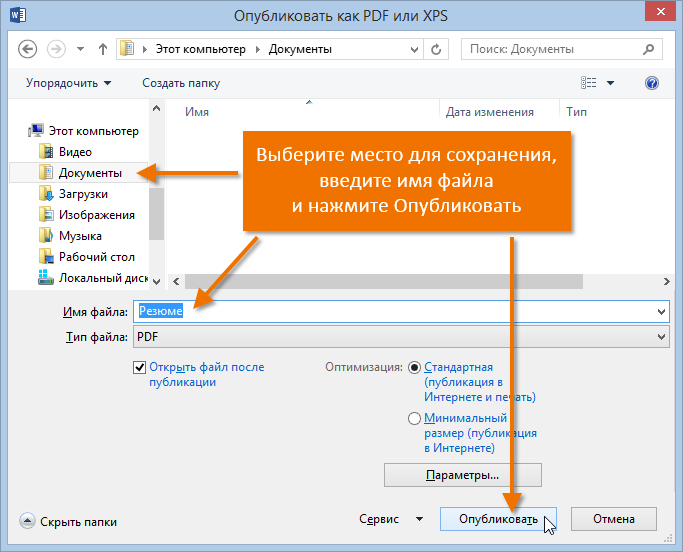
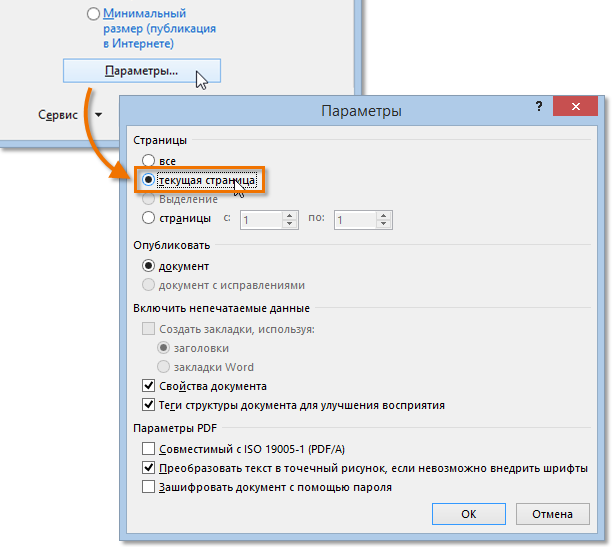
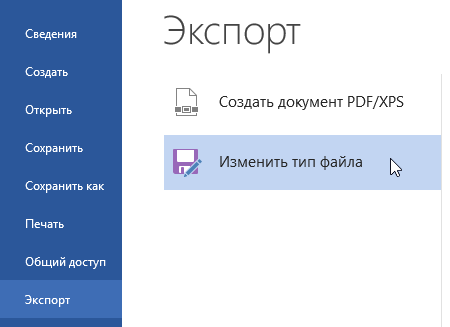
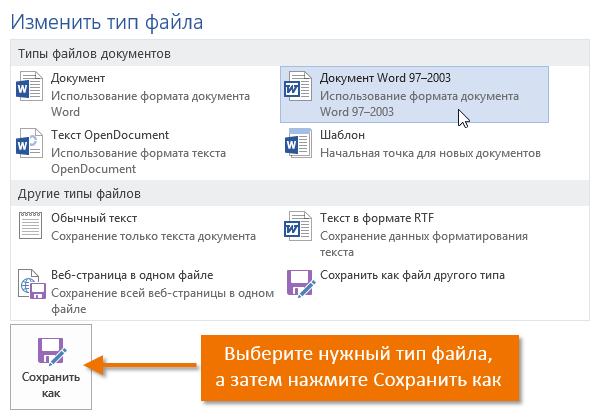
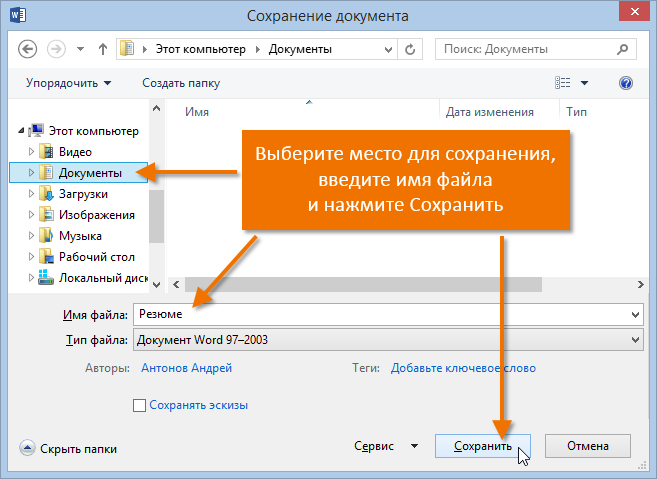
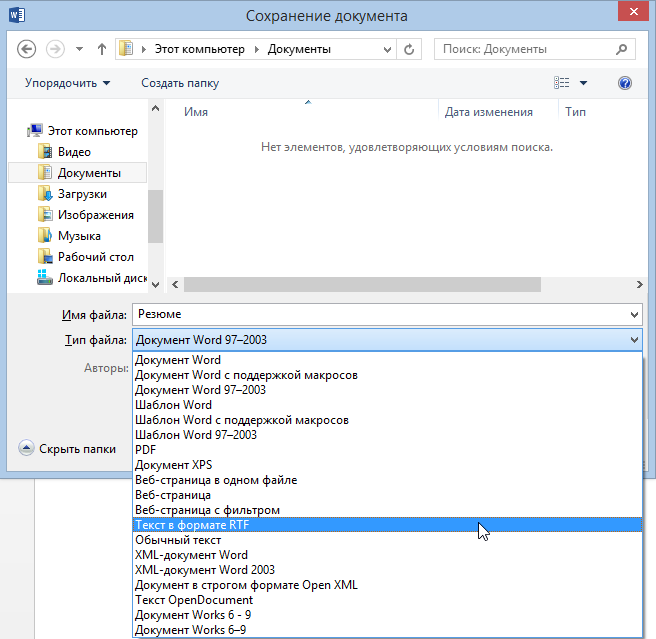







 , выбрать «Настройки шрифта» и в появившемся окне вкладку «Шрифт для печати»
, выбрать «Настройки шрифта» и в появившемся окне вкладку «Шрифт для печати»


















