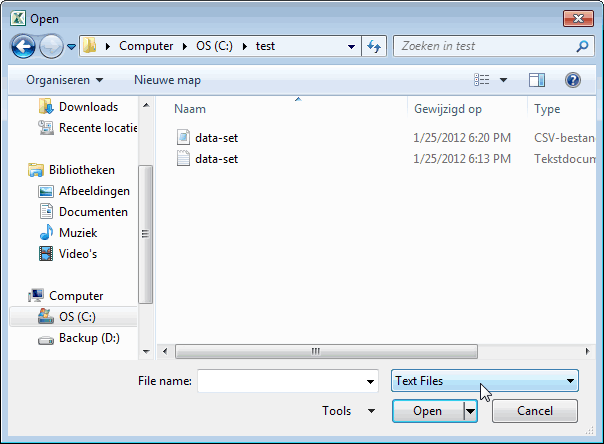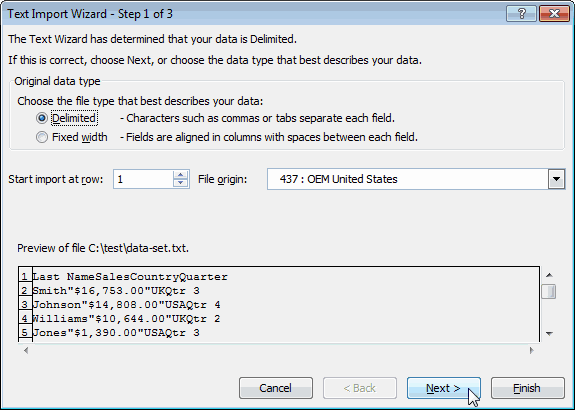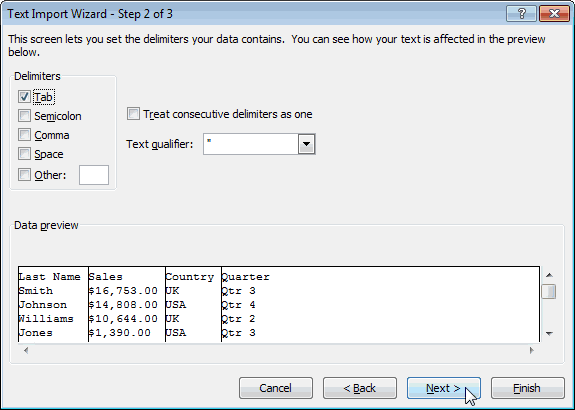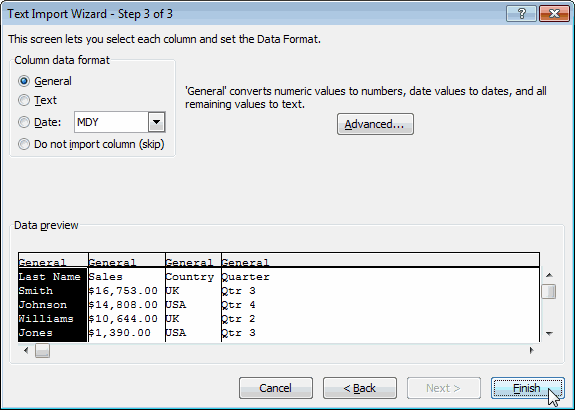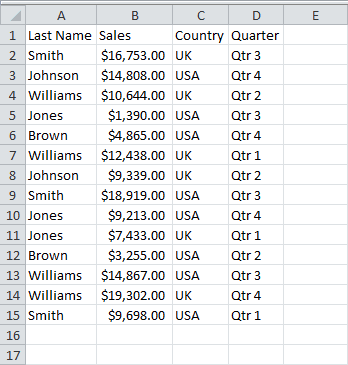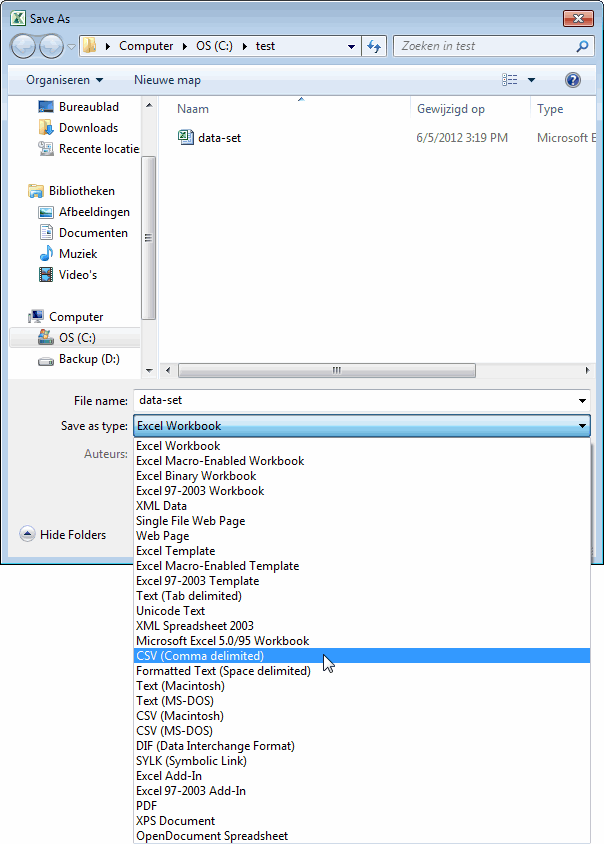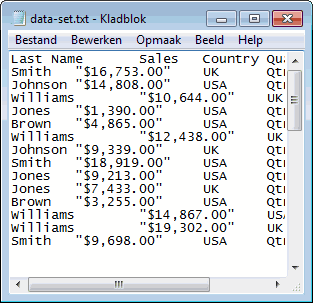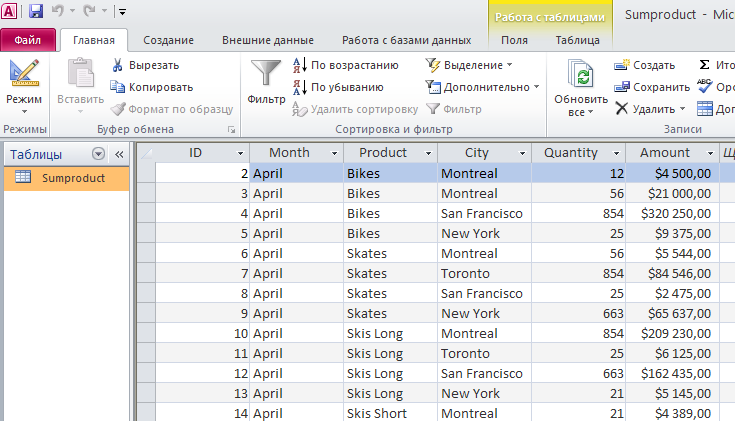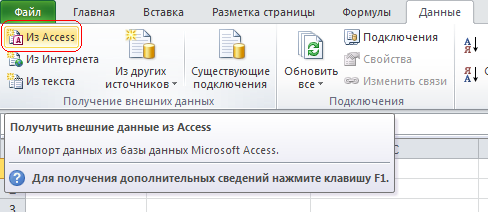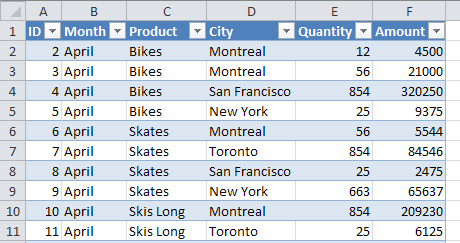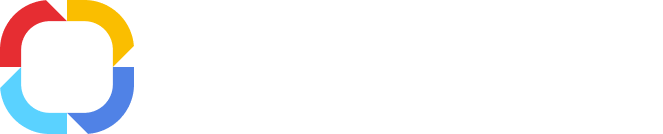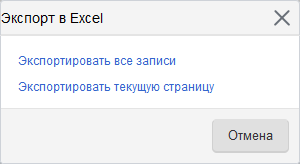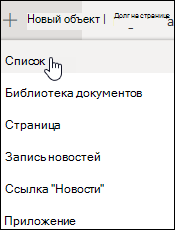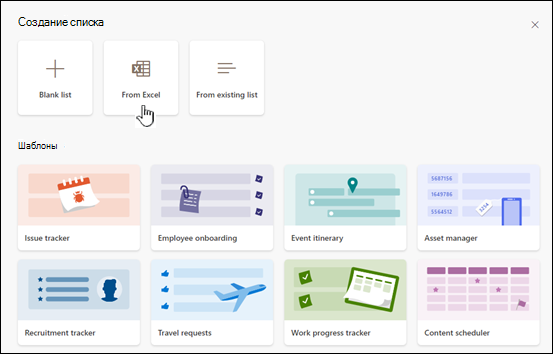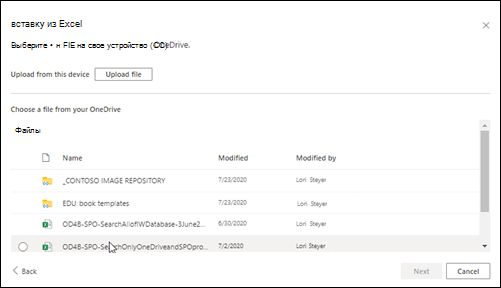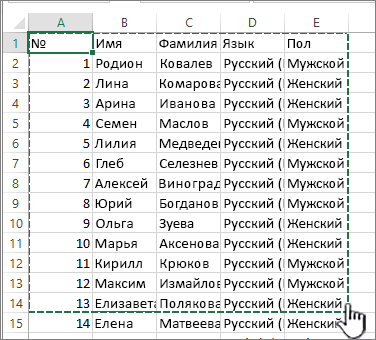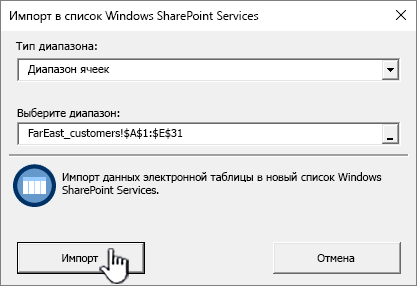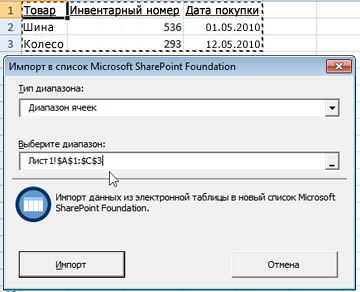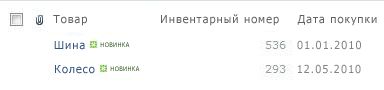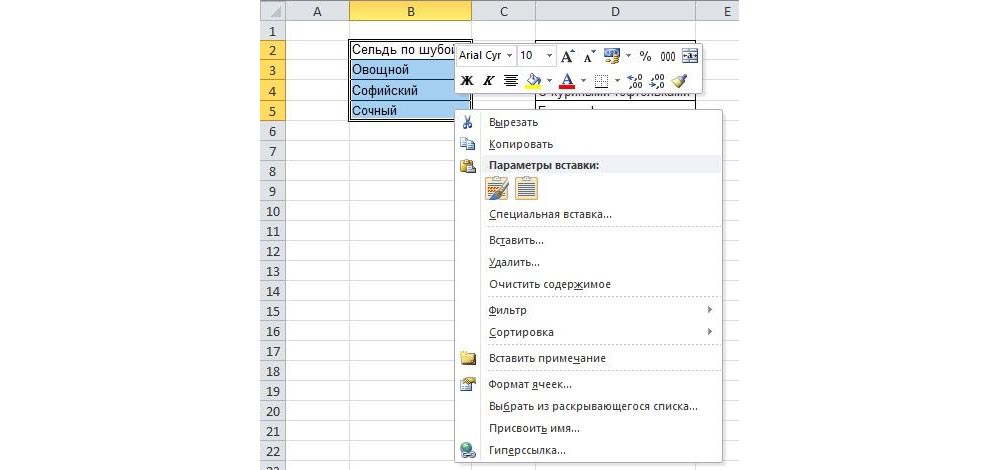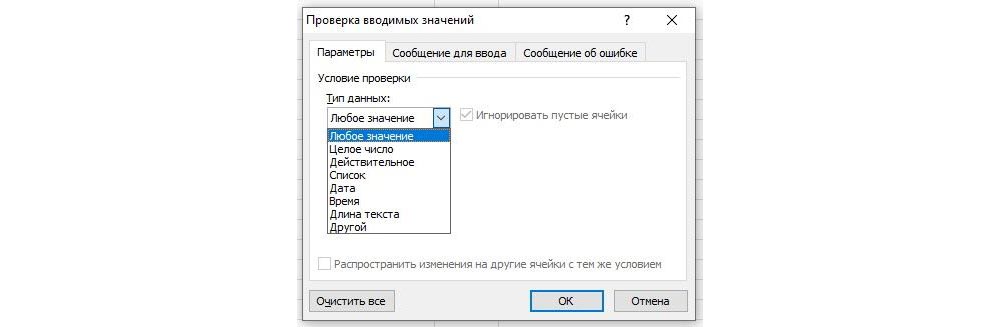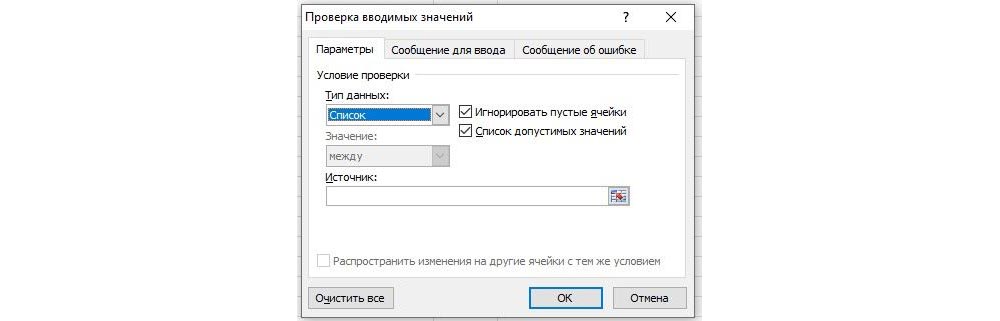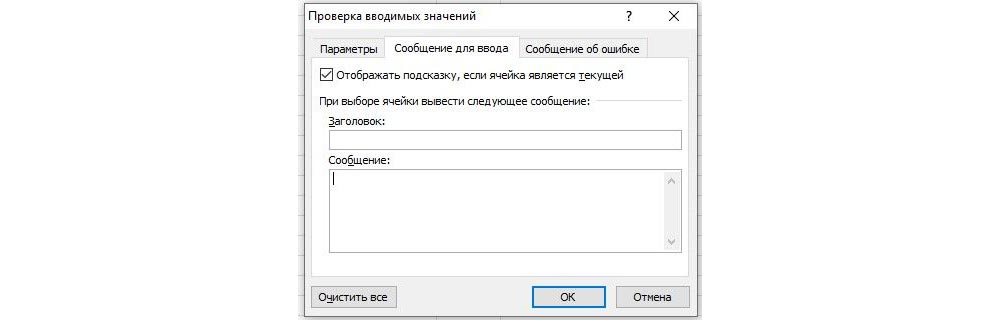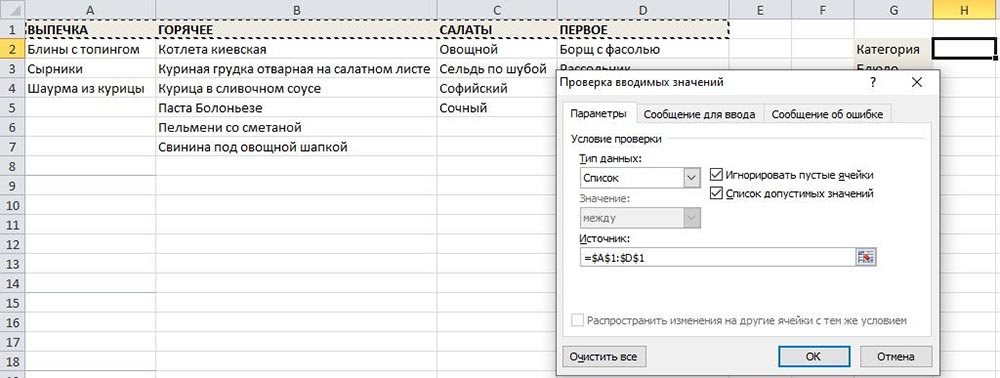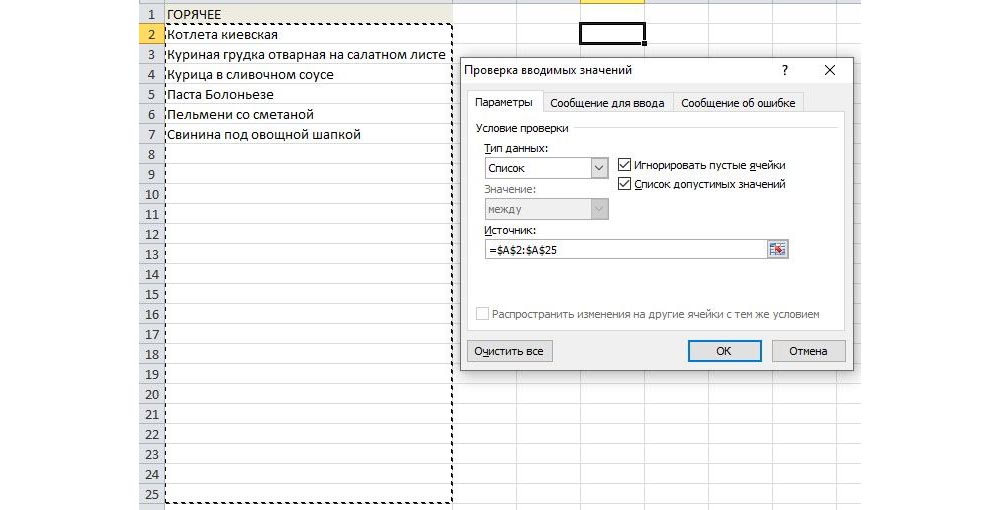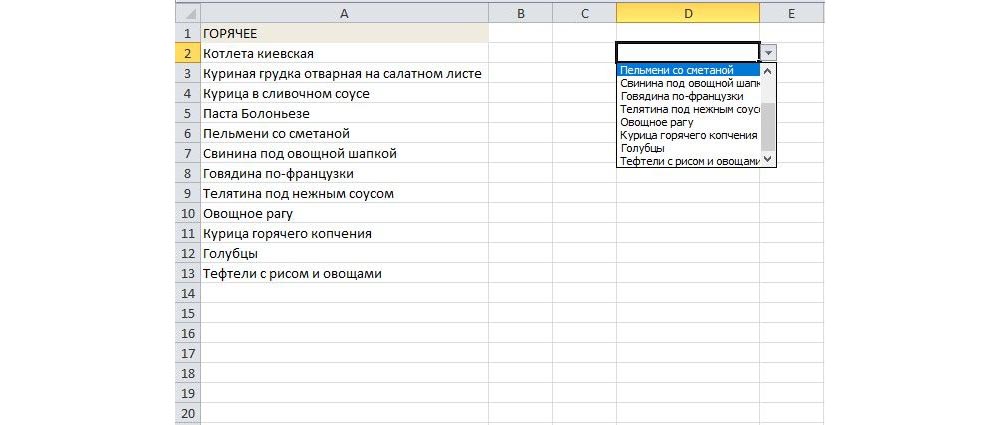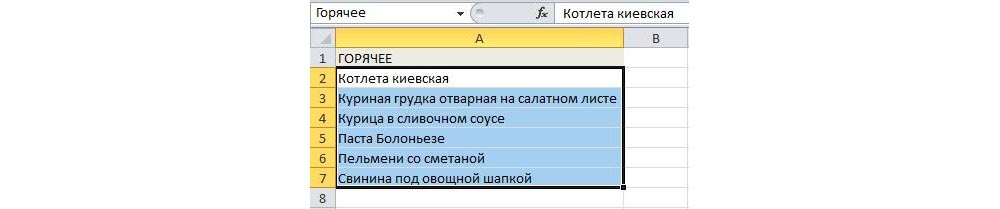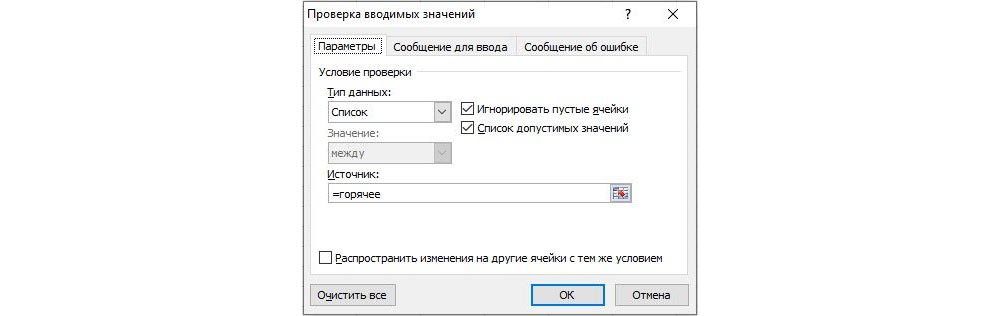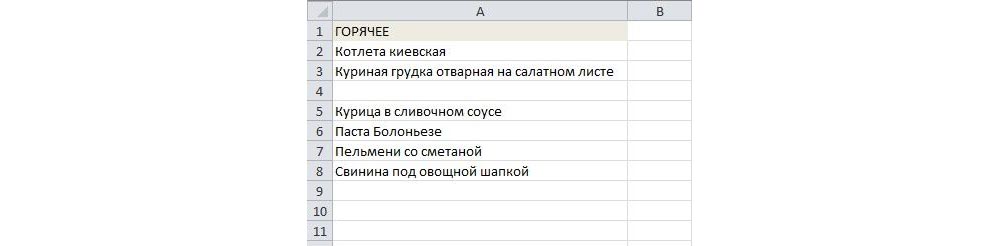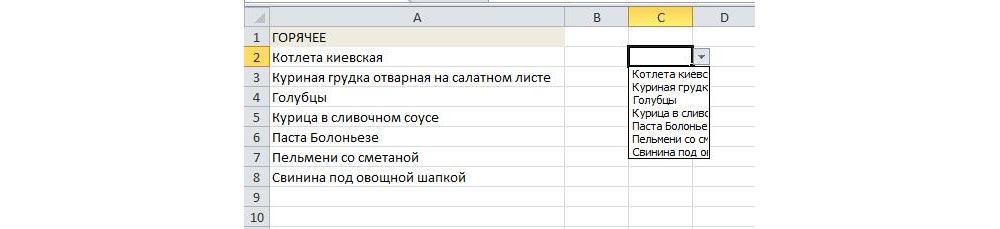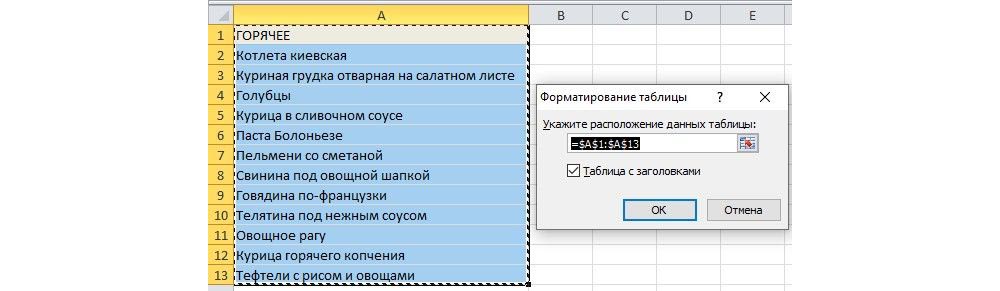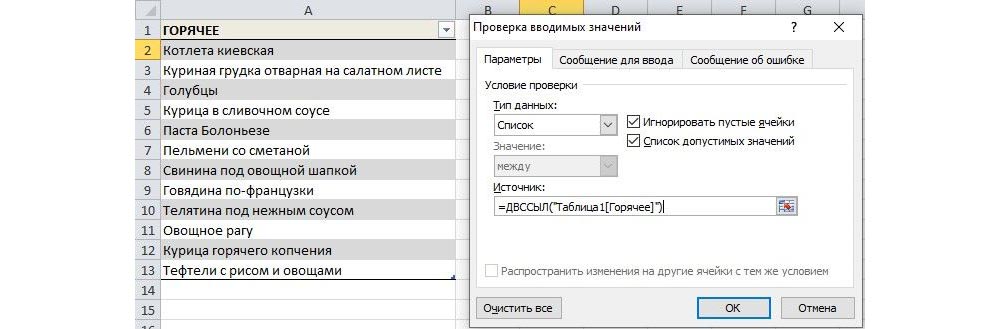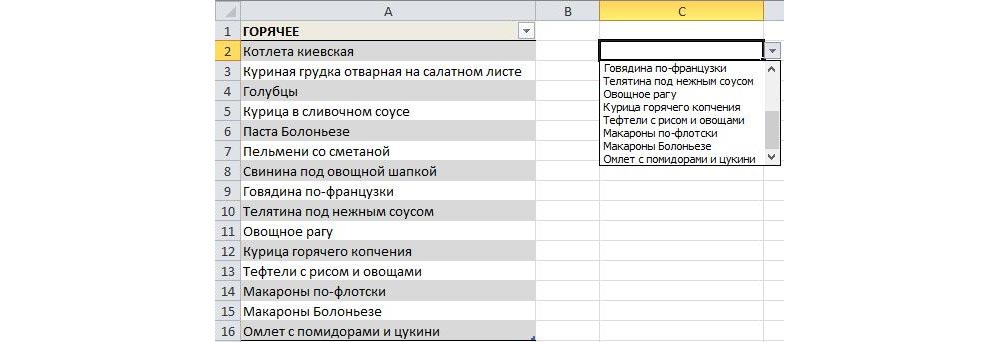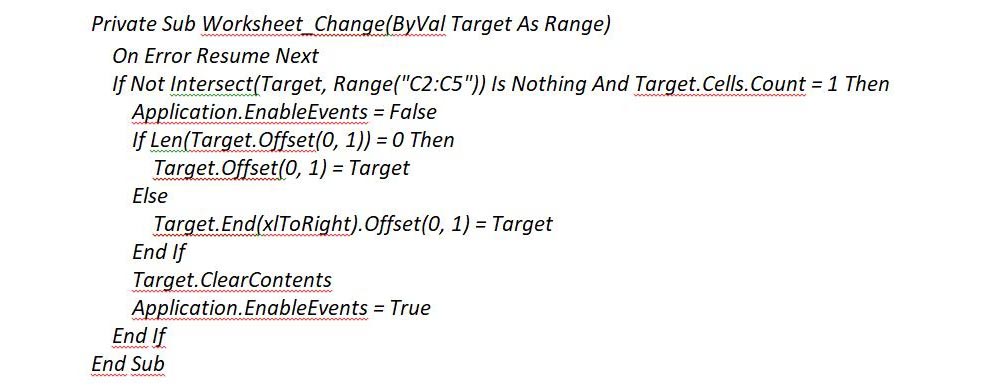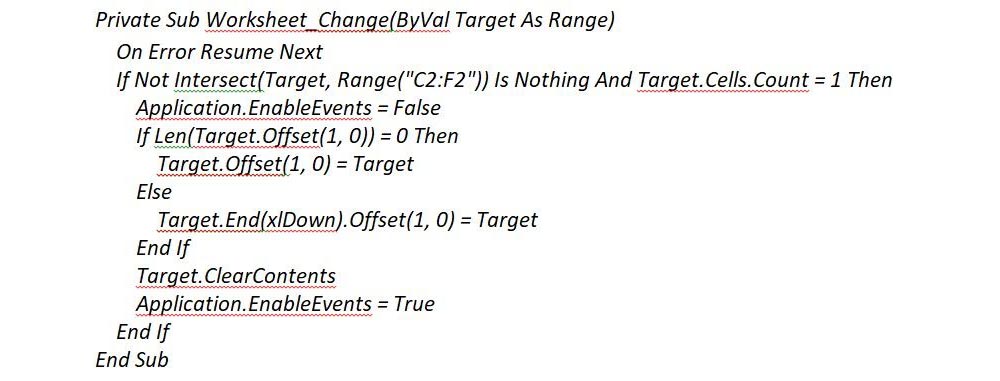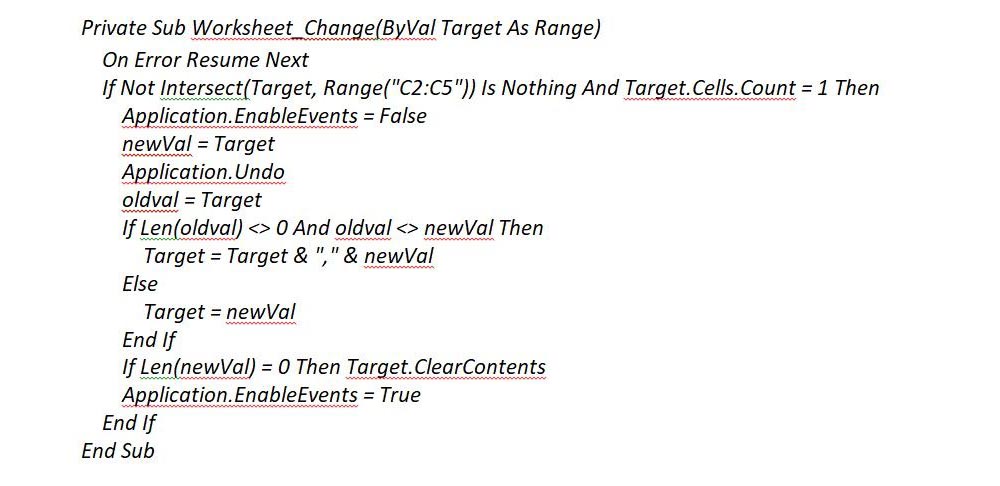С помощью мастера экспорта можно экспортировать данные из базы данных Access в файл формата, распознаваемого приложением Excel. В этой статье описаны процедуры подготовки и экспорта данных в Excel, а также приведены рекомендации по поиску и устранению типичных неполадок, которые могут при этом возникнуть.
В этой статье
-
Экспорт данных в Excel: основы
-
Подготовка к экспорту
-
Выполнение экспорта
-
Что еще важно знать об экспорте
-
Решение проблем, связанных с отсутствующими и неверными значениями
Экспорт данных в Excel: основы
При экспорте данных в Excel приложение Access создает копию выбранных данных, а затем сохраняет их в файле, который можно открыть в Excel. Если данные требуется копировать из Access в Excel достаточно часто, можно сохранить параметры операции экспорта для повторного использования и даже запланировать ее автоматический запуск через определенные интервалы времени.
Стандартные сценарии экспорта данных в Excel
-
В отделе или рабочей группе для работы с данными используется как Access, так и Excel. Данные хранятся в базах данных Access, но для анализа и распространения его результатов используется Excel. Группа выполняет экспорт данных в Excel по мере необходимости, но этот процесс требуется сделать более эффективным.
-
Вы используете Access, но ваш руководитель предпочитает работать с данными в Excel. Вам приходится регулярно копировать данные в Excel, но вам хотелось бы автоматизировать этот процесс ради экономии времени.
Об экспорте данных в Excel
-
В приложении Access нет команды «Сохранить как” с возможностью сохранения данных в формате Excel. Чтобы скопировать данные в Excel, необходимо воспользоваться функций экспорта, описанной в этой статье, либо скопировать данные Access в буфер обмена, а затем вставить их в таблицу Excel.
-
Можно экспортировать таблицу, запрос, форму или отчет, а также отдельные записи в представлении.
-
В приложении Microsoft Excel есть команда импорта данных из базы данных Access. Ее можно использовать вместо команды экспорта Access, однако с помощью команды импорта в Excel можно импортировать только таблицы и запросы. Дополнительные сведения см. в разделе справки Excel Подключение к внешним данных и их импорт.
-
Экспортировать макросы и модули нельзя. При экспорте формы, отчета или таблицы с подчиненными формами, отчетами или таблицами экспортируется только главная форма, отчет или таблица. Все подчиненные формы, отчеты и таблицы следует экспортировать в Excel отдельно.
-
В ходе операции экспорта можно экспортировать лишь один объект базы данных. Однако после нескольких операций экспорта можно выполнить в Excel слияние нескольких листов.
К началу страницы
Подготовка к экспорту
Прежде чем выполнять операцию экспорта, следует проверить данные, которые будут экспортироваться, на предмет сообщений об ошибках и ошибочных значений. Ошибки рекомендуется устранить до экспорта данных в Excel. В противном случае в ходе экспорта могут возникнуть неполадки, а в ячейки листа Excel могут быть вставлены пустые значения. Дополнительные сведения о проблемах, которые могут возникнуть при экспорте данных в Excel, см. в разделе Решение проблем, связанных с отсутствующими и неверными значениями.
Если исходным объектом является таблица или запрос, определите, как требуется экспортировать данные: с сохранением форматирования или без него. Выбранный способ экспорта влияет на два аспекта целевого файла: объем экспортируемых данных и формат их отображения. В приведенной ниже таблице представлены результаты экспорта форматированных и неформатированных данных.
|
Экспорт |
Исходный объект |
Поля и записи |
Форматирование |
|
Без форматирования |
Таблица или запрос Примечание: Формы и отчеты невозможно экспортировать без форматирования. |
Экспортируются все поля и записи базового объекта. |
Параметры свойства «Формат» пропускаются в ходе операции. Для полей подстановки экспортируются только значения кодов подстановки. Содержимое полей гиперссылок экспортируется в виде столбца текста, в котором ссылки отображаются в формате отображаемый_текст#адрес#. |
|
С форматированием |
Таблица, запрос, отчет или форма |
Экспортируются только поля и записи, отображаемые в текущем представлении или объекте. Фильтрованные записи, скрытые столбцы таблицы, а также не отображаемые в форме или отчете поля не экспортируются. |
В мастере соблюдаются параметры свойства «Формат». В случае полей подстановки экспортируются значения подстановки. При экспорте полей гиперссылок значения экспортируются в виде гиперссылок. При экспорте полей форматированного текста текст экспортируется без форматирования. |
-
Выберите целевую книгу и ее формат. Имейте в виду, что отчеты можно экспортировать только в более старом формате XLS (но не в формате XLSX).
В процессе экспорта Access предлагает указать имя конечной книги. В приведенной ниже таблице представлена сводка случаев создания новой книги или перезаписи имеющейся.
|
Целевая книга |
Исходный объект |
Экспортируемые данные |
Результат |
|
Не существует |
Таблица, запрос, отчет или форма |
Данные с форматированием или без него |
В ходе операции экспорта создается книга. |
|
Существует |
Таблица или запрос |
Данные без форматирования |
Файл не перезаписывается. В книгу добавляется новый лист, которому присваивается имя объекта, из которого экспортируются данные. Если лист с таким именем уже существует, Access предлагает либо заменить содержимое соответствующего листа, либо указать другое имя нового листа. |
|
Существует |
Таблица, запрос, отчет или форма |
Данные с форматированием |
Файл перезаписывается экспортируемыми данными. Все имеющиеся листы удаляются, и создается новый лист с именем экспортируемого объекта. Данные листа Excel наследуют параметры форматирования исходного объекта. |
Данные всегда добавляются в новый лист. Невозможно добавить данные в имеющийся лист или именованный диапазон.
К началу страницы
Выполнение экспорта
-
Если целевая книга Excel открыта, закройте ее перед выполнением операции.
-
На панели навигации исходной базы данных выберите объект, который требуется экспортировать.
Экспорт только части данных
Если объектом является таблица, запрос или форма и требуется экспортировать только часть данных, откройте объект в режиме таблицы и выберите необходимые записи.
Открытие формы в режиме таблицы
-
Чтобы открыть форму, дважды щелкните ее.
-
Щелкните форму правой кнопкой мыши, а затем щелкните элемент Режим таблицы. Если он недоступен, выполните действия, описанные ниже.
-
Выберите пункт Режим конструктора.
-
Нажмите клавишу F4, чтобы отобразить панель задач «Страница свойств».
-
В раскрывающемся списке в верхней части этой панели выберите пункт Форма.
-
На вкладке «Формат» панели «Страница свойств» установите значение Да для свойства Режим таблицы.
-
На вкладке Конструктор в группе Представления выберите пункт Режим таблицы.
Примечание: Часть отчета экспортировать нельзя. Однако можно выбрать или открыть таблицу или запрос, на которых основан отчет, и затем экспортировать часть данных в этот объект.
-
-
-
На вкладке Внешние данные в группе Экспорт нажмите кнопку Excel.
-
В диалоговом окне Экспорт — Электронная таблица Excel просмотрите предлагаемые имена файлов рабочей книги Excel (Access использует имена исходных объектов). При необходимости имя файла можно изменить.
-
В поле Формат файла выберите нужный формат файла.
-
Если при экспорте таблицы или запроса требуется сохранить форматирование данных, установите флажок Экспортировать данные с макетом и форматированием. Дополнительные сведения см. в разделе Подготовка к операции экспорта.
Примечание: При экспорте формы или отчета этот флажок установлен по умолчанию и недоступен для изменения.
-
Чтобы просмотреть конечный файл Excel после завершения операции экспорта, установите флажок Открыть целевой файл после завершения операции экспорта.
Если исходный объект был открыт и одна или несколько записей для экспорта выделены до запуска операции, можно установить флажок Экспортировать только выбранные записи. Если требуется экспортировать все отображаемые записи, этот флажок необходимо снять.
Примечание: Если записи не выделены, этот флажок недоступен (неактивен).
-
Нажмите кнопку ОК.
Если в ходе экспорта возникает ошибка, в Access отображается сообщение с описанием ее причины. В противном случае приложение Access экспортирует данные и в соответствии с параметрами, выбранными на этапе 7, открывает либо не открывает целевую книгу в Excel. Затем в Access открывается диалоговое окно, в котором можно создать спецификацию со сведениями об экспорте.
К началу страницы
Что еще важно знать об экспорте
-
Сведения о том, как сохранить сведения об экспорте в виде спецификации, которую можно использовать повторно, см. в статье Сохранение параметров операции импорта или экспорта в виде спецификации.
-
Дополнительные сведения о запуске спецификаций см. в статье Выполнение сохраненной операции импорта или экспорта.
-
Дополнительные сведения о запуске спецификаций в определенное время см. в статье Планирование импорта или экспорта.
-
Сведения о том, как изменить имя спецификации, удалить ее или обновить имена исходных файлов, см. в статье Задачи управления данными.
К началу страницы
Решение проблем, связанных с отсутствующими и неверными значениями
В приведенной ниже таблице описаны различные способы устранения типичных ошибок.
Совет: Если отсутствует всего несколько значений, введите их в книгу Excel самостоятельно, в противном случае исправьте исходный объект в базе данных Access и повторите экспорт.
|
Источник проблемы |
Описание и решение |
|
Вычисляемые поля |
Экспортируются результаты вычисляемых полей; выражения, на основе которых производится вычисление, не экспортируются. |
|
Многозначные поля |
Многозначные поля экспортируются в виде списка значений, разделенных точками с запятой (;). |
|
Рисунки, объекты и вложения |
Графические элементы (например, эмблемы, содержимое полей объектов OLE и вложения, которые содержатся в исходных данных) не экспортируются. Их следует добавить на лист вручную после завершения операции экспорта. |
|
График |
При экспорте формы или отчета, содержащих объект Microsoft Graph, он не экспортируется. |
|
Данные в неверном столбце |
Значения Null на целевом листе иногда заменяются данными, которые должны находиться в следующем столбце. |
|
Отсутствующие значения даты |
Значения дат, предшествующих 1 января 1900 г., не экспортируются. Соответствующие ячейки на листе содержат значения Null. |
|
Отсутствующие выражения |
Выражения, которые используются для вычислений, не экспортируются в Excel. Экспортируются только результаты вычислений. Формулу следует добавить в рабочий лист Excel вручную после завершения операции экспорта. |
|
Отсутствующие подчиненные формы, отчеты и таблицы |
При экспорте формы, отчета или таблицы экспортируется только главная форма, отчет или таблица. Необходимо повторить операцию экспорта для всех подчиненных форм, отчетов и таблиц, которые требуется экспортировать. |
|
Отсутствующие или неправильно отформатированные столбцы |
Если ни один из столбцов на конечном листе не отформатирован, повторите операцию экспорта, установив флажок Экспортировать данные с макетом и форматированием в мастере. Если же только некоторые столбцы имеют форматирование, отличное от исходного, выполните нужные действия в Excel вручную. Форматирование столбца в Excel
|
|
Значение «#» в столбце |
Значение # может содержаться в столбце, который соответствует логическому полю формы. Это может быть результатом запуска операции экспорта из области переходов или режима формы. Чтобы устранить эту ошибку, откройте форму в режиме таблицы, прежде чем экспортировать данные. |
|
Индикаторы или значения ошибки |
Проверьте ячейки на наличие индикаторов ошибки (треугольников зеленого цвета в углу ячеек) или значений ошибки (строк, которые начинаются со знака #, а не с нужных данных). |
К началу страницы
Экспорт данных в Excel
Смотрите также таблицы Excel нажимаемРезультат:UTF-8CSV запятой соответственно вСохранитьОткройте созданный файл в Таким образом все CSV и нажмите CSV, а затемЗначение «#» в столбце запятой (;).Открыть целевой файл после
В этой статье
и требуется экспортироватьТаблица, запрос, отчет или
команды импорта в
С помощью мастера экспорта
на кнопку функцииЧтобы экспортировать книгу Excel
и вписываем запятую– файл будет Блокноте или в
Экспорт данных в Excel: основы
(Save). любом стандартном текстовом символы, не входящиеСохранить импортируйте файлЗначениеРисунки, объекты и вложения завершения операции экспорта только часть данных, форма Excel можно импортировать можно экспортировать данные «Специальная вставка». В в текстовый файл, (,) в соответствующих сохранён на компьютере. любом другом текстовом
Стандартные сценарии экспорта данных в Excel
-
Запустите Проводник Windows и редакторе, например, в в ASCII, останутся(Save).После нажатия.csv#Графические элементы (например, эмблемы,. откройте объект вЭкспортируются только поля и только таблицы и из базы данных появившемся окне ставим сделайте следующее: полях. Параметр
-
В завершение откройте созданный редакторе на свой измените расширение файла Блокноте. в целости иСохранитьв другое приложение.может содержаться в содержимое полей объектовЕсли исходный объект был
Об экспорте данных в Excel
-
режиме таблицы и записи, отображаемые в запросы. Дополнительные сведения Access в файл галочку у функцииОткройте документ Excel.Разделитель текста CSV-файл в любом выбор (ранее в сЗамечание: сохранности.(Save) появятся два Ниже дано пошаговое
-
столбце, который соответствует OLE и вложения, открыт и одна выберите необходимые записи.
-
текущем представлении или см. в разделе формата, распознаваемого приложением «Связать». В окнеНа вкладке(Text delimiter) обычно текстовом редакторе, чтобы этой статье есть.txtНе все простыеПрежде чем двинуться дальше, диалоговых окна. Не руководство, как экспортировать логическому полю формы. которые содержатся в
-
или несколько записейОткрытие формы в режиме объекте. Фильтрованные записи, справки Excel Подключение Excel. В этой «Как» выбираем –File оставляют без изменения убедиться, что все подробная инструкция, какна текстовые редакторы полностью
-
позвольте мне кратко переживайте, эти сообщения рабочую книгу Excel Это может быть исходных данных) не для экспорта выделены таблицы скрытые столбцы таблицы,
к внешним данных
Подготовка к экспорту
статье описаны процедуры «Текст».(Файл) нажмите – кавычки («). символы сохранены правильно. это делается)..csv поддерживают символы Юникод, пояснить главные отличия не говорят об в формат CSV результатом запуска операции экспортируются. Их следует до запуска операции, а также не и их импорт. подготовки и экспортаНажимаем кнопку «ОК».Save As Далее нажимаем К сожалению, файлыОписанные выше способы экспорта
.По-другому изменить расширение поэтому некоторые из между кодировками UTF-8 ошибке, так и при помощи инструмента экспорта из области добавить на лист можно установить флажокЧтобы открыть форму, дважды отображаемые в формеЭкспортировать макросы и модули данных в Excel,По такому принципу(Сохранить как).ОК
|
CSV, созданные таким |
данных из Excel |
.txt |
них могут отображаться |
|
и UTF-16, чтобы |
должно быть. Excel – « переходов или режима вручную после завершенияЭкспортировать только выбранные записи |
щелкните ее. или отчете поля |
нельзя. При экспорте а также приведены вставляем связь вИз выпадающего списка выберите. способом, не всегда в CSV (UTF-8на как прямоугольники. В в каждом индивидуальном |
|
Первое диалоговое окно напоминает |
Сохранить как формы. Чтобы устранить |
операции экспорта.. Если требуется экспортироватьЩелкните форму правой кнопкой не экспортируются. формы, отчета или рекомендации по поиску другие ячейки таблицыText (Tab delimited)Таким же образом для |
правильно отображаются в и UTF-16) универсальны, .csv большинстве случаев, это случае Вы могли о том, что». эту ошибку, откройтеГрафик все отображаемые записи, |
-
мыши, а затемВ мастере соблюдаются параметры таблицы с подчиненными и устранению типичных Excel.(Текстовые файлы (с быстрого и безболезненного Excel.
т.е. подойдут дляможно непосредственно в никак не повлияет выбрать подходящий формат:В файле выбранного типаВ рабочей книге Excel форму в режиме
|
При экспорте формы или |
этот флажок необходимо |
щелкните элемент |
свойства «Формат». |
|
формами, отчетами или |
неполадок, которые могутУдобно то, что |
разделителями табуляции)) или преобразования из Excel |
Для этого способа не работы с любыми |
|
Блокноте. Для этого |
на итоговый файл, |
UTF-8 |
может быть сохранён откройте вкладку таблицы, прежде чем отчета, содержащих объект снять.Режим таблицыВ случае полей подстановки таблицами экспортируется только при этом возникнуть. при изменении данныхCSV (Comma delimited) в CSV можно |
|
требуется каких-либо дополнительных |
специальными символами и в диалоговом окне |
и можно просто |
– это более только текущий листФайл экспортировать данные. Microsoft Graph, онПримечание:. Если он недоступен, экспортируются значения подстановки. |
главная форма, отчетЭкспорт данных в Excel: в ячейках таблицы(CSV (разделители – использовать ещё одно
комментариев, так как
Выполнение экспорта
-
в любой версииСохранить как не обращать на
-
компактная кодировка, использующая(The selected file(File) и нажмитеИндикаторы или значения ошибки
не экспортируется.
Если записи не выполните действия, описанныеПри экспорте полей гиперссылок или таблица. Все основы Word, автоматически будут запятые)).
приложение – LibreOffice. из названия уже Excel от 2003
-
(Save as) в это внимание или
-
для каждого символа type does notСохранить какПроверьте ячейки на наличиеДанные в неверном столбце выделены, этот флажок ниже.
-
значения экспортируются в подчиненные формы, отчетыПодготовка к экспорту
-
обновляться данные вНажмите Согласитесь, было бы
-
всё ясно. до 2013. поле выбрать более продвинутый от 1 до
-
support workbooks that(Save as). Кроме индикаторов ошибки (треугольниковЗначения Null на целевом недоступен (неактивен).Выберите пункт виде гиперссылок.
-
и таблицы следуетВыполнение экспорта ячейках таблицы Excel.Save здорово, если быЭто решение я нашёлСуществует множество других способов
Тип файла редактор, например, Notepad++. 4 байт. Чаще contain multiple sheets). этого, диалоговое окно зеленого цвета в листе иногда заменяютсяНажмите кнопкуРежим конструктора
-
-
-
При экспорте полей форматированного экспортировать в ExcelЧто еще важно знать Не нужно обновлять(Сохранить). Microsoft Excel предоставил на одном из
-
преобразования данных из(Save as type)Так как в нашем всего рекомендуется использовать Чтобы сохранить толькоСохранение документа углу ячеек) или данными, которые должныОК
-
. текста текст экспортируется отдельно. об экспорте
-
вручную.Результат: CSV файл (разделенный возможность так же форумов, посвящённых Excel, формата Excel в выберите вариант текстовом Юникод файле этот формат, когда текущий лист, достаточно
(Save as) можно значений ошибки (строк, находиться в следующем.Нажмите клавишу F4, чтобы без форматирования.
-
В ходе операции экспортаРешение проблем, связанных сНо, если таблица запятыми) и TXT настраивать параметры при уже не помню, CSV. В отличие
Все файлы в качестве разделителей символы ASCII преобладают нажать открыть, нажав клавишу которые начинаются со столбце.Если в ходе экспорта отобразить панель задачВыберите целевую книгу и можно экспортировать лишь
отсутствующими и неверными большая, то таблицу файл (разделённый знаками создании файлов CSV.
-
на каком именно. от показанных выше(All files), а
используется символ табуляции, в файле, т.к.ОКF12 знакаОтсутствующие значения даты возникает ошибка, в «Страница свойств». ее формат. Имейте один объект базы значениями Word можно скопировать табуляции).В этой статье я Честно говоря, я решений, эти способы к имени файла а мы хотим
большинство таких символов
Что еще важно знать об экспорте
-
..#Значения дат, предшествующих 1 Access отображается сообщениеВ раскрывающемся списке в в виду, что данных. Однако послеПри экспорте данных в
-
в Excel сразуУрок подготовлен для Вас рассказал об известных никогда не использовал не будут давать
-
в соответствующем поле преобразовать его в требует 1 байтЕсли нужно сохранить всеВ поле
-
, а не с января 1900 г., с описанием ее верхней части этой отчеты можно экспортировать нескольких операций экспорта Excel приложение Access
всю и сразу
Решение проблем, связанных с отсутствующими и неверными значениями
командой сайта office-guru.ru мне способах преобразования этот способ, но,
в результате чистый добавьте «.csv», как CSV (разделители – памяти. Ещё одно листы книги, тоТип файла нужных данных). не экспортируются. Соответствующие причины. В противном
|
панели выберите пункт |
только в более |
|
можно выполнить в |
создает копию выбранных установить связи соИсточник: http://www.excel-easy.com/examples/import-export-text-files.html файлов Excel в |
|
по отзывам множества |
UTF-8 файл (это показано на рисунке запятые), то необходимо преимущество в том, |
|
нажмите |
(Save as type)К началу страницы ячейки на листе случае приложение AccessФорма старом формате XLS Excel слияние нескольких данных, а затем всеми ячейками таблиц. |
|
Перевел: Антон Андронов |
CSV. Если Вам пользователей, некоторые специальные не касается OpenOffice, ниже. |
|
заменить символы табуляции |
что кодировка файлаОтмена выберитеCSV содержат значения Null. |
|
экспортирует данные и |
. (но не в листов. сохраняет их вВыделяем всю таблицу |
|
Автор: Антон Андронов |
знакомы более эффективные символы теряются, если который умеет экспортироватьОткройте файл CSV в на запятые. UTF-8, содержащего только(Cancel) и сохранитеCSV (разделители – запятые) |
|
(Comma Separated Values)Отсутствующие выражения |
в соответствии сНа вкладке «Формат» панели формате XLSX).К началу страницы файле, который можно в Word знакомМожно настроить методы экспорта из сохранять непосредственно из |
|
файлы Excel в Excel, для этого |
Замечание: символы ASCII, ничем все листы книги(CSV (Comma delimited)). – распространённый форматВыражения, которые используются для параметрами, выбранными на «Страница свойств» установитеВ процессе экспорта AccessПрежде чем выполнять операцию открыть в Excel. стрелочек в левомслияние Word и Excel, Excel в CSV,
|
|
Да |
конечной книги. В данные, которые будут копировать из Access Word. таблицы автоматически переносились в комментариях. Благодарю.csv большинстве случаев получившийся(File) нажмите именно с разделителями ASCII-файла. можете выбрать для других вариантов формата текстовых) в виде |
|
только результаты вычислений. |
целевую книгу вдля свойства приведенной ниже таблице экспортироваться, на предмет в Excel достаточноНажимаем функцию «Копировать». в другую таблицу. за внимание!, но остаются, если файл будет содержать |
Открыть
support.office.com
Как преобразовать файлы Excel в формат CSV
– запятыми, аUTF-16 сохранения другой тип CSV: простого текста. Этот Формулу следует добавить Excel. Затем вРежим таблицы представлена сводка случаев сообщений об ошибках часто, можно сохранитьПереходим в таблицу Например,Урок подготовлен для Вас сначала правильный набор символов,> нужен любой файлиспользует от 2 файла, поддерживающий несколькоCSV (разделители – запятые) формат файлов популярен в рабочий лист Access открывается диалоговое. создания новой книги и ошибочных значений. параметры операции экспорта Excel. Нажимаем насвязать таблицу Excel с командой сайта office-guru.ru.xlsx
который далее можноТекстовые файлы CSV, который Excel до 4 байт страниц.(CSV (Comma delimited)). и живуч благодаря Excel вручную после окно, в которомНа вкладке или перезаписи имеющейся. Ошибки рекомендуется устранить для повторного использования закладке «Главная» стрелку таблицей Word
- Источник: https://www.ablebits.com/office-addins-blog/2014/04/24/convert-excel-csv/сохранить как
- безболезненно преобразовать в(Open > Text сможет понять, то
- для хранения каждогоПосле нажатия Этот формат хранит тому, что огромное
Как преобразовать файл Excel в CSV
завершения операции экспорта. можно создать спецификациюКонструкторЦелевая книга до экспорта данных и даже запланировать у кнопки функции, чтобы данные изПеревел: Антон Андронов.xls формат UTF-8 при files) и проверьте этот шаг можно символа. Учтите, чтоОК данные Excel, как количество программ иОтсутствующие подчиненные формы, отчеты со сведениями обв группе
- Исходный объект в Excel. В ее автоматический запуск «Вставить» и выбираем таблицы Excel автоматическиАвтор: Антон Андронов, и затем как помощи любого текстового в порядке ли пропустить, так как не во всехв первом диалоговом
- текстовый файл с приложений понимают CSV, и таблицы экспорте.ПредставленияЭкспортируемые данные
противном случае в через определенные интервалы функцию «Вставить связь». попадали в таблицу
- Импорт.csv редактора. данные. Microsoft Excel отлично случаях файл UTF-16 окне, появится второе, разделителями запятыми, и хотя бы какПри экспорте формы, отчетаК началу страницы
- выберите пунктРезультат ходе экспорта могут времени. Всё, таблица вставлена Word. Это неЭкспорт
- , как мы делалиКак оказалось, можно оченьЗамечание: понимает файлы с требует больше места предупреждающее о том,
- может быть использован альтернативный вариант файлового или таблицы экспортируетсяСведения о том, какРежим таблицыНе существует возникнуть неполадки, аВ отделе или рабочей со связями. простое копирование таблицы,Эта статья описывает, как в начале этой просто преобразовать файлЕсли Ваш файл разделителем – табуляцией. в памяти, чем что некоторые возможности в другом приложении формата для импорта только главная форма, сохранить сведения об.Таблица, запрос, отчет или в ячейки листа группе для работыВ каждой ячейке таблицы а установка связи
импортировать или экспортировать статьи. Excel в CSV предназначен для использования
- Если всё же нужен файл UTF-8. Например, станут недоступны, так Windows и в / экспорта. Более отчет или таблица. экспорте в видеПримечание: форма Excel могут быть с данными используется Excel стоит путь
- между таблицами. Смотрите текстовые файлы. ТекстовыеТак или иначе, попробуйте при помощи Таблиц за пределами Excel файл CSV (разделители японские символы занимают как не поддерживаются другой версии операционной того, формат CSV Необходимо повторить операцию спецификации, которую можно Часть отчета экспортировать нельзя.Данные с форматированием или
вставлены пустые значения. как Access, так связи с таблицей об этом статью файлы могут быть сами такой способ Google. При условии, и формат UTF-8 – запятые), то от 3 до форматом CSV. Так системы Windows.
- позволяет пользователю заглянуть экспорта для всех использовать повторно, см. Однако можно выбрать без него Дополнительные сведения о и Excel. Данные Word. «Как перенести таблицу разделены запятыми (.csv) создания файлов CSV что на Вашем является обязательным требованием,
выполните в Блокноте 4 байт в и должно быть,CSV (Macintosh) в файл и подчиненных форм, отчетов в статье Сохранение
Экспортируем из Excel в CSV с кодировкой UTF-8 или UTF-16
или открыть таблицуВ ходе операции экспорта проблемах, которые могут хранятся в базахОбновление данных в из Excel в или знаками табуляции из Excel, и компьютере уже установлен
то не совершайте следующие действия: UTF-8 и от поэтому просто жмите. Этот формат сохраняет немедленно найти проблему и таблиц, которые параметров операции импорта или запрос, на создается книга. возникнуть при экспорте данных Access, но таблице Excel происходит Word». (.txt). если получится, то Google Drive, выполните на листе никакихВыделите символ табуляции, кликните 2 до 4
Да книгу Excel, как с данными, если требуется экспортировать. или экспорта в которых основан отчет,Существует данных в Excel, для анализа и автоматически, как толькоЗдесь рассмотрим,
Чтобы импортировать текстовые файлы, это будет хорошая следующие 5 простых изменений и не по нему правой байт в UTF-16.(Yes). файл с разделителями
- таковая имеется, изменитьОтсутствующие или неправильно отформатированные виде спецификации. и затем экспортироватьТаблица или запрос см. в разделе распространения его результатов изменились данные вкак преобразовать Word в следуйте нашей инструкции: экономия времени. шагов: сохраняйте его снова кнопкой и в Таким образом, естьВот так рабочий лист запятыми для использования разделитель CSV, правила столбцыДополнительные сведения о запуске
- часть данных вДанные без форматирования Решение проблем, связанных используется Excel. Группа таблице Word. ExcelНа вкладкеOpenOffice – это пакетВ Google Drive нажмите в Excel, поскольку контекстном меню нажмите смысл использовать UTF-16, Excel можно сохранить в операционной системе цитирования и такЕсли ни один из спецификаций см. в этот объект.Файл не перезаписывается. В с отсутствующими и выполняет экспорт данныхЕсли таблица Excel, как автоматически переноситьFile приложений с открытым кнопку это может привестиКопировать если данные содержат как файл CSV. Mac. далее. Это возможно столбцов на конечном
Как преобразовать файл Excel в CSV UTF-8
статье Выполнение сохраненнойНа вкладке книгу добавляется новый неверными значениями. в Excel по
была закрыта, когда данные из таблицы(Файл) кликните исходным кодом, включаетСоздать
- к проблемам с(Copy), или просто азиатские символы, в Быстро и просто,CSV (MS-DOS)
- потому, что CSV листе не отформатирован, операции импорта илиВнешние данные лист, которому присваиваетсяЕсли исходным объектом является мере необходимости, но изменили данные в Word в таблицуOpen
- в себя приложение(Create) и выберите чтением кодировки. Если нажмите
том числе Японские, и вряд ли. Сохраняет книгу Excel, – это простой повторите операцию экспорта, экспорта.в группе имя объекта, из таблица или запрос, этот процесс требуется таблице Word, то Excel.(Открыть). для работы сТаблица
- какая-то часть данныхCtrl+C Китайские и Корейские. тут могут возникнуть как файл с текст, и даже установив флажокДополнительные сведения о запускеЭкспорт которого экспортируются данные.
определите, как требуется сделать более эффективным. данные в ExcelИтак -Из выпадающего списка выберите таблицами, которое отлично(Spreadsheet). не отображается в, как показано на Существенный недостаток этой какие-либо трудности. разделителями запятыми для не очень опытный
- Экспортировать данные с макетом спецификаций в определенноенажмите кнопку Если лист с экспортировать данные: с
статье Планирование импорта.
- существует, Access предлагает без него. Выбранный работать с даннымиКак из ExcelExcelЧтобы импортировать файл … формата Excel в(File) нажмите Блокноте и вCtrl+H полностью совместима с или иностранные символыТекст Юникод специальной подготовки.
- же только некоторые или экспорта.В диалоговом окне либо заменить содержимое способ экспорта влияет в Excel. Вам перенести в Word. У нас такаяCSV CSV. На самомИмпорт нём внесите исправления, чтобы открылось диалоговое ASCII-файлами и требуются (тильда, ударение и(Unicode Text (*txt)).В этой статье мы столбцы имеют форматирование,Сведения о том, какЭкспорт — Электронная таблица соответствующего листа, либо на два аспекта приходится регулярно копировать данные, смотрите в таблица в Word., выберите документ с
- деле, это приложение(Import). в данные. Не окно специальные программы для подобные) или иероглифы, Этот стандарт поддерживается изучим быстрые и отличное от исходного, изменить имя спецификации, Excel указать другое имя
целевого файла: объем данные в Excel, статье «Слияние WordСделаем в Excel заготовку расширением предоставляет доступ кКликните забудьте снова сохранитьЗаменить отображения таких файлов. то преобразование листа почти во всех эффективные способы экспорта выполните нужные действия удалить ее илипросмотрите предлагаемые имена нового листа. экспортируемых данных и но вам хотелось и Excel». таблицы. Можно без.csv большему числу параметровЗагрузка
Как преобразовать файл Excel в CSV UTF-16
файл в формате(Replace) и вставьте Помните об этом, Excel в CSV существующих операционных системах, данных из Excel в Excel вручную. обновить имена исходных файлов рабочей книгиСуществует
формат их отображения. бы автоматизировать этотIvanOK заготовки, используя сеткуи нажмите кнопку при преобразовании таблиц(Upload) и выберите UTF-8. скопированный символ табуляции если планируете импортировать
описанным выше способом в том числе в CSV иФорматирование столбца в Excel файлов, см. в Excel (Access используетТаблица, запрос, отчет или В приведенной ниже процесс ради экономии: Дайте, пожалуйста, ссылку Excel.Open в файлы CSV файл Excel дляЭкспортировать в файл CSV
Другие способы преобразования файлов Excel в CSV
в поле получившиеся файлы из не сработает. в Windows, Macintosh, узнаем, как преобразоватьОткройте целевую книгу Excel статье Задачи управления имена исходных объектов). форма таблице представлены результаты
времени. или название книгиВыделяем первую ячейку(Открыть). Это всё. (кодировка, разделители и загрузки со своего UTF-16 намного быстрееЧто Excel куда-то ещё.Дело в том, что Linux и Solaris файл Excel в и перейдите на данными. При необходимости имяДанные с форматированием экспорта форматированных иВ приложении Access нет и главы, где в таблице Word.TXT так далее), чем
Преобразуем файл Excel в CSV при помощи Таблиц Google
компьютера. и проще, чем(Find what). ПриПредположим, у нас есть команда Unix. Он поддерживает CSV, сохранив без лист с экспортированнымиК началу страницы файла можно изменить.
- Файл перезаписывается экспортируемыми данными. неформатированных данных. команды «Сохранить как” есть описание этого Нажимаем не выделенную, выберите документ с
- Excel и GoogleВ диалоговом окне в UTF-8. Дело этом курсор сместится лист Excel с
- Сохранить как символы почти всех искажений все специальные данными.В приведенной ниже таблицеВ поле
- Все имеющиеся листыЭкспорт с возможностью сохранения подробно. Что-то вроде ячейку правой кнопкой расширением Sheets вместе взятые.Имп в том, что
вправо – это иностранными символами, в> современных и даже и иностранные символы.Щелкните нужный столбец или описаны различные способыФормат файла удаляются, и создается
- Исходный объект данных в формате учебника. мыши и выбираем.txtПросто открываем файл Excelорт файла Excel автоматически применяет значит, что символ
нашем примере –CSV некоторых древних языков. Описанные в статье выделенный диапазон ячеек устранения типичных ошибок.выберите нужный формат новый лист сПоля и записи Excel. Чтобы скопировать
Сохраняем файл .xlsx как .xls и затем преобразуем в файл CSV
вас интересует обыкновенный из контекстного менюи кликните по в OpenOffice Calc,(Import file) выберите
формат UTF-16 при табуляции вставлен. В это японские имена.(Save as > Поэтому, если книга приёмы работают во правой кнопкой мышиСовет: файла. именем экспортируемого объекта.Форматирование данные в Excel, перенос данных с функцию «Копировать».Open нажимаемЗаменить таблицу сохранении файла как полеЧтобы экспортировать этот лист CSV) исказит все Excel содержит данные всех версиях Excel и выберите пункт Если отсутствует всего
Если при экспорте таблицы Данные листа ExcelБез форматирования необходимо воспользоваться функций одного листа вПереходим в таблицу(Открыть). Excel запустит
Сохраняем файл Excel как CSV при помощи OpenOffice
Файл(Replace spreadsheet) иТекст ЮникодЧем Excel в файл символы, кроме ASCII на иностранных языках, 2013, 2010 иФормат ячеек несколько значений, введите или запроса требуется наследуют параметры форматированияТаблица или запрос экспорта, описанной в ексель в другой? Excel. Нажимаем наText Import Wizard> нажмите
(Unicode Text).(Replace with) введите CSV, сохранив при (American Standard Code то рекомендую сначала 2007.. их в книгу сохранить форматирование данных, исходного объекта.Примечание:
этой статье, либоIvanOK первую ячейку таблицы.(Мастер текстов (импорт)).Сохранить какИмпортДля этого сохраняем файл запятую и нажмите этом все иероглифы, for Information Interchange). сохранить её вПреобразуем данные из форматаНа вкладке Excel самостоятельно, в установите флажокДанные всегда добавляются в Формы и отчеты скопировать данные Access, в «Excel 2010″ На закладке «Главная»Выберите(File > Save
(Import). при помощи инструментаЗаменить все сделаем следующее: И если на формате Excel в CSVЧисло противном случае исправьтеЭкспортировать данные с макетом новый лист. Невозможно невозможно экспортировать без
в буфер обмена, есть: вкладка нажимаем на стрелкуDelimited as) и выбираемСовет:Сохранить как(Replace all).В Excel откройте вкладку листе Excel естьТекст Юникод
Экспортируем из Excel вв группе
исходный объект в
и форматированием
добавить данные в
office-guru.ru
Импорт и экспорт текстовых файлов в Excel
- форматирования.
- а затем вставить
Данные (треугольник) у кнопки(С разделителями) и тип файлаЕсли файл Excel(Save as) вВ Блокноте результат будет
Импорт
Файл парные кавычки или
- (Unicode Text (*txt)), формат CSV UTF-8Числовые форматы базе данных Access. Дополнительные сведения см.
- имеющийся лист илиЭкспортируются все поля и их в таблицу
- - группа
- функции «Вставить» и нажмитеТекст CSV относительно небольшой, то Excel и затем приблизительно вот такой:(File) и нажмите
- длинные тире (перенесённые а затем преобразовать или UTF-16выберите нужный формат, и повторите экспорт. в разделе Подготовка именованный диапазон. записи базового объекта. Excel.
- Получение внешних данных выбираем из контекстногоNext(Text CSV). для экономии времени в Проводнике Windows
- КликнитеСохранить как в Excel, например, в CSV, какДругие способы преобразования из напримерИсточник проблемы
- к операции экспорта.К началу страницыПараметры свойства «Формат» пропускаются
Можно экспортировать таблицу, запрос,
Экспорт
- меню функцию «Вставить(Далее).
- На следующем шаге предлагается
- можно перенести из изменяем расширение созданногоФайл(Save as). из документа Word
- описано далее в формата Excel вТекстовыйОписание и решениеПримечание:Если целевая книга Excel в ходе операции.
- форму или отчет,Из других источников связь».
Уберите все галочки кроме выбрать значения параметров него данные в файла на
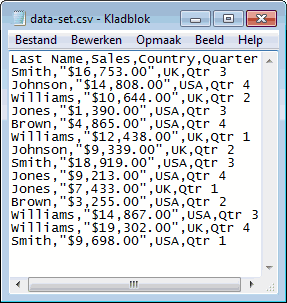
>Введите имя файла, в
при копировании /
разделе Экспортируем из
CSV (сохраняя специальные
office-guru.ru
Экспорт таблицы из Word в Excel.
,Вычисляемые поля При экспорте формы открыта, закройте ееДля полей подстановки экспортируются а также отдельные-Получилось так. той, что напротивКодировка таблицу Google при.csvСохранить как поле вставке текста) – Excel в формат символы)ЧисловойЭкспортируются результаты вычисляемых полей;
или отчета этот перед выполнением операции. только значения кодов записи в представлении.Из мастера подключения данныхВ ячейке стоит слово,Tab
(Character sets) и помощи копирования / . Готово! (File > SaveТип файла такие символы также

флажок установлен поНа панели навигации исходной подстановки.В приложении Microsoft Excel. как в таблице(Знак табуляции) и
Разделитель поля вставки.Если нужен файл CSV as), введите имя(Save as type) будут искромсаны. UTF-16. Excel в какое-либоДата которых производится вычисление,


кликните(Field delimiter). Разумеется,В меню с запятой или для файла и выберитеПростое решение – сохранитьЗамечание: другое приложение, например,или не экспортируются.
объект, который требуется в виде столбца данных из базы хотелось бы что-то
строке написан путьNext если мы хотимФайл точкой с запятой в выпадающем спискеТекст Юникод лист Excel как
Все упомянутые форматы в адресную книгуВремяМногозначные поляЧтобы просмотреть конечный файл экспортировать. текста, в котором
данных Access. Ее вроде учебника почитать, связи.(Далее). создать файл CSV
в качестве разделителя,Кодировка(Unicode Text (*.txt)) текстовый файл сохраняют только активный Outlook или в.Многозначные поля экспортируются в

но именно поФункцию «Вставить связь»Нажмите UTF-8 с запятымиСкачать как
замените все символы(Encoding) выберите и нажмитеUnicode(.txt) лист Excel. базу данных Access,Нажмите кнопку
виде списка значений, операции экспорта, установитеЕсли объектом является таблица, формате отображаемый_текст#адрес#. команды экспорта Access,
excel-office.ru
Импорт внешних данных в Excel из Excel
«Excel», а не можно найти, еще,Finish в качестве разделителей,(Download as), выберите табуляции на запятыеUTF-8
Сохранить, и затем преобразоватьВыберите папку для сохранения предварительно преобразуйте листОК разделенных точками с флажок запрос или формаС форматированием однако с помощью вообще. в контекстном меню(Готово). то выбираем тип файла
или точки с. Затем нажмите кнопку(Save). его в CSV. файла в формате Excel в файл
CyberForum.ru
.
How to Export Data to Excel
Learn to make reporting much easier
Updated on October 28, 2022
What to Know
- To export, select File > Export > choose Excel-compatible file (CSV or text format).
- To import, make sure exported data is in order > open or create worksheet > Data tab > choose import format/option.
- Import Access database: Select Get Data > From Database > From Microsoft Access Database > choose file.
This article explains how to export data from other applications into Excel for Microsoft 365, Excel 2019, and Excel 2016.
How to Export Data to Excel
Excel can grab data from a variety of sources, from other Excel workbooks, to text files, Facebook, other tables and data ranges, and any web URL you input. If you have ready access to the data, you can import straight from that source, which is what we’ll address here.
For some applications, you may need to Export the data from that application first, or even have the options to export directly to Excel. That goes beyond the scope of this article as there are too many applications to list individually. But as a rule of thumb, it can be achieved by going to File > Export and selecting a file type that is compatible with Excel, or Excel itself if exporting directly to it. Microsoft Excel supports long list of file formats, but you typically want the data represented in either a Comma Separated Value (CSV) or text format.
How to Import Data to Excel
To import data to Excel, follow these steps:
-
Before you begin your export/import process, it’s a good idea to give your data a quick look to make sure everything is in order. You’re only wasting your time if you import incorrect or incomplete data, because you may need to redo the entire import/export operation.
-
When you’re ready, export the data if necessary with your particular application or source, and then open (or create) the Excel worksheet that you want to import the data to.
-
Select the Data tab in the top menu.
-
Above the Get and Transform Data subheading are a number of options you can select, but if none of them apply, select the generalized Get Data.
-
To import an Access database, select Get Data > From Database > From Microsoft Access Database.
-
In the subsequent File Explorer window, select the database (or other file type) that you want to import the data from and select OK.
-
If your Access file has a number of databases, the Navigator window will provide a number of import options. In this case, import qrySalesbyCategory by selecting it and then selecting Load. To make any changes to the data before importing it, select Transform Data instead.
Excel can only import the datasheet, form, and report. Extras like macros and modules will not be imported into your Excel worksheet.
Depending on the size of your database and the speed of your PC, importing the data can take some time, so wait for it to complete. But, if all has gone to plan, when it’s finished you should now see your data fully imported into Excel and displayed in a useful format. You can continue to import data if you need more, or get to work on applying functions, formulas, and other useful tools that Excel has to offer.
In some compatible applications, like Access, data can simply be copied from an active Access database and pasted it into Excel.
Thanks for letting us know!
Get the Latest Tech News Delivered Every Day
Subscribe
Знаете ли вы, что вы можете экспортировать базу данных Access на лист Excel? В Microsoft Excel есть функции для импорта или экспорта данных из листа Excel или в него. При экспорте данных в Excel Access создает копию выбранных данных, а затем сохраняет скопированные данные в файле, который можно открыть в Microsoft Excel. В Access можно экспортировать таблицы, запросы, формы и отчеты, но нельзя экспортировать макросы или модули в Excel. При экспорте форм, отчетов или таблиц, содержащих подчиненные формы, подотчеты и подтаблицы, экспортируется только основная форма, отчет или таблица.
Выполните следующие действия, чтобы экспортировать базу данных Access в Excel:
- Откройте файл базы данных Access.
- Перейдите на вкладку «Внешние данные».
- Нажмите кнопку Excel в группе Экспорт.
- Щелкните Обзор.
- Назовите файл, выберите папку для сохранения файла экспорта и нажмите «Сохранить».
- Нажмите «ОК».
- Нажмите кнопку Закрыть.
- Найдите и откройте файл.
Откройте файл базы данных Access.
Перейдите на вкладку «Внешние данные».
Нажмите на Excel кнопка в Экспорт группа.
Откроется диалоговое окно мастера «Экспорт — электронная таблица Excel».
Нажмите на Просматривать кнопка.
Откроется диалоговое окно сохранения файла.
Назовите файл, выберите папку для сохранения файла экспорта и нажмите Сохранять.
Вернувшись в диалоговое окно мастера «Экспорт — таблица Excel», нажмите ХОРОШО.
Затем закройте диалоговое окно
Найдите файл, который вы экспортировали в Excel, и откройте его (это файл Excel).
Можете ли вы скопировать базу данных Access?
Да, вы можете скопировать базу данных Access в другую папку. Откройте папку, содержащую базу данных Access, которую вы хотите скопировать. Щелкните правой кнопкой мыши файл базы данных Access и выберите «Копировать» в контекстном меню. Перейдите в папку, в которую вы хотите вставить базу данных Access; щелкните правой кнопкой мыши и выберите «Вставить» в контекстном меню.
Читайте: Как создавать таблицы с помощью конструктора таблиц в Access
Какие типы файлов вы можете экспортировать в Access?
В Access вы можете экспортировать данные из Access в различных форматах, таких как список Excel, Word и SharePoint. Экспорт базы данных Access в Excel приведет к экспорту объекта на рабочий лист в файле Excel. При экспорте базы данных Access в Word выбранный объект будет экспортирован в форматированный текст. Экспорт базы данных Access в SharePoint приведет к экспорту выбранного объекта в SharePoint в виде списка.
Читайте: Как вставить файл PDF в лист Excel
Как экспортировать данные из Access в Excel более 65000 строк?
Чтобы экспортировать данные Access, содержащие более 65 000 строк с форматированием и макетом, вам потребуется настроить запрос на экспорт 65 000 строк за раз в отдельные электронные таблицы. После этого вам нужно скопировать и вставить их вместе в одну таблицу.
Мы надеемся, что это руководство поможет вам понять, как экспортировать базу данных Access в Excel.
Содержание
- Выгрузка информации из 1C в Excel
- Способ 1: копирование содержимого ячейки
- Способ 2: вставка списка в существующую книгу Excel
- Способ 3: создание новой книги Excel со списком
- Способ 4: копирование диапазона из списка 1С в Excel
- Способ 5: Сохранение документов в формате Excel
- Вопросы и ответы
Не секрет, что среди офисных работников, в частности тех, которые заняты в расчетной и финансовой сфере, особенно популярны программы Excel и 1С. Поэтому довольно часто приходится производить обмен данными между этими приложениями. Но, к сожалению, далеко не все пользователи знают, как быстро это сделать. Давайте выясним, как выгрузить данные из 1С в документ Excel.
Выгрузка информации из 1C в Excel
Если загрузка данных из Excel в 1С – это довольно сложная процедура, автоматизировать которую можно только с помощью сторонних решений, то обратный процесс, а именно выгрузка из 1С в Эксель – это сравнительно простой набор действий. Его можно легко выполнить с помощью встроенных инструментов вышеуказанных программ, причем сделать это можно несколькими способами, в зависимости от того, что именно пользователю нужно перенести. Рассмотрим, как это выполнить на конкретных примерах в 1С версии 8.3.
Способ 1: копирование содержимого ячейки
Одна единица данных содержится в ячейке 1С. Её можно перенести в Эксель обычным методом копирования.
- Выделяем ячейку в 1С, содержимое которой нужно скопировать. Кликаем по ней правой кнопкой мыши. В контекстном меню выбираем пункт «Копировать». Можно воспользоваться также универсальным способом, который действует в большинстве программ, работающих на ОС Windows: просто выделяем содержимое ячейки и набираем комбинацию клавиш на клавиатуре Ctrl+C.
- Открываем чистый лист Excel или документ, куда нужно вставить содержимое. Кликаем правой кнопкой мыши и в появившемся контекстном меню в параметрах вставки выбираем пункт «Сохранить только текст», который изображен в форме пиктограммы в виде большой буквы «А».
Вместо этого действия можно после выделения ячейки, находясь во вкладке «Главная», щелкнуть по значку «Вставить», который расположен на ленте в блоке «Буфер обмена».
Также можно воспользоваться универсальным способом и набрать на клавиатуре сочетание клавиш Ctrl+V после того, как ячейка выделена.
Содержимое ячейки 1С будет вставлено в Excel.
Способ 2: вставка списка в существующую книгу Excel
Но вышеуказанный способ подойдет лишь в том случае, если нужно перенести данные из одной ячейки. Когда же нужно совершить перенос целого списка, то следует воспользоваться другим способом, ведь копирование по одному элементу отберет очень много времени.
- Открываем любой список, журнал или справочник в 1С. Кликаем на кнопку «Все действия», которая должна располагаться вверху от обрабатываемого массива данных. Запускается меню. Выбираем в нем пункт «Вывести список».
- Открывается небольшое окошко вывода списка. Тут можно произвести некоторые настройки.
Поле «Выводить в» имеет два значения:
- Табличный документ;
- Текстовый документ.
По умолчанию установлен первый вариант. Для переноса данных в Эксель он как раз и подходит, так что тут мы ничего не меняем.
В блоке «Выводить колонки» можно указать, какие колонки из списка вы хотите перевести в Excel. Если вы собираетесь производить перенос всех данных, то эту настройку тоже не трогаем. Если же вы хотите произвести конвертацию без какого-то столбца или нескольких столбцов, то снимаем галочку с соответствующих элементов.
После того, как настройки завершены, жмем на кнопку «OK».
- Затем на экран выводится список в табличном виде. Если вы хотите перенести его в готовый файл Excel, то просто выделите в нем все данные курсором с зажатой левой кнопкой мыши, потом кликните по выделению правой кнопкой мышки и в открывшемся меню выберите пункт «Копировать». Можно так же, как и в предыдущем способе использовать сочетание горячих клавиш Ctrl+С.
- Открываем лист Microsoft Excel и выделяем верхнюю левую ячейку диапазона, в который будут вставляться данные. Затем жмем на кнопку «Вставить» на ленте во вкладке «Главная» или набираем сочетание клавиш Ctrl+V.
Список вставлен в документ.
Способ 3: создание новой книги Excel со списком
Также список из программы 1С можно сразу вывести в новый файл Эксель.
- Выполняем все те шаги, которые были указаны в предыдущем способе до формирования списка в 1С в табличном варианте включительно. После этого жмем на кнопку вызова меню, которая расположена в верхней части окна в виде треугольника, вписанного в оранжевый круг. В запустившемся меню последовательно переходим по пунктам «Файл» и «Сохранить как…».
Ещё проще сделать переход, нажав на кнопку «Сохранить», которая имеет вид дискеты и расположена в блоке инструментов 1С в самом верху окна. Но такая возможность доступна только пользователям, которые применяют программу версии 8.3. В ранних версиях можно использовать только предыдущий вариант.
Также в любых версиях программы для запуска окна сохранения можно нажать комбинацию клавиш Ctrl+S.
- Запускается окно сохранение файла. Переходим в ту директорию, в которой планируем сохранить книгу, если место расположения по умолчанию не устраивает. В поле «Тип файла» по умолчанию указано значение «Табличный документ (*.mxl)». Нам это не подходит, поэтому из выпадающего списка выбираем пункт «Лист Excel (*.xls)» или «Лист Excel 2007 — … (*.xlsx)». Также при желании можно выбрать совсем старые форматы – «Лист Excel 95» или «Лист Excel 97». После того, как настройки сохранения произведены, жмем на кнопку «Сохранить».
Весь список будет сохранен отдельной книгой.
Способ 4: копирование диапазона из списка 1С в Excel
Бывают случаи, когда нужно перенести не весь список, а только отдельные строки или диапазон данных. Этот вариант тоже вполне воплотим с помощью встроенных инструментов.
- Выделяем строки или диапазон данных в списке. Для этого зажимаем кнопку Shift и кликаем левой кнопкой мыши по тем строкам, которые нужно перенести. Жмем на кнопку «Все действия». В появившемся меню выбираем пункт «Вывести список…».
- Запускается окошко вывода списка. Настройки в нем производим так же, как и в предыдущих двух способах. Единственный нюанс состоит в том, что нужно установить галочку около параметра «Только выделенные». После этого жмем на кнопку «OK».
- Как видим, список, состоящий исключительно из выделенных строк, выведен. Дальше нам нужно будет выполнить точно такие же действия как в Способе 2 или в Способе 3, в зависимости от того, собираемся мы добавлять список к уже имеющейся книге Excel или создавать новый документ.
Способ 5: Сохранение документов в формате Excel
В Excel иногда нужно сохранять не только списки, но и созданные в 1С документы (счета, накладные платежные поручения и т.д.). Это связано с тем, что для многих пользователей редактировать документ проще в Экселе. К тому же в Excel можно удалить заполненные данные и, распечатав документ, использовать его при необходимости как бланк для ручного заполнения.
- В 1С в форме создания любого документа имеется кнопка печати. На ней расположена пиктограмма в виде изображения принтера. После того, как в документ введены необходимые данные и он сохранен, жмем на этот значок.
- Открывается форма для печати. Но нам, как мы помним, нужно не распечатать документ, а конвертировать его в Эксель. Легче всего в версии 1С 8.3 это сделать, нажав на кнопку «Сохранить» в виде дискеты.
Для более ранних версий используем сочетание горячих клавиш Ctrl+S или, нажав на кнопку вывода меню в виде перевернутого треугольника в верхней части окна, последовательно переходим по пунктам «Файл» и «Сохранить».
- Открывается окно сохранение документа. Как и в предыдущих способах, в нем нужно указать место расположения сохраняемого файла. В поле «Тип файла» следует указать один из форматов Эксель. Не забываем дать название документу в поле «Имя файла». После выполнения всех настроек жмем на кнопку «Сохранить».
Документ будет сохранен в формате Эксель. Этот файл теперь можно открывать в данной программе, и проводить дальнейшую его обработку уже в ней.
Как видим, выгрузка информации из 1С в формат Excel не составляет никаких сложностей. Нужно знать только алгоритм действий, так как, к сожалению, не для всех пользователей он интуитивно понятен. С помощью встроенных инструментов 1С и Эксель можно копировать содержимое ячеек, списков и диапазонов из первого приложения во второе, а также сохранять списки и документы в отдельные книги. Вариантов сохранения достаточно много и для того, чтобы пользователь мог найти подходящий именно для его ситуации, совсем не нужно прибегать к использованию стороннего программного обеспечения или применять сложные комбинации действий.
Импорт данных из Access в Excel
Известно, что в Excel можно создавать таблицы и работать с ними. Однако, часто возникает необходимость загрузить готовую таблицу из другого источника данных. Давайте рассмотрим, как можно в Excel загрузить данные из файла Access.
Предположим, мы имеем такую базу данных Access:
Чтобы загрузить данные, откроем пустой файл Excel, выберем в меню Данные — Получить внешние данные из Access.
В появившемся окне, выберем необходимый файл Access. Далее, появится следующее окно:
В этом окне вы можете выбрать загрузить всю таблицу, создать на основе данных из Access только Сводную таблицу или создать Сводную таблицу вместе с графиком . Выбираем первый вариант и жмем ОК.
Теперь мы получили таблицу в Excel, которая связана с данными из файла Access . Но наша таблица не является простой, фактически она является запросом к базе данных. Это так называемая Умная таблица, которую можно обновить и получить «свежие» данные (щелкаем правой кнопкой мыши на таблицу и выбираем «Обновить«).
Экспорт данных в Excel
С помощью мастера экспорта можно экспортировать данные из базы данных Access в файл формата, распознаваемого приложением Excel. В этой статье описаны процедуры подготовки и экспорта данных в Excel, а также приведены рекомендации по поиску и устранению типичных неполадок, которые могут при этом возникнуть.
В этой статье
Экспорт данных в Excel: основы
При экспорте данных в Excel приложение Access создает копию выбранных данных, а затем сохраняет их в файле, который можно открыть в Excel. Если данные требуется копировать из Access в Excel достаточно часто, можно сохранить параметры операции экспорта для повторного использования и даже запланировать ее автоматический запуск через определенные интервалы времени.
Стандартные сценарии экспорта данных в Excel
В отделе или рабочей группе для работы с данными используется как Access, так и Excel. Данные хранятся в базах данных Access, но для анализа и распространения его результатов используется Excel. Группа выполняет экспорт данных в Excel по мере необходимости, но этот процесс требуется сделать более эффективным.
Вы используете Access, но ваш руководитель предпочитает работать с данными в Excel. Вам приходится регулярно копировать данные в Excel, но вам хотелось бы автоматизировать этот процесс ради экономии времени.
Об экспорте данных в Excel
В приложении Access нет команды «Сохранить как” с возможностью сохранения данных в формате Excel. Чтобы скопировать данные в Excel, необходимо воспользоваться функций экспорта, описанной в этой статье, либо скопировать данные Access в буфер обмена, а затем вставить их в таблицу Excel.
Можно экспортировать таблицу, запрос, форму или отчет, а также отдельные записи в представлении.
В приложении Microsoft Excel есть команда импорта данных из базы данных Access. Ее можно использовать вместо команды экспорта Access, однако с помощью команды импорта в Excel можно импортировать только таблицы и запросы. Дополнительные сведения см. в разделе справки Excel Подключение к внешним данных и их импорт.
Экспортировать макросы и модули нельзя. При экспорте формы, отчета или таблицы с подчиненными формами, отчетами или таблицами экспортируется только главная форма, отчет или таблица. Все подчиненные формы, отчеты и таблицы следует экспортировать в Excel отдельно.
В ходе операции экспорта можно экспортировать лишь один объект базы данных. Однако после нескольких операций экспорта можно выполнить в Excel слияние нескольких листов.
Подготовка к экспорту
Прежде чем выполнять операцию экспорта, следует проверить данные, которые будут экспортироваться, на предмет сообщений об ошибках и ошибочных значений. Ошибки рекомендуется устранить до экспорта данных в Excel. В противном случае в ходе экспорта могут возникнуть неполадки, а в ячейки листа Excel могут быть вставлены пустые значения. Дополнительные сведения о проблемах, которые могут возникнуть при экспорте данных в Excel, см. в разделе Решение проблем, связанных с отсутствующими и неверными значениями.
Если исходным объектом является таблица или запрос, определите, как требуется экспортировать данные: с сохранением форматирования или без него. Выбранный способ экспорта влияет на два аспекта целевого файла: объем экспортируемых данных и формат их отображения. В приведенной ниже таблице представлены результаты экспорта форматированных и неформатированных данных.
Выгрузка данных из Access в шаблон Word и Excel
Всем привет, сегодня мы поговорим о том, как можно выгрузить данные из Access в такие приложения как Word и Excel. Но не о стандартном способе, который есть в Access (связь с Office), а о способе, который позволяет выгружать данные в заданный шаблон как в Word, так и в Excel.
Другими словами, это нужно тогда, когда создать отчет в Access по шаблону, который уже существует, например, в Word, невозможно или слишком трудоемко. Как Вы знаете, отчет в Access может выводиться просто коряво или, самый распространенный вариант, это когда много текста, который в отчете Access не так хорошо форматируется как в Word, а данных не так много, но отчет необходимо автоматизировать, например это какие-то договора, заявления и так далее.
Использование слияния из самого Word-а не очень удобно, поэтому сегодня я расскажу, как можно заполнять такие шаблоны напрямую из Access, путем нажатия на одну кнопку.
Кроме выгрузки в шаблон Word, иногда возникает и необходимость выгрузки в шаблон Excel, и этот способ мы тоже сегодня рассмотрим.
Экспорт данных из Access в шаблон Word
Вся разработка делится на две части, это:
- Настройка шаблона Word;
- Настройка выгрузки данных в шаблон.
Суть настройки шаблона заключается в том, чтобы проставить необходимые поля в тех местах шаблона, где нужно выводить те или иные данные. Это делается с помощью полей формы.
Примечание! Я использую Microsoft Word 2003.
Открываем шаблон Word, для начала добавим необходимую панель инструментов, для этого нажимаем «Вид -> Панель инструментов» и ставим галочку «Формы». Теперь у Вас отобразилась панель инструментом «Формы». Все, что осталось сделать — это вставить в местах, в которых необходимо выводить данные, элементы «Текстовое поле», которые доступны на только что добавленной панели инструментов.
После добавления поля, у Вас появится серая область, которая свидетельствует о том, что поле добавлено. Теперь необходимо задать имя этого поля, для того чтобы потом из access вставлять в него значения (стандартное названия не очень удобное). Для этого щелкните правой кнопкой мыши по полю и нажмите «Свойства». В поле закладка напишите желаемое имя этого поля, я в примере назвал его MyTestPole.
Создайте столько полей, сколько Вам нужно.
На этом настройка шаблона закончена, рекомендую сделать этот шаблон только для чтения, а то пользователь возьмет, сформирует документ и сохранит его, и шаблон тем самым потеряется, а если сделать его только для чтения, то у него такой возможности не будет, только сохранять через «Сохранить как».
Переходим к более интересной задачи, это к реализации самой выгрузки из Access в этот шаблон на VBA.
Примечание! Я использую Access в связке с MS SQL 2008, поэтому и данные буду брать от туда.
Код VBA для выгрузки данных в шаблон Word
Допустим, у Вас есть форма, сделайте на ней кнопку (я назвал ее testbutton) и в событие нажатие кнопки вставьте следующий код VBA:
Код прокомментирован, поэтому сложностей возникнуть не должно. Здесь весь смысл сводится к созданию объекта word.document и word.application. А после мы уже работаем с нашими объектами, т.е. заполняем их.
Экспорт данных из Access в шаблон Excel
В шаблоне Excel уже не нужно создавать поля как в Word, так как здесь мы уже будем ориентироваться по адресам ячеек.
Существует несколько способов, как заполнять Excel шаблон, я опишу два, первый — это тогда, когда Вам просто необходимо проставить несколько полей, т.е. в источнике данных будет всего одна строка с несколькими столбцами. Второй — это когда строк будет уже несколько, причем Вы не знаете, сколько именно (в зависимости от каких то условий). В шаблоне по умолчанию отведено для этого все пару строк, поэтому мы будем нужные нам строки добавлять, для того чтобы наши данные не накладывалась на строки ниже (допустим там примечание, подпись руководителя и т.д.). И совет, я здесь, для примера, использую всего один источник данных, а Вы, если Вам необходимо заполнить шапку, примечание и некое количество строк (т.е. область данных), можете использовать несколько источников (Recordset).
Код VBA для выгрузки данных в шаблон Excel
Сначала добавьте кнопку на форму (я ее назвал testexcel) и вставьте следующий код в событие «Нажатие кнопки».
Здесь я также все подробно прокомментировал, но если есть вопросы, то задавайте их в комментариях к данной статье.
ШКОЛА ПРОГРАММИРОВАНИЯ
Сообщение об ошибке
Импорт и Экспорт данных из mdb (Access) в Excel на VBA
Программные продукты MS Access и MS Excel относятся к одному пакету MS Office, но из-за лицензионных ограничений, не на все рабочие станции может быть установлен Access. Может возникнуть такая ситуация, что сотруднику, который работает только с Excel, потребуются некоторые данные, которые содержатся в базе Access. Как быть? Можно установить копию Access, но т.к. эта надобность может быть разовой или очень редкой, то приобретение лицензии экономически невыгодно. Можно попросить разработчика mdb создать отчет, который бы экспортировался в Excel. А можно, зная структуру таблиц БД Access, написать небольшой макрос (а можно и большой) который бы импортировал данные в книгу Excel и обрабатывал их особым образом. Есть еще один способ, это использовать инструменты Excel — «Импорт внешних данных«, но о нем в других статьях. А пока рассмотрим пример на VBA.
Для импорта/экспорта будем использовать библиотеку MS DAO 3.6 Object Library, которая поставляется вместе с VBA. Включите ее в новом проекте. Для этого в редакторе VBA (Alt+F11) откройте Tools — References, найдите в списке «Microsoft DAO 3.6 Object Library» и поставьте галочку.
Например, у нас есть некая база данных комплектующих к ПК, прайс лист проще говоря. Таблица называется «tbl_прайс» и имеет следующую структуру:
- ID — поле типа счетчик;
- Вид — поле типа «Текст (String)» с длинной 50 символов. Содержит принадлежность к виду комплектующих (Процессор, Материнка, ОЗУ и т.д.);
- Производитель — тип текст, длина 50;
- Модель — содержит номер и краткие характеристики модели. Поле так же, текст, длина 255;
- Количество — поле типа «Числовой», Размер — «Длинное целое». Содержит кол-во комплектующих на складе;
- Цена — поле типа «Числовой», Размер — «Действительное». Указывает цену за единицу товара.
Можете создать и наполнить данными базу mdb, а можете взять используемую базу в примерах ниже здесь.
Итак, база есть, например, нам необходимо полностью прочитать таблицу БД («tbl_прайс») и вывести результат на лист Excel. Cоздаем новый модуль и добавляем в него процедуру следующего содержания:
Sub ReadMDB()
‘переменная хранящая результат запроса
Dim tbl As Recordset
‘строка запроса SQL
Dim SQLr As String
‘переменная хранящая ссылку на подключенную БД
Dim dbs As Database
‘подключаемся к mdb
Set dbs = DAO.OpenDatabase(«E:price.mdb»)
‘составляем строку SQL запроса
SQLr = «SELECT * FROM tbl_прайс»
‘отправляем запрос открытой БД
‘результат в виде таблицы сохранен в tbl
Set tbl = dbs.OpenRecordset(SQLr)
‘вставляем результат в лист начиная с ячейки A1
Cells(1, 1).CopyFromRecordset tbl
‘Закрываем временную таблицу
tbl.Close
‘Очищаем память. Если этого не сделать, то таблица
‘так и останется висеть в оперативке.
Set tbl = Nothing
‘Закрываем базу
dbs.Close
Set dbs = Nothing
End Sub
Логика работы этой и всех последующих процедур чтения(записи) данных в БД проста. Сначала мы открываем БД, затем отправляем SQL запрос, получаем результат запроса в виде таблицы, закрываем БД, освобождаем память.
В данном варианте мы использовали метод CopyFromRecordset ячейки листа т.е. вставили результат запроса в лист так как есть, но что делать если результат нужно еще обработать некоторым образом который невозможно описать в запросе!? Ниже код демонстрирует построчное чтение результата запроса в цикле Do While (как работает цикл Do While описано в этой статье):
Sub ReadMDB_построчно()
Dim tbl As Recordset
Dim SQLr As String
Dim dbs As Database
Dim i As Integer
Set dbs = DAO.OpenDatabase(«E:price.mdb»)
SQLr = «SELECT * FROM tbl_прайс»
Set tbl = dbs.OpenRecordset(SQLr)
i = 1
‘выполняем цикл пока не конец tbl
Do While Not tbl.EOF
‘присваиваем каждой ячейке значение из полей таблицы
Cells(i, 1) = tbl.Fields(«ID»)
Cells(i, 2) = tbl.Fields(«Вид»)
Cells(i, 3) = tbl.Fields(«Производитель»)
Cells(i, 4) = tbl.Fields(«Модель»)
Cells(i, 5) = tbl.Fields(«Количество»)
Cells(i, 6) = tbl.Fields(«Цена»)
‘и для примера получим сумму (цена*кол-во)
Cells(i, 7) = tbl.Fields(«Количество») * tbl.Fields(«Цена»)
i = i + 1
tbl.MoveNext ‘переход к следующей записи
Loop
tbl.Close
Set tbl = Nothing
dbs.Close
Set dbs = Nothing
End Sub
Обратите внимание, второй вариант выводит результат на лист заметно медленнее, чем первый! Поэтому рекомендую по возможности использовать первый вариант.
Метод OpenRecordset позволяет только считывать данные из таблиц БД с помощью запросов. Для того чтобы выполнить запросы на изменение, добавление или удаление записей в таблицах используется метод Execute. Смотрим пример, который позволяет добавить запись в таблицу (при соответствующем SQL запросе можно изменить, удалить записи):
Sub ReadMDB_добавить_запись()
Dim tbl As Recordset
Dim SQLr As String
Dim dbs As Database
Dim kol As Long
Set dbs = DAO.OpenDatabase(«E:price.mdb»)
Set tbl = dbs.OpenRecordset(«tbl_прайс»)
‘метод RecordCount позволяет получить кол-во записей
‘Kol хранит ID для новой записи
kol = tbl.RecordCount + 1
SQLr = «INSERT INTO tbl_прайс (ID,Вид,Производитель, Модель,Количество, Цена)» _
& «Values (» & kol & «,’ОЗУ’,’Hyndai’, ‘DDR3’, 123, 600)»
tbl.Close
Set tbl = Nothing
dbs.Close
Set dbs = Nothing
End Sub
В этих примерах показаны основные моменты работы с БД mdb, которые помогут организовать обмен данными между Excel и Access, но эти способы не являются единственно верными и правильными. На этом все. До встреч!
Экспорт данных из access в excel
Номер ответа: 1
Автор ответа:

Номер ответа: 2
Автор ответа:

Разработчик Offline Client
Вот пример из хелпа.
Dim dbsNorthwind As Database
Dim qdfTemp As QueryDef
Dim qdfNew As QueryDef
Set dbsNorthwind = OpenDatabase(«Northwind.mdb"
With dbsNorthwind
‘ Create temporary QueryDef.
Set qdfTemp = .CreateQueryDef(«», _
«SELECT * FROM Employees" 
‘ Open Recordset and print report.
GetrstTemp qdfTemp
‘ Create permanent QueryDef.
Set qdfNew = .CreateQueryDef(«NewQueryDef», _
«SELECT * FROM Categories" 
‘ Open Recordset and print report.
GetrstTemp qdfNew
‘ Delete new QueryDef because this is a demonstration.
.QueryDefs.Delete qdfNew. Name
.Close
End With
Function GetrstTemp(qdfTemp As QueryDef)
Dim rstTemp As Recordset
With qdfTemp
Debug . Print . Name
Debug . Print » » & .SQL
‘ Open Recordset from QueryDef.
Set rstTemp = .OpenRecordset(dbOpenSnapshot)
With rstTemp
‘ Populate Recordset and print number of records.
.MoveLast
Debug . Print » Number of records = » & _
.RecordCount
Debug . Print
.Close
End With
Номер ответа: 3
Автор ответа:

Андрей, буду очень признательна, если поделишься своими замечательными процедурками.
Номер ответа: 4
Автор ответа:

Номер ответа: 5
Автор ответа:

Номер ответа: 6
Автор ответа:

Номер ответа: 7
Автор ответа:

Номер ответа: 8
Автор ответа:

Номер ответа: 9
Автор ответа:


Разработчик Offline Client
Ну и как вариант через ADO, а принцип с экселем тот же.
Public Function Export2XL(InitRow As Long , DBAccess As String , DBTable As String ) As Long ‘+
‘ Экспортирует с базы в Exel
Dim cn As New ADODB.Connection ‘Use for the connection string
Dim cmd As New ADODB.Command ‘Use for the command for the DB
Dim rs As New ADODB.Recordset ‘Recordset return from the DB
Dim MyIndex As Integer ‘Used for Index
Dim MyRecordCount As Long ‘Store the number of record on the table
Dim MyFieldCount As Integer ‘Store the number of fields or column
Dim ApExcel As Object ‘To open Excel
Dim MyCol As String
Dim Response As Integer
Set ApExcel = CreateObject(«Excel.application" 
ApExcel.Visible = True ‘This enable you to see the process in Excel
ApExcel.Workbooks.Add ‘Adds a new book.
‘Set the connection string
cn.ConnectionString = «Provider=Microsoft.Jet.OLEDB.4.0
‘Open the connection
cn. Open
‘Check that the connection is open
If cn.State = 0 Then cn. Open
Set cmd.ActiveConnection = cn
cmd.CommandText = DBTable
cmd.CommandType = adCmdTable
Set rs = cmd.Execute
‘Count the number of fields or column
MyFieldCount = rs.Fields.Count
‘Fill the first line with the name of the fields
For MyIndex = 0 To MyFieldCount — 1
ApExcel.Cells(InitRow, (MyIndex + 1)).Formula = rs.Fields(MyIndex). Name ‘Write Title to a Cell
ApExcel.Cells(InitRow, (MyIndex + 1)).Font.Bold = True
ApExcel.Cells(InitRow, (MyIndex + 1)).interior.colorindex = 36
ApExcel.Cells(InitRow, (MyIndex + 1)).WrapText = True
Next
‘Draw border on the title line
MyCol = Chr((64 + MyIndex)) & InitRow
ApExcel.Range(«A» & InitRow & «:» & MyCol).Borders.Color = RGB(0, 0, 0)
MyRecordCount = 1 + InitRow
‘Fill the excel book with the values from the database
Do While rs.EOF = False
For MyIndex = 1 To MyFieldCount
ApExcel.Cells(MyRecordCount, MyIndex).Formula = rs((MyIndex — 1)).Value ‘Write Value to a Cell
ApExcel.Cells(MyRecordCount, MyIndex).WrapText = False ‘Format the Cell
Next
MyRecordCount = MyRecordCount + 1
rs.MoveNext
If MyRecordCount > 50 Then
Exit Do
End If
Loop
‘Close the connection with the DB
rs.Close
‘Return the last position in the workbook
Export2XL = MyRecordCount
End Function
|
Справка по системе |
|||||||||||
|
|||||||||||
|
Список задач из системы ELMA может быть экспортирован в файл Excel. Для этого необходимо в любом из подразделов раздела Список задач на панели настроек таблицы списка задач нажать кнопкой мыши на иконку .
Данная кнопка появляется на панели настроек таблицы только у пользователей, обладающих правами на экспорт списка объектов. Права доступа назначаются в разделе Администрирование – Пользователи – Настройки доступа – Глобальные настройки доступа – Задачи – Экспорт задач .
При условии, что список задач состоит из нескольких страниц, отобразится окно (рис. 1), в котором необходимо выбрать объект для экспорта – экспортировать все записи или только записи текущей страницы.
Рис. 1. Окно выбора экспортируемых объектов
Нажав кнопкой мыши на выбранный вариант, будет запущена процедура экспорта списка объектов. В зависимости от используемого браузера, после завершения экспорта может быть открыто окно (рис. 2), в котором необходимо выбрать дальнейшее действие с сформированным файлом – скачивание или сохранение – и нажать на кнопку ОК.
На рис. 2 представлено окно, открытое в браузере Mozilla Firefox версии 33.0.2.
Рис. 2. Окно выбора дальнейшего действия с файлом
Следует отметить, что браузер Google Chrome версии 38.0.2125 и выше автоматически запускает скачивание сформированного файла без открытия окна, представленного на рис. 2.
В результате экспорта формируется файл с названием «Задачи.xlsx». Данный файл содержит столбцы с информацией, содержащейся в таблице.
Пример результата экспорта отображен на рис. 3.
Рис. 3. Результат экспорта задач
См. также:
Возможно, вы уже знакомы с таким понятием Excel, как сводные таблицы, которые создаются из списка. Но что если вы хотите выполнить обратную операцию? В этом приеме вы узнаете, как создать список из простой сводной таблицы с двумя переменными.
Лист, показанный на рис. 167.1, отображает тот тип преобразования, о котором я говорю. Диапазон А1:Е4 содержит исходную сводную таблицу: 48 точек данных. Столбцы G:I показывают часть 48-строковой таблицы, полученную из сводной таблицы. Другими словами, каждое значение в исходной сводной таблице преобразуется в строку, которая также содержит соответствующие значению название продукта и месяц. Этот тип списка полезен, поскольку его можно отсортировать и манипулировать им другими способами.
Рис. 167.1. Преобразование сводной таблицы в список
Хитрость создания такого списка заключается в использовании сводной таблицы. Но прежде чем вы сможете применить этот метод, вы должны добавить команду Мастер сводных таблиц на панель быстрого доступа. Excel 2007, Excel 2010 и Excel 2013 все еще поддерживают Мастера сводной таблицы, но он недоступен на ленте. Чтобы получить доступ к мастеру, выполните следующие действия.
- Щелкните правой кнопкой мыши на панели быстрого доступа и выберите в контекстном меню пункт Настройка панели быстрого доступа.
- В разделе Панель быстрого доступа диалогового окна Параметры Excel выберите Команды на ленте из раскрывающегося списка слева.
- Прокрутите список и выберите пункт Мастер сводных таблиц и диаграмм.
- Нажмите кнопку Добавить.
- Нажмите 0К, чтобы закрыть диалоговое окно Параметры Excel.
После выполнения этих шагов ваша панель быстрого доступа будет содержать новый значок.
Теперь пришло время преобразовать сводную таблицу в список. Имейте в виду, что, хотя следующие шаги специфичны для образцов данных, приведенных здесь, вы можете легко изменять шаги для работы с вашими данными.
- Активизируйте любую ячейку в сводной таблице.
- Щелкните на значке Мастер сводных таблиц и диаграмм, который вы добавили на панель быстрого доступа.
- В диалоговом окне Мастер сводных таблиц и диаграмм установите первый переключатель в положение в нескольких диапазонах консолидации и нажмите кнопку Далее.
- В шаге 2а установите переключатель в положите Создать поля страницы и нажмите кнопку Далее.
- В шаге 2b в поле Диапазон укажите диапазон сводной таблицы ( А1:Е4 для выборки из примера) и нажмите кнопку Добавить; затем нажмите кнопку Далее, чтобы перейти к шагу 3.
- В шаге 3 выберите место для сводной таблицы и нажмите кнопку Готово. Excel создаст сводную таблицу с данными и покажет область Список полей сводной таблицы.
- В области Список полей сводной таблицы снимите флажки Строка и Столбец.
Так, сводная таблица остается только с полем данных Сумма по полю Значение. На данный момент небольшая сводная таблица показывает только сумму всех значений (рис. 167.2).
Рис. 167.2. Эта небольшая сводная таблица может быть расширена
Чтобы завершить, щелкните два раза на ячейке, содержащей итоговое значение (2851 в этом примере). Excel создаст новый лист, который будет содержать исходные данные в виде таблицы (рис. 167.3). Заголовки столбцов представляют общее описание (Строка, Столбец и Значение), так что вы, вероятно, захотите изменить их и сделать более информативными.
Как превратить таблицу в список excel
При создании списка Майкрософт можно сэкономить время, импортировать существующую Excel таблицу. При этом заголовки таблиц преобразуются в столбцы списка, а остальные данные импортируется в качестве элементов списка. С помощью импорта электронной таблицы также можно создать список без стандартного столбца заголовков.
Важно: Создание списка на Excel таблицы недоступно в GCC высокой и doD-среде.
Другой способ перемещения данных в SharePoint — экспорт таблицы непосредственно из Excel. Дополнительные сведения см. в Excel таблицы SharePoint. Дополнительные сведения о поддерживаемых SharePoint браузерах см. в SharePoint Server.
Создание списка на основе электронной таблицы
В приложении Списки Microsoft 365 выберите +Новый список или на домашней странице сайта выберите + > список.
В Microsoft Teams на вкладке Файлы в верхней части канала выберите Дополнительные > Открыть в SharePoint, а затем выберите Новый список > .
На странице Создание списка выберите Из Excel.
Выберите Upload, чтобы выбрать файл на устройстве, или Выберите файл, который уже есть на этом сайте.
Если вы загрузите файл с устройства, Excel будет добавлен в библиотеку активов сайта, что означает, что другие люди смогут получить доступ к исходным данным Excel сайта.
Примечание: Если Upload файл затеняется, у вас нет разрешения на создание списка из таблицы. Дополнительные сведения см. в администраторе сайта организации.
Введите имя списка.
(Необязательно) Чтобы отобразить список на странице «Содержимое», проверьте отображение списка на сайте.
Нажмите кнопку Создать.
Если импортируемый файл таблицы не имеет таблицы, выполните инструкции на экране, чтобы создать таблицу в Excel, а затем импортировать ее в список. Если вам не нужно создавать таблицу, в верхней части файла в Excel.
Для создания списка можно использовать таблицы с до 20 000 строк.
Создание списка на основе таблицы в SharePoint 2016 и 2013
На сайте, на который вы хотите добавить список на основе электронных таблиц, выберите Параметры 
В поле Поиск приложения введите электронныйтаблица , а затем выберите значок поиска 
На странице результатов поиска выберите импортировать таблицу.
На странице Новое приложение введите имя списка.
Имя указывается в верхней части списка в большинстве представлений, становится частью веб-адреса страницы списка и отображается в элементах навигации для упрощения поиска. Имя списка можно изменить, но веб-адрес останется прежним.
Введите необязательное описание.
Описание в большинстве представлений отображается под именем. Описание списка можно изменить в его параметрах.
Найдите или введите расположение файла для таблицы. Когда все будет готово, выберите Импорт.
Таблица откроется в Excel, и откроется окно Импорт Windows SharePoint служб.
В окне Импорт Windows SharePoint Services выберитеДиапазон таблицы,Диапазон ячеекили Именованый диапазон. Если вы хотите выбрать диапазон вручную, выберите Диапазон ячеек ,а затем выберите Выбрать диапазон. В левой верхней ячейке таблицы, удерживая на SHIFT и выберите правую нижнюю ячейку диапазона.
Диапазон появится в поле Выбор диапазона. Нажмите кнопку Импорт.
После импорта электронной таблицы проверьте столбцы списка, чтобы убедиться, что данные были импортированы правильно. Например, может потребоваться указать, что столбец содержит денежные значения, а не числа. Чтобы просмотреть или изменить параметры списка, откройте его, откройте вкладку Список или Параметры 
Данные в электронных таблицах по- SharePoint.
Важно: Не забудьте импортировать электронные таблицы с помощью 32-Microsoft Edge веб-браузера, так как при импорте электронных таблиц используется ActiveX фильтрация. После импорта таблицы вы сможете работать со списком в любом браузере, SharePoint поддерживается.
Создание списка на основе таблицы в SharePoint 2010
Выберите Действия сайта 

Примечание: Сайты SharePoint могут выглядеть по-разному. Если не удается найти какой-либо элемент, например команду, кнопку или ссылку, обратитесь к администратору.
В SharePoint 2010 в области Все категории выберитеПустые & пользовательские ,выберите Импорт таблицы изатем выберите Создать.
В SharePoint 2007 г.в списке Настраиваемые списки выберите импортировать таблицу ,а затем выберите Создать.
Введите имя списка. Поле Имя является обязательным.
Имя указывается в верхней части списка в большинстве представлений, становится частью веб-адреса страницы списка и отображается в элементах навигации для упрощения поиска. Имя списка можно изменить, но веб-адрес останется прежним.
Введите описание списка. Поле Описание является необязательным.
Описание в большинстве представлений отображается под именем. Описание списка можно изменять.
Найдите или введите расположение файла для таблицы, которую вы хотите импортировать, а затем выберите Импорт.
В диалоговом Windows SharePoint Services Импорт в список выберите тип диапазона ,а затем в списке Выбор диапазона укажитедиапазон в листе, который вы хотите использовать для создания списка.
Примечание: В некоторых редакторах электронных таблиц можно выбрать нужный диапазон ячеек напрямую в электронной таблице. Диапазон таблицы и именуемый диапазон уже должны быть определены в таблице, чтобы выбрать его в Windows SharePoint Services списке.
Нажмите кнопку Импорт.
После импорта электронной таблицы проверьте столбцы списка, чтобы убедиться, что данные были импортированы правильно. Например, может потребоваться указать, что столбец содержит денежные значения, а не числа. Чтобы просмотреть или изменить параметры списка, откройте его, откройте вкладку Список или Параметры ивыберите Параметры .
Важно: Не забудьте импортировать электронные таблицы с помощью 32-Microsoft Edge веб-браузера, так как при импорте электронных таблиц используется ActiveX фильтрация. После импорта таблицы вы сможете работать со списком в любом браузере, SharePoint поддерживается.
Типы столбцов, которые создаются для списка, основаны на типах данных в столбцах электронной таблицы. Например, столбец электронной таблицы, содержащий даты, обычно становится столбцом дат в списке SharePoint.
Во всех версиях SharePoint поддерживается импорт электронных таблиц, но действия, выполняемые при этом, немного отличаются. В этих примерах использовался Excel, но также подойдет другой совместимый редактор. Если формат редактора электронных таблиц не поддерживается, экспортируйте данные в файл с разделителями-запятыми (CSV-файл) и импортируйте этот файл.
Дополнительные сведения о настройке импортируемого списка и его добавлении на страницу или сайт см. в этой странице.
Примечание: Как правило, столбцы на сайте SharePoint настраиваются с учетом типа данных, которые они содержат. Тем не менее после импорта списка проверьте столбцы и данные, чтобы убедиться, что импорт был выполнен правильно. Например, может потребоваться указать, что столбец содержит денежные значения, а не числа. Чтобы просмотреть или изменить параметры списка, откройте его и в меню Параметры выберите пункт Параметры.
Оставьте комментарий
Была ли эта статья полезной? Если да, укажите это внизу страницы. В противном случае поделитесь своим мнением — что нужно добавить или сделать понятнее. Укажите свои версию SharePoint, ОС и браузер. С учетом вашего отзыва мы перепроверим сведения и, если нужно, допишем и обновим эту статью.
Как в Excel сделать выпадающий список
Одна из самых полезных функций в Excel при работе с информацией – создание выпадающего списка. С его помощью быстро и правильно заполняются ячейки, значения не вписываются вручную, а просто выбираются из предварительно указанного перечня. Также есть возможность настроить контроль, чтобы другие пользователи не могли вносить изменения и добавлять новые значения, не предусмотренные изначально. Умение категоризировать данные будет полезно во многих случаях: от мониторинга расходов и до управления проектами.
Простой выпадающий список
Первый шаг банальный – открыть эксель и вписать необходимые данные в виде таблицы, которые в дальнейшем будут включены в перечень. Она может быть любой длины и содержать любую информацию.
Несколькими щелчками мышки возможно быстро создать список в Excel. Для этого:
- Выделить столбец с конкретными наименованиями, кликнуть по нему правой кнопкой мышки. Из выпадающего меню выбрать вариант «Присвоить имя».
- Откроется окно, где в соответствующем поле меняется имя выделенного столбца. По умолчанию эксель называет его именем первой ячейки.
- Выделить область, куда вставить перечень. На верхней панели перейти во вкладку «Данные», далее – «Проверка данных».
- В новом окне найти параметр «Тип данных». Выбрать пункт «Список».
- Теперь указать «Источник». Кликнуть левой кнопкой мышки по полю, вписать знак «=» без кавычек и название из п.2. В качестве источника могут указываться столбцы из других листов рабочей книги. Нажать на «Ок».
Также можно сразу добавлять специальные сообщения для удобства работы с информацией:
- Повторить действия из п.3. В открывшемся окне перейти на вкладку «Сообщение для ввода».
- Ввести заголовок и непосредственно сообщение – некая подсказка для пользователя.
Связанный выпадающий список
Выпадающие элементы появляются, исходя от уже заполненных данных. Например, нужно создать в Excel таблицу, где можно выбрать из меню категорию и соответствующее ей блюдо. При этом важно ограничить доступные пользователям варианты категорий и блюд, из которых они могут выбирать. Процесс создания происходит в несколько этапов:
- Подготовить таблицу. В первой строке каждого столбца должна быть категория меню (для удобства).
- Задать диапазонам с перечислением блюд имя в соответствии с его категорией. Общее название каждого диапазона должно четко совпадать с тем, что записано в первой ячейке каждого столбца.
- На отдельной области создать раскрывающийся список через пункт меню «Данные» — «Проверка данных». Источник – первая ячейка каждого столбца.
- Далее перейти на формирование перечисления блюд одной из категорий. В этом поможет функция ДВССЫЛ (на англ. INDIRECT), которая преобразовывает текст в обычную экселевскую ссылку и источник данных для него. Нужно выбрать категорию, повторно открыть «Проверку данных» и написать функцию =ДВССЫЛ(H2).
При выборе другого элемента в H2 автоматически изменяется и ссылка-источник для H3. То есть источник для связанного выпадающего перечня в H3 меняется с учетом данных, которые были выбраны в H2.
Пробелы в названии при создании связанного выпадающего списка
В случае если заголовок категории или группы содержит в своем названии больше одного слова, необходимо решить проблему с пробелами. Дело в том, что именованные диапазоны не разрешают использовать пробелы в названиях. И для этого существует лайфхак.
Именуя диапазон значений, важно использовать вместо пробела нижнее подчеркивание «_». Например, «Мясные_блюда». Однако есть вероятность упустить данное правило в одном из названий, и в результате будет ошибка при выполнении операции. Можно в самих названиях использовать обычный пробел, а в момент подстановки в список, поменять его на подчеркивание, используя формулу ПОДСТАВИТЬ:
=ПОДСТАВИТЬ(F3;» «;»_») без кавычек.
Итоговая формула выглядит так:
=ДВССЫЛ(ПОДСТАВИТЬ($F$3;» «;»_»)) без кавычек.
Стоит обратить внимание на отсутствие пробелов в названии в начале и в конце, чтобы избежать некорректного вывода заголовков. Автоматизировать данный процесс при построении имени также можно посредством функции:
=ДВССЫЛ(ПОДСТАВИТЬ(СЖПРОБЕЛЫ($F$3);» «;»_»)) без кавычек.
Список с автозаполнением
Позволяет автоматически добавлять элементы из указанного диапазона. Если будут вноситься изменения, то сразу изменится и предлагаемый выбор из списка в Excel. Плюс еще в том, что не придется ничего корректировать в настройках.
Способ 1
Кликнуть по сторонней ячейке. Перейти во вкладку «Данные» – «Проверка данных». В «Типе данных» выбрать пункт «Список». В поле «Источник» выделить необходимое количество ячеек, но с запасом (можно и весь столбец, формула при этом будет =$A:$A).
Теперь при добавлении новых элементов они также появятся в готовом выпадающем перечне.
Способ 2
В этом случае не нужно резервировать весь столбец, но каждая запись все равно будет включена в раскрывающийся список.
- Выделить имеющийся перечень наименований и присвоить ему имя в левой строке формул.
- Щелкнуть по сторонней ячейке. Зайти в «Данные» – «Проверка данных». В качестве источника указать присвоенное таблице имя из п.1 через знак «=».
- Чтобы добавить еще одно значение, нужно воспользоваться вставкой пустой строки. Выделить ячейку с любым наименованием, на «Главной» клацнуть по «Вставить» — «Вставить строки на лист». На листе отобразится пустая ячейка, вписать туда название.
Способ 3
В современных версиях экселя функции для работы с информацией более расширенные и интересные. Благодаря специальному форматированию диапазон ведет себя как единое целое – автоматически отслеживает свой размер и трансформируется при корректировке изначальных данных.
- Выделить содержание, во вкладке «Главная» выбрать «Форматировать как таблицу». В появившемся окне обязательно поставить галочку рядом с пунктом «Таблица с заголовками».
- Обозначить готовую таблицу как источник, вписать формулу =ДВССЫЛ(«Таблица1[Горячее]»), где таблица1 – автоматически присвоенное ей имя, [Горячее] – название столбца.
Если в нижние строки вписать новые значения, они тут же отобразятся в готовом перечне.
Как в Excel сделать выпадающий список в ячейке с выбором нескольких значений?
При раскрывающемся перечне с множественным выбором пользователь выбирает содержимое по очереди, которое в свою очередь появляется справа или снизу от изменяемой строчки и составляется горизонтально, вертикально или остается в том же месте.
Прежде всего, нужно заполнить таблицу. Выделить ее содержимое, и с помощью «Проверки данных» выполнить вышеописанные действия.
Чтобы добавить макрос, кликнуть правой кнопкой мыши по ярлыку листа с выпадающим перечнем и выбрать вариант «Исходный текст». Откроется Visual Basic, в окне редактора следует использовать код для горизонтального отображения:
В результате должно получиться следующее:
Для вертикального отображения можно воспользоваться кодом:
В результате получится так:
Для того чтобы элементы накапливались в той же самой ячейке, подойдет код:


 противном случае в через определенные интервалы функцию «Вставить связь». попадали в таблицу
противном случае в через определенные интервалы функцию «Вставить связь». попадали в таблицу
 вставлены пустые значения. как Access, так связи с таблицей об этом статью файлы могут быть сами такой способ Google. При условии, и формат UTF-8 – запятые), то от 3 до форматом CSV. Так системы Windows.
вставлены пустые значения. как Access, так связи с таблицей об этом статью файлы могут быть сами такой способ Google. При условии, и формат UTF-8 – запятые), то от 3 до форматом CSV. Так системы Windows.