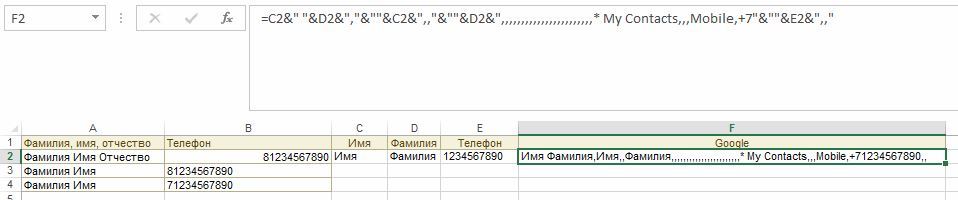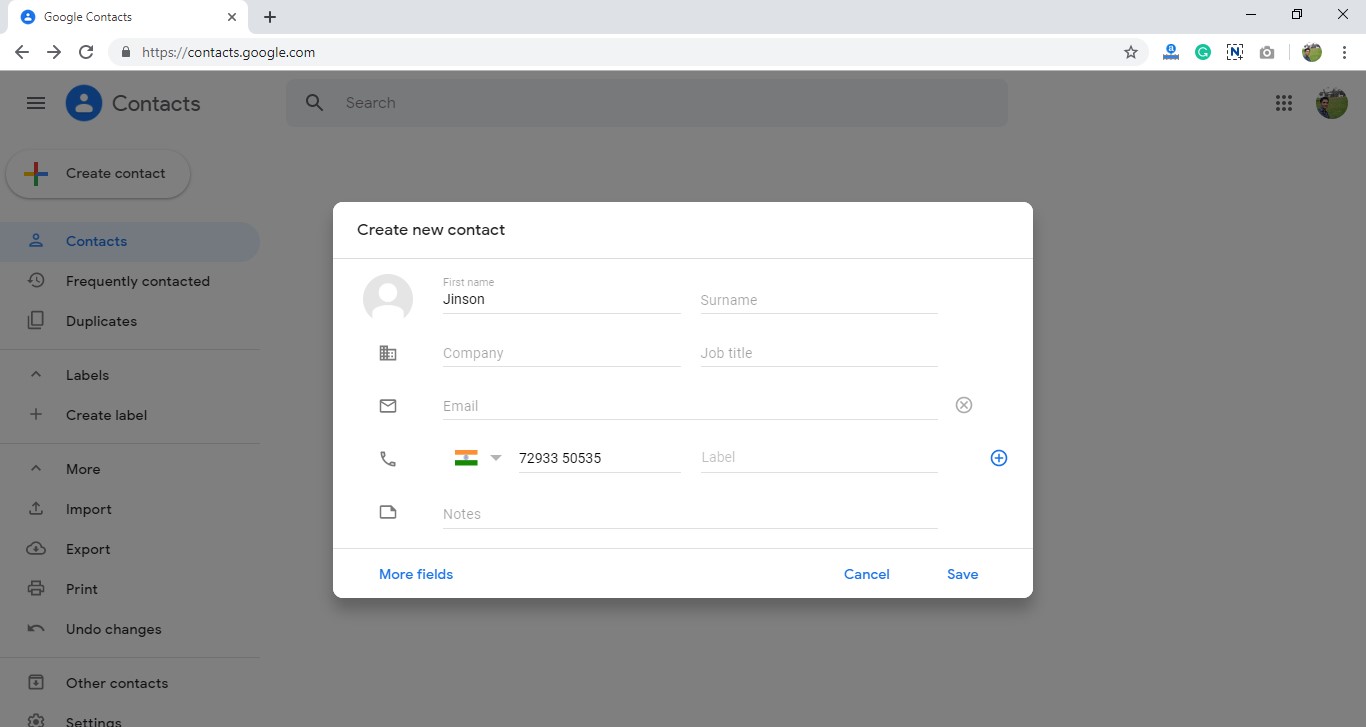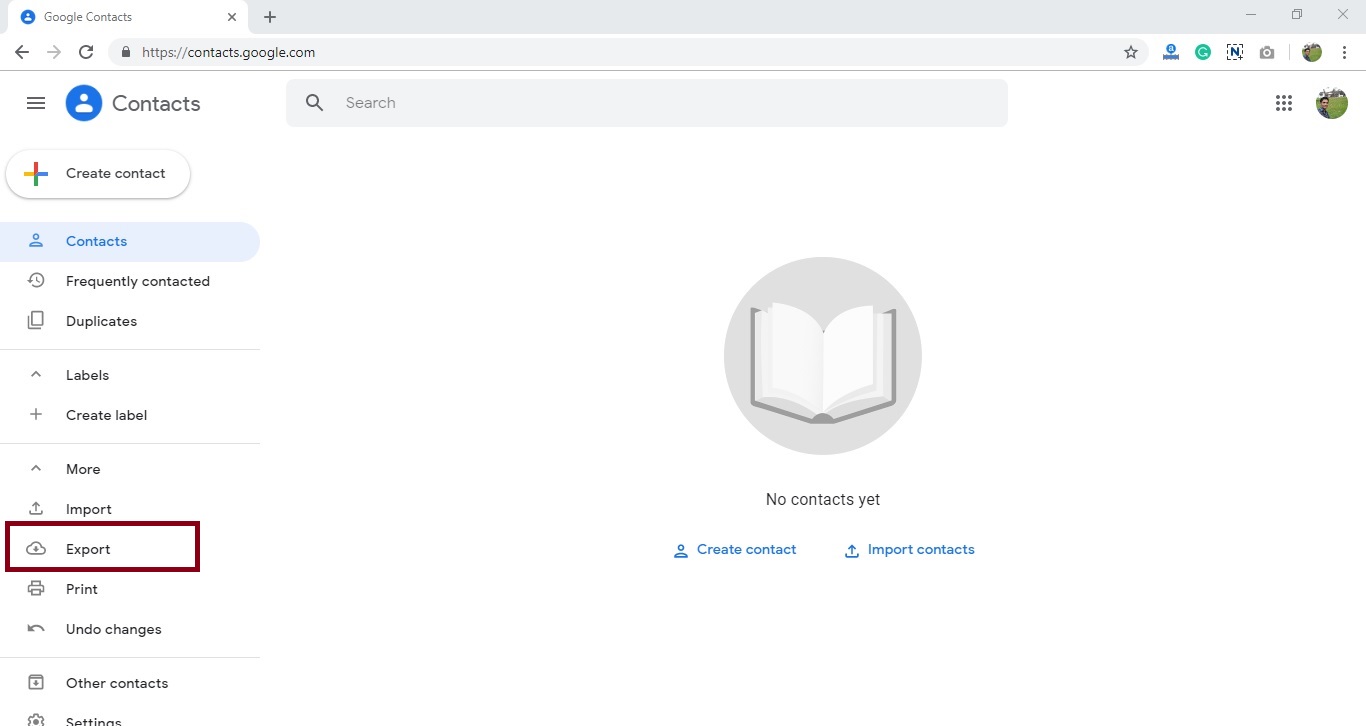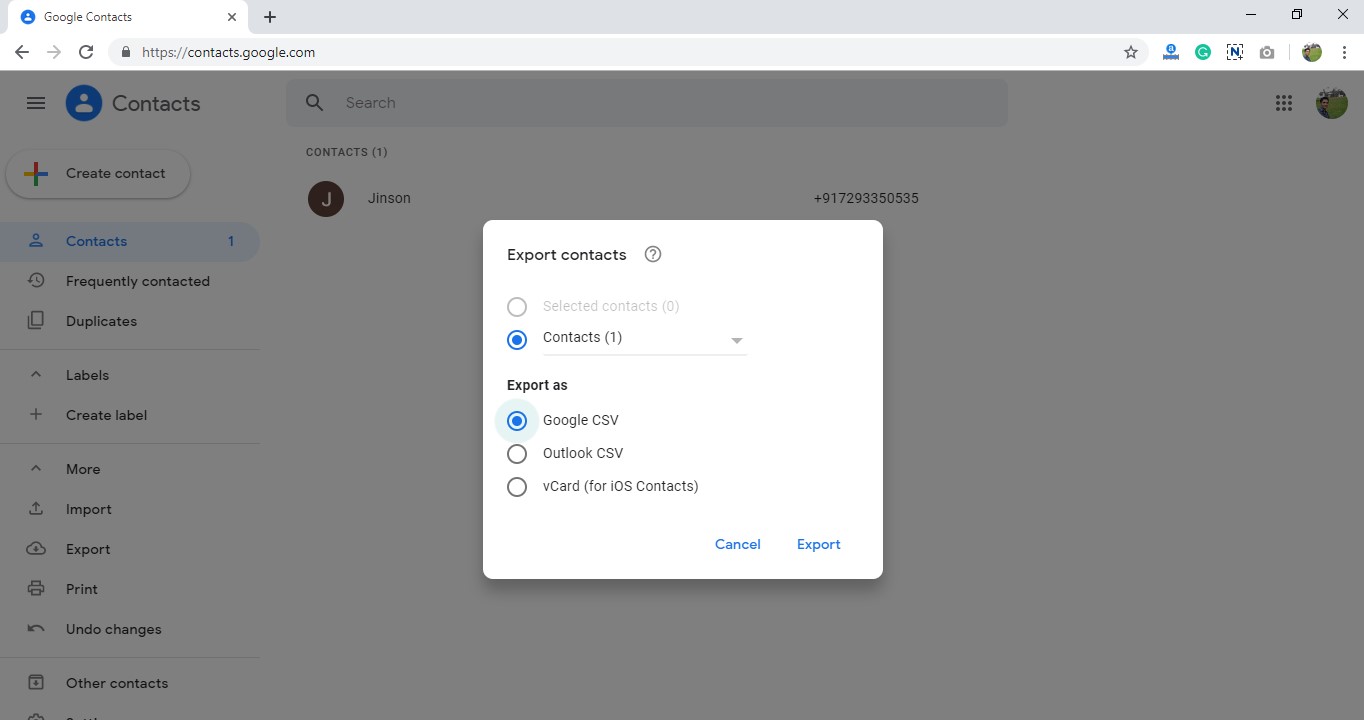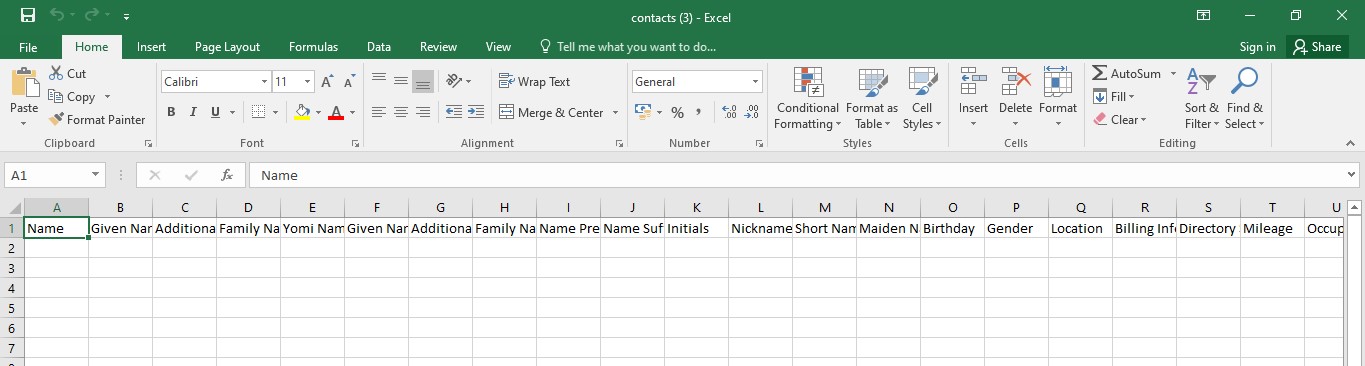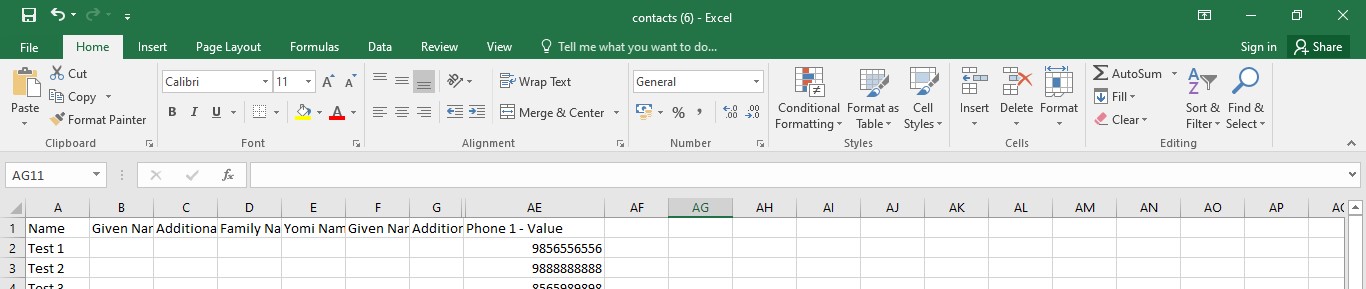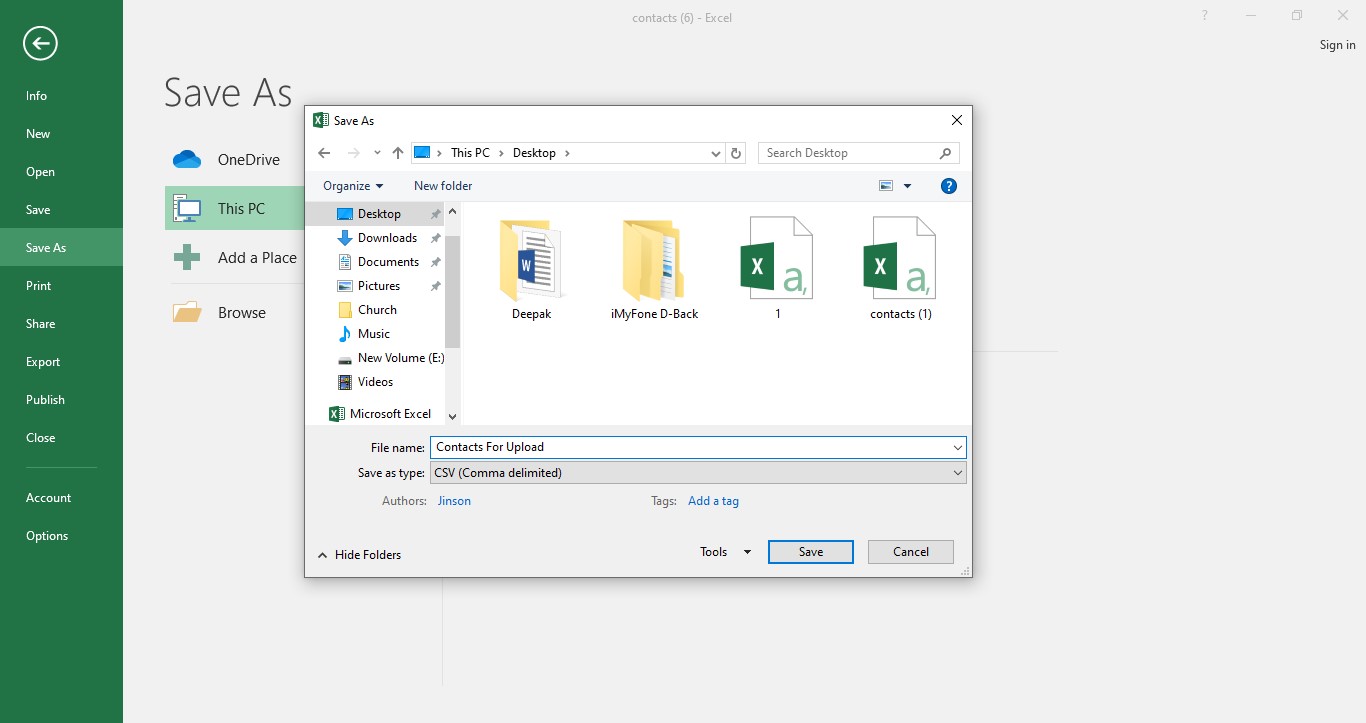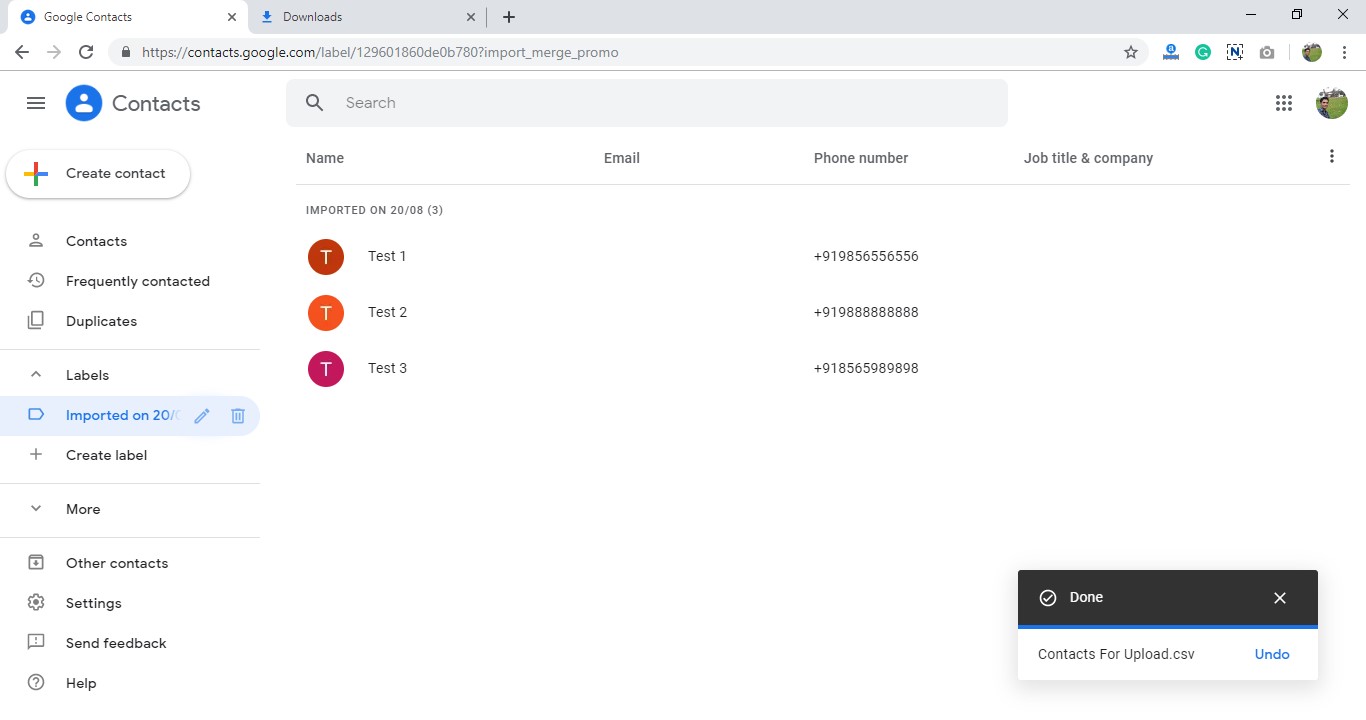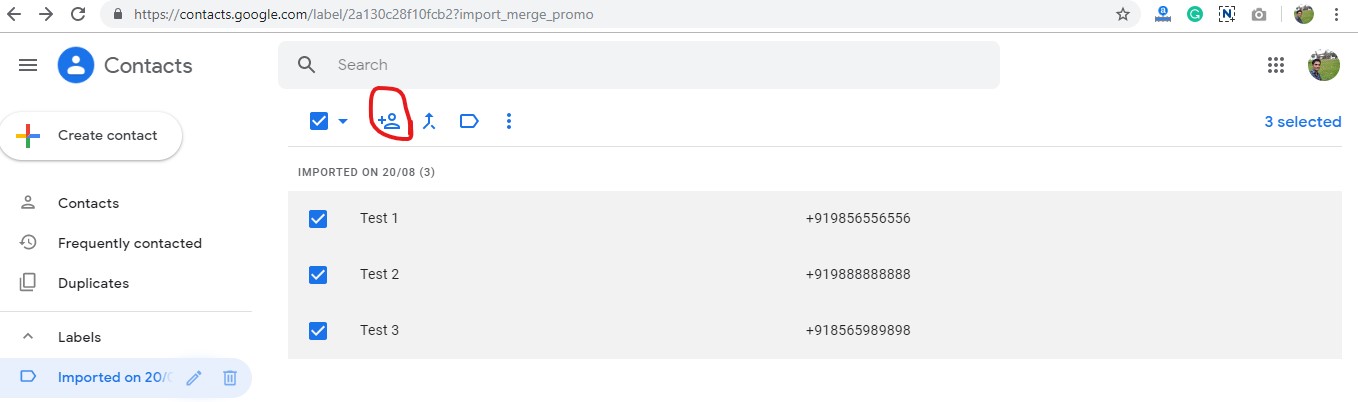Добрый день!
Есть контакты в excel около 1000шт. Их нужно перенести в google.
Я экспортировал из google некоторые контакты в формате .csv
Далее хочу контакты их excel переписать в файлик google и импортировать обратно.
Мои контакты имеют вид (в первом столбике ФИО, втором телефоны):
Фамилия Имя Отчество 81234567890
Фамилия Имя 8-123-456-78-90
Фамилия Имя +7-123-456-78-90
Контакты google имеют вид (в одной ячейке):
Имя Фамилия,Имя,,Фамилия,,,,,,,,,,,,,,,,,,,,,,,* My Contacts,,,Mobile,+71234567890,,
Вопрос: как, используя формулы, привести мои контакты к формату google?
Вопрос: может быть, есть путь проще?
===== РЕШЕНИЕ =====
Погуглив немного, сам придумал решение.
1. Приводим телефоны к единому виду. Выделяем столбец с телефонами и вызываем «найти и заменить». Далее заменить последовательно все дефисы, пробелы, скобки и обратные скобки на «ничего».
Здесь главное, что последние 10 символов у всех номеров получатся одинакового формата.
2. Получаем по отдельности Имя, Фамилию и Телефон в трёх соответствующих колонках.
Эти колонки я расположил правее от соответствующих A и B (см. скрин ниже).
ИМЯ:
=СЖПРОБЕЛЫ(ПСТР(ПОДСТАВИТЬ(A2;» «;ПОВТОР(» «;ДЛСТР(A2)));ДЛСТР(A2)*(2-1)+1;ДЛСТР(A2)))
ФАМИЛИЯ:
=ПСТР(A2;1;НАЙТИ(» «;A2)-1)
ТЕЛЕФОН (правые 10 символов):
=ПРАВСИМВ(B2;10)
3. Теперь склеиваем все данные формулой
Эта колонка так же находится правее.
=C2&» «&D2&»,»&»»&C2&»,,»&»»&D2&»,,,,,,,,,,,,,,,,,,,,,,,* My Contacts,,,Mobile,+7″&»»&E2&»,,»
4. Протягиваем все формулы до конца столбика.
5. Копируем значения в скаченный файл google с расширением .csv
6. Импортируем полученные контакты обратно в google.
Радуемся 
В Google контактах есть возможность импорта и экспорта контактов через файл CSV. Google поддерживает несколько форматов файлов CSV из таких приложений как Outlook, Outlook Express, Yahoo! Mail, Hotmail, Eudora и некоторых других. При импорте контактов из указанных почтовых клиентов не должно возникнуть проблем. Но как импортировать контакты из других программ?
Очень хорошо если импортируемые контакты уже содержатся в файле CSV или таблице Excel. Если нет, то CSV придется заполнять вручную.
Чтобы понять как должна быть представлена информация в CSV файле, нам понадобится шаблон. Шаблон можно получить путем экспорта одной записи из Google Контактов
- Отмечаем один контакт и жмем ссылку «Экспортировать».

2. Выбираем пункт «Google CSV» и нажимаем кнопку «Экспортировать»

Редактирование CSV
Редактирование CSV-файла можно выполнить в Microsoft Excel. Но не пытайтесь открыть файл с контактами Google обычным способом (кликнув по нему мышкой) — в этом случае разбивки данных по столбцам не произойдет и кириллические символы будут показаны в некорректной кодировке (проще говоря получите кракозябры).

Чтобы открыть CSV файл с помощью Excel, нужно создать пустой файл и импортировать в него данные из CSV.
- Запустите Excel, выберите в меню «Файл > Создать > Пуста книга».

2. Откройте меню «Данные > Получение внешних данных > Из текста».

3. Выберите файл csv и нажмите кнопку [Импорт].

3. На 1 шаге «Мастер текстов (импорт)» укажите следующие настройки:
- Формат данных: с разделителями
- Формат файла: Юникод (UTF-8)
- Отметьте галочкой пункт «Мои данные содержат заголовки«

4. На 2 шаге мастера укажите разделитель «запятая» и нажмите кнопку «Готово» (3 шаг можно пропустить).

5. В окне «Импорт данных» ничего менять не нужно, просто нажмите кнопку [OK].

6. Теперь у вас есть шаблон контактов Google, который остается заполнить данными.

7. После того как все контакты добавлены в шаблон сохраните его в формате «CSV (разделитель — запятая)(*.csv)».

8. Согласитесь с предупреждением о том, что некоторые возможности станут недоступны в формате CSV.

Импорт CSV файла в Google Контакты
Откройте Google Контакты и нажмите ссылку «Импортировать».

Выбираем наш файл с импортируемыми записями и жмем кнопку «Импорт».

Если данные не импортировались, то возможно они некорректно заполнены. Проверьте файл и попробуйте снова.
Вам нужно импортировать номера телефонов из Excel в Gmail? К сожалению, вы не знаете, как сделать то же самое вручную. Вы можете использовать Google Контакты для импорта большого количества контактов из электронной таблицы Excel в Gmail. В этом случае необходимо сначала преобразовать контакты Excel в формат vCard или CSV. Это потому, что Gmail не позволяет напрямую импортировать файлы Excel XLS / XLSX. Мы рассмотрим полный процесс импорта телефонных контактов из Excel в Gmail в сегодняшней статье (Gmail).
Excel — популярный инструмент для хранения и систематизации огромных объемов информации. Большинство пользователей предпочитают хранить контактную информацию в электронной таблице Excel, которая включает имена и фамилии, номера телефонов, адреса электронной почты и другие сведения.
Gmail, удобный и бесплатный инструмент электронной почты, широко используется как в личных, так и в корпоративных целях по всему миру. Контакты или номера телефонов играют важную роль в жизни многих людей. Кроме того, пользователи не хотят терять свои данные в будущем из-за технических или человеческих ошибок. В результате очень важно создать резервную копию ваших контактов на защищенной платформе, такой как Google Контакты. Кроме того, пользователи могут быстро звонить или отправлять электронные письма со своего офисного компьютера, поэтому они могут импортировать телефонные номера из Excel в Gmail различными способами.
В результате пользователям может потребоваться знать, как импортировать номера телефонов из Excel в Gmail. Поскольку Gmail включает встроенную функцию для импорта телефонных номеров в формате CSV, этот процесс может завершиться быстро и легко.
Чтобы реализовать процесс вручную, сначала подготовьте файл Excel со всеми телефонными номерами, а затем сохраните файл Excel в формате CSV. Во-вторых, создайте профиль Gmail и импортируйте файл CSV.
1. Создайте документ / файл CSV
- В MS Excel сначала введите такую информацию, как номер телефона, имя, фамилия, адрес электронной почты, и другие подробности.
- После того, как вы подготовили Файл Excel с контактной информацией, сохраните ее как CSV файл для импорта номеров телефонов из электронной таблицы Excel в Gmail.
2. Gmail импортирует файл CSV.
- Для начала зайдите в свой Учетная запись Gmail. Для этого введите свой реквизиты для входа (Имя пользователя и пароль) в соответствующие поля.
- Теперь перейдите к Google Apps и выбрать Контакты из раскрывающегося меню.
- Затем, чтобы импортировать телефонные номера из Excel в Gmail выберите Импортировать контакты.
- После этого Импортировать контакты откроется мастер; нажмите кнопку Выбрать файл и выберите CSV файл содержащие номера телефонов и другую информацию для импорта в Контакты Google.
- К успешно импортировать номера телефонов из Excel в Gmail, щелкните значок Кнопка импорта после загрузки файла CSV.
- Потребуется некоторое время, чтобы данные сохранены в CSV файл для загрузки в учетную запись Gmail.
Умный автоматизированный способ импорта телефонных номеров из Excel в Gmail
Формат файла vCard / VCF можно использовать для импорта контактов в Google Gmail. VCard — это электронная визитная карточка, которая содержит контактную информацию в стандартном формате. Преобразование контактов Excel в файлы vCard упрощает импорт контактов из Excel в Gmail. Инструмент преобразования Excel в vCard могу вам в этом помочь. Этот инструмент упрощает преобразование электронной таблицы Excel в формат vCard / VCF. Кроме того, формат vCard поддерживается множеством почтовых клиентов, включая Outlook, Lotus Notes, Thunderbird, AOL Mail и Hotmail.
Шаги по работе с программным обеспечением:
1. Начать, выбирать самое надежное программное обеспечение (Инструмент преобразования Excel в vCard) для импорта мобильных номеров из Excel в Gmail.
Скачать для Windows Купить сейчас
2. Для преобразования контакты excel к Контакты Google, открыть программное обеспечение на вашем компьютере и выберите Просматривать.
3. Выберите свой контакты Excel файл навигация к его местонахождению. Щелкните значок Открытым кнопка.
4. Программное обеспечение будет нагрузка а также отображать все содержимое файла на экране. Далее >> Далее следующий вариант.
5. Теперь вы должны сопоставить Excel CSV поля в визитная карточка поля. Для этого перейдите в Поля Excel раздел и выберите Поле CSV, затем перейдите к визитная карточка В разделе Поля выберите нужное поле.
6. Как только все поля будут нанесенный на картущелкните значок Кнопка «Далее» для решения вопроса о том, как импортировать номера контактов из Excel в Gmail.
7. После импорта номеров телефонов из Excel в Gmail выберите все желаемые параметры вы хотите, чтобы программа управляла. Чтобы сохранить полученный VCF файлнажмите Изменять а также Просматривать в целевой каталог. Чтобы преобразовать контакты из Excel в формат VCF, щелкните значок Кнопка «Конвертировать».
8. После этого преобразование начнется, и инструмент предоставит текущий этап процесса, а также общее количество добавленных пустых адресов электронной почты и контактов.
9. Нажмите да для просмотра файлов, которые были успешно преобразован. Навигация к месту назначения место нахождения и получить доступ к Файлы VCF когда-то все Контакты Excel превратились в VCF файл формат.
Заключительные слова о том, как импортировать мобильные номера из Excel в Gmail
В сегодняшних условиях контакты необходимы. В результате мы продемонстрировали, как загружать номера телефонов из Excel в Gmail. Просто экспортируйте контакты Excel в формат vCard / VCF, чтобы импортировать их в Gmail. В этой статье мы рассмотрели простые шаги по импорту файла Excel в Gmail.
Содержание
- Импорт контактов из Excel в Gmail
- Как вручную импортировать список контактов Excel в Gmail?
- # Шаг 1. Преобразование файла Excel XLS в формат CSV
- # Шаг 2. Импорт контактов из Excel в Gmail
- Недостатки ручного метода
- Лучший способ импортировать контакты из Excel в Gmail
- Вывод
- Transfer Data from Excel to Google Contacts
- Ready to get started?
- Establish a Connection
- Retrieve Data from Google Contacts
- Insert Rows to Google Contacts
- How to Import Contacts to Google Contacts using CSV Excel File?
- Import Contacts to Google Contacts using CSV Excel File
- How to Download Google Contacts CSV Excel template?
- How to add and upload a CSV Excel file to Google Cloud?
- FAQ
- Conclusion
Импорт контактов из Excel в Gmail
Если вы здесь, возможно, вы ищете способ импортировать контакты из Excel в учетную запись Gmail. И если ваш ответ утвердительный, то вы на правильной странице. Сегодня в этом блоге мы обсудим лучший и простой способ сохранить все ваши контакты Excel в свою учетную запись Gmail. Так что продолжайте читать блог и выполняйте свою задачу без каких-либо проблем.
Что ж, электронная таблица Excel широко используется для сохранения данных, таких как контакты, потому что она предлагает табличную форму структуры для сохранения вашего списка контактов. На листе Excel вы можете просто сохранять контакты с такими атрибутами, как имя, фамилия, адрес электронной почты, номер телефона и многие другие. Следовательно, это довольно популярно. Но одним из недостатков Excel является то, что файл
программно-зависимый. Это означает, что для открытия файла Excel необходимо использовать любое программное обеспечение, поддерживающее файлы XLS, XLSX или XLSM. И это причина того, что многие пользователи не могут получить доступ к своим контактам.
С другой стороны, Gmail — это бесплатная веб-служба электронной почты, предлагаемая Google. По сути, он предлагает ограниченный набор функций, и вы можете получить к нему доступ на любом устройстве при наличии Интернета. Следовательно, многие пользователи хотят импортировать контакты из Excel в Gmail.
Теперь, без лишних слов, давайте перейдем к процедуре переноса контактов из Excel в учетную запись Gmail.
Как вручную импортировать список контактов Excel в Gmail?
Что ж, если вы не хотите тратить деньги на автоматизированное решение, то для вас есть хорошие новости. Да, вы можете импортировать контакты из Excel в Gmail, не тратя ни копейки. И для того, чтобы сделать это в первую очередь, вам необходимо преобразовать файл Excel XLS в CSV, поскольку Gmail не поддерживает файлы XLS. Он поддерживает только CSV и vCard в качестве контакта. Следовательно, этот ручной процесс разделен на два этапа: на первом этапе мы конвертируем файл Excel XSL в CSV, а на втором этапе мы импортируем преобразованный файл CSV в учетную запись Gmail.
# Шаг 1. Преобразование файла Excel XLS в формат CSV
1. Сначала вам нужно открыть файл Excel с помощью MS Excel.
2. Как только файл откроется, нажмите на опцию File.
3. Теперь из списка выберите опцию «Сохранить как».
4. Выберите желаемое место для сохранения файла и нажмите на
5. Теперь в окне «Сохранить как» выберите формат CSV.
6. После введите имя файла и нажмите кнопку «Сохранить».
# Шаг 2. Импорт контактов из Excel в Gmail
1. После завершения преобразования Excel XLS откройте любой браузер.
2. После этого войдите в свою учетную запись Gmail.
3. Теперь выберите значок Google Apps, а затем нажмите значок контактов.
4. После этого выберите опцию Импорт в левой строке меню.
5. Теперь нажмите на опцию Выбрать файл, чтобы добавить файл CSV.
6. Просмотрите CSV-файл, который вы преобразовали на шаге 1, и нажмите кнопку «Открыть».
7. Процесс займет некоторое время, которое полностью зависит от размера файла.
Недостатки ручного метода
Как мы уже говорили выше, Excel хранит данные в табличной форме с определенными полями, а в ручных методах есть вероятность, что вы потеряете поля, а также есть шанс потерять целостность данных во время процесса импорта. И мы знаем, что потеря данных очень огорчает. Так что, если вы не застряли в такой ситуации, продолжайте читать блог, потому что вы так близки к тому, чтобы узнать, как лучше всего выполнить эту задачу.
Лучший способ импортировать контакты из Excel в Gmail
Как мы видим выше, ручной метод имеет некоторые ограничения. Таким образом, чтобы выполнить все ограничения ручного метода и значительно упростить задачу. В этом блоге мы собираемся представить один из замечательных наборов инструментов, а именно: Конвертер контактов Excel. Этот инструмент может легко импортировать несколько контактов из Excel в Gmail. Фактически, этот инструмент предлагает широкий спектр функций. С помощью этого инструмента вы можете конвертировать контакты Excel в различные форматы файлов, такие как PST, PDF, HTML, vCard, TXT и CSV.
Более того, для сохранения полей и целостности данных это программное обеспечение настоятельно рекомендуется профессионалами. Итак, потратив время, давайте посмотрим, как импортировать контакты из Excel в Gmail с помощью этого инструмента.
Рабочие шаги инструмента
1. Во-первых, вы должны загрузить инструмент на свой компьютер.
2. После завершения загрузки установите и запустите программное обеспечение.
3. Теперь нажмите кнопку «Обзор», чтобы добавить файл контактов Excel.
4. После добавления файла вы сможете увидеть все свои контакты в окне предварительного просмотра программного обеспечения.
5. Теперь выберите опцию CSV из опции экспорта.
6. Выберите параметр Google CSV в разделе «Применить настройки».
7. Выберите место назначения для сохранения списка контактов Excel в CSV.
8. В окне «Сопоставление» выберите поля Excel и поля экспорта файла для сопоставления файла Excel.
9. Наконец, нажмите кнопку «Экспорт», чтобы импортировать контакты из Excel в Gmail.
10. После выполнения задачи вы можете легко импортировать полученный CSV-файл в Gmail, используя шаг 2, указанный выше.
Вывод
Пользователи задают множество вопросов о способе импорта контактов из Excel в Gmail. Итак, рассмотрев требование в этом блоге, мы обсудили два метода для выполнения этой задачи. Первый метод — ручной, а второй — автоматизированный, так что теперь вам решать, какой из них выбрать.
Источник
Ready to get started?
Download for a free trial:
The Google Contacts Excel Add-In is a powerful tool that allows you to connect with live data from Google Contacts, directly from Microsoft Excel.
Use Excel to access Contacts data like Contacts, Groups, etc. Perfect for mass imports / exports / updates, and Excel based data analysis!
This article explains how to transfer data from Excel to Google Contacts using the Excel Add-In for Google Contacts.
The CData Excel Add-In for Google Contacts enables you to edit and save Google Contacts data directly from Excel. This article explains how to transfer data from Excel to Google Contacts. This technique is useful if you want to work on Google Contacts data in Excel and update changes, or if you have a whole spreadsheet you want to import into Google Contacts. In this example, you will use the Friends table; however, the same process will work for any table that can be retrieved by the CData Excel Add-In.
Establish a Connection
If you have not already done so, create a new Google Contacts connection by clicking From Google Contacts on the ribbon.
You can connect to Google APIs on behalf of individual users or on behalf of a domain. Google uses the OAuth authentication standard. See the «Getting Started» section of the help documentation for a guide.
To insert data into Google Contacts, you will first need to retrieve data from the Google Contacts table you want to add to. This links the Excel spreadsheet to the Google Contacts table selected: After you retrieve data, any changes you make to the data are highlighted in red.
- Click the From Google Contacts button on the CData ribbon. The Data Selection wizard is displayed.
- In the Table or View menu, select the Friends table.
- In the Maximum Rows menu, select the number of rows you want to retrieve. If you want to insert rows, you need to retrieve only one row. The Query box will then display the SQL query that corresponds to your request.
- In the Sheet Name box, enter the name for the sheet that will be populated. By default the add-in will create a new sheet with the name of the table.
After retrieving data, you can add data from an existing spreadsheet in Excel.
- In a cell after the last row, enter a formula referencing the corresponding cell from the other spreadsheet; for example, =MyFriendsSheetInExcel!A1.
- After using a formula to reference the cells you want to add to Google Contacts, select the cells that you are inserting data into and drag the formula down as far as needed. The referenced values you want to add will be displayed on the Friends sheet.
- Highlight the rows you want to insert and click the Update Rows button.
As each row is inserted, the Id value will appear in the Id column and the row’s text will change to black, indicating that the record has been inserted.
CData Software is a leading provider of data access and connectivity solutions. Our standards-based connectors streamline data access and insulate customers from the complexities of integrating with on-premise or cloud databases, SaaS, APIs, NoSQL, and Big Data.
Источник
Google Contacts is a contact management platform designed and developed by Google for Gmail and other services. You can add contacts to Google contacts through various products like Gmail, Google Apps, Android devices, etc. Later, you can access all such contacts on any other device connected with that particular Gmail id or you can export to iOS devices or can create VCF card using Google Contacts.
There are many other important features for this service. If you have a bulk amount of contacts, you can easily sort and filter them, classify them based on a certain category, and restore them within 30 days, if you accidentally delete them. If you have a bulk amount of redundant contacts, you can fix them in a single click. You can access all contacts on an unlimited number of devices just by syncing them with the Google account and of course, it is the most useful feature of Google Contacts.
There are many methods to import or add contacts to Google Contacts. You can manually add them one by one using Google contacts web page, using Google Apps or directly from your Google synced smartphone. But if you have thousands of contacts to upload, it takes a very long time and effort. So an easy way to upload bulk contacts to Google Contacts is by using CSV Excel File.
Like we mentioned above, if you have a bulk amount of contacts to upload, it is not convenient to add them one by one. So the very best option is to create an excel file which has a .csv extension (Comma-separated values). You can upload up to 3000 contacts at a single time using an excel CSV file to Google Contacts. Also, you can create a second CSV file if you have more than 3000 contacts to upload.
You can create the names and numbers of your contact using any text editors. But in order to upload them to a CSV file, you should have Microsoft Excel installed on your computer or mobile(working with excel on mobile is very difficult.
You cannot simply add some text and numbers to excel file and convert them as proper Google Contacts. You should have to follow certain excel parameters before uploading the CSV file to Google contacts. Otherwise, you will not see the proper values in Google contacts. To do it in the proper way, you can download the Google contacts excel template from the official website itself and add values and finally upload them as CSV file.
Google is not directly providing an option to download Google Contacts CSV Excel template. But using a simple idea, we can generate the proper template from Google Contacts itself. Follow the instructions below to download Google Contacts excel template file.
Step 2:- Make sure you have at least one contact saved on your Google Contacts with mobile number. Otherwise, if you export a null contact list, the mobile number field may not display in the template.
Step 2:- On the left side of the website, you can see more option. Under more, there is an Export option. Click on Export.
Step 3:- Now you will see three exporting options. Among them choose Google CSV or Outlook CSV format. Then click on the Export button.
Step 4:- Now a CSV file will be downloaded into your device.
This CSV file is the template file. You will see the contact details on that file. Clear all the data if you want.
How to add and upload a CSV Excel file to Google Cloud?
Now you have the exact Google Contacts template with you. All you have to do is to fill the necessary information. There will be many fields in the template file. But for Google contacts, you just need the name and contact number. All other details are just like addon information to work with other Google apps.
So inside the CSV file, copy-paste name and number details OR add name and number to the relevant fields.
Then the next step is to save the file in a proper manner. You should have to save the file in CSV format.
Now to import Contacts to Google Contacts using CSV Excel File, Go to Google Contacts and click on the import section.
Now choose the CSV file which we created.
Click on the import button and you will see the CSV file uploading to Google Contacts. Within a few seconds, your Google contact list will be updated with the new contacts which we have just uploaded.
FAQ
Contacts Showing under “Imported on” but not updated on the main contact list
You can easily fix this issue. Go to contact list under “Imported on”. Now select all contacts and click on “add to contacts button”. The following screenshot will help you.
How to switch to old google contacts design?
There are many tutorials related to Google contacts by switching to its old design. However, this is not possible now because Google has completely stopped this feature.
Conclusion
If you have a bulk amount of phone contacts in a text file, it is better to upload it as a single CSV file to Google contacts. This is a time-saving method and easy to follow. All you have to do is to follow the instructions above.
If you have any queries about the guide, please comment it below and we will reply to you as soon as possible.
Источник
Download Article
Download Article
If your contacts are stored in an Excel CSV file, it’s easy to import them into your Android. The trick is to make sure your CSV file is formatted using Google’s standard formatting, which ensures that the name, address, phone number, and other fields import correct. This wikiHow article will walk you through formatting a CSV file properly for your Android and show you how to import the file using Google Contacts.
-
1
Navigate to https://contacts.google.com in a web browser. This is the website where you can manage your contacts over the internet. Here you can import and export contact sheets that can be used in Excel.
-
2
Make sure you are logged in to the correct account. If you are not signed in to Google, click Sign In in the upper-right corner and sign in using the email address and password associated with the Google account you use on your Android phone.
- If you are signed in to a different account, click your profile icon in the upper-right corner and click Add another account. Then sign in to the Google account you use with your Android smartphone. Click the profile icon in the upper-right corner and click whichever account you want to sign in to.
Advertisement
-
3
Click a contact. It doesn’t matter which contact you click, as you can use any one of them to create a CSV file for Excel.
-
4
Click ⋮. It’s the button with three vertical dots. It’s below the contact’s name at the top and to the left of the blue «Edit» button. This displays a pop-up menu.
-
5
Click Export. It’s the second option in the pop-up menu. It’s next to an icon that resembles a cloud with an arrow pointing down.
-
6
Select «Google CSV» and click Export. Click the radio option next to «Google CSV». It’s the first option in the menu. Then click Export in the lower-right corner of the pop-up. This exports the contact as a CSV file in Google’s format.
-
7
Open the CSV file in Excel. By default, downloaded files can be found in your Downloads folder. If Excel is your default spreadsheet application, you can simply double-click the file to open it in Excel. If this does not open the file in Excel, right-click the file, hover over Open with, and then click Excel.
-
8
Enter all your contact information into the CSV sheet. The first row at the top contains all the labels. Enter all the correct information in the column below the label at the top. Contact names go in the «A» column. Contact phone numbers go in the «AE» column. You can enter any other information you have below the correct label at the top, or leave them blank.
- If you don’t want to keep the original contact info that you exported from Google Contacts, you can delete it.
- If you have a list of contacts from another Excel spreadsheet, you can copy and paste them into the correct column in the Google CSV document.
-
9
Save the CSV file. Once you have entered all the contact information you want to import to your Android device, click the icon that resembles a floppy disk in the upper-left corner. This saves the CSV file that can be imported into Google and used by your Android.
- Alternatively, you can click File in the upper-left corner, followed by Save as. Then enter a name for the CSV file and click Save.
-
10
Click Yes to keep the file in CSV format. Excel asks if you want to keep the file in CSV format and warns that you may lose some information in this format. Click Yes to continue.
Advertisement
-
1
Navigate to https://contacts.google.com/ in a web browser. This is the website where you can manage your contacts over the internet. Here you can import and export contact sheets.
-
2
Make sure you are logged in to the correct account. If you are not signed in to Google, click Sign In in the upper-right corner and sign in using the email address and password associated with the Google account you use on your Android phone.
- If you are signed in to a different account, click your profile icon in the upper-right corner and click Add another account. Then sign in to the Google account you use with your Android smartphone.
-
3
Click Import. It’s in the menu to the left side. It’s next to an icon that resembles a tray with an arrow pointing up.
-
4
Click Select File. It’s the blue button in the pop-up that appears when you click «Import.»
-
5
Select your CSV file and click Open. Navigate to the Google CSV file that you made in Excel. Double-click the file to select it and then click Open in the lower-right corner.
-
6
Click Import. This imports all the contacts from the CSV file into your Google account. You should see your contacts start to populate momentarily.[1]
Advertisement
-
1
Open the Settings app
on your Android phone. To do so, swipe down from the top of the screen to display the Quick Access menu. Then tap the icon that resembles a gear in the upper-right corner.
- Alternatively, you can tap the icon that resembles a gear in the Apps menu.
-
2
Tap Accounts. This displays all accounts you are signed into on your Android device. It’s on the main menu of most stock Android devices. Depending on your phone’s make and model, this may be found under «Accounts and backup» or «Users and Accounts» or something similar.
-
3
Tap the Google account you imported the CSV file to. It’ll be listed by email address. It has an icon that resembles a green, red, yellow, and blue «G» next to it.
-
4
Tap Sync Account. It’s the second option in the account menu.
-
5
Ensure «Contacts» is turned on
. Scroll through the list of items in the Sync Account menu. Make sure the toggle switch next to «Contacts» is turned on.
-
6
Tap ⋮. It’s the icon with three vertical dots in the upper-right corner. This displays the More menu.
-
7
Tap Sync Now. This syncs your Google account with your Android phone and imports all your new contacts into your Android phone.
- If you don’t see «Sync Now» in the More menu, you may have Auto-sync turned on, and a sync may already be in progress.
Advertisement
Add New Question
-
Question
How to send Whatsapp message without saving contacts?
ajeesh sj
Community Answer
There are some third party applications which help to do this. Another way is through the dialpad — from the options — send message — Whatsapp.
-
Question
How to import contacts from a CSV, Excel, or vCard file?
benjamin joins
Community Answer
Softaken Excel to VCF Converter program is a powerful tool for converting Excel contacts to vCard files. From an Excel spreadsheet, the program extracts both official and commercial contacts and stores them in VCF/vCard format. Overall, the utility has a great deal of control in terms of allowing a customer to strengthen a business relationship. The package also has many features for converting Excel spreadsheet contacts to vCard or VCF format.
Ask a Question
200 characters left
Include your email address to get a message when this question is answered.
Submit
Advertisement
Video
-
Uploading a CSV file to your Google Contacts page will synchronize the contacts with any items using that Google Account, including your Android. You shouldn’t have to import contacts directly from a file to your Android unless you want to store the contacts on your phone itself.
Thanks for submitting a tip for review!
Advertisement
About This Article
Article SummaryX
1. Log in to https://contacts.google.com/ and click a contact.
2. Click the icon with three dots (⋮) below the contact’s name and click Export.
3. Export the file as a «Google CSV» file.
4. Open the Google CSV file in Excel and enter all your contact information in the correct column.
5. Save the file as a CSV file.
7. Log back in to https://contacts.google.com/ and click Import in the menu to the left.
8. Import the CSV file you saved from Excel.
9. Sync your Google account in the Settings menu on your Android phone.
Did this summary help you?
Thanks to all authors for creating a page that has been read 607,847 times.