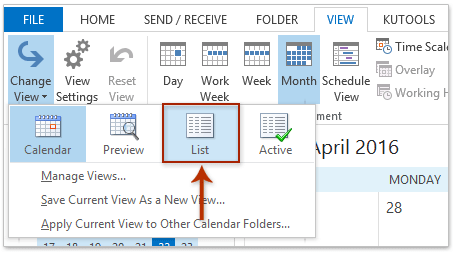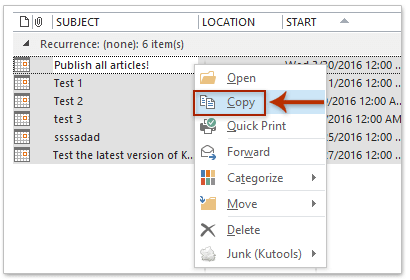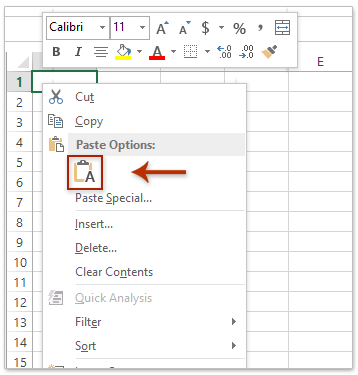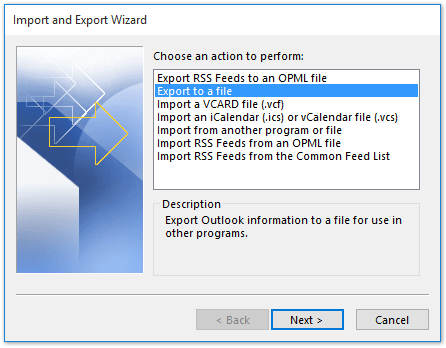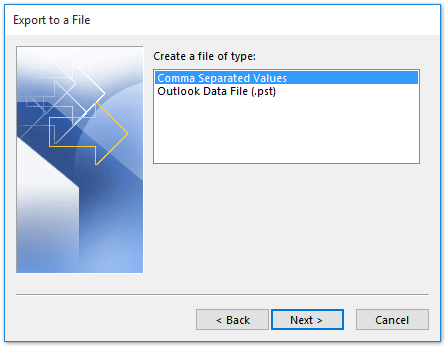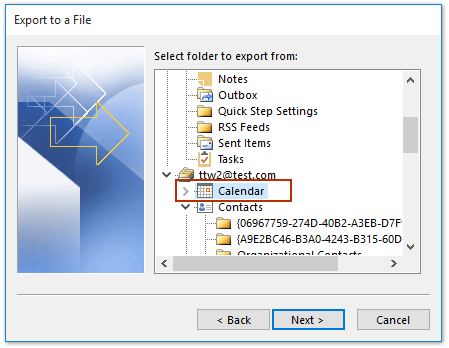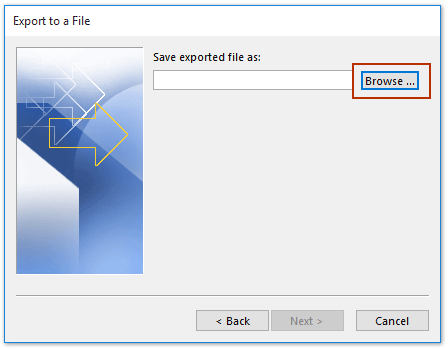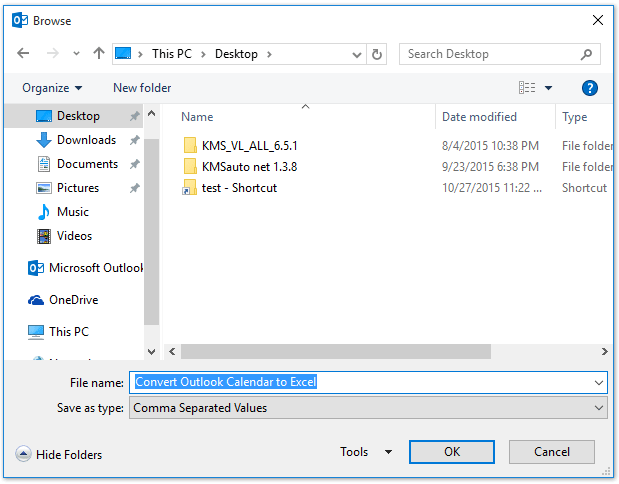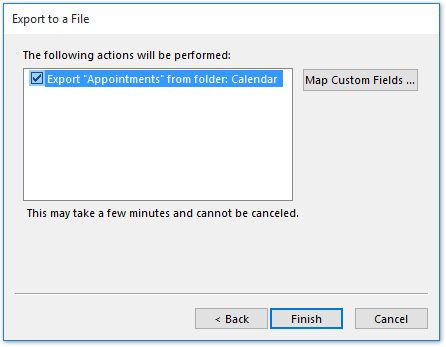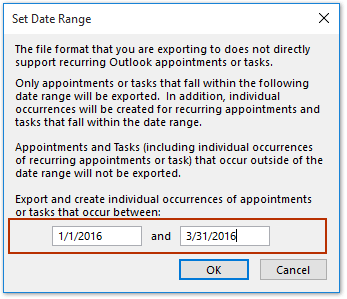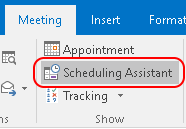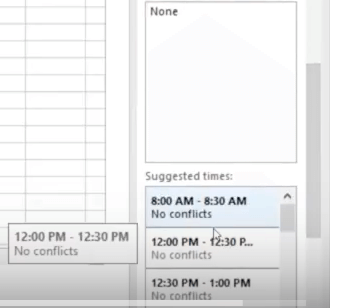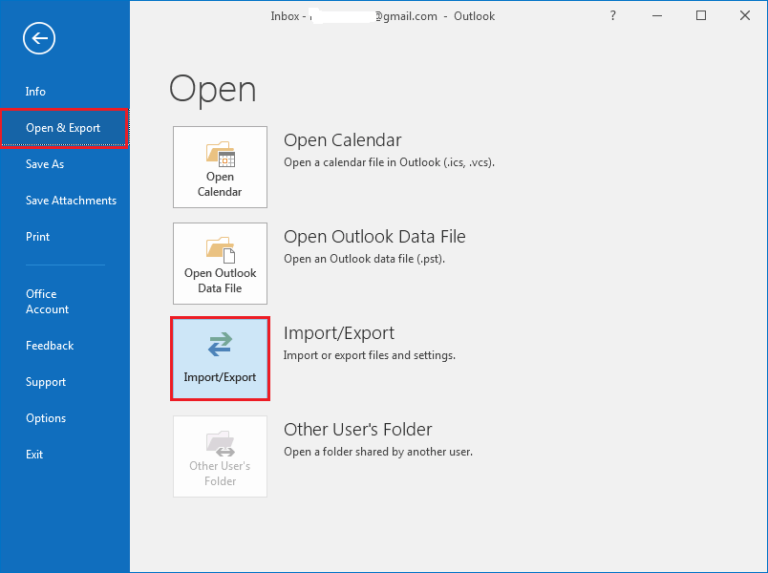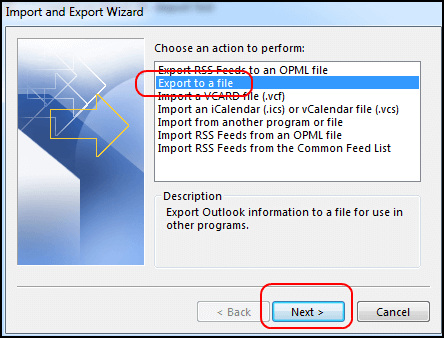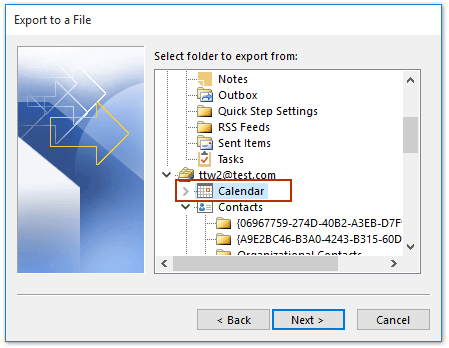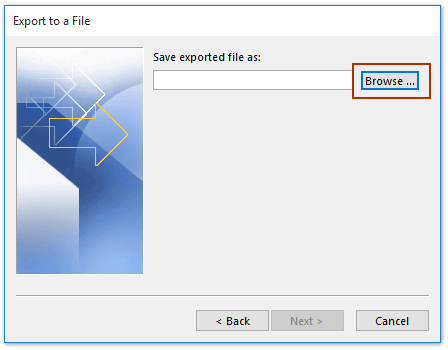Календарь Outlook от Microsoft помогает нам организовывать события и важные даты в нашем году. Когда у нас много работы и дел каждый день, легко забыть о встречах или дедлайнах. Нам нужно постоянное напоминание о том, какими будут наши дни впереди, чтобы мы могли не отставать от всех наших обязанностей.
Если вы хотите видеть все свои события в одном месте, вы можете сделать это с помощью файла CSV. Файл электронной таблицы Excel объединит все события в вашем календаре, чтобы вы могли видеть, что происходило в определенные дни года.
Вы можете оглянуться на события за несколько месяцев до этого. Легче вспомнить дедлайны на разные даты. Экспорт календаря Outlook в файл CSV позволит вам сортировать и систематизировать информацию. Вы можете легко искать информацию в файле Excel, а не в календаре.
Итак, как экспортировать календарь Outlook в файл CSV, который можно открыть в Microsoft Office Excel? Ознакомьтесь с приведенными ниже инструкциями.
- Сначала запустите приложение Outlook.
- Щелкните Файл.
- Перейдите в раздел «Открыть и экспортировать».
- Нажмите кнопку «Импорт / экспорт».
- Выберите Экспорт в файл.
- Нажмите «Далее.
- Выберите значения, разделенные запятыми.
- Нажмите «Далее.
- Щелкните Календарь и щелкните Далее.
- Введите расположение и имя файла CSV-файла. Вы можете нажать «Обзор» и найти его на своем компьютере.
- Нажмите «Далее.
- Теперь нажмите кнопку «Готово».
- Появится новое окно с просьбой установить диапазон дат. Введите даты начала и окончания, которые вы хотите экспортировать.
- Щелкните ОК.
- Дождитесь завершения процесса. После этого вы можете проверить экспортированный файл в указанном ранее месте.
Вот и все! Вы можете создать несколько файлов CSV для разного диапазона дат в зависимости от того, как вы хотите его организовать. Планируете ли вы также экспортировать календарь Outlook в файл Excel? Какие у вас причины? Расскажите нам в комментариях ниже.
- Советы по Excel
- Функции Excel
- Формулы Excel
- Excel Диаграммы
- Советы по словам
- Советы по Outlook
Вы можете поделиться своим календарем Outlook с другими — это экспортировать календарь Outlook, а затем импортировать его в папку календаря Outlook других людей. Но возникает вопрос, как это экспортировать. Следующие руководства расскажут, как экспортировать календарь Outlook в электронную таблицу Excel.
- Экспорт календаря из Outlook в электронную таблицу Excel без функции экспорта
- Экспорт календаря из Outlook в электронную таблицу Excel с функцией экспорта
Экспорт календаря из Outlook в электронную таблицу Excel без функции экспорта
Первый способ позволит легко и быстро экспортировать все элементы календаря из Outlook в электронную таблицу Excel без функции импорта и экспорта. Пожалуйста, сделайте следующее:
1. Переместите папку «Календарь» и выберите календарь, который вы хотите экспортировать в Excel.
2. Измените вид календаря, нажав Вид > Сменить вид > Список. Смотрите скриншот:
3. Выберите все элементы календаря или несколько, которые вы будете экспортировать в Excel.
Примечание: Удержание Ctrl клавишу, вы можете выбрать несколько несмежных элементов, щелкая каждый элемент один за другим; проведение Shift клавишу, вы можете выбрать несколько соседних элементов, щелкнув первый и последний.
4. Щелкните выделенные элементы правой кнопкой мыши и выберите Копировать из контекстного меню.
5. Создайте новую книгу, щелкните правой кнопкой мыши пустую ячейку и выберите Сохранить только текст (T) в контекстном меню. Смотрите скриншот:
6. Сохраните и закройте новую книгу.
Таким образом, выбранные элементы календаря уже экспортируются в новую книгу.
Один щелчок, чтобы сохранить / экспортировать несколько электронных писем в текстовые / PDF / HTML / CSV-файлы в Outlook
Обычно мы можем экспортировать/сохранять сообщение электронной почты в виде текстового файла с помощью функции «Сохранить как» в Outlook. Но для пакетного сохранения/экспорта нескольких электронных писем в отдельные текстовые файлы вам необходимо вручную обрабатывать каждое сообщение одно за другим. Кропотливый! Скучный! Сейчас, Kutools for Outlook’s Пакетное сохранение Функция может помочь вам быстро сохранить несколько сообщений электронной почты в отдельные текстовые файлы, файлы PDF, HTML и т. д.!
Экспорт календаря из Outlook в электронную таблицу Excel
1. Перейдите в Файл > Открыть и экспорт> Импорт / экспорт. Смотрите скриншот:
2. В открывшемся мастере импорта и экспорта в разделе Выберите действие для выполнения, наведите на Экспорт в файл, А затем нажмите Download для продолжения.
3. В Экспорт в файл диалог, пожалуйста, выберите Значения, разделенные запятыми, А затем нажмите Download. Смотрите скриншот:
Внимание: Если вы используете Outlook 2010 или более ранние версии, выберите Microsoft Excel 97-2003 вариант напрямую.
4. Теперь под Выберите папку для экспорта из, наведите на Календарь от Файл данных Outlook, А затем нажмите Download.
5. Когда Экспорт в файл появится диалоговое окно, щелкните Обзор … кнопку, чтобы выбрать место назначения файла.
6. Найдите и выберите место, где можно сохранить файл. Назовите файл и, наконец, нажмите OK для закрытия диалога.
7. Когда он переходит к предыдущему Экспорт в файл диалоговое окно, нажмите Download для продолжения.
8. Теперь другой Экспорт в файл появится диалоговое окно, нажмите Завершить для экспорта календаря Outlook. Смотрите скриншот:
9. В диалоговом окне «Установить диапазон дат» укажите диапазон дат, в который вы будете экспортировать календарь, и нажмите кнопку OK кнопку.
Внимание: Если вы используете Outlook 2010 или более ранние версии, и вы выбираете Microsoft Excel 97-2003 в шаге 3 календарь уже был экспортирован как книга Excel. Если вы используете Outlook 2013 или более поздние версии, календарь был экспортирован в виде файла CSV, и, пожалуйста, выполните шаг ниже.
10. Теперь у нас есть экспорт указанного календаря в виде файла CSV. Откройте файл CSV в Microsoft Excel, а затем сохраните файл как книгу.
Демонстрация: экспорт календаря Outlook в Excel
Функции: В этом видео, Кутулс вкладка добавлена Kutools for Outlook. Если вам это нужно, нажмите здесь получить 60-дневную бесплатную пробную версию без ограничений!
Kutools for Outlook — Добавляет 100 расширенных функций в Outlook и значительно упрощает работу!
- Авто CC / BCC по правилам при отправке электронной почты; Автопересылка Несколько писем по индивидуальному заказу; Автоответчик без сервера обмена и дополнительных автоматических функций …
- Предупреждение BCC — показать сообщение при попытке ответить всем если ваш почтовый адрес находится в списке BCC; Напоминать об отсутствии вложений, и многое другое напоминает функции …
- Ответить (всем) со всеми вложениями в почтовой беседе; Ответить на много писем в секундах; Автоматическое добавление приветствия при ответе; Добавить дату в тему …
- Инструменты для вложений: управление всеми вложениями во всех письмах, Авто отсоединение, Сжать все, Переименовать все, сохранить все … Быстрый отчет, Подсчет выбранных писем…
- Мощные нежелательные электронные письма по обычаю; Удаление повторяющихся писем и контактов… Позвольте вам делать в Outlook умнее, быстрее и лучше.
Комментарии (20)
Оценок пока нет. Оцените первым!
Подписывайтесь на Нас
Copyright © 2009 —
www.extendoffice.ком. | Все права защищены. Питаться от ExtendOffice, | Карта сайта
Microsoft и логотип Office являются товарными знаками или зарегистрированными товарными знаками Microsoft Corporation в США и / или других странах.
Были ли сведения полезными?
(Чем больше вы сообщите нам, тем больше вероятность, что мы вам поможем.)
(Чем больше вы сообщите нам, тем больше вероятность, что мы вам поможем.)
Насколько вы удовлетворены качеством перевода?
Что повлияло на вашу оценку?
Моя проблема решена
Понятные инструкции
Понятные сведения
Без профессиональной лексики
Полезные изображения
Качество перевода
Не соответствует интерфейсу
Неверные инструкции
Слишком техническая информация
Недостаточно информации
Недостаточно изображений
Качество перевода
Добавите что-нибудь? Это необязательно
Спасибо за ваш отзыв!
×
Learn how to plan meetings with a dedicated tool
by Vlad Turiceanu
Passionate about technology, Windows, and everything that has a power button, he spent most of his time developing new skills and learning more about the tech world. Coming… read more
Updated on September 1, 2022
Reviewed by
Vladimir Popescu
Being an artist his entire life while also playing handball at a professional level, Vladimir has also developed a passion for all things computer-related. With an innate fascination… read more
- Outlook’s Scheduling Assistant helps users plan meetings and send out invitations to attendees.
- The Scheduling Assistant can be found in Outlook’s Meeting tab.
- The tool allows you to set a time, date, location, and attendees.
- You can also create a custom note to send to the people you want to invite to the meeting.
Setting up meetings or booking conference rooms aren’t necessarily activities you enjoy. Outlook has ways to handle this for you, so don’t hesitate to learn how to use Outlook Scheduling Assistant.
Let’s assume you’ve been tasked with planning a meeting with several attendees. You set up the meeting and send it out without having any way to make sure everyone can actually come. What happens next?
Instead of ending up with several responses telling you that either they are unavailable or would like to propose a new time, let the Scheduling Assistant do the heavy lifting.
How can I use Outlook Scheduling Assistant?
1. Plan a meeting
1. Open Outlook on your computer.
2. In Outlook, click on the Calendar section in the bottom left corner of the screen.
3. From the Home tab, at the top left of the screen, click on the New Meeting icon.
4. Select New Meeting from the drop-down list.
5. A new window appears next. From the Meeting tab, click on Scheduling Assistant.
6. Now, it’s time to enter a description of the meeting in the Title text box.
7. In the Required text box, enter the email address of each attendee required to attend the meeting. In Outlook 2016 and 2013 instead, enter the attendees in the To field and the conference room you want to book under the Resources field.
8. Then enter the Start and End times. From the Suggested Times list, you can choose the desired time or make adjustments to your time and date to find a time that works for everyone.
9. In the Location text box, enter the address or room number where the meeting will be held.
Some PC issues are hard to tackle, especially when it comes to corrupted repositories or missing Windows files. If you are having troubles fixing an error, your system may be partially broken.
We recommend installing Restoro, a tool that will scan your machine and identify what the fault is.
Click here to download and start repairing.
10. Up next, in the Message area, enter any notes your attendees will need to know before the meeting such as any special instructions or the Agenda.
11. When you’re done setting up the meeting, click Send.
Outlook Scheduling Assistant can be easily used to plan a meeting . You can set up the time, date, location and attendees, as well as create a special note to be sent to them.
When you send a meeting invitation in Outlook, the invitation includes a request for a response and gives the recipient the option to suggest a new time for the meeting.
- How to convert Outlook mail to Thunderbird or Yahoo
- How to convert a Microsoft Outlook PST file to OST easily
- Download Outlook Web App for iPhone, iPad
2. Export the Outlook Scheduling Assistant to Excel
- Open Outlook and go to File.
- Go to Open & Import and the Import/Export wizard will open.
- Select Export to a file.
- Click Next to continue.
- In the Export to a File dialog, select Comma Separated Values.
- Then, click Next.
- Now, select Calendar from Outlook Data File.
- Click Next once more.
- When the Export to a File dialog displays, click the Browse button. Here you can select the file’s destination.
- Choose the destination where the file can be saved. Name the file and click OK to close the dialog.
- When the Export to a File dialog displays again, hit Next to continue.
- Then, click Finish to export your Outlook calendar.
- Outlook exports the specified calendar as a CSV file. Open it with Microsoft Excel, and then save the file as a workbook.
If you’re looking for a way to share your Outlook Scheduling Assistant with others, you can export your calendar to Excel, and then import it into others’ Outlook calendar folder by following the above steps.
3. Set a time zone for a meeting or appointment
Note that when you create such new meetings or appointments, Outlook uses the default time zone in your Outlook preferences for Calendar. This doesn’t mean that you cannot specify a different time zone for an event as you are creating it.
To display the Time zone selector, on either the Organizer Meeting tab or the Appointment tab, click Time Zones. There, specify the precise time zone of the event.
If older versions for Outlook for Mac can display only two time zones, in the most recent version of Outlook for Mac for Office 365 and Outlook 2019 no less than three separate time zones can be displayed in the Calendar.
Eager to download Outlook calendars? Find out how it’s done right here!
This article showed you how to use Outlook Scheduling Assistant, export it to Excel, and set the time zone for a meeting or appointment in Outlook. Easy, right?
Just remember that instructions apply to Outlook for Office 365, Outlook 2019, Outlook 2016, and Outlook 2013.
If you found this article useful, let us know in the comments section.
Newsletter
Приложение «Календарь» Windows 10 претерпело большое изменения. За годы развития Windows календарь стал намного удобнее в использовании. В это статье я покажу, как экспортировать календарь Outlook в формате CSV.
Календарь в Outlook помогает управлять всеми встречами, а также как список дел. Если вы хотите использовать другой календарь и перенести данные Outlook, тогда нет необходимости использовать какой-либо сторонний сервис, поскольку это можно сделать с помощью встроенной функции программы.
РЕКОМЕНДУЕМ:
Как отправить большой файл в Outlook
Чтобы экспортировать календарь Outlook в CSV, выполните следующие шаги.
- Откройте Outlook и нажмите «Файл».
- Выберите опцию «Открыть и экспортировать».
- Нажмите на кнопку Импорт / Экспорт.
- Выберите Экспорт в файл из списка.
- Выберите значения, разделенные командой.
- Выберите Календарь и нажмите кнопку Далее.
- Выберите путь и дайте ему имя.
- Выберите действие, которое вы хотите выполнить.
- Выберите диапазон дат.
- Сохраните свой файл.
Далее рассмотрим весь процесс экспорта календаря Outlook в файл CSV подрбонее.
Сначала откройте Outlook на вашем компьютере и нажмите кнопку «Файл», который находится в правом верхнем углу. После этого выберите пункт «Открыть и Экспортировать» —> «Импорт / Экспорт».
Теперь нужно выбрать «Экспорт в файл» и нажать кнопку Далее.
Выберите подходящий формат файла. Есть возможность выбрать CSV или PST.
Теперь выберите Календарь из списка. Если нажать по календарю появятся дополнительные настройки экспорта календаря. Например, вы можете выбрать дни рождения, встречи, праздники и т. д. Сделайте это в соответствии со своими потребностями и нажмите кнопку Далее.
После этого вам нужно выбрать путь, куда будет сохранен файл. Для этого нажмите кнопку «Обзор», выберите местоположение на своем компьютере и введите имя по своему желанию.
После нажатия кнопки «Далее» будет показано действие, которое должно быть выполнено. Убедитесь, что в соответствующем действии есть галочка. Если это так, нажмите кнопку Готово и выберите диапазон дат. После этого и нажатия кнопки ОК, файл будет сохранен в нужном месте.
Теперь вы можете открыть файл календаря Outlook в Excel или Google Sheets.
РЕКОМЕНДУЕМ:
Как включить темную тему на сайте Outlook.com
Outlook поставляется со встроенной функцией, которая позволяет пользователям экспортировать все записи в формат CSV — это очень полезная вещь, которая, я надеюсь, сэкономила вам кучу времени.

Загрузка…