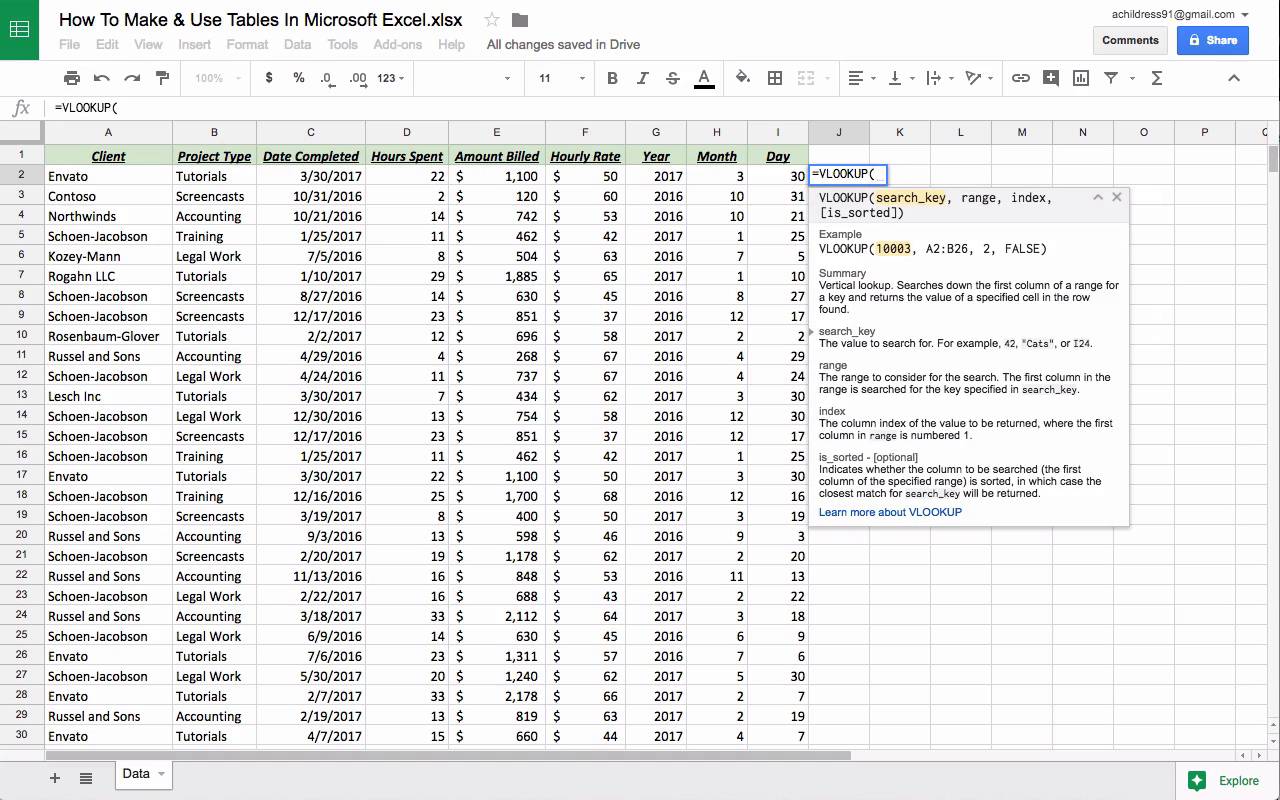Среди пользователей, создающих электронные таблицы, есть те, которые предпочитают онлайн-сервис от Google, а другие работают в Microsoft Excel. Поэтому иногда возникает потребность перенести данные из веб-сервиса непосредственно в программу.
Сделать это можно тремя разными методами.
Способ 1: Скачивание таблицы в формате XLSX
Если вы еще не знаете, то Google Таблицы поддерживают скачивание созданного документа в одном из шести форматов, среди которых есть и XLSX – фирменный формат Microsoft Excel. У этого способа есть свой минус, поскольку вы не сможете путем нажатия одной кнопки обновлять данные и просматривать, какие изменения были внесены онлайн. Однако если это и не нужно, скачивание будет самым простым и быстрым решением.
-
Откройте необходимую таблицу через любой удобный браузер с того аккаунта, который имеет доступ к просмотру. Вызовите меню «Файл», наведите курсор на «Скачать» и выберите вариант «Microsoft Excel (XLSX)».
-
Дождитесь окончания загрузки и откройте документ через программу.
-
Обязательно разрешите редактирование, поскольку изначально файл будет открыт в режиме защищенного просмотра.
-
Теперь все инструменты Excel станут активными, и вы сможете вносить необходимые изменения на листе.
Комьюнити теперь в Телеграм
Подпишитесь и будьте в курсе последних IT-новостей
Подписаться
Способ 2: Импорт запроса
Теперь предлагаю рассмотреть более сложные, но прогрессивные методы, позволяющие оперативно отслеживать вносимые изменения в Google Таблицах и работать с актуальными данными в Excel. Этот вариант подразумевает открытие доступа по ссылке к документу с последующим импортом таблицы в Excel, что выглядит следующим образом:
-
Попросите владельца документа выполнить следующие действия или сделайте это самостоятельно. Если вы уже получили ссылку доступа, пропустите этап настройки и переходите сразу к Excel. В противном случае в документе нажмите на «Настройка доступа».
-
В появившемся окне щелкните по ссылке «Разрешить доступ всем, у кого есть ссылка».
-
Скопируйте полученную ссылку. Уровень доступа при этом не имеет значения, поэтому можете оставить стандартное значение – «Читатель».
-
Откройте пустой лист в Excel, перейдите на вкладку «Данные», разверните меню «Создать запрос», выберите «Из других источников» и щелкните по варианту «Из Интернета».
-
Вставьте ссылку в появившемся окне.
-
Суть изменения заключается только в исправлении последней части на export?format=xlsx вместо edit?usp=sharing.
-
После этого нажмите «ОК» и дождитесь появления нового окна. В нем выберите импорт нескольких листов или укажите конкретный.
-
Через средство предпросмотра убедитесь в том, что выбрали правильный лист, после чего подтвердите его загрузку.
-
Импорт прошел успешно, хоть и форматирование может немного отличаться от оригинального.
-
Для проверки изменений на вкладке «Данные» используйте кнопку «Обновить все».
-
Как видно, кто-то внес изменения в Google Таблицах, и они успешно подгрузились в Excel без необходимости снова импортировать всю таблицу.
-
Для настройки времени автоматического обновления в меню «Обновить все» нажмите на «Свойства подключения».
-
Активируйте «Обновлять каждые» и укажите желаемое количество минут.
Крайне редко стиль ссылок для доступа меняется, что связано с выпускаемыми Google обновлениями. Случается это действительно очень редко, но если вы столкнулись с тем, что таблица в один момент перестала загружаться, проверьте еще раз ссылку. Если же к листу прекратить доступ по ссылке, загрузка данных в Excel тоже не выполнится.
Способ 3: Импорт файла CSV
Предлагаю обратить внимание на этот вариант, если с реализацией предыдущего возникли какие-то проблемы. У импорта файла CSV есть свои недостатки, поскольку весь документ в Google Таблицах придется сделать публичным. Если для вас это не имеет значения, приступайте к выполнению инструкции.
-
В Google Таблицах откройте меню «Файл», наведите курсор на «Открыть доступ» и щелкните по варианту «Опубликовать в интернете».
-
Решите, будет ли это публикация всего документа или только одного листа.
-
Из следующего меню выберите вариант «Файл CSV».
-
Активируйте автоматическую публикацию после внесения изменений.
-
По завершении нажмите кнопку «Начать публикацию».
-
Скопируйте полученную ссылку и переходите в Excel.
-
На вкладке «Данные» выберите вариант создания запроса «Из файла» и «Из CSV».
-
Вместо имени файла в новом окне вставьте полученную ссылку и нажмите на «Открыть».
-
Загрузка данных займет пару минут, после чего появится таблица, но вместо всех надписей будут «кракозябры». Для исправления разверните список «Источник файла» и выберите «Юникод (UTF-8)».
-
Если вся информация отображается корректно, подтвердите загрузку и начните работать с таблицей.
Обновление данных осуществляется точно так же, как это было показано в предыдущей инструкции, поэтому можете вернуться к ее последним шагам, чтобы получить соответствующую информацию по теме.
Принцип работы двух последних способов практически не отличается, разница лишь в методе импорта данных. При этом в третьем способе проблем после обновления ссылок не замечено, но есть и минус, связанный с публикацией, о котором уже шла речь выше. Поэтому взвесьте все за и против и выберите подходящий для себя вариант переноса листов из Google Таблиц в Excel.
Как перейти с Excel на Таблицы
Как экспортировать таблицы
Далее: Советы по оптимизации работы с Таблицами
Содержание
- Как распечатать таблицу
- Как скачать таблицу в разных форматах
- Как создать копию
- Как отправить копию по электронной почте
Как распечатать таблицу
Excel:
|
Таблицы:
|
|---|---|
|
Excel 2013 Excel 2010 |
Распечатать лист можно одним из следующих способов:
Вы сможете выбрать компоновку страницы и нужные листы, а также указать дополнительные настройки. Вы сможете выбрать компоновку страницы и нужные листы, а также указать дополнительные настройки. |
Как скачать таблицу в разных форматах
Excel:
|
Таблицы:
|
|---|---|
|
Excel 2010, 2013 |
Вы можете скачать таблицу и открыть ее в других программах. |
Как создать копию
Excel:
|
Таблицы:
|
|---|---|
|
Excel 2013 и 2010 |
Скопировав таблицу, вы сможете использовать ее в качестве шаблона. Например, если вам приходится составлять много однотипных планов проектов, вы можете сделать копию исходного плана и вносить в нее изменения, не создавая каждый документ заново.
|
Как отправить копию по электронной почте
Excel:
|
Таблицы:
|
|---|---|
|
Excel 2013 Excel 2010 |
Если вам нужно передать кому-то таблицу в другом формате (например, PDF или Excel), вы можете отправить ее в виде прикрепленного файла.
|
К началу
Google, Google Workspace, а также другие связанные знаки и логотипы являются товарными знаками компании Google LLC. Все другие названия компаний и продуктов являются товарными знаками соответствующих компаний.
Далее: Советы по оптимизации работы с Таблицами
Эта информация оказалась полезной?
Как можно улучшить эту статью?
Russian (Pусский) translation by Andrey Rybin (you can also view the original English article)
Начните работу с Google инструментом — электронными таблицами Google с помощью этого урока, не опасаясь быть пойманным в ловушку экосистемы Google.
Google Таблицы быстро закрепились, как легкое и удобное приложение для работы с электронными таблицами, которое живет прямо в вашем веб-браузере
Если вы еще не пользовались электронными таблицами, то возможно у вас
есть о них неправильное представление. Это правда, что электронными
таблицами любят пользоваться профессионалы, но я также, верю, что они
могут найти свое место в арсенале творческого человека.
Таблицы Google — это отличный инструмент, чтобы познакомится с магией электронных таблиц, особенно потому, что с ними очень легко начать работать. Благодаря этому уроку, вы узнаете, как начать работать с Таблицами и как переходить от Google Таблиц в Excel (и обратно).
В этом уроке, мы сосредоточимся на четырех основных моментах:
- Почему стоит использовать Таблиц Google? Что может заманить вас переманить от более зрелого приложения для работы с электронными таблицами, например такого как Excel? Давайте поговорим о том, почему Таблицы полезны для всех, независимо от того, какое приложение для электронных таблиц вы предпочитаете.
- Переход с Excel. Электронные таблицы от Microsoft, это пожалуй самое популярное приложение в это сегменте, но это не единственный вариант. Мы научимся, как преобразовывать таблицы Excel в таблицы Google, и как потом ими пользоваться.
- Использование Ключевых Функций в Google Таблицах. Пользователь должен владеть инструментом, а не они им. Какие функции нужно знать пользователю Таблиц, даже если вы не будете постоянным пользователем.
- Как конвертировать Google Таблицы в Excel. Не стоит замыкаться на одной экосистеме. Я покажу вам как взять таблицы из Excel, и перевести их в таблицы Google, и как потом экспортировать их обратно в Microsoft Excel.
1. Почему стоит использовать Таблиц Google?
Нет недостатка в выборе приложений для работы с электронными таблицами, так почему же Таблицы заслуживают отдельного места в рабочем процессе наряду с другими приложениями для работы с электронными таблицами? Давайте рассмотрим несколько причин, почему это так.
Причина 1. Они онлайн ориентированные
Таблицы Google изначально создавались как веб-инструмент. Это значит, что они легко объединяются со многими веб-сервисами и приложениями, благодаря нацеленности на интеграцию.
Как один и примеров — формула =GOOGLEFINANCE, которая берет рыночную цену акций из сервиса Google Финансы. Таким образом, очень просто получить доступ к данным, и следить за их изменением.
В то время, как такие приложения, как Numbers или Excel предлагают некоторые функции, которые позволяют связывать их с другими приложениями, Таблицы позволяют вам получать данные из других сервисов, таких как Google Финансы.
В уроке, который мы рекомендуем ниже, показан отличный пример, как Таблицы можно связать с другими сервисами, используя такой инструмент как IFTTT. Это отличный инструмент, чтобы связать различные сервисы и использовать Таблицы для автоматического создания лог-файла данных.
Резюмируя: Google Таблицы, создавались как веб-приложение и очевидно, что это лидирующий инструмент, в случае необходимости работы с таблицами, имеющим доступ к различным веб-сервисам.
Причина 2. С ними Легко Начать Работать.
Одна из составляющих оценки, насколько легко начать работать с приложением, это цена, которую вам придется заплатить, за переход на новое приложение. А так же как много работы и сколько будет стоить переход от Google Таблиц, обратно в другое приложение?
Как вы увидите дальше в этом уроке, Таблицы легко позволяют вам перейти на них из Excel (и обратно). Вы можете загрузить ваши таблицы в других форматах, таких как CSV или Excel, и также легко экспортировать таблицы в формат понятный Excel.
Причина 3. У них Есть Автосохранение
Лучшая функция Google Таблиц — так о которой вы никогда не будете задумываться! Так как Таблицы связаны с Google Диском, ваши документы всегда будут синхронизироваться и сохраняться во время работы. Вам даже не надо жать на кнопку Сохранить, чтобы добавить изменения на Google Диск.
Как много времени вы потеряли благодаря багам, ошибкам системы, или вашим собственным ошибкам? Благодаря Таблицам, как вы можете заметить, вы даже можете откатиться к более ранним версиям. Просто зайдите в Файл > История Версий > Смотреть Историю Версий и выберите, ранее сохраненное состояние, чтобы вернуться к нему.
Как переходить от одной программы к другой и обратно (Смотри и Учись)
А теперь, давайте переключимся, и посмотрим на рабочие примеры использования Таблиц, как инструмента рабочего процесса. Вы узнаете как импортировать таблицы из других приложений, как редактировать Google Таблицы, и как экспортировать файлы обратно в Excel.
Ниже, я расскажу более детально, как вы можете использовать Таблицы с другими приложениями, и как они могут работать в тандеме. Читайте дальше, чтобы узнать больше.
2. Переход в Google Таблицы из Excel
Хотя вы можете создавать таблицы прямо Google Таблицах, вы также можете подгружать и конвертировать ваши Excel таблицы.
Для этого просто откройте Google Диск, и перетащите файл с электронными таблицами в окно Google Диска.
Создание Нового Документа
Если вы хотите продолжать работать в рамках этого урока, но у вас нет для этого Excel файла — не страшно. Просто создайте новую электронную таблицу использовав меню Google Диска Создать> Google Таблицы. Используйте этот пустой документ, при работе с функциями, о которых я расскажу в оставшейся части урока.
3. Используйте Основные Функции Google Таблиц
Теперь, когда вы импортировали какую-то из ваших электронных таблиц, давайте поговорим о функциях, которые помогут сделать Таблицы основой вашего рабочего процесса, независимо от того, для чего вы будете их использовать.
Функционал 1. Простое создание формул
Люди, работающие с электронными таблицами, иногда нуждаются в дополнительной помощи, когда дело доходит до создания сложных формул. Во многих формулах используются дополнительные опции, которые надо задать, чтобы формула заработала.
Здесь Google Таблицы просто великолепны. Начните писать формулу со знака равно.Когда вы начнете писать формулу, вы увидите руководство, по использованию этой формулы, которое появится у вас прямо в Таблице.
Функция VLOOKUP отличный пример для этого. Это достаточно сложная для использования формула, но преимущество Таблиц в том, что у вас появляется инструкция по ее использованию и советы, прямо в приложении, что вы можете видеть ниже.
Чтобы увидеть полный и исчерпывающий список функций Таблиц, посмотрите это список от Google. Поработайте с ними, и пользуйтесь всплывающей подсказкой, чтобы тут же изучать как работать с этими функциями.
Функционал 2. Возможность Совместной Работы
Таблицы часто используются для отслеживания и совместной работы с данными. Почему бы не предоставить доступ к таблицам другим, чтобы они тоже могли с ними работать?
Нажмите на кнопку Настройки Доступа, в верхнем правом углу интерфейса Google Таблиц, чтобы начать. Вы можете добавить доступ на основе адресов электронной почты, и разослать им приглашение с предложением к совместной работе.
Убедитесь, что вы предоставили доступ для всех пользователей. Вы можете позволить пользователям редактировать документ или только просматривать его.
Вы также можете предоставить доступ, для любого у кого будет ссылка на документ, выбрав соответствующий пункт в этом меню. Просто выберите Включить Доступ по Ссылке, и будет сгенерирован соответствующий URL адрес.
Функционал 3. Подключение Таблиц к Формам
Принимаете ли вы заказы на обед или делаете важный опрос внутри компании, я уверен, что в том или ином вопросе вам нужна иногда обратная связь.
Посмотрите полный урок, как вы можете связать Таблицы Google с Google
Формами. Преимущество здесь в том, что ваши ответы, собраны в готовой к
проработке таблице.
4. Конвертируйте таблицы Google в Excel
После того, как вы поработали с некоторыми функциями, пришло самое время перевести результаты обратно в Excel.
Нет ничего проще, как конвертировать и загрузить электронные таблицы в совместимом с Excel форматом. Находясь в Google Диске, щелкните правой кнопкой по файлу таблиц, и выберите вариант Скачать. Таблицы автоматически конвертируются в формат XLSX (формат электронных таблиц Excel).
Теперь вы можете открыть свой файл в Microsoft Excel. И вы увидите свои данные в формате Excel.
Это отличное демонстрирует то, что Таблицы упрощают переключение между
приложениями. Вы можете использовать Таблицы Google для совместной
работы, а файлы в формате Excel для архивирования.
Подводим итоги и Продолжаем Обучение
Таблицы Google предлагают несколько иной подход при работе с данными, чем другие приложения. Это касается не только возможности совместной работы с другими сервисами и приложениями, но и собственно работы с данными. Далее вы найдете ссылки на другие уроки, которые помогут узнать вам больше о таком инструменте, как Google Таблицы:
А вам часто приходится конвертировать Google Таблицы в Excel (и обратно)? Поделитесь своими комментариями и советами ниже.
Импорт из Excel
В меню Файл выберите пункт Импорт:
Затем перейдите на вкладку Загрузка, нажмите на единственную кнопку Выберите файл на компьютере или перетащите иконку с файлом в это окно:
После того как вы выберете или перетащите файл, появится следующее окно импорта:
В первом случае (Создать таблицу) появится новый документ, во втором (Вставить лист(ы)) — новые листы в текущем документе, а в третьем все данные в текущем документе будут заменены на данные из импортированного файла Excel.
После того как вы выберете подходящий вариант, нажмите кнопку Импортировать.
Экспорт в Excel
Чтобы сохранить таблицу на локальный диск в формате Excel, проделайте следующий путь:
Файл → Скачать как → Microsoft Excel (XLSX)
Книга сохранится на ваш локальный диск.
Обратите внимание, что при экспорте в Excel не сохранятся изображения, которые вы загрузили с помощью функции IMAGE, а результаты работы функций, которых нет в Excel, сохранятся — но как значения. Это касается, например, функций SPLIT, IMPORTRANGE и других функций импорта (IMPORTXML, IMPORTDATA, IMPORTHTML), UNIQUE и COUNTUNIQUE, QUERY, REGEXEXTRACT, GOOGLEFINANCE.
Функции SPARKLINE превратятся в обычные спарклайны Excel.
Отсутствующие в Excel функции при экспорте превращаются в ЕСЛИОШИБКА (IFERROR), где в качестве первого аргумента будет запись вида __xludf.DUMMYFUNCTION (функция), которая и выдаст ошибку в Excel, а в качестве второго аргумента — то значение, которое возвращала эта функция в момент экспорта.
Канал «Google Таблицы — это просто» в Телеграме
Регулярно публикуем новые кейсы и советы. Заглядывайте в гости:
https://telegram.me/google_sheets
Другие статьи о функциях Google Таблиц
Текстовые функции Google Таблиц
Функция OFFSET (СМЕЩ)
Как выделить уникальные элементы из списка?
Вставляем в ячейки Google Таблиц изображения
Переводим текст прямо в Google Таблицах
Функция QUERY в Google Таблицах
Функции Google Таблиц для работы с датой и временем
HYPERLINK: быстро ставим гиперссылки в Google Таблице
Делаем документы Google Таблиц и Excel легче и быстрее
16 сентября 2021 г.
Бизнес-профессионалы используют электронные таблицы для записи, систематизации и обработки ценной информации. Люди даже используют электронные таблицы в своей личной жизни, чтобы планировать события, отслеживать бюджеты и финансы или выполнять другие действия. Если вы начали или уже закончили работу с электронной таблицей в Google и хотите перенести ее в Excel, вам будет полезно научиться делать это эффективно. В этой статье мы обсудим различные причины, по которым вам может понадобиться преобразовать Google Sheets в Excel, предложим шаги, как это сделать, объясним, как преобразовать Google Sheets в другие форматы, и рассмотрим советы по безопасной передаче данных.
Будь то по деловым или личным причинам, многие люди могут захотеть преобразовать свои файлы Google Sheets в редактируемые файлы Microsoft Excel. Вот некоторые мотивы, которые могут быть у них для этого:
-
Стремление к совместимости с системами на рабочем месте: на некоторых рабочих местах работодатели требуют, чтобы сотрудники использовали системы Excel для работы и отправляли или обменивались документами в виде файлов Excel, возможно, из-за компьютерных приложений или предпочтений работодателя. По этой причине преобразование вашей таблицы Google в файл Excel может быть выбором для выполнения протоколов вашей организации.
-
Желание использовать определенные функции Excel: хотя Google Sheets и Excel очень похожи, человек может захотеть использовать Excel для использования определенных функций этой платформы. Такие функции, как добавление текста в столбцы, поддержка удаления дубликатов, поддержка автозаполнения и поддержка Power Pivot, могут лучше соответствовать вашим потребностям.
-
Желание использовать Excel из личных предпочтений: у некоторых людей может быть больше опыта работы в Excel, и они предпочитают использовать это программное обеспечение вместо того, чтобы учиться использовать другое. Более высокий уровень знакомства с интерфейсом может позволить человеку легко перемещаться по нему и выполнять задачи быстро и правильно, что полезно в условиях динамичной работы.
-
Желание работать без подключения к Интернету: поскольку Google Sheets требует подключения к Интернету для сохранения работы, некоторые могут захотеть работать с файлом Excel, а не работать в ситуациях или местах без подключения. Однако в Google Sheets есть возможность работать в автономном режиме, что может быть полезно в таких условиях.
Как преобразовать Google Sheet в Excel
Вот как преобразовать Google Sheet в файл Excel за пять шагов, независимо от того, используете ли вы ПК или Mac:
1. Откройте электронную таблицу Google Таблиц.
Сначала откройте электронную таблицу Google Sheets, которую вы хотите преобразовать. Убедитесь, что формат правильный и последовательный во всем документе. Это включает в себя обеспечение того, чтобы шрифт и цвет текста были одинаковыми во всех записях.
2. Откройте меню «Файл».
Найдите слово «Файл» в левом верхнем углу вашего приложения. Он находится прямо под заголовком документа и слева от категории «Редактировать». Перейдите на эту вкладку, и вы увидите такие параметры, как «Поделиться», «Открыть» и «Импортировать».
3. Наведите курсор на опцию «Загрузить».
Найдите опцию «Скачать» и наведите на нее курсор. Это удобная функция экспорта, встроенная в приложение Google Sheets. Здесь вы можете найти возможность конвертировать файл.
4. Выберите вариант формата «Microsoft Excel».
В разделе «Загрузить» выберите параметр «Microsoft Excel (.xlsx)». Это позволяет вам загружать электронную таблицу в формате, который может открыть Microsoft Excel. После выбора вкладки документ может загрузиться автоматически или перед этим запросить ваше разрешение, в зависимости от настроек вашего браузера. Он также может попросить вас выбрать, где сохранить документ на вашем компьютере. В противном случае вы можете найти его в папке «Загрузки» на вашем компьютере.
5. Убедитесь, что ваш новый документ Excel имеет правильный формат и информацию
В некоторых случаях передача большого объема данных без соответствующих настроек может привести к проблемам с содержимым и форматом нового документа. После загрузки версии электронной таблицы в формате Excel обязательно проверьте новый документ, чтобы убедиться, что в нем есть вся необходимая информация. Выберите документ в папке «Загрузки», чтобы открыть его. Если это не так, вы можете проверить настройки загрузки, устранить неполадки или обратиться за помощью к коллеге, чтобы найти проблему и решить ее.
Как преобразовать Google Sheet в другие форматы
Google Sheets имеет возможность конвертировать электронные таблицы в файлы Excel, но у них также есть другие параметры формата, которые могут быть полезны для ваших бизнес-целей. Вот четыре шага, как преобразовать Google Sheet в другие форматы:
1. Откройте электронную таблицу Google Таблиц.
Сначала откройте документ Google Sheets. Подтвердите правильность данных, чтобы при переносе ваш новый документ был точным. Также важно убедиться, что формат соответствует всему документу.
2. Откройте меню «Файл» и наведите курсор на «Загрузить».
Точно так же, как когда вы хотите преобразовать Google Sheet в файл Excel, вы можете найти возможность сделать это в разделе «Файл» в левом верхнем углу приложения. Меню «Файл» является общим элементом многих различных приложений. Выберите эту вкладку, а затем наведите курсор на опцию «Загрузить».
3. Выберите нужный вариант формата
Вы можете выбрать нужный формат в зависимости от ваших целей. Некоторые форматы предназначены только для текста, например .csv и .tsv, а другие предназначены для удобства обмена, например PDF. Есть различные варианты, из которых можно выбрать, в том числе:
-
Формат OpenDocument (.ods)
-
PDF-документ (.pdf)
-
Веб-страница (.html, заархивированная)
-
Значения, разделенные запятыми (.csv, текущий лист)
-
Значения, разделенные табуляцией (.tsv, текущий лист)
4. Убедитесь, что ваш новый документ имеет правильный формат и информацию
Когда вы выполняете любую передачу, часто полезно проверить качество вашего нового документа. Убедитесь, что новый формат точен и не содержит ошибок. Это показывает всем, с кем вы делитесь документом, ваше внимание к деталям, вдумчивость и профессионализм.
Советы, как избежать проблем с переносом
Хотя передача данных между различными приложениями может привести к проблемам, существует несколько способов предотвратить возникновение этих проблем или избежать их последствий, если они все же возникнут. Эти электронные таблицы могут записывать важную информацию, такую как счета, финансовые отчеты и графики, поэтому важно обеспечить ее безопасность и надежность. Вот несколько советов, как это сделать:
-
Сделайте резервную копию ваших данных. Вполне вероятно, что когда вы загружаете новую версию электронной таблицы, данные в исходной электронной таблице остаются в безопасности. Однако в качестве дополнительной меры предосторожности и для того, чтобы сохранить ваши данные в целости и сохранности при попытке переноса, вы можете создать резервную копию своих данных, создать несколько версий документа или скопировать и вставить свои данные на новый лист.
-
Проверьте свои данные после переноса. После переноса электронной таблицы Google в файл Excel обязательно сравните данные между двумя документами вручную, чтобы убедиться, что вся ваша информация там. Это особенно важно, если вы отправляете электронную таблицу супервайзерам, поскольку хотите быть уверены, что ваши данные точны.
-
Убедитесь, что у вас есть надежное подключение к Интернету. Поскольку Google Sheets использует подключение к Интернету для сохранения работы, полезно иметь надежное подключение к Интернету, когда вы выполняете перенос. Это гарантирует, что вы перенесете наиболее полную и актуальную версию электронной таблицы в файл Excel.
-
Проконсультируйтесь с профессионалом. Если вы не уверены, как избежать проблем с переводом, возможно, стоит проконсультироваться со специалистом по этому вопросу. Подумайте о том, чтобы обратиться к другу, члену семьи, доверенному коллеге или команде ИТ-отдела вашей компании и попросить их научить вас, как правильно осуществить перевод.
-
Проведите исследование перед попыткой передачи. В Интернете доступно множество источников информации о продуктах Google и Excel. Проведение исследования перед попыткой переноса может дать вам возможность узнать больше об этих системах и, возможно, даже обратиться к представителю службы поддержки за конкретной помощью.
Обратите внимание, что ни одна из компаний, упомянутых в этой статье, не связана с компанией Indeed.