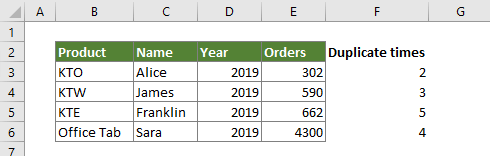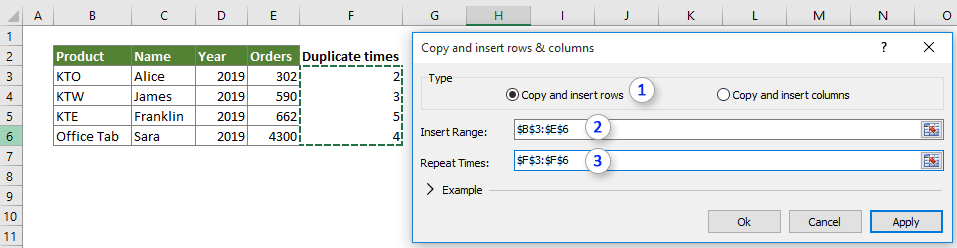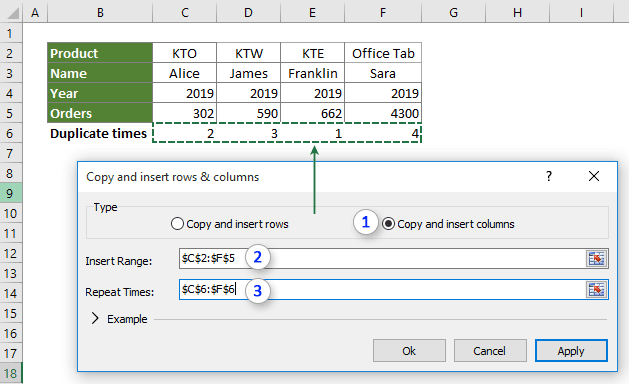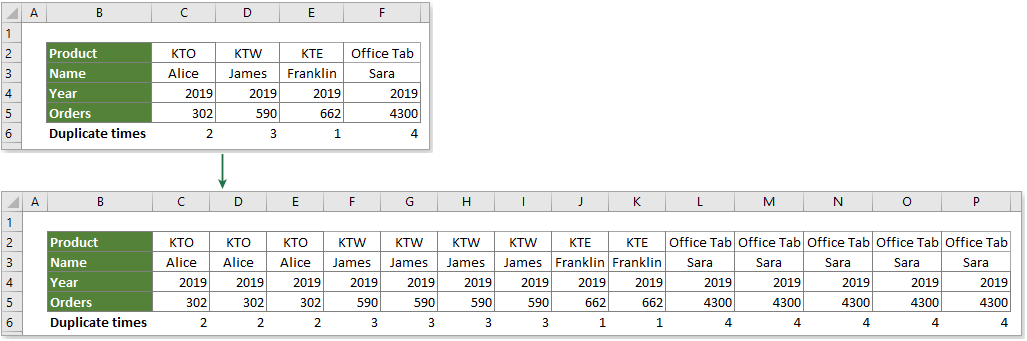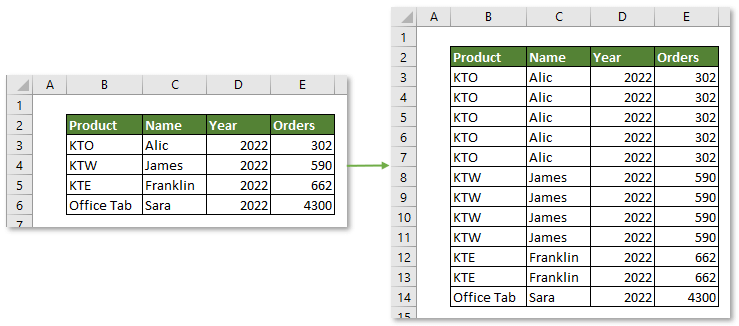Excel для Microsoft 365 Excel для Microsoft 365 для Mac Excel для Интернета Excel 2021 Excel 2021 для Mac Excel 2019 Excel 2019 для Mac Excel 2016 Excel 2016 для Mac Excel 2013 Excel 2010 Excel 2007 Excel для Mac 2011 Excel Starter 2010 Еще…Меньше
При перемещении или копировании строк и столбцов Excel по умолчанию перемещает или копирует все содержащиеся в них данные, включая формулы и их результирующие значения, комментарии, форматы ячеек и скрытые ячейки.
При копировании ячеек, содержащих формулу, относительные ссылки на ячейки не корректируются. Таким образом, содержимое ячеек и всех ячеек, указывающих на них, может отображать #REF! (значение ошибки). В этом случае ссылки можно настроить вручную. Дополнительные сведения см. в статье Обнаружение ошибок в формулах.
Для перемещения или копирования выбранных ячеек, строк и столбцов можно использовать команду Вырезать или Копировать , но также можно перемещать или копировать их с помощью мыши.
По умолчанию в Excel отображается кнопка Параметры вставки . Если вам нужно переиграть его, перейдите в раздел Дополнительно в параметрах Excel. Дополнительные сведения см. в разделе Дополнительные параметры.
-
Выделите ячейку, строку или столбец, которые нужно переместить или скопировать.
-
Выполните одно из указанных ниже действий.
-
Чтобы переместить строки или столбцы, на вкладке Главная в группе Буфер обмена нажмите кнопку Вырезать
или нажмите клавиши CTRL+X.
-
Чтобы скопировать строки или столбцы, на вкладке Главная в группе Буфер обмена щелкните Копировать
или нажмите клавиши CTRL+C.
-
-
Щелкните правой кнопкой мыши строку или столбец снизу или справа от того места, куда необходимо переместить или скопировать выделенный элемент, а затем выполните одно из указанных ниже действий.
-
Чтобы переместить строки или столбцы, выберите в контекстном меню команду Вставить вырезанные ячейки.
-
Чтобы скопировать строки или столбцы, выберите в контекстном меню команду Вставить скопированные ячейки.
Совет: Чтобы переместить или скопировать выделенный фрагмент на другой лист или в другую книгу, щелкните ярлычок другого листа или выберите другую книгу и выделите левую верхнюю ячейку области вставки.
-
Примечание: В Excel вырезанные или скопированные ячейки выделяются анимированной пунктирной рамкой. Чтобы снять это выделение, нажмите клавишу ESC.
По умолчанию режим перетаскивания включен, поэтому можно перемещать и копировать ячейки с помощью мыши.
-
Выделите строки или столбцы, которые вы хотите переместить или скопировать.
-
Выполните одно из указанных ниже действий.
-
Вырезать и заменить
Наведите указатель мыши на границу выделенной области. Когда указатель примет вид указателя перемещения, перетащите строки или столбцы в нужное место. Excel выдаст предупреждение, если вы собираетесь заменить столбец. Нажмите кнопку Отмена , чтобы избежать замены.
-
Копирование и замена Удерживая нажатой клавишу CTRL, наведите указатель на границу выделенного фрагмента. Когда указатель мыши примет вид указателя копирования
, перетащите строки или столбцы в нужное место. Excel не предупреждает вас, если вы собираетесь заменить столбец. Если вы не хотите заменять строку или столбец, нажмите клавиши CTRL+Z.
-
Вырезать и вставить Удерживая нажатой клавишу SHIFT, наведите указатель на границу выделенного фрагмента. Когда указатель примет вид указателя перемещения
, перетащите строки или столбцы в нужное место.
-
Копирование и вставка Удерживая нажатой клавишу SHIFT и CTRL, наведите указатель на границу выделенного фрагмента. Когда указатель примет вид указателя перемещения
, перетащите строки или столбцы в нужное место.
Примечание: Убедитесь, что во время операции перетаскивания удерживаете нажатой клавишу CTRL или SHIFT. Если вы отпустите клавиши CTRL или SHIFT перед нажатием кнопки мыши, вы будете перемещать строки или столбцы вместо их копирования.
-
Примечание: С помощью мыши невозможно переместить или скопировать несмежные строки или столбцы.
Если часть ячеек, строк или столбцов на листе не отображается, можно скопировать все ячейки или только видимые. Например, можно скопировать только отображаемые итоговые данные на листе со структурой.
-
Выделите строки или столбцы, которые вы хотите переместить или скопировать.
-
На вкладке Главная в группе Редактирование нажмите кнопку Найти и выделить и выберите команду Выделить группу ячеек.
-
В группе Выбор щелкните элемент Только видимые ячейки и нажмите кнопку ОК.
-
На вкладке Главная в группе Буфер обмена щелкните Копировать
или нажмите клавиши CTRL+C. .
-
Выделите левую верхнюю ячейку области вставки.
Совет: Чтобы переместить или скопировать выделенный фрагмент на другой лист или в другую книгу, щелкните ярлычок другого листа или выберите другую книгу и выделите левую верхнюю ячейку области вставки.
-
На вкладке Главная в группе Буфер обмена щелкните Вставить
или нажмите клавиши CTRL+V.
Щелкнув стрелку под кнопкой Вставить
, можно выбрать один из нескольких вариантов вставки для применения к выбранному фрагменту.
При копировании значения последовательно вставляются в строки и столбцы. Если область вставки содержит скрытые строки или столбцы, возможно, потребуется отобразить их, чтобы увидеть все скопированные данные.
При копировании и вставке скрытых или отфильтрованных данных в другое приложение или в другой экземпляр приложения Excel будут скопированы только видимые ячейки.
-
Выделите строки или столбцы, которые вы хотите переместить или скопировать.
-
На вкладке Главная в группе Буфер обмена щелкните Копировать
или нажмите клавиши CTRL+C.
-
Выделите левую верхнюю ячейку области вставки.
-
На вкладке Главная в группе Буфер обмена щелкните стрелку под кнопкой Вставить
и выберите вариант Специальная вставка.
-
Установите флажок пропускать пустые ячейки.
-
Дважды щелкните ячейку с данными, которые нужно переместить или скопировать. Вы также можете изменять и выбирать данные ячейки в строка формул.
-
Выделите строки или столбцы, которые вы хотите переместить или скопировать.
-
На вкладке Главная в группе Буфер обмена выполните одно из указанных ниже действий.
-
Чтобы переместить выделенный фрагмент, нажмите кнопку Вырезать
или нажмите клавиши CTRL+X.
-
Чтобы скопировать выделенный фрагмент, нажмите кнопку Копировать
или нажмите клавиши CTRL+C.
-
-
Щелкните в том месте ячейки, куда нужно вставить символы, или дважды щелкните другую ячейку для перемещения или копирования в нее данных.
-
На вкладке Главная в группе Буфер обмена щелкните Вставить
или нажмите клавиши CTRL+V.
-
Нажмите клавишу ВВОД.
Примечание: При двойном щелчке ячейки или нажатии клавиши F2 для редактирования активной ячейки клавиши со стрелками будут работать только внутри данной ячейки. Чтобы с помощью клавиш со стрелками переместиться в другую ячейку, сначала нажмите клавишу ВВОД, чтобы завершить внесение изменений в активную ячейку.
При вставке скопированных данных можно выполнить любое из следующих действий:
-
вставить только параметры форматирования ячейки, такие как цвет текста или цвет заливки (но не содержимое ячеек);
-
преобразовать формулы в ячейках в вычисленные значения без переопределения существующего форматирования;
-
вставить только формулы (но не вычисленные значения).
Последовательность действий
-
Выделите строки или столбцы, которые вы хотите переместить или скопировать.
-
На вкладке Главная в группе Буфер обмена щелкните Копировать
или нажмите клавиши CTRL+C.
-
Выделите левую верхнюю ячейку области вставки или ту ячейку, куда нужно вставить значение, формат ячейки или формулу.
-
На вкладке Главная в группе Буфер обмена щелкните стрелку под кнопкой Вставить
и выполните одно из следующих действий:
-
чтобы вставить только значения, выберите вариант значения;
-
чтобы вставить только форматы ячеек, выберите вариант Форматирование;
-
чтобы вставить только формулы, выберите вариант формулы.
-
При вставке скопированных данных к ним применяются параметры ширины целевых ячеек. Чтобы изменить ширину ячеек в соответствии с параметрами исходных ячеек, выполните указанные ниже действия.
-
Выделите строки или столбцы, которые вы хотите переместить или скопировать.
-
На вкладке Главная в группе Буфер обмена выполните одно из указанных ниже действий.
-
Чтобы переместить ячейки, нажмите кнопку Вырезать
или нажмите клавиши CTRL+X.
-
Чтобы скопировать ячейки, щелкните Копировать
или нажмите клавиши CTRL+C.
-
-
Выделите левую верхнюю ячейку области вставки.
Совет: Чтобы переместить или скопировать выделенный фрагмент на другой лист или в другую книгу, щелкните ярлычок другого листа или выберите другую книгу и выделите левую верхнюю ячейку области вставки.
-
На вкладке Главная в группе Буфер обмена нажмите стрелку под кнопкой Вставить
и выберите пункт Сохранить ширину столбцов оригинала.
Для перемещения или копирования выбранных ячеек, строк и столбцов можно использовать команду Вырезать или Копировать , но также можно перемещать или копировать их с помощью мыши.
-
Выделите ячейку, строку или столбец, которые нужно переместить или скопировать.
-
Выполните одно из указанных ниже действий.
-
Чтобы переместить строки или столбцы, на вкладке Главная в группе Буфер обмена нажмите кнопку Вырезать
или нажмите клавиши CTRL+X.
-
Чтобы скопировать строки или столбцы, на вкладке Главная в группе Буфер обмена щелкните Копировать
или нажмите клавиши CTRL+C.
-
-
Щелкните правой кнопкой мыши строку или столбец снизу или справа от того места, куда необходимо переместить или скопировать выделенный элемент, а затем выполните одно из указанных ниже действий.
-
Чтобы переместить строки или столбцы, выберите в контекстном меню команду Вставить вырезанные ячейки.
-
Чтобы скопировать строки или столбцы, выберите в контекстном меню команду Вставить скопированные ячейки.
Совет: Чтобы переместить или скопировать выделенный фрагмент на другой лист или в другую книгу, щелкните ярлычок другого листа или выберите другую книгу и выделите левую верхнюю ячейку области вставки.
-
Примечание: В Excel вырезанные или скопированные ячейки выделяются анимированной пунктирной рамкой. Чтобы снять это выделение, нажмите клавишу ESC.
-
Выделите строки или столбцы, которые вы хотите переместить или скопировать.
-
Выполните одно из указанных ниже действий.
-
Вырезать и вставить
Наведите указатель мыши на границу выделенной области. Когда указатель становится указателем руки, перетащите строку или столбец в другое расположение.
-
Вырезать и заменить Удерживая нажатой клавишу SHIFT, наведите указатель на границу выделенного фрагмента. Когда указатель становится указателем перемещения
, перетащите строку или столбец в другое место. Excel выдаст предупреждение, если вы собираетесь заменить строку или столбец. Нажмите кнопку Отмена , чтобы избежать замены.
-
Копирование и вставка Удерживая нажатой клавишу CTRL, наведите указатель на границу выделенного фрагмента. Когда указатель становится указателем перемещения
, перетащите строку или столбец в другое место.
-
Копирование и замена Удерживая нажатой клавишу SHIFT и CTRL, наведите указатель на границу выделенного фрагмента. Когда указатель становится указателем перемещения
, перетащите строку или столбец в другое место. Excel выдаст предупреждение, если вы собираетесь заменить строку или столбец. Нажмите кнопку Отмена , чтобы избежать замены.
Примечание: Убедитесь, что во время операции перетаскивания удерживаете нажатой клавишу CTRL или SHIFT. Если вы отпустите клавиши CTRL или SHIFT перед нажатием кнопки мыши, вы будете перемещать строки или столбцы вместо их копирования.
-
Примечание: С помощью мыши невозможно переместить или скопировать несмежные строки или столбцы.
-
Дважды щелкните ячейку с данными, которые нужно переместить или скопировать. Вы также можете изменять и выбирать данные ячейки в строка формул.
-
Выделите строки или столбцы, которые вы хотите переместить или скопировать.
-
На вкладке Главная в группе Буфер обмена выполните одно из указанных ниже действий.
-
Чтобы переместить выделенный фрагмент, нажмите кнопку Вырезать
или нажмите клавиши CTRL+X.
-
Чтобы скопировать выделенный фрагмент, нажмите кнопку Копировать
или нажмите клавиши CTRL+C.
-
-
Щелкните в том месте ячейки, куда нужно вставить символы, или дважды щелкните другую ячейку для перемещения или копирования в нее данных.
-
На вкладке Главная в группе Буфер обмена щелкните Вставить
или нажмите клавиши CTRL+V.
-
Нажмите клавишу ВВОД.
Примечание: При двойном щелчке ячейки или нажатии клавиши F2 для редактирования активной ячейки клавиши со стрелками будут работать только внутри данной ячейки. Чтобы с помощью клавиш со стрелками переместиться в другую ячейку, сначала нажмите клавишу ВВОД, чтобы завершить внесение изменений в активную ячейку.
При вставке скопированных данных можно выполнить любое из следующих действий:
-
вставить только параметры форматирования ячейки, такие как цвет текста или цвет заливки (но не содержимое ячеек);
-
преобразовать формулы в ячейках в вычисленные значения без переопределения существующего форматирования;
-
вставить только формулы (но не вычисленные значения).
Последовательность действий
-
Выделите строки или столбцы, которые вы хотите переместить или скопировать.
-
На вкладке Главная в группе Буфер обмена щелкните Копировать
или нажмите клавиши CTRL+C.
-
Выделите левую верхнюю ячейку области вставки или ту ячейку, куда нужно вставить значение, формат ячейки или формулу.
-
На вкладке Главная в группе Буфер обмена щелкните стрелку под кнопкой Вставить
и выполните одно из следующих действий:
-
Чтобы вставить только значения, щелкните Вставить значения.
-
Чтобы вставить только форматы ячеек, нажмите кнопку Вставить форматирование.
-
Чтобы вставить только формулы, нажмите кнопку Вставить формулы.
-
Вы можете перемещать или копировать выбранные ячейки, строки и столбцы с помощью мыши и транспонирования.
-
Выделите ячейки или диапазон ячеек, которые нужно переместить или скопировать.
-
Наведите указатель на границу выбранной ячейки или диапазона.
-
Когда указатель становится
, выполните одно из следующих действий:
|
Задача |
Необходимые действия |
|---|---|
|
Перемещение ячеек |
Перетащите ячейки в другое место. |
|
Копирование ячеек |
Удерживая нажатой клавишу OPTION, перетащите ячейки в другое место. |
Примечание: При перетаскивании или вставке ячеек в новое место, если в этом расположении есть уже существующие данные, Excel перезапишет исходные данные.
-
Выберите строки или столбцы, которые нужно переместить или скопировать.
-
Наведите указатель на границу выбранной ячейки или диапазона.
-
Когда указатель становится
, выполните одно из следующих действий:
|
Задача |
Необходимые действия |
|---|---|
|
Перемещение строк или столбцов |
Перетащите строки или столбцы в другое место. |
|
Копирование строк или столбцов |
Удерживая нажатой клавишу OPTION, перетащите строки или столбцы в другое место. |
|
Перемещение или копирование данных между существующими строками или столбцами |
Удерживая нажатой клавишу SHIFT, перетащите строку или столбец между существующими строками или столбцами. Excel выделяет место для новой строки или столбца. |
-
Скопируйте строки или столбцы, которые требуется транспонировать.
-
Выберите целевую ячейку (первую ячейку строки или столбца, в которую требуется вставить данные) для строк или столбцов, которые вы преобразуете.
-
На вкладке Главная в разделе Изменить щелкните стрелку рядом с полем Вставить и выберите пункт Транспонировать.
Примечание: Столбцы и строки не могут перекрываться. Например, если выбрать значения в столбце C и попытаться вставить их в строку, перекрывающую столбец C, Excel отобразит сообщение об ошибке. Область назначения вставленного столбца или строки должна находиться вне исходных значений.
См. также
Вставка строк, столбцов или ячеек
Нужна дополнительная помощь?
Как правило, может быть нет хорошего и быстрого способа дублировать каждую строку или столбец определенного диапазона n раз, кроме кода VBA в Excel. Но с Повторяющиеся строки / столбцы на основе значения ячейки полезности Kutools for Excel, вы можете быстро сделать это всего за несколько кликов.
Повторяющиеся строки на основе значения ячейки в столбце
Повторяющиеся столбцы на основе значения ячейки в строке
Дублируйте строки или столбцы, набирая время повторения
Нажмите Kutools> Вставить> Дублировать строки / столбцы на основе значения ячейки, чтобы включить утилиту.
Повторяющиеся строки на основе значения ячейки в столбце
Предположим, у вас есть диапазон данных, как показано на скриншоте ниже. Теперь, чтобы дублировать каждую строку несколько раз на основе числовых значений в столбце F, сделайте следующее.
1. Нажмите Кутулс > Вставить > Повторяющиеся строки / столбцы на основе значения ячейки. Смотрите скриншот:
2. в Копировать и вставлять строки и столбцы диалог, вам необходимо:
- Выберите Скопировать и вставить строкуs вариант в Тип раздел;
- Выберите диапазон, в котором вы будете дублировать строки в Вставить диапазон коробка;
- Выберите диапазон столбцов, в котором вы хотите дублировать строки на основе Время повтора коробка;
- Нажмите OK or Применить кнопка. Смотрите скриншот:
Внимание: Вы можете нажать Пример раздел, чтобы развернуть диалоговое окно для получения дополнительных сведений о примерах шагов.
Затем строки дублируются, как показано на скриншоте ниже.
Demo:
Повторяющиеся столбцы на основе значения ячейки в строке
Эта утилита также может помочь несколько раз дублировать каждый столбец на основе числовых значений в определенной строке.
1. Нажмите Кутулс > Вставить > Повторяющиеся строки / столбцы на основе значения ячейки для включения утилиты.
2. в Копировать и вставлять строки и столбцы диалог, вам необходимо:
- Выберите Копировать и вставлять столбцы вариант в Тип раздел;
- Выберите диапазон, в котором вы будете дублировать столбцы в Вставить диапазон коробка;
- Выберите диапазон строк, в котором вы хотите дублировать столбцы на основе Время повтора коробка;
- Нажмите OK or Применить кнопка. Смотрите скриншот:
Внимание: Вы можете нажать Пример раздел, чтобы развернуть диалоговое окно для получения дополнительных сведений о примерах шагов.
Затем выбранные столбцы дублируются, как показано на скриншоте ниже.
Demo:
Дублируйте строки или столбцы, набирая время повторения
Если у вас есть несколько столбцов или строк, которые нужно скопировать, и вы не хотите добавлять вспомогательный столбец или строку с повторяющимся временем, вы можете просто ввести время в поле Время повтора текстовое окно. Пожалуйста, сделайте следующее:
1. Нажмите Кутулс > Вставить > Повторяющиеся строки / столбцы на основе значения ячейки для включения утилиты.
2. в Копировать и вставлять строки и столбцы диалог, вам необходимо:
- Выберите Копировать и вставлять строки or Копировать и вставлять столбцы вариант в Тип раздел. Здесь я выбрал Копировать и вставлять строки В качестве примера;
- Выберите диапазон, в котором вы будете дублировать строки в Вставить диапазон коробка;
- Введите неотрицательные целые числа, которые представляют время повторения в Время повтора ящик:
- Введите одно положительное целое число, скажем 3. Это означает, что вы скопируете и вставите каждую строку Вставить диапазон в 3 раза;
- Введите неотрицательные целые числа для каждой строки с точкой с запятой в качестве разделителя. Например, вы выбрали диапазон $ B $ 3: $ E $ 6 в Вставить диапазон поле, чтобы скопировать и вставить 1-ю, 2-ю, 3-ю и 4-ю строки диапазона для a, b, c и d раз соответственно, вы можете просто ввести а; б; в; г в Время повтора коробка. Обратите внимание, что цифра 0 означает отсутствие повторения.
- Нажмите OK or Применить кнопка. Смотрите скриншот:
Внимание: Количество неотрицательных целых чисел в Вставить диапазон поле должно быть таким же, как количество строк или столбцов в Вставить диапазон.
Затем выбранные строки или столбцы будут дублированы, как показано на скриншоте ниже.
Kutools for Excel включает более 300 удобных инструментов Excel. Бесплатно попробовать без ограничений в 30 дней. Загрузите бесплатную пробную версию прямо сейчас!
Рекомендуемые инструменты для повышения производительности
Следующие ниже инструменты могут значительно сэкономить ваше время и деньги. Какой из них вам подходит?
Office Tab: Использование удобных вкладок в вашем офисе, как и в случае Chrome, Firefox и New Internet Explorer.
Kutools for Excel: Более 300 дополнительных функций для Excel 2021, 2019, 2016, 2013, 2010, 2007 и Office 365.
Kutools for Excel
Описанный выше функционал — лишь одна из 300 мощных функций Kutools for Excel.
Предназначен для Excel(Office) 2021, 2019, 2016, 2013, 2010, 2007 и Office 365. Бесплатно скачать и использовать в течение 60 дней.
Содержание:
- Вставить новые столбцы в Excel
- Вставить новый столбец (сочетание клавиш)
- Добавить несколько новых столбцов (смежных)
- Добавить несколько новых столбцов (несмежных)
- Вставлять новые столбцы после каждого другого столбца (с использованием VBA)
- Добавить столбец в таблицу Excel
Добавление или удаление столбцов в Excel — это обычная задача при работе с данными в Excel. И, как и все остальное в Excel, есть несколько способов вставки столбцов. Вы можете вставить один или несколько отдельных столбцов (справа / слева от выбранного), несколько столбцов (смежных или несмежных) или столбец после каждого другого столбца в наборе данных. В каждой из этих ситуаций потребуется свой метод вставки столбца.
Примечание: все методы, показанные в этом руководстве, также будут работать, если вы хотите вставить новые строки.
Вставить новые столбцы в Excel
В этом руководстве я расскажу о следующих методах / сценариях вставки новых столбцов в Excel
- Вставьте один новый столбец (с помощью сочетания клавиш или параметров на ленте)
- Добавить несколько новых столбцов
- Добавляйте несмежные столбцы за один раз
- Вставлять новые столбцы после каждого другого столбца
- Вставить новый столбец в таблицу Excel
Вставить новый столбец (сочетание клавиш)
Предположим, у вас есть набор данных, показанный ниже, и вы хотите добавить новый столбец слева от столбца B.
Ниже показано сочетание клавиш для вставки столбца в Excel:
Ctrl + Shift + (удерживая клавиши Ctrl и Shift, нажмите клавишу плюс)
Command + I, если вы используете Mac
Ниже приведены инструкции по использованию этого сочетания клавиш для добавления столбца слева от выбранного столбца:
- Выберите ячейку в столбце, слева от которого вы хотите добавить новый столбец
- Используйте сочетание клавиш Ctrl + Shift + плюс
- В открывшемся диалоговом окне «Вставка» выберите параметр «Весь столбец» (или нажмите клавишу C).
- Щелкните OK (или нажмите клавишу Enter).
Вышеупомянутые шаги немедленно добавят новый столбец слева от выбранного столбца.
Другой способ добавить новый столбец — сначала выбрать весь столбец, а затем выполнить описанные выше действия. Когда вы выбираете весь столбец, используя Ctrl + Shift + ярлык не отображает диалоговое окно вставки. Он сразу же добавит новый столбец.
Ниже показано сочетание клавиш для выбора всего столбца (после выбора ячейки в столбце):
Ctrl + пробел (удерживая клавишу Ctrl, нажмите клавишу пробел)
После того, как вы выбрали столбец, вы можете использовать Ctrl + Shift + чтобы добавить новый столбец.
Если вам не нравятся быстрые клавиши, вы также можете использовать метод щелчка правой кнопкой мыши, чтобы вставить новый столбец. Просто щелкните правой кнопкой мыши любую ячейку в столбце, щелкните правой кнопкой мыши и выберите «Вставить». Откроется диалоговое окно «Вставка», в котором вы можете выбрать «Весь столбец».
Это приведет к вставке столбца слева от столбца, в котором вы выбрали ячейку.
Добавить несколько новых столбцов (смежных)
Если вам нужно вставить несколько соседних столбцов, вы можете либо вставить один столбец и время и просто повторить тот же процесс (вы можете использовать клавишу F4, чтобы повторить последнее действие), либо вы можете вставить все эти столбцы за один раз. Предположим, у вас есть набор данных, как показано ниже, и вы хотите добавить два столбца слева от столбца B.
Ниже приведены шаги для этого
- Выберите два столбца (начиная с того, слева от которого вы хотите вставить столбцы)
- Щелкните правой кнопкой мыши в любом месте выделения
- Нажмите «Вставить«.
Вышеупомянутые шаги мгновенно вставили бы два столбца слева от столбца B. Если вы хотите вставить любое другое количество столбцов (скажем, 3, 4 или 5 столбцов), вы выбираете это количество для начала.
Добавить несколько новых столбцов (несмежных)
Приведенный выше пример является быстрым и быстрым, когда вы хотите добавить новые соседние столбцы (т. Е. Блок из 3 соседних столбцов, как показано выше). Но что, если вы хотите вставить столбцы, но они не являются смежными.
Например, предположим, что у вас есть набор данных, показанный ниже, и вы хотите вставить один столбец перед столбцом B и один перед столбцом D.
Хотя вы можете делать это по одному, есть способ лучше.
Ниже приведены шаги по добавлению нескольких несмежных столбцов в Excel
- Выберите столбцы, в которые вы хотите вставить новый столбец.
- Щелкните правой кнопкой мыши в любом месте выделения
- Щелкните Вставить.
Вышеупомянутые шаги мгновенно вставят столбец слева от выбранных столбцов.
Вставлять новые столбцы после каждого другого столбца (с использованием VBA)
Иногда вам может понадобиться добавить новый столбец после каждого другого столбца в существующем наборе данных. Хотя вы можете сделать это вручную, если вы работаете с большим набором данных, это может занять некоторое время. Более быстрый способ сделать это — использовать простой код VBA, чтобы просто вставить столбец после каждого столбца в вашем наборе данных.
Sub InsertColumn () 'Код, созданный Sumit Bansal с trumpexcel.com Dim ColCount As Integer Dim i As Integer StartCol = Selection.Columns.Count + Selection.Columns (1) .Column EndCol = Selection.Columns (1) .Column For i = StartCol To EndCol Шаг -1 Ячейки (1, i) .EntireColumn.Insert Next i End Sub
Приведенный выше код пройдет по каждому столбцу в выделенном фрагменте и вставит столбец справа от выбранных столбцов. Вы можете добавить этот код в обычный модуль, а затем запустить этот макрос оттуда. Или, если вам необходимо использовать эту функцию регулярно, вы также можете рассмотреть возможность добавления ее в личную книгу макросов, а затем добавить ее на панель быстрого доступа. Таким образом, у вас всегда будет доступ к этому коду и вы сможете запустить его одним щелчком мыши.
Примечание. Приведенный выше код также работает, если данные отформатированы как таблица Excel.
Добавить столбец в таблицу Excel
Когда вы конвертируете набор данных в таблицу Excel, вы теряете часть гибкости, которая есть у вас с обычными данными, когда дело доходит до вставки столбцов. Например, вы не можете выбрать несмежные столбцы и вставить столбцы рядом с ними за один раз. Вам придется делать это по одному. Предположим, у вас есть таблица Excel, как показано ниже.
Чтобы вставить столбец слева от столбца B, выберите любую ячейку в столбце, щелкните правой кнопкой мыши, перейдите к параметру «Вставить» и нажмите «Столбцы таблицы слева».
Это вставит столбец слева от выбранной ячейки. Если вы выберете ячейку в столбце B и одну в столбце D, вы заметите, что опция «Столбцы таблицы слева» неактивна. В этом случае вам придется вставлять столбцы только по одному. Что удивительно, это работает, когда вы выбираете несмежные строки, но не со столбцами.
Итак, это некоторые из методов, которые вы можете использовать для вставки новых столбцов в Excel. Все методы, описанные в этом руководстве, также будут работать, если вы хотите вставить новые строки (хотя код VBA потребует некоторой модификации).
Надеюсь, вы нашли этот урок полезным!
Содержание
- 1 Поиск и удаление
- 1.1 Способ 1: простое удаление повторяющихся строк
- 1.2 Способ 2: удаление дубликатов в «умной таблице»
- 1.3 Способ 3: применение сортировки
- 1.4 Способ 4: условное форматирование
- 1.5 Способ 5: применение формулы
- 1.6 Помогла ли вам эта статья?
Иногда дублирование ячеек в Excel можно выполнить одной командой
При работе в Excel иногда нужно скопировать в текущую ячейку (в которой находится курсор) содержимое ячейки сверху. Это простая операция, состоящая из четырех еще более простых действий:
- Переместить курсор на одну ячейку выше
- Нажать CTRL+C (Копировать)
- Переместить курсор назад, на одну ячейку ниже
- Нажать CTRL+V (Вставить)
Но если эти действия нужно проделать много раз, операция становится довольно утомительной.
Решение очень простое: пользуйтесь командой CTRL+D. Содержимое верхней ячейки будет продублировано. Вам даже не нужно двигать курсор. Вместо четырех действий вы будете выполнять только одно.
Аналогичным образом, если вам нужно быстро продублировать текст из ячейки слева, просто нажмите CTRL+R:
Полезность этих двух комбинаций клавиш еще более возрастает, если какую-либо ячейку необходимо продублировать сразу в несколько других ячеек. Например, если вам нужно скопировать ячейку в 10 ячеек, расположенных ниже, выделите их все (включая и ту ячейку, которую нужно продублировать):
Затем нажмите CTRL+D. Все выбранные ячейки заполнятся значением из самой первой ячейки:
Команда CTRL+R схожим образом выполняет «дублирование вправо».
Клавиатурные комбинации ускоряют работу. Примечательно, что, хотя две описанные в этом посте команды являются стандартными в Excel, о них мало кто знает. Единственное, о чем нужно помнить: они не работают, если на листе Excel применен какой-либо фильтр.
В разделе Дополнительное образование на вопрос Дублирование ячеек в exel. заданный автором Опростоволоситься лучший ответ это Выбираешь Лист2 В ячейке B2 ставишь «=» (без кавычек) Лист1 — клац Ячейка А1 — клац Enter — клац у тебя получится такая формула =Лист1!A1
Ответ от
22 ответа
Привет! Вот подборка тем с ответами на Ваш вопрос: Дублирование ячеек в exel.
Как сохранить лист в excel как один файл не удаляя другие? Каким образом можно выделить весь лист в Excel Как рассчитать динамику в Excel? День добрый! Подскажите, как сделать подписи координатных осей и заголовок к графику в Excel???см. внутри
метки:
График Графика Как связать 2 разные таблицы в Excel?
При работе с таблицей или базой данных с большим количеством информации возможна ситуация, когда некоторые строки повторяются. Это ещё больше увеличивает массив данных. К тому же, при наличии дубликатов возможен некорректный подсчет результатов в формулах. Давайте разберемся, как в программе Microsoft Excel отыскать и удалить повторяющиеся строки.
Поиск и удаление
Найти и удалить значения таблицы, которые дублируются, возможно разными способами. В каждом из этих вариантов поиск и ликвидация дубликатов – это звенья одного процесса.
Способ 1: простое удаление повторяющихся строк
Проще всего удалить дубликаты – это воспользоваться специальной кнопкой на ленте, предназначенной для этих целей.
- Выделяем весь табличный диапазон. Переходим во вкладку «Данные». Жмем на кнопку «Удалить дубликаты». Она располагается на ленте в блоке инструментов «Работа с данными».
- Открывается окно удаление дубликатов. Если у вас таблица с шапкой (а в подавляющем большинстве всегда так и есть), то около параметра «Мои данные содержат заголовки» должна стоять галочка. В основном поле окна расположен список столбцов, по которым будет проводиться проверка. Строка будет считаться дублем только в случае, если данные всех столбцов, выделенных галочкой, совпадут. То есть, если вы снимете галочку с названия какого-то столбца, то тем самым расширяете вероятность признания записи повторной. После того, как все требуемые настройки произведены, жмем на кнопку «OK».
- Excel выполняет процедуру поиска и удаления дубликатов. После её завершения появляется информационное окно, в котором сообщается, сколько повторных значений было удалено и количество оставшихся уникальных записей. Чтобы закрыть данное окно, жмем кнопку «OK».
Способ 2: удаление дубликатов в «умной таблице»
Дубликаты можно удалить из диапазона ячеек, создав умную таблицу.
- Выделяем весь табличный диапазон.
- Находясь во вкладке «Главная» жмем на кнопку «Форматировать как таблицу», расположенную на ленте в блоке инструментов «Стили». В появившемся списке выбираем любой понравившийся стиль.
- Затем открывается небольшое окошко, в котором нужно подтвердить выбранный диапазон для формирования «умной таблицы». Если вы выделили все правильно, то можно подтверждать, если допустили ошибку, то в этом окне следует исправить. Важно также обратить внимание на то, чтобы около параметра «Таблица с заголовками» стояла галочка. Если её нет, то следует поставить. После того, как все настройки завершены, жмите на кнопку «OK». «Умная таблица» создана.
- Но создание «умной таблицы» — это только один шаг для решения нашей главной задачи – удаления дубликатов. Кликаем по любой ячейке табличного диапазона. При этом появляется дополнительная группа вкладок «Работа с таблицами». Находясь во вкладке «Конструктор» кликаем по кнопке «Удалить дубликаты», которая расположена на ленте в блоке инструментов «Сервис».
- После этого, открывается окно удаления дубликатов, работа с которым была подробно расписана при описании первого способа. Все дальнейшие действия производятся в точно таком же порядке.
Этот способ является наиболее универсальным и функциональным из всех описанных в данной статье.
Урок: Как сделать таблицу в Excel
Способ 3: применение сортировки
Данный способ является не совсем удалением дубликатов, так как сортировка только скрывает повторные записи в таблице.
- Выделяем таблицу. Переходим во вкладку «Данные». Жмем на кнопку «Фильтр», расположенную в блоке настроек «Сортировка и фильтр».
- Фильтр включен, о чем говорят появившиеся пиктограммы в виде перевернутых треугольников в названиях столбцов. Теперь нам нужно его настроить. Кликаем по кнопке «Дополнительно», расположенной рядом все в той же группе инструментов «Сортировка и фильтр».
- Открывается окно расширенного фильтра. Устанавливаем в нем галочку напротив параметра «Только уникальные записи». Все остальные настройки оставляем по умолчанию. После этого кликаем по кнопке «OK».
После этого, повторяющиеся записи будут скрыты. Но их показ можно в любой момент включить повторным нажатием на кнопку «Фильтр».
Урок: Расширенный фильтр в Excel
Способ 4: условное форматирование
Найти повторяющиеся ячейки можно также при помощи условного форматирования таблицы. Правда, удалять их придется другим инструментом.
- Выделяем область таблицы. Находясь во вкладке «Главная», жмем на кнопку «Условное форматирование», расположенную в блоке настроек «Стили». В появившемся меню последовательно переходим по пунктам «Правила выделения» и «Повторяющиеся значения…».
- Открывается окно настройки форматирования. Первый параметр в нём оставляем без изменения – «Повторяющиеся». А вот в параметре выделения можно, как оставить настройки по умолчанию, так и выбрать любой подходящий для вас цвет, после этого жмем на кнопку «OK».
После этого произойдет выделение ячеек с повторяющимися значениями. Эти ячейки вы потом при желании сможете удалить вручную стандартным способом.
Внимание! Поиск дублей с применением условного форматирования производится не по строке в целом, а по каждой ячейке в частности, поэтому не для всех случаев он является подходящим.
Урок: Условное форматирование в Excel
Способ 5: применение формулы
Кроме того, найти дубликаты можно применив формулу с использованием сразу нескольких функций. С её помощью можно производить поиск дубликатов по конкретному столбцу. Общий вид данной формулы будет выглядеть следующим образом:
=ЕСЛИОШИБКА(ИНДЕКС(адрес_столбца;ПОИСКПОЗ(0;СЧЁТЕСЛИ(адрес_шапки_столбца_дубликатов: адрес_шапки_столбца_дубликатов (абсолютный); адрес_столбца;)+ЕСЛИ(СЧЁТЕСЛИ(адрес_столбца;; адрес_столбца;)>1;0;1);0));"")
- Создаем отдельный столбец, куда будут выводиться дубликаты.
- Вводим формулу по указанному выше шаблону в первую свободную ячейку нового столбца. В нашем конкретном случае формула будет иметь следующий вид:
=ЕСЛИОШИБКА(ИНДЕКС(A8:A15;ПОИСКПОЗ(0;СЧЁТЕСЛИ(E7:$E$7;A8:A15)+ЕСЛИ(СЧЁТЕСЛИ(A8:A15;A8:A15)>1;0;1);0));"") - Выделяем весь столбец для дубликатов, кроме шапки. Устанавливаем курсор в конец строки формул. Нажимаем на клавиатуре кнопку F2. Затем набираем комбинацию клавиш Ctrl+Shift+Enter. Это обусловлено особенностями применения формул к массивам.
После этих действий в столбце «Дубликаты» отобразятся повторяющиеся значения.
Но, данный способ все-таки слишком сложен для большинства пользователей. К тому же, он предполагает только поиск дублей, но не их удаление. Поэтому рекомендуется применять более простые и функциональные решения, описанные ранее.
Как видим, в Экселе есть множество инструментов предназначенных для поиска и удаления дублей. У каждого из них есть свои особенности. Например, условное форматирование предполагает поиск дублей только по каждой ячейке в отдельности. К тому же, не все инструменты могут не только искать, но и удалять повторяющиеся значения. Наиболее универсальный вариант – это создание «умной таблицы». При использовании данного способа можно максимально точно и удобно настроить поиск дубликатов. К тому же, их удаление происходит моментально.
Мы рады, что смогли помочь Вам в решении проблемы.
Задайте свой вопрос в комментариях, подробно расписав суть проблемы. Наши специалисты постараются ответить максимально быстро.
Помогла ли вам эта статья?
Да Нет
Как копировать в Экселе — простые и эффективные способы
Здравствуйте, уважаемые читатели! В этой статье я расскажу как копировать и вырезать ячейки в Excel. С одной стороны, Вы узнаете максимум информации, которую я считаю обязательной. Ежедневной. С другой стороны, она станет фундаментом для изучения более прогрессивных способов копирования и вставки. Потому, если хотите использовать Эксель «на всю катушку», прочтите до конца этот пост и следующий!
Сначала разберемся с принципами копирования и переноса информации, а потом углубимся в практику.
И так, чтобы скопировать одну или несколько ячеек – выделите их и выполните операцию копирования (например, нажав Ctrl+C ). Скопированный диапазон будет выделен «бегающей» рамкой, а данные из него – перемещены в буферы обмена Windows и Office. Установите курсор в ячейку для вставки и выполните операцию «Вставка» (к примеру, нажмите Ctrl+V ). Информация из буфера обмена будет помещена в новое место. При вставке массива – выделите ту клетку, в которой будет располагаться его верхняя левая ячейка. Если в ячейках для вставки уже есть данные – Эксель заменит их на новые без дополнительных уведомлений.
Если вы выполняете копирование – исходные данные сохраняются, а если перемещение – удаляются. Теперь давайте рассмотрим все способы копирования и переноса, которые предлагает нам Эксель.
Копирование с помощью горячих клавиш
Этот способ – самый простой и привычный, наверное, для всех. Клавиши копирования и вставки совпадают с общепринятыми в приложениях для Windows:
- Ctrl+C – копировать выделенный диапазон
- Ctrl+X – вырезать выделенный диапазон
- Ctrl+V – вставить без удаления из буфера обмена
- Enter – вставить и удалить из буфера обмена
Например, если нужно скопировать массив А1:А20 в ячейки С1:С20 – выделите его и нажмите Ctrl+C (при перемещении – Ctrl+X ). Установите курсор в ячейку C1 и нажмите Ctrl+V . Информация будет вставлена и останется в буфере обмена, можно делать повторную вставку в другом месте. Если вместо Ctrl+V нажать Enter — данные тоже будут вставлены, но пропадут из буфера обмена, исчезнет «бегающее» выделение.
Копирование с помощью контекстного меню
Команды копирования, вырезания и вставки есть и в контекстном меню рабочего листа Excel. Чтобы скопировать диапазон — выделите его и кликните правой кнопкой мыши внутри выделения. В контекстном меню выберите Копировать или Вырезать . Аналогично, для вставки скопированной информации, в ячейке для вставки вызовите контекстное меню и выберите Вставить (либо переместите туда курсор и нажмите Enter ).

Копирование с помощью команд ленты
Те же действия можно выполнить и с помощью команд ленты:
- Копирование: Главная – Буфер обмена – Копировать
- Вырезание: Главная – Буфер обмена – Вырезать
- Вставка: Главная – Буфер обмена – Вставить

Последняя команда из перечисленных – комбинированная, она имеет дополнительные опции вставки (см. рис. выше) вставить только формулы:
- Вставить – вставить ячейку полностью (значения, формулы, форматы ячейки и текста, проверка условий)
- Формулы – вставить только формулы или значения
- Формулы и форматы чисел – числа, значения с форматом числа как в источнике
- Сохранить исходное форматирование – вставить значения, формулы, форматы ячейки и текста
- Без рамок – все значения и форматы, кроме рамок
- Сохранить ширину столбцов оригинала – вставить значения, формулы, форматы, установить ширину столбца, как у исходного
- Транспонировать – при вставке повернуть таблицу так, чтобы строки стали столбцами, а столбцы – строками
- Значения – вставить только значения или результаты вычисления формул
- Значения и форматы чисел – формулы заменяются на результаты их вычислений в исходном формате чисел
- Значения и исходное форматирование формулы заменяются на результаты их вычислений в исходном формате чисел и ячеек
- Форматирование – только исходный формат, без данных
- Вставить связь – вставляет формулу, ссылающуюся на скопированную ячейку
- Рисунок – вставляет выделенный диапазон, как объект «Изображение»
- Связанный рисунок – Вставляет массив, как изображение. При изменении ячейки-источника – изображение так же изменяется.
Все перечисленные команды являются инструментами Специальной вставки .
Копирование перетягиванием в Эксель
Этот способ – самый быстрый и наименее гибкий. Выделите массив для копирования и наведите мышью на одну из его границ. Курсор примет вид четырёхнаправленной стрелки. Хватайте мышью и тяните ячейки туда, куда хотите их переместить.
Чтобы скопировать массив – при перетягивании зажмите Ctrl . Курсор из четырехнаправленного превратится в стрелку со знаком «+».
Копирование автозаполнением
Работу автозаполнения я уже описывал в посте Расширенные возможности внесения данных. Здесь лишь немного напомню и дополню. Если нужно скопировать данные или формулы в смежные ячейки – выделите ячейку для копирования найдите маленький квадратик (маркер автозаполнения) в правом нижнем углу клетки. Тяните за него, чтобы заполнить смежные клетки аналогичными формулами или скопировать информацию.

Есть еще один способ – команда Заполнить . Выделите массив для заполнения так, чтобы ячейка для копирования стояла первой в направлении заполнения. Выполните одну из команд, в зависимости от направления заполнения:
- Главная – Редактирование – Заполнить вниз
- Главная – Редактирование – Заполнить вправо
- Главная – Редактирование – Заполнить вверх
- Главная – Редактирование – Заполнить влево
Все выделенные ячейки будут заполнены данными или формулами из исходной.
Вот я и перечислил основные способы копирования и вставки. Как я обещал, далее мы рассмотрим специальные возможности копирования и вставки, о которых не знают новички. Читайте, они простые в использовании, а пользы приносят очень много.
Понравилась статья? Порекомендуйте другу и вместе с ним подписывайтесь на обновления! Уже написано очень много интересного и полезного материала, но лучшие посты еще впереди!
Как скопировать столбец в Excel
Вставка или Ctrl+V, пожалуй, самый эффективный инструмент доступный нам. Но как хорошо вы владеете им? Знаете ли вы, что есть как минимум 14 различных способов вставки данных в листах Ecxel? Удивлены? Тогда читаем этот пост, чтобы стать пэйст-мастером.
Данный пост состоит из 2 частей:
— Основные приемы вставки
— Вставка с помощью обработки данных
1. Вставить значения
Если вы хотите просто вставить значения с ячеек, последовательно нажимайте клавиши Я, М и З, удерживая при этом клавишу Alt, и в конце нажмите клавишу ввода. Это бывает необходимо, когда вам нужно избавиться от форматирования и работать только с данными.
Начиная с Excel 2010, функция вставки значений отображается во всплывающем меню при нажатии правой клавишей мыши
2. Вставить форматы
Нравиться этот чудный формат, который сделал ваш коллега? Но у вас нет времени, чтобы так же оформить свою таблицу. Не беспокойтесь, вы можете вставить форматы (включая условное форматирование) из любой скопированной ячейки. Удерживая клавишу Alt, последовательно нажимайте Я, М, Ф, Ф, Ф и в конце нажмите клавишу Ввода.
Те же самые действия можно произвести с помощью меньшего количества операций, воспользовавшись меню, которое выпадает при нажатии правой кнопки мыши (начиная с Excel 2010).
3. Вставить формулы
Иногда возникает необходимость скопировать несколько формул в новый диапазон. Для этого, удерживая клавишу Alt, последовательно нажимаем Я, М, Ф и в конце нажмите клавишу Ввода. Вы можете достичь того же эффекта, путем перетаскивания ячейки, содержащей формулу, в новый диапазон, если диапазон находится рядом.
4. Вставить проверку данных
Хотите скопировать только проверку значений, без содержимого и форматов ячейки. Для этого копируете ячейку, в котором присутствует проверка условий, щелкаете правой кнопкой мыши на ячейку, куда хотите скопировать данные. Выбираете Специальная вставка -> Условия на значения.
5. Скопировать ширину столбцов с других ячеек
Вашему боссу понравилась, созданная вами, табличка по отслеживанию покупок и он попросил создать еще одну, для отслеживания продаж. В новой таблице вы хотите сохранить ширину столбцов. Для этого вам нет необходимости измерять каждый столбец первой таблицы, а просто скопировать их и с помощью специальной вставки задать «Ширина столбцов».
Перемещение и копирование ячеек, строк и столбцов
Примечание: Мы стараемся как можно оперативнее обеспечивать вас актуальными справочными материалами на вашем языке. Эта страница переведена автоматически, поэтому ее текст может содержать неточности и грамматические ошибки. Для нас важно, чтобы эта статья была вам полезна. Просим вас уделить пару секунд и сообщить, помогла ли она вам, с помощью кнопок внизу страницы. Для удобства также приводим ссылку на оригинал (на английском языке).
При перемещении или копировании строк и столбцов приложение Excel перемещает или копирует все содержащиеся в них данные, в том числе формулы и значения их результатов, примечания, форматы ячеек и скрытые ячейки.
Если ячейка имеет формулу, ссылка на ячейку не изменяется. Таким образом, содержимое перемещенной или скопированной ячейки и ячеек, указывающих на них, может отобразить #REF! значение ошибки #ЗНАЧ!. В этом случае вам придется настроить ссылки вручную. Дополнительные сведения можно найти в разделе Обнаружение ошибок в формулах
Вы можете использовать команду Вырезать или Копировать для перемещения или копирования выделенных ячеек, строк и столбцов, но вы также можете перемещать или копировать их с помощью мыши.
Чтобы переместить или скопировать ячейки, сделайте следующее:
Выделите ячейку, строку или столбец , которые нужно переместить или скопировать.
Выполните одно из следующих действий.
Чтобы переместить строки или столбцы, на вкладке Главная в группе Буфер обмена нажмите кнопку Вырезать 
Сочетание клавиш: CTRL+X.
Чтобы скопировать строки или столбцы, на вкладке Главная в группе Буфер обмена нажмите кнопку Копировать 
Сочетание клавиш: CTRL+C.
Щелкните правой кнопкой мыши строку или столбец снизу или справа от того места, куда необходимо переместить или скопировать выделенный элемент, а затем выполните одно из указанных ниже действий.
Чтобы переместить строки или столбцы, выберите в контекстном меню команду Вставить вырезанные ячейки.
Чтобы скопировать строки или столбцы, выберите в контекстном меню команду Вставить скопированные ячейки.
Примечание: Если вместо выбора команды в контекстном меню нажать кнопку Вставить 
Перемещение и копирование строк и столбцов с помощью мыши
Выделите строки или столбцы, которые вы хотите переместить или скопировать.
Выполните одно из указанных ниже действий.
Чтобы переместить строки или столбцы, наведите указатель мыши на границу выделения. Когда указатель примет вид указателя перемещения 
Чтобы скопировать строки или столбцы, нажмите клавишу CTRL и, удерживая ее, наведите указатель мыши на границу выделения. Когда указатель мыши примет вид указателя копирования 
Важно: При перетаскивании удерживайте клавишу CTRL нажатой. Если отпустить клавишу CTRL раньше кнопки мыши, строки или столбцы будут перемещены, а не скопированы.
Если вставка скопированных или вырезанных столбцов или строк выполняется с помощью мыши, содержимое конечных ячеек заменяется. Чтобы вставить скопированные или вырезанные строки или столбцы без замены содержимого ячеек, щелкните правой кнопкой мыши строку или столбец снизу или справа от того места, куда требуется переместить или скопировать выделенный элемент, а затем в контекстном меню выберите команду Вставить вырезанные ячейки или Вставить скопированные ячейки.
Примечание: С помощью мыши невозможно переместить или скопировать несмежные строки или столбцы.
Перемещение и копирование ячеек
Выделите ячейки или диапазон ячейки, которые вы хотите переместить или скопировать.
Наведите указатель мыши на границу выбранной ячейки или диапазона.
Когда указатель превратится в 
Превращение строк в столбцы и обратно
Постановка задачи
Хотим, упрощенно говоря, повернуть таблицу на бок, т.е. то, что располагалось в строке — пустить по столбцу и наоборот:
Способ 1. Специальная вставка
Выделяем и копируем исходную таблицу (правой кнопкой мыши — Копировать). Затем щелкаем правой по пустой ячейке, куда хотим поместить повернутую таблицу и выбираем из контекстного меню команду Специальная вставка (Paste Special) . В открывшемся диалоговом окне ставим галочку Транспонировать (Transpose) и жмем ОК.
Минусы : не всегда корректно копируются ячейки с формулами, нет связи между таблицами (изменение данных в первой таблице не повлияет на вторую).
Плюсы : в транспонированной таблице сохраняется исходное форматирование ячеек.
Способ 2. Функция ТРАНСП
Выделяем нужное количество пустых ячеек (т.е. если, например, исходная таблица была из 3 строк и 5 столбцов, то выделить обязательно нужно диапазон из 5 строк и 3 столбцов) и вводим в первую ячейку функцию ТРАНСП (TRANSPOSE) из категории Ссылки и массивы (Lookup and Reference):
После ввода функции необходимо нажать не Enter, а Ctrl+Shift+Enter, чтобы ввести ее сразу во все выделенные ячейки как формулу массива . Если раньше не сталкивались с формулами массивов, то советую почитать тут — это весьма экзотический, но очень мощный инструмент в Excel.
Плюсы : между таблицами сохраняется связь, т.е. изменения в первой таблице тут же отражаются во второй.
Минусы : не сохраняется форматирование, пустые ячейки из первой таблицы отображаются в виде нулей во второй, нельзя редактировать отдельные ячейки во второй таблице, поскольку формулу массива можно менять только целиком.
Способ 3. Формируем адрес сами
Этот способ отчасти похож не предыдущий, но позволяет свободно редактировать значения во второй таблице и вносить в нее любые правки при необходимости. Для создания ссылок на строки и столбцы нам понадобятся четыре функции из категории Ссылки и массивы:
- Функция АДРЕС(номер_строки; номер_столбца) — выдает адрес ячейки по номеру строки и столбца на листе, т.е. АДРЕС(2;3) выдаст, например, ссылку на ячейку C2.
- Функция ДВССЫЛ(ссылка_в_виде_текста) — преобразует текстовую строку, например, «F3» в настоящую ссылку на ячейку F3.
- Функции СТРОКА(ячейка) и СТОЛБЕЦ(ячейка) — выдают номер строки и столбца для заданной ячейки, например =СТРОКА(F1) выдаст 1, а =СТОЛБЕЦ(А3) выдаст 3.
Теперь соединяем эти функции, чтобы получить нужную нам ссылку, т.е. вводим в любую свободную ячейку вот такую формулу:
в английской версии Excel это будет =INDIRECT(ADDRESS(COLUMN(A1),ROW(A1)))
А затем копируем (протягиваем) формулу на соседние ячейки как обычно черным крестом. В итоге должно получиться примерно следующее:
Т.е. при копировании формулы вниз по столбцу, она выдает ссылку, которая уходит вправо по строке и наоборот. Чего и требовалось.
Плюсы : сохраняются связи между таблицами, можно легко вносить изменения во вторую таблицу.
Минусы : форматирование не сохраняется, но его можно легко воспроизвести Специальной вставкой (вставить только Формат с флажком Транспонировать
Как копировать таблицу в Excel сохраняя формат ячеек
Тем, кто постоянно работает с Microsoft Excel, часто приходится задаваться вопросом правильного копирования данных таблицы с сохранением форматирования, формул или их значений.
Как вставить формулу в таблицу Excel и сохранить формат таблицы? Ведь при решении данной задачи можно экономить вагон времени. Для этого будем использовать функцию «Специальная вставка» – это простой инструмент, который позволяет быстро решить сложные задачи и освоить общие принципы его использования. Использование этого простого инструмента позволяет вам быстро приводить все таблицы к однообразному формату и получать тот результат, который необходим.
Как скопировать таблицу с шириной столбцов и высотой строк
Допустим, у нас есть такая таблица, формат которой необходимо сохранить при копировании:
При копировании на другой лист привычным методом Ctrl+C – Ctrl+V. Получаем нежелательный результат:
Поэтому приходится вручную «расширять» ее, чтобы привести в удобный вид. Если таблица большая, то «возиться» придется долго. Но есть способ существенно сократить временные потери.
Способ1:Используем специальную вставку
- Выделяем исходную таблицу, которую нам необходимо скопировать, нажимаем на Ctrl+C.
- Выделяем новую (уже скопированную) таблицу, куда нам необходимо формат ширины столбцов и нажимаем на ячейку правой кнопкой мыши, после чего в выпадающем меню находим раздел «Специальная вставка».
- Выбираем в нем необходимый пункт напротив опции «ширина столбцов», нажимаем «ОК».
Она получила исходные параметры и выглядит идеально точно.
Способ 2: Выделяем столбцы перед копированием
Секрет данного способа в том, что если перед копированием таблицы выделить ее столбцы вместе с заголовками, то при вставке ширина каждого столбца будет так же скопирована.
- Выделяем столбцы листов которые содержат исходные данные.
- Копируем и вставляем быстро получая желаемый результат.
Для каждого случая рационально применять свой способ. Но стоит отметить, что второй способ позволяет нам не только быстро переносить таблицу вместе с форматом, но и копировать высоту строк. Ведь в меню специальной вставки нет опции «высоту строк». Поэтому для решения такой задачи следует действовать так:
- Выделяем целые строки листа, которые охватывают требуемый диапазон данных:
- Ниже вставляем ее копию:
Полезный совет! Самый быстрый способ скопировать сложную и большую таблицу, сохранив ее ширину столбцов и высоту строк – это копировать ее целым листом. О том, как это сделать читайте: копирование и перемещение листов.
Вставка значений формул сохраняя формат таблицы
Специальная вставка хоть и не идеальна, все же не стоит недооценивать ее возможности. Например, как вставить значение формулы в таблицу Excel и сохранить формат ячеек.
Чтобы решить такую задачу следует выполнить 2 операции, используя специальную вставку в Excel.
Операция I:
- Выделяем исходную таблицу с формулами и копируем.
- В месте где нужно вставить диапазон данных со значениями (но уже без формул), выбираем опцию «значения». Жмем ОК.

Так как скопированный диапазон у нас еще находится в буфере обмена после копирования, то мы сразу еще раз вызываем специальную вставку где выбираем опцию «форматы». Жмем ОК.

Мы вставили значения формул в таблицу и сохранили форматы ячеек. Как вы догадались можно сделать и третью операцию для копирования ширины столбцов, как описано выше.
Полезный совет! Чтобы не выполнять вторую операцию можно воспользоваться инструментом «формат по образцу».
Microsoft Excel предоставляет пользователям практически неограниченные возможности для подсчета простейших функций и выполнения ряда других процедур. Использование программы позволяет устанавливать форматы, сохранять значения ячеек, работать с формулами, переносить и изменять их, таким образом, как это удобно для пользователей.

 или нажмите клавиши CTRL+X.
или нажмите клавиши CTRL+X. или нажмите клавиши CTRL+C.
или нажмите клавиши CTRL+C.
 , перетащите строку или столбец в другое расположение.
, перетащите строку или столбец в другое расположение.