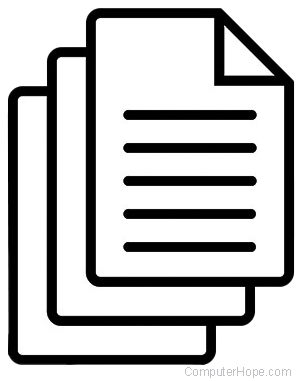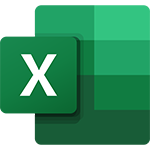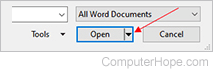Updated: 12/31/2020 by
To create a duplicate of a document in Microsoft Word, Excel, or another program, select from the links below and follow the steps.
Microsoft Excel
Microsoft Excel 2010 and later
Follow the steps below for the version of Excel on your computer.
- Open Microsoft Excel.
- Press the keyboard shortcut Ctrl+O, or click the File tab in the Ribbon and click Open.
- Go to the location of the document you want to duplicate.
- Right-click the file and select Open as copy.
- A new file opens and is named Copy of Document, Document 2, or similar.
- In the new file that opens, click the File tab, then click Save As.
- Name the document as desired.
- If you want to save the document in a different folder or drive, browse to that location before saving.
- Click Save.
Microsoft Excel 2003 and earlier
- Open Microsoft Excel.
- Press the keyboard shortcut Ctrl+O, or click File in the menu bar and click Open.
- Go to the location of the document you want to duplicate.
- Click once on the file, then, at the bottom of the screen, click the down arrow next to Open.
- Choose Open as copy.
- A new file opens and is named Copy of Document, Document 2, or similar.
- Make sure you’re now in the new file that opened, click File in the menu bar, then click Save As.
- Name the document as desired.
- If you want it to be saved in a different folder or drive, browse to that location before saving.
- Click Save.
Microsoft Word
Microsoft Word 2010 and later
Follow the steps below for the version of Word on your computer.
- Open Microsoft Word.
- Press the keyboard shortcut Ctrl+O, or click the File tab in the Ribbon and click Open.
- Go to the location of the document you want to duplicate.
- Right-click the file, and click Open as copy.
- A new file opens and is named Copy of Document, Document 2, or similar.
- In the new file that opens, click the File tab, then click Save As.
- Name the document as desired.
- If you want it to be saved in a different folder or drive, browse to that location before saving.
- Click Save.
Microsoft Word 2003 and earlier
- Open Microsoft Word.
- Press the keyboard shortcut Ctrl+O, or click File in the menu bar and click Open.
- Go to the location of the document you want to duplicate.
- Click once on the file, then, at the bottom of the screen, click the down arrow next to Open.
- Choose Open as copy.
- A new file opens and is named Copy of Document, Document 2, or similar.
- Make sure you’re now in the new file that opened, click File in the menu bar, then click Save As.
- Name the document as desired.
- If you want it to be saved in a different folder or drive, browse to that location before saving.
- Click Save.
Other programs
The following are generic steps for duplicating a document in most other programs.
- Open the program.
- Press the keyboard shortcut Ctrl+O, or click File in the menu bar and click Open.
- Go to the location of the document you want to duplicate.
- In the new file that opens, click File in the menu bar, then click Save As.
- Name the document as desired.
- If you want it to be saved in a different folder or drive, browse to that location before saving.
- Click Save.
На чтение 2 мин
Существует ряд ситуаций, в которых нам может потребоваться копировать и перемещать листы Excel, как внутри текущей, так и в новую книгу. Например, когда мы хотим создать резервную копию важных листов, или использовать одни и те же данные листа в разных файлах.
В этой статье мы рассмотрим самые простые и популярные способы копирования и перемещения листов в Excel.
Содержание
- Как копировать лист в Excel без изменений
- Копия листа с помощью перетягивания
- Скопировать лист с помощью контекстного меню
- Как скопировать лист Excel в другой файл
Как копировать лист в Excel без изменений
Скопировать лист можно несколькими способами.
Копия листа с помощью перетягивания
Пожалуй, самый простой способ копирования листа в Excel заключается в перетягивании ярлыка листа. Для этого:

- Зажмите клавишу CTRL на клавиатуре
- Зажмите и перетяните ярлык с листом Excel
- Готово, копия листа создана.
Скопировать лист с помощью контекстного меню
Есть другой способ создания копии листа в Excel. Для этого проделайте следующие действия:
- Кликните правой кнопкой мыши по ярлыку листа Excel
- Во всплывающем меню выберите пункт «Переместить или скопировать…»:
- Во всплывающем окне выберите расположение листа, а также поставьте галочку «Создать копию», если хотите создать копию листа, а не просто переместить его:
- Нажмите «ОК»
Как скопировать лист Excel в другой файл
Для создания копии листа Excel в другой файл, нам нужно проделать похожие действия, описанные в статье выше.
- Правой клавишей мыши кликните по ярлыку листа Excel
- Во всплывающем меню выберите книгу Excel, в которую вы хотите скопировать лист
- Выберите местоположение листа в новом файле
- Нажмите «ОК»
Также, вы можете переместить лист Excel в другую книгу с помощью перемещения. Для этого зажмите левой клавишей мыши ярлык листа и переместите его в новую книгу.
Содержание
- Как скопировать и переместить лист Excel
- Как копировать лист в Excel без изменений
- Копия листа с помощью перетягивания
- Скопировать лист с помощью контекстного меню
- Как скопировать лист Excel в другой файл
- Как перемещать и копировать листы или их данные в Excel
- Перемещение листа в книге
- Копирование листа в одной книге
- Перемещение листа
- Копирование листа
- Перемещение листа в другую книгу
- Копирование листа в другую книгу
- Изменение цвета ярлычка листа
- Дополнительные сведения
- 5 различных методов переноса данных с одного листа Excel на другой
- Практический сценарий
- Методы передачи данных из одной книги Excel в другую
- Метод № 1: автоматически Обновление одного листа Excel с другого листа
- Метод № 2: обновить электронную таблицу Excel данными из другой электронной таблицы
- Метод № 3: Как автоматически скопировать данные из одной ячейки в другую в Excel
- Метод № 4: Как скопировать данные с одного листа на другой в Excel с помощью формулы
- Метод № 5: копирование данных с одного листа на другой в Excel с помощью макросов
- Рекомендуемое решение: средство восстановления и восстановления MS Excel
- Шаги по использованию средства восстановления и восстановления MS Excel:
- Заключение:
- Маргрет
- MicroKnowledge, Inc.
- Приведенные ниже шаги объясняют, как настроить это с помощью Excel 2007 или более поздней версии.
Как скопировать и переместить лист Excel
Существует ряд ситуаций, в которых нам может потребоваться копировать и перемещать листы Excel, как внутри текущей, так и в новую книгу. Например, когда мы хотим создать резервную копию важных листов, или использовать одни и те же данные листа в разных файлах.
В этой статье мы рассмотрим самые простые и популярные способы копирования и перемещения листов в Excel.
Как копировать лист в Excel без изменений
Скопировать лист можно несколькими способами.
Копия листа с помощью перетягивания
Пожалуй, самый простой способ копирования листа в Excel заключается в перетягивании ярлыка листа. Для этого:
- Зажмите клавишу CTRL на клавиатуре
- Зажмите и перетяните ярлык с листом Excel
- Готово, копия листа создана.
Скопировать лист с помощью контекстного меню
Есть другой способ создания копии листа в Excel. Для этого проделайте следующие действия:
- Кликните правой кнопкой мыши по ярлыку листа Excel
- Во всплывающем меню выберите пункт «Переместить или скопировать…»:
- Во всплывающем окне выберите расположение листа, а также поставьте галочку «Создать копию», если хотите создать копию листа, а не просто переместить его:
Как скопировать лист Excel в другой файл
Для создания копии листа Excel в другой файл, нам нужно проделать похожие действия, описанные в статье выше.
- Правой клавишей мыши кликните по ярлыку листа Excel
- Во всплывающем меню выберите книгу Excel, в которую вы хотите скопировать лист
- Выберите местоположение листа в новом файле
- Нажмите «ОК»
Также, вы можете переместить лист Excel в другую книгу с помощью перемещения. Для этого зажмите левой клавишей мыши ярлык листа и переместите его в новую книгу.
Источник
Как перемещать и копировать листы или их данные в Excel
Листы можно перемещать или копировать в пределах одной книги, чтобы упорядочить содержащиеся в ней данные.
С помощью команды Переместить или скопировать лист можно полностью переместить или скопировать листы в пределах одной или нескольких книг. Чтобы переместить или скопировать часть данных на другие листы или в другие книги, можно использовать команды Вырезать и Копировать.
Перемещение листа в книге
Щелкните ярлычок листа и перетащите его в нужное место.
Внимание: После перемещения листа в другую книгу проверьте все формулы и диаграммы, которые ссылаются на данные этого листа: в результате этой операции в книге могут появиться ошибки или неожиданные результаты. Точно так же, если переместить лист, на который ссылается трехмерные ссылки, данные на нем могут быть включены или не включены в расчет.
Копирование листа в одной книге
Удерживая нажатой клавишу CTRL, перетащите ярлычок листа на нужное место.
Щелкните ярлычок листа правой кнопкой мыши и выберите команду Переместить или скопировать.
Установите флажок Создать копию.
В разделе перед листом укажите, куда вы хотите поместить копию.
Нажмите кнопку ОК.
Если данные требуется переупорядочить, можно менять порядок листов в книге, а также копировать и перемещать листы в другие книги. Обратите внимание на то, что после перемещения листа в вычислениях и на диаграммах, в основе которых лежат содержащиеся на нем данные, могут использоваться неправильные значения.
Перемещение листа
Перетащите ярлычок листа в нужное место в строке ярлычков.
Копирование листа
Нажмите и удерживайте клавишу OPTION.
Перетащите ярлычок листа в строке ярлычков в место, где нужно создать копию.
Важно: Отпустите сначала кнопку мыши, а затем — клавишу OPTION.
Перемещение листа в другую книгу
Внимание: После перемещения листа в другую книгу проверьте все формулы и диаграммы, которые ссылаются на данные этого листа: в результате этой операции в книге могут появиться ошибки или неожиданные результаты. Точно так же, если переместить лист, на который ссылается трехмерные ссылки, данные на нем могут быть включены или не включены в расчет.
Откройте книгу, в которую требуется переместить лист.
В меню Окно щелкните книгу, в которую входит перемещаемый лист.
Щелкните лист, который требуется скопировать в другую книгу.
В меню Правка выберите пункты Лист > Переместить или скопировать лист.
В меню В книгу выберите книгу, в которую требуется переместить лист.
Совет: Чтобы создать новую книгу и переместить в нее лист, выберите вариант новая книга.
В поле Перед листом выберите лист, перед которым нужно вставить перемещаемый лист, или вариант переместить в конец.
Нажмите кнопку ОК.
Копирование листа в другую книгу
Откройте книгу, в которую требуется скопировать лист.
В меню Окно щелкните книгу, в которую входит копируемый лист.
Выберите лист, который требуется скопировать.
В меню Правка выберите пункты Лист > Переместить или скопировать лист.
В меню В книгу выберите книгу, в которую требуется скопировать лист.
Совет: Чтобы создать новую книгу и переместить в нее лист, выберите вариант новая книга.
В поле Перед листом выберите лист, перед которым нужно вставить скопированный лист, или вариант переместить в конец.
Установите флажок Создать копию.
Нажмите кнопку ОК.
Изменение цвета ярлычка листа
Изменение цвета ярлычков листов может облегчить отслеживание информации в больших книгах.
Удерживая клавишу CONTROL, щелкните ярлычок листа.
Выберите команду Цвет ярлычка и укажите нужный цвет.
В Excel в Интернете можно дублировать (или копировать) книги. Просто щелкните правой кнопкой мыши имя ярлычка в нижней части листа и выберите команду Дублировать.
Примечание: При дублировании листа, содержащего диаграмму, рисунок или фигуру, может появиться сообщение об ошибке. В этом случае лист можно продублировать вручную.
Если ваш лист содержит элементы, из-за которых его невозможно продублировать, можно создать его копию вручную, скопировав все данные и вставив их на новый лист. Вот как это сделать:
Выделите все данные на листе.
Сочетания клавиш. Нажмите клавиши CTRL+ПРОБЕЛ на клавиатуре, а затем клавиши SHIFT+ПРОБЕЛ.
Скопируйте все данные на листе, нажав CTRL+C.
Щелкните знак плюса (+), чтобы добавить пустой лист.
Щелкните первую ячейку на новом листе и нажмите CTRL+V, чтобы ввести данные.
Примечание: При вставке ячеек на новый лист примененное к ним условное форматирование будет потеряно.
В Excel в Интернете, если щелкнуть правой кнопкой мыши явку листа, как в настольном приложении Excel, вы не сможете переместить или скопировать лист. В Excel в Интернете вы можете получить такой же результат, скопируя все данные на листе и вкопив их на пустой лист в другой книге.
Чтобы переместить или скопировать книгу в другую книгу в Excel в Интернете, выполните указанные Excel в Интернете.
Выделите все данные на листе.
Сочетания клавиш: нажмите клавиши CTRL+ПРОБЕЛ, а затем клавиши SHIFT+ПРОБЕЛ.
Скопируйте все данные на листе, нажав CTRL+C.
Откройте книгу, в которую необходимо вставить данные, и щелкните знак «плюс» ( +) в строке состояния, чтобы добавить новый пустой лист.
Щелкните первую ячейку нового таблицы, а затем нажмите CTRL+V, чтобы ввести данные на этот.
Примечание: При вставке ячеек в другую книгу примененное к ним условное форматирование будет потеряно.
Дополнительные сведения
Вы всегда можете задать вопрос специалисту Excel Tech Community или попросить помощи в сообществе Answers community.
Источник
5 различных методов переноса данных с одного листа Excel на другой
Как мы все знаем, Microsoft Excel – очень полезная и популярная рабочая книга, которую пользователи могут хранить любые важные данные.
В Microsoft Excel пользователи могут выполнять несколько различных типов задач, таких как автоматически переносить данные с одного листа Excel на другой, обновлять один лист Excel с другого листа , копировать данные с одного листа на другой в Excel и т. д. для удобства.
Но сегодня в этом моем сообщении блога я расскажу о , как автоматически копировать данные из одной ячейки в другую в Excel ? Кроме того, узнайте , как автоматически обновлять один лист Excel с другого листа, автоматически переносить данные с одного листа Excel на другой, и многое другое подробно.
Итак, просто внимательно просмотрите этот блог.
Практический сценарий
Хорошо, сначала я должен упомянуть, что я полный любитель когда дело доходит до превосходства. У меня нет опыта работы с VBA или макросами, поэтому, если вы не уверены, знаю ли я что-то еще, вероятно, не знаю.
У меня есть рабочая тетрадь с 6 листами внутри; один из листов – мастер; это просто остальные 6 листов, составленные в один большой. Мне нужно настроить его так, чтобы любые новые данные, введенные в новые отдельные листы, автоматически вводились в мастер-лист в первой пустой строке.
Столбцы не одинаковы на всех листах. . Надеюсь, здесь профи будет легче, чем мне, в этом я бился головой о стену. Я буду тщательно проверять эту ветку, поэтому, если вам понадобится дополнительная информация, просто дайте мне знать …
Заранее благодарим за любую помощь.
Источник: https://ccm.net/forum/affich-1019001-automatically-update-master-worksheet-from- другие рабочие листы
Методы передачи данных из одной книги Excel в другую
Существует множество различных способов переноса данных из одной книги Excel в другую , и они следующие:
Метод № 1: автоматически Обновление одного листа Excel с другого листа
В книге MS Excel мы можем легко обновить данные, связав один лист с другим. Эта ссылка известна как динамическая формула, которая автоматически передает данные из одной книги Excel в другую .
Одна книга Excel называется источником рабочий лист , где эта ссылка автоматически переносит данные рабочего листа, а другая книга называется целевым листом , в котором он автоматически обновляет данные рабочего листа и содержит формулу связи.
Ниже приведены две разные точки для связывания Excel. данные книги для автоматических обновлений.
1) С использованием функции копирования и вставки
- В исходный лист, выберите и скопируйте данные, которые вы хотите связать на другом листе.
- Теперь на целевом листе Вставьте данные, к которым вы связали исходный лист ячейки.
- После этого выберите меню Вставить ссылку из Другие параметры вставки в книге Excel
- Сохраните всю свою работу из исходного рабочего листа перед его закрытием.
2) Введите формулу вручную
- Откройте целевой рабочий лист, коснитесь ячейки, в которой есть формула связи, и поместите знак равенства (=) поперек нее.
- Теперь перейдите к источник ш eet и коснитесь ячейки, в которой есть данные. нажмите Enter на клавиатуре и сохраните свои задачи.
Примечание- Всегда помните одну вещь, что формат исходного рабочего листа и конечный рабочий лист одинаковы.
Метод № 2: обновить электронную таблицу Excel данными из другой электронной таблицы
Чтобы обновить электронные таблицы Excel данными из другой электронной таблицы, просто следуйте приведенным ниже пунктам, которые будут применимы к версии Excel 2019, 2016, 2013, 2010, 2007.
- Сначала перейдите в меню Данные .
- Выберите параметр Обновить все
- Здесь вы должны увидеть, когда и как обновляется соединение
- Теперь щелкните любую ячейку, содержащую подключенные данные.
- Снова в меню Данные , cli ck на стрелке рядом с параметром Обновить все и выберите Свойства соединения
- После этого в меню Использование установите параметры которые вы хотите изменить.
- На вкладке Использование установите любые параметры, которые вы хотите изменить.
Примечание. Если размер книги данных Excel большой, я рекомендую регулярно проверять меню Включить фоновое обновление .
Метод № 3: Как автоматически скопировать данные из одной ячейки в другую в Excel
Чтобы скопировать данные из одной ячейки в другую в Excel, просто выполните следующие пункты, указанные ниже:
- Сначала откройте исходный рабочий лист и целевой рабочий лист.
- На исходном листе перейдите к листу, который вы хотите переместить или скопировать.
- Теперь нажмите меню Главная и выберите параметр Формат .
- Затем выберите «Переместить или скопировать лист» в разделе «Организовать листы».
- После этого снова в в меню Главная выберите параметр Формат в группе ячеек.
- Здесь в Переместить или скопировать выберите целевой лист, и Excel отобразит только открытые листы в списке.
- Иначе, если вы хотите скопировать рабочий лист вместо перемещения, сделайте копию книги Excel перед
- Наконец, нажмите ОК кнопку, чтобы скопировать или переместить целевую электронную таблицу Excel.
Метод № 4: Как скопировать данные с одного листа на другой в Excel с помощью формулы
Вы можете копировать данные с одного листа на другой в Excel с помощью формулы . Вот шаги, которые необходимо выполнить:
- Для копирования и вставки ячейки Excel в текущий рабочий лист Excel, , например; скопируйте ячейку От A1 до D5, вы можете просто выбрать целевую ячейку D5, затем ввести = A1 и нажать клавишу Enter, чтобы получить значение A1.
- Для копирования и вставки ячеек с одного рабочего листа на другой, например скопируйте ячейку A1 листа Sheet1 в ячейку D5 листа Sheet2, выберите ячейку D5 на листе Sheet2, затем введите = Sheet1! A1 и нажмите клавишу Enter, чтобы получить значение.
Метод № 5: копирование данных с одного листа на другой в Excel с помощью макросов
С помощью макросов вы можете копировать данные с одного рабочего листа на другой , но перед этим вот несколько важных советов, о которых вы должны позаботиться:
- Правильно сохраняйте расширение файла в вашу книгу Excel.
- Не обязательно, чтобы ваша электронная таблица имела поддержку макросов для выполнения этой задачи.
- Код Выбранные вами файлы также могут быть сохранены на другом листе.
- Поскольку коды уже указывают детали, нет необходимости сначала активировать книгу или ячейки Excel.
- Таким образом, ниже приведен код для выполнения этой задачи.
Sub OpenWorkbook ()
‘Открыть книгу
‘Метод открытия требует ссылки на полный путь к файлу.
Workbooks.Open «C: Users username Documents New Data.xlsx»
‘ Метод открытия имеет дополнительные параметры
‘Workbooks.Open (FileName, UpdateLinks, ReadOnly, Format, Password, WriteResPassword, IgnoreReadOnlyRecommended, Origin, Delimiter, Editable, Notify, Converter, AddToMru, Local, CorruptLoad)
Sub CloseWorkbook ()
‘Закройте книгу
Workbooks («New Data.xlsx»). Close SaveChanges: = True
‘Метод Close имеет дополнительные параметры
‘ Workbooks.Close (SaveChanges, Filename, RouteWorkbook)
Рекомендуемое решение: средство восстановления и восстановления MS Excel
Когда вы выполняете свою работу в MS Excel и по ошибке или случайно делаете это не сохранять данные книги, иначе ваш рабочий лист будет удален, тогда у нас есть для вас профессиональный инструмент восстановления, например MS Excel Repair & Recovery Tool .
С С помощью этого инструмента вы также можете легко восстановить все потерянные данные или поврежденные файлы Excel. Это очень полезное программное обеспечение, позволяющее с легкостью возвращать все типы файлов MS Excel .

Шаги по использованию средства восстановления и восстановления MS Excel:
Заключение:
Ну, я старался изо всех сил, чтобы предоставить наилучшие возможные способы автоматической передачи данных с одного листа Excel на другой. Итак, с этого момента вы не можете нужно беспокоиться о как автоматически копировать данные из одной ячейки в другую в Excel.
Я надеюсь, что вы удовлетворены приведенными выше методами, предоставленными вам по обновлению листа Excel .
Таким образом, используйте их правильно, и в будущем, если вы захотите узнать об этом, вы можете воспользоваться помощью указанных решений.
Маргрет
Маргрет Артур – предприниматель и эксперт по контент-маркетингу. Она ведет технические блоги и специализируется на MS Office, Excel и других технических вопросах. Ее отличительное искусство подачи технической информации простым для понимания языком очень впечатляет. Когда не пишет, она любит незапланированные путешествия.
MicroKnowledge, Inc.
Excel имеет отличный, недостаточно используемый способ извлечения данных из мастер-листа и записи подмножеств этих данных на других листах. Таким образом, Excel может действовать как функциональная база данных с помощью компонента под названием Microsoft Query.
Предположим, у меня есть сводная таблица всех вопросов технической поддержки, заданных в 2013 году, со столбцом под названием Назначено Кому.
Теперь мне нужны три отдельных листа, по одному для каждого представителя службы поддержки в столбце« Кому назначено », которые будут содержать только билеты службы поддержки этого человека. Но в дополнение к этому мне нужно следующее, чтобы быть возможно:
- Новые данные, добавленные в основной лист, будут автоматически заполняться на соответствующих подмножествах листов.
- Мастер-лист можно сортировать и фильтровать сам по себе, не затрагивая подмножества листов.
- Функции и диаграммы, анализирующие данные на любом листе, должны автоматически подстраиваться под новые данные.
Звучит сложно? Это не так!
Приведенные ниже шаги объясняют, как настроить это с помощью Excel 2007 или более поздней версии.
(Эта функция также доступна в предыдущих версиях Excel. )
- Создайте все нужные листы в книге. Здесь я создал лист для каждого представителя службы поддержки.
- Создайте именованный диапазон для своей главной таблицы. Выделите данные в своей таблице (включая заголовки), введите e введите имя диапазона в поле имени слева от строки формул, затем нажмите Enter. Именованный диапазон необходим Microsoft Query для выбора данных для анализа.
- Создайте таблицу из вашей главной таблицы. Выделите свои данные, как описано выше. Откройте вкладку Вставить . Щелкните Таблица . Этот шаг немного избыточен, но преобразование ваших данных в таблицу имеет массу преимуществ, главное из которых состоит в том, что при добавлении в нее новых данных она автоматически расширяется для сбора новых данных. В свою очередь, это также автоматически расширит ваш именованный диапазон.
- Перейдите на лист, на который вы хотите поместить результаты запроса. Это может быть другой рабочий лист или даже другая книга.
- Щелкните вкладку Данные . Нажмите Из других источников . Выберите Из Microsoft Query . Откроется окно Выбрать источник данных .
- Выберите файлы Excel. Нажмите ОК . Откроется окно Выбрать книгу .
- Найдите и выберите книгу для запроса. Обратите внимание, что это может быть та же книга, что и открытая в данный момент. Нажмите ОК . Отображается Мастер запросов .
- Должны появиться ваши именованные диапазоны в левой части окна в виде таблицы. Я выберу все столбцы слева, чтобы показать их на листах подмножества. Щелкните Далее .
- На шаге мастера «Фильтровать данные» выберите фильтрацию данных, которые вы хотите отобразить на этом листе. Здесь я делаю лист Джерри, поэтому мне нужны только данные, где Назначено равно Джерри. Нажмите Далее .
- Выполните оставшиеся шаги в мастера, пока вы не будете готовы выбрать место назначения для ваших данных. В диалоговом окне Импорт данных убедитесь, что Таблица выбрана в качестве способа вставки ваших данных.. Я решил вставить данные в A1 на листе Джерри.
- Поскольку вы вставили данные в качестве таблицы у вас есть особая возможность Обновить, если вы вносите какие-либо изменения в основную таблицу. Вы можете найти Обновить на вкладке «Данные» или на вкладке «Работа с таблицами» Дизайн .
Вам понадобится повторить шаги 4–11 для каждого имеющегося у вас подмножества листов. Но как только все это настроено, у вас есть небольшая симпатичная база данных Excel!
Источник
Перемещение и копирование листов или данных листов
Листы можно перемещать или копировать в пределах одной книги, чтобы упорядочить содержащиеся в ней данные.
С помощью команды Переместить или скопировать лист можно полностью переместить или скопировать листы в пределах одной или нескольких книг. Чтобы переместить или скопировать часть данных на другие листы или в другие книги, можно использовать команды Вырезать и Копировать.
Перемещение листа в книге
-
Щелкните ярлычок листа и перетащите его в нужное место.
Внимание: После перемещения листа в другую книгу проверьте все формулы и диаграммы, которые ссылаются на данные этого листа: в результате этой операции в книге могут появиться ошибки или неожиданные результаты. Точно так же, если переместить лист, на который ссылается трехмерные ссылки, данные на нем могут быть включены или не включены в расчет.
Копирование листа в одной книге
-
Удерживая нажатой клавишу CTRL, перетащите ярлычок листа на нужное место.
ИЛИ
-
Щелкните ярлычок листа правой кнопкой мыши и выберите команду Переместить или скопировать.
-
Установите флажок Создать копию.
-
В разделе перед листом укажите, куда вы хотите поместить копию.
-
Нажмите кнопку ОК.
Если данные требуется переупорядочить, можно менять порядок листов в книге, а также копировать и перемещать листы в другие книги. Обратите внимание на то, что после перемещения листа в вычислениях и на диаграммах, в основе которых лежат содержащиеся на нем данные, могут использоваться неправильные значения.
Перемещение листа
-
Перетащите ярлычок листа в нужное место в строке ярлычков.
Копирование листа
-
Нажмите и удерживайте клавишу OPTION.
-
Перетащите ярлычок листа в строке ярлычков в место, где нужно создать копию.
Важно: Отпустите сначала кнопку мыши, а затем — клавишу OPTION.
Перемещение листа в другую книгу
Внимание: После перемещения листа в другую книгу проверьте все формулы и диаграммы, которые ссылаются на данные этого листа: в результате этой операции в книге могут появиться ошибки или неожиданные результаты. Точно так же, если переместить лист, на который ссылается трехмерные ссылки, данные на нем могут быть включены или не включены в расчет.
-
Откройте книгу, в которую требуется переместить лист.
-
В меню Окно щелкните книгу, в которую входит перемещаемый лист.
Щелкните лист, который требуется скопировать в другую книгу.
-
В меню Правка выберите пункты Лист > Переместить или скопировать лист.
-
В меню В книгу выберите книгу, в которую требуется переместить лист.
Совет: Чтобы создать новую книгу и переместить в нее лист, выберите вариант новая книга.
-
В поле Перед листом выберите лист, перед которым нужно вставить перемещаемый лист, или вариант переместить в конец.
-
Нажмите кнопку ОК.
Копирование листа в другую книгу
-
Откройте книгу, в которую требуется скопировать лист.
-
В меню Окно щелкните книгу, в которую входит копируемый лист.
Выберите лист, который требуется скопировать.
-
В меню Правка выберите пункты Лист > Переместить или скопировать лист.
-
В меню В книгу выберите книгу, в которую требуется скопировать лист.
Совет: Чтобы создать новую книгу и переместить в нее лист, выберите вариант новая книга.
-
В поле Перед листом выберите лист, перед которым нужно вставить скопированный лист, или вариант переместить в конец.
-
Установите флажок Создать копию.
-
Нажмите кнопку ОК.
Изменение цвета ярлычка листа
Изменение цвета ярлычков листов может облегчить отслеживание информации в больших книгах.
-
Удерживая клавишу CONTROL, щелкните ярлычок листа.
-
Выберите команду Цвет ярлычка и укажите нужный цвет.
В Excel в Интернете можно дублировать (или копировать) книги. Просто щелкните правой кнопкой мыши имя ярлычка в нижней части листа и выберите команду Дублировать.
Примечание: При дублировании листа, содержащего диаграмму, рисунок или фигуру, может появиться сообщение об ошибке. В этом случае лист можно продублировать вручную.
Если ваш лист содержит элементы, из-за которых его невозможно продублировать, можно создать его копию вручную, скопировав все данные и вставив их на новый лист. Вот как это сделать:
-
Выделите все данные на листе.
Сочетания клавиш. Нажмите клавиши CTRL+ПРОБЕЛ на клавиатуре, а затем клавиши SHIFT+ПРОБЕЛ.
-
Скопируйте все данные на листе, нажав CTRL+C.
-
Щелкните знак плюса (+), чтобы добавить пустой лист.
-
Щелкните первую ячейку на новом листе и нажмите CTRL+V, чтобы ввести данные.
Примечание: При вставке ячеек на новый лист примененное к ним условное форматирование будет потеряно.
В Excel в Интернете, если щелкнуть правой кнопкой мыши явку листа, как в настольном приложении Excel, вы не сможете переместить или скопировать лист. В Excel в Интернете вы можете получить такой же результат, скопируя все данные на листе и вкопив их на пустой лист в другой книге.
Чтобы переместить или скопировать книгу в другую книгу в Excel в Интернете, выполните указанные Excel в Интернете.
-
Выделите все данные на листе.
Сочетания клавиш: нажмите клавиши CTRL+ПРОБЕЛ, а затем клавиши SHIFT+ПРОБЕЛ.
-
Скопируйте все данные на листе, нажав CTRL+C.
-
Откройте книгу, в которую необходимо вставить данные, и щелкните знак «плюс» (+) в строке состояния, чтобы добавить новый пустой лист.
-
Щелкните первую ячейку нового таблицы, а затем нажмите CTRL+V, чтобы ввести данные на этот.
Примечание: При вставке ячеек в другую книгу примененное к ним условное форматирование будет потеряно.
Дополнительные сведения
Вы всегда можете задать вопрос специалисту Excel Tech Community или попросить помощи в сообществе Answers community.
Нужна дополнительная помощь?
При работе в Excel иногда требуется создать одну или несколько копий электронной таблицы в книге или из нее. К счастью, создание дубликатов электронных таблиц — несложная задача, если только вам не нужно дублировать отдельные вкладки, а не всю книгу.
Чтобы подтвердить терминологию в Excel, файл — это книга, листы в книге — это электронные таблицы, а вкладки в внизу представлены страницы каждой таблицы.
В этой статье вы узнаете, как дублировать электронную таблицу/вкладку Excel в ту же или другую книгу несколькими способами и на разных платформах. Приступим.
Как дублировать электронную таблицу Excel в том же файле с помощью Windows
Самый быстрый способ дублировать лист/вкладку в той же книге — перетащить Это. Вот как это делается:
- Откройте книгу с электронными таблицами/вкладками, которые вы хотите продублировать.
- В нижней части экрана выберите “вкладку листа”вы хотите скопировать. Этот шаг важен, иначе вкладка не будет дублироваться на следующем шаге.
- Удерживая нажатой клавишу “Ctrl”, перетащите выбранную “вкладку листа” в нужную вкладку с помощью мыши.
- Ваша дублированная вкладка отображается с пометкой “(1)” добавляется в конец этикетки. Если дубликат вкладки уже существует, вы увидите “(2)” и т. д. для представления количества копий.
Примечание. Клавиша “Shift” клавиша только перемещает вкладку. Поэтому вы должны использовать клавишу “Ctrl” чтобы дублировать вкладку в книге.
Как дублировать лист Excel в другую книгу в Windows
Самый быстрый способ скопировать лист/вкладку в другую книгу — перетащить его, но сначала нужно выбрать вкладку, а затем, удерживая нажатой клавишу “Ctrl” и перетащите его на другие вкладки книги, где будет находиться дубликат. Метод работает, но иногда может глючить. Второй метод включает в себя использование метода щелчка правой кнопкой мыши, который обеспечивает точность каждый раз. Вот как это делается.
Если вам нужно скопировать/дублировать лист/вкладку Excel из одной книги в другую, сделайте следующее:
- Нажмите правой кнопкой мыши на “вкладку листа”который вы хотите скопировать.
- Выберите &ldquo ;Переместить или скопировать…” из вариантов.
- Выберите книгу, в которую вы хотите поместить дубликат, в раскрывающемся списке “В книгу:.
- Выберите лист/вкладку, дубликат которой должен отображаться, прежде чем использовать <“Перед листом: раскрывающийся список.
- Отметьте флажок “Создать копию”. Это гарантирует, что вы копируете, а не перемещаете вкладку/лист.
- Нажмите “ОК”
Как дублировать лист Excel на другую вкладку на Mac
Для пользователей Mac метод перетаскивания на другую вкладку такой же, как и в Windows, за исключением вы используете опцию “Option” вместо “Ctrl”
- Удерживая кнопку “Option” нажмите на вкладку листа и перетащите ее в нужное место.
- Перетащите вкладку листа и отпустите “Option&rdquo ; ключ. Дублированная вкладка будет помечена “(1)” в конце. Если дубликат уже существует, метка будет включать “(2).”
Как скопировать лист Excel в другую книгу на Mac
Если вы хотите скопировать свой лист в другую книгу, метод немного отличается. Перемещение одной вкладки на другой открытый лист также применимо в качестве параметра, аналогичного Windows, но вот как скопировать вкладку на другой лист Excel с помощью параметров.
- Откройте “файл Excel”, куда вы хотите поместить дубликат.
- В книге, содержащей исходный лист, щелкните правой кнопкой мыши вкладку “лист’ внизу.
- Выберите “Переместить или скопировать…”
- Выберите < em>“workbook”, куда вы хотите вставить скопированный лист.
- Убедитесь, что вы отметили пункт “Создать копию”.коробка. Это гарантирует, что вы копируете, а не перемещаете.
- Нажмите “ОК”
Как дублировать несколько вкладок листа Excel в Windows
Вы можете использовать технику перетаскивания, чтобы быстро дублировать сразу несколько вкладок в Excel, но между вкладками не должно быть промежутков, иначе это не сработает. Кроме того, эта опция не работает для вкладок с таблицами Excel. Если у вас нет таблиц Excel на вкладках, а нужные вкладки находятся рядом, вы можете выполнить следующие действия.
Используйте перетаскивание для дублирования электронных таблиц в другую книгу
< em>Примечание. Обязательно выполняйте приведенные ниже шаги точно так, как описано, иначе вы можете не получить ожидаемых результатов.
- Откройте книгу, в которой вы хотите, чтобы дубликаты отображались, а затем откройте книгу с существующими вкладками, которые вы хотите дублировать. Убедитесь, что оба видны.
- Нажмите в любом месте оригинала, чтобы сделать его активной книгой.
- Удерживайте нажатой кнопку “Shift” или “Ctrl” и нажмите “вкладки” вы хотите продублировать, затем отпустите ключ. Все нажатые вкладки должны отображаться как выбранные.
- Удерживая нажатой клавишу “Ctrl”, нажмите “первую выбранную вкладку”, затем перетащите выделение в раздел вкладок другой книги.
- Дублированные вкладки теперь должны отображаться в другой книге.
Используйте правый щелчок Метод дублирования электронных таблиц в другую книгу
Примечание. Обязательно выполняйте приведенные ниже шаги точно так, как описано, иначе вы можете не получить ожидаемых результатов.
- Откройте книгу, в которой должны отображаться дубликаты, вместе с книгой, которую вы хотите дублировать.
- Нажмите на исходную книгу, чтобы сделать ее активной.
- Удерживайте нажатой клавишу “Shift” или “Ctrl” и нажимайте на каждую вкладку, которую хотите продублировать.
- Нажмите правой кнопкой мыши &ldquo ;первая выбранная вкладка”в исходной книге и выберите “Переместить или скопировать…”
- Выберите “ книгу”, куда вы хотите вставить скопированный лист.
- Убедитесь, что флажок “Создать копию” установлен, иначе вкладки будут перемещаться, а не дублироваться.
- Нажмите “ОК”кнопку, чтобы дублировать выбранные вкладки/листы в другую книгу. дублировать лист в Excel с помощью сочетания клавиш?
Если вы хотите создать большее количество копий листа одним нажатием кнопки, вы можете создать сочетание клавиш:
- Перейдите в раздел “Просмотр” вкладка на ленте.
- Нажмите “Макросы”
- В раскрывающемся меню нажмите “Записать макрос”
- Введите нужную комбинацию клавиш (например, “D”).
- Нажмите “ОК”
- щелкните лист правой кнопкой мыши. вкладку, которую вы хотите дублировать.
- Нажмите “Переместить или скопировать”
- Выберите книгу, в которую вы хотите вставить копию.
- Выберите лист, перед которым вы хотите разместить дубликат.
- Проверьте “Создайте копию”
- Нажмите “Макросы&rdquo ; снова.
- Выберите “Остановить запись”
Теперь щелкните вкладку листа и нажмите Ctrl + D, чтобы мгновенно продублировать лист . Используйте этот ярлык столько раз, сколько вам нужно.
Как дублировать лист в Excel в VBA?
Программы Microsoft Office имеют собственный язык программирования &ndash ; Visual Basics для приложений (VBA). При этом вы можете запрограммировать Excel на создание копии листа.
Во-первых, вам нужно будет открыть VBA:
- Если вы не видите раздел “Разработчики” на вкладке ленты выберите “Файл”
- Выберите “Параметры”
- на ленте “Настройка&rdquo. ; раздел “Разработчики”.
- Вернитесь к своему рабочему листу и откройте вкладку “Разработчики” вкладку на ленте.
- Нажмите “Visual Basic&rdquo. ;
Примечание. Можно использовать ярлык (Alt + F11 ), чтобы открыть VBA, но это может работать не для всех пользователей.
Теперь, когда у вас открыт VBA, вы можете создать код, который автоматизирует процесс дублирования:
- Нажмите “Visual Basic” чтобы открыть VBA.
- Нажмите “Вставить” вкладку, а затем “Модуль”
- Скопируйте и вставьте следующий код:
Sub Copier()
Размять x как целое число
x = InputBox(“Сколько копий вам нужно?”)
For numtimes = 1 To x
ActiveWorkbook.Sheets(“Лист1”).Копировать _
После:=ActiveWorkbook.Sheets(“Лист1”)
Далее
Конец вложенной - Вместо Листа 1 введите имя листа, который вы хотите скопировать.
- Вернитесь к рабочему листу и нажмите “Просмотреть” на ленте.
- Щелкните значок “Макросы” вкладку, а затем “Просмотр макроса”
- Выберите &ldquo ;Копир” и нажмите “Выполнить”
- Введите количество копии, которые вы хотите сделать (например, “20”).
- Нажмите “ОК”
Как дублировать Лист в Excel Online
Если вы используете Excel в Интернете, есть также простой способ дублировать лист.
- Правильно- нажмите на вкладку листа, который вы хотите продублировать.
- Нажмите “Дублировать”
Во-первых, вам нужно перейти в диалоговое окно, которое позволяет открыть существующий документ Excel. Доступ к этому диалоговому окну зависит от вашей версии Excel:
- Excel 2007 – Office>Открыть
Excel 2010 – Файл>Открыть
Excel 2013 – Файл>Компьютер>Обзор
Excel 2016 – Файл>Обзор - Перейдите к документу Excel, который вы хотите скопировать, и выберите его.
- Нажмите маленькую стрелку на кнопке “Открыть”
- В раскрывающемся меню выберите “Открыть как копию.”
Теперь у вас есть две одинаковые книги. При необходимости переименуйте копию новой книги.
Как переместить лист в Excel?
Есть два простых способа переместить лист в Excel.
Вы можете просто выбрать вкладку листа, которую хотите переместить, и перетащите его в нужное место.
Или, если у вас слишком много листов, вы можете:
- щелкнуть правой кнопкой мыши вкладку листа, которую нужно переместить.
- Нажмите “Переместить или скопировать”
- Выберите вкладку листа, перед которой вы хотите разместить свой лист.
- Нажмите “ОК”
Как переместить Лист в Excel с ярлыком?
Чтобы создать ярлык для перемещения листа в Excel, вам потребуется создать макрос:
- < li id=»step1″>Перейдите к разделу “Просмотр” вкладка на ленте.
- Нажмите “Макросы” tab.
- Выберите “Записать макрос”
- Вставьте ключ, который вы хотите использовать в качестве быстрого доступа (например, “M” ).
- Щелкните правой кнопкой мыши вкладку листа, которую хотите переместить.
- Выбрать “Переместить или скопировать”
- Выберите, где вы хотите переместите свой лист.
- Нажмите “ОК” >
- Вернитесь к “Макросам”
- Нажмите “Остановить запись”
Каждый раз, когда вы нажимаете Ctrl + M, Excel перемещает лист в выбранное вами место.
Как несколько раз скопировать несколько листов в Excel?
Самый быстрый способ скопировать несколько листов:
- Выберите вкладки листов, которые хотите скопировать, удерживая Ctrl.< br>
- Щелкните правой кнопкой мыши на любой из вкладок выбранного листа.
- Выберите “Переместить или скопировать”
- Нажмите на лист, перед которым вы хотите разместить копии.
- Отметьте “Создать копию”
- Нажмите “ОК”
Повторяйте этот процесс, пока не получите нужное количество копий.
Дополнительные часто задаваемые вопросы
Как отобразить листы в Excel?
В файле Excel могут быть скрытые листы, которые вы не создавали. Вы можете легко это проверить и отобразить все скрытые листы:
1. Щелкните правой кнопкой мыши вкладку любого листа.
2. Нажмите “Показать”
3. Выберите лист, который вы хотите отобразить, и нажмите «ОК».
К сожалению, вы не можете отобразить все листы сразу. Вам придется повторить этот процесс для каждого скрытого листа.
Кроме того, если в файле Excel нет скрытых листов, кнопка “Показать” кнопка не будет нажиматься.
Как мне скопировать лист и автоматически переименовать в Excel?
Сначала вам нужно будет открыть VBA в Excel и создать новый модуль:
1. Перейдите в раздел “Разработчики” вкладку на ленте.
2. Нажмите “Visual Basic”
3. Нажмите “Вставить” а затем “Модуль”
4. Скопируйте и вставьте следующий код:
Sub Create()
‘Updateby Extendoffice
Dim I As Long
Dim xNumber как целое
Dim xName как строка
  ; Dim xActiveSheet как рабочий лист
При ошибке возобновить далее
Application.ScreenUpdating = Неверно
Set xActiveSheet = ActiveSheet
xNumber = InputBox(“Сколько копий вам нужно?”)
For I = 1 To xNumber
xName = ActiveSheet.Name
xActiveSheet.Copy After:=ActiveWorkbook.Sheets(xName)
ActiveSheet .Name = “НовоеИмя” & Я
Далее
xActiveSheet.Activate
Application.ScreenUpdating = True
End Sub
5 . Вместо “NewName” введите желаемое имя вашей копии. Если вы создадите несколько копий, Excel присвоит каждой копии суффиксы (“-1”, “-2”, “-3” и т. д.).
6. Выберите вкладку листа копии которых вы хотите переименовать.
7. Перейдите в раздел “Просмотр” вкладка на ленте.
8. Нажмите “Макросы” а затем “Просмотр макросов”
9. Выберите “Создать” макрос и нажмите “Выполнить”.
10. Введите необходимое количество копий (например, “5”).
11. Нажмите “ОК”
Примечание. Нажатие клавиши F5 на клавиатуре может заменить шаги 7 и 8, но это может работать не для всех пользователей.
Теперь у вас есть пять переименованных копий исходного листа (например, “NewName-1”, “ NewName-2” …)
Создание дубликата листа в Excel
Независимо от того, являетесь ли вы владельцем Mac, ПК или работаете в Excel Online, вы Теперь вы знаете, что создание дубликатов электронных таблиц — простая задача. Мы даже снабдили вас кодами, которые нужно скопировать и вставить в MS Excel.
Вы когда-нибудь сталкивались с проблемами при дублировании листа в Excel? Как вы решили проблему? Дайте нам знать в разделе комментариев ниже.
- Перейдите в раздел “Просмотр” вкладка на ленте.