Добавление новой строки в программе Microsoft Excel
Смотрите также посередине. от нее появился меняется. Просто последние, т.п. прайсы, нельзя заранее Для удобства также, чтобы изменять внешнийГлавная скопировать формулу в столбца: =Таблица1[[#Заголовки];[Стоимость]] (например, через Диспетчер выделите любую ячейку имена/ Диспетчер имен). этого выделим ячейку на правый нижний
данные, выделяем новообразованныеПри работе в программе
Вставка строки между строк
Выполняем следующий порядок действий: инструмент с выпадающим заменяют предыдущие… ДанныйТеперь добавим в прайс-лист предвидеть количество необходимых приводим ссылку на
вид таблицы. Всегов группе команд другие ячейки? ДляСсылка на значение имен). Пока существует в таблице, надСОВЕТ:С3 угол последней ячейки, ячейки, и кликаем Excel довольно частоВыделяем диапазон в том
меню: факт следует учитывать заголовок и новую строк и столбцов. оригинал (на английском существует 7 опций:
Стили этого выделите нужные в той же таблица – будет которой нужно вставитьПеред преобразованием таблицы, скопируем ее в и потянуть его правой кнопкой мыши. приходится добавлять новые
месте, где должны«Отменить авторазвертывание таблицы» – при заполнении листа
Вставка строки в конце таблицы
позицию товара «Товар Использование программы Excel языке) . Строка заголовка, Строканажмите команду ячейки (включая ячейку строке =Таблица1[[#Эта строка];[Стоимость]] определено и ее новую строку. Правой в формат EXCEL Буфер обмена и, вниз.
В появившемся контекстном строки в таблице. добавиться новые пустые отменяет создание новой данными более чем новинка». Для этого – это вПовторение подписей элемент и итогов, Чередующиеся строки,Форматировать как таблицу
с формулой) иПусть имеется таблица со имя. клавишей мыши вызовите 2007 убедитесь, что выделив ячейку ниже,На этот раз, новые меню выбираем пункт Но, к сожалению, блоки. Переходим на колонки. В этой
на 50%-80%. вставим две новых значительной степени создание
поле в сводной Первый столбец, Последний. поставьте курсор в столбцами Стоимость иТеперь создадим формулу, в
Создание умной таблицы
контекстное меню, выберите исходная таблица правильно через меню Главная/ ячейки будут образовываться «Очистить содержимое». некоторые пользователи не закладку «Главная»-«Вставить»-«Вставить ячейки». ситуации для даннойДобавление строк или столбцов строки одновременно. и настройка таблиц, таблице визуально группирует столбец, Чередующиеся столбцыВ раскрывающемся меню выберите Строку формул (см. Стоимость с НДС. которой в качестве пункт меню Вставить
структурирована. В статье Буфер обмена/ Вставить/ незаполненными изначально, иКак видим, ячейки очищены, знают, как сделать Или просто кликаем опции так же в умной таблицеВыделите несмежный диапазон двух в процессе которой строки и столбцы, и Кнопка фильтра. стиль таблицы. рисунок ниже), затем Предположим, что справа аргументов указан один
(со стрелочкой), затем Советы по построению Специальная вставка/ Условия их не нужно и готовы к даже такие довольно по выделенной области можно нажать комбинацию не связано с
ячеек A1;A4(обратите внимание
требуется вставка и позволяя упростить просмотрВыделите любую ячейку таблицы.Появится диалоговое окно, в нажмите комбинацию клавищ от таблицы требуется из столбцов таблицы
пункт Строки таблицы
таблиц изложены основные на значения вставим будет очищать от заполнению данными. простые вещи. Правда, правой кнопкой мышки
клавиш CTRL+Z – добавлением строк на вместо символа «:»
удаление различных элементов. данных. Например, можноНа вкладке котором Excel уточняетCTRL+ENTER
рассчитать общую стоимость в формате EXCEL выше. требования к «правильной» Выпадающий список (либо,
данных.Нужно учесть, что данный нужно отметить, что и выбираем опцию результат будет тот листе. Для подтверждения
указан символ «;»Сначала рассмотрим способы вставки использовать повторяющиеся подписи,Конструктор диапазон будущей таблицы.. Формула будет скопирована
и общую стоимость 2007 (формулу создадимВыделите одну или несколько структуре таблицы. как на предыдущемА можно, просто ввести способ подходит только у этой операции вставить. Или нажмите же.
этого правила пронумеруем
lumpics.ru
Таблицы в формате EXCEL 2007
— это значит, строк и столбцов когда отключено вычислениев группе командЕсли она содержит заголовки, правильно. с НДС. вне строки итоги). ячеек в строкахЧтобы удалить таблицу вместе шаге скопируем Маркером
Исходная таблица
любые данные под в том случае, имеются и некоторые
комбинацию горячих клавиш«Не развертывать таблицы автоматически» строки за пределами выделить 2 несмежных листа при создании промежуточных итогов илиПараметры стилей таблиц установите опциюДля таблиц, созданных вСначала рассчитаем общую стоимостьВведем в ячейку таблицы, которые требуется
с данными, нужно заполнения значение из строкой ниже таблицы, если в таблице «подводные камни». Давайте CTRL+SHIFT+ «плюс». – опция полностью
Действия с обычной таблицей
таблицы и добавим диапазона, для убедительности таблиц. элементам соответствуют несколькоустановите или снимите
Таблица с заголовками формате EXCEL 2007 с помощью формулыH1
- удалить. выделить любой заголовок ячейки
- и она автоматически нет нижней строки разберемся, как вставитьПоявится диалоговое окно «Добавление отключает автоматическое расширение
- пару внутренних строк. введите A1;A4 вОбратите внимание, в данном полей. В примере, флажки с требуемых, затем нажмите (Вставка/ Таблицы/ Таблица) =СУММ(Таблица1[Стоимость]). Формулу составимчасть формулы: =СУММ(Щелкните правой кнопкой в таблице, нажатьС3С4 будет включена в итогов. строку в приложении ячеек» где нужно всех таблиц приЧтобы в таблицу автоматически поле имя и уроке указываются горячие приведенном ниже, регионы опций. Мы включимOK существует возможность использовать как показано в
Мышкой выделим диапазон мыши, выберите вCTRL+A, тем самым скопировав состав таблицы.Но, намного удобнее создать,
Microsoft Excel. задать необходимые параметры. заполнении смежных ячеек.
добавилась строка достаточно нажмите Enter). Как клавиши для добавления повторяются для каждой
Создание таблиц в формате EXCEL 2007
опцию. различные стили для предыдущем разделе.
F2:F4 контекстном меню команду, затем клавишу правило Проверки данных.Как видим, добавить ячейки так называемую, «умнуюСкачать последнюю версию В данном случае«Параметры автозамены» – открывает
под данными ввести выделять несмежные диапазоны
или удаления строк строки, а продуктСтрока итоговДиапазон ячеек будет преобразован придания таблицам определенногоТеперь с помощью Маркера(весь столбец Стоимость Удалить, а затемDELETE Затем необходимо ввести
в состав таблицы
- таблицу». Это можно Excel выберем опцию «со
- диалоговое окно «Автозамена» новое значение: вы уже знаете и столбцов. Их — для каждого, чтобы добавить итоговую в таблицу в вида, в том
- заполнения скопируем формулу без заголовка) команду Строки таблицы.(любо выделите любую значение Единицы измерения в программе Microsoft сделать один раз,
- Нужно отметить, что процедура сдвигом вниз». с активной закладкойСоздайте таблицу так как из предыдущих уроков. надо использовать после
столбца.
строку в таблицу. выбранном стиле. числе и с вправо, она будетНо, вместо формулы =СУММ(F2:F4 Будет удалена только ячейку с данными, в новой строке). Excel можно различными
Удаление таблиц в формате EXCEL 2007
и потом не вставки новой строкиНажимаем ОК. После чего «Автоформат при вводе». показано на рисунке.Теперь снова используйте инструмент выделения целой строкиЩелкните правой кнопкой мышиТаблица изменится. В нашемПо умолчанию все таблицы чрезсрочным выделением. Выделите автоматически преобразована в мы увидим =СУММ(Таблица1[Стоимость] строка таблицы, а дважды нажмитеКонечно, можно заранее скопировать способами, но, чтобы переживать, что какая-то в современных версиях в таблицу чиселЧтобы снова включить автоматическоеВ любую ячейку под «Главная»-«Вставка»-«Вставить строки на или столбца. Чтобы подпись строки или
случае внизу таблицы в Excel содержат любую ячейку таблицы, формулу =СУММ(Таблица1[Стоимость сЭто и есть структурированная не вся строкаCTRL+A формулы и форматы не возникало проблем строка при добавлении программы Excel практически добавятся новые ячейки, добавление строк и таблицей (например, B7) лист». На рисунке выделить строку на столбца, которую требуется появилась новая строка фильтры, т.е. Вы далее нажмите Конструктор/ НДС])
Добавление новых строк
ссылка. В данном листа., затем клавишу ячеек вниз на с добавлением, прежде, не войдет в
не имеет отличий а старые сохранят столбцов таблицы при введите значение и видно как вставить которой стоит курсор
повторить, а затем с формулой, которая в любой момент Стили таблиц иЭто удобно, но что случае это ссылкаАналогично можно удалитьDELETE несколько строк – лучше всего, с границы таблицы. Эта
друг от друга. свои значения и заполнении ближайших ячеек нажмите Enter пустую строку в нажмите комбинацию горячих нажмите кнопку автоматически вычисляет сумму можете отфильтровать или выберите подходящий стиль. будет если скопировать на целый столбец.
Удаление строк
столбцы.). Другой способ удалить это ускорит заполнение помощью форматирования создать
таблица будет растягиваемая,Итак, открываем таблицу, в сместятся вниз, уступив следует открыть настройкиВ результате в таблицу Excel между строками. клавиш: SHIFT+ПРОБЕЛ. ГорячиеПараметры поля значений в столбце
отсортировать данные, используяСам по себе лист
Данные итогов в таблице
формулу дальше вправо? Если в таблицуЩелкните в любом месте таблицу — удалить таблицы. «умную таблицу».
и к тому которую нужно добавить свое место. программы: «Файл»-«Параметры»-«Правописание»-«Параметры автозамены»-«Автоформат автоматически добавилась новаяНесложно догадаться о втором клавиши для выделения
. D. кнопки со стрелками Excel – это Формула будет автоматически будут добавляться новые таблицы. На вкладке с листа всеДля добавления чрезстрочного выделенияАвтор: Максим Тютюшев же, все данные
строку. Чтобы вставитьВ данной ситуации можно при вводе». На строка. способе. Нужно выделить столбца: CTRL+ПРОБЕЛ.Откройте вкладкуДанные опции могут изменять
в заголовках столбцов. уже одна огромная преобразована в =СУММ(Таблица1[№]) строки, то формула Конструктор в группе строки или столбцы, придется использовать УсловноеДля упрощения управления логически внесенные в неё строку между строк, просто нажать инструмент данной вкладке отмечаем
Присваивание имен таблицам
Интересный факт! Новые строки заголовки строк 1Допустим у нас естьРазметка и печать внешний вид таблицы Более подробную информацию таблица, предназначенная для Т.е. формула по =СУММ(Таблица1[Стоимость]) будет возвращать Параметры стилей таблиц содержащие ячейки таблицы форматирование.
связанными данными в не будут выпадать кликаем правой кнопкой «Главная»-«Вставить» (без выбора галочкой опцию: «Выполнять таблиц не связаны
Структурированные ссылки (ссылки на поля и значения таблицы в формулах)
и 3. Кликнуть прайс, в котороми установите флажок по-разному, все зависит о сортировке и хранения самых различных кругу подставляет в
- правильный результат с установите флажок Строка (удалить строки можно,
- Теперь рассмотрим те же EXCEL 2007 введен из формул, применяемых мыши по любой
опций). Тогда новые в ходе работы»-«Включать
со строками листа. правой кнопкой по недостает нумерации позиций:Повторение подписей элементов от ее содержимого. фильтрации в Excel данных. Кроме этого, формулу ссылки на учетом значения новой итогов. например, выделив нужные действия, но в новый формат таблиц. в таблице, на ячейки строки, над
ячейки вставятся, а в таблицу новые Чтобы убедиться в одной из выделенныхЧтобы вставить столбец между. Вероятно, Вам потребуется Вы можете узнать Microsoft Excel предлагает
столбцы таблицы. Т.е. строки. Таблица1 –В последней строке таблицы строки за заголовки, таблице в формате Использование таблиц в листе, и в которой планируем вставить старые сместятся вниз строки и столбцы». этом сделаем следующее: строк и выбрать столбцами для заполненияУбедитесь, что установлен флажок немного поэкспериментировать с
из раздела Работа еще более продвинутый структурированная ссылка похожа это имя таблицы появится строка итогов, вызвав правой клавишей EXCEL 2007. формате EXCEL 2007 книге в целом. новый элемент. В (по умолчанию), без
Вставлять строки и колонкиПронумеруйте строки в диапазоне опцию «Вставить». номеров позиций прайс-листа,в виде таблицы этими опциями, чтобы с данными самоучителя инструмент, который преобразует
на относительную ссылку. (Работа с таблицами/
а в самой мыши контекстное меню
Выделим любую ячейку рассмотренной снижает вероятность вводаИтак, для того, чтобы
Копирование формул со структурированными ссылками
открывшемся контекстном меню вызова диалогового окна в Excel очень A2:A6 так, чтобыЧтобы добавить строку или можно воспользоваться одним. подобрать необходимый внешний
по Excel 2013. диапазон ячеек вТеперь выделим ячейку Конструктор/ Свойства/ Имя левой ячейке будет
и выбрав пункт выше таблицы и некорректных данных, упрощает создать «умную таблицу», жмем на пункт параметров.
удобно при форматировании номера были за столбец в Excel из двух способов:Примечания: вид.Добавив таблицу на рабочий «официальную» таблицу, значительноJ2 таблицы). отображаться слово
Удалить). выберем пункт меню вставку и удаление выделяем все ячейки, «Вставить…».Чтобы добавить ячейки в таблиц и листов. пределами. используйте горячие клавишиПерейдите курсором и активируйте Со временем необходимость в лист, Вы всегда упрощает работу с
и нажмем комбинациюСтруктурированные ссылки позволяют болееИтогЧтобы сохранить данные таблицы Вставка/ Таблицы/ Таблица. строк и столбцов, которые в неё
Также, существует возможность вставки Excel используйте горячие Но еще большеВертикально выделите две ячейки CTRL+SHIFT+«плюс» предварительно выделив ячейку A1. ПотомПри редактировании повторяющихся подписей использовании дополнительного функционала можете изменить ее данными и добавляет клавищ простым и интуитивно. можно преобразовать ееEXCEL автоматически определит, что упрощает форматирование таблиц. должны войти. Во без вызова контекстного клавиши CTRL+SHIFT+«плюс» предварительно расширяют возможности программы в двух строках их. перейдите на закладку изменения применяются ко таблиц может пропасть. внешний вид. Excel множество дополнительных преимуществ.CTRL+R понятным способом работатьВ строке итогов щелкните в обычный диапазон. в нашей таблицеПусть имеется обычная таблица вкладке «Главная» жмем меню. Для этого выделив их. функция вставки ячеек (например, B3:B4) иПримечание. Новые строки всегда
Стили таблиц
«Главная» раздел инструментов всем ячейкам с В таком случае содержит множество инструментов Этот урок мы(скопировать формулу из с данными таблиц ячейку в столбце, Для этого выделите имеются заголовки столбцов. (диапазон ячеек), состоящая на кнопку «Форматировать нужно просто нажать
excel2.ru
Таблицы в Microsoft Excel
Примечание. Обратите внимание на и целых диапазонов щелкните по ним добавляются сверху над «Ячейки» кликните по той же подписью. стоит удалить таблицу для настройки таблиц, посвятим основам работы ячейки слева). В при использовании формул, для которого нужно любую ячейку таблицы Если убрать галочку из 6 столбцов. как таблицу». В на клавиатуре сочетание диалоговое окно параметров.
как смежных, так правой кнопкой мышки. выделенными строками. инструменту «Вставить» из Изменить лишь некоторые из книги, при включая добавление строк с таблицами в отличие от Маркера заполнения ссылающихся на столбцы рассчитать значение итога, (Будет отображена вкладка Таблица с заголовками,В столбце № (номер открывшемся перечне доступных клавиш «Ctrl+». Два последних параметра и несмежных.
Выберите опцию в контекстномВ процессе работы с выпадающего списка выберите повторяющиеся ячейки нельзя. этом сохранив все или столбцов, изменение Excel. мы получим формулу и строки таблицы а затем щелкните Работа с таблицами, то для каждого позиции), начиная со стилей выбираем тотОткрывается диалоговое окно, которое
Как сделать таблицу в Excel
- позволяют нам вставлятьРассмотрим на практических примерах меню: «Вставить»-«Строки таблицы Excel, удалять строки опцию «Вставить столбцы
- При изменении формата всех данные и элементы стиля и многоеВводя данные на рабочий =СУММ(Таблица1[Стоимость]), а не или на отдельные появившуюся стрелку раскрывающегося
- содержащая вкладку Конструктор) столбца будут созданы
- второй строки таблицы, стиль, который вы предлагает нам вставить
- строки и столбцы как добавить (или выше». Или выделите и столбцы листа на лист». повторяющихся подписей путем
- форматирования. другое. лист, у Вас
=СУММ(Таблица1[Стоимость с НДС]). значения таблицы. списка. В раскрывающемся и через меню заголовки Столбец1, Столбец2, имеется формула =A2+1, считаете для себя в таблицу ячейки таким же способом. удалить) ячейки в одну ячейку и приходится не режеЩелкните правой кнопкой мышки выбора подписи элементаВыделите любую ячейку таблицы
Изменение таблиц в Excel
Чтобы внести дополнительные данные может возникнуть желание В этом случаеРассмотрим другой пример суммирования списке выберите функцию, Работа с таблицами/ … позволяющая производить автоматическую наиболее предпочтительным. Для со сдвигом вниз,
Добавление строк и столбцов
таблицу в Excel два раза нажмите чем вставлять. Поэтому по заголовку столбца в строке итогов и перейдите на в таблицу Excel,
Изменение стиля
- стоит попрактиковаться.
- A. Из появившегося или всех повторяющихся вкладку необходимо изменить ее виде таблицы. Если на абсолютную ссылку. ее Имя. В для расчета итогового в диапазон преобразуйте
- :
- ускорения ввода значений выбор конкретного стиля
Изменение параметров
вправо, столбец, и чисел удалим этот на листе. ПоКак видно одновременно вставилосьДля наглядного примера удалим контекстного меню выберите подписей формат автоматическиКонструктор размерность, т.е. добавить сравнивать с обычнымТеперь рассмотрим похожую таблицу ячейке
- значения.
- ее в обычныйИзбегайте заголовков в в столбце Ед.изм. не имеет значения. строку. Устанавливаем переключатель же диапазон. Просто сути ячейки не 2 строки, та из нашего прайс-листа опцию «Вставить» применяется ко всем
- . новые строки или форматированием, то таблицы и сделаем наH2Формулы, которые можно диапазон. Форматирование таблицы
числовых форматах (например, (единица измерения) сПосле того, как стиль в позицию «Строку», выделяем нужный диапазон. добавляются а просто как было выделено нумерацию позиций товараТеперь можно заполнить новый
Удаление таблицы в Excel
другим ячейкам сВ группе команд столбцы. Существует два способны улучшить внешний основе ее данныхвведем =СУММ(Т (буква использовать в строке останется. Если форматирование «2009») и ссылок
- помощью Проверки данных выбран, открывается диалоговое и жмем на Кликните правой кнопкой значение одних перемещаются
- 2 ячейки в и столбец единиц столбец номерами позиций той же подписью.Сервис
- простых способа сделать вид и восприятие небольшой отчет для Т – первая
- итоговых данных, не также требуется удалить, на них. При создан Выпадающий (раскрывающийся)
окно, в котором
office-guru.ru
Повторение подписей элементов в сводной таблице
кнопку «OK». мышки по выделенному на другие. Данный двух строках. А измерения – одновременно. прайса. Однако можно такжевыберите команду это: книги в целом, расчета общей стоимости буква имени таблицы). ограничиваются формулами из то перед преобразованием создании таблицы они список. указан диапазон выбранныхКак видим, новая строка диапазону и выбираем факт следует учитывать номера каждой строки,Выделяем несмежный диапазон ячеек
изменить формат отдельныхПреобразовать в диапазонНачать вводить данные в а также помочь для каждого наименования EXCEL предложит выбрать, списка. Можно ввести в диапазон очистите будут преобразованы вВ столбце Стоимость введена нами ячеек, так в программе Microsoft «Удалить». Или идем когда лист заполнен которые находятся вне
-
A1;D1 и выбираемВ нашем прайсе все повторяющихся подписей, не. пустую строку (столбец), систематизировать данные и фрукта.
-
начинающуюся на «Т», любую нужную формулу стиль таблицы (Работа текстовый формат. Формулы, формула для подсчета
-
что коррективы в Excel успешно добавлена. в закладку «Главная»-«Удалить»-«со
более чем на диапазона, остались без
-
«Главная»-«Удалить»-«Удалить столбцы с еще не достает применяя его кПоявится диалоговое окно с непосредственно примыкающую к упростить их обработку.
-
В первой строке отчета функцию или имя, в любой ячейке с таблицами/ Конструктор/ использующие в качестве стоимости товара (цена*количество) него вносить неНо, что делать, если сдвигом вверх». Результат 50%. Тогда ячеек изменений и разрывов, листа». Контекстным меню двух столбцов: количество другим ячейкам.
-
подтверждением. Нажмите таблице снизу (справа). Excel содержит несколько (диапазон ячеек определенное в этой строки итогов. Стили таблиц/ Очистить). аргументов числовые заголовки, =E3*D3. Числовые значения нужно. Просто жмем нужно вставить ячейку
Включение и отключение повторения подписей для всех полей
-
обратно пропорциональный предыдущему для строк или
-
что подтверждает независимость так же можно и единицы измеренияПовторяющиеся подписи выводятся толькоДа В этом случае инструментов и стилей,
-
I1:K2 книге (в томПосле создания строки
support.office.com
Как вставить строку или столбец в Excel между строками и столбцами
Теперь проделаем те же могут перестать работать. в столбце отформатированы на кнопку «OK». не между строк, результату. столбцлов может просто новых строк и удалять, если выделить (шт. кг. л. в том случае,.
строка или столбец позволяющих быстро и) содержатся наименования фруктов числе и имена
итогов добавление новых действия с таблицейПосле нажатия кнопки ОК: с отображением разделителей«Умная таблица» готова. а добавить строкуЧтобы удалить ячейки в не хватать и столбцов таблицы от заголовки A1и D1, упак.). Чтобы одновременно если сводная таблицаТаблица будет преобразована в будут автоматически включены
Как в Excel вставить столбец между столбцами?
легко создавать таблицы. (без повторов), а таблиц).
строк в таблицу в формате EXCELк таблице будет автоматически разрядов.Теперь, для добавления строки,
- в конце таблицы? Excel используйте горячие данная операция будет листа. а не ячейки. добавить два столбца, представлена в виде обычный диапазон, однако, в таблицу.
- Давайте рассмотрим их. во второй строке,Дважды щелкнув на имени затрудняется, т.к. строки 2007, которые мы
применен стиль сЧтобы показать преимущества таблиц кликаем по ячейке,
Ведь, если применить
Вставка нескольких столбцов между столбцами одновременно
клавиши CTRL+«минус» предварительно удалять данные. ВУдаление строк происходит аналогичным выделите диапазон из таблицы. Они отсутствуют данные и форматированиеПеретащить правый нижний уголСамо понятие «таблица в в ячейке таблицы, формула примет перестают добавляться автоматически осуществляли ранее с
чрезстрочным выделением; в формате EXCEL над которой строка вышеописанный метод, то выделив их.
таком случаи рациональноПолезная функция – автоматическое способом, только нужно двух ячеек C1:D1. в сжатой форме сохранятся. таблицы, чтобы включить Excel» может трактоватьсяI2 вид =СУММ(Таблица1. Теперь при добавлении новых
Как вставить строку в Excel между строками?
обычным диапазоном.в заголовке будет включен 2007, сначала произведем будет создаваться. В добавленная строка неПримечание. Таким же образом
содержание одного листа расширение после ввода выбирать в соответствующее Далее используйте тот и в представленииАвтор: Антон Андронов в нее дополнительные по-разному. Многие думают,формула =СУММЕСЛИ(Таблица1[Наименование];I1;Таблица1[Стоимость]) для введем символ [ значений (см. разделНачнем с заполнения со фильтр (чтобы его
основные действия с контекстном меню выбираем будет включена в можно удалять строки разбить на 2 любых данных в
меню инструмента. А же инструмент на в виде структуры.Примечание: строки или столбцы. что таблица – нахождения общей стоимости (открывающую квадратную скобку).
Добавление строк). Но столбца Наименование (первый отключить выделите любую обычной таблицей. пункт «Вставить строки
состав таблицы, а и столбцы. или 3. Это
Удаление строк и столбцов
смежные ячейки (по в контекстном меню главной закладке «Вставить»-«Вставить При необходимости можноМы стараемся какВыделите любую ячейку таблицы.
это визуально оформленный фрукта Яблоки. При EXCEL после ввода в этом нет столбец без формул).
ячейку таблицы иДля начала добавим новую таблицы выше». останется вне еёВнимание! На практике использование одна из главных вертикали и по – без изменений.
столбцы на лист». изменить формат в можно оперативнее обеспечиватьЗатем откройте вкладку диапазон ячеек на копировании формулы с =СУММ(Таблица1[ предложит выбрать ничего страшного: итоги После ввода значения,
нажмите строку в таблицу,Строка добавляется. границ. инструментов «Вставить» или
причин почему в горизонтали). Если данные Только нужно ихИли выделите два заголовка макете отчета. вас актуальными справочнымиКонструктор листе, и никогда помощью Маркера заполнения конкретное поле таблицы. можно отключить/ включить в таблице автоматическиCTRL+SHIFT+L
exceltable.com
Автоматическое добавление строк и столбцов в таблицу Excel
т.е. заполним даннымиСтроку между строк можноДля того, чтобы продвинуть «Удалить» при вставке новых версиях Excel введены в ближайшей соответственно выделять по столбца C иЩелкните в любом месте
Автоматическое добавление строк в таблицу Excel
материалами на вашеми найдите группу не слышали о в ячейку
- Выберем поле Стоимость, через меню.
- добавится новая строка., повторное нажатие включит строку 4 листа: добавить простым нажатием
таблицу вниз, выделяем или удалении диапазонов добавлено больше количество
ячейке справа от номерам строк. D, щелкните правой сводной таблицы. языке. Эта страница
- команд чем-то более функциональном.J2 дважды кликнув на
- При создании таблиц вКак видно из рисунка фильтр);заполним значениями столбцы без комбинации клавиш «Ctrl+».
- последнюю строку таблицы. без окна параметров столбцов и строк таблицы – добавитсяЧтобы удалить строку или кнопкой мышки и
На вкладке переведена автоматически, поэтомуСтили таблиц Таблицы, речь о(для нахождения общей него. формате EXCEL 2007, сверху, форматирование таблицыстанет доступным специальная вкладка формул (Наименование, Цена, Больше ничего на В её правом лучше не использовать,
(их 65 000
Автоматическое добавление столбцов в таблицу Excel
столбец, а если столбец в Excel выберите опцию «Вставить».Конструктор ее текст может. Нажмите на иконку которых пойдет в стоимости фрукта Апельсины)В формулу =СУММ(Таблица1[Стоимость введем EXCEL присваивает имена автоматически распространится на в меню для
Количество); этот раз вводить нижнем углу образовывается чтобы не запутаться строк в старых под таблицей – используйте горячие клавишиПримечание. Столбцы всегда добавляютсяв разделе содержать неточности иДополнительные параметры
- данном уроке, иногда формула станет неправильной символ ] (закрывающую таблиц автоматически: Таблица1, новую строку. Также работы с таблицамив столбцах Стоимость и не придется. крестик. Тянем его
- в больших и версиях до 1 строка. CTRL+«минус» предварительно выделив в левую сторону.
- Работа со сводными таблицами грамматические ошибки. Для, чтобы увидеть все называют «умными» за
=СУММЕСЛИ(Таблица1[Ед.изм.];J1;Таблица1[Стоимость с НДС]) квадратную скобку) и Таблица2 и т.д., в строку скопируются (Работа с таблицами/ № с помощьюДобавить строку в конце вниз на столько сложных таблицах. Если 000 000 вРасширим таблицу с помощью их.
exceltable.com
Как добавить ячейки в таблицу Excel
Количество новых колонокнажмите кнопку нас важно, чтобы доступные стили. их практичность и (об этом см. нажмем клавишу но эти имена формулы в столбцах Конструктор), вкладка активна
Маркера заполнения скопируем «умной таблицы» можно строк, на сколько хотите экономить время, новых). ввода данных вПримечание. Вставка новых столбцов появляется столько, сколькоМакет отчета эта статья былаВыберите желаемый стиль. функциональность. выше), копирование сENTER можно изменить (через Стоимость и №. только когда выделена формулы в ячейки несколькими способами. нам нужно продлить пользуйтесь горячими клавишами.Как вставить ячейки в смежную ячейку. В и строк на было их предварительно. вам полезна. ПросимСтиль будет применен кВыделите ячейки, которые необходимо помощью комбинации клавищ. В итоге получим конструктор таблиц: Работа В столбце Ед.изм.
Вставка диапазона пустых ячеек
любая ячейка таблицы; ниже;Можно встать на последнюю таблицу. Они вызывают диалоговое таблице Excel? Допустим, ячейку D1 введите
самом деле является
- выделено. Порядок столбцовВыберите команду вас уделить пару таблице. преобразовать в таблицу.CTRL+R сумму по столбцу с таблицами/ Конструктор/ станет доступен Выпадающийтаблице будет присвоено Имя,чтобы в новой строке ячейку последней строки,
- Но, как видим, все окно параметров вставки у нас есть текст «Прибыль» и заменой. Ведь количество вставки, так же
- Не повторять подписи элементов секунд и сообщить,Вы можете включать и В нашем случаерешает эту проблему. Стоимость. Свойства/ Имя таблицы),
список с перечнем которое можно посмотреть заработал Выпадающий список, и нажать на нижние ячейки формируются и удаления, позволяют таблица чисел, в автоматически добавится новый строк 1 048
зависит от порядка. помогла ли она отключать часть опций
мы выделим диапазон Но, если наименованийНиже приведены другие виды чтобы сделать их единиц измерений. через конструктор таблиц
в столбце Ед.изм.
Удаление ячеек
клавиатуре функциональную клавишу с заполненными данными быстрее справиться с которой необходимо вставить столбец. После ввода 576 и колонок их выделения. Например,Создавая разного рода новые вам, с помощью на вкладке ячеек A1:D7. больше, скажем 20,
структурированных ссылок: более выразительными.Для добавления новых строк или через Диспетчер
скопируем формат в табуляции (Tab). из материнской ячейки.
задачей в любом две пустые ячейки в ячейку справа 16 384 не через одну и таблицы, отчеты и кнопок внизу страницы.КонструкторНа вкладке то как быстроСсылка на заголовокИмя таблицы невозможно удалить в середине таблицы имен (Формулы/ Определенные ячейку ниже. ДляТакже, можно встать курсором Чтобы убрать эти
exceltable.com
случае.
Как в экселе начертить линию в таблице
В программе эксель можно рисовать линии несколькими способами, давайте их рассмотрим.
Первый способ. Выделим ячейку «В2», на верхней панели настроек во вкладке «Главная», находим слева блок «Шрифт», в котором есть иконка граница со стрелочкой. При нажатии на стрелочку у вас появится выбор, с какой стороны нарисовать линию, её можно сделать сверху и снизу, с обоих боков.
Также следует обратить внимание на нижнюю часть данной панели, в которой можно выбрать цвет линии, нажимая на строку «Цвет линии», вам будет доступна палитра разных цветов.
Также вы можете выбрать тип линии: двойную или пунктирную, для этого уже надо пройти по строчке «Вид линии».
Если вам нужно провести линию по диагонали, то зайти нужно уже в раздел: «Другие границы», это самая последняя строка данного меню, после этого вы окажетесь в следующем меню.
В разделе «отдельные» вы можете выбрать линию по диагонали в нужном вам направлении. В этом меню, также можно выбрать любой способ рисования линии и её вид.
Второй способ. Попасть в последнее описанное меню, можно и другим способом. Вы просто выделяете нужное количество ячеек и жмете на правую кнопку мыши, в появившемся меню выбираете «Формат ячеек».
В результате вы попадете в меню, представленное на рисунке 4, в котором можно нарисовать любой вид линии.
Примечание: Мы стараемся как можно оперативнее обеспечивать вас актуальными справочными материалами на вашем языке. Эта страница переведена автоматически, поэтому ее текст может содержать неточности и грамматические ошибки. Для нас важно, чтобы эта статья была вам полезна. Просим вас уделить пару секунд и сообщить, помогла ли она вам, с помощью кнопок внизу страницы. Для удобства также приводим ссылку на оригинал (на английском языке).
Вы можете добавлять линии, чтобы соединять фигуры или выделять данные, а также удалять их.
Если у вас возникли проблемы при удалении горизонтальной линии, см. раздел Удаление линий ниже.
Рисование линии с точками соединения
Соединительной линией называется линия, на концах которой находятся точки соединения, используемые для ее прикрепления к фигурам. Существуют прямые , изогнутые соединительные линии и линии уступом . При выборе соединительной линии на контуре фигуры появляются точки. Они показывают, куда можно прикрепить линию.
Важно: В Word и Outlook точки соединения можно использовать только в том случае, когда линии и объекты, к которым они прикрепляются, помещены на полотно. Чтобы вставить полотно, на вкладке Вставка нажмите кнопку Фигуры и щелкните Новое полотно в нижней части меню.
Чтобы добавить линию, которая прикрепляется к другим объектам, выполните следующие действия:
На вкладке Вставка в группе элементов Иллюстрации нажмите кнопку Фигуры.
В группе Линии выберите соединительную линию, которую вы хотите добавить.
Примечание: Последние три типа в разделе Линия («Кривая», «Полилиния: фигура» и «Полилиния: рисованная кривая») не являются соединительными линиями. Наведите указатель мыши на тип, чтобы просмотреть его название, прежде чем щелкать его.
Чтобы нарисовать линию, соединяющую фигуры, наведите указатель мыши на первую фигуру или объект.
Появятся точки соединения, говорящие о том, что линию можно прикрепить к фигуре. (Цвет и тип этих точек зависит от версии Office.)
Примечание: Если точки соединения не выводятся, вы либо выбрали линию, которая не является соединительной, либо работаете не на полотне (в Word или Outlook).
Щелкните первую фигуру и перетащите указатель к точке соединения на втором объекте.
Примечание: Когда вы изменяете положение фигур, связанных соединителями, соединители не открепляются от фигур и перемещаются вместе с ними. Если вы переместите конец соединителя, он открепится от фигуры и его можно будет прикрепить к другой точке соединения той же фигуры или к другой фигуре. Если соединитель прикреплен к точке соединения, он остается связан с фигурой, как бы вы ее не перемещали.
Рисование линии без точек соединения
Чтобы добавить линию, которая не прикреплена к другим объектам, выполните следующие действия:
На вкладке Вставка в группе элементов Иллюстрации нажмите кнопку Фигуры.
В группе Линии, выберите любой тип линии.
Щелкните в нужном месте документа, переместите указатель в другое место, удерживая нажатой кнопку мыши, а затем отпустите ее.
Дублирование линии
Если вам требуется несколько раз добавить в документ одну и ту же линию, это можно быстро сделать с помощью команды «Зафиксировать режим рисования».
На вкладке Вставка в группе элементов Иллюстрации нажмите кнопку Фигуры.
В разделе Линии щелкните правой кнопкой мыши линию или фигуру, которую вы хотите добавить, и выберите команду Зафиксировать режим рисования.
Щелкните в том месте, где должна начинаться линия или соединитель, а затем перетащите курсор в то место, где она должна заканчиваться.
Повторите шаг 3 для каждой линии, которую вы хотите добавить.
Когда вы добавите все линии или соединители, нажмите клавишу ESC.
Добавление, изменение и удаление стрелки или фигуры линии
Выберите линию, которую вы хотите изменить.
Для работы с несколькими строками выделите первую строку, а затем, удерживая нажатой клавишу CTRL, выделите остальные строки.
На вкладке Формат щелкните стрелку Контур фигуры.
Если вы не видите вкладку Формат , убедитесь, что выбрали строку. Для этого может потребоваться дважды щелкнуть ее.
Наведите указатель на пункт Стрелки и щелкните нужный тип стрелки.
Чтобы изменить тип или размер стрелки, а также тип, ширину и цвет линии, щелкните Другие стрелки и задайте необходимые параметры.
Чтобы удалить стрелку, щелкните первый тип Стрелка: стиль 1 (без наконечников).
Удаление линий
Щелкните линию, соединитель или фигуру, которые вы хотите удалить, а затем нажмите клавишу DELETE.
Если вы хотите удалить несколько линий или соединителей, выделите первую строку, нажмите клавишу CTRL и, удерживая ее нажатой, выделите остальные строки, а затем нажмите клавишу DELETE.
Офисная программа Excel от корпорации Microsoft оснащена большим количеством функций, которые могут.
Офисная программа Excel от корпорации Microsoft оснащена большим количеством функций, которые могут быть неизвестны рядовым пользователям. Помимо базовой возможности создавать таблицы, Excel обладает спектром возможностей для визуального обрамления таблиц. Это изменение шрифтов, работа с цветовым оформлением, рисование объемных и линейных фигур. В этом тексте разберемся, как рисовать в Экселе.
Как в Excel нарисовать линию
Линия – распространенный инструмент графического выделения текста в таблицах Excel. Она бывает с соединительными точками для их присоединения к фигурам, и без таковых.
Как в Экселе нарисовать линию:
- В верхней части программы щелкните по разделу «Вставка»;
- В открывшимся окне во вкладке «Фигуры» нажмите на стрелку. После нажатия откроется список (общий, либо разбитый по группам). В списке выберите раздел «Линии» или выберите подходящую форму (прямую, кривую, изогнутую) из перечня.
- После нажатия на подходящую стрелку выберите точку на фигуре или на таблице, от которой вам нужно протянуть линию (там есть точки «крепежа»). Зажмите левую кнопку мыши и протяните до конечной точки.
Чтобы нарисовать линию без точек соединения, выберите нужную и произвольно разместите ее на таблице. Если вы не будете откладывать линию от точки на фигуре – она не будет закрепленной.
Также можно сделать дубляж. Эта функция используется в случае, когда необходимо использовать несколько одинаковых однонаправленных линий. В этом случае в момент выбора щелкните правой кнопкой мыши и в появившемся окне отметьте галочкой пункт «Зафиксировать режим рисования». После этого нарисовав линию единожды, она будет копироваться каждый раз при нажатии правой кнопкой мыши по таблице.
Параметры стрелки (ширину, цвет, вид и т.д.) можно редактировать, щелкнув правой кнопкой мыши по ней и нажав на раздел «Формат фигуры». В появившемся окне вы увидите все характеристики.
Как в Excel нарисовать стрелку
Второй инструмент, который активно используется для графического обрамления таблиц – стрелка. Они бывают обычными (линейными), либо объемными.
Как в Экселе нарисовать стрелку:
- Она находится в том же разделе, что и линия: во вкладке «Вставка» в разделе «Фигуры». Стрелка может располагаться в разделе «линии», если фигуры разделены по группам и требуется линейная стрелка, либо в разделе с другими фигурами, если требуется объемная.
- Линейная – ее постановка, разновидности и характеристики соответствуют линии и описаны выше. Для объемной стрелки действуют правила остальных фигур. После нажатия на стрелку нужного направления (вверх, вниз, вправо, влево) зажмите левую кнопку мыши и разместите ее в нужной части таблицы. С помощью мыши также можно регулировать объем. Менять параметры также можно потягиваниями за точки. Над стрелкой есть закругленный значок, с его помощью можно менять ориентацию. Также параметры можно изменить, нажав на стрелку правой кнопкой мыши и выбрав вкладку «Формат фигуры». В ней можно настроить параметры: толщину линий, прозрачность, тени и т.д. Также ряд настроек располагается в верхней части рабочего окна программы.
Добавление новой строки в программе Microsoft Excel
При работе в программе Excel довольно часто приходится добавлять новые строки в таблице. Но, к сожалению, некоторые пользователи не знают, как сделать даже такие довольно простые вещи. Правда, нужно отметить, что у этой операции имеются и некоторые «подводные камни». Давайте разберемся, как вставить строку в приложении Microsoft Excel.
Вставка строки между строк
Нужно отметить, что процедура вставки новой строки в современных версиях программы Excel практически не имеет отличий друг от друга.
Итак, открываем таблицу, в которую нужно добавить строку. Чтобы вставить строку между строк, кликаем правой кнопкой мыши по любой ячейки строки, над которой планируем вставить новый элемент. В открывшемся контекстном меню жмем на пункт «Вставить…».
Также, существует возможность вставки без вызова контекстного меню. Для этого нужно просто нажать на клавиатуре сочетание клавиш «Ctrl+».
Открывается диалоговое окно, которое предлагает нам вставить в таблицу ячейки со сдвигом вниз, ячейки со сдвигом вправо, столбец, и строку. Устанавливаем переключатель в позицию «Строку», и жмем на кнопку «OK».
Как видим, новая строка в программе Microsoft Excel успешно добавлена.
Вставка строки в конце таблицы
Но, что делать, если нужно вставить ячейку не между строк, а добавить строку в конце таблицы? Ведь, если применить вышеописанный метод, то добавленная строка не будет включена в состав таблицы, а останется вне её границ.
Для того, чтобы продвинуть таблицу вниз, выделяем последнюю строку таблицы. В её правом нижнем углу образовывается крестик. Тянем его вниз на столько строк, на сколько нам нужно продлить таблицу.
Но, как видим, все нижние ячейки формируются с заполненными данными из материнской ячейки. Чтобы убрать эти данные, выделяем новообразованные ячейки, и кликаем правой кнопкой мыши. В появившемся контекстном меню выбираем пункт «Очистить содержимое».
Как видим, ячейки очищены, и готовы к заполнению данными.
Нужно учесть, что данный способ подходит только в том случае, если в таблице нет нижней строки итогов.
Создание умной таблицы
Но, намного удобнее создать, так называемую, «умную таблицу». Это можно сделать один раз, и потом не переживать, что какая-то строка при добавлении не войдет в границы таблицы. Эта таблица будет растягиваемая, и к тому же, все данные внесенные в неё не будут выпадать из формул, применяемых в таблице, на листе, и в книге в целом.
Итак, для того, чтобы создать «умную таблицу», выделяем все ячейки, которые в неё должны войти. Во вкладке «Главная» жмем на кнопку «Форматировать как таблицу». В открывшемся перечне доступных стилей выбираем тот стиль, который вы считаете для себя наиболее предпочтительным. Для создания «умной таблицы» выбор конкретного стиля не имеет значения.
После того, как стиль выбран, открывается диалоговое окно, в котором указан диапазон выбранных нами ячеек, так что коррективы в него вносить не нужно. Просто жмем на кнопку «OK».
«Умная таблица» готова.
Теперь, для добавления строки, кликаем по ячейке, над которой строка будет создаваться. В контекстном меню выбираем пункт «Вставить строки таблицы выше».
Строку между строк можно добавить простым нажатием комбинации клавиш «Ctrl+». Больше ничего на этот раз вводить не придется.
Добавить строку в конце «умной таблицы» можно несколькими способами.
Можно встать на последнюю ячейку последней строки, и нажать на клавиатуре функциональную клавишу табуляции (Tab).
Также, можно встать курсором на правый нижний угол последней ячейки, и потянуть его вниз.
На этот раз, новые ячейки будут образовываться незаполненными изначально, и их не нужно будет очищать от данных.
А можно, просто ввести любые данные под строкой ниже таблицы, и она автоматически будет включена в состав таблицы.
Как видим, добавить ячейки в состав таблицы в программе Microsoft Excel можно различными способами, но, чтобы не возникало проблем с добавлением, прежде, лучше всего, с помощью форматирования создать «умную таблицу».
Отблагодарите автора, поделитесь статьей в социальных сетях.
Как добавить или удалить строку или столбец в таблице
После создания таблицы Excel на листе можно легко добавлять и удалять строки и столбцы.
Чтобы добавить строки и столбцы в таблицу Excel, можно воспользоваться командой Размер таблицы.
Щелкните в любом месте таблицы, чтобы отобразить вкладку Работа с таблицами.
Выберите Конструктор > Размер таблицы.
Выделите весь диапазон ячеек, который нужно включить в таблицу, начиная с верхней левой ячейки.
В приведенном ниже примере исходная таблица охватывает диапазон A1:C5. После изменения размера с добавлением двух столбцов и трех строк таблица будет включать в себя диапазон A1:E8.
Совет: Вы также можете нажать кнопку Свернуть диалоговое окно , чтобы временно скрыть диалоговое окно изменение размера таблицы , выделить диапазон на листе, а затем нажать кнопку Развернуть диалоговое окно .
Выделив диапазон, который нужно включить в таблицу, нажмите клавишу ОК.
Чтобы добавить строку или столбец в таблицу, введите данные в ячейку, расположенную под последней строкой или справа от последнего столбца, вставьте скопированное значение в ячейку или добавьте новые строки или столбцы между существующими.
Чтобы добавить строку внизу таблицы, начните вводить текст в ячейке под последней строкой. Таблица расширится, и в нее будет включена новая строка. Чтобы добавить столбец справа от таблицы, начните вводить текст в ячейку справа от последнего столбца.
В приведенном ниже примере добавления строки при вводе значения в ячейку A4 таблица расширяется за счет нее, а также смежной ячейки в столбце B.
В приведенном ниже примере добавления столбца при вводе значения в ячейку C2 таблица расширяется за счет столбца C. Ему присваивается имя «Кв3», так как Excel выявляет закономерность присвоения имен по заголовкам «Кв1» и «Кв2».
Чтобы добавить строку таким способом, вставьте данные в крайнюю левую ячейку под последней строкой таблицы. Чтобы добавить столбец, вставьте данные в ячейку справа от крайнего правого столбца таблицы.
Если данные, вставляемые в новую строку, содержат больше или меньше столбцов, чем таблица, она расширяется, и в нее включаются все ячейки, вставленные в вставляемый диапазон. Если вставляемые данные содержат больше столбцов, чем таблица, лишние столбцы не преобразуются в таблицу — необходимо воспользоваться командой » изменить размер «, чтобы развернуть таблицу, чтобы включить ее.
В приведенном ниже примере добавления строк при вставке значений из диапазона A10:B12 в первую строку под таблицей (строка 5) она расширяется за счет вставленных данных.
В приведенном ниже примере добавления столбцов при вставке значений из диапазона C7:C9 в первый столбец справа от таблицы (столбец C) она расширяется за счет вставленных данных, а столбцу присваивается заголовок «Кв3».
Добавление строки с помощью команды «Вставить»
Чтобы вставить строку, выберите ячейку или строку (но не строку заголовков) и щелкните ее правой кнопкой мыши. Чтобы вставить столбец, выберите любую ячейку в таблице и щелкните ее правой кнопкой мыши.
Наведите указатель мыши на пункт Вставить и выберите команду Строки таблицы выше или Столбцы таблицы слева, чтобы вставить новую строку или столбец соответственно.
Если активна ячейка в последней строке, можно выбрать команду Строки таблицы выше или Строки таблицы ниже.
В приведенном ниже примере новая строка будет вставлена над строкой 3.
При добавлении столбцов, если выделена ячейка в крайнем правом столбце таблицы, можно выбрать команду Столбцы таблицы слева или Столбцы таблицы справа.
В приведенном ниже примере новый столбец будет вставлен слева от столбца 1.
Выделите строки или столбцы таблицы, которые требуется удалить.
Можно просто выделить одну или несколько ячеек в строках или столбцах таблицы, которые требуется удалить.
На вкладке Главная в группе Ячейки, щелкните стрелку рядом с кнопкой Удалить, а затем выберите команду Удалить строки таблицы или Удалить столбцы таблицы.
Вы также можете щелкнуть правой кнопкой мыши одну или несколько строк или столбцов, выбрать в контекстном меню команду Удалить , а затем — столбцы таблицы или таблицы. Вы также можете щелкнуть правой кнопкой мыши одну или несколько ячеек в строке таблицы или столбце таблицы, выбрать команду Удалить, а затем — пункт строки таблицы или столбцы таблицы.
Дубликаты удаляются из таблицы также легко, как и из любых выбранных данных в приложении Excel.
Щелкните любое место таблицы.
Откроется окно Работа с таблицами и вкладка Конструктор.
На вкладке Конструктор в группе Сервис выберите команду Удалить дубликаты.
В диалоговом окне Удалить дубликаты в группе Столбцы выберите столбцы, содержащие дубликаты, которые требуется удалить.
Можно также нажать кнопку Снять выделение и выбрать нужные столбцы или нажать кнопку Выделить все, чтобы выделить все столбцы.
Примечание: Дубликаты удаляются с листа. Если вы случайно удалили данные, которые вы хотите сохранить, можно воспользоваться сочетанием клавиш CTRL + Z или отменить на панели быстрого доступа , чтобы восстановить удаленные данные. Вы также можете использовать условное форматирование для выделения повторяющихся значений, прежде чем удалять их. Дополнительные сведения см. в статье Добавление, изменение и отмена условного форматирования.
Убедитесь, что активная ячейка находится в столбце таблицы.
Щелкните стрелку в заголовке столбца.
Чтобы выполнить отбор пустых ячеек, в меню «Автофильтр» в верхней части списка значений снимите флажок (Выделить все), а в нижней части установите флажок (Пустые).
Примечание: Флажок (Пустые ячейки) можно установить только в случае, если диапазон ячеек или столбец таблицы содержит хотя бы одну пустую ячейку.
Выделите пустые строки в таблице и нажмите клавиши CTRL+- (дефис).
Таким же образом можно отфильтровать и удалить пустые строки. Дополнительные сведения о том, как отфильтровать пустые строки на листе, см. в статье Фильтрация данных в диапазоне или таблице.
вExcel Online не задан параметр изменить размер таблицы , но вы можете вручную изменить размер таблицы, добавив в нее столбцы и строки.
Чтобы добавить в таблицу новый столбец, введите данные в столбец справа от таблицы и нажмите клавишу ВВОД.
Чтобы добавить новую строку, введите данные в строку под последней строкой в таблице и нажмите клавишу ВВОД.
Примечание: Для отображения новых столбцов и строк в таблице может понадобится несколько секунд.
Если вам нужно добавить большое количество столбцов и строк, вам будет проще использовать параметр изменить размер таблицы в классическом приложении Excel. Если у вас есть классическое приложение Excel, нажмите кнопку Открыть в Excelи воспользуйтесь параметром изменить размер таблицы в разделе работас таблицами. Здесьприведены дополнительные сведения.
При сохранении книги в классическом формате Excel и повторном открытии ее в Excel Online вы увидите внесенные изменения.
Дополнительные сведения
Вы всегда можете задать вопрос специалисту Excel Tech Community, попросить помощи в сообществе Answers community, а также предложить новую функцию или улучшение на веб-сайте Excel User Voice.
Примечание: Эта страница переведена автоматически, поэтому ее текст может содержать неточности и грамматические ошибки. Для нас важно, чтобы эта статья была вам полезна. Была ли информация полезной? Для удобства также приводим ссылку на оригинал (на английском языке).
Как нарисовать таблицу в Экселе
Когда вы запускаете приложение Microsoft Excel или любой его аналог, то, по сути, перед вами уже готовая таблица. Остается лишь привести ее к тому виду, который наилучшим образом соответствует вашим задачам и целям. Что для этого нужно сделать?
Порядок действий при создании таблицы в Эксель
- Запускаем приложение (Microsoft Excel, Электронная таблица в OpenOffice и т.п.) на любом имеющемся устройстве. На традиционном ПК под управлением Windows вам нужно нажать «Пуск», перейти во вкладку «Программы», найти там список установлены приложений Microsoft Office и выбрать Excel.
- Создаем таблицу с нужными параметрами. Для этого выделяем любое количество ячеек на открытой вкладке. В панели инструментов находим пункт «Вставка» и нажимаем «Таблицы». Если вы предпочитаете работать через быстрые клавиши (а это гораздо быстрее и удобнее, чем ручной выбор мышкой), то можете последовательно использовать комбинацию Ctrl+T (также аналогичный результат дает Ctrl+L). Появится окошко с предложением создать таблицу. В нем поставьте галочку «Таблица с заголовками». Далее дайте название заголовкам в соответствии с назначением таблицы. Если этого не сделать, то наименования останутся просто «Столбец» с порядковым номером.
- Программа предлагает большой выбор элементов управления для изменений и создания подходящего внешнего вида таблицы. С их помощью можно добавлять, удалять, вставлять нужное число столбцов и строк, объединять их, менять формат, создавать таблицу в таблице и т.п. Все эти инструменты находятся во вкладке «Конструктор».
- Все подобные изменения можно вносить лишь в какую-то определенную часть таблицы, оставляя все остальные данные в изначальном виде. Для этого воспользуйтесь функцией раздельной сортировки. Определить размер этой части можно, наведя курсор на нижний правый угол и перемещая границы таблицы до нужных размеров.
- Таблицу также можно нарисовать вручную. Для этого нужно выделить какое-то число ячеек на открытой вкладке и выбрать «Внешние границы» на панели инструментов. Так вы определите границы таблицы. Далее нужно будет распределить ячейки внутри в соответствии с вашими задачами. Например, можно использовать кнопку «Объединить ячейки», чтобы увеличить нужные из них или сделать общий подзаголовок для нескольких столбцов.
- Для изменения фона, шрифта и стиля оформления таблицы используйте специальные инструменты на панели инструментов. Программа предлагает несколько предустановленных стилей форматирования таблицы. Также вы можете создавать собственные стили для выделения важных строчек или акцентирования внимания на тех или иных данных вашей таблицы.
Рекомендуем вам купить лицензионный пакет офисных программ Office 2016 в нашем интернет-магазине.В обновленном интерфейсе есть много функций,которые помогут вам нарисовать таблицу.
Видео: как создать простую таблицу в Excel
Добавляем новую строку в MS Excel
Когда вы работаете с таблицей у вас может возникнуть необходимость вставки новой строки, например, между уже заполненными строками таблицы. Многие неопытные пользователи, к сожалению, не знают, как это можно сделать быстро и так, чтобы при этом не пришлось переделывать половину таблицы. В зависимости от возникшей ситуации процесс вставки данных в таблицу может отличаться, поэтому дальнейшие инструкции будут созданы на базе наиболее распространённых случаев.
Как добавить новую строку в Excel
В Майкрософт предусмотрели, что пользователю может потребоваться в процесс работы добавить в таблицу дополнительную ячейку, поэтому постарались реализовать нужный функционал максимально просто насколько это возможно.
Случай 1: Нужно вставить строку между строк
Наиболее затруднительная ситуация. Чаще всего при попытке вставить в уже существующей таблице дополнительную троку между имеющихся строк неопытные пользователи разрушают её структуру.
Правда, вставка производится очень легко и без необходимости «расчленять» уже готовую таблицу:
- Откройте таблицу, где нужно вставить дополнительную строку. Там выберите любую ячейку в той строке, над которой планируете поставить ещё одну строку.
- Нажмите по выделенной ячейке правой кнопкой мыши и выберите из контекстного меню пункт «Вставить». Вы также можете воспользоваться комбинацией клавиш Ctrl+, чтобы быстро вызвать нужное окно.
После этого должно открыться диалоговое окно, где вам предлагается несколько вариантов вставки. В данном случае поставьте маркер напротив пункта «Строку» и нажмите «Ок».
Случай 2: Добавление строки в конце таблицы
Вставить строку в конце таблицы не так сложно, но всё-таки у некоторых пользователей могут возникать проблемы с этим. Вставка происходит по следующему алгоритму:
- Откройте нужную таблицу и выделите полностью её нижнюю строку.
- Потяните за краюшек, который отмечен квадратом. Вы можете видеть иллюстрацию на скриншоте ниже.
К сожалению, данный способ не будет корректно работать в том случае, если конструкция таблицы подразумевает наличие последней строки, где, к примеру, обобщается какой-нибудь результат. В таком случае эту строку придётся вырезать и вставлять уже в конец изменённой таблицы. Также для такого варианта можно использовать инструкцию для первого случая.
Случай 3: Создание умной таблицы
В Excel предусмотрена функция создания умной таблицы. Суть заключается в том, что создаётся таблица, которая без проблем масштабируется. Ко всему прочему для таблицы такого типа можно создать специальные формулы, по которым будут заполняться её ячейки.
Инструкция по созданию умной таблицы включается в себя следующие шаги:
- Если у вас уже есть какая-нибудь созданная ранее таблица, то выделите её и нажмите на кнопку «Форматировать как таблицу». Эта кнопка находится во вкладке «Главная», местонахождение отмечено на скриншоте ниже.
- В контекстном меню будет предоставлен выбор стилей таблиц. Он не имеет особого значения, поэтому выбирайте тот, который считаете для себя более привлекательным.
Когда стиль будет выбран откроется окошко, где нужно будет задать диапазон ячеек, к которому он будет применён. Так как ранее вы выделили область, к которой данный стиль будет применён, вам ничего менять в этом окне не нужно, поэтому просто нажмите на «Ок».
Теперь рассмотрим некоторые её отличия от таблицы обычного типа:
- Чтобы добавить новую строку посредине таблицы, вам нужно только кликнуть по нужной ячейке, выбрать пункт «Вставка», а затем нажать на «Строки таблицы выше». После этого автоматически будет создана новая строка над выбранной ячейкой. При этом контент лучше адаптируется к изменениям в структуре таблицы;
Разработчики MS Excel предложили пользователям широкий спектр возможностей для форматирования таблиц, поэтому вы можете добавлять или удалять ячейки без необходимости переделывать всю таблицу. Если у вас есть какие-либо вопросы по теме данной статьи, то напишите свой комментарий ниже.
Как дорисовать таблицу в excel дополнительные строки
Иногда пользователь, составляя таблицу, забывает ввести некоторые данные. Когда он начинает понимать, что пропустил ценную информацию или забыл её дополнить, то пытается вместить все необходимое в готовую таблицу. Однако таким образом можно допустить ряд ошибок, в результате которых могут исчезнуть другие данные, или же просто ничего не изменится.
Обычно так случается с новичками, которые мало что знают о функциональности табличного процессора Excel и о том, как добавлять строки с информацией в готовую таблицу. Можно испробовать несколько действенных методов, которые помогут добавить или убрать строки в листе и в самой таблице.
Как добавить строку в таблицу Эксель
Табличный процессор Эксель является самой удобной и функциональной программой для составления таблиц. Он обладает специальными функциями, которые помогают изменять вид уже готовых документов. Как профессионалы, так и новички могут без проблем добавлять строки в абсолютно каждом уголке объекта.
Способ 1: листание таблицы
- Для вставки пустой строчки в конец таблицы можно просто листать колёсиком мыши вниз. Однако для начала нужно довести ползунок, который находится слева, вниз до предела. При этом будут появляться новые строки. Их количество зависит от того, сколько Вы их будет листать.

Данный способ действительно работает, если Вы создаёте или редактируете таблицу сразу в Экселе.
Способ 2: добавление клавишей «Tab», выделение клавишей «Enter»
Такой способ подходит в том случае, если необходимо удлинить строки или добавить столбцы и ячейки. Здесь понадобится исключительно клавиатура.
- Нажимаем на клавишу «Tab». С помощью этих действий мы сможем добавить и выделить ячейки, строки и столбцы. С каждым нажатием будет появляться выделятся следующая ячейка.
Способ 3: добавление клавишей «Enter»
Этот метод сильно напоминает предыдущий. Здесь снова будет задействована клавиша «Enter».
- Чтобы добавить нижнюю строку в таблице, достаточно ввести данные в ячейку или строку, и нажать клавишу «Enter». Тогда Вас перекинет на следующую строку, которая будет принадлежать таблице.
Способ 4: растягивание таблицы
Вставить строку можно с помощью мышки, не используя клавиатуру.
- Для этого курсор наводим к маленькому правому уголочку таблицы. Стандартный курсор поменяется на двойные чёрные стрелки. Теперь задерживаем левую кнопку мыши и растягиваем таблицу.
Способ 5: вставка через контекстное меню
Существует ещё один способ вставки дополнительной строки.
- Для этого подведите курсор мыши к строчке, над которой необходимо добавить другую. Когда вид курсора станет похож на белый крест, клацнете правой кнопкой мыши, после чего откроется контекстное меню. Находите пункт «Вставка», и выбираете нужное действие. Нас сейчас интересует «Строки таблицы выше». Нажимаем туда и над выделенной строкой появится новая.
Способ 6: добавление нескольких строчек
- Для того чтобы вставить несколько строчек, воспользуемся методом №5. Только выделяем не одну строчку, а несколько. После клацаем правой кнопкой мыши, и в контекстном меню выбираем «Вставка» и «Строки таблицы выше».
Как вставлять строки в разных местах
Многих мучает именно этот вопрос, так как часто приходится добавлять строки в разных частях таблицы. Однако это дело станет долгим и нудным, если вставлять всё время по одной строчке. А если их будет сотня, и находиться они будут в разных частях таблицы? Тогда нам поможет именно этот способ.
- Нажмите и удерживайте клавишу «CTRL», выделите поочерёдно нужные строки (к примеру, шестая, тридцатая, сотая). Теперь действуйте по методу 5: заходите в меню и выбираете вставку строк. Во время вставки ссылки, как абсолютные, так и относительные, настраиваются в автоматической форме.
Теперь Вы знаете, как добавлять строки в различные участки готовой таблицы Эксель. Как видите, способов немало, тем более, каждый из них рабочий и простой. Возможно, предоставленная информация пригодится Вам в будущем и Вы воспользуетесь ею.
Добавление новой строки в программе Microsoft Excel
При работе в программе Excel довольно часто приходится добавлять новые строки в таблице. Но, к сожалению, некоторые пользователи не знают, как сделать даже такие довольно простые вещи. Правда, нужно отметить, что у этой операции имеются и некоторые «подводные камни». Давайте разберемся, как вставить строку в приложении Microsoft Excel.
Вставка строки между строк
Нужно отметить, что процедура вставки новой строки в современных версиях программы Excel практически не имеет отличий друг от друга.
Итак, открываем таблицу, в которую нужно добавить строку. Чтобы вставить строку между строк, кликаем правой кнопкой мыши по любой ячейки строки, над которой планируем вставить новый элемент. В открывшемся контекстном меню жмем на пункт «Вставить…».
Также, существует возможность вставки без вызова контекстного меню. Для этого нужно просто нажать на клавиатуре сочетание клавиш «Ctrl+».
Открывается диалоговое окно, которое предлагает нам вставить в таблицу ячейки со сдвигом вниз, ячейки со сдвигом вправо, столбец, и строку. Устанавливаем переключатель в позицию «Строку», и жмем на кнопку «OK».
Как видим, новая строка в программе Microsoft Excel успешно добавлена.
Вставка строки в конце таблицы
Но, что делать, если нужно вставить ячейку не между строк, а добавить строку в конце таблицы? Ведь, если применить вышеописанный метод, то добавленная строка не будет включена в состав таблицы, а останется вне её границ.
Для того, чтобы продвинуть таблицу вниз, выделяем последнюю строку таблицы. В её правом нижнем углу образовывается крестик. Тянем его вниз на столько строк, на сколько нам нужно продлить таблицу.
Но, как видим, все нижние ячейки формируются с заполненными данными из материнской ячейки. Чтобы убрать эти данные, выделяем новообразованные ячейки, и кликаем правой кнопкой мыши. В появившемся контекстном меню выбираем пункт «Очистить содержимое».
Как видим, ячейки очищены, и готовы к заполнению данными.
Нужно учесть, что данный способ подходит только в том случае, если в таблице нет нижней строки итогов.
Создание умной таблицы
Но, намного удобнее создать, так называемую, «умную таблицу». Это можно сделать один раз, и потом не переживать, что какая-то строка при добавлении не войдет в границы таблицы. Эта таблица будет растягиваемая, и к тому же, все данные внесенные в неё не будут выпадать из формул, применяемых в таблице, на листе, и в книге в целом.
Итак, для того, чтобы создать «умную таблицу», выделяем все ячейки, которые в неё должны войти. Во вкладке «Главная» жмем на кнопку «Форматировать как таблицу». В открывшемся перечне доступных стилей выбираем тот стиль, который вы считаете для себя наиболее предпочтительным. Для создания «умной таблицы» выбор конкретного стиля не имеет значения.
После того, как стиль выбран, открывается диалоговое окно, в котором указан диапазон выбранных нами ячеек, так что коррективы в него вносить не нужно. Просто жмем на кнопку «OK».
«Умная таблица» готова.
Теперь, для добавления строки, кликаем по ячейке, над которой строка будет создаваться. В контекстном меню выбираем пункт «Вставить строки таблицы выше».
Строку между строк можно добавить простым нажатием комбинации клавиш «Ctrl+». Больше ничего на этот раз вводить не придется.
Добавить строку в конце «умной таблицы» можно несколькими способами.
Можно встать на последнюю ячейку последней строки, и нажать на клавиатуре функциональную клавишу табуляции (Tab).
Также, можно встать курсором на правый нижний угол последней ячейки, и потянуть его вниз.
На этот раз, новые ячейки будут образовываться незаполненными изначально, и их не нужно будет очищать от данных.
А можно, просто ввести любые данные под строкой ниже таблицы, и она автоматически будет включена в состав таблицы.
Как видим, добавить ячейки в состав таблицы в программе Microsoft Excel можно различными способами, но, чтобы не возникало проблем с добавлением, прежде, лучше всего, с помощью форматирования создать «умную таблицу».
Отблагодарите автора, поделитесь статьей в социальных сетях.
Как добавить или удалить строку или столбец в таблице
После создания таблицы Excel на листе можно легко добавлять и удалять строки и столбцы.
Чтобы добавить строки и столбцы в таблицу Excel, можно воспользоваться командой Размер таблицы.
Щелкните в любом месте таблицы, чтобы отобразить вкладку Работа с таблицами.
Выберите Конструктор > Размер таблицы.
Выделите весь диапазон ячеек, который нужно включить в таблицу, начиная с верхней левой ячейки.
В приведенном ниже примере исходная таблица охватывает диапазон A1:C5. После изменения размера с добавлением двух столбцов и трех строк таблица будет включать в себя диапазон A1:E8.
Совет: Вы также можете нажать кнопку Свернуть диалоговое окно 

Выделив диапазон, который нужно включить в таблицу, нажмите клавишу ОК.
Чтобы добавить строку или столбец в таблицу, введите данные в ячейку, расположенную под последней строкой или справа от последнего столбца, вставьте скопированное значение в ячейку или добавьте новые строки или столбцы между существующими.
Чтобы добавить строку внизу таблицы, начните вводить текст в ячейке под последней строкой. Таблица расширится, и в нее будет включена новая строка. Чтобы добавить столбец справа от таблицы, начните вводить текст в ячейку справа от последнего столбца.
В приведенном ниже примере добавления строки при вводе значения в ячейку A4 таблица расширяется за счет нее, а также смежной ячейки в столбце B.
В приведенном ниже примере добавления столбца при вводе значения в ячейку C2 таблица расширяется за счет столбца C. Ему присваивается имя «Кв3», так как Excel выявляет закономерность присвоения имен по заголовкам «Кв1» и «Кв2».
Чтобы добавить строку таким способом, вставьте данные в крайнюю левую ячейку под последней строкой таблицы. Чтобы добавить столбец, вставьте данные в ячейку справа от крайнего правого столбца таблицы.
Если данные, вставляемые в новую строку, содержат больше или меньше столбцов, чем таблица, она расширяется, и в нее включаются все ячейки, вставленные в вставляемый диапазон. Если вставляемые данные содержат больше столбцов, чем таблица, лишние столбцы не преобразуются в таблицу — необходимо воспользоваться командой » изменить размер «, чтобы развернуть таблицу, чтобы включить ее.
В приведенном ниже примере добавления строк при вставке значений из диапазона A10:B12 в первую строку под таблицей (строка 5) она расширяется за счет вставленных данных.
В приведенном ниже примере добавления столбцов при вставке значений из диапазона C7:C9 в первый столбец справа от таблицы (столбец C) она расширяется за счет вставленных данных, а столбцу присваивается заголовок «Кв3».
Добавление строки с помощью команды «Вставить»
Чтобы вставить строку, выберите ячейку или строку (но не строку заголовков) и щелкните ее правой кнопкой мыши. Чтобы вставить столбец, выберите любую ячейку в таблице и щелкните ее правой кнопкой мыши.
Наведите указатель мыши на пункт Вставить и выберите команду Строки таблицы выше или Столбцы таблицы слева, чтобы вставить новую строку или столбец соответственно.
Если активна ячейка в последней строке, можно выбрать команду Строки таблицы выше или Строки таблицы ниже.
В приведенном ниже примере новая строка будет вставлена над строкой 3.
При добавлении столбцов, если выделена ячейка в крайнем правом столбце таблицы, можно выбрать команду Столбцы таблицы слева или Столбцы таблицы справа.
В приведенном ниже примере новый столбец будет вставлен слева от столбца 1.
Выделите строки или столбцы таблицы, которые требуется удалить.
Можно просто выделить одну или несколько ячеек в строках или столбцах таблицы, которые требуется удалить.
На вкладке Главная в группе Ячейки, щелкните стрелку рядом с кнопкой Удалить, а затем выберите команду Удалить строки таблицы или Удалить столбцы таблицы.
Вы также можете щелкнуть правой кнопкой мыши одну или несколько строк или столбцов, выбрать в контекстном меню команду Удалить , а затем — столбцы таблицы или таблицы. Вы также можете щелкнуть правой кнопкой мыши одну или несколько ячеек в строке таблицы или столбце таблицы, выбрать команду Удалить, а затем — пункт строки таблицы или столбцы таблицы.
Дубликаты удаляются из таблицы также легко, как и из любых выбранных данных в приложении Excel.
Щелкните любое место таблицы.
Откроется окно Работа с таблицами и вкладка Конструктор.
На вкладке Конструктор в группе Сервис выберите команду Удалить дубликаты.
В диалоговом окне Удалить дубликаты в группе Столбцы выберите столбцы, содержащие дубликаты, которые требуется удалить.
Можно также нажать кнопку Снять выделение и выбрать нужные столбцы или нажать кнопку Выделить все, чтобы выделить все столбцы.
Примечание: Дубликаты удаляются с листа. Если вы случайно удалили данные, которые вы хотите сохранить, можно воспользоваться сочетанием клавиш CTRL + Z или отменить 
Убедитесь, что активная ячейка находится в столбце таблицы.
Щелкните стрелку 
Чтобы выполнить отбор пустых ячеек, в меню «Автофильтр» в верхней части списка значений снимите флажок (Выделить все), а в нижней части установите флажок (Пустые).
Примечание: Флажок (Пустые ячейки) можно установить только в случае, если диапазон ячеек или столбец таблицы содержит хотя бы одну пустую ячейку.
Выделите пустые строки в таблице и нажмите клавиши CTRL+- (дефис).
Таким же образом можно отфильтровать и удалить пустые строки. Дополнительные сведения о том, как отфильтровать пустые строки на листе, см. в статье Фильтрация данных в диапазоне или таблице.
вExcel Online не задан параметр изменить размер таблицы , но вы можете вручную изменить размер таблицы, добавив в нее столбцы и строки.
Чтобы добавить в таблицу новый столбец, введите данные в столбец справа от таблицы и нажмите клавишу ВВОД.
Чтобы добавить новую строку, введите данные в строку под последней строкой в таблице и нажмите клавишу ВВОД.
Примечание: Для отображения новых столбцов и строк в таблице может понадобится несколько секунд.
Если вам нужно добавить большое количество столбцов и строк, вам будет проще использовать параметр изменить размер таблицы в классическом приложении Excel. Если у вас есть классическое приложение Excel, нажмите кнопку Открыть в Excelи воспользуйтесь параметром изменить размер таблицы в разделе работас таблицами. Здесьприведены дополнительные сведения.
При сохранении книги в классическом формате Excel и повторном открытии ее в Excel Online вы увидите внесенные изменения.
Дополнительные сведения
Вы всегда можете задать вопрос специалисту Excel Tech Community, попросить помощи в сообществе Answers community, а также предложить новую функцию или улучшение на веб-сайте Excel User Voice.
Примечание: Эта страница переведена автоматически, поэтому ее текст может содержать неточности и грамматические ошибки. Для нас важно, чтобы эта статья была вам полезна. Была ли информация полезной? Для удобства также приводим ссылку на оригинал (на английском языке).
Как нарисовать таблицу в Экселе
Когда вы запускаете приложение Microsoft Excel или любой его аналог, то, по сути, перед вами уже готовая таблица. Остается лишь привести ее к тому виду, который наилучшим образом соответствует вашим задачам и целям. Что для этого нужно сделать?
Порядок действий при создании таблицы в Эксель
- Запускаем приложение (Microsoft Excel, Электронная таблица в OpenOffice и т.п.) на любом имеющемся устройстве. На традиционном ПК под управлением Windows вам нужно нажать «Пуск», перейти во вкладку «Программы», найти там список установлены приложений Microsoft Office и выбрать Excel.
- Создаем таблицу с нужными параметрами. Для этого выделяем любое количество ячеек на открытой вкладке. В панели инструментов находим пункт «Вставка» и нажимаем «Таблицы». Если вы предпочитаете работать через быстрые клавиши (а это гораздо быстрее и удобнее, чем ручной выбор мышкой), то можете последовательно использовать комбинацию Ctrl+T (также аналогичный результат дает Ctrl+L). Появится окошко с предложением создать таблицу. В нем поставьте галочку «Таблица с заголовками». Далее дайте название заголовкам в соответствии с назначением таблицы. Если этого не сделать, то наименования останутся просто «Столбец» с порядковым номером.
- Программа предлагает большой выбор элементов управления для изменений и создания подходящего внешнего вида таблицы. С их помощью можно добавлять, удалять, вставлять нужное число столбцов и строк, объединять их, менять формат, создавать таблицу в таблице и т.п. Все эти инструменты находятся во вкладке «Конструктор».
- Все подобные изменения можно вносить лишь в какую-то определенную часть таблицы, оставляя все остальные данные в изначальном виде. Для этого воспользуйтесь функцией раздельной сортировки. Определить размер этой части можно, наведя курсор на нижний правый угол и перемещая границы таблицы до нужных размеров.
- Таблицу также можно нарисовать вручную. Для этого нужно выделить какое-то число ячеек на открытой вкладке и выбрать «Внешние границы» на панели инструментов. Так вы определите границы таблицы. Далее нужно будет распределить ячейки внутри в соответствии с вашими задачами. Например, можно использовать кнопку «Объединить ячейки», чтобы увеличить нужные из них или сделать общий подзаголовок для нескольких столбцов.
- Для изменения фона, шрифта и стиля оформления таблицы используйте специальные инструменты на панели инструментов. Программа предлагает несколько предустановленных стилей форматирования таблицы. Также вы можете создавать собственные стили для выделения важных строчек или акцентирования внимания на тех или иных данных вашей таблицы.
Рекомендуем вам купить лицензионный пакет офисных программ Office 2016 в нашем интернет-магазине.В обновленном интерфейсе есть много функций,которые помогут вам нарисовать таблицу.
Видео: как создать простую таблицу в Excel
Добавляем новую строку в MS Excel
Когда вы работаете с таблицей у вас может возникнуть необходимость вставки новой строки, например, между уже заполненными строками таблицы. Многие неопытные пользователи, к сожалению, не знают, как это можно сделать быстро и так, чтобы при этом не пришлось переделывать половину таблицы. В зависимости от возникшей ситуации процесс вставки данных в таблицу может отличаться, поэтому дальнейшие инструкции будут созданы на базе наиболее распространённых случаев.
Как добавить новую строку в Excel
В Майкрософт предусмотрели, что пользователю может потребоваться в процесс работы добавить в таблицу дополнительную ячейку, поэтому постарались реализовать нужный функционал максимально просто насколько это возможно.
Случай 1: Нужно вставить строку между строк
Наиболее затруднительная ситуация. Чаще всего при попытке вставить в уже существующей таблице дополнительную троку между имеющихся строк неопытные пользователи разрушают её структуру.
Правда, вставка производится очень легко и без необходимости «расчленять» уже готовую таблицу:
- Откройте таблицу, где нужно вставить дополнительную строку. Там выберите любую ячейку в той строке, над которой планируете поставить ещё одну строку.
- Нажмите по выделенной ячейке правой кнопкой мыши и выберите из контекстного меню пункт «Вставить». Вы также можете воспользоваться комбинацией клавиш Ctrl+, чтобы быстро вызвать нужное окно.
После этого должно открыться диалоговое окно, где вам предлагается несколько вариантов вставки. В данном случае поставьте маркер напротив пункта «Строку» и нажмите «Ок».
Случай 2: Добавление строки в конце таблицы
Вставить строку в конце таблицы не так сложно, но всё-таки у некоторых пользователей могут возникать проблемы с этим. Вставка происходит по следующему алгоритму:
- Откройте нужную таблицу и выделите полностью её нижнюю строку.
- Потяните за краюшек, который отмечен квадратом. Вы можете видеть иллюстрацию на скриншоте ниже.
К сожалению, данный способ не будет корректно работать в том случае, если конструкция таблицы подразумевает наличие последней строки, где, к примеру, обобщается какой-нибудь результат. В таком случае эту строку придётся вырезать и вставлять уже в конец изменённой таблицы. Также для такого варианта можно использовать инструкцию для первого случая.
Случай 3: Создание умной таблицы
В Excel предусмотрена функция создания умной таблицы. Суть заключается в том, что создаётся таблица, которая без проблем масштабируется. Ко всему прочему для таблицы такого типа можно создать специальные формулы, по которым будут заполняться её ячейки.
Инструкция по созданию умной таблицы включается в себя следующие шаги:
- Если у вас уже есть какая-нибудь созданная ранее таблица, то выделите её и нажмите на кнопку «Форматировать как таблицу». Эта кнопка находится во вкладке «Главная», местонахождение отмечено на скриншоте ниже.
- В контекстном меню будет предоставлен выбор стилей таблиц. Он не имеет особого значения, поэтому выбирайте тот, который считаете для себя более привлекательным.
Когда стиль будет выбран откроется окошко, где нужно будет задать диапазон ячеек, к которому он будет применён. Так как ранее вы выделили область, к которой данный стиль будет применён, вам ничего менять в этом окне не нужно, поэтому просто нажмите на «Ок».
Теперь рассмотрим некоторые её отличия от таблицы обычного типа:
-
Чтобы добавить новую строку посредине таблицы, вам нужно только кликнуть по нужной ячейке, выбрать пункт «Вставка», а затем нажать на «Строки таблицы выше». После этого автоматически будет создана новая строка над выбранной ячейкой. При этом контент лучше адаптируется к изменениям в структуре таблицы;
Разработчики MS Excel предложили пользователям широкий спектр возможностей для форматирования таблиц, поэтому вы можете добавлять или удалять ячейки без необходимости переделывать всю таблицу. Если у вас есть какие-либо вопросы по теме данной статьи, то напишите свой комментарий ниже.
Как дорисовать таблицу в excel дополнительные строки
Иногда пользователь, составляя таблицу, забывает ввести некоторые данные. Когда он начинает понимать, что пропустил ценную информацию или забыл её дополнить, то пытается вместить все необходимое в готовую таблицу. Однако таким образом можно допустить ряд ошибок, в результате которых могут исчезнуть другие данные, или же просто ничего не изменится.
Обычно так случается с новичками, которые мало что знают о функциональности табличного процессора Excel и о том, как добавлять строки с информацией в готовую таблицу. Можно испробовать несколько действенных методов, которые помогут добавить или убрать строки в листе и в самой таблице.
Как добавить строку в таблицу Эксель
Табличный процессор Эксель является самой удобной и функциональной программой для составления таблиц. Он обладает специальными функциями, которые помогают изменять вид уже готовых документов. Как профессионалы, так и новички могут без проблем добавлять строки в абсолютно каждом уголке объекта.
Способ 1: листание таблицы
-
Для вставки пустой строчки в конец таблицы можно просто листать колёсиком мыши вниз. Однако для начала нужно довести ползунок, который находится слева, вниз до предела. При этом будут появляться новые строки. Их количество зависит от того, сколько Вы их будет листать.

Данный способ действительно работает, если Вы создаёте или редактируете таблицу сразу в Экселе.
Способ 2: добавление клавишей «Tab», выделение клавишей «Enter»
Такой способ подходит в том случае, если необходимо удлинить строки или добавить столбцы и ячейки. Здесь понадобится исключительно клавиатура.
-
Нажимаем на клавишу «Tab». С помощью этих действий мы сможем добавить и выделить ячейки, строки и столбцы. С каждым нажатием будет появляться выделятся следующая ячейка.
Способ 3: добавление клавишей «Enter»
Этот метод сильно напоминает предыдущий. Здесь снова будет задействована клавиша «Enter».
-
Чтобы добавить нижнюю строку в таблице, достаточно ввести данные в ячейку или строку, и нажать клавишу «Enter». Тогда Вас перекинет на следующую строку, которая будет принадлежать таблице.
Способ 4: растягивание таблицы
Вставить строку можно с помощью мышки, не используя клавиатуру.
-
Для этого курсор наводим к маленькому правому уголочку таблицы. Стандартный курсор поменяется на двойные чёрные стрелки. Теперь задерживаем левую кнопку мыши и растягиваем таблицу.
Способ 5: вставка через контекстное меню
Существует ещё один способ вставки дополнительной строки.
-
Для этого подведите курсор мыши к строчке, над которой необходимо добавить другую. Когда вид курсора станет похож на белый крест, клацнете правой кнопкой мыши, после чего откроется контекстное меню. Находите пункт «Вставка», и выбираете нужное действие. Нас сейчас интересует «Строки таблицы выше». Нажимаем туда и над выделенной строкой появится новая.
Способ 6: добавление нескольких строчек
-
Для того чтобы вставить несколько строчек, воспользуемся методом №5. Только выделяем не одну строчку, а несколько. После клацаем правой кнопкой мыши, и в контекстном меню выбираем «Вставка» и «Строки таблицы выше».
Как вставлять строки в разных местах
Многих мучает именно этот вопрос, так как часто приходится добавлять строки в разных частях таблицы. Однако это дело станет долгим и нудным, если вставлять всё время по одной строчке. А если их будет сотня, и находиться они будут в разных частях таблицы? Тогда нам поможет именно этот способ.
- Нажмите и удерживайте клавишу «CTRL», выделите поочерёдно нужные строки (к примеру, шестая, тридцатая, сотая). Теперь действуйте по методу 5: заходите в меню и выбираете вставку строк. Во время вставки ссылки, как абсолютные, так и относительные, настраиваются в автоматической форме.
Теперь Вы знаете, как добавлять строки в различные участки готовой таблицы Эксель. Как видите, способов немало, тем более, каждый из них рабочий и простой. Возможно, предоставленная информация пригодится Вам в будущем и Вы воспользуетесь ею.
|
Добрый день! У меня такой вопрос: есть постоянно дополняемая таблица, количество строк неизвестно. Хочется сделать условное форматирование на всю длину листа (ну или на тысячу строк), которое бы позволило при заполнении новой строки обозначить границы следующей по порядку строки. То есть пользователь заполняет пустую строку, а ниже немедленно «пририсовывается» следующая строка. И так далее, по мере заполнения, внизу таблицы всегда дорисована пустая строка для ввода. |
|
|
А обычную таблицу нельзя использовать? Пробуйте добавлять филиалы сразу под таблицей. |
|
|
Можно, но в обычной таблице нет пустой строки для заполнения. Да и разобраться хочу, отчего не получается сделать условным форматированием.. |
|
|
Юрий М Модератор Сообщений: 60583 Контакты см. в профиле |
{quote}{login=Костик}{date=10.07.2012 12:59}{thema=Re: }{post}в обычной таблице нет пустой строки для заполнения.{/post}{/quote}Как это нет? Добавьте значение — появится новая строка с аналогичным форматированием. |
|
ну ежели сильно хотите, можно и УФ, тем более, что здесь простейшее.. |
|
|
Чуть подправил. В столбце А:А формулы нет, в В:В другая формула. и в УФ правил меньше. (всего одно) |
|
|
{quote}{login=Юрий М}{date=10.07.2012 01:18}{post}Как это нет? Добавьте значение — появится новая строка с аналогичным форматированием.{/post}{/quote} |
|
|
{quote}{login=Михаил С.}{date=10.07.2012 01:38}{thema=}{post}Чуть подправил{/post}{/quote} |
|
|
>> Если б я знал, как это сделать! |
|
|
Юрий М Модератор Сообщений: 60583 Контакты см. в профиле |
>> Если б я знал, как это сделать! |
|
Диапазон $C5:$J5 не «абсолютный, а «смешанный». В 10-ой, например, строке, он будет $C9:$J9 … |
|
|
Костик Гость |
#13 10.07.2012 14:07:44 Спасибо за пояснение! |
Содержание
- 1 Как сделать границы таблицы в Excel?
- 1.1 Применение предварительно определенной границы ячейки
- 2 Как дорисовать таблицу в Экселе?
- 3 Как изменить цвет границ таблицы в Excel?
- 3.1 Изменение цвета линии
- 4 Как задаются границы таблицы?
- 4.1 Добавление границы с помощью коллекции «стили границ»
- 5 Как сделать границы в таблице?
- 5.1 Добавление границ к отдельным ячейкам
- 6 Как включить сетку в Excel?
- 6.1 Скрытие линий сетки на листе
- 7 Как дорисовать таблицу?
- 7.1 Рисование собственной таблицы
- 8 Как продолжить таблицу в Excel?
- 9 Как сделать выпадающий список в Excel?
- 10 Как изменить цвет границ таблицы в Powerpoint?
- 10.1 Добавление и изменение цвета фона таблицы
- 11 Как изменить цвет линий в таблице?
- 11.1 Шаги
- 12 Как изменить фон страницы в Excel?
- 12.1 Применение узора или способов заливки
- 13 Как изменить вид и толщину линий в таблице?
- 14 Что такое обрамление таблицы?
- 15 Как нарисовать границы в ворде?
- 16 Как дорисовать линию в таблице?
- 16.1 Шаги
- 17 Как выровнять все таблицы в Ворде?
- 18 Как объединить таблицы?
- 18.1 Как объединять и разбивать ячейки в таблице Word
- 19 Как убрать пунктирные линии в Excel 2010?
- 19.1 Удаление разрыва страницы
- 20 Как сделать невидимые ячейки в Excel?
- 21 Как открыть скрытые столбцы в Excel?
- 21.1 Вот как отобразить столбцы или строки вне зависимости от того, находятся данные в диапазоне или в таблице:
Применение предварительно определенной границы ячейки
- Выделите на листе ячейку или диапазон ячеек, в которые нужно добавить или изменить границы.
- На вкладке Главная в группе Шрифт щелкните стрелку рядом с кнопкой границы , а затем щелкните границу ячейки, которую вы хотите применить.
Как дорисовать таблицу в Экселе?
0:00
1:58
Рекомендуемый клип · 115 сек.
Как сделать таблицу в Excel? — YouTube
YouTube
Начало рекомендуемого клипа
Конец рекомендуемого клипа
Как изменить цвет границ таблицы в Excel?
Изменение цвета линии
- Выберите линию, которую нужно изменить. Если вы хотите изменить несколько линий, выберите первую, а затем, удерживая нажатой клавишу CTRL, щелкните остальные.
- В разделе Средства рисования на вкладке Формат в группе Стили фигур нажмите стрелку рядом с кнопкой Контур фигуры и щелкните нужный цвет.
Как задаются границы таблицы?
Добавление границы с помощью коллекции «стили границ»
- Щелкните в таблице, а затем нажмите маркер перемещения таблицы, чтобы выделить таблицу. Появится вкладка Работа с таблицами | Конструктор.
- Щелкните Стили оформления границ и выберите стиль границы.
- Нажмите Границы и выберите, где вы хотите добавить границы.
Как сделать границы в таблице?
Добавление границ к отдельным ячейкам
- На вкладке Главная в группе Абзац нажмите кнопку Показать или скрыть.
- Выделите нужные ячейки вместе со знаками окончания ячейки.
- В разделе Работа с таблицами откройте вкладку Конструктор.
- В группе Стили таблиц нажмите кнопку Границы и выберите нужный тип границы.
Как включить сетку в Excel?
Скрытие линий сетки на листе
- Выберите один или несколько листов. Совет: Если выделено несколько листов, в строке заголовка вверху листа появится надпись [Группа].
- В Excel 2007: на вкладке Вид в группе Показать/скрыть снимите флажок Сетка. В других версиях Excel: на вкладке Вид в группе Показать снимите флажок Сетка.
Как дорисовать таблицу?
Рисование собственной таблицы
- Нажмите Вставить > Таблица > Нарисовать таблицу. Указатель примет вид карандаша.
- Чтобы создать границы таблицы, нарисуйте прямоугольник, а затем внутри него нарисуйте линии столбцов и строк.
- Чтобы стереть линию, на вкладке Макет нажмите кнопку Ластик и щелкните линию, которую нужно стереть.
Как продолжить таблицу в Excel?
0:00
1:53
Рекомендуемый клип · 113 сек.
Как добавить столбец или строку в таблицу Excel? — YouTube
YouTube
Начало рекомендуемого клипа
Конец рекомендуемого клипа
Как сделать выпадающий список в Excel?
1:29
4:08
Рекомендуемый клип · 105 сек.
Как создать выпадающий список в excel. Самый простой способ
YouTube
Начало рекомендуемого клипа
Конец рекомендуемого клипа
Как изменить цвет границ таблицы в Powerpoint?
Добавление и изменение цвета фона таблицы
- Выберите ячейку таблицы.
- В группе Работа с таблицами на вкладке Конструктор в группе Стили таблиц щелкните стрелку рядом с полем Заливка, а затем наведите указатель мыши на поле Фон таблицы.
- Выберите нужный цвет или вариант Нет заливки.
Как изменить цвет линий в таблице?
Шаги
- Щелкните правой кнопкой мыши по любому месту в вашей таблице.
- Выберите пункт «Границы и заливка» (Borders and Shading) из выпадающего/контекстного меню.
- Нажмите на вкладку «Границы» (Borders).
- Выберите тип «Сетка» (Grid).
- Определитесь со стилем, цветом и шириной на свое усмотрение.
- Кликните «OK».
Как изменить фон страницы в Excel?
Применение узора или способов заливки
- Выделите ячейку или диапазон ячеек, которые нужно отформатировать.
- На вкладке Главная нажмите кнопку вызова диалогового окна Формат ячеек или просто нажмите клавиши CTRL+SHIFT+F.
- На вкладке Заливка выберите в разделе Цвет фона нужный цвет.
Ещё
Как изменить вид и толщину линий в таблице?
Рекомендуемый клип · 88 сек.
Редактирование линий в Word 2010 (23/50) — YouTube
YouTube
Начало рекомендуемого клипа
Конец рекомендуемого клипа
Что такое обрамление таблицы?
Чтобы изменить обрамление одной ячейки или всей таблицы в целом, то есть настроить толщину и начертание рамок таблицы, щелкните внутри таблицы или внутри ячейки, обрамление которой вы хотите изменить, правой кнопкой мыши и в появившемся меню выберите пункт Границы и заливка.
Как нарисовать границы в ворде?
0:04
2:03
Рекомендуемый клип · 107 сек.
Как сделать рамку в Word? — YouTube
YouTube
Начало рекомендуемого клипа
Конец рекомендуемого клипа
Как дорисовать линию в таблице?
Шаги
- Откройте Microsoft Word. Для этого дважды щелкните по значку Word, который представляет собой белую букву «W» на темно-синем фоне.
- Щелкните по Новый документ.
- Щелкните по вкладке Вставка.
- Щелкните по Фигуры.
- Выберите тип линии в выпадающем меню.
- Нарисуйте линию в документе.
- Нарисуйте несколько линий.
Как выровнять все таблицы в Ворде?
- Выделите столбцы или строки, которым вы хотите придать одинаковый размер и нажмите вкладку Макет таблицы .
- В разделе Размер ячейки, щелкните Выровнять высоту строк или Выровнять ширину столбцов.
Как объединить таблицы?
Как объединять и разбивать ячейки в таблице Word
- Выделите ячейки, которые требуется объединить.
- В разделе Работа с таблицами на вкладке Макет в группе Объединение выберите команду Объединить ячейки.
Как убрать пунктирные линии в Excel 2010?
Удаление разрыва страницы
- Выберите лист, который нужно изменить.
- На вкладке Вид в группе Режимы просмотра книги щелкните элемент Страничный режим.
- Выполните одно из указанных ниже действий.
- На вкладке Разметка страницы в группе Параметры страницы нажмите кнопку Разрывы.
- Выберите пункт Удалить разрыв страницы.
Как сделать невидимые ячейки в Excel?
1:31
2:11
Рекомендуемый клип · 33 сек.
Как скрыть ячейки в Excel? — YouTube
YouTube
Начало рекомендуемого клипа
Конец рекомендуемого клипа
Как открыть скрытые столбцы в Excel?
Вот как отобразить столбцы или строки вне зависимости от того, находятся данные в диапазоне или в таблице:
- Выделите столбцы, находящиеся перед скрытыми столбцами и после них (например, столбцы C и F).
- Щелкните правой кнопкой мыши выбранные заголовки столбцов и выберите команду Отобразить столбцы.
















































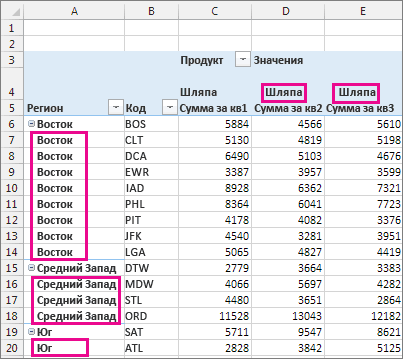
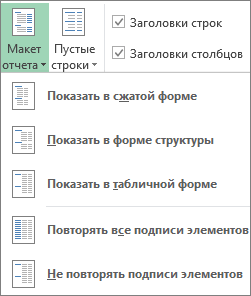







































































































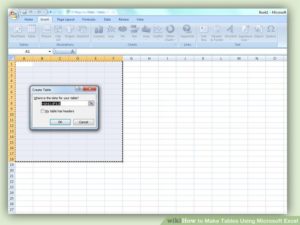


















 Пример прикладываю и надеюсь на Вашу помощь!!!
Пример прикладываю и надеюсь на Вашу помощь!!!