Download Article
Download Article
Most people use Word to create and edit documents, but that can be a bit cumbersome to share. Instead, you’ll want to convert your document to PDF, a portable and very easily shared file type. This wikiHow will teach you how to convert .docx to .pdf using phones and tablets.
-
1
Open Google Drive. This app icon looks like a green, yellow, blue, and red triangle.
- If you don’t have the mobile app, you can download it for free.
-
2
Tap +. This plus sign is in the lower right corner of your screen.
Advertisement
-
3
Tap Upload. You’re going to need to upload your .docx document to Google Drive before you can convert it.
-
4
Navigate to and select the DOCX file. You can search your recent files or look in other places of your local storage by tapping the three-line menu icon.
- Once you select your .docx file, it will begin uploading to your Google Drive.
-
5
Tap ⋮. Once it’s finished uploading, tap the three-dot menu next to your .docx file.
-
6
Tap Print. It’s next to an icon of a printer towards the bottom of the menu.
-
7
Tap «Save as PDF» from the drop-down menu (if it’s not already selected). The drop-down menu is at the very top of your screen. If you have any available printers, those will show up here.
- Set it to «Save as PDF» and the document will convert from .docx to .pdf.
-
8
Tap the Save to PDF icon. It looks like a download icon pointing to «PDF.»
- You will be prompted to save the file locally on your phone or tablet.
- Tap Save once you have chosen a location to save the PDF document.[1]
Advertisement
-
1
Open Smallpdf. The app icon looks like a multicolor grid in the shape of a square.
- If you don’t have Smallpdf, you can download it for free from both the Google Play Store (Android) and App Store (iOS).
- Smallpdf is a free, very popular, and highly rated app that will convert your files easily.
-
2
Tap +. The plus sign is centered at the bottom of your screen.
-
3
Tap Files. You’ll see this option next to an icon of a folder to the far right.
-
4
Navigate to and select the DOCX file you want to convert to PDF. You can search around your local storage or use your cloud storage.
-
5
Tap ⋮ next to the DOCX document. A menu will appear.
-
6
Tap Convert to PDF. It’s usually the first item in the menu.
- You’ll see the PDF version of your file appear in the list. You can then tap to open that file, then download or share it to others.[2]
- You’ll see the PDF version of your file appear in the list. You can then tap to open that file, then download or share it to others.[2]
Advertisement
-
1
Open your project in Word. The app icon looks like a blue rectangle with a white «W» on it.
- You should be prompted to open a project as soon as you launch Word. If not, go to File > Open and choose the document you want to convert to PDF.
-
2
Tap File. It’s in the editing ribbon above your workspace.
-
3
Tap Print. You’ll see this option near the bottom of the menu.
-
4
Tap «Save as PDF» from the drop-down menu (if it’s not already selected). If the drop-down option already lists «Save as PDF,» you can skip this step.
-
5
Tap Save. This button is at the bottom of the window and will prompt another window to pop up.
-
6
Choose a location to save your PDF to, name it, then tap Save. The PDF document will default to the same name as the DOCX file, so you may want to rename it to avoid confusion.[3]
Advertisement
Ask a Question
200 characters left
Include your email address to get a message when this question is answered.
Submit
Advertisement
Thanks for submitting a tip for review!
References
About This Article
Article SummaryX
1. Open Google Drive.
2. Tap +.
3. Tap Upload.
4. Navigate to and select the DOCX file.
5. Tap the three-dot menu icon.
6. Tap Print.
7. Tap «Save as PDF» from the drop-down menu (if it’s not already selected).
8. Tap the Save to PDF icon.
Did this summary help you?
Thanks to all authors for creating a page that has been read 10,059 times.
Is this article up to date?
Word для планшетов c Android Excel для планшетов с Android PowerPoint для планшетов с Android Excel для телефонов с Android Excel Mobile PowerPoint для телефонов с Android PowerPoint Mobile Word для телефонов с Android Word Mobile Еще…Меньше
Вы можете использовать параметр Печать, чтобы сохранить документы Word, книги Excel и презентации PowerPoint в виде PDF-файлов.
-
Откройте файл, который вы хотите сохранить в формате PDF, а затем нажмите Файл на планшете или коснитесь значка «Файл»
на телефоне.
-
На вкладке Файл выберите команду Печать.
-
Если этот параметр еще не выбран, нажмите Сохранить как PDF в раскрывающемся списке, а затем нажмите Сохранить.
-
Нажмите кнопку Сохранить.
-
Выберите расположение для PDF-файла, введите новое имя (необязательно) и нажмите Сохранить.
Сохранение в формате PDF
-
Откройте файл, который вы хотите сохранить в формате PDF, а затем нажмите Файл на планшете или коснитесь значка «Файл»
на телефоне.
-
В меню Файл коснитесь пункта Печать.
-
Если этот пункт еще не выбран, нажмите Печать в PDF (Майкрософт) на планшете или PDF на телефоне.
-
Нажмите Печать.
-
На планшете откроется страница Сохранить как. Выберите расположение для PDF-файла, введите новое имя и нажмите Сохранить.
На телефоне PDF-файл автоматически сохраняется в вашей папке Документы.
Сохранение файла Word в формате PDF с тегами
Вы можете использовать Word на мобильном устройстве для сохранения документов в виде файлов PDF с тегами. Файлы PDF с тегами упрощают для средств чтения с экрана и других специальных возможностей определение логического порядка чтения и навигации для файла, а также возможность перекомпоновки содержимого при использовании мобильных телефонов.
-
Откройте файл Word, который вы хотите сохранить в формате PDF с тегами, а затем коснитесь значка «файл»
на своем телефоне.
-
В меню файл выберите команду сохранить.
-
В меню » сохранить » выберите » экспортировать этот файл«.
-
Выберите расположение для PDF-файла и нажмите
.
-
Введите имя файла PDF и нажмите и выберите PDF- файл из раскрывающегося списка Тип файла .
-
Нажмите кнопку Сохранить
.
Документ Word будет сохранен в формате PDF в том месте, которое вы выбрали на шаге 4.
Нужна дополнительная помощь?
Word to PDF Converter – отличный инструмент для конвертирования популярных Word-овских форматов в формат PDF. Больше не нужно пользоваться платными сервисами и ждать результата выполненной работы на почту, с последующими разбирательствами «почему же ничего не пришло». Достаточно бесплатно скачать приложение на свой мобильный телефон, загрузить нужный файл в конвертер и просто подождать несколько секунд, пока идет преобразование. Все – ваш PDF файл готов!
Общее описание
Сервис поддерживает работу с форматами DOCX, DOC, RTF и ODT, а для преобразования понадобится подключение вашего Андроид устройства к сети Интернет. К сожалению, в программе пока не реализована функция просмотра преобразованного файла, для этого придется использовать сторонние приложения. Но разработчики обещают исправить это с ближайшими обновлениями.
Конвертация происходит следующим образом: после установки и запуска приложения Word to PDF Converter необходимо нажать кнопку «select File», выбрать необходимый файл на вашем устройстве и просто нажать «Convert File». Преобразуемый файл сразу же загружается на сервера приложения, где происходит конвертация и обратная отправка готового PDF-формата. Полученный файл можно переименовать, открыть в другом приложении, поделиться с друзьями или поставить на него пароль.
Достоинства
- Поддержка большинства форматов документов Word;
- Полностью бесплатный процесс конвертации документов;
- Преобразование выполняется буквально в несколько тапов по экрану мобильного телефона;
- Полученные файлы можно запаролить или сразу же отправить нужному адресату через любой установленный инструмент на вашем устройстве;
- Длительность конвертации документов даже внушительных размеров не больше минуты вашего времени;
- В отличие от большого количества программ-конкурентов, Word to PDF Converter переносит именно текст, а не картинку, что позволяет продолжить работу с документов уже в PDF-формате.
Word to PDF Converter на APKshki.com скачали 555 раз. Word to PDF Converter распространяется бесплатно в расширении .
Все приложения и игры на нашем сайте проходят обязательную проверку антивирусом с последними сигнатурами.





















 на телефоне.
на телефоне.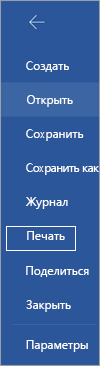
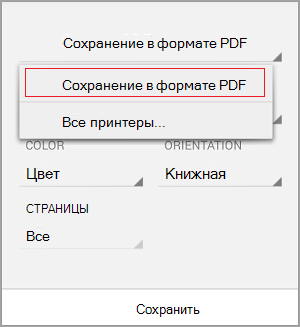
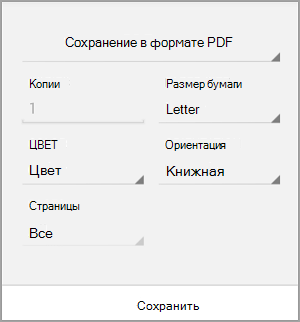
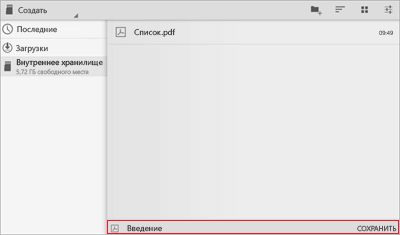
 на телефоне.
на телефоне.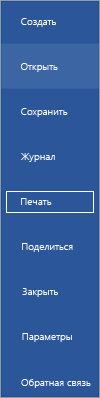
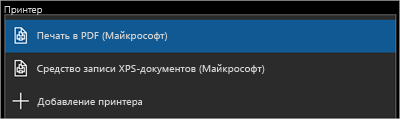
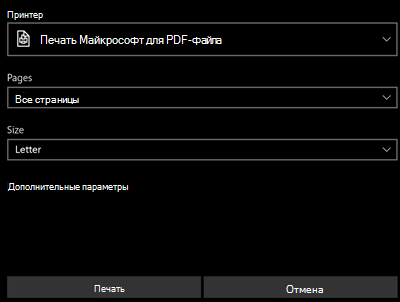
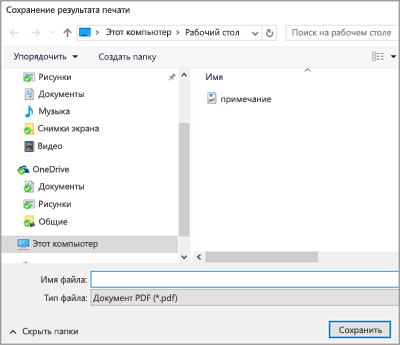
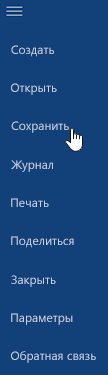
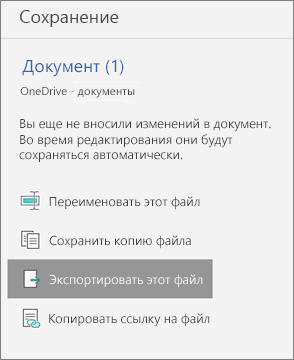
 .
.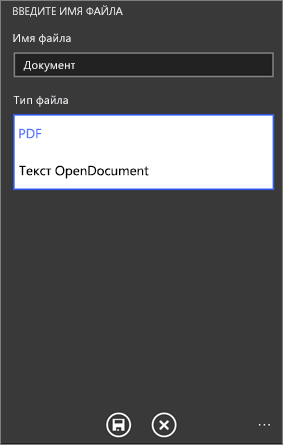
 .
.