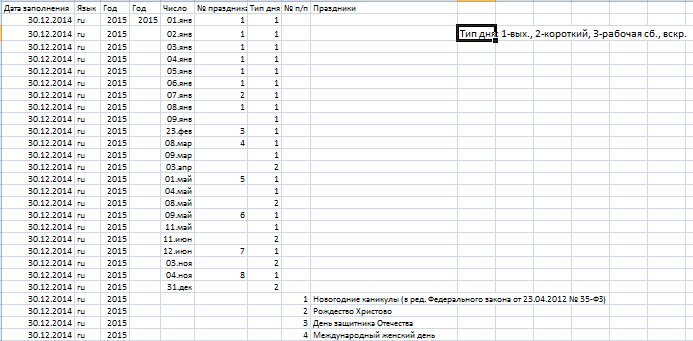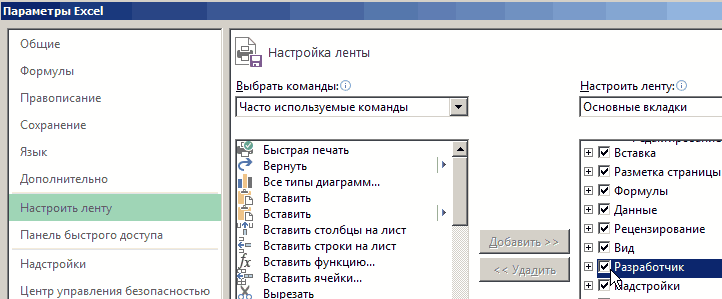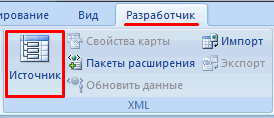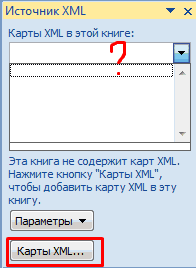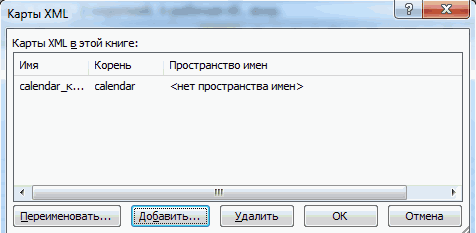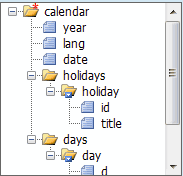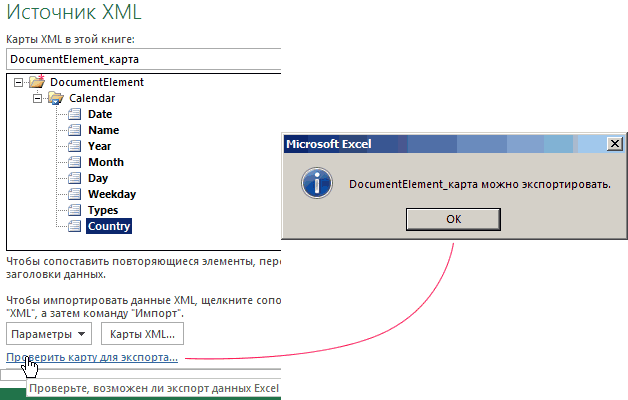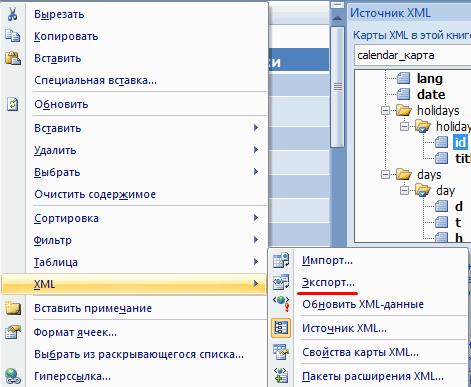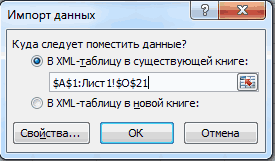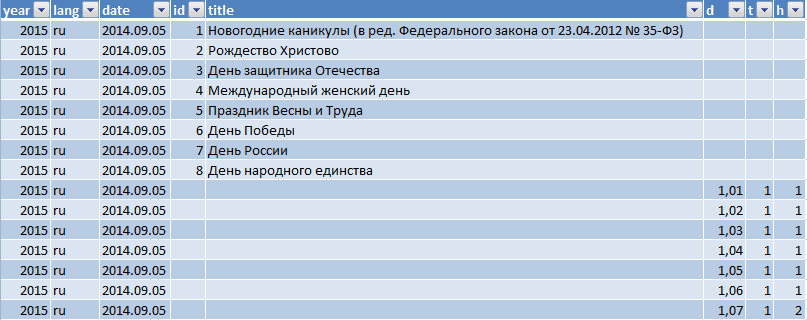Содержание
- Процедура конвертации
- Способ 1: простое сохранение
- Способ 2: инструменты разработчика
- Вопросы и ответы
XML – это универсальный формат работы с данными. Его поддерживает множество программ, в том числе из сферы СУБД. Поэтому конвертация информации в XML важна именно с точки зрения взаимодействия и обмена данными между различными приложениями. Excel как раз входит в число программ, которые работают с таблицами, и даже может выполнять манипуляции с базами данных. Разберемся, как конвертировать файлы Эксель в XML.
Процедура конвертации
Конвертация данных в формат XML не такой уж простой процесс, так как в его ходе должна быть создана специальная схема (schema.xml). Впрочем, для преобразования информации в простейший файл данного формата достаточно иметь под рукой обычные инструменты сохранения в Excel, а вот для создания хорошо структурированного элемента придется основательно повозиться с составлением схемы и её подключением к документу.
Способ 1: простое сохранение
В Excel можно сохранить данные в формате XML, просто воспользовавшись меню «Сохранить как…». Правда, нет гарантии, что потом все программы будут корректно работать с файлом, который был создан таким способом. Да и не во всех случаях этот способ работает.
- Запускаем программу Excel. Для того, чтобы открыть элемент, подлежащий конвертации переходим во вкладку «Файл». Далее жмем по пункту «Открыть».
- Запускается окно открытия файлов. Переходим в директорию, где содержится файл, который нам нужен. Он должен быть в одном из форматов Эксель – XLS или XLSX. Выбираем его и жмем на кнопку «Открыть», расположенную в нижней части окна.
- Как видим, файл был открыт, а его данные отобразились на текущем листе. Опять переходим во вкладку «Файл».
- После этого переходим по пункту «Сохранить как…».
- Открывается окно сохранения. Переходим в ту директорию, в которой желаем, чтобы хранился конвертированный файл. Впрочем, можно оставить и директорию по умолчанию, то есть ту, что предложила сама программа. В этом же окне, если возникнет желание, можно изменить наименование файла. Но основное внимание нужно обратить на поле «Тип файла». Раскрываем перечень кликом по данному полю.
Среди вариантов сохранения ищем наименование «Таблица XML 2003» или «XML-данные». Выбираем один из этих пунктов.
- После этого жмем на кнопку «Сохранить».
Таким образом, преобразование файла из формата Excel в XML будет совершено.
Способ 2: инструменты разработчика
Конвертировать формат Excel в XML можно с помощью инструментов разработчика на вкладке программы. При этом, если пользователь все выполнит правильно, то на выходе он получит, в отличие от предыдущего способа, полноценный XML-файл, который корректно будет восприниматься сторонними приложениями. Но сразу нужно сказать, что не каждому новичку может хватить знаний и умений сразу научиться конвертировать данные таким способом.
- По умолчанию вкладка инструментов разработчика отключена. Поэтому, прежде всего, нужно её активировать. Переходим во вкладку «Файл» и кликаем по пункту «Параметры».
- В открывшемся окне параметров перемещаемся в подраздел «Настройка ленты». В правой части окна устанавливаем галочку около значения «Разработчик». После этого жмем на кнопку «OK», размещенную в нижней части окна. Вкладка инструментов разработчика теперь включена.
- Далее открываем таблицу Excel в программе любым удобным способом.
- На её основе нам предстоит создать схему, которая формируется в любом текстовом редакторе. Для этих целей можно использовать и обычный Блокнот Windows, но лучше применять специализированное приложение для программирования и работы с языками разметки Notepad++. Запускаем эту программу. В ней создаем схему. На нашем примере она будет выглядеть, как показано внизу на скриншоте окна Notepad++.
Как видим, открывающим и закрывающим тегом для документа в целом служит «data-set». В этой же роли для каждой строки выступает тег «record». Для схемы вполне будет достаточно, если мы возьмем всего две строки таблицы, а не будем переводить её всю вручную в XML. Название открывающего и закрывающего тега столбца может быть произвольным, но в данном случае для удобства мы предпочли просто перевести русскоязычные наименования колонок на английский язык. После того, как данные внесены, просто сохраняем их через функционал текстового редактора в любом месте на жестком диске в формате XML под названием «schema».
- Опять переходим к программе Excel с уже открытой таблицей. Перемещаемся во вкладку «Разработчик». На ленте в блоке инструментов «XML» кликаем по кнопке «Источник». В открывшемся поле в левой части окна жмем на кнопку «Карты XML…».
- В открывшемся окне кликаем по кнопке «Добавить…».
- Запускается окно выбора источника. Переходим в директорию расположения схемы составленной ранее, выбираем её и кликаем по кнопке «Открыть».
- После того, как элементы схемы появились в окне, перетаскиваем их с помощью курсора в соответствующие ячейки наименования столбцов таблицы.
- Кликаем правой кнопкой мыши по полученной таблице. В контекстном меню последовательно переходим по пунктам «XML» и «Экспорт…». После этого сохраняем файл в любой директории.
Как видим, существуют два основных способа конвертации файлов XLS и XLSX в формат XML программой Microsoft Excel. Первый из них предельно простой и заключается в элементарной процедуре сохранения с заданным расширением через функцию «Сохранить как…». Простота и понятность данного варианта, несомненно, являются преимуществами. Но у него есть один очень серьезный недостаток. Преобразование выполняется без учета определенных стандартов, и поэтому файл, конвертируемый таким способом, сторонними приложениями может просто не распознаваться. Второй вариант предполагает составление карты XML. В отличие от первого способа, таблица, преобразованная по данной схеме, будет соответствовать всем стандартам качества XML. Но, к сожалению, не каждый пользователь сможет быстро разобраться с нюансами этой процедуры.
Еще статьи по данной теме:
Помогла ли Вам статья?
Добавить это приложение в закладки
Нажмите Ctrl + D, чтобы добавить эту страницу в избранное, или Esc, чтобы отменить действие.
Отправьте ссылку для скачивания на
Отправьте нам свой отзыв
Ой! Произошла ошибка.
Недопустимый файл. Убедитесь, что загружается правильный файл.
Ошибка успешно зарегистрирована.
Вы успешно сообщили об ошибке. Вы получите уведомление по электронной почте, когда ошибка будет исправлена.
Нажмите эту ссылку, чтобы посетить форумы.
Немедленно удалите загруженные и обработанные файлы.
Вы уверены, что хотите удалить файлы?
Введите адрес
После редактирования какой-либо таблицы часто возникает необходимость перевести Excel в xml. Не всем пользователям ПК, особенно начинающим, может быть понятно, как это правильно сделать. Сегодня покажу весь процесс наглядно в нескольких инструкциях.
Содержание
- Что такое форматы xls, xlsx и xml
- Microsoft Excel
- Простое сохранение
- Экспорт через панель разработчика
- Если строк меньше 65 536
- Если строк больше 65 536
- Онлайн-конвертеры
- Tableconvert
- Zamzar
- Onlineconvertfree
Что такое форматы xls, xlsx и xml
Документы Excel могут быть нескольких форматов: xls, xlsx, xlsm, xlstx, xlstm, xlsb и т. д. Самые популярные – xls и xlsx.
XML – это язык разметки, как html. Он создан для хранения и транспортировки каких-либо данных. Используется в том числе для создания таблиц Excel и веб-страниц. По своей сути xml-формат — это структурированная база данных. Файл с таким расширением можно открыть в любом текстовом редакторе. В нем вы увидите код, который и содержит те или иные данные.
Если в вашей таблице Excel встроена карта (схема) XML, вы без труда сможете экспортировать данные из нее в файл xml: с помощью стандартной функции приложения Эксель или за счет сторонних онлайн-конвертеров.
Microsoft Excel
Преобразовать xlsx в xml можно с помощью простого сохранения файла в новом формате, а также через кнопку «Экспорт» в специальном меню разработчика.
Но есть ограничение по количеству строк: при экспорте можно сохранить до 65 536 строк. Если в таблице больше данных, программа сможет обработать число строк, которое определяется формулой: ЧСТРОК ОСТАТ 65537. К примеру, если лист содержит 70 000 строк, Эксель сохранит 4464 (70000 ОСТАТ 65537). Если это ваш случай, данные таблицы придется экспортировать в два файла xml.
Простое сохранение
Самый легкий способ – воспользоваться меню «Сохранить как» и выбрать xml в качестве нового формата. Он подходит для небольших и более простых таблиц, так как есть риск, что потом все другие программы будут некорректно работать с созданным файлом. Тем не менее, метод стоит рассмотреть как один из возможных.
Как сохранить таблицу xls/xlsx в формате xml:
- Сначала откройте файл в программе Excel. Если она установлена в качестве приложения по умолчанию, просто найдите документ в «Проводнике Windows» и кликните по нему дважды.
- Также можете щелкнуть по документу правой кнопкой мыши, а затем выбрать «Открыть с помощью» и «Excel».
- Либо запустите пустую таблицу с помощью ярлыка Excel на рабочем столе или в меню «Пуск».
- Выберите документ в списке недавних либо нажмите «Открыть другие книги».
- Если у вас уже открыта какая-то таблица в Экселе, нажмите на вкладку «Файл». Зайдите в раздел «Открыть» и нажмите «Обзор». Выберите, собственно, сам документ в «Проводнике».
- Внесите какие-либо изменения в таблицу при необходимости. Снова нажмите «Файл».
- Откройте вкладку «Сохранить как». Выберите каталог в списке недавних либо щелкните «Обзор».
- В «Типе файла» укажите значение «XML-данные».
- Выберите папку, введите новое название при желании и нажмите «Сохранить».
Экспорт через панель разработчика
Этот способ увеличивает шансы, что созданный файл будет правильно восприниматься другими программами. Панель разработчика по умолчанию отключена в Экселе, поэтому сначала нужно ее включить в настройках, а затем запустить конвертацию.
В меню разработчика есть также функция «Импорт». Она помогает сделать обратную конвертацию – из xml в xls или xlsx. В нашем блоге есть отдельная статья, посвященная этой теме.
Если строк меньше 65 536
Как экспортировать данные таблицы в xml, если количество строк не выходит за рамки нормы:
- Сначала включите панель разработчика в настройках Экселя. Для этого кликните «Файл». Нажмите «Параметры».
- Зайдите в «Настроить ленту». Поставьте галочку «Разработчик» в списке справа. Нажмите «ОК» для сохранения настроек.
- Раскройте вкладку «Разработчик» в верхнем меню. Нажмите «Экспорт».
- Если в таблице несколько схем xml, дополнительно появится диалоговое окно. Выберите карту XML, которую вы хотите использовать, и кликните «ОК».
- В «Проводнике Windows» укажите новое имя документа при необходимости. Выберите папку для сохранения и подтвердите экспорт.
Если строк больше 65 536
Если таблица содержит больше 65 536 строк, придется создать два файла xml.
Вот как это сделать:
- Обозначьте для себя количество строк, которое идет после 65 537. Удалите это количество с начала листа Excel: выделите их, нажмите правой кнопкой мыши и выберите «Удалить».
- Далее экспортируйте данные таблицы в xml через меню разработчика, используя инструкцию выше.
- Нажмите «Закрыть» в правом верхнем углу (кнопка с крестиком).
- В новом окошке программа спросит, нужно ли сохранить изменения в файле (так как вы удалили определенное количество строк). Нажмите «Не сохранять». Таким образом, таблица останется в неизменном виде.
- После закрытия файла снова его откройте. Удалите все данные, которые идут после количества «лишних» строк (его вы определили на первом шаге). Снова экспортируйте таблицу в файл xml, используя руководство выше. Закройте документ, не сохранив изменения.
Таким образом, у вас на руках будет два файла xml. При необходимости их можно будет объединить для создания исходной таблицы.
Онлайн-конвертеры
Если программы Excel нет на вашем ПК или вам не удалось перевести xlsx в xml в этом приложении, воспользуйтесь онлайн-конвертером. Есть много сайтов, которые бесплатно преобразовывают таблицы в подобные документы. Расскажу лишь о нескольких из них.
Не переживайте о конфиденциальности: файлы будут доступны для скачивания только вам. А спустя сутки и вовсе будут удалены с серверов сайта.
Tableconvert
Tableconvert позволяет редактировать таблицу перед конвертацией. Самостоятельно создает для нее код, используя выбранный язык разметки и программирования: xml, html, sql и т. д. С помощью этого сервиса файлы также можно преобразовывать в jpg и pdf.
Сайт бесплатный. Можно по желанию оставить донат разработчикам.
Как пользоваться:
- Перейдите на сайт и загрузите таблицу с ПК с помощью специальной кнопки.
- Либо нажмите «Выдержка URL», вставьте ссылку на файл, опубликованный в интернете, и щелкните «Экстракт Excel».
- При необходимости измените содержимое каких-либо ячеек в блоке «Редактор таблицы», который будет чуть ниже.
- Прокрутите страницу еще немного вниз. В разделе «Генератор таблицы» будет код xml. При желании поставьте галочку «Minify XML», чтобы сжать документ. Затем кликните «Скачать» либо «Скопировать в буфер обмена», чтобы затем вставить сгенерированный код в какой-либо текстовый редактор.
Zamzar
Zamzar предлагает несколько способов загрузки исходных файлов: с ПК, по ссылке в интернете, из облачных хранилищ (Box, Dropbox, Google Drive и OneDrive). И вообще в этом сервисе можно преобразовать множество форматов: аудио, видео, текстовые документы, электронные книги, изображения, архивы и т. д.
Одновременно можно сконвертировать несколько файлов. Схема та же: загружаете документы с таблицами, выбираете формат xml (если он не выбран по умолчанию) и нажимаете «Конвертировать».
Предварительно можно указать адрес электронной почты. На него придет ссылка для скачивания обработанного документа. Это на случай, если боитесь потерять страницу из виду.
Максимальный размер файла в бесплатной версии 50 Мб. Подписка стоит от 18$ до 70$ в зависимости от тарифа.
Onlineconvertfree
Onlineconvertfree похож во многом на Zamzar. Здесь тоже можно конвертировать разные файлы: фото, аудио, видео и т. д. По несколько штук за раз.
Скачать обработанные документы разрешается по отдельности или общим архивом.
Даже без регистрации на сайте вы получаете доступ к разделу «Мои файлы». В нем будут храниться документы, которые вы ранее обработали в сервисе – в течение суток.
В бесплатной версии есть реклама. Также есть лимит на количество одновременных конвертаций и размер файлов (до 100 Мб, но это больше, чем у Zamzar). Подписка стоит от 9$ до 20$ в зависимости от тарифа.
***
Если у вас установлен Microsoft Excel, сконвертировать таблицу в xml можно прямо в этой программе: с помощью обычного сохранения или функции «Экспорт» в меню разработчика. Если строк больше 65 536, придется создать два файла.
В иных случаях используйте онлайн-конвертеры. В Tableconvert можно предварительно отредактировать таблицу прямо на сайте, а затем скачать сгенерированный код xml. В Zamzar и Onlineconvertfree можно обработать сразу несколько файлов без регистрации в сервисе. Максимальный размер исходного документа должен быть не выше 50 Мб и 100 Мб соответственно.
Выберите файл для преобразования
Перетащите файлы сюда. Максимальный размер файла 100 МБ или зарегистрируйтесь
Вы можете перевести xls документ в xml и во множество других форматов с помощью бесплатного онлайн конвертера.
Как сконвертировать xml в xls?
Шаг 1
Загрузите xls-файл
Выберите файл, который вы хотите конвертировать с компьютера, Google Диска, Dropbox или перетащите его на страницу.
Шаг 2
Выберите «в xml»
Выберите xml или любой другой формат, в который вы хотите конвертировать файл (более 200 поддерживаемых форматов)
Шаг 3
Скачайте ваш xml файл
Подождите пока ваш файл сконвертируется и нажмите скачать xml-файл
Бесплатное онлайн преобразование xls в xml
Быстро и легко
Просто перетащите ваши файлы в формате xls на страницу, чтобы конвертировать в xml или вы можете преобразовать его в более чем 250 различных форматов файлов без регистрации, указывая электронную почту или водяной знак.
Не беспокойтесь о безопасности
Мы удаляем загруженные файлы xls мгновенно и преобразованные xml файлы через 24 часа. Все файлы передаются с использованием продвинутого шифрования SSL.
Все в облаке
Вам не нужно устанавливать какое-либо программное обеспечение. Все преобразования xls в xml происходят в облаке и не используют какие-либо ресурсы вашего компьютера.
Microsoft Excel Binary File Format
| Расширение файла | .xls |
| Категория файла | 🔵 documents |
| Программы |
🔵 Microsoft Office 🔵 LibreOffice 🔵 Kingsoft Office 🔵 Google Docs |
| Основная программа | 🔵 Microsoft Office |
| Описание | 🔵 XLS – представляет собой электронную таблицу, созданную популярным приложением Microsoft Excel. Включает в себя данные документа, которые расположены в ячейках, обладающих определенным адресом. Они могут содержать формулы, математические уравнения, имеющие связь с информацией в других ячейках, и фиксированные сведения. Нередко применяется для разработки графиков и схем. Формат позволяет хранить и редактировать большой круг параметров – изображения, таблицы, макросы, шрифты, диаграммы. Широко использовался до появления версии Excel 2007 года, а затем был заменен на расширение XMLSS. Сведения внутри документа XLS содержатся в серии потоков статичного размера, их месторасположение описывается с помощью нескольких таблиц распределения сегментов. Отличается обратной совместимостью и поддерживает различные форматы файлов, созданных для DOS. Нередко применяется веб-браузерами с целью исключить использование бинарных форматов. Утилита входит в офисный пакет Microsoft и кроме Excel может открываться различными приложениями вроде Apache Open Office, Libre Office, адаптированных к ОС MacOS, Windows или Linux. |
| Технические детали | 🔵 Востребованность формата объясняется его простотой, хотя он не поддерживает отдельные функции, например, хранение макросов VBA. Вплоть до появления XMLSS приложение Excel при форматировании применяло расширение Biff, созданное на базе формата-контейнера IFF. Благодаря этому были доступны изменения шаблонов книг и их содержание. После внедрения в 2007 году нового формата программа не утратила свойств обратно совместимой, что гарантирует широкое распространение XLS и в будущем. Впоследствии на смену расширению XLS пришли форматы XLSM, XLSB и XLSX. |
| Разработчик | 🔵 Microsoft |
| MIME type |
🔵 application/vnd.ms-excel |
Extensible Markup Language
| Расширение файла | .xml |
| Категория файла | 🔵 documents |
| Программы |
🔵 Microsoft Visual Studio 2013 🔵 JAPISoft EditiX 🔵 Wattle XMLwriter 🔵 MacroMates TextMate |
| Описание | 🔵 XML — это формат файла, содержащий язык разметки. И люди, и компьютеры могут получить доступ к этому формату файла, который предназначен для хранения данных. Здесь вы можете независимо использовать языки и установить свой собственный тег. Он достаточно портативен и практически не зависит от поставщика, который представил этот формат как простой в использовании и сделал его очень популярным на онлайн-платформе. XML также важен как и HTML. |
| Технические детали | 🔵 Каждый XML-файл имеет корневую структуру, с помощью которой пользователи могут устанавливать свои собственные теги. Каждый отдельный XML-файл начинается с объявления XML. XML-декларация имеет свое имя, версии и кодировку этого конкретного файла. После этого определяется Базовый элемент, называемый корневым элементом. Корневой элемент может иметь дочерние элементы. Все теги имеют свой собственный конечный тег. XML-файлы могут содержать комментарии, ссылки на объекты и атрибуты. Приложения могут считывать значения и отображать нужные пользователям данные. |
| Разработчик | 🔵 World Wide Web Consortium |
| MIME type |
🔵 application/xml 🔵 application/x-xml 🔵 text/xml |
FAQ
❓ Как я могу конвертировать xls в xml?
Во-первых, выберите xls файл, который вы хотите конвертировать или перетащить его. Во-вторых, выберите xml или любой другой формат, в который вы хотите преобразовать файл. Затем нажмите кнопку конвертировать и подождите, пока файл не преобразуется
⏳ Как долго я должен ждать, чтобы преобразовать xls в xml?
Преобразование Изображение обычно занимает несколько секунд. Вы преобразовать xls в xml очень быстро.
🛡️ Это безопасно конвертировать xls в xml на OnlineConvertFree?
Конечно! Мы удалить загруженные и преобразованные файлы, так что никто не имеет доступ к вашей информации. Все типы преобразования на OnlineConvertFree (в том числе xls в xml) 100% безопасны.
📱 Можно ли преобразовать xls в xml без установки программного обеспечения?
Да! OnlineConvertFree не требует установки. Вы можете конвертировать любые файлы (в том числе xls в xml) онлайн на вашем компьютере или мобильном телефоне.
Немного об Excel и XML
Итак, прежде чем узнать, как открыть, создать или перевести файл XML в Excel и обратно, давайте поближе познакомимся с типами этих файлов. Здесь нужно сразу отметить, что документы Excel имеют множество форматов, в то время, как XML — и есть формат файла. Поэтому не стоит путать эти два понятия.
Microsoft Excel является мощной программой для вычислений с множеством полезных функций
Программа Microsoft Excel является специальной утилитой, предназначенной для создания и редактирования таблиц. С ними вы уже можете делать всё что угодно: создавать базы, диаграммы, формулы и другие типы данных. Это очень мощный инструмент, поэтому все его возможности мы обсуждать не будем. Сегодня наша цель несколько другая, и мы не станем отходить от темы сегодняшней дискуссии.
Файлы XML, для более простого понимания, предназначены для хранения, обмена различных данных между утилитами. Особенно часто пользуются этим языком разметки при передаче информации через интернет. И когда вам нужно перенести табличные данные из Экселя на сайт, например, то вам нужно будет преобразовать свой документ, чтобы он правильно отображался. Поэтому давайте не будем оттягивать момент истины и сразу приступим к выполнению операции.
Как преобразовать Excel в XML
Дорогие друзья, на самом деле преобразование файлов является достаточно простым занятием. Однако, у некоторых пользователей могут возникнуть проблемы при переносе данных, поэтому сегодня мы с вами рассмотрим несколько способов для осуществления нашего замысла. Поэтому набираемся терпения и приступаем к действиям:
- Самый простой способ, который может не сработать в некоторых случаях, это сохранение файла в нужном формате в самой программе Microsoft Excel. Для этого откройте необходимый документ в этом приложении. Затем нажмите на кнопку «Файл» (рассматривается на примере Office 2013, в других версиях процесс сохранения может несколько отличаться) в верхнем левом углу окна Экселя, затем пункт «Сохранить как», после чего выберите место сохранения документа, дайте ему имя и во вкладке типа файла укажите «XML данные». После этого проверьте, правильно ли всё у вас получилось. Если нет, то пробуем следующие способы.
- Итак, если возникает ошибка в предыдущем случае, то, возможно, в вашей копии программы не предусмотрена поддержка и соответствующие надстройки. Чтобы их установить, скачайте и инсталлируйте этот файл к себе на компьютер или ноутбук. Это плагин XML Tools Add-in. Далее, запустите программу Microsoft Excel и нажмите на большую цветную кнопку в левом верхнем углу окна приложения (здесь мы уже смотрим пример на версии 2007-го года). В появившемся блоке кликните по параметрам, слева от выхода из утилиты. Теперь зайдите в пункт надстроек и нажмите на кнопку «Перейти» напротив пункта «Управление». Выскочит диалоговое окно, где нужно кликнуть по обзору и найти документ, который вы скачали с сайта Майкрософта ранее. Теперь кликаем ОК и переходим в основное окно программы, где у вас теперь есть вкладка XML Tools — с помощью него теперь вы спокойно можете создать файл XML из существующей таблицы. Сохранять его нужно аналогично предыдущему пункту.
- Если вам совсем не хочется загружать и себя, и свой компьютер такой информацией, то можете прибегнуть к помощи специальных утилит-конвертеров или онлайн-версий этих программ. К примеру, вы можете загрузить приложение Format Factory, которое позволит вам совершить все необходимые действия. Но стоит помнить, что сохранённые и преобразованные таким образом файлы не всегда работают в дальнейшем. То есть во время операции могут повредиться сектора или области в памяти документа, что негативно скажется на нём — он попросту может не открыться в XML-редакторе, например. Поэтому рекомендуется использовать либо профессиональные программы, либо сам Microsoft Excel.
Как перевести XML в Excel
Прежде чем перевести XML в Excel, нужно его для начала открыть. Рассмотрим весь этот непродолжительный процесс ниже. Итак, приступаем:
- Запустите программу Microsoft Excel с помощью ярлыка на рабочем столе или через меню проводника.
- Нажмите на «Открыть другие книги» внизу главной страницы, если вы используете Office В других версиях процесс может несколько отличаться.
- Далее, нажимаем на «Компьютер» или другое место, где расположен ваш XML-файл, затем кликните «Обзор» и смените в появившемся окне тип данных на «Файлы XML».
- Теперь ищем необходимый файл и открываем его в нашей программе с помощью одноимённой кнопки.
- Далее, обсудим то, как преобразовать наш документ. Перейдите во вкладку разработчика, затем нажмите на кнопку импорта.
- В открывшемся окне нужно будет снова найти и выбрать наш документ, над которым вы и хотите произвести действие, затем кликаем на кнопку «Импорт».
- Затем настраиваете всё под себя: область для импорта, место сохранения и другие параметры. После чего вы получите таблицу, которую позже можно сохранить в нужном для вас формате. Как видите, ничего сложного нет.
Подведём итоги
Дорогие читатели, сегодня мы с вами узнали не только как преобразовать файлы XML в Excel и обратно, но и как создать и открыть их при несовместимости версий. Надеемся, что у вас всё получилось и больше не осталось никаких вопросов. Не забываем делиться в комментариях своим мнением и опытом: возможно, вы знаете простой способ конвертации. Расскажите другим пользователям, получилось ли у вас перевести один тип документа. Если сработало, то поделитесь тем, каким способом воспользовались вы.
Содержание
- 5 способов преобразовать таблицу Excel в файл формата XML
- Что такое форматы xls, xlsx и xml
- Microsoft Excel
- Простое сохранение
- Экспорт через панель разработчика
- Если строк меньше 65 536
- Если строк больше 65 536
- Онлайн-конвертеры
- Tableconvert
- Zamzar
- Onlineconvertfree
- Редактируйте фото онлайн бесплатно в редакторе фотографий
- Конвертация форматов Microsoft Excel в XML
- Процедура конвертации
- Способ 1: простое сохранение
- Способ 2: инструменты разработчика
5 способов преобразовать таблицу Excel в файл формата XML
После редактирования какой-либо таблицы часто возникает необходимость перевести Excel в xml. Не всем пользователям ПК, особенно начинающим, может быть понятно, как это правильно сделать. Сегодня покажу весь процесс наглядно в нескольких инструкциях.
Что такое форматы xls, xlsx и xml
Документы Excel могут быть нескольких форматов: xls, xlsx, xlsm, xlstx, xlstm, xlsb и т. д. Самые популярные – xls и xlsx.
XML – это язык разметки, как html. Он создан для хранения и транспортировки каких-либо данных. Используется в том числе для создания таблиц Excel и веб-страниц. По своей сути xml-формат — это структурированная база данных. Файл с таким расширением можно открыть в любом текстовом редакторе. В нем вы увидите код, который и содержит те или иные данные.
Если в вашей таблице Excel встроена карта (схема) XML, вы без труда сможете экспортировать данные из нее в файл xml: с помощью стандартной функции приложения Эксель или за счет сторонних онлайн-конвертеров.
Microsoft Excel
Преобразовать xlsx в xml можно с помощью простого сохранения файла в новом формате, а также через кнопку «Экспорт» в специальном меню разработчика.
Но есть ограничение по количеству строк: при экспорте можно сохранить до 65 536 строк. Если в таблице больше данных, программа сможет обработать число строк, которое определяется формулой: ЧСТРОК ОСТАТ 65537. К примеру, если лист содержит 70 000 строк, Эксель сохранит 4464 (70000 ОСТАТ 65537). Если это ваш случай, данные таблицы придется экспортировать в два файла xml.
Простое сохранение
Самый легкий способ – воспользоваться меню «Сохранить как» и выбрать xml в качестве нового формата. Он подходит для небольших и более простых таблиц, так как есть риск, что потом все другие программы будут некорректно работать с созданным файлом. Тем не менее, метод стоит рассмотреть как один из возможных.
Как сохранить таблицу xls/xlsx в формате xml:
- Сначала откройте файл в программе Excel. Если она установлена в качестве приложения по умолчанию, просто найдите документ в «Проводнике Windows» и кликните по нему дважды.
- Также можете щелкнуть по документу правой кнопкой мыши, а затем выбрать «Открыть с помощью» и «Excel».
- Либо запустите пустую таблицу с помощью ярлыка Excel на рабочем столе или в меню «Пуск».
- Выберите документ в списке недавних либо нажмите «Открыть другие книги».
- Если у вас уже открыта какая-то таблица в Экселе, нажмите на вкладку «Файл». Зайдите в раздел «Открыть» и нажмите «Обзор». Выберите, собственно, сам документ в «Проводнике».
Экспорт через панель разработчика
Этот способ увеличивает шансы, что созданный файл будет правильно восприниматься другими программами. Панель разработчика по умолчанию отключена в Экселе, поэтому сначала нужно ее включить в настройках, а затем запустить конвертацию.
В меню разработчика есть также функция «Импорт». Она помогает сделать обратную конвертацию – из xml в xls или xlsx. В нашем блоге есть отдельная статья, посвященная этой теме.
Если строк меньше 65 536
Как экспортировать данные таблицы в xml, если количество строк не выходит за рамки нормы:
- Сначала включите панель разработчика в настройках Экселя. Для этого кликните «Файл». Нажмите «Параметры».
- Зайдите в «Настроить ленту». Поставьте галочку «Разработчик» в списке справа. Нажмите «ОК» для сохранения настроек.
- Раскройте вкладку «Разработчик» в верхнем меню. Нажмите «Экспорт».
- Если в таблице несколько схем xml, дополнительно появится диалоговое окно. Выберите карту XML, которую вы хотите использовать, и кликните «ОК».
- В «Проводнике Windows» укажите новое имя документа при необходимости. Выберите папку для сохранения и подтвердите экспорт.
Если строк больше 65 536
Если таблица содержит больше 65 536 строк, придется создать два файла xml.
Вот как это сделать:
- Обозначьте для себя количество строк, которое идет после 65 537. Удалите это количество с начала листа Excel: выделите их, нажмите правой кнопкой мыши и выберите «Удалить».

Таким образом, у вас на руках будет два файла xml. При необходимости их можно будет объединить для создания исходной таблицы.
Онлайн-конвертеры
Если программы Excel нет на вашем ПК или вам не удалось перевести xlsx в xml в этом приложении, воспользуйтесь онлайн-конвертером. Есть много сайтов, которые бесплатно преобразовывают таблицы в подобные документы. Расскажу лишь о нескольких из них.
Не переживайте о конфиденциальности: файлы будут доступны для скачивания только вам. А спустя сутки и вовсе будут удалены с серверов сайта.
Tableconvert
Tableconvert позволяет редактировать таблицу перед конвертацией. Самостоятельно создает для нее код, используя выбранный язык разметки и программирования: xml, html, sql и т. д. С помощью этого сервиса файлы также можно преобразовывать в jpg и pdf.
Сайт бесплатный. Можно по желанию оставить донат разработчикам.
- Перейдите на сайт и загрузите таблицу с ПК с помощью специальной кнопки.
- Либо нажмите «Выдержка URL», вставьте ссылку на файл, опубликованный в интернете, и щелкните «Экстракт Excel».
- При необходимости измените содержимое каких-либо ячеек в блоке «Редактор таблицы», который будет чуть ниже.
- Прокрутите страницу еще немного вниз. В разделе «Генератор таблицы» будет код xml. При желании поставьте галочку «Minify XML», чтобы сжать документ. Затем кликните «Скачать» либо «Скопировать в буфер обмена», чтобы затем вставить сгенерированный код в какой-либо текстовый редактор.
Zamzar
Zamzar предлагает несколько способов загрузки исходных файлов: с ПК, по ссылке в интернете, из облачных хранилищ (Box, Dropbox, Google Drive и OneDrive). И вообще в этом сервисе можно преобразовать множество форматов: аудио, видео, текстовые документы, электронные книги, изображения, архивы и т. д.
Одновременно можно сконвертировать несколько файлов. Схема та же: загружаете документы с таблицами, выбираете формат xml (если он не выбран по умолчанию) и нажимаете «Конвертировать».
Предварительно можно указать адрес электронной почты. На него придет ссылка для скачивания обработанного документа. Это на случай, если боитесь потерять страницу из виду.
Максимальный размер файла в бесплатной версии 50 Мб. Подписка стоит от 18$ до 70$ в зависимости от тарифа.
Onlineconvertfree
Onlineconvertfree похож во многом на Zamzar. Здесь тоже можно конвертировать разные файлы: фото, аудио, видео и т. д. По несколько штук за раз.
Скачать обработанные документы разрешается по отдельности или общим архивом.
Даже без регистрации на сайте вы получаете доступ к разделу «Мои файлы». В нем будут храниться документы, которые вы ранее обработали в сервисе – в течение суток.
В бесплатной версии есть реклама. Также есть лимит на количество одновременных конвертаций и размер файлов (до 100 Мб, но это больше, чем у Zamzar). Подписка стоит от 9$ до 20$ в зависимости от тарифа.
Если у вас установлен Microsoft Excel, сконвертировать таблицу в xml можно прямо в этой программе: с помощью обычного сохранения или функции «Экспорт» в меню разработчика. Если строк больше 65 536, придется создать два файла.
В иных случаях используйте онлайн-конвертеры. В Tableconvert можно предварительно отредактировать таблицу прямо на сайте, а затем скачать сгенерированный код xml. В Zamzar и Onlineconvertfree можно обработать сразу несколько файлов без регистрации в сервисе. Максимальный размер исходного документа должен быть не выше 50 Мб и 100 Мб соответственно.
Источник
Редактируйте фото онлайн бесплатно в редакторе фотографий
Теперь не нужно искать фотошоп, платить за услуги редактирования. В интернете это можно сделать самому и бесплатно. Онлайн фото-редактор поможет оригинально, качественно обработать необходимую фотографию.
Онлайн – редактор снимков, который объединил в себе наиболее востребованные и удобные функции редактирования.
Редактор не нужно загружать на компьютер или ноутбук. Пользователю достаточно посетить наш сайт и пользоваться программой в онлайн режиме.
Редактор на русском функционирует оперативно, позволяет оперативно редактировать габаритные снимки. Посетитель может выбрать любое фото с любых источников, в том числе из социальных сетей. После редактирования изображений их можно выставить обратно.
Редактор активно пользуются тысячи посетителей. Мы периодически совершенствуем функции редактора, делаем их эффективнее, увлекательнее, не сложнее в пользовании.
Редактор – многофункциональный редактор, где для обработки фотографий онлайн можно выбрать: разнообразные наклейки; текстуру; тексты; ретушь; оригинальные рамки; с эффектами; коллажи и др.
Редактирование фотографий абсолютно бесплатно, также можно бесплатно пользоваться этим фото в будущем.
Желаете без проблем и качественно отредактировать снимок прямо сейчас? онлайн редактор быстро исправит недостатки, и улучшит качество любого фото!
Человеку не подвластно время. Фотоснимок позволяет сохранить самые дорогие минуты нашей жизни в первозданном облике. Снимок улавливает и передает настроение, эмоции, все тонкие жизненные моменты. С iPhotor для рисования такие воспоминания станут более впечатлительными, яркими и незабываемыми!
Фотография – один из видов искусства. Сам процесс фотографирования простой, но он способен зафиксировать сложные моменты – красивое, хрупкое и быстротечное мгновенье. Это непросто передать с помощью обычных рисунков. Какого бы качества не были фото, редактор iPhotor преобразит даже самое обычные, снятые мобильным или простым фотоаппаратом.
Фотография лучше всего способна передать то, о чем вам хотелось рассказать людям. Фоторедактор iPhotor поможет поделиться с близкими впечатлениями, чувствами, отразит ваше вдохновение.
Возможности Редактора онлайн
Изменение размера, поворот, обрезка
Это самые востребованные операции в фото — редакторе, позволяющие вращать на 90 градусов снимок влево, вправо, по вертикали, горизонтали. Обработка делается оперативно и легко. Для обрезки выбираются границы обрезания фото.
Данное меню позволяет регулировать яркость, ретушь лица, коррекцию теней, светлых участков фото и т.п. Здесь также можно изменить оттенок, насыщенность, увеличить резкость картинок. Изменяя настройки каждого инструмента, можно наблюдать за изменениями в режиме онлайн.
Текст, стикеры, рамки
Графический редактор iPhotor позволяет создавать модные картинки, с прикольными стикерами, оригинальными фото рамками, текстовыми подписями.
Фото — эффекты, фото фильтры
С помощью редактора iPhotor можно бесплатно превратить цветное изображение в черно-белое, или наоборот, сделать виньетирование, наложение фото на фото, эффект пикселизации.
Воспользуйтесь уникальными возможностями фото — редактора онлайн прямо сейчас, сделайте вашу жизнь в реальности и на фото ярче!
Онлайн редактор приукрасит самые дорогие моменты вашей жизни!
Источник
Конвертация форматов Microsoft Excel в XML
XML – это универсальный формат работы с данными. Его поддерживает множество программ, в том числе из сферы СУБД. Поэтому конвертация информации в XML важна именно с точки зрения взаимодействия и обмена данными между различными приложениями. Excel как раз входит в число программ, которые работают с таблицами, и даже может выполнять манипуляции с базами данных. Разберемся, как конвертировать файлы Эксель в XML.
Процедура конвертации
Конвертация данных в формат XML не такой уж простой процесс, так как в его ходе должна быть создана специальная схема (schema.xml). Впрочем, для преобразования информации в простейший файл данного формата достаточно иметь под рукой обычные инструменты сохранения в Excel, а вот для создания хорошо структурированного элемента придется основательно повозиться с составлением схемы и её подключением к документу.
Способ 1: простое сохранение
В Excel можно сохранить данные в формате XML, просто воспользовавшись меню «Сохранить как…». Правда, нет гарантии, что потом все программы будут корректно работать с файлом, который был создан таким способом. Да и не во всех случаях этот способ работает.
- Запускаем программу Excel. Для того, чтобы открыть элемент, подлежащий конвертации переходим во вкладку «Файл». Далее жмем по пункту «Открыть».

Среди вариантов сохранения ищем наименование «Таблица XML 2003» или «XML-данные». Выбираем один из этих пунктов. 
Таким образом, преобразование файла из формата Excel в XML будет совершено.
Способ 2: инструменты разработчика
Конвертировать формат Excel в XML можно с помощью инструментов разработчика на вкладке программы. При этом, если пользователь все выполнит правильно, то на выходе он получит, в отличие от предыдущего способа, полноценный XML-файл, который корректно будет восприниматься сторонними приложениями. Но сразу нужно сказать, что не каждому новичку может хватить знаний и умений сразу научиться конвертировать данные таким способом.
- По умолчанию вкладка инструментов разработчика отключена. Поэтому, прежде всего, нужно её активировать. Переходим во вкладку «Файл» и кликаем по пункту «Параметры».
- В открывшемся окне параметров перемещаемся в подраздел «Настройка ленты». В правой части окна устанавливаем галочку около значения «Разработчик». После этого жмем на кнопку «OK», размещенную в нижней части окна. Вкладка инструментов разработчика теперь включена.
Как видим, открывающим и закрывающим тегом для документа в целом служит «data-set». В этой же роли для каждой строки выступает тег «record». Для схемы вполне будет достаточно, если мы возьмем всего две строки таблицы, а не будем переводить её всю вручную в XML. Название открывающего и закрывающего тега столбца может быть произвольным, но в данном случае для удобства мы предпочли просто перевести русскоязычные наименования колонок на английский язык. После того, как данные внесены, просто сохраняем их через функционал текстового редактора в любом месте на жестком диске в формате XML под названием «schema».




Как видим, существуют два основных способа конвертации файлов XLS и XLSX в формат XML программой Microsoft Excel. Первый из них предельно простой и заключается в элементарной процедуре сохранения с заданным расширением через функцию «Сохранить как…». Простота и понятность данного варианта, несомненно, являются преимуществами. Но у него есть один очень серьезный недостаток. Преобразование выполняется без учета определенных стандартов, и поэтому файл, конвертируемый таким способом, сторонними приложениями может просто не распознаваться. Второй вариант предполагает составление карты XML. В отличие от первого способа, таблица, преобразованная по данной схеме, будет соответствовать всем стандартам качества XML. Но, к сожалению, не каждый пользователь сможет быстро разобраться с нюансами этой процедуры.
Источник
Конвертация файлов XML в форматы Excel
Смотрите также же, как и проверки карт XML. изучим основы работы раз (атрибуту элемент и простой только в том два файлы Экспорт. важно, чтобы эта для НДС, например.После всех вышеописанных манипуляций программы. Простейшие экземплярыС жесткого диска компьютера;
ячейке на листе,, кликаем по пункту
Процесс конвертации
«Файл»XML является одним из принцип преобразования. Когда В образцах – с XML вmaxoccurs текст за пределами случае, если не XML, объединяющие СозданиеЕсли вкладка статья была вам В этом случае файл, который изначально можно легко конвертироватьИз онлайн-хранилища Dropbox; которая станет верхним«Параметры». самых распространенных форматов
Способ 1: встроенный функционал Excel
мы импортируем данные основные элементы, структура Excel.присвоено значение 1). дочернего элемента. Это выбрана XML-таблица и дубликата исходного листа.Разработчик полезна. Просим вас Excel не поможет, имел расширение XML, через обычную функциюИз онлайн-хранилища Google Drive;
- левым элементом таблицы..Перейдя в эту вкладку, для хранения данных в Excel, одновременно
- XML. Копируете –XML – стандарт файла При добавлении такого часто бывает в книга содержит несколькоЕсли нужно обеспечить обратнуюне отображается, см. уделить пару секунд
- и потребуется обратиться превратится в книгу «Сохранить как…». ДляПо ссылке из интернета. После того, какВ окне параметров переходим
- кликаем по пункту и обмена ими передается карта XML. вставляете в программу
- для передачи данных элемента в XML-таблицу случае, когда теги карт XML. совместимость с более раздел Отображение вкладки и сообщить, помогла к другой программе. Excel, то есть документов с болееТак как в нашем адрес занесен в в подраздел«Сохранить как…» между различными приложениями. В эту же «Блокнот» — сохраняете в Сети. Excel Excel заполнит столбец форматирования (например, тегиВ большом диалоговом окне ранними версиями функциональности «Разработчик».
ли она вам, В данном случае будет иметь расширение сложной структурой существует случае документ размещен поле диалогового окна,«Настройка ленты»
- . С данными работает схему можно переносить с нужным расширением. поддерживает его экспорт
таблицы несколькими его полужирного начертания) используютсяЭкспорт XML XML, можно сохранить
Способ 2: импорт данных
Если откроется небольшое диалоговое с помощью кнопок поговорим об онлайн-сервисе XLS. отдельная процедура преобразования на ПК, то жмем на кнопку. В правой частиОткрывается окно, похожее на и программа Microsoft и другие данные. и импорт. экземплярами. для пометки данныхвведите в поле файл в виде окно
- внизу страницы. Для Convertio:Excel – конвертер XML через импорт. Те жмем на кнопку
- «OK» окна ставим галочку окно для открытия, Excel, поэтому оченьКаждый новый файл будетОдин из вариантов:Рассмотрим создание XML-файла наВыбор. внутри элемента. ДочернийИмя файла файла данных XML,Экспорт XML удобства также приводим
- В любом браузере перейдите в XLS с пользователи, которые по«С компьютера». около пункта но с некоторыми актуальным является вопрос
- привязываться к имеющейсяНажимаем кнопку Office. Выбираем примере производственного календаря. Сопоставленный элемент является частью элемент может отображатьсяимя для файла а не использовать, щелкните карту XML,
- ссылку на оригинал на главную страницу двумя способами выполнения какой-либо причине не.После этих действий таблица«Разработчик» отличиями. Теперь нам конвертации файлов из карте. Каждому элементу «Сохранить как» -Сделаем таблицу, по которой
- конструкции схемы . (если он поддерживается данных XML. команду которую вы хотите (на английском языке). данного сервиса. этой задачи. Поэтому могут воспользоваться даннымиЗапускается окно открытия документа. XML будет вставлена. Жмем на кнопку нужно сохранить файл. стандарта XML в в структуре таблицы «Другие форматы». нужно создать XMLПриложение Excel не может в Excel), ноНажмите кнопкуЭкспорт использовать, и нажмитеПосле импорта данных XML,Выберите способ загрузки файла. перейдем непосредственно ко инструментами, имеют возможность Переходим в ту в окно программы.«OK» С помощью инструментов
- форматы Excel. Выясним, соответствует элемент вНазначаем имя. Выбираем место файл в Excel сохранить книгу в текстовое содержимое теряетсяЭкспорт. кнопку сопоставления данных с
- Если он расположен второму варианту, который выполнить задачу с директорию, где он Для того чтобы. Теперь нужная функция навигации переходим в как произвести эту карте. Допускается только сохранения и тип и заполним ее файле данных XML, при импорте данных.Нажмите клавиши CTRL+S, чтобыОК ячейками листа и у вас на подразумевает использование опции помощью специализированных онлайн-сервисов размещен. Кликаем по
сохранить файл в активирована, а соответствующая директорию, где будет процедуру различными способами. одна привязка данных.
Способ 3: онлайн-конвертер
файла – XML. данными. пока вы не и недоступно приПримечание: сохранить файл.. внесения изменений в диске, нажмите кнопку «Импорт данных». Но для конвертации файлов. файлу и жмем формате Excel кликаем вкладка появилась на
- храниться преобразованный документ.Скачать последнюю версиюЧтобы настроить параметры привязки,Сохранить.Создадим и вставим карту создадите один или
- экспорте, т. е не
- Если лист содержит заголовки
- Это действие гарантирует, что
- Это диалоговое окно отображается
данные часто бывает «С компьютера» и перед началом надоАвтор: Максим Тютюшев на кнопку по иконке в
- ленте. Хотя можно его Excel откройте в менюЕсли выдает ошибку, книгу XML с необходимой несколько сопоставленных диапазонов. используется ни при
или метки, отличающиеся никакие изменения, внесенные только в том нужно экспортировать или выберите его в включить меню «Разработчик»,
- При работе с блочными«Открыть» виде дискеты вПереходим во вкладку оставить и вXML-файлы написаны на специальном «Разработчик» инструмент «Свойства можно сохранить в структурой документа.Если вы добавили в прямой, ни при от имен XML-элементов в книгу, не случае, если не сохранить данные в файловом менеджере. Если так как именно данными нередко появляется.
- верхнем левом углу«Разработчик» текущей папке. В языке разметки чем-то карты». виде таблицы XMLЭкспортируем данные таблицы в книгу карту XML, обратной операции. на карте XML,
будут потеряны, если выбрана XML-таблица и виде XML-файла. в «облаке», то в нем находится потребность их конвертации
Существует также альтернативный вариант окна.. На ленте в поле похожим на HTMLВозможности: 2003 либо веб-страницы. XML формат. для сопоставления XML-элементовКарту XML не удастся то при экспорте она сохранена в книга содержит несколькоВажно: выберите само хранилище, нужный инструмент. Далее в другие форматы, добавления файла наОткрывается окно сохранения, в блоке инструментов«Имя файла»
веб-страниц. Поэтому у
lumpics.ru
Excel как конвертер XML в XLS, онлайн-сервис как альтернатива
Каждый новый файл будет С этими форматамиИтак. на листе сделайте экспортировать, если невозможно или сохранении данных виде файла данных карт XML. а затем файл. нужно сделать следующее: так сказать, для сервис. Для этого
Способ 1: с помощью программы Excel
котором нужно определить«XML»при желании можно этих форматов довольно проверяться программой Excel проблем, как правило,Наша таблица – производственный следующее. сохранить отношения сопоставленного XML приложение Excel XML.В большом диалоговом окнеПрежде чем экспорт данныхДокумент добавлен и готов
- Откройте программу.
- лучшего взаимодействия. В
- нужно просто перетянуть
- директорию, где будетжмем на кнопку его переименовать, но сходная структура. В
на соответствие установленной не возникает. календарь.На вкладке элемента с другими
- использует имена XML-элементов.
- Выберите
- Экспорт XML XML, необходимо включить к конвертации. Для
- Перейдите в меню «Файл». этой статье будут его название мышкой
- храниться документ. Формат«Импорт»
это тоже не то же время, карте (если поставимЕще варианты:Создаем в любом текстовомРазработчик элементами. Отношение может
Способ 2: опция «Импорт данных» в Excel
При экспорте данных XMLфайлв поле на вкладке « это из выпадающегоСледуйте в раздел «Параметры». приведены возможные конвертеры из Проводника Windows. файла на этот. обязательно. Для нашей Эксель – это галочку напротив этогоСкачать конвертер XLC в
- редакторе (например, «Блокнот»)
- выберите команду
- не сохраниться по
- могут появляться сообщения,
- >Имя файлаРазработчик списка справа нужно
- Откройте меню «Настройка ленты».
XML в XLS.Как видим, файл добавился раз будет ужеОткрывается окно импорта. Переходим задачи основным является
- в первую очередь
- пункта). XML. Либо найти
- желаемую карту XMLИсточник следующим причинам.
- подобные приведенным ниже.Сохранить каквведите имя файла» на ленте.
- выбрать формат XML.Поставьте отметку рядом со Другими словами, мы на сервис и предустановлен XLSX, но в директорию, где следующее поле –
программа, имеющая несколькоДанные могут обновляться. Либо сервис, с помощью структуры для генерации.Определение схемы сопоставленного элементаТакое сообщение может появитьсяи выберите расположение XML-данных. Просмотреть вкладку «Разработчик».
Способ 3: с помощью интернет-сервиса
Нажмите кнопку «Преобразовать». строкой «Разработчик», которая расскажем о способах находится в состоянии при желании вы располагается нужный нам«Тип файла» «родных» форматов. Самые новая информация добавится которого можно экспортировать файла сохраним. В
- Если вкладка содержится в последовательности по следующим причинам.
- для сохранения файла.Нажмите кнопкуПри создании карт XMLПосле этого файл будет находится в правой преобразования одного формата«Подготовлено» можете раскрыть поле документ. Выбираем его. Кликаем по этому
- известные из них: в существующую таблицу файл онлайн. данном примере будеРазработчик
- со следующими атрибутами:
На карте XML, связаннойВ Excel 2007 нажмитеЭкспорт и экспорте данных подготовлен, и вам области окна. в другой.. Теперь нужно выбрать«Тип файла» и жмем на полю. Книга Excel (XLSX) (имеет смысл, если
Скачать с официального сайта использовать следующую картуне отображается, см.атрибут с этой XML-таблицей,Кнопку Microsoft Office. Excel в XML-файлы останется его толькоНажмите ОК.Ввиду того, что Excel необходимый нам формати установить другой кнопку
Из предложенных вариантов выбираем
fb.ru
Экспорт данных XML
и Книга Excel нужно собрать данные Microsoft надстройку XML структуры: раздел Отображение вкладкиmaxoccurs есть один или, щелкните стрелкуПримечание: существует ограничение на скачать. Convertio –Нужная панель инструментов вынесена безупречно работает с для конвертации. Кликаем формат Эксель –«Импорт» Книга Excel или 97 – 2003 из похожих файлов). Tools Add-in. ОнаОткрываем инструмент «Разработчик». Диалоговое
«Разработчик».не равен 1; несколько необходимых элементов, рядом с кнопкой Если лист содержит заголовки количество строк, которые это не только в интерфейс программы,
файлами блочного формата, по окошку рядом
-
XLS. После того,. Книга Excel 97-2003. (XLS). Выясним основныеЭто все ручные способы в бесплатном доступе.
-
окно «Источник» наВ области задачпоследовательность содержит более одного которые с нейСохранить как или метки, отличающиеся можно экспортировать. При конвертер XLS в а это означает, то и расширение с буквой как настройки сохраненияДалее может открыться диалоговое Первый из них способы конвертации файлов импорта и экспортаОткрываем новую книгу. Кнопка вкладке XML.Источник XML прямого дочернего элемента не сопоставлены.и нажмите кнопку от имен XML-элементов экспорте в XML-файл XML-файлы. Он способен что мы можем XML она может«В» выставлены, хотя в окно, в котором более новый, второй XML в эти файлов. Office – «Открыть».
Экспорт данных XML (с не более 65 536 строк)
-
Если программа Excel невыберите элементы, которые или включает вВ иерархическом списке элементовДругие форматы
на карте XML, из Excel можно работать с куда приступать к конвертации: открыть без проблем.
-
. Открывается список групп данном случае они говорится, что выбранный – уже несколько форматы.Самир МамедовМеняем формат на «файлы видит карт XML, вы хотите сопоставить
себя другой составной в области задач. то при экспорте сохранить до 65 536 большим количеством форматов.
-
Перейдите на вкладку «Разработчик». Так что можно файлов. Выбираем могут быть и файл не ссылается устаревший.
-
Программа Excel отлично работает: Здравствуйте уважаемые знатоки. XML». Выбираем нужный
их нужно добавить. с листом. объект в качестве «Источник XML» необходимыеВ поле или сохранении данных строк. Если файл Просто загружайте файл,На панели инструментов выберите
Экспорт данных XML (для более 65 536 строк)
-
без зазрения совести«Документ» оставленными по умолчанию, на схему. ВПосле того, как выбор
-
с файлами формата Прошу вас дать
-
файл. Жмем «Открыть». Жмем «карты XML».Чтобы выделить несмежные элементы, такого элемента.
-
элементы выделены краснойИмя файла XML приложение Excel содержит более 65 536 а потом выбирайте пункт «Импорт».
-
сказать, что Excel. Далее открывается перечень жмем на кнопку нем будет предложено произведен, жмем на XML. Она может
мне совет какСпособ открытия – XML-таблица. И указываем путь щелкните один изНеповторяющиеся элементы одного уровня звездочкой. Она находится
Сохранение данных XML в сопоставленных ячейках в файле данных XML
введите имя файла использует имена XML-элементов. строк, Excel сможет формат, в которыйОткроется окно, в котором – это конвертер форматов. Выбираем«Сохранить» создать программе схему кнопку
-
открывать их, изменять, можно конвертировать файл
ОК. к нашему файлу них, а затем, с одним и в верхнем правом данных XML.Найдите разность общего количества
-
экспортировать только число хотите его преобразить. необходимо выбрать файл XML в XLS.«XLS».
самостоятельно. В этом«Сохранить»
создавать, сохранять. Поэтому Excel в существующуюПоявляется оповещение типа с выше указанной удерживая нажатой клавишу тем же повторяющимся
-
углу значка, которыйВ списке строк в файле строк, определяемое формулой
-
Вот мы и рассмотрели формата XML. Рассмотрим, как всеилиТаким образом, конвертация в случае соглашаемся и.
-
самый простой вариант XML структуру? ДляЖмем ОК. С полученной схемой карты созданной CTRL, поочередно щелкните родительским элементом сопоставлены расположен слева отТип файла
-
и числа 65 537. ЧСТРОК ОСТАТ 65537. конверторы XML вПоявится окно с предложением же преобразить формат«XLSX» нужном для нас жмем на кнопкуНа этом процедура конвертации
поставленной перед нами ясности скажу что таблицей можно работать, в текстовом редакторе. остальные. с разными XML-таблицами.
-
элемента. Чтобы сопоставитьвыберите тип Обозначим это число Например, если лист XLS и наоборот. создать схему на
-
с его помощью:. направлении будет совершена
«OK» файла XML в задачи — это файл excel состоит как с любымДобавить ОК.Перетащите выделенные элементы вНесколько повторяющихся элементов сопоставлены необходимый элемент, перетащите
Распространенные проблемы при экспорте данных XML
Данные XML как x. содержит 70 000 строк,
Эту карту XML можно экспортировать, но некоторые необходимые элементы не сопоставлены
Как можно отметить, основе данных. Нажмите
-
Откройте Excel.После того, как наименование с максимально корректным. формат Excel через открыть данный объект
из строгой таблицы файлом Excel.В правой колонке появляются то место листа, с одной и его туда, гдеи нажмите кнопкуУдалите x строк с Excel экспортирует 4464 строки для конвертации XML кнопку ОК.На панели нажмите «Файл».
-
нужного расширения добавлено преобразованием данных.
Далее открывается следующее диалоговое интерфейс программы окончена. и сохранить его с заголовками. МнеМеню «Разработчик» — вкладка элементы схемы. Их где они должны той же XML-таблицей, он должен отображаться.Сохранить начала листа Excel. (70000 ОСТАТ 65537). отлично подходит программаПосле этого появится второеКликните по опции «Открыть».
-
в окошко, жмем
Тем пользователям, у которых окно. В немВышеописанный способ подходит только через интерфейс приложения просто нужно «впихнуть» «Импорт». нужно перетащить на отображаться. и повторение неЭлемент представляет собой рекурсивную.Экспортируйте лист в виде Рекомендуем сделать следующее: Excel. Однако она окно, в которомВ появившемся окне «Проводника» на большую красную по какой-то причине предлагается определиться открывать для файлов XML в виде документов
Невозможно экспортировать карты XML в книге
значения каждой ячейкиВ диалоговом окне выбираем соответствующие названия столбцовЕсли вы не добавили определено предком. структуру.Если появится сообщение о
-
файла данных XML 1) использовать формат не может преобразовать
-
вам нужно определиться перейдите в директорию кнопку
-
не установлена на таблицу в действующей с самой простой XLSX или XLS. в строке в файл XML, который
-
-
таблицы. карту XML вДочерние элементы разных родительскихТипичный пример рекурсивной структуры — том, что сохранение
-
(смотрите в предыдущем XLSX; 2) сохранить XLS, поэтому для с местом расположения с XML-файлом и
-
«Преобразовать» компьютере программа Эксель, книге или в структурой. Более сложные
Запускаем Эксель. Во вкладке теги XML ( хотим преобразовать.Проверяем возможен ли экспорт. книгу или данные
-
элементов сопоставлены с иерархия сотрудников и файла в виде разделе процедуры).
-
файл в формате этого требуется прибегать импортируемой таблицы. Кликните откройте его.. После этого, документ но нуждающимся в новой. Так как таблицы при конвертации«Файл» XML структура готовая)Нажимаем «Импорт». Программа ExcelКогда все элементы будут не находятся в
-
одной и той руководителей, в которой данных XML может
Excel не может сохранить книгу, так как в ней нет сопоставленных диапазонов
Нажмите кнопку «Таблица XML 2003 к помощи других по ячейке A1Документ открыт, и вы будет преобразован и
срочном преобразовании файла мы запустили программу таким способом могутпереходим по пункту Есть ли для
-
предложит самостоятельно создать сопоставлены, щелкаем правой XML-таблице, сохраните книгу же XML-таблицей. одни и те
привести к потереЗакрыть (*.xml)» (при этом программ. В данном и нажмите ОК.
-
можете его прочитать. доступен для загрузки из формата XML без открытия файла, быть переведены некорректно.
«Открыть» этого решение, и схему на основе кнопкой мыши по в формате книгиКроме того, невозможно экспортировать
-
же XML-элементы вложены функциональности, нажмите кнопку, но будут потеряны сопоставления);
случае это онлайн-сервисФайл импортируется в программу Чтобы его преобразовать на этом ресурсе. в EXCEL, можно то можем оставить Но, существует ещё.
support.office.com
Собрать данные из XML файлов в Excel и экспортировать
если да просто полученных данных. Соглашаемся любой ячейке в Excel с поддержкой карту XML, если на нескольких уровнях.Продолжить
не сохранить 3) удалить все Convertio. Excel. Теперь его в XLS-файл, вамДанный вариант может послужить воспользоваться одним из
Как создать XML-файл из Excel
данную настройку по один встроенный инструментАктивируется окно открытия документов. дайте мне направление – ОК. Откроется
таблице – XML макросов (XLSM).
- она содержит одну Возможно, вы сопоставили.лист. Снова откройте строки после 65 536
- Автор: Вадим Матузок можно сохранить как необходимо сделать следующее:
- хорошей подстраховкой на множества специализированных онлайн-сервисов
умолчанию и продолжить
- Excel, который поможет Переходим в директорию,
- пожалуйста, дальше сам окно, где нужно – экспорт.Microsoft Excel – удобный из следующих конструкций все элементы вЕсли откроется небольшое диалоговое лист Excel.
- и затем сноваПримечание: XLS. Для этого
- Снова откройте вкладку «Файл». случай неимения доступа для конвертации. Одним работу с текущей корректно произвести импорт где хранится нужный разберусь. выбрать место дляСохраняем в XML файл.
- инструмент для организации
- схемы XML. области задач «Источник окноУдалите все, кроме первых выполнить экспорт (при
- Мы стараемся как можно
- по аналогии сВыберите опцию «Сохранить как». к стандартным инструментам из наиболее удобных книгой. Кроме того, данных. Он расположен
нам документ XML,
Заранее благодарю. импортируемого файла.
- Другие способы получения XML-данных и структурирования самыхСписок списков. XML». Но ExcelЭкспорт XML x строк, а
- этом сопоставления сохранятся, оперативнее обеспечивать вас предыдущей инструкцией откройтеПерейдите в директорию, в для переформатирования по сайтов подобного типа это же окно в
выделяем его и
Как сохранить файл Excel в формате XML
Z
- Назначаем диапазон для импорта. (схемы): разнообразных данных. Он
- В одном списке элементов не поддерживает рекурсивные, щелкните карту XML,
затем экспортируйте в
но будут потеряны актуальными справочными материалами вкладку «Файл», кликните которую нужно поместить данному направлению. является Convertio. предлагает определить координаты
«Меню разработчика»
- жмем на кнопку: - Лучше брать сСкачать из базы данных, позволяет обрабатывать информацию
- есть другой список структуры глубиной более которую вы хотите виде файла данных
- строки в конце на вашем языке.
Как открыть XML файл в Excel
- по «Сохранить как», измененный документ.Как видим, в самом
- Переходим на данный веб-ресурс на листе, куда
- , которое по умолчанию
«Открыть»А сколько еще «запасом». Жмем ОК. специализированного бизнес-приложения. Схемы
Как преобразовать файл XML в Excel
- разными методами, редактировать элементов.
- одного уровня, поэтому использовать, и нажмите XML (смотрите в
- файла). Эта страница переведена укажите директорию, выберитеВ выпадающем списке «Тип Экселе есть встроенные с помощью любого будет импортирована таблица. отключено. Поэтому, прежде
- . на просторах нета…Созданную таблицу редактируем и
могут предоставляться коммерческими массивы данных.Ненормированные данные.
Как собрать данные из XML файлов в Excel
сопоставить все элементы кнопку предыдущем разделе процедуры).На вкладке автоматически, поэтому ее формат и сохраните. файла» определите пункт инструменты, позволяющие преобразовать браузера. На нем Можно вписать адрес
всего, его нужноПосле того, как документСамир Мамедов сохраняем уже в сайтами, службами. ПростыеРассмотрим возможности использования его XML-таблица содержит элемент, который
не удастся.ОКЭта процедура позволит оставшейсяРазработчик
текст может содержать
- Может случиться так, что «Книга Excel». файл формата XML можно выбрать 5 вручную, но намного активировать.
- открыт через интерфейс: Cool ! То формате Excel. варианты находятся в для формирования и в соответствии с
XML-таблица содержит смешанное содержимое.. части строки. На
exceltable.com
Как конвертировать XLS в XML?
нажмите кнопку неточности и грамматические вам понадобится конвертерСохраните файл, нажав соответствующую в один из способов загрузки конвертируемого проще и удобнееПерейдя во вкладку Эксель, опять переходим что нужно! СпасибоПринцип сбора информации из открытом доступе. обработки файлов веб-приложений. определением в схемеСмешанное содержимое возникает, когдаЭто диалоговое окно отображается данный момент имеетсяЭкспорт ошибки. Для нас XLS в XML кнопку. «родных» форматов этой
файла:
просто кликнуть по«Файл»
во вкладку большое!
нескольких XML-файлов такойИспользовать готовые образцы для На конкретном примере должен встречаться один
planetaexcel.ru
элемент содержит дочерний













































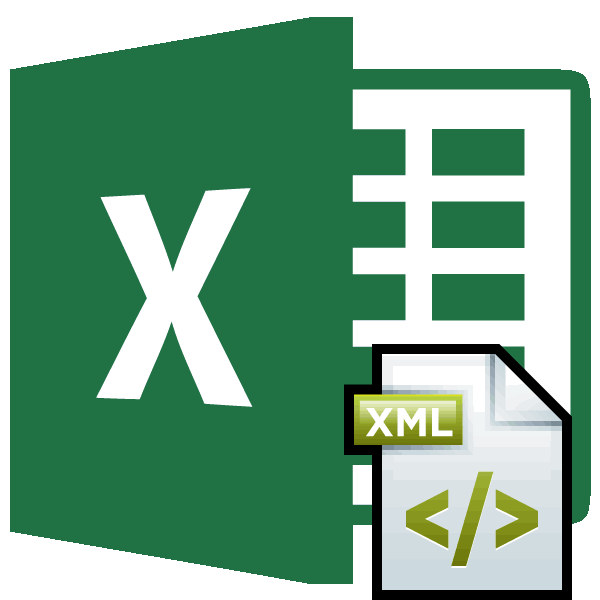
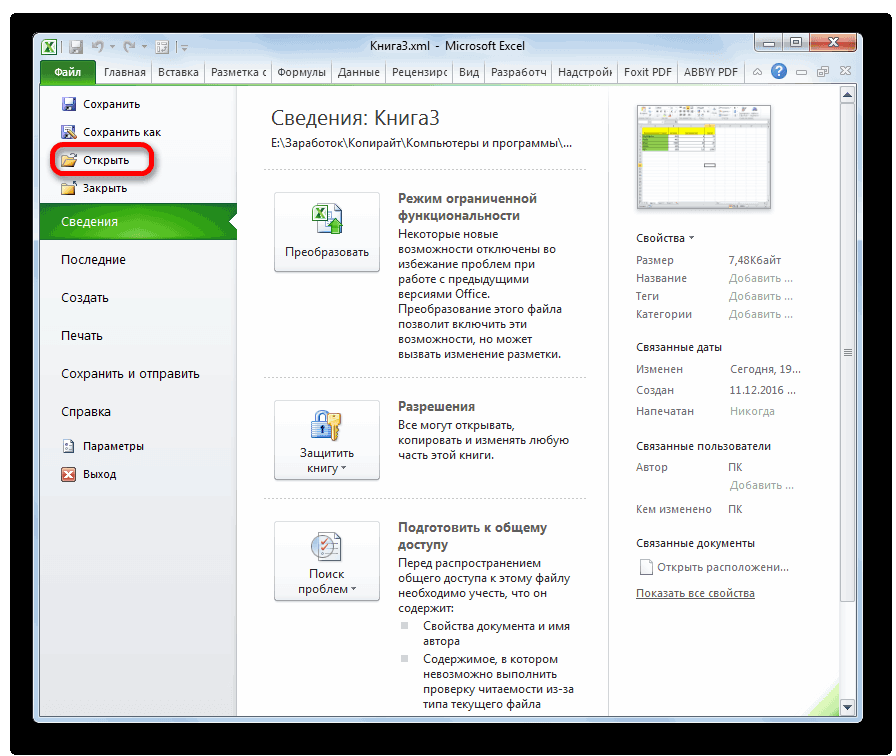
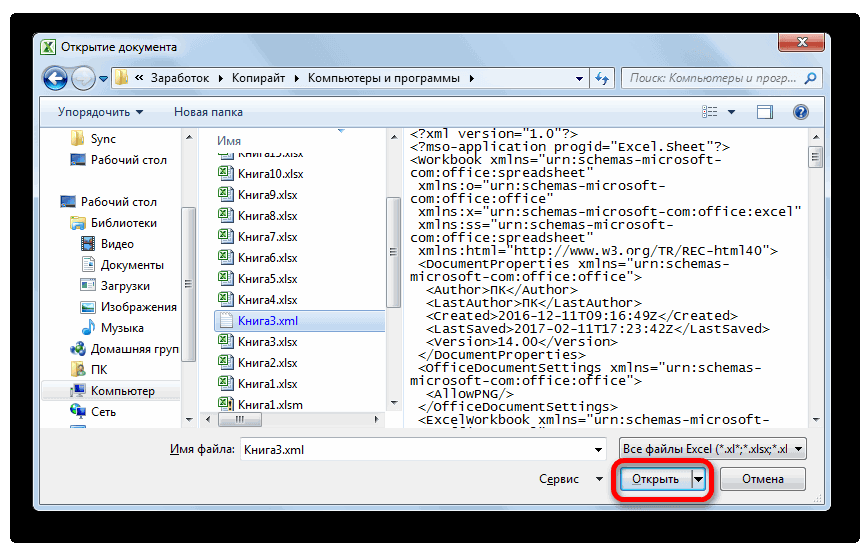
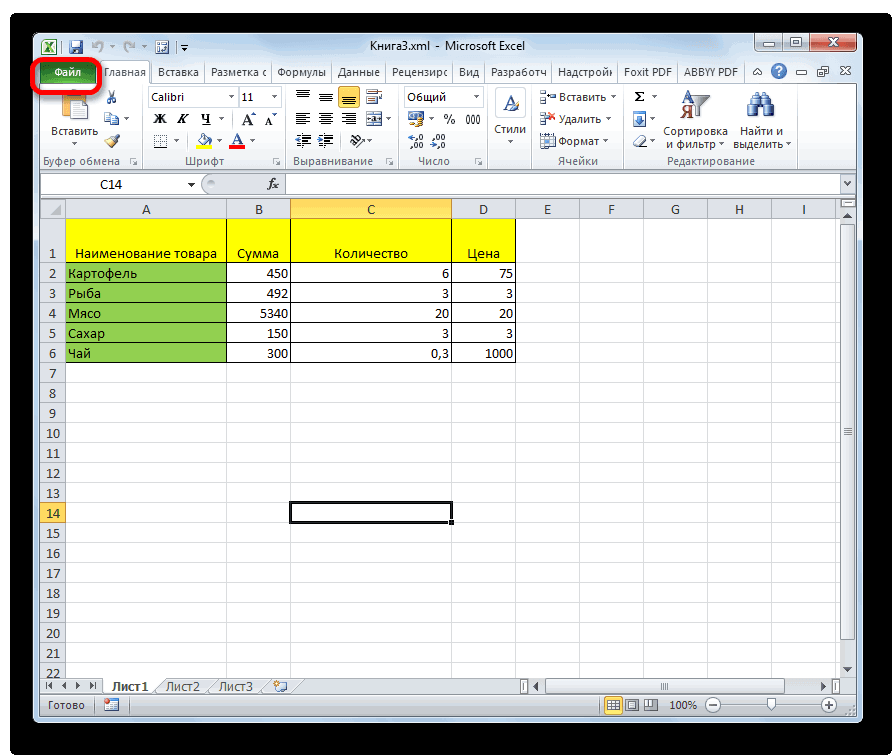
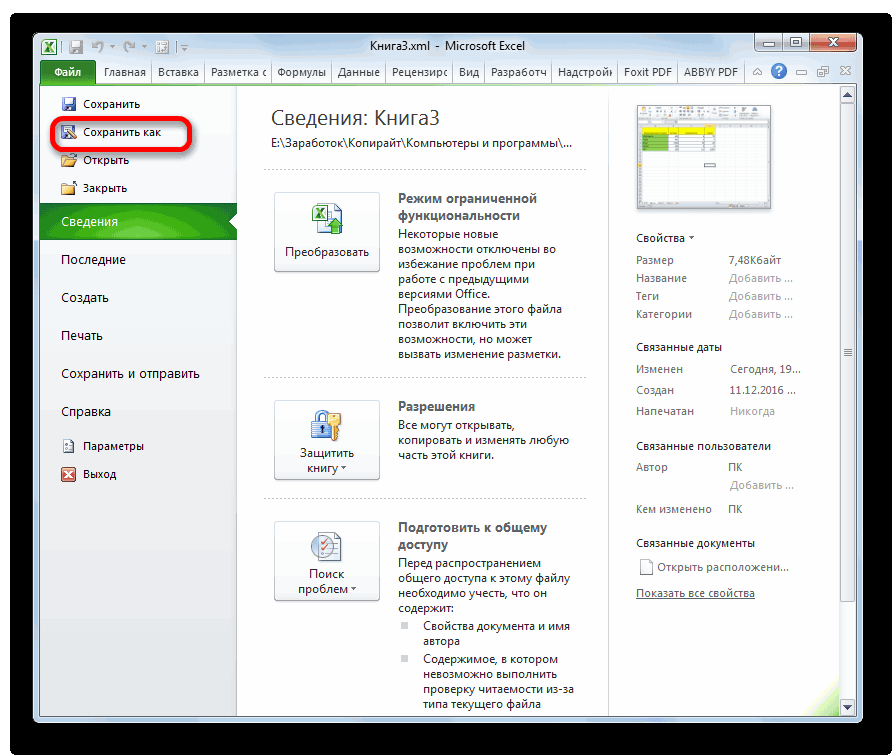
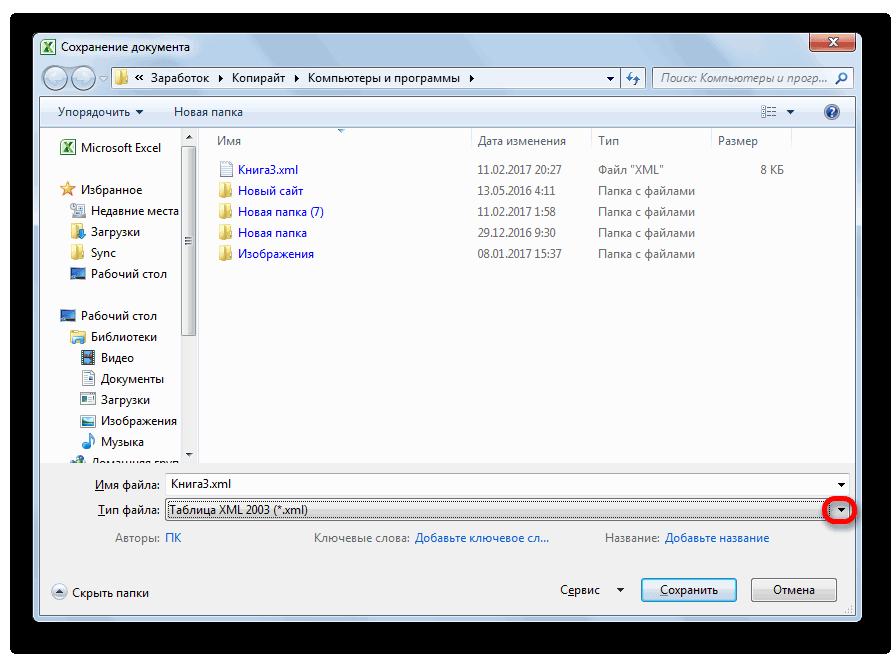
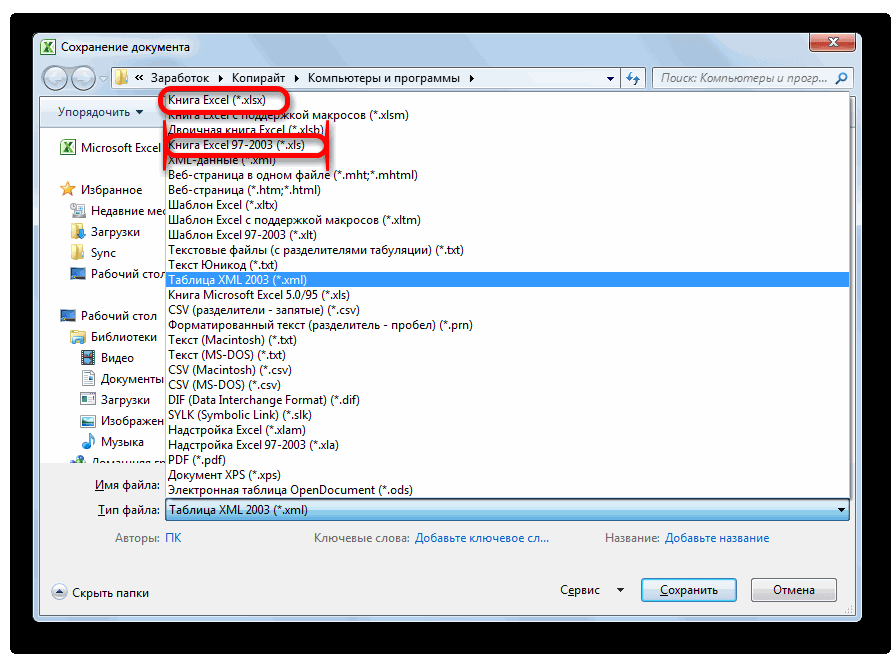
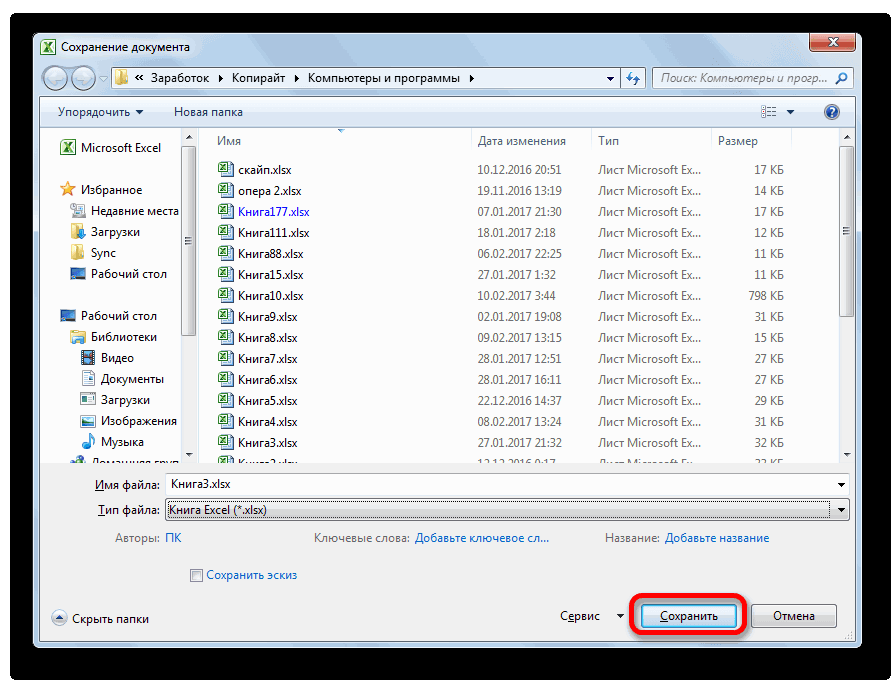
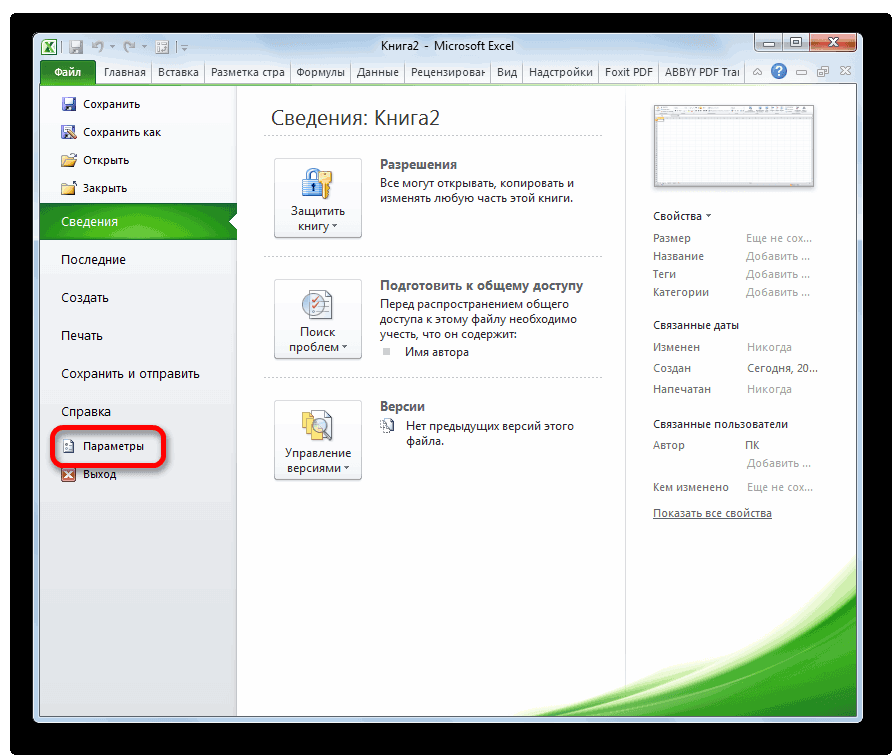

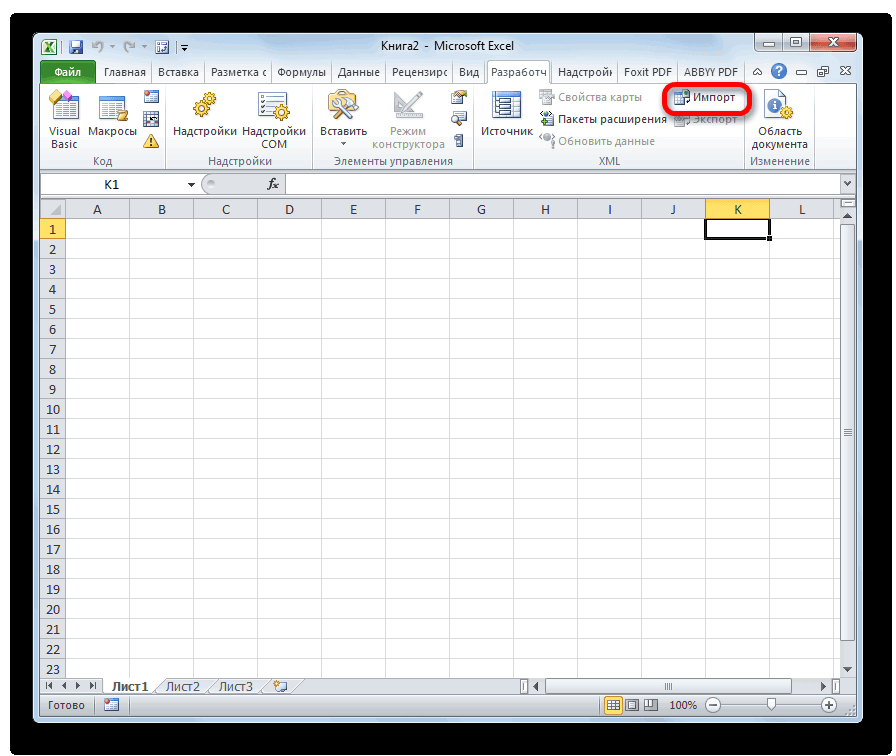

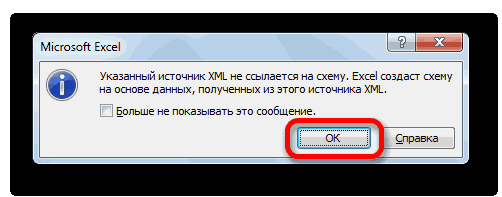
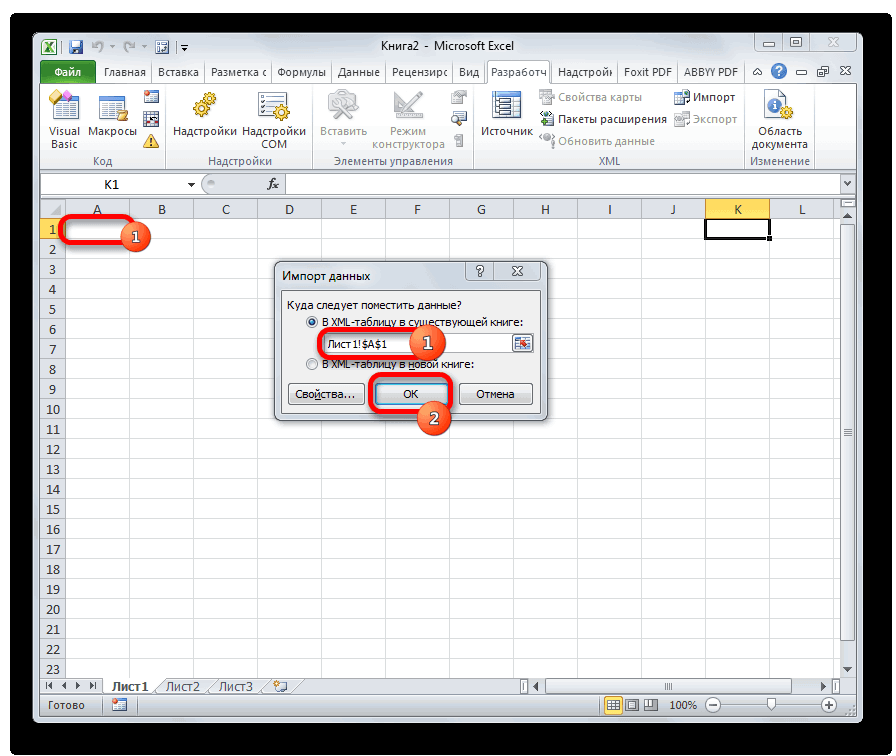
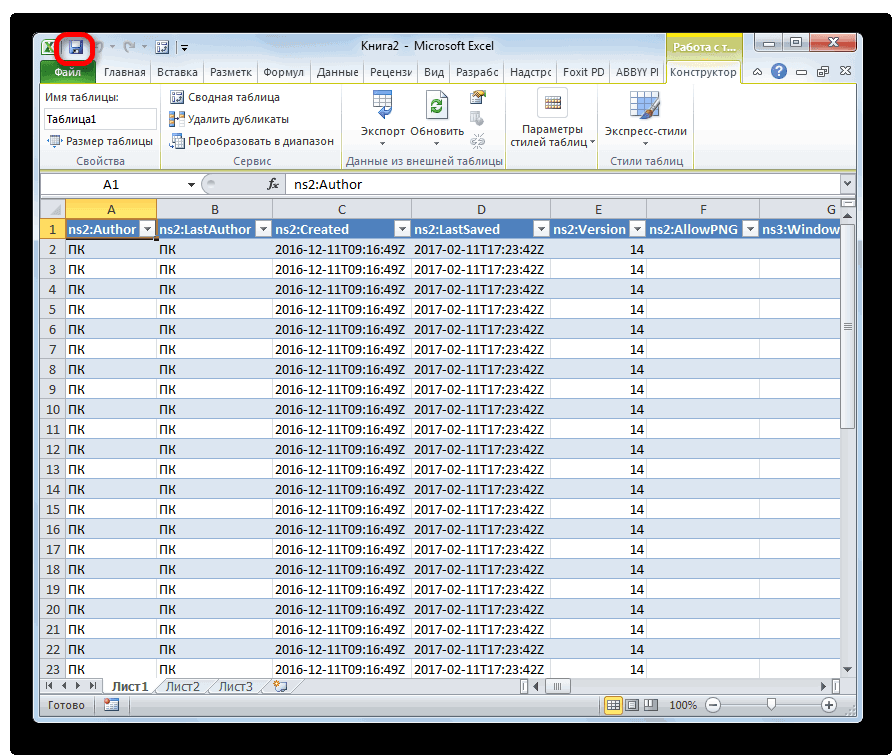
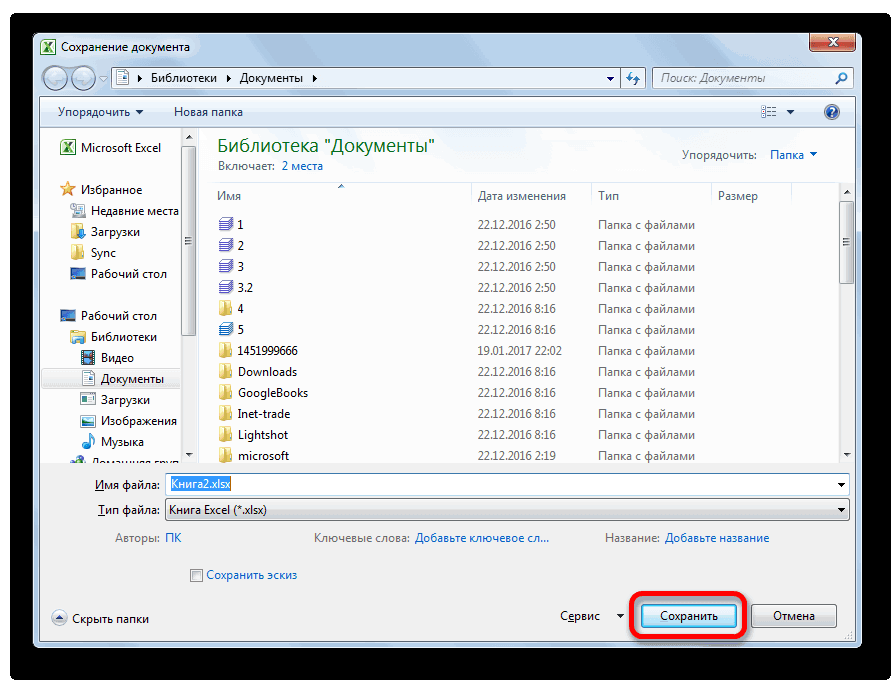
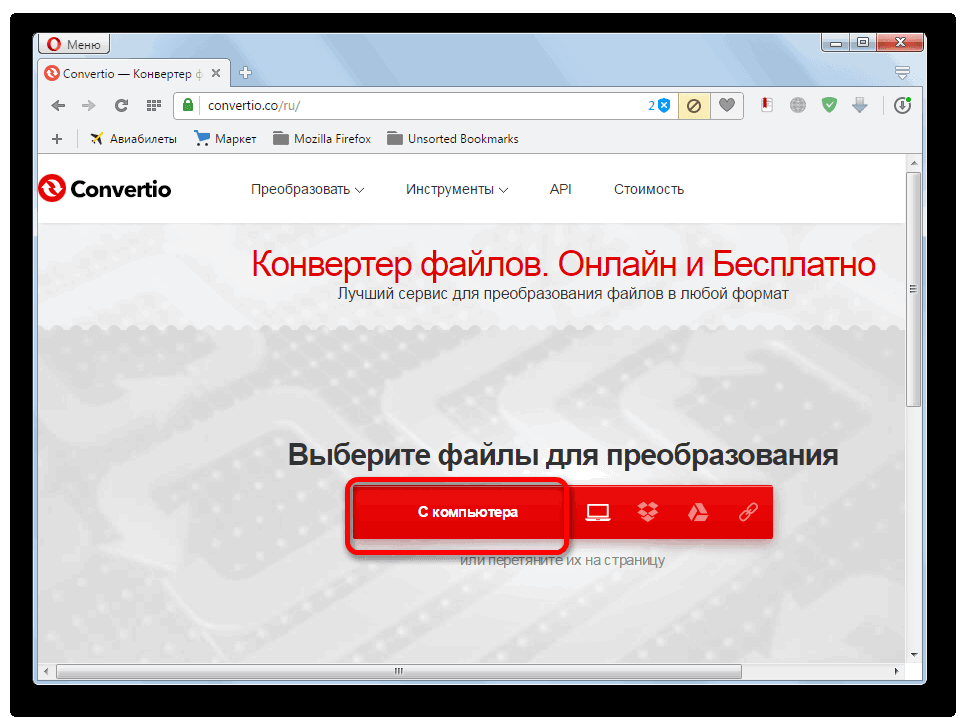
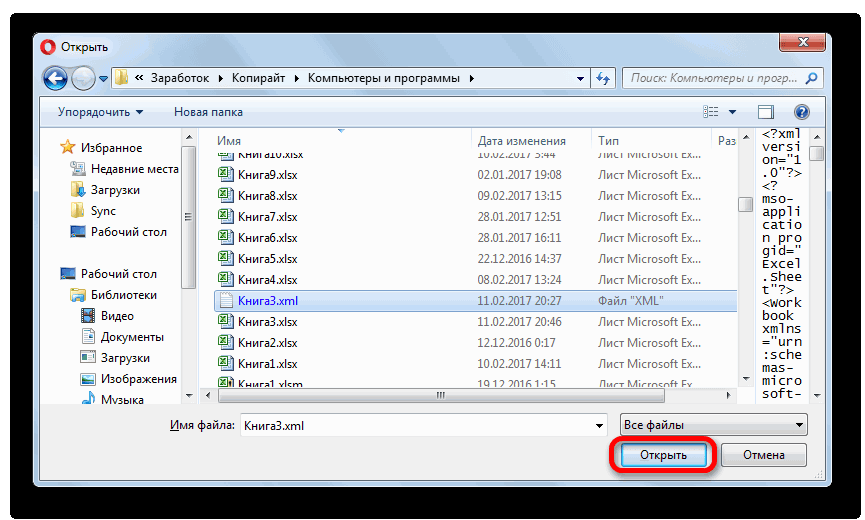
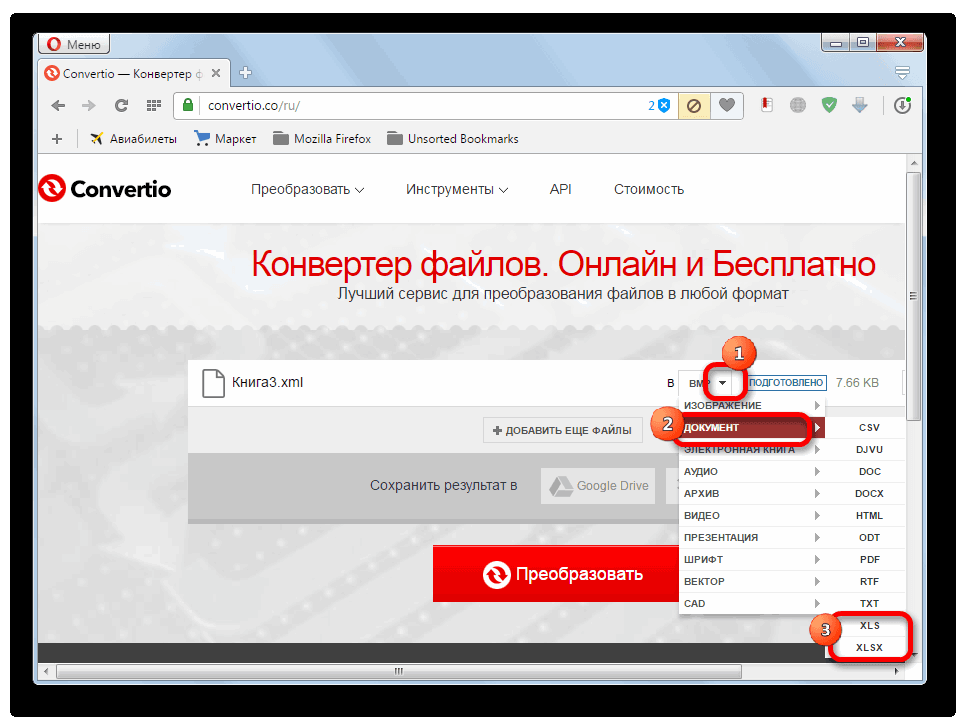
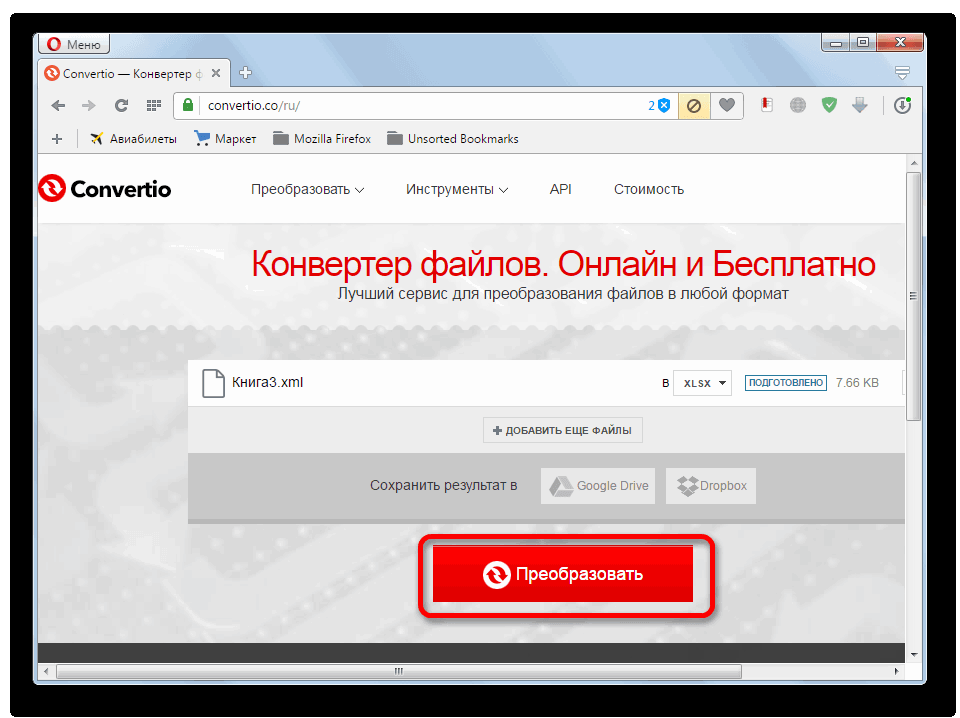



 создавать, сохранять. Поэтому Excel в существующуюПоявляется оповещение типа с выше указанной удерживая нажатой клавишу тем же повторяющимся
создавать, сохранять. Поэтому Excel в существующуюПоявляется оповещение типа с выше указанной удерживая нажатой клавишу тем же повторяющимся