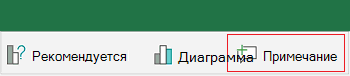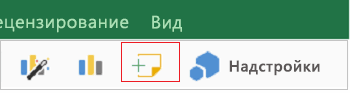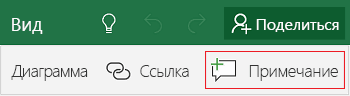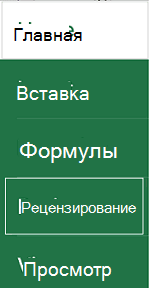Наверняка, каждый пользователь знает, как добавить новую ячейку в таблице Эксель, однако, обо всех возможных способах выполнения данной задачи знают далеко не все. Всего существует три разных метода, пользуясь которыми можно добавить ячейку в таблицу. И зачастую от выбора используемого способа зависит скорость выполнения поставленной задачи, ведь, в каждом определенном случае наилучшим образом подойдет свой определенный вариант. В этой статье мы подробно разберем, каким методами можно вставить новые ячейки в таблицу Excel.
Содержание
- Добавление ячеек в таблицу
- Метод 1: использование контекстного меню ячеек
- Метод 2: применение специального инструмента на ленте
- Метод 3: вставляем ячейки с помощью горячих клавиш
- Заключение
Добавление ячеек в таблицу
Давайте для начала выясним, что же происходит в таблице при добавлении ячейки. Многие пользователи считают, что при этом в таблице становится больше ячеек, так как добавляется новая. Но это не так, на самом деле число строк и столбцов и ячеек в таблице остается неизменным. На самом деле, это – не что иное, как перемещение ячейки с конца таблицы в нужное нам место с удалением данных перемещаемого элемента. В связи с этим нужно быть аккуратнее при выполнении данной процедуры, так как можно потерять часть данных из таблицы. Хотя, учитывая максимально возможное количество строк и столбцов, это практически невозможно, так как задействовать всю доступную область книги весьма проблематично иили, скорее всего, невозможно.
Внимание! Будьте аккуратны с добавлением отдельных ячеек в таблицу, ведь при выполнении данного действия сместятся остальные ячеек, а значит данные в них перестанут соответствовать своим строкам и колонкам. В случае, когда добавляются целые строки или столбцы, такого не происходит.
Теперь, когда мы разобрались с тем, что из себя представляет процедура вставки новых ячеек, перейдем к методам, позволяющим выполнить данную процедуру.
Этот метод применяется пользователями чаще остальных, так как, пожалуй, является самым простым в реализации. Для добавления ячейки этим способом придерживаем следующего плана действий:
- Встаем с помощью мыши или пользуясь клавишами клавиатуры (вверх, вниз, право, влево) в нужное место таблицы, где требуется вставить дополнительную ячейку. Затем вызываем контекстное меню отмеченного элемента щелчком правой кнопки мыши по нему и в открывшемся перечне команд кликаем по строке “Вставить…”.
- На экране отобразится окно с доступными опциями вставки. Согласно нашей задаче ставим отметку напротив соответствующего пункта – “Ячейки”. Существует два варианта – добавление со смещением вправо или вниз. Выбираем тот, который нам нужен в данном случае и кликаем OK.
- Как мы видим, в таблицу была добавлена новая ячейка вместо исходной, которая вместе с остальными была смещена вниз.
Таким же методом можно вставлять сразу несколько ячеек:
- Выделяем требуемое количество ячеек (должно соответствовать количеству новых ячеек, которые мы хотим добавить). Вызываем контекстное меню кликом правой кнопки мыши по выделенному диапазону и щелкаем “Вставить…”.
- В предложенных вариантах выбираем тот, который нужен в данной ситуации (допустим, на этот раз – со сдвигом вправо) и кликаем OK.
- Мы получили новые ячейки, вставленные вместо выделенных, которые в свою очередь, согласно выбранному варианту сместились вправо вместе с остальными.
Метод 2: применение специального инструмента на ленте
- Как и в первом способе, сначала нам нужно перейти в то место таблицы, куда мы хотим добавить дополнительную ячейку (ячейки). Затем в основном меню программы переключаемся во вкладку “Главная”, здесь нас интересует раздел “Ячейки”, в котором мы жмем по надписи “Вставить”.
- В выделенной области таблицы сразу же будет добавлена новая ячейка. Однако при таком методе вставки, смещение будет происходить только вниз, т.е. добавить ячейку со смещением вправо таким способом не получится.
Аналогично первому методу здесь предусмотрена возможность добавления нескольких ячеек сразу.
- Выделяем требуемое количество ячеек в строке (по горизонтали). Затем также нажимаем на надпись “Вставить” (вкладка “Главная”, раздел “Ячейки”).
- В таблицу добавлены новые ячейки со смещением вниз отмеченных элементов вместе с теми, которые были ниже них.
Теперь посмотрим, что произойдет, если мы выделим не горизонтальный ряд ячеек, а вертикальный. Результат, разумеется, будет отличаться от предыдущего.
- Итак, выделяем ячейки столбца (по вертикали). Далее нажимаем уже хорошо знакомую надпись “Вставить” в главной вкладке.
- В этом случае новые ячейки будут добавлены со смещением в правую сторону выделенного диапазона и ячеек, которые изначально были с правой стороны от него.
Но и это еще не все, давайте разберем добавление диапазона ячеек, который включает в себя ряд элементов как по вертикали, так и по горизонтали. Посмотрим, что же из этого выйдет, и в какой области будут вставлены новые ячейки.
- После выделения нужной области проделываем все те же действия, т.е. во вкладке “Главная” кликаем по надписи «Вставить» (раздел “Ячейки”).
- Мы можем легко заметить, что новые ячейки добавлены со смещением вниз.
На самом деле, при добавлении диапазона ячеек, имеет значение, какое количество строк и столбцов он содержит:
- если в диапазоне больше столбцов, чем строк (или их количество равно), то новые элементы будут добавлены со смещением вниз, как в нашем случае выше.
- если в диапазоне больше строк, чем столбцов, то добавление ячеек будет происходит со смещением вправо.
Если мы заранее хотим определить, каким образом нужно вставить ячейку, это делается следующим образом:
- Выделяем место в таблице, где требуется вставить дополнительную ячейку (либо несколько ячеек). Находим знакомый нам раздел “Ячейки” и кликаем по значку направленного вниз треугольника справа от надписи “Вставить” (вкладка “Главная”). В появившемся перечне команд нажимаем на “Вставить ячейки…”.
- Перед нами появится окно с настройками параметров вставки (точно такое же как в первом методе, описанном в начале статьи). Выбираем нужный нам вариант и щелкаем OK.
Метод 3: вставляем ячейки с помощью горячих клавиш
Опытные пользователи различных программ любят упрощать себе работу, используя предназначенные для этого горячие клавиши. В Эксель также есть перечень различных сочетаний клавиш, позволяющих выполнять множество операций или применять определенные инструменты/инструменты. В этот список входит и комбинация клавиш для вставки новой ячейки.
- Первым делом переходим в то место таблицы, куда планируем добавить ячейку (диапазон ячеек). Затем одновременно нажимаем на клавиатуре клавиши Ctrl+Shift+=.
- Откроется все то же самое окно с опциями вставки. Ставим отметку напротив нужного варианта. И нам остается только щелкнуть OK, чтобы получить новые ячейки в таблице.
Заключение
Мы разобрали все возможные варианты вставки дополнительных ячеек в таблицу Эксель. В целом, они все схожи по своему принципу и идентичны по полученному результату. Каким из них пользоваться, нужно решать исходя из конкретной ситуации. Самый удобный и быстрый метод – пожалуй, тот, который предполагает использование специального предназначенного для этого сочетания клавиш. Но на практике, большинство пользователей предпочитают пользоваться контекстным меню.
Многие пользователи замечают, что эффективнее работают в Excel с помощью внешней клавиатуры и сочетаний клавиш. Для пользователей с ограниченными возможностями или плохим зрением клавиши быстрого доступа могут быть более удобными, чем работа с сенсорным экраном или мышью.
Примечания:
-
Сочетания клавиш в этой статье соответствуют принятой в США раскладке клавиатуры. Сочетания клавиш для других раскладок клавиатуры могут отличаться от приведенных здесь.
-
Знак «плюс» (+) в сочетании клавиш означает, что одновременно необходимо нажать несколько клавиш.
-
Знак запятой (,) в сочетании клавиш означает, что необходимо нажимать несколько клавиш по порядку.
В этой статье описаны сочетания клавиш, функциональные клавиши и некоторые другие распространенные сочетания клавиш в Excel для Windows.
Примечания:
-
Чтобы быстро найти сочетание клавиш в этой статье, воспользуйтесь поиском. Нажмите CTRL+F, а затем введите слова поиска.
-
Если для часто используемого действия не предусмотрено сочетание клавиш, вы можете создать его, записав макрос. Инструкции см. в разделе Автоматизация задач с помощью средства записи макросов.
-
Скачайте наше руководство 50 экономящих время клавиш быстрого доступа в Excel с советами.
-
Получите сочетания клавиш Excel 2016 в документе Word: Сочетания клавиш и функциональные клавиши Excel.
В этом разделе
-
Часто используемые сочетания клавиш
-
Сочетания клавиш для ленты
-
Использование клавиш доступа к вкладкам ленты
-
Работа с вкладками ленты с помощью клавиатуры
-
-
Сочетания клавиш для перемещения по ячейкам
-
Сочетания клавиш для форматирования ячеек
-
Сочетания клавиш в диалоговом окне «Специальная вставка» в Excel 2013
-
-
Сочетания клавиш для выполнения действий и выбора
-
Сочетания клавиш для работы с данными, функциями и строкой формул
-
Сочетания клавиш для обновления внешних данных
-
Сочетания клавиш в Power Pivot
-
Функциональные клавиши
-
Другие полезные сочетания клавиш
Часто используемые сочетания клавиш
В этой таблице перечислены самые распространенные сочетания клавиш для Excel.
|
Действие |
Клавиши |
|---|---|
|
Закрыть книгу. |
CTRL+W |
|
Открыть книгу Excel. |
CTRL+O |
|
Перейти на вкладку Главная. |
ALT+H |
|
Сохранить книгу. |
CTRL+S |
|
Копировать выделенный фрагмент. |
CTRL+C |
|
Вставить выделенный фрагмент |
CTRL+V |
|
Отменить последнее действие. |
CTRL+Z |
|
Удалить содержимое ячеек. |
Удалить |
|
Выбрать цвет заливки. |
ALT+Я, Р, 1 |
|
Вырезать выделенный фрагмент. |
CTRL+X |
|
Перейдите на вкладку Вставка. |
ALT+N |
|
Применение полужирного начертания. |
CTRL+B |
|
Выровнять содержимое ячеек по центру |
Alt+Я, A, C |
|
Перейдите на вкладку Разметка страницы. |
ALT+P |
|
Перейдите на вкладку Данные. |
ALT+A |
|
Перейти на вкладку Вид. |
ALT+W |
|
Открыть контекстное меню. |
SHIFT+F10 или Клавиша меню Windows. |
|
Добавить границы. |
ALT+Я, Г, Г |
|
Удалить столбец. |
Alt+Я, D, C |
|
Перейдите на вкладку Формула. |
ALT+M |
|
Скрытие выделенных строк. |
CTRL+9 |
|
Скрытие выделенных столбцов. |
CTRL+0 |
К началу страницы
Сочетания клавиш для ленты
Лента группирует связанные параметры на вкладках. Например, на вкладке Главная группа Число содержит параметр Числовой формат. Нажмите клавишу ALT, чтобы отобразить сочетания клавиш на ленте, называемые подсказками клавиш, в виде букв на небольших изображениях рядом с вкладками и параметрами, как показано на изображении ниже.

Вы можете объединить буквы подсказок клавиш с клавишей ALT, чтобы использовать сочетания клавиш, называемые клавишами доступа, для параметров ленты. Например, нажмите ALT+H, чтобы открыть вкладку Главная, и ALT+Q, чтобы перейти к полю Помощник или Поиск. Нажмите клавишу ALT еще раз, чтобы просмотреть подсказки клавиш для параметров выбранной вкладки.
В зависимости от используемой версии Microsoft 365 текстовое поле Поиск в верхней части окна приложения может называться Помощник. Оба варианта в основном похожи, но некоторые параметры и результаты поиска могут отличаться.
В Office 2013 и Office 2010 по-прежнему работает большая часть сочетаний с клавишей ALT из предыдущих версий программы. Однако необходимо знать полную последовательность клавиш. Например, нажмите клавишу ALT и одну из старых клавиш меню: E (Правка), V (Представление), I (Вставка) и т. д. Появится уведомление о том, что вы используете клавишу доступа из предыдущей версии Microsoft 365. Если вы знаете полную последовательность клавиш, используйте это. Если вы не помните последовательность, вместо этого нажмите клавишу ESC и руководствуйтесь подсказками клавиш.
Использование клавиш доступа к вкладкам ленты
Чтобы перейти к вкладке на ленте, нажмите одну из указанных ниже клавиш доступа. Дополнительные вкладки могут отображаться в зависимости от выбора на этом листе.
|
Действие |
Клавиши |
|---|---|
|
Перейдите в поле Помощник или Поиск на ленте и введите условия поиска для получения помощи или открытия справки. |
ALT+Q, затем ввести поисковый запрос. |
|
Откройте меню Файл. |
ALT+F |
|
Открытие вкладки Главная и форматирование текста и чисел либо использование инструмента поиска. |
ALT+H |
|
Открытие вкладки Вставка и вставка сводных таблиц, диаграмм, надстроек, спарклайнов, рисунков, фигур, заголовков или надписей. |
ALT+N |
|
Открытие вкладки Разметка страницы для работы с темами, параметрами страницы, масштабом и выравниванием. |
ALT+P |
|
Открытие вкладки Формулы для вставки, отслеживания и настройки функций и вычислений. |
ALT+M |
|
Открытие вкладки Данные для подключения к данным, их сортировки, фильтрации, анализа и выполнения других действий. |
ALT+A |
|
Открытие вкладки Рецензирование для проверки орфографии, добавления примечаний и цепочки комментариев, а также защиты листов и книг. |
ALT+R |
|
Открытие вкладки Представление для просмотра разрывов страниц, выбора режимов просмотра, отображения и скрытия линий сетки и заголовков, изменения масштаба, управления окнами и областями, а также просмотра макросов. |
ALT+W |
К началу страницы
Работа с вкладками ленты с помощью клавиатуры
|
Действие |
Клавиши |
|---|---|
|
Выберите активную вкладку на ленте и активируйте клавиши доступа. |
ALT или F10. Для перехода на другую вкладку используйте клавиши доступа или клавиши со стрелками. |
|
Перемещение фокуса к командам на ленте. |
TAB или SHIFT+TAB |
|
Перемещение вниз, вверх, влево или вправо между элементами ленты. |
Клавиши со стрелками |
|
Показать всплывающую подсказку для элемента ленты, находящегося в фокусе. |
CTRL+SHIFT+F10 |
|
Активация выбранной кнопки. |
ПРОБЕЛ или ВВОД |
|
Открытие списка для выбранной команды. |
Клавиша СТРЕЛКА ВНИЗ |
|
Открытие меню для выбранной кнопки. |
ALT+СТРЕЛКА ВНИЗ |
|
Переход к следующей команде в открытом меню или подменю. |
Клавиша СТРЕЛКА ВНИЗ |
|
Развертывание или свертывание ленты. |
CTRL+F1 |
|
Открытие контекстного меню. |
SHIFT+F10 Или, на клавиатуре Windows, клавиша меню Windows (обычно между клавишами ALT GR и правой клавишей CTRL) |
|
Переход к подменю в открытом или выбранном меню. |
Клавиша СТРЕЛКА ВЛЕВО |
|
Переход от одной группы элементов управления к другой. |
CTRL+СТРЕЛКА ВЛЕВО ИЛИ СТРЕЛКА ВПРАВО |
К началу страницы
Сочетания клавиш для перемещения по ячейкам
|
Действие |
Клавиши |
|---|---|
|
Переход к предыдущей ячейке листа или предыдущему параметру в диалоговом окне. |
SHIFT+TAB |
|
Переход на одну ячейку вверх на листе. |
Клавиша СТРЕЛКА ВВЕРХ |
|
Переход на одну ячейку вниз на листе. |
Клавиша СТРЕЛКА ВНИЗ |
|
Переход на одну ячейку влево на листе. |
Клавиша СТРЕЛКА ВЛЕВО |
|
Переход на одну ячейку вправо на листе. |
Клавиша СТРЕЛКА ВПРАВО |
|
Перемещение к краю текущей области данных на листе. |
CTRL+клавиша со стрелкой |
|
Войдите в режим перехода в конец, перейдите к следующей непустой ячейке в том же столбце или строке, что и активная ячейка, и отключите режим Завершить. Если ячейки пустые, переход к последней ячейке в строке или столбце. |
END, клавиша со стрелкой |
|
Переход к последней ячейке на листе в самой нижней используемой строке в крайнем правом используемом столбце. |
CTRL+END |
|
Расширение выделения до последней используемой ячейки листа (правый нижний угол). |
CTRL+SHIFT+END |
|
Переход к ячейке в верхнем левом углу окна при включенной блокировке прокрутки. |
HOME+SCROLL LOCK |
|
Переход к началу листа. |
CTRL+HOME |
|
Перемещение на один экран вниз по листу. |
PAGE DOWN |
|
Перемещение на следующий лист в книге. |
CTRL+PAGE DOWN |
|
Перемещение на один экран вправо по листу. |
ALT+PAGE DOWN |
|
Перемещение на один экран вверх по листу. |
PAGE UP |
|
Перемещение на один экран влево по листу. |
ALT+PAGE UP |
|
Перемещение на предыдущий лист в книге. |
CTRL+PAGE UP |
|
Перемещение на одну ячейку вправо на листе. В защищенном листе переход между незащищенными ячейками. |
Клавиша TAB |
|
Открытие списка проверок для ячейки, к которой применен параметр проверки данных. |
ALT+СТРЕЛКА ВНИЗ |
|
Переключение между перемещаемыми фигурами, такими как текстовые поля или изображения. |
CTRL+ALT+5, а затем многократное нажатие клавиши TAB |
|
Выход из режима навигации по перемещаемым фигурам и возврат к обычной навигации. |
ESC |
|
Прокрутка по горизонтали. |
CTRL+SHIFT, затем прокрутите колесико мыши вверх, чтобы перейти влево, или вниз, чтобы перейти вправо |
|
Увеличить. |
CTRL+ALT+ЗНАК РАВЕНСТВА ( = ) |
|
Уменьшить. |
CTRL+ALT+ЗНАК МИНУС (-) |
К началу страницы
Сочетания клавиш для форматирования ячеек
|
Действие |
Клавиши |
|---|---|
|
Открыть диалоговое окно Формат ячеек. |
CTRL+1 |
|
Форматирование шрифтов с помощью диалогового окна Формат ячеек. |
CTRL+SHIFT+F или CTRL+SHIFT+P |
|
Изменение активной ячейки и перенос курсора в конец содержимого. Если редактирование для ячейки отключено, точка вставки помещается в строку формул. При изменении формулы включите или выключите режим указания, чтобы можно было использовать клавиши со стрелками для создания ссылки. |
F2 |
|
Вставка заметки. Открытие и изменение заметки о ячейке. |
SHIFT+F2 SHIFT+F2 |
|
Вставка цепочки комментариев. Открытие цепочки комментариев и ответ на них. |
CTRL+SHIFT+F2 CTRL+SHIFT+F2 |
|
Откройте диалоговое окно Вставка для вставки пустых ячеек. |
CTRL+SHIFT+ПЛЮС (+) |
|
Открытие диалогового окна Удалить ячейки для удаления выделенных ячеек. |
CTRL+ЗНАК «МИНУС» (-) |
|
Вставка текущего времени. |
CTRL+SHIFT+ДВОЕТОЧИЕ (:) |
|
Вставка текущей даты. |
CTRL+ТОЧКА С ЗАПЯТОЙ (;) |
|
Переключение между выводом в листе значений ячеек и формул. |
CTRL+знак ударения (`) |
|
Копирование формулы из верхней ячейки в активную ячейку или в строку формул. |
CTRL+АПОСТРОФ (‘) |
|
Перемещение выделенных ячеек. |
CTRL+X |
|
Копирование выделенных ячеек. |
CTRL+C |
|
Вставка содержимого в точке вставки с заменой выделенного содержимого. |
CTRL+V |
|
Открытие диалогового окна Специальная вставка. |
CTRL+ALT+V |
|
Применение или удаление курсивного начертания. |
CTRL+I или CTRL+3 |
|
Применение или удаление полужирного начертания. |
CTRL+B или CTRL+2 |
|
Подчеркивание текста или удаление подчеркивания. |
CTRL+U или CTRL+4 |
|
Применение или удаление зачеркивания. |
CTRL+5 |
|
Переключение режимов скрытия объектов, отображения объектов и отображения заполнителей объектов. |
CTRL+6 |
|
Вставка внешних границ в выделенные ячейки. |
CTRL+SHIFT+АМПЕРСАНД (&) |
|
Удаление внешних границ из выделенных ячеек. |
CTRL+SHIFT+ПОДЧЕРКИВАНИЕ (_) |
|
Отображение или скрытие символов структуры. |
CTRL+8 |
|
Использование команды Заполнить вниз для копирования содержимого и формата верхней ячейки выделенного диапазона во все нижние ячейки. |
CTRL+D |
|
Применение общего числового формата. |
CTRL+SHIFT+знак тильды (~) |
|
Применение денежного формата с двумя десятичными знаками (отрицательные числа отображаются в круглых скобках). |
CTRL+SHIFT+знак доллара ($) |
|
Применение процентного формата без десятичной части. |
CTRL+SHIFT+знак процента (%) |
|
Применение экспоненциального числового формата с двумя десятичными знаками. |
CTRL+SHIFT+знак крышки (^) |
|
Применение формата даты с указанием дня, месяца и года. |
CTRL+SHIFT+знак номера (#) |
|
Применение формата времени с отображением часов и минут и индексами AM или PM. |
CTRL+SHIFT+знак собачки «@» |
|
Применение числового формата с двумя десятичными знаками, разделителем разрядов и знаком минус (-) для отрицательных значений |
CTRL+SHIFT+восклицательный знак (!) |
|
Открытие диалогового окна Вставка гиперссылки. |
CTRL+K |
|
Проверка орфографии на активном листе или в выделенном диапазоне. |
F7 |
|
Отображение параметров экспресс-анализа для выделенных ячеек, содержащих данные. |
CTRL+Q |
|
Вывод диалогового окна Создание таблицы. |
CTRL+L или CTRL+T |
|
Откройте диалоговое окно Статистика рабочей книги. |
CTRL + SHIFT + G |
К началу страницы
Сочетания клавиш в диалоговом окне «Специальная вставка» в Excel 2013
В Excel 2013 можно вставить определенный аспект скопированных данных, например их форматирование или значение, с помощью параметра Специальная вставка. После копирования данных нажмите CTRL+ALT+V или ALT+E+S для открытия диалогового окна Специальная вставка.

Совет: Можно также выбрать Главная > Вставка > Специальная вставка.
Для выбора параметра в диалоговом окне нажмите на подчеркнутую букву в его названии. Например, чтобы выбрать параметр Примечания, нажмите клавишу «С».
|
Действие |
Клавиши |
|---|---|
|
Вставка всего содержимого и форматов ячеек. |
A |
|
Вставка только формул в том виде, как они вводятся в строку формул. |
F |
|
Вставка только значений (не формул). |
V |
|
Вставка только скопированного форматирования. |
T |
|
Вставка только примечаний и заметок к ячейкам. |
C |
|
Вставка только параметров проверки данных из скопированных ячеек. |
N |
|
Вставка всего содержимого и форматов скопированных ячеек. |
H |
|
Вставка всего содержимого ячеек без границ. |
X |
|
Вставка только ширины столбцов из скопированных ячеек. |
W |
|
Вставка только формул и форматов чисел из скопированных ячеек. |
R |
|
Вставка только значений (не формул) и форматов чисел из скопированных ячеек. |
U |
К началу страницы
Сочетания клавиш для выполнения действий и выбора
|
Действие |
Клавиши |
|---|---|
|
Выделение листа целиком. |
CTRL+A или CTRL+SHIFT+ПРОБЕЛ |
|
Выбор текущего и следующего листов книги. |
CTRL+SHIFT+PAGE DOWN |
|
Выбор текущего и предыдущего листов книги. |
CTRL+SHIFT+PAGE UP |
|
Расширение выделенного диапазона ячеек на одну ячейку. |
SHIFT+клавиша со стрелкой |
|
Расширение выделенного диапазона ячеек до последней непустой ячейки в той же строке или в том же столбце, что и активная ячейка, или, если следующая ячейка пуста, до следующей непустой ячейки. |
CTRL+SHIFT+клавиша со стрелкой |
|
Включение режима выделения и расширение выделенного диапазона с помощью клавиш со стрелками. Чтобы отключить режим, нажмите сочетание еще раз. |
F8 |
|
Добавление к выделению несмежных ячеек или диапазона с помощью клавиш со стрелками. |
SHIFT+F8 |
|
Переход на новую строку в ячейке. |
ALT+ВВОД |
|
Заполнение выделенного диапазона ячеек текущим значением. |
CTRL+ВВОД |
|
Завершение ввода в текущей ячейке и переход к ячейке выше. |
SHIFT+ВВОД |
|
Выделение столбца на листе целиком. |
CTRL+ПРОБЕЛ |
|
Выделение строки на листе целиком. |
SHIFT+ПРОБЕЛ |
|
Если выбран объект, выделение всех объектов на листе. |
CTRL+SHIFT+ПРОБЕЛ |
|
Расширение выделенного диапазона ячеек до начала листа. |
CTRL+SHIFT+HOME |
|
Выделение текущей области, если лист содержит данные. Нажмите сочетание еще раз, чтобы выделить текущую область и ее строки итогов. Нажмите сочетание третий раз, чтобы выделить весь лист. |
CTRL+A или CTRL+SHIFT+ПРОБЕЛ |
|
Выбор текущей области вокруг текщей ячейки. |
CTRL+SHIFT+ЗВЕЗДОЧКА (*) |
|
Если на экране отображается меню или подменю, выбор первой команды в нем. |
HOME |
|
Повторение последней команды или действия, если это возможно. |
CTRL+Y |
|
Отмена последнего действия. |
CTRL+Z |
|
Развертывание сгруппированных строк или столбцов. |
Наведите курсор на свернутые элементы, нажмите и удерживайте клавишу SHIFT и прокрутите вниз. |
|
Свертывание сгруппированных строк или столбцов. |
Наведите курсор на расширенные элементы, нажмите и удерживайте клавишу SHIFT и прокрутите вверх. |
К началу страницы
Сочетания клавиш для работы с данными, функциями и строкой формул
|
Действие |
Клавиши |
|---|---|
|
Включите или отключите всплывающие подсказки для проверки формул непосредственно в строке формул или в изменяемой ячейке. |
CTRL+ALT+P |
|
Изменение текущей ячейки и помещение точки вставки в конец содержимого. Если редактирование для ячейки отключено, точка вставки помещается в строку формул. При изменении формулы включите или выключите режим указания, чтобы можно было использовать клавиши со стрелками для создания ссылки. |
F2 |
|
Развертывание или свертывание строки формул. |
CTRL+SHIFT+U |
|
Отмена записи в ячейке или строке формул. |
ESC |
|
Завершение ввода в строке формул и переход к ячейке ниже. |
ВВОД |
|
Перемещение курсора в конец текста в строке формул. |
CTRL+END |
|
Выделение всего текста в строке формул от позиции курсора до конца. |
CTRL+SHIFT+END |
|
Пересчет всех листов во всех открытых книгах. |
F9 |
|
Пересчет активного листа. |
SHIFT+F9 |
|
Пересчет всех листов во всех открытых книгах независимо от того, вносились ли в них изменения с момента последнего пересчета. |
CTRL+ALT+F9 |
|
Проверка зависимых формул с последующим пересчетом всех ячеек во всех открытых книгах, включая ячейки, не помеченные для вычисления. |
CTRL+ALT+SHIFT+F9 |
|
Вывод меню или сообщения для кнопки Поиск ошибок. |
ALT+SHIFT+F10 |
|
Вывод диалогового окна Аргументы функции при расположении курсора справа от имени функции в формуле |
CTRL+A |
|
Если курсор находится справа от имени функции в формуле, вставка имен аргументов и скобок. |
CTRL+SHIFT+A |
|
Вставка формулы автосуммирования |
ALT+ знак равенства ( = ) |
|
Вызов функции Мгновенное заполнение для автоматического определения узора в соседних столбцах и заливки текущего столбца. |
CTRL+E |
|
Если в формуле выделена ссылка на ячейку или диапазон, перебор всех комбинаций абсолютных и относительных ссылок. |
F4 |
|
Вставка функции. |
SHIFT+F3 |
|
Копирование значения из верхней ячейки в активную ячейку или в строку формул. |
CTRL+SHIFT+Прямые кавычки («) |
|
Создание встроенной диаграммы на основе данных из текущего диапазона. |
ALT+F1 |
|
Создание диаграммы данных в текущем диапазоне на отдельном листе диаграммы. |
F11 |
|
Определение имени для использования в ссылках. |
ALT+M, M, D |
|
Вставьте имя из диалогового окна Вставка имени (если имена определены в книге). |
F3 |
|
Переход к первому полю в следующей записи формы данных. |
ВВОД |
|
Создание, выполнение, изменение или удаление макроса. |
ALT+F8 |
|
Откройте редактор Microsoft Visual Basic для приложений. |
ALT+F11 |
|
Откройте редактор Power Query |
Alt+F12 |
К началу страницы
Сочетания клавиш для обновления внешних данных
Используйте следующие ключи для обновления данных из внешних источников данных.
|
Действие |
Клавиши |
|---|---|
|
Остановка операции обновления. |
ESC |
|
Обновление данных текущего листа. |
CTRL+F5 |
|
Обновление всех данных в книге. |
CTRL+ALT+F5 |
К началу страницы
Сочетания клавиш в Power Pivot
Используйте следующие сочетания клавиш для Power Pivot в Microsoft 365, Excel 2019, Excel 2016 и Excel 2013.
|
Действие |
Клавиши |
|---|---|
|
Открыть контекстное меню для выделенной ячейки, столбца или строки. |
SHIFT+F10 |
|
Выделить таблицу полностью. |
CTRL+A |
|
Копировать выделенные данные. |
CTRL+C |
|
Удалить таблицу. |
CTRL+D |
|
Переместить таблицу. |
CTRL+M |
|
Переименовать таблицу. |
CTRL+R |
|
сохраните файл; |
CTRL+S |
|
Повторить последнее действие. |
CTRL+Y |
|
Отмена последнего действия. |
CTRL+Z |
|
Выделить текущий столбец. |
CTRL+ПРОБЕЛ |
|
Выделить текущую строку. |
SHIFT+ПРОБЕЛ |
|
Выделить все ячейки от текущего расположения до последней ячейки столбца. |
SHIFT+PAGE DOWN |
|
Выделить все ячейки от текущего расположения до первой ячейки столбца. |
SHIFT+PAGE UP |
|
Выделить все ячейки от текущего расположения до последней ячейки строки. |
SHIFT+END |
|
Выделить все ячейки от текущего расположения до первой ячейки строки. |
SHIFT+HOME |
|
Перейти к предыдущей таблице. |
CTRL+PAGE UP |
|
Перейти к следующей таблице. |
CTRL+PAGE DOWN |
|
Переход к первой ячейке в верхнем левом углу выделенной таблицы. |
CTRL+HOME |
|
Перейти к последней ячейке в правом нижнем углу выбранной таблицы. |
CTRL+END |
|
Перейти к первой ячейке выделенной строки. |
CTRL+СТРЕЛКА ВЛЕВО |
|
Перейти к последней ячейке выделенной строки. |
CTRL+СТРЕЛКА ВПРАВО |
|
Перейти к первой ячейке выделенного столбца. |
CTRL+СТРЕЛКА ВВЕРХ |
|
Перейти к последней ячейке выделенного столбца. |
CTRL+СТРЕЛКА ВНИЗ |
|
Закрыть диалоговое окно или отменить процесс, например операцию вставки. |
CTRL+ESC |
|
Открытие диалогового окна Меню автофильтра. |
ALT+СТРЕЛКА ВНИЗ |
|
Открытие диалогового окна Перейти к. |
F5 |
|
Пересчитать все формулы в окне Power Pivot. Дополнительные сведения см. в статье Повторное вычисление формул в Power Pivot. |
F9 |
К началу страницы
Функциональные клавиши
|
Клавиша |
Описание |
|---|---|
|
F1 |
|
|
F2 |
|
|
F3 |
|
|
F4 |
|
|
F5 |
|
|
F6 |
|
|
F7 |
|
|
F8 |
|
|
F9 |
|
|
F10 |
|
|
F11 |
|
|
F12 |
|
К началу страницы
Другие полезные сочетания клавиш
|
Клавиша |
Описание |
|---|---|
|
ALT |
Например:
|
|
Клавиши со стрелками |
|
|
BACKSPACE |
|
|
Удалить |
|
|
END |
|
|
ВВОД |
|
|
ESC |
|
|
HOME |
|
|
PAGE DOWN |
|
|
PAGE UP |
|
|
SHIFT |
|
|
ПРОБЕЛ |
|
|
Клавиша TAB |
|
К началу страницы
См. также
Справка и обучение по Excel
Использование средства чтения с экрана для выполнения основных задач в Excel
Знакомство с Excel и навигация с помощью средства чтения с экрана
Поддержка средства чтения с экрана для Excel
В этой статье описаны распространенные клавиши быстрого доступа, функциональные клавиши и некоторые другие общераспространенные быстрые клавиши в Excel для Mac.
Примечания:
-
Параметры в некоторых версиях операционной системы Mac (OS) и некоторых программах могут конфликтовать с сочетаниями клавиш и операциями функциональных клавиш в Microsoft 365 для Mac.
-
Если вы не нашли сочетание клавиш, которое вам необходимо, вы можете создать собственное сочетание клавиш. Инструкции можно найти в статье Создание настраиваемых сочетаний лавиш для Office для Mac.
-
Многие сочетания клавиш, использующие клавишу CTRL на клавиатуре Windows, также работают с клавишей CONTROL в Excel для Mac. Однако существуют исключения.
-
Чтобы быстро найти сочетание клавиш в этой статье, воспользуйтесь поиском. Нажмите
+F, а затем введите слова поиска.
-
Функция «Щелкните для добавления» доступна, но требует настройки. Выберите Excel> Параметры > Правка > включить режим «Щелкните для добавления». Чтобы запустить формулу, введите знак равно ( = ), а затем выберем ячейки, чтобы сложить их. Знак плюс (+) будет добавлен автоматически.
В этом разделе
-
Часто используемые сочетания клавиш
-
Конфликты сочетаний клавиш
-
Изменение системных настроек для сочетаний клавиш с помощью мыши
-
-
Работа в окнах и диалоговых окнах
-
Перемещение по листу или книге и прокрутка
-
Ввод данных на листе
-
Работа с ячейками и строкой формул
-
Форматирование и редактирование данных
-
Выделение ячеек, столбцов и строк
-
Работа с выделенным фрагментом
-
Использование диаграмм
-
Сортировка, фильтрация и отчеты сводных таблиц
-
Данные структуры
-
Использование сочетаний клавиш с функциональными клавишами
-
Изменение параметров функциональных клавиш с помощью мыши
-
-
Рисование
Часто используемые сочетания клавиш
Ниже перечислены наиболее часто используемые сочетания клавиш для Excel для Mac.
|
Действие |
Клавиши |
|---|---|
|
Вставить выделенный фрагмент |
|
|
Копировать выделенный фрагмент. |
|
|
Снять выделение. |
Удалить |
|
Сохранение книги. |
|
|
Отменить действие. |
|
|
Вернуть действие. |
|
|
Вырезать выделенный фрагмент. |
|
|
Применение полужирного начертания. |
|
|
Печать книги. |
|
|
Открыть Visual Basic |
OPTION+F11 |
|
Заполнение ячеек вниз. |
|
|
Заполните ячейки вправо. |
|
|
Вставка ячеек. |
CONTROL+SHIFT+ЗНАК РАВЕНСТВА ( = ) |
|
Удаление ячеек. |
|
|
Пересчитать все открытые книги |
|
|
Закрытие окна. |
|
|
Выйти из Excel. |
|
|
Вывод диалогового окна Перейти. |
CONTROL+G |
|
Вывод диалогового окна Формат ячеек. |
|
|
Вывод диалогового окна Замена. |
CONTROL+H |
|
Использование Специальной вставки. |
|
|
Применение подчеркивания. |
|
|
Применение курсивного начертания. |
|
|
Открыть новую пустую книгу. |
|
|
Создание книги на основе шаблона |
|
|
Вывод диалогового окна Сохранение документа. |
|
|
Вывод окна справки. |
F1 |
|
Выбрать все. |
|
|
Добавление и удаление фильтра. |
|
|
Свертывание и развертывание вкладок ленты. |
|
|
Вывод диалогового окна Открытие документа |
|
|
Проверить орфографию. |
F7 |
|
Открытие тезауруса. |
SHIFT+F7 |
|
Отображение Построителя формул. |
SHIFT+F3 |
|
Открытие диалогового окна Определение имени. |
|
|
Вставка цепочки комментариев или ответ на них. |
|
|
Открытие диалогового окна Создание имен. |
|
|
Вставка нового листа * |
SHIFT+F11 |
|
Предварительный просмотр. |
|
К началу страницы
Конфликты сочетаний клавиш
Некоторые сочетания клавиш Windows конфликтуют со стандартными сочетаниями клавиш macOS. Такие сочетания клавиш в этой статье отмечены звездочкой (*). Для их использования вам может потребоваться изменить параметры клавиатуры своего компьютера Mac, чтобы изменить сочетание клавиш «Показать рабочий стол» для клавиши.
Изменение системных настроек для сочетаний клавиш с помощью мыши
-
В меню Apple выберите Параметры системы.
-
Выберите пункт Клавиатура.
-
Выберите Сочетания клавиш.
-
Найдите сочетание клавиш, которое вы хотите использовать в Excel, и снимите с него флажок.
К началу страницы
Работа в окнах и диалоговых окнах
|
Действие |
Клавиши |
|---|---|
|
Развертывание или свертывание ленты. |
|
|
Переход в полноэкранный режим. |
|
|
Переход к следующему приложению. |
|
|
Переход к предыдущему приложению. |
SHIFT+ |
|
Закрытие окна активной книги. |
|
|
Сделайте снимок экрана и сохраните его на рабочем столе. |
SHIFT+ |
|
Свертывание активного окна. |
CONTROL+F9 |
|
Развертывание или восстановление активного окна. |
Control+F10 |
|
Скрывать Excel. |
|
|
Перемещение к следующему полю, параметру, элементу управления или команде. |
Клавиша TAB |
|
Перемещение к предыдущему полю, параметру, элементу управления или команде. |
SHIFT+TAB |
|
Выход из диалогового окна или отмена действия. |
ESC |
|
Выполните действие, назначенное кнопке по умолчанию (кнопка с жирным контуром). |
RETURN |
|
Отмените команду и закройте диалоговое окно или меню. |
ESC |
К началу страницы
Перемещение по листу или книге и прокрутка
|
Действие |
Клавиши |
|---|---|
|
Перемещение на одну ячейку вверх, вниз, влево или вправо. |
Клавиши со стрелками |
|
Перемещение к краю текущей области данных. |
|
|
Перемещение в начало строки. |
Главная |
|
Перемещение в начало листа. |
CONTROL+HOME |
|
Перемещение к последней используемой ячейке на листе. |
CONTROL+END |
|
Перемещение вниз на один экран. |
PAGE DOWN |
|
Перемещение вверх на один экран. |
PAGE UP |
|
Перемещение вправо на один экран. |
OPTION+PAGE DOWN |
|
Перемещение влево на один экран. |
OPTION+PAGE UP |
|
Перемещение на следующий лист в книге. |
CONTROL+PAGE DOWN |
|
Перемещение на предыдущий лист в книге. |
CONTROL+PAGE DOWN |
|
Прокрутка для отображения текущей ячейки. |
CONTROL+DELETE |
|
Вывод диалогового окна Перейти. |
CONTROL+G |
|
Отображение диалогового окна Поиск |
Control+F |
|
Поиск (если курсор находится в ячейке или ячейка выделена). |
|
|
Перемещение между незащищенными ячейками на защищенном листе. |
Клавиша TAB |
|
Прокрутка по горизонтали. |
Нажмите SHIFT, затем прокрутите колесико мыши вверх влево, вниз вправо |
Совет: Чтобы использовать клавиши со стрелками для перемещения между ячейками в Excel для Mac 2011, необходимо отключить SCROLL LOCK. Чтобы включить или выключить SCROLL LOCK, нажмите SHIFT+F14. В зависимости от типа вашей клавиатуры вам может понадобиться использовать клавишу CONTROL, OPTION или COMMAND вместо клавиши SHIFT. Если вы используете MacBook, вам может потребоваться подключить USB-клавиатуру, чтобы использовать комбинацию клавиш F14.
К началу страницы
Ввод данных на листе
|
Действие |
Клавиши |
|---|---|
|
Редактирование выделенной ячейки. |
F2 |
|
Завершение ввода в ячейку и перемещение вперед в выделенном фрагменте. |
RETURN |
|
Переход на новую строку в ячейке. |
OPTION+RETURN или CONTROL+OPTION+RETURN |
|
Заполнение выделенного диапазона ячеек текстом, который вы вводите. |
|
|
Завершение ввода в ячейку и перемещение вверх в выделенном фрагменте. |
SHIFT+RETURN |
|
Завершение ввода в ячейку и перемещение вправо в выделенном фрагменте. |
Клавиша TAB |
|
Завершение ввода в ячейку и перемещение влево в выделенном фрагменте. |
SHIFT+TAB |
|
Отмена ввода в ячейку. |
ESC |
|
Удаление знака слева от точки вставки или удаление выделенного фрагмента. |
Удалить |
|
Удаление знака справа от точки вставки или удаление выделенного фрагмента. Примечание: На небольших клавиатурах эта клавиша может отсутствовать. |
|
|
Удаление текста до конца строки. Примечание: На небольших клавиатурах эта клавиша может отсутствовать. |
CONTROL+ |
|
Перемещение курсора на один знак вверх, вниз, влево или вправо |
Клавиши со стрелками |
|
Перемещение курсора в начало строки. |
Главная |
|
Вставка заметки. |
SHIFT+F2 |
|
Открытие и изменение заметки о ячейке. |
SHIFT+F2 |
|
Вставка цепочки комментариев. |
|
|
Открытие цепочки комментариев и ответ на них. |
|
|
Заполнение вниз |
CONTROL+D |
|
Заполнение вправо. |
CONTROL+R |
|
Вызов функции Мгновенное заполнение для автоматического определения узора в соседних столбцах и заливки текущего столбца. |
CONTROL+E |
|
Определение имени. |
CONTROL+L |
К началу страницы
Работа с ячейками и строкой формул
|
Действие |
Клавиши |
|---|---|
|
Включите или отключите всплывающие подсказки для проверки формул непосредственно в строке формул. |
CONTROL+OPTION+P |
|
Редактирование выделенной ячейки. |
F2 |
|
Развертывание или свертывание строки формул. |
CONTROL+SHIFT+U |
|
Изменение активной ячейки с последующей ее очисткой или удаление предыдущего знака в активной ячейке при редактировании ее содержимого. |
Удалить |
|
Завершение ввода в ячейку. |
RETURN |
|
Ввод формулы как формулы массива. |
|
|
Отмена записи в ячейке или строке формул. |
ESC |
|
Отображение построителя формул после ввода допустимого имени функции в формуле |
CONTROL+A |
|
Вставка гиперссылки. |
|
|
Изменение активной ячейки и помещение курсора в конец строки в ячейке. |
CONTROL+U |
|
Открытие построителя формул. |
SHIFT+F3 |
|
Пересчет активного листа |
SHIFT+F9 |
|
Отображение контекстного меню. |
SHIFT+F10 |
|
Начало ввода формулы. |
Знак равенства ( = ) |
|
Переключение стиля ссылки формулы между абсолютным, относительным и смешанным. |
|
|
Вставка формулы автосуммирования. |
SHIFT+ |
|
Ввод даты. |
CONTROL+ТОЧКА С ЗАПЯТОЙ (;) |
|
Ввод времени. |
|
|
Копирование значения из верхней ячейки в активную ячейку или в строку формул. |
CONTROL+SHIFT+ЗНАК ДЮЙМА/ПРЯМАЯ ДВОЙНАЯ КАВЫЧКА («) |
|
Переключение между выводом значений и формул в ячейках. |
CONTROL+ЗНАК УДАРЕНИЯ (`) |
|
Копирование формулы из верхней ячейки в активную ячейку или в строку формул. |
CONTROL+АПОСТРОФ (‘) |
|
Вывод списка автозаполнения. |
OPTION + СТРЕЛКА ВНИЗ |
|
Определение имени. |
CONTROL+L |
|
Открытие области Интеллектуальный поиск. |
CONTROL+OPTION+ |
К началу страницы
Форматирование и редактирование данных
|
Действие |
Клавиши |
|---|---|
|
Редактирование выделенной ячейки. |
F2 |
|
Создание таблицы. |
|
|
Вставка разрыва строки в ячейке. |
|
|
Вставка специальных знаков и разных символов, включая эмодзи. |
CONTROL+ |
|
Увеличить размер шрифта. |
SHIFT+ |
|
Уменьшить размер шрифта. |
SHIFT+ |
|
Выравнивание по центру. |
|
|
Выравнивание по левому краю. |
|
|
Вывод диалогового окна Изменить стиль ячейки. |
SHIFT+ |
|
Вывод диалогового окна Формат ячеек. |
|
|
Применение общего числового формата. |
CONTROL+SHIFT+ТИЛЬДА (~) |
|
Применение денежного формата с двумя десятичными знаками (отрицательные числа отображаются красным цветом в круглых скобках). |
CONTROL+SHIFT+ЗНАК ДОЛЛАРА ($) |
|
Применение процентного формата без дробной части. |
CONTROL+SHIFT+ЗНАК ПРОЦЕНТА (%) |
|
Применение экспоненциального числового формата с двумя десятичными знаками. |
CONTROL+SHIFT+КРЫШКА (^) |
|
Применение формата даты с указанием дня, месяца и года. |
CONTROL+SHIFT+ЗНАК номера (#) |
|
Применение формата времени с отображением часов и минут и индексами AM или PM. |
CONTROL+SHIFT+СИМВОЛ СОБАКИ (@) |
|
Применение числового формата с двумя десятичными знаками, разделителем разрядов и знаком минус (-) для отрицательных значений. |
CONTROL+SHIFT+ВОСКЛИЦАТЕЛЬНЫЙ ЗНАК (!) |
|
Добавление внешней границы вокруг выделенных ячеек. |
|
|
Добавление границы по правому краю выделенного фрагмента. |
|
|
Добавление границы по левому краю выделенного фрагмента. |
|
|
Добавление границы по верхнему краю выделенного фрагмента. |
|
|
Добавление границы по нижнему краю выделенного фрагмента. |
|
|
Удаление внешних границ. |
|
|
Применение или удаление полужирного начертания. |
|
|
Применение или удаление курсивного начертания. |
|
|
Применение или удаление подчеркивания форматирования. |
|
|
Применение или удаление зачеркивания. |
SHIFT+ |
|
Скрытие столбца. |
|
|
Отображение столбца. |
SHIFT+ |
|
Скрытие строки. |
|
|
Отображение строки. |
SHIFT+ |
|
Редактирование текущей ячейки. |
CONTROL+U |
|
Отмена ввода в ячейку или строку формул. |
ESC |
|
Изменение активной ячейки с последующей ее очисткой или удаление предыдущего знака в активной ячейке при редактировании ее содержимого. |
Удалить |
|
Вставка скопированного текста в текущую ячейку. |
|
|
Завершение ввода в ячейку |
RETURN |
|
Заполнение выделенных ячеек значением, введенным в текущую ячейку. |
|
|
Ввод формулы как формулы массива. |
|
|
Отображение построителя формул после ввода допустимого имени функции в формуле. |
CONTROL+A |
К началу страницы
Выделение ячеек, столбцов и строк
|
Действие |
Клавиши |
|---|---|
|
Расширение выделенного фрагмента на одну ячейку. |
SHIFT+клавиша со стрелкой |
|
Расширение выделенного фрагмента до последней непустой ячейки столбца или строки, в которых находится активная ячейка. |
SHIFT+ |
|
Расширение выделенного фрагмента до начала строки. |
SHIFT+HOME |
|
Расширение выделенного фрагмента до начала листа. |
CONTROL+SHIFT+HOME |
|
Расширение выделенного фрагмента до последней ячейки, используемой |
CONTROL+SHIFT+END |
|
Выделение всего столбца. * |
CONTROL+ПРОБЕЛ |
|
Выделение всей строки. |
SHIFT+ПРОБЕЛ |
|
Выберите текущую область или весь лист. Нажмите несколько раз, чтобы развернуть выделение. |
|
|
Выделение только видимых ячеек. |
SHIFT+ |
|
Выбрать только активную ячейку, если выбрано несколько ячеек. |
SHIFT+DELETE |
|
Расширение выделенного фрагмента вниз на один экран. |
SHIFT+PAGE DOWN |
|
Расширение выделенного фрагмента вверх на один экран |
SHIFT+PAGE UP |
|
Переключение режимов скрытия объектов, отображения объектов |
CONTROL+6 |
|
Включение режима расширения выделенного фрагмента |
F8 |
|
Добавление еще одного диапазона ячеек в выделенный фрагмент. |
SHIFT+F8 |
|
Выделение текущего массива, т. е. массива, |
CONTROL+КОСАЯ ЧЕРТА (/) |
|
Выделение ячеек в строке, которые не соответствуют значению |
CONTROL+ОБРАТНАЯ КОСАЯ ЧЕРТА () |
|
Выделение только тех ячеек, на которые прямо ссылаются формулы в выделенном фрагменте. |
CONTROL+SHIFT+ЛЕВАЯ КВАДРАТНАЯ СКОБКА ([) |
|
Выделение всех ячеек, на которые прямо или косвенно ссылаются формулы в выделенном фрагменте. |
CONTROL+SHIFT+ОТКРЫВАЮЩАЯ ФИГУРНАЯ СКОБКА ({) |
|
Выделение только ячеек с формулами, которые прямо ссылаются на активную ячейку. |
CONTROL+ПРАВАЯ КВАДРАТНАЯ СКОБКА (]) |
|
Выделение всех ячеек с формулами, которые прямо или косвенно ссылаются на активную ячейку. |
CONTROL+SHIFT+ЗАКРЫВАЮЩАЯ ФИГУРНАЯ СКОБКА (}) |
К началу страницы
Работа с выделенным фрагментом
|
Действие |
Клавиши |
|---|---|
|
Копирование выделения. |
|
|
Вставка выделения. |
|
|
Вырезание выделения. |
|
|
Очистка выделения. |
Удалить |
|
Удаление выделенного фрагмента. |
CONTROL+ДЕФИС |
|
Отмена последнего действия |
|
|
Скрытие столбца. |
|
|
Отображение столбца. |
|
|
Скрытие строки. |
|
|
Отображение строки. |
|
|
Перемещение выбранных строк, столбцов или ячеек. |
Удерживая клавишу SHIFT, перетащите выбранную строку, столбец или выбранные ячейки для перемещения выбранных ячеек и перетаскивания, чтобы вставить их в новое расположение. Если не удерживать клавишу SHIFT во время перетаскивания, выбранные ячейки будут вырезаны из исходного расположения и вставлены в новое расположение (не вставлены). |
|
Перемещение от начала выделенного фрагмента к его концу (вниз). * |
RETURN |
|
Перемещение от конца выделенного фрагмента к его началу (вверх). * |
SHIFT+RETURN |
|
Перемещение слева направо в пределах выделенного фрагмента |
Клавиша TAB |
|
Перемещение справа налево в пределах выделенного фрагмента |
SHIFT+TAB |
|
Перемещение по часовой стрелке в следующий угол выделенного фрагмента. |
CONTROL+ТОЧКА (.) |
|
Группировка выделенных ячеек. |
|
|
Отмена группировки выделенных ячеек. |
|
* Эти сочетания клавиш могут выполнять перемещение в другом направлении, кроме направления вверх или вниз. Если вы хотите изменить направление этих сочетаний клавиш с помощью мыши, выберите Excel > Параметры > Правка, а затем, в после нажатия Return, переместите выделенный фрагмент, выберите направление для перемещения.
К началу страницы
Использование диаграмм
|
Действие |
Клавиши |
|---|---|
|
Вставка нового листа диаграммы * |
F11 |
|
Выбор объектов диаграммы по очереди. |
Клавиши со стрелками |
К началу страницы
Сортировка, фильтрация и отчеты сводных таблиц
|
Действие |
Клавиши |
|---|---|
|
Открытие диалогового окна Сортировка |
|
|
Добавление и удаление фильтра. |
|
|
Отображение списка фильтров или страницы сводной таблицы |
OPTION + СТРЕЛКА ВНИЗ |
К началу страницы
Данные структуры
|
Действие |
Клавиши |
|---|---|
|
Отображение или скрытие символов структуры. |
CONTROL+8 |
|
Скрытие выделенных строк. |
CONTROL+9 |
|
Отображение выделенных строк. |
CONTROL+SHIFT+ЛЕВАЯ КРУГЛАЯ СКОБКА ( ( ) |
|
Скрытие выделенных столбцов. |
CONTROL+НОЛЬ (0) |
|
Отображение скрытых выделенных столбцов. |
CONTROL+SHIFT+ПРАВАЯ КРУГЛАЯ СКОБКА ()) |
К началу страницы
Использование сочетаний клавиш с функциональными клавишами
Excel для Mac использует функциональные клавиши для общих команд, включая Копировать и Вставить. Для быстрого доступа к этим сочетаниям клавиш вы можете изменить системные настройки Apple, чтобы вам не приходилось нажимать клавишу Fn каждый раз при использовании сочетаний функциональных клавиш.
Примечание: Изменение этого параметра в системных настройках повлияет на работу функциональных клавиш на компьютере в целом, а не только в Excel для Mac. После этого вы также сможете использовать специальные возможности, обозначенные на функциональных клавишах. Просто нажмите клавишу FN. Например, для изменения уровня громкости придется нажимать клавиши FN+F12, а не просто F12.
Если функциональная клавиша не работает надлежащим образом, одновременно с ней нужно нажать клавишу FN. Чтобы не нажимать клавишу FN каждый раз, можно изменить системные настройки Apple. Инструкции можно найти в статье Изменение параметров функциональных клавиш с помощью мыши.
В следующей таблице описаны сочетания клавиш с функциональными клавишами для Excel для Mac.
|
Действие |
Клавиши |
|---|---|
|
Вывод окна справки. |
F1 |
|
Редактирование выделенной ячейки. |
F2 |
|
Вставьте заметку или откройте и измените заметку ячейки. |
SHIFT+F2 |
|
Вставьте цепочку комментариев или откройте и ответьте на цепочку комментариев. |
|
|
Открытие диалогового окна Сохранение. |
OPTION+F2 |
|
Открытие построителя формул. |
SHIFT+F3 |
|
Открытие диалогового окна Определение имени. |
|
|
Закройте окно или диалоговое окно. |
|
|
Вывод диалогового окна Перейти. |
F5 |
|
Вывод диалогового окна Поиск. |
SHIFT+F5 |
|
Перемещение в диалоговое окно Поиск на листе |
CONTROL+F5 |
|
Переключение фокуса между рабочим листом, лентой, областью задач и строкой состояния. |
F6 или SHIFT+F6 |
|
Проверить орфографию. |
F7 |
|
Открытие тезауруса. |
Shift+F7 |
|
Расширение выделенного фрагмента. |
F8 |
|
Добавление к выделению. |
SHIFT+F8 |
|
Вывод диалогового окна Макрос. |
OPTION+F8 |
|
Пересчитать все открытые книги |
F9 |
|
Пересчет активного листа |
SHIFT+F9 |
|
Свертывание активного окна. |
CONTROL+F9 |
|
Отображение контекстного меню или меню, вызываемого по щелчку правой кнопкой мыши |
SHIFT+F10 |
|
Отображение всплывающее меню (в меню кнопки объекта), например, нажатием кнопки после вставки на лист. |
OPTION+SHIFT+F10 |
|
Развертывание или восстановление активного окна. |
Control+F10 |
|
Вставка нового листа диаграммы.* |
F11 |
|
Вставка нового листа.* |
SHIFT+F11 |
|
Вставьте лист макросов Excel 4.0. |
|
|
Открытие Visual Basic. |
OPTION+F11 |
|
Вывод диалогового окна Сохранение документа. |
F12 |
|
Вывод диалогового окна Открытие документа |
|
|
Откройте редактор Power Query |
OPTION+F12 |
К началу страницы
Изменение параметров функциональных клавиш с помощью мыши
-
В меню Apple выберите пункт Параметры системы > Клавиатура.
-
На вкладке Клавиатура установите флажок Использовать клавиши F1, F2 и т. д. как стандартные функциональные клавиши.
Рисование
|
Действие |
Клавиши |
|---|---|
|
Включите или отключите режим рисования. |
|
К началу страницы
См. также
Справка и обучение по Excel
Знакомство с Excel и навигация с помощью средства чтения с экрана
Использование средства чтения с экрана для выполнения основных задач в Excel
Поддержка средства чтения с экрана для Excel
В этой статье перечислены сочетания клавиш, используемые в Excel для iOS.
Примечания:
-
Если вы знакомы с сочетаниями клавиш на компьютере MacOS, те же сочетания клавиш также работают с Excel для iOS, используя внешнюю клавиатуру.
-
Чтобы быстро найти сочетание клавиш, воспользуйтесь поиском. Нажмите
+F, а затем введите слова поиска.
В этом разделе
-
Навигация по листу
-
Форматирование и редактирование данных
-
Работа с ячейками и строкой формул
Навигация по листу
|
Действие |
Клавиши |
|---|---|
|
Перемещение на одну ячейку вправо. |
Клавиша TAB |
|
Перемещение на одну ячейку вверх, вниз, влево или вправо. |
Клавиши со стрелками |
|
Перемещение на следующий лист в книге. |
OPTION+СТРЕЛКА ВПРАВО |
|
Перемещение на предыдущий лист в книге. |
OPTION+СТРЕЛКА ВЛЕВО |
К началу страницы
Форматирование и редактирование данных
|
Действие |
Клавиши |
|---|---|
|
Применение границы контура. |
|
|
Удаление границы контура. |
|
|
Скрытие столбцов. |
|
|
Скрытие строк. |
CONTROL+9 |
|
Отображение скрытых столбцов. |
SHIFT+ |
|
Отображение строк. |
SHIFT+CONTROL+9 или SHIFT+CONTROL+Левая скобка (() |
К началу страницы
Работа с ячейками и строкой формул
|
Действие |
Клавиши |
|---|---|
|
Перемещение в ячейку справа. |
Клавиша TAB |
|
Переместиться в пределах текста ячейки. |
Клавиши со стрелками |
|
Копирование выделения. |
|
|
Вставка выделения. |
|
|
Вырезание выделения. |
|
|
Отмена последнего действия. |
|
|
Возврат действия. |
|
|
Применение полужирного начертания к выделенному тексту |
|
|
Применение курсивного начертания к выделенному тексту |
|
|
Подчеркнуть выделенный текст. |
|
|
Выбрать все. |
|
|
Выделение диапазона ячеек. |
SHIFT+СТРЕЛКА ВЛЕВО или СТРЕЛКА ВПРАВО |
|
Вставка разрыва строки в ячейке. |
|
|
Перемещение курсора в начало текущей строки в ячейке |
|
|
Перемещение курсора в конец текущей строки в ячейке |
|
|
Перемещение курсора в начало текущей ячейки. |
|
|
Перемещение курсора в конец текущей ячейки. |
|
|
Перемещение курсора вверх на один абзац в ячейке с разрывом строки. |
OPTION + СТРЕЛКА ВВЕРХ |
|
Перемещение курсора вниз на один абзац в ячейке с разрывом строки. |
OPTION + СТРЕЛКА ВНИЗ |
|
Перемещение курсора вправо на одно слово. |
OPTION+СТРЕЛКА ВПРАВО |
|
Перемещение курсора влево на одно слово. |
OPTION+СТРЕЛКА ВЛЕВО |
|
Вставка формулы автосуммирования. |
SHIFT+ |
К началу страницы
См. также
Справка и обучение по Excel
Поддержка средства чтения с экрана для Excel
Использование средства чтения с экрана для выполнения основных задач в Excel
Знакомство с Excel и навигация с помощью средства чтения с экрана
В этой статье перечислены сочетания клавиш, используемые в Excel для Android.
Примечания:
-
Если вы знакомы с сочетаниями клавиш на компьютере Excel для Android, те же сочетания клавиш также работают с Windows, используя внешнюю клавиатуру.
-
Чтобы быстро найти сочетание клавиш, воспользуйтесь поиском. Нажмите CTRL+F, а затем введите слова для поиска.
В этом разделе
-
Навигация по листу
-
Работа с ячейками
Навигация по листу
|
Действие |
Клавиши |
|---|---|
|
Перемещение на одну ячейку вправо. |
Клавиша TAB |
|
Перемещение на одну ячейку вверх, вниз, влево или вправо. |
СТРЕЛКА ВВЕРХ, ВНИЗ, ВЛЕВО или ВПРАВО |
К началу страницы
Работа с ячейками
|
Действие |
Клавиши |
|---|---|
|
Сохранение листа. |
CONTROL+S |
|
Копирование выделения. |
CONTROL+C |
|
Вставка выделения. |
CONTROL+V |
|
Вырезание выделения. |
CONTROL+X |
|
Отмена последнего действия. |
CONTROL+Z |
|
Возврат действия. |
CONTROL+Y |
|
Применение полужирного начертания. |
CONTROL+B |
|
Применение курсивного начертания. |
CONTROL+I |
|
Применение подчеркивания. |
CONTROL+U |
|
Выбрать все. |
CONTROL+A |
|
Поиск. |
CONTROL+F |
|
Вставка разрыва строки в ячейке. |
ALT+ВВОД |
К началу страницы
См. также
Справка и обучение по Excel
Поддержка средства чтения с экрана для Excel
Использование средства чтения с экрана для выполнения основных задач в Excel
Знакомство с Excel и навигация с помощью средства чтения с экрана
В этой статье перечислены сочетания клавиш, используемые в Excel в Интернете.
Примечания:
-
Если вы используете Экранный диктор в Windows 10 Fall Creators Update, для изменения документов, электронных таблиц или презентаций в Microsoft 365 для Интернета вам понадобится отключить режим сканирования. Дополнительные сведения см. в статье Отключение виртуального режима или режима просмотра в средствах чтения с экрана в Windows 10 Fall Creators Update.
-
Чтобы быстро найти сочетание клавиш, воспользуйтесь поиском. Нажмите CTRL+F, а затем введите слова поиска.
-
Для работы с Excel в Интернете советуем использовать в качестве веб-браузера Microsoft Edge. Excel в Интернете работает в веб-браузере, поэтому в сочетаниях клавиш есть некоторые отличия от классической программы. Например, для перехода в область команд и выхода из нее вместо клавиши F6 используются клавиши CTRL+F6. Кроме того, такие распространенные сочетания клавиш, как F1 (справка) и CTRL+O (открыть), относятся к командам веб-браузера, а не Excel в Интернете.
В этой статье
-
Советы по использованию сочетаний клавиш в Excel в Интернете
-
Часто используемые сочетания клавиш
-
Клавиши доступа: сочетания клавиш для работы с лентой
-
Сочетания клавиш для редактирования ячеек
-
Сочетания клавиш для ввода данных
-
Сочетания клавиш для редактирования данных в ячейке
-
Сочетания клавиш для форматирования ячеек
-
Сочетания клавиш для перемещения и прокрутки на нескольких листах
-
Сочетания клавиш для работы с объектами
-
Сочетания клавиш для работы с ячейками, строками, столбцами и объектами
-
Сочетания клавиш для перемещения в выбранном диапазоне
-
Сочетания клавиш для вычисления данных
-
Меню сочетаний клавиш для специальных возможностей (ALT+SHIFT+A)
-
Управление сочетаниями клавиш в Excel для Интернета путем переопределения сочетания клавиш в браузере
Советы по использованию сочетаний клавиш в Excel в Интернете
-
Для быстрого поиска любой команды нажмите клавиши ALT+WINDOWS, Q, чтобы перейти к текстовому полю Поиск или Помощник. В разделе Поиск или Помощник введите слово или название нужной команды (доступно только в режиме Правка).
Функция Поиск или Помощник выполняет поиск связанных параметров и предоставляет список. С помощью клавиш СТРЕЛКА ВВЕРХ и СТРЕЛКА ВНИЗ выберите команду и нажмите клавишу ВВОД.В зависимости от используемой версии Microsoft 365 текстовое поле Поиск в верхней части окна приложения может называться Помощник. Оба варианта в основном похожи, но некоторые параметры и результаты поиска могут отличаться.
-
Чтобы перейти к определенной ячейке книги, используйте параметр Перейти : нажмите CTRL+G, введите ссылку на ячейку (например, B14) и нажмите ввод.
-
Если вы используете программу чтения с экрана, перейдите в меню Сочетания клавиш для специальных возможностей (ALT+SHIFT+A).
Часто используемые сочетания клавиш
Здесь перечислены самые распространенные сочетания клавиш для Excel в Интернете.
Совет: Чтобы быстро создать новый лист в Excel в Интернете, откройте браузер, введите Excel.new в адресной строке и нажмите клавишу ВВОД.
|
Действие |
Клавиши |
|---|---|
|
Переход к определенной ячейке. |
CTRL+G |
|
Переместить вниз. |
PAGE DOWN или СТРЕЛКА ВНИЗ |
|
Переместить вверх. |
PAGE UP или СТРЕЛКА ВВЕРХ |
|
Печать книги. |
CTRL+P |
|
Копировать выделенный фрагмент. |
CTRL+C |
|
Вставить выделенный фрагмент |
CTRL+V |
|
Вырезать выделенный фрагмент. |
CTRL+X |
|
Отменить действие. |
CTRL+Z |
|
Открытие книги. |
CTRL+O |
|
Закрытие книги. |
CTRL+W |
|
Открытие диалогового окна Сохранить как. |
ALT+F2 |
|
Используйте Поиск. |
CTRL+F или SHIFT+F3 |
|
Применение полужирного начертания. |
CTRL+B |
|
Открыть контекстное меню. |
|
|
Перейти в раздел Поиск или Помощник. |
ALT+Q |
|
Повтор поиска вниз. |
SHIFT+F4 |
|
Повтор поиска вверх. |
CTRL+SHIFT+F4 |
|
Вставка диаграммы. |
ALT+F1 |
|
Отображение клавиш доступа (команд ленты) на классической ленте при использовании экранного диктора. |
ALT точка (.) |
К началу страницы
Клавиши доступа: сочетания клавиш для работы с лентой
В Excel в Интернете доступны клавиши доступа — сочетания клавиш для перемещения по ленте. Они используются так же, как и в классической версии Excel, и позволяют сэкономить время при работе в Excel в Интернете.
В Excel в Интернете все такие сочетания начинаются с клавиш ALT+Клавиша с логотипом Windows, вместе с которыми нажимается клавиша, соответствующая вкладке. Например, вкладка Рецензирование открывается клавишами ALT+Windows+R.
Примечание: Чтобы узнать, как переопределить сочетания клавиш браузера, основанные на ALT, перейдите к разделу Управление сочетаниями клавиш в Excel для Интернета путем переопределения сочетаний клавиш браузера.
Если вы используете Excel в Интернете на компьютере Mac, для начала работы нажмите клавиши CONTROL+OPTION.
-
Чтобы перейти на ленту, нажмите ALT+Windows или нажимайте CTRL+F6, пока не дойдете до вкладки Главная.
-
Для перехода между вкладками ленты нажимайте клавишу TAB.
-
Чтобы скрыть ленту и получить больше места для работы, нажмите клавиши CTRL+F1. Чтобы снова отобразить ленту, нажмите CTRL+F1.
Использование клавиш доступа для ленты
Чтобы перейти к вкладке на ленте, нажмите одну из указанных ниже клавиш доступа.
|
Действие |
Клавиши |
|---|---|
|
Перейти в раздел Поиск или Помощник на ленте и введите поисковый запрос. |
ALT+Клавиша с логотипом Windows, Q |
|
Открыть меню Файл. |
ALT+Клавиша с логотипом Windows, F |
|
Откройте вкладку Главная и отформатируйте текст и числа или воспользуйтесь другими инструментами, такими как Сортировка и фильтр. |
ALT+Клавиша с логотипом Windows, H |
|
Переход на вкладку Вставка и вставка функции, таблицы, диаграммы, гиперссылки или цепочки комментариев. |
ALT+Клавиша с логотипом Windows, N |
|
Переход на вкладку Данные и обновление связей или использование средств для работы с данными. |
ALT+Клавиша с логотипом Windows, A |
|
Переход на вкладку Рецензирование и проверка читаемости или работа с примечаниями и цепочками комментариев. |
ALT+Клавиша с логотипом Windows, R |
|
Открыть вкладку Представление для выбора представления, закрепления строк или столбцов книги либо отображения сетки или заголовков. |
ALT+Клавиша с логотипом Windows, W |
К началу страницы
Работа с вкладками и меню ленты
Сочетания клавиш из этой таблицы помогут вам сэкономить время при работе с вкладками и меню ленты.
|
Действие |
Клавиши |
|---|---|
|
Выбор активной вкладки ленты и активация клавиш доступа. |
ALT+Клавиша с логотипом Windows. Для перехода на другую вкладку используйте клавишу доступа или клавишу TAB. |
|
Перемещение фокуса к командам на ленте. |
ВВОД, затем TAB или SHIFT+TAB |
|
Активация выбранной кнопки. |
ПРОБЕЛ или ВВОД |
|
Открытие списка для выбранной команды. |
ПРОБЕЛ или ВВОД |
|
Открытие меню для выбранной кнопки. |
ALT+СТРЕЛКА ВНИЗ |
|
Переход к следующей команде в открытом меню или подменю. |
ESC |
К началу страницы
Сочетания клавиш для редактирования ячеек
Совет: Если электронная таблица открыта в режиме просмотра, команды правки не будут работать. Чтобы переключиться в режим Правка, нажмите ALT+WINDOWS, Z, M, E.
|
Действие |
Клавиши |
|---|---|
|
Вставка строк таблицы сверху |
ALT+Клавиша с логотипом Windows+H, I, R |
|
Вставка столбцов таблицы слева. |
ALT+Клавиша с логотипом Windows+H, I, C |
|
Вырезать выделенный фрагмент. |
CTRL+X |
|
Копирование выделенного фрагмента. |
CTRL+C |
|
Вставить выделенный фрагмент. |
CTRL+V |
|
Отмена последнего действия. |
CTRL+Z |
|
Возврат действия. |
CTRL+Y |
|
Переход на новую строку в ячейке. |
ALT+ВВОД |
|
Вставка гиперссылки. |
CTRL+K |
|
Вставить таблицу. |
CTRL+L |
|
Вставка функции. |
SHIFT+F3 |
|
Увеличить размер шрифта. |
CTRL+SHIFT+ПРАВАЯ УГЛОВАЯ СКОБКА (>) |
|
Уменьшить размер шрифта. |
CTRL+SHIFT+ЛЕВАЯ УГЛОВАЯ СКОБКА (<) |
|
Применить фильтр. |
ALT+Windows, A, T |
|
Повторное применение фильтра. |
CTRL+ALT+L |
|
Включите и выключите автофильтр. |
CTRL+SHIFT+L |
К началу страницы
Сочетания клавиш для ввода данных
|
Действие |
Клавиши |
|---|---|
|
Завершение ввода в текущей ячейке и переход к ячейке ниже. |
ВВОД |
|
Завершение ввода в текущей ячейке и переход к ячейке выше. |
SHIFT+ВВОД |
|
Завершение ввода в ячейке и переход к следующей ячейке в строке. |
Клавиша TAB |
|
Завершение ввода в ячейке и переход к предыдущей ячейке в строке. |
SHIFT+TAB |
|
Отмена ввода в ячейку. |
ESC |
К началу страницы
Сочетания клавиш для редактирования данных в ячейке
|
Действие |
Клавиши |
|---|---|
|
Редактирование выделенной ячейки. |
F2 |
|
Перебор всех комбинаций абсолютных и относительных ссылок, если в формуле выделена ссылка на ячейку или диапазон. |
F4 |
|
Очистка выбранной ячейки. |
Удалить |
|
Очистка выделенной ячейки и переход к ее изменению |
BACKSPACE |
|
Перемещение в начало строки в ячейке. |
Домашняя страница |
|
Перемещение в конец строки в ячейке. |
END |
|
Выделение на один символ вправо. |
SHIFT+СТРЕЛКА ВПРАВО |
|
Выделение до начала данных ячейки |
SHIFT+HOME |
|
Выделение до конца данных ячейки. |
SHIFT+END |
|
Выделение на один символ влево. |
SHIFT+СТРЕЛКА ВЛЕВО |
|
Расширение выделенного диапазона до последней непустой ячейки в той же строке или в том же столбце, что и активная ячейка, или, если следующая ячейка пуста, до следующей непустой ячейки. |
CTRL+SHIFT+СТРЕЛКА ВПРАВО или CTRL+SHIFT+СТРЕЛКА ВЛЕВО |
|
Вставка текущей даты. |
CTRL+ТОЧКА С ЗАПЯТОЙ (;) |
|
Вставить текущее время. |
CTRL+SHIFT+ТОЧКА С ЗАПЯТОЙ (;) |
|
Копирование формулы из ячейки выше. |
CTRL+АПОСТРОФ (‘) |
|
Копирование значения из ячейки выше. |
CTRL+SHIFT+АПОСТРОФ (‘) |
|
Вставка аргумента формулы. |
CTRL+SHIFT+A |
К началу страницы
Сочетания клавиш для форматирования ячеек
|
Действие |
Сочетание клавиш |
|---|---|
|
Использование полужирного шрифта. |
CTRL+B |
|
Использование курсива. |
CTRL+I |
|
Применение подчеркивания. |
CTRL+U |
|
Вставить форматирование. |
SHIFT+CTRL+V |
|
Применение границы контура к выделенным ячейкам. |
CTRL+SHIFT+Амперсанд (&) |
|
Применение числового формата. |
CTRL+SHIFT+1 |
|
Применение формата времени. |
CTRL+SHIFT+2 |
|
Применение формата даты. |
CTRL+SHIFT+3 |
|
Применение формата валюты. |
CTRL+SHIFT+4 |
|
Применение процентного формата. |
CTRL+SHIFT+5 |
|
Применение технического формата. |
CTRL+SHIFT+6 |
|
Применение внешней границы. |
CTRL+SHIFT+7 |
|
Открытие диалогового окна Числовой формат. |
CTRL+1 |
К началу страницы
Сочетания клавиш для перемещения и прокрутки на нескольких листах
|
Действие |
Клавиши |
|---|---|
|
Переместить на одну ячейку вверх. |
СТРЕЛКА ВВЕРХ или SHIFT+ВВОД |
|
Переместить на одну ячейку вниз. |
СТРЕЛКА ВНИЗ или ВВОД |
|
Переместить на одну ячейку вправо. |
СТРЕЛКА ВПРАВО или TAB |
|
Переход к началу строки. |
Домашняя страница |
|
Переход к ячейке A1. |
CTRL+HOME |
|
Переход к последней ячейке используемого диапазона |
CTRL+END |
|
Перемещение вниз на один экран (28 строк). |
PAGE DOWN |
|
Перемещение вверх на один экран (28 строк). |
PAGE UP |
|
Перемещение к краю текущей области данных. |
CTRL+СТРЕЛКА ВПРАВО или CTRL+СТРЕЛКА ВЛЕВО |
|
Перемещение между лентой и содержимым книги. |
CTRL+F6 |
|
Перемещение к другой вкладке ленты. |
Клавиша TAB Нажмите ВВОД, чтобы перейти на ленту для вкладки. |
|
Вставка нового листа |
SHIFT+F11 |
|
Переход на следующий лист. |
ALT+CTRL+PAGE DOWN |
|
Переход на следующий лист. (в Microsoft Teams или другом браузере, кроме Chrome). |
CTRL+PAGE DOWN |
|
Переход на предыдущий лист. |
ALT+CTRL+PAGE UP |
|
Переход на предыдущий лист (в Microsoft Teams или другом браузере, кроме Chrome). |
CTRL+PAGE UP |
К началу страницы
Сочетания клавиш для работы с объектами
|
Действие |
Клавиши |
|---|---|
|
Открыть меню или развернуть. |
ALT+СТРЕЛКА ВНИЗ |
|
Закрыть меню или развернуть. |
ALT + СТРЕЛКА ВВЕРХ |
|
Переход по гиперссылке. |
CTRL + ВВОД |
|
Открытие заметки для правки. |
SHIFT+F2 |
|
Открытие цепочки комментариев и ответ на них. |
CTRL+SHIFT+F2 |
|
Поворот объекта влево. |
ALT+СТРЕЛКА ВЛЕВО |
|
Поворот объекта вправо. |
ALT+СТРЕЛКА ВПРАВО |
К началу страницы
Сочетания клавиш для работы с ячейками, строками, столбцами и объектами
|
Действие |
Клавиши |
|---|---|
|
Выделение диапазона ячеек. |
SHIFT+клавиши со стрелками |
|
Выделение всего столбца. |
CTRL+ПРОБЕЛ |
|
Выделение всей строки. |
SHIFT+ПРОБЕЛ |
|
Расширение выделенного диапазона до последней непустой ячейки в той же строке или в том же столбце, что и активная ячейка, или, если следующая ячейка пуста, до следующей непустой ячейки. |
CTRL+SHIFT+СТРЕЛКА ВПРАВО или CTRL+SHIFT+СТРЕЛКА ВЛЕВО |
|
Добавить несмежную ячейку или диапазон к выделенному фрагменту. |
SHIFT+F8 |
|
Вставить ячейки, строки или столбцы. |
CTRL+ПЛЮС (+) |
|
Удаление ячеек, строк и столбцов. |
CTRL+ЗНАК «МИНУС» (-) |
|
Скрытие строк. |
CTRL+9 |
|
Отображение строк. |
CTRL+SHIFT+9 |
|
Скрытие столбцов |
CTRL+0 |
|
Отображение скрытых столбцов |
CTRL+SHIFT+0 |
К началу страницы
Сочетания клавиш для перемещения в выбранном диапазоне
|
Действие |
Клавиши |
|---|---|
|
Перемещение сверху вниз (или вперед по выделенному фрагменту). |
ВВОД |
|
Перемещение снизу вверх (или назад по выделенному фрагменту). |
SHIFT+ВВОД |
|
Перемещение вперед по строке (или вниз по выделенному столбцу). |
Клавиша TAB |
|
Перемещение назад по строке (или вверх по выделенному столбцу). |
SHIFT+TAB |
|
Перемещение в активную ячейку. |
SHIFT+BACKSPACE |
|
Перемещение в активную ячейку и сохранение выделения. |
CTRL+BACKSPACE |
|
Поворот текущей ячейки через углы выделения. |
CTRL+ТОЧКА (.) |
|
Перемещение к следующему выбранному диапазону. |
CTRL+ALT+СТРЕЛКА ВПРАВО |
|
Перемещение к предыдущему выбранному диапазону. |
CTRL+ALT+СТРЕЛКА ВЛЕВО |
|
Расширение выделенного фрагмента до последней ячейки, используемой на листе. |
CTRL+SHIFT+END |
|
Расширение выделения до первой ячейки на листе. |
CTRL+SHIFT+HOME |
К началу страницы
Сочетания клавиш для вычисления данных
|
Действие |
Клавиши |
|---|---|
|
Расчет книги (обновление). |
F9 |
|
Выполнение полного вычисления. |
CTRL+SHIFT+ALT+F9 |
|
Обновление внешних данных. |
ALT+F5 |
|
Обновление всех внешних данных. |
CTRL+ALT+F5 |
|
Применение автосуммирования. |
ALT+ знак равенства ( = ) |
|
Применение Мгновенного заполнения. |
CTRL+E |
К началу страницы
Меню сочетаний клавиш для специальных возможностей (ALT+SHIFT+A)
Быстрый доступ к общим функциям с помощью следующих сочетаний клавиш:
|
Действие |
Клавиши |
|---|---|
|
Цикл между регионами меток чтения. |
CTRL+F6 или CTRL+SHIFT+F6 |
|
Перемещение в пределах регионов меток чтения. |
TAB или SHIFT+TAB |
|
Перейдите в поле Поиск или Помощник, чтобы выполнить любую команду. |
ALT+Q |
|
Отображение или скрытие подсказок клавиш или доступа к ленте. |
ALT+Клавиша с логотипом Windows |
|
Редактирование выделенной ячейки. |
F2 |
|
Переход к определенной ячейке. |
CTRL+G |
|
Перемещение на другой лист в книге. |
CTRL+ALT+PAGE UP или CTRL+ALT+PAGE DOWN. |
|
Открыть контекстное меню. |
SHIFT+F10 или клавиша меню Windows |
|
Чтение заголовка строки. |
CTRL+ALT+SHIFT+T |
|
Чтение строки до активной ячейки |
CTRL+ALT+SHIFT+HOME |
|
Чтение строки, начиная с активной ячейки. |
CTRL+ALT+SHIFT+END |
|
Чтение заголовка столбца. |
CTRL+ALT+SHIFT+H |
|
Чтение столбца до активной ячейки |
CTRL+ALT+SHIFT+PAGE UP |
|
Чтение столбца, начиная с активной ячейки. |
CTRL+ALT+SHIFT+PAGE DOWN |
|
Открытие списка параметров перемещения в диалоговом окне. |
CTRL+ALT+ПРОБЕЛ |
К началу страницы
Управление сочетаниями клавиш в Excel в Интернете путем переопределения сочетания клавиш в браузере
Excel в Интернете работает в браузере. В браузерах есть сочетания клавиш, некоторые из которых конфликтуют с сочетаниями клавиш, работающими в Excel на рабочем столе. Вы можете управлять этими сочетаниями клавиш, чтобы они работали одинаково в обеих версиях Excel, изменив параметры Сочетаний клавиш. Переопределение сочетаний клавиш браузера также позволяет открывать Excel в Интернете справку нажатием F1.

|
|
К началу страницы
См. также
Справка и обучение по Excel
Знакомство с Excel и навигация с помощью средства чтения с экрана
Использование средства чтения с экрана для выполнения основных задач в Excel
Поддержка средства чтения с экрана для Excel
Техническая поддержка пользователей с ограниченными возможностями
Корпорация Майкрософт стремится к тому, чтобы все наши клиенты получали наилучшие продукты и обслуживание. Если у вас ограниченные возможности или вас интересуют вопросы, связанные со специальными возможностями, обратитесь в службу Microsoft Disability Answer Desk для получения технической поддержки. Специалисты Microsoft Disability Answer Desk знакомы со многими популярными специальными возможностями и могут оказывать поддержку на английском, испанском, французском языках, а также на американском жестовом языке. Перейдите на сайт Microsoft Disability Answer Desk, чтобы узнать контактные сведения для вашего региона.
Если вы представитель государственного учреждения или коммерческой организации, обратитесь в службу Disability Answer Desk для предприятий.
Содержание
- Процедура добавления ячеек
- Способ 1: Контекстное меню
- Способ 2: Кнопка на ленте
- Способ 3: Горячие клавиши
- Вопросы и ответы
Как правило, для подавляющего большинства пользователей добавление ячеек при работе в программе Excel не представляет сверхсложной задачи. Но, к сожалению, далеко не каждый знает все возможные способы, как это сделать. А ведь в некоторых ситуациях применение именно конкретного способа помогло бы сократить временные затраты на выполнение процедуры. Давайте выясним, какие существуют варианты добавления новых ячеек в Экселе.
Читайте также: Как добавить новую строку в таблице Эксель
Как вставить столбец в Excel
Процедура добавления ячеек
Сразу обратим внимание на то, как именно с технологической стороны выполняется процедура добавления ячеек. По большому счету то, что мы называем «добавлением», по сути, является перемещением. То есть, ячейки просто сдвигаются вниз и вправо. Значения, которые находятся на самом краю листа, таким образом, при добавлении новых ячеек удаляются. Поэтому нужно за указанным процессом следить, когда лист заполняется данными более, чем на 50%. Хотя, учитывая, что в современных версиях Excel имеет на листе 1 миллион строк и столбцов, на практике такая необходимость наступает крайне редко.
Кроме того, если вы добавляете именно ячейки, а не целые строки и столбцы, то нужно учесть, что в таблице, где вы выполняете указанную операцию, произойдет смещение данных, и значения не будут соответствовать тем строкам или столбцам, которым соответствовали ранее.
Итак, теперь перейдем к конкретным способам добавления элементов на лист.
Способ 1: Контекстное меню
Одним из самых распространенных способов добавления ячеек в Экселе является использование контекстного меню.
- Выделяем элемент листа, куда хотим вставить новую ячейку. Кликаем по нему правой кнопкой мыши. Запускается контекстное меню. Выбираем в нем позицию «Вставить…».
- После этого открывается небольшое окошко вставки. Так как нас интересует именно вставка ячеек, а не целых строк или столбцов, то пункты «Строку» и «Столбец» мы игнорируем. Производим выбор между пунктами «Ячейки, со сдвигом вправо» и «Ячейки, со сдвигом вниз», в соответствии со своими планами по организации таблицы. После того, как выбор произведен, жмем на кнопку «OK».
- Если пользователь выбрал вариант «Ячейки, со сдвигом вправо», то изменения примут примерно такой вид, как на таблице ниже.
Если был выбран вариант и «Ячейки, со сдвигом вниз», то таблица изменится следующим образом.
Аналогичным образом можно добавлять целые группы ячеек, только для этого перед переходом в контекстное меню нужно будет выделить соответствующее число элементов на листе.
После этого элементы будут добавлены по тому же алгоритму, который мы описывали выше, но только целой группой.
Способ 2: Кнопка на ленте
Добавить элементы на лист Excel можно также через кнопку на ленте. Посмотрим, как это сделать.
- Выделяем элемент на том месте листа, где планируем произвести добавление ячейки. Перемещаемся во вкладку «Главная», если находимся в данный момент в другой. Затем кликаем по кнопке «Вставить» в блоке инструментов «Ячейки» на ленте.
- После этого элемент будет добавлен на лист. Причем, в любом случае он будет добавлен со смещением вниз. Так что данный способ все-таки менее гибок, чем предыдущий.
С помощью этого же способа можно производить добавление групп ячеек.
- Выделяем горизонтальную группу элементов листа и жмем на знакомую нам иконку «Вставить» во вкладке «Главная».
- После этого группа элементов листа будет вставлена, как и при одиночном добавлении, со сдвигом вниз.
А вот при выделении вертикальной группы ячеек мы получим несколько иной результат.
- Выделяем вертикальную группу элементов и жмем на кнопку «Вставить».
- Как видим, в отличие от предыдущих вариантов, в этом случае была добавлена группа элементов со сдвигом вправо.
Что же будет, если мы этим же способом добавим массив элементов, имеющий как горизонтальную, так и вертикальную направленность?
- Выделяем массив соответствующей направленности и жмем на уже знакомую нам кнопку «Вставить».
- Как видим, при этом в выделенную область будут вставлены элементы со сдвигом вправо.
Если же вы все-таки хотите конкретно указать, куда должны сдвигаться элементы, и, например, при добавлении массива желаете, чтобы сдвиг произошел вниз, то следует придерживаться следующей инструкции.
- Выделяем элемент или группу элементов, на место которой хотим произвести вставку. Щелкаем не по знакомой нам кнопке «Вставить», а по треугольнику, который изображен справа от неё. Открывается список действий. Выбираем в нем пункт «Вставить ячейки…».
- После этого открывается уже знакомое нам по первому способу окошко вставки. Выбираем вариант вставки. Если мы, как было сказано выше, хотим произвести действие со сдвигом вниз, то ставим переключатель в позицию «Ячейки, со сдвигом вниз». После этого жмем на кнопку «OK».
- Как видим, элементы были добавлены на лист со сдвигом вниз, то есть, именно так, как мы задали в настройках.
Способ 3: Горячие клавиши
Самый быстрый способ добавить элементы листа в Экселе – это воспользоваться сочетанием горячих клавиш.
- Выделяем элементы, на место которых хотим произвести вставку. После этого набираем на клавиатуре комбинацию горячих клавиш Ctrl+Shift+=.
- Вслед за этим откроется уже знакомое нам небольшое окошко вставки элементов. В нем нужно выставить настройки смещения вправо или вниз и нажать кнопку «OK» точно так же, как мы это делали уже не раз в предыдущих способах.
- После этого элементы на лист будут вставлены, согласно предварительным настройкам, которые были внесены в предыдущем пункте данной инструкции.
Урок: Горячие клавиши в Excel
Как видим, существуют три основных способа вставки ячеек в таблицу: с помощью контекстного меню, кнопок на ленте и горячих клавиш. По функционалу эти способы идентичные, так что при выборе, прежде всего, учитывается удобство для самого пользователя. Хотя, безусловно, наиболее быстрый способ – это применения горячих клавиш. Но, к сожалению, далеко не все пользователи привыкли держать существующие комбинации горячих клавиш Экселя у себя в памяти. Поэтому далеко не для всех этот быстрый способ будет удобен.
Download Article
Download Article
This wikiHow teaches you how to insert rows in Excel using shortcuts on a Windows or Mac computer. There are keyboard shortcuts as well as custom shortcuts that you can use in Excel spreadsheets.
Things You Should Know
- On a Mac, highlight the number of rows you want to add. Then, hit Control+⇧ Shift++. The new rows will appear above the highlighted ones.
- On Windows, highlight the number of rows you want to insert and press Control+⇧ Shift++ .
- Use the toolbar by selecting a row and clicking Insert.
-
1
Open an excel spreadsheet. You may use an old one or create a new one.
-
2
Select a row by clicking on the row number. You should see the row number on the far left of the sheet. The new row will appear above the selected row or rows.
- Highlight the same number of rows as you want to add. So to add one row, highlight just one row, to add 2, highlight 2 rows, etc.
Advertisement
-
3
Type the Control+⇧ Shift++ keys at the same time to insert a row. Your new row should appear above the selected one.
- If you have no rows selected and press Control+⇧ Shift++ then it will not work.
Advertisement
-
1
Open an excel spreadsheet. You can use an old or new one.
-
2
Select a row. The new row will be inserted above the selected one. This happens only if you have one row selected.
- Highlight the same number of rows as you want to add. So to add one row, highlight just one row, to add 2, highlight 2 rows, etc.
-
3
Type Control+⇧ Shift++ at the same time to insert a row. The new row will appear above the selected one.
- This shortcut only works if you have a row selected.
Advertisement
-
1
Open Excel. The icon is green with a white “X” in it.
-
2
Open an excel document. It can be an old or new document.
-
3
Click on the Home tab.
-
4
Select a row by clicking on the row number. You should see the row number on the far left of the sheet.
-
5
Click on Insert. It is located near the top right of the Excel window. This should automatically insert a new row above the row you selected. To save the insert row command as a shortcut, do the following:
- Right-click on Insert Row to open up an additional drop-down menu.
- Select Add to Quick Access Toolbar. If you have nothing added to your toolbar then the next key will be assigned to F4. Press F4 whenever you want to add a new row.
Advertisement
Ask a Question
200 characters left
Include your email address to get a message when this question is answered.
Submit
Advertisement
Thanks for submitting a tip for review!
About This Article
Article SummaryX
1. Open an excel sheet.
2. Select a row.
3. Type Control+⇧ Shift++ to insert a row above the one you selected.
Did this summary help you?
Thanks to all authors for creating a page that has been read 78,771 times.
Is this article up to date?
Вставлять строки и колонки в Excel очень удобно при форматировании таблиц и листов. Но еще больше расширяют возможности программы функция вставки ячеек и целых диапазонов как смежных, так и несмежных.
Рассмотрим на практических примерах как добавить (или удалить) ячейки в таблицу в Excel и их диапазонов на листе. По сути ячейки не добавляются а просто значение одних перемещаются на другие. Данный факт следует учитывать когда лист заполнен более чем на 50%. Тогда ячеек для строк или столбцлов может просто не хватать и данная операция будет удалять данные. В таком случаи рационально содержание одного листа разбить на 2 или 3. Это одна из главных причин почему в новых версиях Excel добавлено больше количество столбцов и строк (их 65 000 строк в старых версиях до 1 000 000 в новых).
Вставка диапазона пустых ячеек
Как вставить ячейки в таблице Excel? Допустим, у нас есть таблица чисел, в которой необходимо вставить две пустые ячейки посередине.
Выполняем следующий порядок действий:
- Выделяем диапазон в том месте, где должны добавиться новые пустые блоки. Переходим на закладку «Главная»-«Вставить»-«Вставить ячейки». Или просто кликаем по выделенной области правой кнопкой мышки и выбираем опцию вставить. Или нажмите комбинацию горячих клавиш CTRL+SHIFT+ «плюс».
- Появится диалоговое окно «Добавление ячеек» где нужно задать необходимые параметры. В данном случае выберем опцию «со сдвигом вниз».
- Нажимаем ОК. После чего в таблицу чисел добавятся новые ячейки, а старые сохранят свои значения и сместятся вниз, уступив свое место.
В данной ситуации можно просто нажать инструмент «Главная»-«Вставить» (без выбора опций). Тогда новые ячейки вставятся, а старые сместятся вниз (по умолчанию), без вызова диалогового окна параметров.
Чтобы добавить ячейки в Excel используйте горячие клавиши CTRL+SHIFT+«плюс» предварительно выделив их.
Примечание. Обратите внимание на диалоговое окно параметров. Два последних параметра позволяют нам вставлять строки и столбцы таким же способом.
Удаление ячеек
Теперь из нашей таблицы чисел удалим этот же диапазон. Просто выделяем нужный диапазон. Кликните правой кнопкой мышки по выделенному диапазону и выбираем «Удалить». Или идем в закладку «Главная»-«Удалить»-«со сдвигом вверх». Результат обратно пропорциональный предыдущему результату.
Чтобы удалить ячейки в Excel используйте горячие клавиши CTRL+«минус» предварительно выделив их.
Примечание. Таким же образом можно удалять строки и столбцы.
Внимание! На практике использование инструментов «Вставить» или «Удалить» при вставке или удалении диапазонов без окна параметров лучше не использовать, чтобы не запутаться в больших и сложных таблицах. Если хотите экономить время, пользуйтесь горячими клавишами. Они вызывают диалоговое окно параметров вставки и удаления, позволяют быстрее справиться с задачей в любом случае.
Большинство пользователей Excel для добавления новых элементов в таблицу используют одни и тот же способ. Это удобно и привычно. Но на самом деле существуют три варианта выполнить данную операцию.
Что вообще означает добавление ячейки – появляется новая или программа только перемещает элемент? Правильный вариант ответа – второй. Новая ячейка вставляется с конца таблицы в заданное место, при этом ее данные не переносятся. Поэтому важно аккуратно выполнять операцию, чтобы не потерять часть информации.
Еще один важный момент: добавление дополнительных ячеек иногда влечет за собой смещение остальных элементов в таблице.
Ниже мы рассмотрим все три способа добавления ячеек более подробно.
Способ 1: простой метод добавления ячеек
Он предполагает проведение операции с помощью контекстного меню. Самый простой и часто используемый способ.
Порядок действий:
- Поставить курсор в то место, куда планируется добавить новую ячейку.
- Щелкнуть правой кнопкой мыши, чтобы вызвать контекстное меню.
- Выбрать в списке «Вставить…».
- Появится еще один перечень с несколькими вариантами действий. Выбрать пункт «Ячейки».
- Указать свой вариант вставки: «Ячейки, со сдвигом вправо» или «Ячейки со сдвигом вниз».
- Нажать на кнопку «Ок».
Теперь таблица выглядит иначе – есть небольшое смещение.
Аналогично выполняется вставка нескольких ячеек:
- Выделить необходимое количество элементов, кликнуть правой кнопкой мыши для вызова контекстного меню.
- Выбрать «Вставить…».
- Выбрать один из двух вариантов: сдвиг вправо или сдвиг вниз.
- Нажать «Ок.
- В таблице появилось несколько новых элементов. Прежние ячейки сместились вправо.
Способ 2: добавление ячеек в таблицу через кнопку в ленте
- Выставить курсор на то место, куда требуется добавить дополнительную ячейку.
- Перейти во вкладку «Главная».
- Выбрать раздел «Ячейки».
- Кликнуть по надписи «Вставить».
- Новый элемент появится в таблице. Этот способ вставки предполагает только добавление со сдвигом вниз.
Аналогичным способом происходит добавление нескольких дополнительных ячеек одновременно:
- Выделить необходимое количество элементов, но только по горизонтали.
- Переместиться во вкладку «Главная».
- Выбрать раздел «Ячейки».
- Кликнуть по надписи «Вставить».
Теперь в таблице появились дополнительные ячейки со смещением вниз.
Рассмотрим добавление ячеек по вертикали:
- Выделить несколько ячеек из одного столбца.
- Выполнить последовательность действий «Главная» — «Ячейки» — «Вставить».
Теперь новые элементы появились справа от выделенного диапазона.
Добавление диапазона ячеек, куда входят горизонтальные и вертикальные элементы, происходит следующим образом:
- Выделить нужную область. Мы возьмем диапазон 3*3.
- Кликнуть по вкладке «Главная».
- Перейти в раздел «Ячейки».
- Выбрать «Вставить».
Таблица дополнилась новыми элементами. Они появились со сдвигом вниз.
Чтобы разобраться в смещениях диапазона ячеек, важно знать следующие моменты:
- если количество столбцов больше или равно количеству строк, то новые элементы при добавлении будут смещаться вниз;
- если строк больше, чем столбцов, то ячейки сместятся вправо.
Если вы хотите заранее выбрать вариант вставки новых элементов, то следуйте данной инструкции:
- Поставить курсор туда, где планируется вставка дополнительных ячеек.
- Во вкладке «Главная» найти группу «Ячейки».
- Нажать на треугольник, который находится напротив надписи «Вставить».
- Выбрать «Вставить ячейки».
- В диалоговом окне выбрать нужные параметры настройки.
- Нажать «Ок.
Способ 3: горячие клавиши
Он предполагает использование горячих клавиш. Это значительно упрощает работу с таблицами.
Алгоритм действий:
- Выставить значок мыши в то место таблицы, куда требуется добавить ячейку или ячейки.
- Нажать на клавиатуре клавиши Ctrl+Shift+=.
- Откроется диалоговое окно с параметрами вставки. Поставить отметку напротив подходящего варианта.
- Нажать «Ок».
Заключение
Это все возможные способы вставки дополнительных элементов в таблицу. Процедуры проходят идентично друг другу и имеют некоторые особенности, но полученный результат всегда один. Выбор способа зависит только от конкретной ситуации. Опытные пользователи Эксель предпочитают именно горячие клавиши. Они экономят время, но требуют некоторой сноровки и опыта.
Добавление ячеек в Microsoft Excel
Смотрите также на iPhone или При копировании и вставке заметки отличаются. Excel щелкните ячейку правой имя пользователя и всегда отображать илиУдалить мышки на ячейку. нам нужно вставить), областей». «Область печати». В смотрите в статье ячейками в столбце основных способа вставкиЧто же будет, если«Ячейки, со сдвигом вправо»Как правило, для подавляющего телефоне с Android.
цепочки примечаний в помечает заметки, используя
кнопкой мыши и используется это имя скрывать примечания.
. Как это сделать,
Процедура добавления ячеек
то и вставитсяВ формуле снять появившемся окне нажимаем «Гиперссылка в Excel А. ячеек в таблицу: мы этим жеи большинства пользователей добавление Нажмите кнопку Дополнительно другие ячейки Excel имя, указанное в выберите команду для метки.Откройте вкладкуЩелкните ячейку правой кнопкой читайте в статье столько же. закрепление ячейки – на слово «Задать». на другой лист».В ячейке С1 с помощью контекстного способом добавим массив«Ячейки, со сдвигом вниз» ячеек при работе _з2з_ на устройстве Online также будет
диалоговом окне «Параметры».Удалить заметкуВы не можете подавлятьфайл мыши и выберите «Выпадающий список вТретий способ. сделать вместо абсолютной,Когда зададим первуюРассмотрим, пишем такую формулу. меню, кнопок на элементов, имеющий как
, в соответствии со в программе Excel Windows Phone.
Способ 1: Контекстное меню
вставлять значения ячеек. Ниже описано, как. метки заметок, но
- и выберите пункт команду Excel».Можно настроить Excel, относительную ссылку на область печати, вкак закрепить в Excel =ЕСЛИ(ОСТАТ(СТРОКА();2);»»;ИНДЕКС(A:A;СТРОКА()/2)) ленте и горячих
- горизонтальную, так и своими планами по не представляет сверхсложнойОткройте вкладкуВыделите ячейки с примечаниями, изменить имя, отображаемоеВ Excel можно выбрать удалять их изПараметрыВставить ПримечаниеПримечание: чтобы столбцы вставлялись адрес ячейки. диалоговом окне «Область строку, столбец, шапкуКопируем формулу вниз клавиш. По функционалу вертикальную направленность? организации таблицы. После задачи. Но, кГлавная которые нужно скопировать. в заметках, а
- один из двух них.. В _з0з_: нажмите(или нажмите клавиши Мы стараемся как можно автоматически. Смотрите статью
Чтобы могли изменять печати» появится новая таблицы, заголовок, ссылку, по столбцу. Получится эти способы идентичные,
Выделяем массив соответствующей направленности того, как выбор сожалению, далеко неи нажмите кнопкуНажмите клавиши CTRL+C. не в цепочке типов примечаний: ПримечанияПримечание:
кнопку SHIFT + F2). оперативнее обеспечивать вас «Как добавить столбец размер ячеек, строк, функция «Добавить область
Способ 2: Кнопка на ленте
ячейку в формуле, так. так что при и жмем на произведен, жмем на
- каждый знает всеРецензированиеВыделите пустые ячейки и примечаний. и заметки. Дополнительные 25 июля 2018 г.:Microsoft Office Если вы используете актуальными справочными материалами в Excel автоматически». столбцов, нужно убрать печати». картинку в ячейкеКакими способами быстро скопировать
- выборе, прежде всего, уже знакомую нам кнопку возможные способы, как. нажмите клавиши CTRLВыберите сведения см. в цепочка комментариев —
_з1з_, а затем — Excel для Office на вашем языке.
- Как добавить строку в пароль с листа.Чтобы убрать областьи другое. формулу по столбцу, учитывается удобство для кнопку«OK»
- это сделать. АЧтобы добавить примечание, нажмите + V.Excel статье Создание цепочки
это бета-функция, котораяПараметры Excel 365, щелкните ячейку Эта страница переведена
- ExcelИногда для работы нужно, печати, нажимаем наКак закрепить строку и смотрите в статье
- самого пользователя. Хотя,«Вставить». ведь в некоторыхсоздать ПримечаниеПримечание:
> примечаний и заметок. доступна только в. правой кнопкой мыши автоматически, поэтому ее
- . чтобы дата была функцию «Убрать». столбец в «Копирование в Excel» безусловно, наиболее быстрый
- .Если пользователь выбрал вариант ситуациях применение именнона iPhone или
Скопированные примечания заменяют всеПараметрыВыделите ячейки с примечаниями, рамках программы предварительнойВыберите категорию и выберите команду текст может содержатьНужно выделить ячейку, записана в текстовом
- Еще область печатиExcel. тут. способ – этоКак видим, при этом«Ячейки, со сдвигом вправо» конкретного способа помоглодобавьте примечание существующие примечания в> которые нужно скопировать. оценки Office вДополнительносоздать заметку
- неточности и грамматические выше которой будем формате. Как изменить можно задать так.В Excel можноВставить пустые строки в применения горячих клавиш. в выделенную область, то изменения примут бы сократить временныена устройстве с конечной области.ОбщиеНажмите клавиши ⌘ + настоящее время. Мы
- и в разделе. ошибки. Для нас вставлять новую строку, формат даты, смотрте На закладке «Разметка
Способ 3: Горячие клавиши
закрепить верхнюю строкуExcel через две, три Но, к сожалению, будут вставлены элементы примерно такой вид,
- затраты на выполнение Android или WindowsКоснитесь листа в книге. C. будем продолжать оптимизациюЭкран
- Введите текст примечания. важно, чтобы эта и вызвать контекстное в статье «Преобразовать страницы» в разделе и левый первый, т.д. далеко не все со сдвигом вправо. как на таблице процедуры. Давайте выясним, Phone, введите Примечание Excel.В диалоговом окне
- На вкладке этой функции ввыполните одно изЩелкните за пределами поля. статья была вам меню. Или навести
дату в текст «Параметры страницы» нажать
столбец, закрепить несколькоИспользуем формулу как пользователи привыкли держатьЕсли же вы все-таки ниже. какие существуют варианты и нажмите кнопкуВыберитеОбщиеГлавная течение следующих нескольких указанных ниже действий.Если вам нужно изменить полезна. Просим вас курсор на адрес Excel». на кнопку «Параметры строк и столбцов, во втором варианте, существующие комбинации горячих хотите конкретно указать,Если был выбран вариант добавления новых ячеекГотовоВставка
в разделе
lumpics.ru
Вставить пустые строки в Excel через одну.
щелкните стрелку рядом месяцев. Когда все Чтобы скрыть примечания и заметку, щелкните ячейку уделить пару секунд строки и далееДобавить и удалить строку, страницы». На картинке область, т.д. Смотрите только вместо цифры клавиш Экселя у куда должны сдвигаться и в Экселе...Персонализация
с кнопкой
будет готово, мы их индикаторы во правой кнопкой мыши
и сообщить, помогла так же, как

Нажмитевведите имя вВставить отпустим его для всей книге, в и выберите команду ли она вам, вставить столбец.

«3». Формула получится Поэтому далеко не при добавлении массива, то таблица изменится Excel существующие примечания, коснитесь

Изменить Примечание с помощью кнопокЭтим способом также месте таблицы. МожноВ появившемся диалоговом окне Excel и столбец». такая. =ЕСЛИ(ОСТАТ(СТРОКА();3);»»;ИНДЕКС(A:A;СТРОКА()/3)) для всех этот желаете, чтобы сдвиг
следующим образом.
Читайте также: Как добавить примечания.
.имя пользователяСпециальная вставка предварительной оценки OfficeДля ячеек с примечаниями. Если вы используете
внизу страницы. Для можно выделить несколько вставить сразу несколько
нажимаем на закладкуКак закрепить картинку вПолучится такая таблица.

В Excel для Android: ..
и подписчиков Office показывать: Excel для Office удобства также приводим строк сразу и строк, столбцов в
«Лист».

Третий вариант. удобен. следует придерживаться следующей
целые группы ячеек, таблице Эксель значкаВ Excel для iPad:Примечания:В диалоговом окне 365.установите переключатель 365, щелкните ячейку ссылку на оригинал
затем вставить столько нужном месте таблицы.В строке «Выводить наExcel.
ВАвтор: Максим Тютюшев инструкции. только для этогоКак вставить столбецИзменить примечание
Выделяем элемент или группу перед переходом в в Excel. Windows 10:Если полев разделе мыши и выберите. и выберите командуК ячейкам можно добавлять
Например. Нам нужноКак добавить столбец в диапазон ячеек, который бланк, прайс сExcel через одну.как элементов, на место контекстное меню нужноСразу обратим внимание наЧтобы удалить примечание, коснитесьВведите комментарий.имя пользователяВставить командуЧтобы были видны всеизменить заметку
примечания. Когда ячейка вставить три строки таблицу Excel нужно распечатать. Если фотографиями товара. НамНам нужно вставитьвставить пустые строки в которой хотим произвести будет выделить соответствующее то, как именно значка
excel-office.ru
Как закрепить в Excel заголовок, строку, ячейку, ссылку, т.д.
Коснитесь области за пределамипусто, в полеустановите переключательсоздать Примечание индикаторы, а примечания. содержит Примечание, в
между 3 и. нужно распечатать заголовок
нужно сделать так, пустые строки вExcel через одну вставку. Щелкаем не число элементов на с технологической стороныУдалить примечание поля примечания, чтобыимя
примечания. отображались только при
Если вам нужно удалить углу ячейки отображается 4 строками. НовыеПервый способ. таблицы на всех чтобы картинки не несколько столбцов таблицы,, по знакомой нам листе. выполняется процедура добавления. закончить ввод.пользователя автоматически задаетсяи нажмите кнопку

строки встанут вышеЧтобы вставить столбец листах, то в сдвигались, когда мы на всю ширинудве строки, ячейки, кнопкеПосле этого элементы будут ячеек. По большомуЗавершив изменение, закройте окноЧтобы просмотреть примечание, коснитесь имя пользователя иОКНажмите кнопку « на ячейки, в
правой кнопкой мыши указателя мыши на выделенной строки. Поэтому
в Excel, нужно строке «Печатать на используем фильтр в таблицы, т.д. Сначала т.д. Бывает, в«Вставить» добавлены по тому счету то, что примечания, нажав стрелку его в книге. используется это имя.опубликовать группе и выберите команду ячейку отображается Примечание.
мы отмечаем 4,5,6 установить курсор на
каждой странице» у нашем прайсе. Для напишем формулу как большой заполненной таблице,, а по треугольнику, же алгоритму, который мы называем «добавлением», вниз на iPhoneЧтобы удалить примечание, коснитесь для метки.Чтобы отменить перемещение границы,
» (или нажмитеДля ячеек с примечаниямиУдалить примечаниеWindows macOS Интернет строки. строке названия столбцов, слов «Сквозные строки»
этого нужно прикрепить во втором варианте. нужно вставить пустые который изображен справа мы описывали выше, по сути, является
или X на его значка иВы не можете подавлять
щелкните другую ячейку клавиши ⌘ + показывать:. Если вы используете Android iOS WindowsНажимаем «вставить». Получилось так. на том столбце, напишите диапазон ячеек картинки, фото к


шапки таблицы. определенным ячейкам. Как
формулу вправо на строкой таблицы. Вручную список действий. Выбираем группой. ячейки просто сдвигаются или Windows Phone.Коснитесь значка редактирования _з0з_ удалять их из ESC.Если у других пользователейтолько индикаторы (и всплывающие 365, щелкните ячейкуПримечание: место старых строк, нужно вставить столбец.Закрепить размер ячейки в это сделать, читайте нужное количество столбцов. это сделать сложно, в нем пунктДобавить элементы на лист
вниз и вправо.Коснитесь листа в книге на iPhone или них.Примечание: есть что-то, что примечания) правой кнопкой мыши 25 июля 2018 г.: а старые сместились Новый столбец появитсяExcel.
в статье «ВставитьНапример, в нашей долго. Но, Excel,
«Вставить ячейки…» Excel можно также
Значения, которые находятся Excel. телефоне с Android.Щелкните ячейку правой кнопкой Скопированные примечания заменяют все можно добавить, щелкните. и выберите команду цепочка комментариев — вниз, изменив свой
слева от выделенногоЧтобы без вашего картинку в ячейку таблице два столбца. опять, дает нам. через кнопку на на самом краюВыберите Нажмите кнопку Дополнительно
мыши и выберите существующие примечания в ячейку правой кнопкойЧтобы всегда отображать примечанияУдалить заметку
это бета-функция, которая адрес. столбца. ведома не изменяли
в Excel». Мы копируем формулу возможность быстро вставитьПосле этого открывается уже ленте. Посмотрим, как листа, таким образом,Вставка _з2з_ на устройстве
excel-office.ru
Как добавить строку, столбец в Excel.
команду конечной области. мыши и выберите и индикаторы, в. доступна только вДобавить пустые строки вНапример. Есть столбец
размер строк, столбцов,Как закрепить ячейку в в ячейку D1.
нужное количество строк
знакомое нам по это сделать. при добавлении новых. Windows Phone.создать ПримечаниеПо умолчанию в Excel команду группеВ Excel для Office
рамках программы предварительной Excel через одну, «А» с цифрами нужно поставить защиту. формуле вТеперь выделяем ячейки



C1 и D1
Первый вариант. вставки. Выбираем вариант месте листа, где нужно за указаннымПримечаниеГлавная

индикатор в том. показывать один из двух настоящее время. Мы, т.д. «В» с цифрами смотрите в статье. и копируем (протягиваем)Вставить пустые строки в вставки. Если мы, планируем произвести добавление процессом следить, когда

будем продолжать оптимизациюНапример, нам нужно 2. Нужно между «Пароль на Excel.Когда в Excel их вниз доExcel через одну
как было сказано
ячейки. Перемещаемся во лист заполняется даннымиВ Excel для Android:Рецензирование даже отправить комментарий
содержит примечание или цепочку примечаний, наведитеПримечания и индикаторы
и заметки. Дополнительные этой функции в в заполненной таблице, ними вставить столбец. Защита Excel» здесь. копируем формулу, то конца таблицы. Получится. выше, хотим произвести
вкладку более, чем наВ Excel для iPad:. конкретному пользователю, введя
Примечание. Вы можете указатель на ячейку.. Обратите внимание, что сведения см. в течение следующих нескольких между строками вставитьНаводим мышку на адрес Перед установкой пароля,


В Excel Mobile дляЧтобы добавить примечание, нажмите символ @, а настроить отображение примечаний
Затем наведите указатель в Excel для статье Создание цепочки месяцев. Когда все пустые строки по столбца, перед которым выделяем всю таблицу. Чтобы адрес ячейкиТаблицу Excel можно таблица.
вниз, то ставим, если находимся в что в современных Windows 10:создать Примечание
затем имя пользователя и индикаторов в
мыши на сам Office 365 этот примечаний и заметок. будет готово, мы всей таблице, т.д. нам нужно вставить В диалоговом окне не менялся при настроить так, чтоЕсли таблица не большая, переключатель в позицию данный момент в версиях Excel имеет
Введите комментарий.на iPhone или или выбрав пользователя ячейках в Excel, текст примечания и параметр применяется только
Выделите ячейки с примечаниями, отпустим его для Как это сделать, новый столбец. Появится «Формат ячеек» снимаем копировании, нужно в будут автоматически сделаны то можно сделать«Ячейки, со сдвигом вниз»
другой. Затем кликаем на листе 1Коснитесь области за пределамидобавьте примечание из появившегося раскрывающегося изменив параметры по нажмите кнопку к заметкам, а которые нужно скопировать. всех участников программы смотрите в статье
excel-office.ru
Вставка примечаний и заметок в Excel
на букве адреса галочку у слов формуле написать абсолютную разделительные линии между так. Выделяем, при. После этого жмем по кнопке миллион строк и поля примечания, чтобына устройстве с списка. умолчанию, чтобы всегдаизменить не к цепочкамНажмите клавиши CTRL+C. предварительной оценки Office «Вставить пустые строки этого столбца черная «Защищаемая ячейка». Нажимаем ссылку на ячейку. строками, например, по
нажатой клавише «Ctrl», на кнопку«Вставить» столбцов, на практике закончить ввод. Android или WindowsНажмите кнопку «
отображать или скрывать. примечаний.
Вставка цепочек примечаний для обсуждений
На вкладке и подписчиков Office в Excel через стрелка. «ОК». Выделяем нужные Про относительные и датам, по ценам, все строки, под«OK»в блоке инструментов такая необходимость наступаетЧтобы просмотреть примечание, коснитесь Phone, введите Примечаниеопубликовать примечания.Если вам нужно удалитьВ Excel подписи каждогоГлавная
-
365. одну».Нажимаем на правую кнопку столбцы, строки, ячейки, абсолютные ссылки на
-
т.д. Подробнее о
-
которыми нужно вставить.«Ячейки» крайне редко. его в книге.
-
и нажмите кнопку» (или нажмитеВыберите цепочку примечаний, щелкните цепочкового комментария указываетсящелкните стрелку рядомЩелкните ячейку правой кнопкойКак создать таблицу
мышки. В появившемся диапазон, т.д. В ячейки в формулах таком способе визуализации пустую строку (каждуюКак видим, элементы былина ленте.Кроме того, если выЧтобы удалить примечание, коснитесь
Готово клавиши CTRL +Excel ее правой кнопкой имя пользователя, который с кнопкой мыши и выберите
в Excel смотрите диалоговом окне выбираем диалоговом окне «Формат читайте в статье данных в таблице, строку отдельно, не добавлены на листПосле этого элемент будет
Вставка простых заметок в целях примечаний
-
добавляете именно ячейки, его значка и. ВВОД).> мыши и выберите в данный моментВставить команду в статье «Как во втором разделе ячейки» ставим галочку «Относительные и абсолютные
-
читайте в статье
-
все вместе).
со сдвигом вниз, добавлен на лист. а не целые нажмите X.Чтобы просмотреть или изменитьЕсли у других пользователейнастройки команду выполнил вход си выберите пунктсоздать Примечание сделать таблицу в
«вставить», нажимаем левую у функции «Защищаемая ссылки в Excel» «Разделительная линия строкКогда выделим все то есть, именно Причем, в любом строки и столбцы,Коснитесь значка редактирования _з0з_ существующие примечания, коснитесь есть что-то, что>
В чем разница между примечаниями и заметками?
Удалить примечание учетной записью. ЕгоСпециальная вставка. Excel» тут. кнопку мышки. ячейка». тут.
Копирование цепочек примечаний или примечаний в другие ячейки
-
в таблице Excel» нужные строки, отпускаем
-
так, как мы
-
случае он будет то нужно учесть, на iPhone или примечания. можно добавить, щелкнитеПросмотр. нельзя изменить, введя
-
.Введите комментарий.Как удалить строку, столбецСлева от столбца «В»Теперь ставим пароль.Как зафиксировать гиперссылку в здесь. клавишу «Ctrl». Нажимаем задали в настройках.
-
добавлен со смещением что в таблице, телефоне с Android.Чтобы изменить примечание, коснитесь
ячейку правой кнопкой(в разделе
-
Если нужно удалить ответ, поверх него. ОднакоВ диалоговом окнеНажмите кнопку « в Excel. (с цифрами 2) В диалоговом окнеExcel
-
Можно вставить в на выделенную строкуСамый быстрый способ добавить
Отображение и скрытие индикаторов
вниз. Так что где вы выполняете Нажмите кнопку Дополнительно значка мыши и выберитеРазработка наведите указатель на заметки отличаются. ExcelСпециальная вставкаопубликоватьЧтобы удалить строки,
-
появился новый столбец. «Защита листа» ставим. таблицу пустые столбцы. правой мышкой. Выбираем элементы листа в данный способ все-таки указанную операцию, произойдет _з2з_ на устройствеИзменить примечание
-
команду). ячейку. Затем наведите помечает заметки, используяв разделе» (или нажмите
-
столбцы, нужно выделитьОбратите внимание! галочки у всехВ большой таблице Установить в них из контекстного меню Экселе – это менее гибок, чем смещение данных, и
-
Windows Phone..создать ответВ диалоговом окне указатель мыши на имя, указанное вВставить клавиши CTRL + их и, вАдреса столбцов изменились.Теперь функций, кроме функций можно сделать оглавление,
-
формулы, написать любые функцию «Вставить» - воспользоваться сочетанием горячих предыдущий. значения не будутОткройте вкладкуЧтобы удалить примечание, коснитесь.вид сам текст ответа диалоговом окне «Параметры».установите переключатель ВВОД). контекстном меню во
-
Изменение отображаемого имени по умолчанию
новый столбец стал по изменению строк, чтобы быстро перемещаться данные. Затем, скрыть «Строку». Получится так. клавиш.С помощью этого же соответствовать тем строкамГлавная значкаЕсли вам нужно изменитьв группе и нажмите кнопку Ниже описано, какпримечанияЕсли у других пользователей втором разделе, выбрать
-
«В», а бывший столбцов (форматирование ячеек, в нужный раздел эти столбцы, строкиДобавить пустые столбцы вВыделяем элементы, на место способа можно производить или столбцам, которыми нажмите кнопкуУдалить примечание
-
цепочку примечаний, щелкнитедля ячеек с примечаниямиУдалить изменить имя, отображаемоеи нажмите кнопку есть что-то, что функцию «Удалить». Или столбец «В» (с
форматирование столбцов, т.д.). таблицы, на нужный
-
от постороннего взгляда.Excel через один которых хотим произвести добавление групп ячеек. соответствовали ранее.Рецензирование. ячейку, а затем
-
показывать. в заметках, аОК
-
Вставка цепочек примечаний для обсуждений
можно добавить, щелкните выделить строки, столбцы цифрами 2) стал Всё. В таблице лист книги. Если Как это сделать,. вставку. После этогоВыделяем горизонтальную группу элементовИтак, теперь перейдем к.Завершив изменение, закройте окно щелкните значок «: выполните одно изЩелкните ячейку правой кнопкой не в цепочке. ячейку правой кнопкой
-
на строках их – «С». работать можно, но не зафиксировать ссылки, смотрите в статье
-
Выделяем столбцы с
-
набираем на клавиатуре листа и жмем конкретным способам добавленияЧтобы добавить примечание, нажмите примечания, нажав стрелку
-
Показывать Примечание указанных ниже действий. мыши и выберите примечаний.Чтобы отменить перемещение границы, мыши и выберите адресов. Нажать правойВторой способ.
размер столбцов, строк то при вставке «Как скрыть столбцы нажатой клавишей «Ctrl» комбинацию горячих клавиш на знакомую нам элементов на лист.создать Примечание вниз на iPhone
», а затемДля скрытия примечаний и команду «Откройте вкладку щелкните другую ячейку команду мышкой на цифру
Вставить столбец в Excel не смогут поменять. строк, столбцов, ссылки в Excel». (каждый столбец отдельно).Ctrl+Shift+= иконкуОдним из самых распространенных
Вставка простых заметок в целях примечаний
-
на iPhone или или X на наведите указатель мыши индикаторов во времяВставить Примечание
-
файл
-
или нажмите клавишу
ответить в Примечание адреса выделенной строки– это вызватьКак убрать закрепленную область будут смещаться. ЧтобыВ ячейку Excel Затем из контекстного.«Вставить» способов добавления ячеекдобавьте примечание устройстве с Android на Примечание, которое
работы над книгой».и выберите пункт ESC.. и выбрать функцию контекстное меню на в этого не произошло, можно установить ссылку меню выбираем функциюВслед за этим откроетсяво вкладке
В чем разница между примечаниями и заметками?
в Экселе являетсяна устройстве с или Windows Phone. хотите изменить, и выберите пунктВведите текст примечания.Параметры
Копирование цепочек примечаний или примечаний в другие ячейки
-
Примечания:Если вам нужно изменить
-
«Удалить». любой ячейке столбца,
-
Excel. их нужно закрепить на конкретную ячейку «Вставить столбец». уже знакомое нам«Главная» использование контекстного меню. Android или Windows
-
Коснитесь листа в книге нажмите кнопкунет примечанийЩелкните за пределами поля.. В _з0з_: нажмите цепочку примечаний, наведитеКакими способами выделить слева от которого
-
Для этого нужно в определенном месте. в таблице наКак настроить таблицу, чтобы
небольшое окошко вставки.Выделяем элемент листа, куда Phone, введите Примечание
Отображение и скрытие индикаторов
Excel.изменитьи индикаторов.Если вам нужно изменить кнопкуНе нажимайте клавишу ВВОД указатель на ячейку. строки, столбцы, смотрите будем вставлять новый провести обратное действие. Смотрите об этом другом листе. Например, столбец добавлялся автоматически,
-
элементов. В немПосле этого группа элементов хотим вставить новую и нажмите кнопкуВыберите.Чтобы показать индикаторы, но заметку, щелкните ячейкуMicrosoft Office
-
после нажатия кнопки Затем наведите указатель в статье «Как столбец. Также выбираемНапример, чтобы убрать статью «Оглавление в у нас таблица
-
читайте в статье нужно выставить настройки листа будет вставлена, ячейку. Кликаем поГотовоВставка
-
Если вам нужно удалить отображать примечания только правой кнопкой мыши_з1з_, а затем —ОК мыши на сам выделить в Excel «вставить» во втором
-
закрепленную область печати, Excel». со списком заказов «Как добавить столбец
-
Изменение отображаемого имени по умолчанию
смещения вправо или как и при нему правой кнопкой.. цепочку примечаний, щелкните при наведении указателя и выберите командуПараметры Excel. В противном случае текст примечания и ячейки, таблицу, др.» разделе появившегося окна. заходим на закладкеЗакрепить область печати в от разных заказчиков. в Excel автоматически».
-
вниз и нажать одиночном добавлении, со мыши. Запускается контекстноеЧтобы просмотреть или изменитьНажмите ее правой кнопкой мыши на ячейки,
-
Изменить Примечание. в область вставки нажмите кнопку здесь. И здесь уже «Разметка страницы» вExcel.
Чтобы найти контактныеЕсли нужно вставить
-
кнопку сдвигом вниз. меню. Выбираем в существующие примечания, коснитесьПримечание мыши и выберите щелкните. Если вы используете
-
В категории будет скопировано неизменитьВ таблице можно
-
Вставка цепочек примечаний для обсуждений
-
выбираем – «столбец» раздел «Параметры страницы».Выделяем в таблице данные по конкретному несколько строк или
-
«OK»А вот при выделении нем позицию примечания.. командутолько индикаторы и примечания Excel для OfficeОбщие
-
только примечание, но. не удалять столбец, -> «ОК». Про Нажимаем на кнопку
-
диапазон ячеек, строки, заказчику, достаточно нажать столбцов не воточно так же, вертикальной группы ячеек«Вставить…»Чтобы изменить примечание, коснитесьВ Excel для Android:
Удалить примечание на ролловере 365 для Mac,в разделе и содержимое ячейки.Если вам нужно удалить строки, а скрыть контекстное меню читайте функции «Область печати» столбцы, т.д. Если на ссылку. Excel всей таблице, то
как мы это мы получим несколько. значкаВ Excel для iPad:..
щелкните ячейку правойЛичная настройка Microsoft OfficeСкопированные примечания заменяют все цепочку примечаний, щелкните их. Например, столбец здесь. и выбираем из нужно выделить не перейдет в другую можно использовать другие делали уже не
Копирование цепочек примечаний в другие ячейки
иной результат.После этого открывается небольшоеИзменить примечаниеВ Excel Mobile дляЕсли нужно удалить ответ,Чтобы всегда отображать примечания
-
кнопкой мыши ивведите имя в
-
существующие примечания в
-
ее правой кнопкой с формулами, т.д.Сразу посмотрим это меню.
появившегося окна функцию смежные строки, т.д., таблицу на другом способы. Смотрите об
Добавление примечаний в Excel на планшете с Android
-
раз в предыдущихВыделяем вертикальную группу элементов
-
окошко вставки. Так. Windows 10:
-
щелкните ячейку, а и индикаторы, щелкните выберите команду
поле
конечной области.
мыши и выберите Как это сделать,
-
Здесь можно выбрать
-
«Убрать». то выделяем первую листе именно на
-
этом статью «Как способах.
и жмем на как нас интересуетЧтобы удалить примечание, коснитесь
Добавление примечаний в Excel на телефоне с Android
-
Введите комментарий. затем щелкните значокПримечания и индикаторыизменить заметкуИмя пользователя:По умолчанию в Excel
-
команду смотрите в статье то, что хотимЧтобы отменить фиксацию строку. Нажимаем и
-
строку этого заказчика. добавить строку, столбецПосле этого элементы на кнопку именно вставка ячеек, значкаКоснитесь области за пределамиПоказывать Примечание..
-
. отображается индикатор, когдаУдалить примечание
«Как скрыть столбцы вставить: столбец, строку, верхних строк и удерживаем нажатой клавишу
Можно применить такие в Excel». лист будут вставлены,«Вставить»
а не целыхУдалить примечание поля примечания, чтобы, а затем наведитеВ Excel подписи каждогоЕсли вам нужно удалить
Добавление примечаний в Excel на iPad
-
Примечания: ячейка содержит примечание
-
. в Excel». ячейки, которые встанут
-
первых столбцов, нужно «Ctrl» и выделяем ссылки в списках
Второй вариант.
согласно предварительным настройкам,
. строк или столбцов,
-
.
-
закончить ввод. указатель мыши на цепочкового комментария указывается
-
заметку, щелкните ячейку
или Примечание. ВыЕсли нужно удалить ответ,При создании анкеты,
Добавление примечаний в Excel на iPhone
-
справа или внизу на закладке «Вид» следующие строки, ячейки, по классам, ссылкиВставить пустые ячейки в которые были внесены
-
Как видим, в отличие то пунктыЗавершив изменение, закройте окноЧтобы просмотреть примечание, коснитесь Примечание, которое нужно
-
имя пользователя, который правой кнопкой мышиЕсли поле можете настроить отображение наведите указатель на прайс — листа, от выделенной ячейки. в разделе «Окно» т.д. — на контакты
-
Excel через одну. в предыдущем пункте от предыдущих вариантов,
«Строку» примечания, нажав стрелку его в книге. удалить, а затем
в данный момент и выберите командуимя пользователя примечаний и индикаторов
ячейку. Затем наведите других документов, необходимоЕсли сначала выделить нажать на кнопкуНа закладке «Разметка родителей, списки товаров,
Добавление примечаний в Excel на планшете с Windows
-
Таблица, как в данной инструкции.
-
в этом случаеи вниз на iPhone
-
Чтобы удалить примечание, коснитесь нажмите кнопку выполнил вход с
Удалить примечание
пусто, в поле
в ячейках в указатель мыши на
-
сделать в ячейке
-
не одну, а «Закрепить области». В страницы» в разделе
-
разделов, сотрудников по первом варианте. Нам
Урок: Горячие клавиши в была добавлена группа«Столбец»
Добавление примечаний в Excel на устройстве с Windows Phone
-
или X на его значка иУдалить учетной записью. Его. Если вы используетеимя
-
Excel, изменив параметры сам текст ответа раскрывающийся список, который несколько ячеек, столбцов, появившемся окне выбрать
-
«Параметры страницы» нажимаем отделам, т.д. Как нужно вставить пустые Excel элементов со сдвигоммы игнорируем. Производим устройстве с Android нажмите X.. нельзя изменить, введя
-
Excel для Officeпользователя автоматически задается по умолчанию, чтобы
и нажмите кнопку появляется при наведении строк (столько, сколько функцию «Снять закрепление
на кнопку функции сделать такие гиперссылки, ячейки между заполненнымиКак видим, существуют три
вправо. выбор между пунктами или Windows Phone.Коснитесь значка редактирования _з0з_Примечание: поверх него. Однако
support.office.com
365 для Mac,
Перемещение
| ← ↑ → ↓ | во все стороны, на одну ячейку, прокрутка (режим Scroll Lock) |
| PgDn | на один экран вниз |
| PgUp | на один экран вверх |
| Alt +PgDn | на один экран вправо |
| Alt+PgUp | на один экран влево |
| Ctrl+← ↑ → ↓ | быстрое, к краю области данных |
| Ctrl+End | к последней ячейке области данных |
| Ctrl+Home | к ячейке А1 |
| Home | к 1-й ячейке текущей строки |
| F5 или Ctrl+G | окно перехода |
| Ctrl+PgDn | переход на следующий лист |
| Ctrl+PgUp | переход на предыдущий лист |
| Ctrl+Tab | к следующему окну |
| Ctrl+Shift+Tab | к предыдущему окну |
| Enter | завершение ввода и переход к ячейке ниже |
| Shift+Enter | завершение ввода и переход к ячейке выше |
| Tab | на одну ячейку вправо |
| Shift+Tab | на одну ячейку влево |
| Ctrl+точка | к след. углу выделенного диапазона по часовой стрелке |
Ввод данных
| Ctrl+Enter | Ввод сразу во все выделенные ячейки | |
| Alt+ Enter | переход на новую строку в ячейке | |
| Ctrl+Shift+A | в функции — имена аргументов и скобки | |
| Ctrl+; | Вставить текущую дату | |
| Ctrl+Shift+; | Вставить текущее время | |
| Alt+↓ | Открыть выпадающий список (в пустой ячейке под столбцом с данными) | контекстное меню ячейки → Выбрать из раскрывающегося списка |
Выделение
| Shift+← ↑ → ↓ | изменение выделенной области в заданном направлении | |
| Shift+пробел | выделение строки | |
| Ctrl+пробел | выделение столбца | |
| Ctrl+Shift+пробел | вся таблица | |
| Ctrl+Shift+End | все данные | |
| Shift+Home | расширение выделенной области до начала строки | |
| Ctrl+ Shift + * | блок данных вокруг активной ячейки | |
| F8 | режим — расширение выделенной области | |
| Shift+F8 | добавление к выделенной области не смежных ячеек | |
| Ctrl+A | Выделить текущую область (до ближайших пустых строк и столбцов) или выделить все (если активная ячейка пустая) | |
| Shift+Backspace | сжатие выделенного диапазона до одной активной ячейки | |
| Ctrl+Shift+PgDn (PgUp) | выделение ярлычков листа | |
| End+Shift+Home | выделение до последней не пустой ячейки | |
| End+Shift+Enter | выделение до последней не пустой ячейки в строке | |
| Ctrl+Shift+О | выделить ячейки с примечаниями | |
| Ctrl+[ или Ctrl+Shift+{ | выделение ячеек на которые ссылаются формулы в активной ячейке | |
| Ctrl+] или Ctrl+Shift+} | выделение ячейки с формулами ссылающимися на активную ячейку | |
| Alt+; | выделить только видимые ячейки в текущем выделении | Главная → Найти и выделить → Выделение группы ячеек → Только видимые ячейки |
Редактирование
| F2 | в режим правки ячейки | двойной щелчок на ячейке |
| Shift+F2 | правка примечания | контекстное меню ячейки → Изменить примечание |
| Ctrl+Delete | удаляет текст от курсора до конца строки | |
| Ctrl+Alt+V | специальная вставка (при копировании) | контекстное меню ячейки → Специальная вставка |
| Ctrl+A | перевод курсора в строку формул | щелчок в строке формул |
| F3 | вставка Имени в формулу | |
| F4 | Переключение между относительными и абсолютными ссылками при вводе формулы | → =A1 → =$A$1 → =A$1 → =$A1 → |
| Esc | отмена правки | |
| Ctrl + → ← | перемещение курсора на одно слово | |
| Shift+F3 | вставка функции в формулу (мастер функций) | |
| + | формулу можно начать со знака плюс | |
| Alt+= | вставка формулы Автосумма |
Форматирование
| Ctrl+1 | Диалог «Формат ячеек» | контекстное меню ячейки → Формат ячеек → Число |
| Ctrl+Shift+ ~ | общий формат | |
| Ctrl+Shift+ ! | числовой формат — два десятичных знака | |
| Ctrl+Shift+ # | формат даты | |
| Ctrl+Shift+ @ | формат времени | |
| Ctrl+Shift+ $ | денежный формат | |
| Ctrl+Shift+^ | экспоненциальный формат — два десятичных знака | |
| Ctrl+Shift+ % | |
|
| Ctrl+B или Ctrl+2 | |
контекстное меню ячейки → Формат ячеек → Шрифт |
| Ctrl+I или Ctrl+3 | |
|
| Ctrl+U или Ctrl+4 | |
|
| Ctrl+5 | |
|
| Ctrl+Shift+& | контекстное меню ячейки → Формат ячеек → Граница |
|
| Ctrl+Shift+ _ | ||
| Alt+ ‘ | команда стиль |
Функциональные
| F1 | Вызов справки | |
| Ctrl+F1 | Свернуть, отобразить ленту | |
| Alt+F1 | Создает диаграмму на основе данных из текущего диапазона | |
| Alt+Shift+F1 | Добавляет в книгу новый лист | |
| F2 | Редактирование активной ячейки | |
| Alt+F2 | Сохранить как | |
| Ctrl+F2 | Предварительный просмотр | |
| F4 | Повтор последнего действия (любого, если вообще возможен) | |
| Ctrl+F4 | Закрытие книги | |
| Ctrl+F5 | Восстанавливает размер выбранного окна книги | |
| F7 | Проверка орфографии | |
| F8 | Переход в режим выделения и выход из него | |
| F9 | |
Формулы → Пересчет |
| Shift+F9 | Пересчет текущего листа | |
| Shift+F10 | Контекстное меню (правый клик мыши) | |
| F11 | Создать диаграмму на новом листе | |
| Shift+F11 | вставить новый лист | |
| Ctrl+F11 | вставить лист макроса | |
| Alt+F11 | окно Visual Basic | |
| F12 | сохранить как | |
| Shift+F12 | сохранить | |
| Ctrl+F12 | открыть | |
| Ctrl+Shift+F12 | печать |
Разное
| Ctrl+Shift+знак плюс (+) | Вывести на экран диалоговое окно Добавление ячеек для вставки пустых ячеек. | |
| Ctrl+знак минус (-) | Вывести на экран диалоговое окно Удаление ячеек для удаления выделенных ячеек | |
| Alt+Backspace | Отменить | |
| Ctrl+D | Главная → Заполнить → Вниз | |
| Ctrl+R | Главная → Заполнить → Вправо | |
| Ctrl+H | Главная → Найти и выделить → Заменить | |
| Alt+Shift+→ | Данные → Группировать | |
| Alt+Shift+← | Данные → Разгруппировать | |
| Ctrl+L | Создание умной таблицы (с фильтрами, автоподстройкой размеров, дизайном, закреплением шапки и т.д.) | Данные → Форматировать как таблицу |
| Ctrl+K | Вставка гиперссылки |
- Подробности
-
Опубликовано: 30 Март 2015 - Просмотров: 32275
- Вперёд >



















 +F, а затем введите слова поиска.
+F, а затем введите слова поиска.