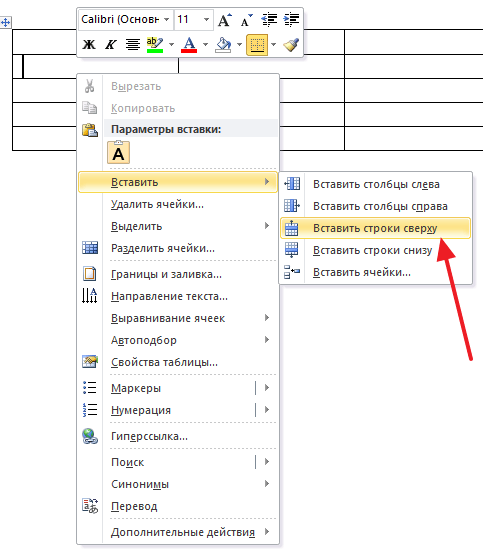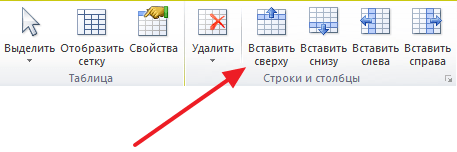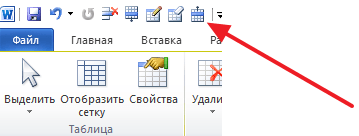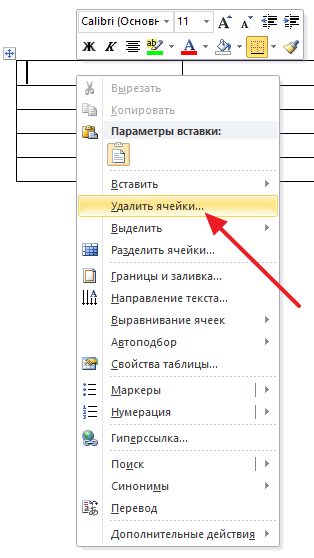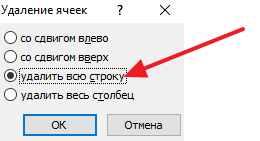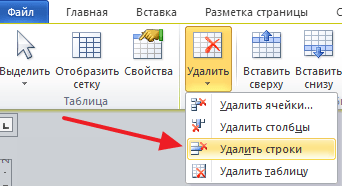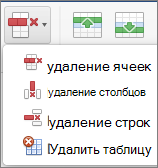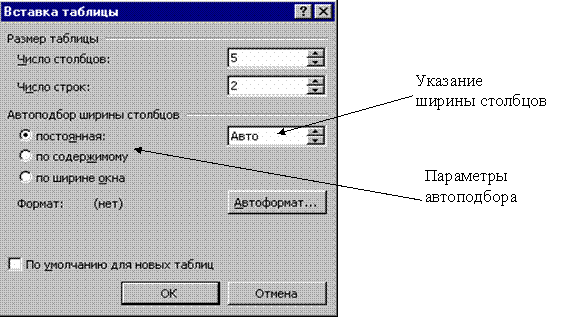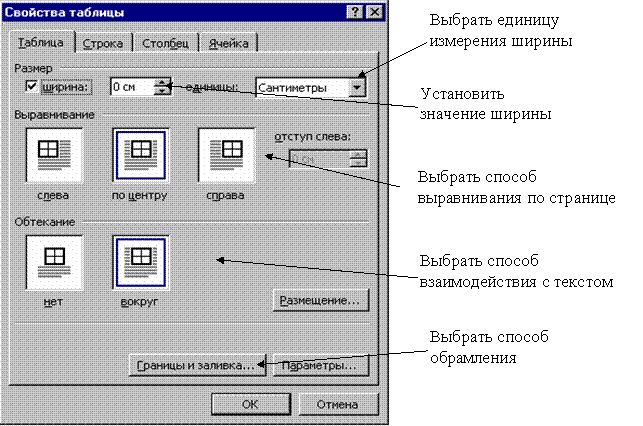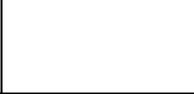Как добавить строку в таблицу в Word
Таблицы – один из наиболее популярных элементов текстовых документов. Поэтому очень важно уметь их редактировать. Сейчас мы расскажем о том, как добавить строку в таблицу Word, а также как эту строку потом удалить. Инструкция будет ориентирована в основном на Word 2007, 2010, 2013 и 2016, но и Word 2003 также будет вспоминаться.
Для того чтобы добавить строку в таблицу в текстовом редакторе Word существует два способа. Первый способ заключается в использовании контекстного меню. Для этого нужно кликнуть правой кнопкой мышки по пустому пространству в таблице и выбрать пункт меню «Вставить – Вставить строки сверху» или «Вставить – Вставить строки снизу». После этого в таблицу будет добавлена новая строка. Она расположится выше или ниже той строки, по которой вы кликнули правой кнопкой мышки.
Второй способ заключается в использовании вкладки «Макет». Вам нужно установить курсор на любую строку таблицы, перейти на вкладку «Макет» и нажать на кнопку «Вставить сверху» или на кнопку «Вставить снизу». После этого в таблицу будет добавлена новая строка. Она расположится выше или ниже, той строки, в которую вы установили курсор перед нажатием кнопок.
Если вам регулярно нужно добавлять новые строки в таблицы, то вы можете добавить кнопки «Вставить сверху» и «Вставить снизу» на панель быстрого доступа. В этом случае вы сможете нажимать на эти кнопки, не переключаясь на вкладку «Макет», что экономит немного времени. Для того чтобы добавить кнопку на панель быстрого доступа кликните по ней правой кнопкой мышки и выберите пункт «Добавить на панель быстрого доступа».
После этого выбранная вами кнопка появится на панели быстрого доступа (в самом верху окна Word). Теперь нажимать на эту кнопку можно будет с любой вкладки.
Нужно отметить, что в старых версиях Word процесс добавления строк в таблицу немного отличается. В частности, в Word 2003 для добавления строки нужно использовать меню «Таблица – Вставить – Строки выше (или ниже)».
Как удалить строку в таблице Word
Если вы неправильно добавили строку в таблицу и хотите ее удалить, то это также можно сделать двумя способами. Первый способ – кликнуть правой кнопкой мышки по строке, которую вы хотите удалить из таблицы и в появившемся контекстном меню выбрать пункт «Удалить ячейки».
После этого появится небольшое окно, в котором нужно выбрать вариант «Удалить всю строку» и нажать на кнопку «Ok». После этого строка, по которой вы кликнули правой кнопкой мышки, будет удалена.
Второй способ удаления строк из таблицы в текстовом редакторе Word – это вкладка «Макет». Для этого установите курсор на ту строку таблицы, которую вы хотите удалить, перейдите на вкладку «Макет», нажмите на кнопку «Удалить» и выберите вариант «Удалить строки».
При необходимости кнопки для удаления строк и ячеек также можно добавить на панель быстрого доступа, для того чтобы использовать из с любой вкладки.
Автор
Александр Степушин
Создатель сайта comp-security.net, автор более 2000 статей о ремонте компьютеров, работе с программами, настройке операционных систем.
Остались вопросы?
Задайте вопрос в комментариях под статьей или на странице
«Задать вопрос»
и вы обязательно получите ответ.
Как добавить строку в таблице Word
Когда вы создаете или вставляете таблицу в документ Microsoft Word (MS Word), вы можете указать точное количество строк и столбцов, которые вы хотите. Однако в какой-то момент вам может понадобиться добавить дополнительные строки. В MS Word вы можете использовать разные методы.
- Добавить строки при создании таблицы
- Вставить новые строки в ворд
- Как добавить несколько строк в таблицу word
Добавить строки при создании таблицы
Попробуйте добавить точное количество строк, необходимое для создания таблицы, чтобы вам не пришлось добавлять их позже.Вы можете создать таблицу с нужным количеством строк, используя следующий метод.
- Откройте документ, который будет содержать таблицу, и щелкните позицию, в которую вы хотите ее вставить.
- Зайдите в меню «Вставка» и выберите «Таблица»; выберите «Вставить таблицу» в появившемся меню.
- Нажмите на кнопки со стрелками вверх и вниз, чтобы указать точное количество строк и столбцов, которые вы хотите. Например, если вы хотите таблицу с 5 строками, то число в поле «Количество строк» должно быть 5.
- Нажмите кнопку «ОК». Таблица будет вставлена с указанным количеством строк.
Вставить новые строки в ворд
Первый Способ (Чтобы быстро добавить строку)
- Щелкните внутри последней ячейки
- Нажмите клавишу [TAB]. Строка будет добавлена внизу таблицы.
- Продолжайте нажимать клавишу [TAB] несколько раз, чтобы вставить другие строки.
Второй способ
- Нажмите правой кнопкой мыши по таблице и выберите «Вставить».
- Нажмите «Вставить строки сверху», если вы хотите добавить новые строки выше выбранных, или нажмите «Вставить строки снизу», если вы хотите, чтобы они были добавлены ниже. Вы можете использовать этот метод для добавления одной или нескольких строк одновременно.
Как добавить несколько строк в таблицу word
Для добавления нескольких строк можно воспользоваться копированием, скопировав пустые строки и вставив их в нужное место. Это то, что вам нужно сделать:
- Щелкните левой кнопкой мыши и перетащите курсор, чтобы выбрать все пустые строки, которые вы хотите.
- Нажмите левой кнопкой мыши на выбранные строки. Удерживая левую кнопку мыши, перетащите курсор в точку, где вы хотите вставить линии; затем отпустите
Второй способ — это поставить курсор под таблицу нажать в ленте «Вставка» -> «Таблица» -> «Вставить таблицу» и в появившемся окне вводите столько строк сколько вам нужно.
Как добавлять ячейки, строки и столбцы в таблицу Word
В этой статье
Добавление ячейки
Щелкните ячейку справа или сверху от того места, куда вы хотите вставить новую ячейку.
В разделе Работа с таблицами откройте вкладку Макет.
Щелкните стрелку в правом нижнем углу раздела Строки и столбцы.
Выберите один из следующих вариантов:
со сдвигом вправо
Вставка ячейки с перемещением остальных ячеек строки вправо.
Примечание: Word не вставляет новый столбец. В результате количество ячеек в строке может оказаться больше, чем в других строках.
со сдвигом вниз
Вставка ячейки с перемещением ячеек на одну строку вниз. В таблицу снизу добавляется новая строка.
вставить целую строку
Вставка строки над выделенной ячейкой.
вставить целый столбец
Вставка столбца слева от выделенной ячейки.
Добавление строки сверху или снизу
Щелкните ячейку, сверху или снизу которой нужно добавить строку.
В разделе Работа с таблицами на вкладке Макет сделайте одно из следующего:
Чтобы добавить строку над выделенной ячейкой, в группе Строки и столбцы нажмите кнопку Вставить сверху.
Чтобы добавить строку под выделенной ячейкой, в группе Строки и столбцы нажмите кнопку Вставить снизу.
Совет: Чтобы вставить несколько строк (или столбцов) одновременно, выберем нужное количество строк или столбцов, прежде чем щелкать их. Например, чтобы вставить две строки над строкой, сначала выберите две строки в таблице и нажмите кнопку «Вставить сверху».
Добавление столбца слева или справа
Щелкните ячейку, слева или справа от которой нужно добавить столбец.
В разделе Работа с таблицами на вкладке Макет сделайте одно из следующего:
Чтобы добавить столбец слева от выделенной ячейки, в группе Строки и столбцы нажмите кнопку Вставить слева.
Чтобы добавить столбец справа от выделенной ячейки, в группе Строки и столбцы нажмите кнопку Вставить справа.
Контекстные вкладки «Работа с таблицами»
При настройке внешнего вида и структуры таблицы вам потребуются контекстные вкладки Конструктор и Макет группы Работа с таблицами. Вкладки Конструктор и Макет появляются вверху на ленте, если щелкнуть внутри таблицы.
Как добавить строку в таблице Word
В ворде вы можете добавить несколько строк в таблицу, если текущее количество строк недостаточно. Вы можете добавить строку либо в конце таблицы, либо выше или ниже текущих строк в таблице ворд. Далее в статье будет рассмотрено не только несколько способов, как добавить строку в таблице ворд, но и как в таблице ворд добавить несколько строк. Если вам необходимо добавить столбец в таблице, ознакомьтесь с этой статьей.
Как добавить строку в таблицу ворд
Для того чтобы в ворде добавить строку в таблицу, проделайте следующие действия:
- Щелкните внутри ячейки в строке, относительно которой вы хотите добавить строку ниже или выше в таблице ворд.
Как добавить строку в таблице Word – Курсор в ячейке строки, относительно которой нужно вставить новую строку
- Перейдите на вкладку «Макет» и в разделе «Строки и столбцы» нажмите кнопку «Вставить сверху» или «Вставить снизу», чтобы добавить новую строку в таблице ворд.
Как добавить строку в таблице Word – Вставить строку сверху или снизу в таблице ворд
- Например, если вы нажали кнопку « Вставить сверху », то в таблице ворд будет добавлена новая строка выше относительно той строки, где находился курсор.
Как добавить строку в таблице Word – Новая строка в таблице ворд
Также вы можете добавить строку в таблице ворд, щелкнув правой кнопкой мыши по выбранной строке, нажав « Вставить » и выбрав, где вы хотите добавить строку в таблице относительно выбранной строки – сверху или снизу.
Как добавить строку в таблице Word – Вставить строку в таблицу ворд
Рассмотрим, как быстро добавить несколько строк в конце таблицы ворд.
Как добавить несколько строк в конце таблицы ворд
В этом разделе для того чтобы добавить несколько строк в конце таблицы мы будем использовать горячую клавишу Tab.
- Установите курсор в конец последней строки таблицы ворд.
Как добавить строку в таблице Word – Курсор в последней ячейке последней строки таблицы
- Нажмите клавишу Tab, чтобы добавить строку в таблице ворд. Например, если вы хотите добавить две строки проделайте эти действия два раза. И в итоге у вас в таблице появятся 2 новые строки.
Как добавить строку в таблице Word – Новые строки в таблице ворд
Как добавить несколько строк в таблицу ворд
Для того чтобы добавить много строк в таблице ворд, проделайте следующие шаги:
- Сначала выделите несколько строк в таблице.
Как добавить строку в таблице Word – Выбор нескольких строк в таблице ворд
- Щелкните правой кнопкой мыши, нажмите « Вставить ». Затем выберите, где вы хотите добавить строки относительно выделенных строк.
Как добавить строку в таблице Word – Добавить несколько строк в таблицу ворд
- Количество добавленных строк в таблице совпадает с количеством строк, которые вы выбрали в самом начале.
Как добавить строку в таблице Word – Несколько новых строк в таблице ворд
Теперь, вы знаете несколько способов, как добавить строку в таблице ворд, и как добавить несколько строк в таблице. Возможно вас заинтересует статья о том, как добавить столбец в таблицу.
Содержание
- 1 Как создать таблицу в Word
- 1.1 Как сделать таблицу в Word 2003
- 1.2 Как сделать таблицу в Word 2007-2010
- 1.3 Как объединить ячейки таблицы?
- 1.4 Как разбить ячейку на несколько ячеек
- 1.5 Как раскрасить ячейку таблицы
- 1.6 Понравилась статья — нажмите на кнопки:
- 2 Самый простой способ
- 3 Как создать большую таблицу
- 4 Как нарисовать таблицу
- 5 Как добавить таблицу Excel
- 6 Как скопировать таблицу из Excel
- 7 Как вставить экспресс-таблицу
- 8 Преобразование таблицы
- 9 Как очистить информацию
- 10 Как удалить таблицу
- 11 Как вставить картинку
- 12 Изменение полей документа
- 13 Повторение заголовка на каждой странице
- 14 Как открепить шапку
- 15 Как отсортировать данные в ячейках
- 16 Как отобразить сетку
- 17 Редактирование каркаса таблицы
- 17.1 Как добавить новые строки и столбцы
- 17.2 Удаление строк и столбцов
- 17.3 Объединение ячеек
- 17.4 Как разбить ячейки
- 18 Оформление
- 18.1 Редактирование границ
- 18.1.1 Готовые стили
- 18.2 Как изменить высоту и ширину ячеек
- 18.3 Выравнивание текста
- 18.4 Направление текста
- 18.5 Как изменить стиль
- 18.5.1 Редактирование стиля
- 18.5.2 Очистка оформления
- 18.5.3 Создание своего стиля
- 18.6 Заливка ячеек
- 18.7 Свойства таблицы
- 18.1 Редактирование границ
- 19 Как построить график по таблице
- 20 Как перевести таблицу в PDF-файл
- 21 Использование формул в таблицах
- 22 Отличие версий
- 22.1 Стили
- 23 Заключение
- 24 Видеоинструкция
- 25 Как вставить таблицу в программе Microsoft Word
- 26 Как добавить таблицу
- 27 Как удалить таблицу
- 28 Как нарисовать таблицу в Word
- 29 Другие таблицы Word
08:52
Людмила
Просмотров: 20461
Как создать таблицу в Word? Сейчас я просто не представляю, как можно работать без такой нужной и полезной программы, как текстовый редактор Ворд. Насколько наша жизнь стала проще. Как мы вообще жили без компьютера и таких полезных программ?
Отчеты можно делать буквально на лету. Почти любой отчет содержит таблицу и диаграмму. Создать простую таблицу в Word можно легко и быстро. Но бывают и очень сложные таблицы, глядя на которые многие просто теряются. Это сначала кажется, что сложно. На самом деле создавать такие таблицы не трудно, а даже интересно. В этом вы убедитесь сами.
Сегодня мы с вами рассмотрим:
- как создать таблицу в word в самом простом виде,
- как создать сложную шапку таблицы,
- как объединить ячейки,
- как разбить ячейку,
- как раскрасить ячейки.
Таблица состоит из столбцов и ячеек, что позволяет упорядочить данные. Таблица может содержать текст, цифры, рисунок и т.д., но не может содержать в себе другую таблицу.
Но при желании можно нарисовать небольшую таблицу внутри ячейки.
Как сделать таблицу в Word 2003
Если вам необходимо вставить в документ таблицу, то установите курсор в том месте, где она будет располагаться, и выберите в меню пункт Таблица – Вставить – Таблица.
Откроется окно «Вставка таблицы».
В текстовом поле «Число столбцов» установите необходимое количество столбцов таблицы, а в поле «Число строк» — необходимое количество строк.
В области «Автоподбор ширины столбцов» выберите одну из опций, описанных ниже:
- Постоянная + Авто – столбцы равной ширины.
- Постоянная + необходимый размер (в окошке, где изначально стояло «Авто») – столбцы будут той ширины, которую вы укажете.
- По содержимому – ширина столбцов будет по наибольшему содержимому ячейки.
- По ширине окна – ширина таблицы будет на всю страницу со столбцами равной ширины.
При помощи кнопки «Автоформат» можете выбрать формат вашей будущей таблицы и нажмите «ОК».
Примечание:
Для того, чтобы быстро вставить таблицу щелкните на кнопке «Добавить таблицу» в стандартной панели инструментов, выделите мышкой необходимое количество строк и столбцов и щёлкните один раз.
Как сделать таблицу в Word 2007-2010
Перейдите на вкладку Вставка, и щелкните по иконке Таблица.
В выпадающем окошке установите курсор на левую верхнюю клеточку, нажмите левую кнопку мыши, и не отпуская ее, выделите столько клеточек, сколько вам необходимо сделать колонок и строк. Теперь отпустите клавишу мыши, и каркас таблицы готов.
Если вам необходимо гораздо больше строк, чем показано, то это можно сделать потом или выберите ниже пункт «Вставить таблицу», и в открывшемся окошке укажите необходимое вам количество строк и столбцов.
Если вы будете часто создавать таблицы, то можете задать начальные параметры и установить галочку напротив пункта «По умолчанию для новых таблиц». Тогда все эти настройки сохранятся, и в следующий раз вам будет необходимо только нажать кнопку «ОК».
Если вы выберите пункт «Таблица Excel», то у вас появится точно такая же таблица, как в программе Excel.
Можно выбрать Нарисовать таблицу, но для таблиц, которые будут размещаться на нескольких листах, я бы не советовала это делать. Такой метод хорош только для небольших табличек внутри таблицы.
Поэтому пункт «Нарисовать таблицу», я вам не советую выбирать. Это для очень продвинутых пользователей, и то часто такая таблица очень плохо редактируется, и если вы захотите её перенести на другой компьютер, то «геморрой» вам будет обеспечен.
Очень интересен пункт «Экспресс таблицы«, но мы рассмотрим его в отдельной статье, т.к. это очень большая тема.
Самое сложное в таблице, это создание шапки вот такого вида:
Но мы ее сделаем быстро.
Более подробно о редактировании и создании сложных таблиц у меня описано в статье Редактирование таблицы в Word.
Как объединить ячейки таблицы?
Выделите необходимое количество ячеек, и щелкните правой кнопкой мыши по выделению.
Как разбить ячейку на несколько ячеек
Щелкните правой кнопкой мыши в ячейке, которую необходимо разбить, и выберите в выпадающем меню пункт Разбить ячейки.
В окошке Разбиение ячеек, укажите необходимое число столбцов и строк, и нажмите кнопку ОК.
Как раскрасить ячейку таблицы
Щелкните правой кнопкой мыши по ячейке, которую необходимо раскрасить, и в выпадающем списке выберите пункт Границы и заливка.
Вот таким образ можно создать таблицу в Word.
Удачи! С Вами была – Людмила
Понравилась статья — нажмите на кнопки:
«Ворд» – очень продвинутый и мощный редактор текста. В большинстве документов, как правило, можно увидеть различные таблицы, поскольку некоторую информацию воспринимать в таком виде намного удобнее. Но при этом не все пользователи умеют работать с подобными объектами. В данной статье мы научим вас, как сделать таблицу в Word.
Для этой цели можно использовать несколько методов. Рассмотрим каждый из них более детально.
Самый простой способ
Создавать таблицу проще всего следующим образом:
- Откройте главное меню «Вставка».
- Выберите инструмент «Таблица».
- Выделите при помощи курсора нужное количество ячеек.
- Благодаря этому вы сможете создать таблицу с указанными размерами.
Данный метод самый быстрый и удобный.
Как создать большую таблицу
В выше описанном методе можно построить объект с максимальными размерами 10 колонок на 8 строк. Но иногда необходимо вставить таблицу с большим количеством ячеек. В этом случае необходимо:
- Перейти в раздел «Вставка».
- Кликнуть на инструмент «Таблица».
- Нажать на указанный пункт.
- Затем вам нужно будет:
- ввести количество колонок и строк;
- выбрать ширину каждого столбца;
- применить настройку для всех новых таблиц.
- Для того чтобы на листе появился новый объект, нужно кликнуть на «OK».
- В результате указанных данных, мы увидим следующую таблицу.
Как нарисовать таблицу
Кроме этого, редактор Word позволяет чертить таблицу собственноручно. Для этого:
- Откройте раздел «Вставка».
- Кликните на инструмент «Таблица».
- Нажмите на указанный пункт.
- После этого вы увидите карандаш, при помощи которого сможете начертить любую нужную вам таблицу:
- любого размера;
- любого количества ячеек.
- Вы можете продолжить рисовать с любой стороны. Кроме этого, новые ячейки могут быть как рядом, так и внутри существующих.
Как добавить таблицу Excel
Помимо всего этого, Word позволяет разместить в документе таблицы редактора «Эксель». Процесс происходит следующим образом.
- Снова переходите на панель инструментов «Вставка».
- Кликаете на «Таблица».
- Затем выбираете указанный пункт меню.
- Благодаря этим действиям вы увидите, что редактор Майкрософт «Ворд» смог вместить в себя рабочее пространство экселя. Вам будут доступны все возможные инструменты, которые тут есть. Этот объект также можно растянуть и сделать побольше.
- Создайте какую-нибудь таблицу (выделите любые ячейки и добавьте им границы).
- Затем кликните в любое пустое пространство.
- В итоге вы снова вернетесь к программе Word и сможете делать с таблицей что хотите.
- Обратите внимание на то, что все пустые невыделенные ячейки также вставились. Если вам такое количество ячеек не нужно, их можно удалить в любой момент. Или же можно сжать границы объекта в редакторе Excel.
Для того чтобы отформатировать эту таблицу как-нибудь по-другому (увеличить или уменьшить количество ячеек, изменить границы и так далее) в редакторе «Эксель», необходимо выполнить следующую инструкцию.
- Кликните правой клавишей мыши по таблице.
- Затем кликните на пункт «Объект Лист».
- После – «Правка».
- Вследствие этого вы снова увидите редактор Excel и сможете переделать таблицу по своему усмотрению.
Как скопировать таблицу из Excel
Как правило, намного проще и удобнее находиться в самом Экселе, чем наблюдать перенос его функций в Word. Вы всегда можете создать и оформить таблицу в полноценном редакторе, а потом копировать её куда хотите. Переносить её можно различными способами.
Быстрее всего это делается вот так:
- Откройте любую книгу.
- Выделяем ее содержимое и нажимаем на горячие клавиши Ctrl+C. Для того чтобы таблица перенеслась полностью, убедитесь, что пунктирная рамка появилась вокруг неё целиком.
- Затем открываем Ворд и нажимаем на горячие клавиши Ctrl+V.
- Результат будет следующим.
Вы увидите, что таблица перенеслась без изменений.
Обратите внимание на то, что возможность редактирования сохраняется, поскольку этот объект вставлен в виде полноценной таблицы, а не в формате картинки.
Как вставить экспресс-таблицу
На создание красивых объектов уходит много времени. Намного проще работать с готовыми таблицами в самом Ворде. При этом вас не просят скачать какое-нибудь дополнение или расширение. Всё доступно автоматически по умолчанию и бесплатно.
Делаем всё по порядку.
- Открываем главное меню «Вставка».
- Используем инструмент «Таблица».
- Выбираем последний пункт.
- Благодаря этому вы увидите список различных заготовок (календари, расписания и различные сведения).
- Кликните на любой из них.
Кроме календарей есть и таблицы с подзаголовками.
- Благодаря этому вы увидите следующее.
Преобразование таблицы
Редактор Word позволяет преобразовать информацию в текстовом виде в табличный формат. Сделать это очень просто.
- Наберите какое-нибудь предложение – необязательно сложное. Главное – чтобы было несколько слов.
- Перейдите в раздел «Вставка».
- Кликните на инструмент «Таблица».
- Выберите указанный пункт.
- После этого действия необходимо указать число столбцов и строк. В данном случае второй параметр недоступен, поскольку наша фраза в одну строчку.
- Так же необходимо указать «Разделитель». По умолчанию используется абзац.
Лучше поменять значение на что-нибудь другое. Абзац подходит только в том случае, когда ваш текст не состоит лишь из одной строки.
В качестве примера можно указать:
- 3 колонки;
- разделитель – символ «Пробела».
- Для продолжения нажмите на кнопку «OK».
- Благодаря этому Word смог разъединить нашу строчку на три ячейки.
Как очистить информацию
Для того чтобы стереть текст в таблице, достаточно выполнить пару простых манипуляций.
- Выделите нужные ячейки.
- Нажмите на клавишу Delete.
- Вся информация исчезнет. Останется только форматирование клеток (они остались закрашенными разным цветом).
Убрать оформление ячеек можно следующим способом.
- Выделите таблицу.
- Перейдите на вкладку «Главная».
- Кликните на инструмент «Заливка».
- Выберите пункт «Нет цвета».
- Результат выходит следующим.
Как удалить таблицу
Если хотите уничтожить своё творение, вам придется выполнить следующие манипуляции.
- Выделите таблицу.
- Кликните правой клавишей мыши по любой ячейке.
- Затем нажмите на «Удалить таблицу».
Либо нажмите на клавишу Backspace.
- В итоге вся информация исчезнет.
Как вставить картинку
Иногда бывают ситуации, когда в таблицу необходимо вставить какой-нибудь рисунок или любое другое графическое изображение.
Делается это довольно просто.
- Кликните на любую ячейку в таблице (туда, куда нужно поместить картинку).
- Перейдите в раздел «Вставка».
- Воспользуйтесь инструментом «Иллюстрации».
- Нажмите на иконку «Рисунки».
- Укажите нужный файл. Для продолжения кликните на «Вставить».
- Как правило, чаще всего используются изображения размерами намного больше, чем вместимость ячейки. Здесь то же самое. Мы видим, что часть файла находится под соседними ячейками. У вас есть два варианта: расширить колонку или сузить картинку.
- Для второго случая нужно навести курсор в правую нижнюю часть рисунка и потянуть курсор в противоположном направлении.
- Если вы видите, что дальнейшее уменьшение приведет к потере читаемости текста, нужно будет немного расширить границу ячейки. Для того чтобы сдвинуть вертикальную полосу, достаточно навести на неё курсор и, как только изменится его внешний вид, потянуть в правую сторону.
- Такими действиями вы должны постараться изменить ширину клетки и масштаб изображения так, чтобы оно не вылезало за пределы одной ячейки.
Изменение полей документа
Иногда описанные выше действия выполнить невозможно. Данный случай относится к таблицам с большим количеством колонок. В подобных ситуациях увеличение ширины одного столбца может негативно сказаться на другом, поскольку он становится меньше.
В итоге части картинок могут пропасть уже там. Более того, весь текст может сместиться и выглядеть некрасиво. В подобных ситуациях рекомендуется уменьшить размеры полей. Благодаря этому таблице достанется больше места, поскольку её можно будет продлить до новой границы листа.
Переместить границы можно при помощи линейки. Для этого достаточно:
- Навести курсор на границу белого и серого цвета.
- Потянуть его влево.
- Результат будет следующим.
Также нередки случаи, когда таблице не хватает места по вертикали (сверху или снизу) и она переходит на следующую страницу. Подобный случай не критичен, если объект занимает большую часть следующего листа. Но если там находится только одна строчка, то это выглядит некрасиво.
В таких ситуациях вы можете при помощи линейки поднять верхнюю границу рабочего пространства или же выбрать готовые форматы полей. Это делается следующим образом:
- Откройте в меню раздел «Макет».
- Кликните на инструмент «Поля».
- Выберите любой подходящий вариант.
Повторение заголовка на каждой странице
Продолжаем тему длинных таблиц. По умолчанию шапка отображается только вначале. И сколько бы страниц у вас ни было, вы её увидите только в самом верху. Это не совсем удобно. Особенно когда приходится работать со строками в большом количестве.
Вы можете указать, какой именно фрагмент необходимо повторять на каждом листе. Пошаговая инструкция в этом случае выглядит следующим образом.
- Напишите какое-нибудь название для каждого столбца (вы можете подписать их как угодно).
- Прокрутите вниз. Убедитесь, что шапку на следующей странице не видно.
- Затем нужно выделить первую строку, которая должна будет опуститься при прокрутке.
- Откройте в меню раздел «Макет».
- Кликните на иконку «Данные».
- Выберите пункт «Повторить строки заголовков».
- Затем нужно спуститься вниз и оценить результат. Теперь после разрыва заголовки повторяются заново.
Практическая ценность этой функции весьма велика. Особенно при работе с большим количеством данных. Тем более, если вам необходимо напечатать таблицу целиком. Вам будет очень удобно анализировать данные, если вы будете видеть каждый раз, что именно означает каждая колонка.
Благодаря этому не нужно делать лишние движения при просмотре этой информации с первой страницы. Это очень важно, если вы делаете какую-нибудь презентацию для посторонних людей, поскольку они могут забыть невидимую шапку. И в итоге будут задавать лишние вопросы. Например – что и где расположено.
Как открепить шапку
Если вам больше не нужно, чтобы первая строка переносилась на все следующие листы, достаточно будет повторить описанные выше действия, и всё вернется в прежний вид.
Если вы смогли закрепить шапку, то и отменить это сможете без особых усилий.
Как отсортировать данные в ячейках
Сортировка клеток происходит следующим образом:
- В качестве примера нужно заполнить какой-нибудь диапазон значений (они должны быть расположены горизонтально или вертикально). В нашем случае это будет беспорядочная нумерация.
- Затем их нужно выделить.
- Откройте в меню раздел «Макет».
- Нажмите на иконку «Данные».
- Выберите пункт «Сортировка».
- После этого появится одноименное окно.
- Здесь вы можете указать, как именно нужно сортировать выделенные ячейки:
- какой столбец (если клетки выделить заранее, то произойдёт автоматическая подстановка нужного значения);
- тип сравнения (по числам, по алфавиту и так далее);
- по возрастанию или убыванию.
- Для продолжения нажмите на кнопку «OK».
- Благодаря этому Word смог пронумеровать значения по возрастанию.
Как отобразить сетку
Иногда бывает так, что часть границ невидима. Возможно, кто-то попытался скрыть их намерено. Например, для того, чтобы их не было видно при печати.
Для того чтобы их увидеть (и при этом сохранить форматирование таблицы без изменений), нужно выполнить несколько простых шагов.
- Кликните на какую-нибудь клетку.
- Откройте в меню раздел «Макет».
- Нажмите на инструмент «Отобразить сетку».
- В результате этого вы увидите разорванную область. Теперь она не является невидимой.
Обратите внимание: данные пунктирные линии видны только в процессе работы с документом. При печати на другом компьютере они будут не видны (только если там не включена эта же функция).
Благодаря этому писать текст в ячейках станет намного проще и удобнее. Так как вы теперь можете визуально разделить их друг от друга.
Редактирование каркаса таблицы
Изменить внешний вид данного элемента можно различными способами. Рассмотрим их более внимательно.
Как добавить новые строки и столбцы
Это можно сделать следующими действиями:
- Откройте в меню раздел «Макет».
- Выберите нужный инструмент:
- вставить сверху;
- вставить снизу;
- вставить слева;
- вставить справа.
При добавлении новых колонок нужно быть очень внимательным. Важно посчитать, хватит ли места. Поскольку если таблица и так большая (она занимает всё расстояние между границами листа), то для новых элементов часть пространства переносится с уже существующих. В итоге может произойти искажение внешнего вида. Таким образом, вы сможете потерять красивую таблицу. Поэтому будьте очень внимательны.
Те же самые манипуляции можно выполнить и при помощи контекстного меню.
- Сделайте правый клик на любую ячейку.
- Выберите пункт «Вставить».
- Затем вы увидите точно такие же одинаковые варианты добавления новых элементов.
Удаление строк и столбцов
Если в процессе заполнения таблицы вы увидели, что у вас остались пустые или ненужные клетки, вы всегда можете избавиться от них. Для этого необходимо:
- Перейти в нужное место.
- Открыть вкладку «Макет».
- Кликнуть на иконку «Удалить».
- Затем вы сможете удалить:
- текущую ячейку;
- столбец, в котором вы находитесь;
- строку, в которой расположена активная клетка;
- таблицу целиком.
Как правило, разработчики Microsoft любят дублировать различные функции на панели инструментов и в контекстном меню. И этот случай не исключение.
Если вы кликните правой кнопкой мыши по какой-нибудь клетке, то увидите контекстное меню. В нём нужно будет выбрать пункт «Удалить ячейки».
Затем нужно будет указать, что и как именно необходимо удалить:
- со сдвигом влево;
- со сдвигом вправо;
- всю строку целиком;
- весь столбец целиком.
Перед тем как что-то удалять, перепроверьте, всё ли правильно вы сделали. Если вы случайно уничтожите что-то важное, достаточно будет нажать на горячие клавиши Ctrl+Z.
Объединение ячеек
Объединить клетки довольно просто.
- Выделите нужный диапазон элементов.
- Кликните правой клавишей мыши по указанной области.
- В контекстном меню выберите указанный пункт.
- Благодаря этому вы смогли соединить выделенные ячейки.
Те же самые действия можно сделать и при помощи панели инструментов. В этом случае ход действий будет таков:
- Выделяем нужные ячейки.
- Открываем в меню раздел «Макет».
- Кликаем на иконку «Объединение».
- Нажимаем на пункт «Объединить ячейки».
Результат будет точно таким же. Вы можете использовать то, что удобнее всего вам.
Как разбить ячейки
Объединять ячейки мы научились. Теперь разберемся с тем, как их разорвать на несколько составляющих.
В этом случае от вас требуются следующие действия.
- Кликните правой кнопкой мыши на ячейку, с которой мы работали ранее.
- Выберите пункт «Разделить ячейки».
- Затем нужно проставить желаемое количество строк и столбцов.
- Для продолжения кликните на кнопку «OK».
- Результат будет следующим.
Мы уже ранее говорили, что в редакторе Word многие функции дублируются в разных меню. То же самое и тут. Некоторым людям намного удобнее пользоваться панелью инструментов, чем контекстным меню.
В этом случае инструкция выглядит следующим образом.
- Выберите другую ячейку.
- Откройте вкладку «Макет».
- Нажмите на инструмент «Объединение».
- Кликните на кнопку «Разделить ячейки».
- Затем необходимо указать нужное число столбцов и строк. Менять значения можно стрелками или вручную.
- Для сохранения нажмите на «OK».
- В итоге вы увидите следующее.
Оформление
В редакторе Word с таблицами можно сделать что угодно. Например, вы сможете:
- выровнять любой текст;
- настроить размер ячеек по высоте и ширине;
- указать различную заливку;
- выбрать любой межстрочный интервал;
- опустить границы таблицы;
- повернуть текст на 90 градусов;
- подвинуть таблицу в любую часть листа;
- поднять её вверх;
- выполнить какие-нибудь вычисления (найти сумму значений и так далее);
- вставить готовые таблицы с интернета с любого сайта и многое другое.
Рассмотрим некоторые манипуляции более детально.
Редактирование границ
Для того чтобы настроить внешний вид границ, нужно сделать следующие действия.
- Выделите какие-нибудь клетки.
- Перейдите на вкладку «Главная».
- Кликните на инструмент «Границы».
- Выберите любой из предложенных вариантов (какие именно линии вам нужны).
Если предложенных вариантов вам недостаточно или же вы хотите использовать различные виды границ, нужно будет открыть специальное окно. Для этого требуется еще раз выполнить описанные выше действия. Но на этот раз кликнуть на последний пункт.
Благодаря этому вы увидите следующее окно. Здесь вы сможете:
- выбрать готовый тип границ;
- указать тип линий;
- настроить желаемый цвет и ширину;
- при помощи образца указать, где именно должны быть линии (нужно будет кликать по указанным границам);
- применить настройку к любому желаемому фрагменту.
Готовые стили
Кроме этого, можно использовать готовые шаблоны. Делается это очень просто.
- Выделяете нужный диапазон клеток.
- Кликаете правой клавишей мыши.
- После этого выбираете пункт «Стили оформления границ».
- Благодаря этому вы сможете развернуть список различных вариантов. Нажмите на любой из них.
Как изменить высоту и ширину ячеек
Бывают случаи, когда необходимо увеличить размеры ячеек.
- Наведите курсор на какую-нибудь границу.
- После этого внешний вид должен будет измениться.
- Кликните левой кнопкой мыши и потяните курсор вниз.
- Благодаря такому методу вы сможете расширить или уменьшить любые границы (как самой таблицы, так и отдельных ячеек).
Если вам необходимо указать точные размеры ячеек, а не «на глаз», нужно будет воспользоваться панелью инструментов.
- Выберите любую клетку.
- Откройте в меню раздел «Макет».
- Укажите нужные значения.
Выравнивание текста
Для этой цели используются стандартные кнопки, которые расположены на главной панели инструментов. С их помощью вы сможете выровнять текст:
- по левому краю;
- по центру;
- по правому краю;
- по ширине.
Направление текста
Если вы хотите повернуть текст, изменить его положение или сделать зеркальный поворот, нужно будет выполнить следующие операции.
- Сделайте правый клик по любой ячейке с текстом.
- Выберите пункт «Направление текста».
- После этого появится окно, в которой вы сможете настроить ориентацию текста. При этом будет доступен образец, поскольку с первого раза вы можете перевернуть текст в ненужном направлении.
- Для сохранения изменений нажмите на «OK».
Результат будет следующим.
Как изменить стиль
Если вам лень настраивать границы и заливку вручную, лучше использовать готовые шаблоны от MS Word. Сделать это довольно просто.
- Откройте вкладку «Конструктор».
- Наведите курсор на любой из предложенных вариантов.
- Вы сразу же увидите предварительный просмотр.
- Для того чтобы раскрыть весь список, необходимо нажать в указанную область.
- Вариантов довольно много. При наведении на каждый из них будет появляться надпись с небольшим описанием.
- Для того чтобы выбрать нужный стиль, достаточно кликнуть на него.
Редактирование стиля
При желании вы можете внести свои изменения. Составление своих шаблонов довольно интересный процесс. Происходит он следующим образом.
- Повторите описанные выше действия.
- Но на этот раз кликните на пункт «Изменить стиль таблицы».
- Сразу после этого откроется большое окно с различными параметрами.
- Здесь вы сможете:
- написать желаемое имя стиля;
- выбрать основу для этого шаблона;
- указать, где именно он будет использоваться;
- выбрать нужное название и размер шрифта;
- настроить границы ячеек;
- закрасить нужные клетки и многое другое.
- Каждый раз при любом изменении вы будете видеть результат своих действий (предварительный просмотр).
- Для сохранения ваших трудов нужно будет нажать «OK».
Очистка оформления
Если вам стало казаться, что вы переборщили с оформлением, то для возврата к исходному состоянию нужно следовать следующей инструкции.
- Раскрываем список всех возможных стилей.
- Кликаем на пункт «Очистить».
- В итоге всё исчезает. Даже границы.
Создание своего стиля
Выше мы уже говорили о редактировании шаблонов. Но там речь шла об изменении уже существующих. Если вы хотите создать что-то с нуля, нужно будет сделать следующие действия.
- Снова раскрываем список стилей.
- Кликаем на пункт «Создать стиль таблицы».
- После этого появится точно такое же окно, только с пустой неотформатированной таблицей.
- Введите все необходимые настройки и сохраните при помощи кнопки «OK».
Заливка ячеек
Как правило, очень часто ячейки необходимо выделять различными цветами. Для того чтобы наложить нужный оттенок для определенного фрагмента таблицы, нужно сделать следующие шаги.
- Выделите нужные клетки.
- Откройте вкладку «Конструктор».
- Нажмите на иконку «Заливка».
- Укажите нужный цвет.
- В итоге вы получите что-нибудь подобное.
Свойства таблицы
Все описанные выше настройки (которые были разбросаны по разным местам) можно найти в одном меню.
- Кликните правой клавишей мыши по таблице (неважно, где именно).
- Выберите пункт «Свойства таблицы».
- Благодаря этому откроется окно, в котором собраны все свойства этого объекта.
Вы можете настраивать каждый параметр отдельно при помощи панели инструментов либо редактировать их в этом окне. Разницы абсолютно никакой нет.
Как построить график по таблице
В редакторе Ворд нет возможности строить графики и диаграммы по данным из текущего документа. Для этой цели используются встроенные таблицы Excel. Это происходит следующим образом.
- Переходите в раздел «Вставка».
- Нажмите на кнопку «Иллюстрации».
- Кликните на диаграмму.
- Затем появится окно, в котором вы сможете выбрать нужный вам тип диаграммы.
- Для вставки нажмите на «OK».
- Вследствие этого вставится объект, у которого будут проставлены случайные значения. Вы можете изменять их по своему усмотрению.
Если вам необходимо использовать данные из вашего документа, то вы можете просто скопировать их в Excel. Тогда график построится уже по обновленным данным.
Как перевести таблицу в PDF-файл
В качестве конвертера будем использовать программу Adobe Acrobat, поскольку она установлена у большинства пользователей.
Процесс конвертации «ПДФ-файла» происходит следующим образом.
- Нажимаем на главное меню «Файл».
- Кликаем на пункт «Сохранить как Adobe PDF».
- Выбираем имя и место для сохранения документа.
- Затем кликаем на соответствующую кнопку.
- Время ожидания будет зависеть от размера вордовского файла.
- PDF-файл будет выглядеть следующим образом.
Помимо указанного способа есть масса других. Точнее, существует больше количество программ и сайтов, которые могут сделать то же самое.
Использование формул в таблицах
Важно понимать, что Word – это не Excel. В данном случае количество и возможности формул сильно ограничены. Для того чтобы вставить их в ячейки таблицы, нужно выполнить следующие операции.
- Сделайте активной любую клетку.
- Откройте вкладку «Макет».
- Кликните на инструмент «Данные».
- Нажмите на иконку «Формула».
- После этого откроется окно для ввода формулы.
Ознакомиться с этим инструментом более детально можно на официальном сайте Microsoft.
Отличие версий
Данная инструкция подходит для современных редакторов Word (2007, 2010, 2013 и 2016 годов). В Ворд 2003 процесс происходит иначе. Для создания таблиц в старой версии используется отдельное меню. В новых программах это можно сделать при помощи вкладки «Вставка».
Практически везде в каждом пункте принцип работы одинаковый. Только в 2003 году не было возможности использовать экспресс-таблицы или «Таблицы Excel». Можно было только перенести при помощи клавиш Ctrl+C Ctrl+V.
Сильно отличается только выбор стилей.
Стили
Для того чтобы настроить внешний вид таблицы, нужно выполнить следующие шаги.
- Раскройте главное меню «Таблица».
- Выберите пункт «Автоформат таблицы».
- После этого откроется одноименное окно с различными настройками. Здесь вы сможете:
- выбрать готовые стили;
- отредактировать оформление;
- создать или удалить свой шаблон;
- отменить форматирование и вернуть значения по умолчанию.
- Для того чтобы все внесенные изменения вступили в силу, нужно будет нажать на кнопку «Применить».
Заключение
В данной статье мы подробно рассмотрели, какими способами можно построить таблицы в редакторе Word. Кроме этого, особое внимание было уделено процессу редактирования и оформления ячеек разными методами.
Данная инструкция предназначена как для чайников, так и уверенных в себе пользователей. Даже у последних могут возникать вопросы: «Почему?», «Откуда?», «Как?» и так далее. Если у вас что-то не получается, возможно, вы что-то делаете не так. Или же – выделяете не те ячейки.
Видеоинструкция
Для тех читателей, у которых остались какие-нибудь вопросы, мы подготовили специальный видеоурок, в котором рассказываются и показываются описанные выше методы работы с таблицами с дополнительными комментариями.
В программе Microsoft Word можно не только напечатать текст, но и сделать таблицу. Она вставляется в текст при помощи определенных кнопок, о которых мы сейчас будем говорить. Вы можете выбрать для своей таблицы нужно количество строк и столбцов, редактировать ее как-угодно – расширять, сужать, объединять ячейки, удалять, печатать внутри текст и многое другое.
Но тут есть один важный момент. В ней нельзя будет произвести вычисления. То есть если требуется не только расчертить таблицу со словами и цифрами, но еще и произвести с цифрами какие-либо действия (сложить, умножить, вычислить процент и т.д), то тогда Вам нужно воспользоваться другой программой — Microsoft Excel.
Стоит отметить, что в Word’е есть специальная кнопка для вставки таблиц Excel. Но с ними нужно уметь правильно обращаться. Этому вопросу на нашем сайте посвящен целый раздел – Обучение программе Microsoft Excel.
Пример таблицы, созданной в Word:
Как вставить таблицу в программе Microsoft Word
Сначала нужно поставить мигающий курсор (мигающую палочку) туда, где должна быть таблица. Для его смещения вниз нажмите кнопку Enter на клавиатуре. А чтобы поднять мигающий курсор выше – Backspace (кнопку удаления).
В Microsoft Word более старой версии (2003 года и ранее) для вставки таблиц есть специальный пункт в самом верху с правой стороны. Называется он «Таблица».
А в программе Word более современной версии (2007-2016) для добавления таблицы нужно нажать на надпись «Вставка» в левом верхнем углу программы.
Когда Вы нажмете на эту надпись, появятся новые кнопки редактирования. Среди них есть «Таблица».
Как добавить таблицу
Если Вы нажмете на надпись «Таблица», откроется список, в котором программа Word предложит несколько вариантов ее вставки. Для начала поговорим о классическом способе.
Нажмите на пункт «Вставить таблицу…» (Вставить – Таблица).
или
Откроется небольшое окошко.
В верхней части нужно напечатать, сколько столбцов и строк должно быть в нашей таблице. Я, например, указал три столбца и четыре строки. Также обратите внимание на нижнюю часть окошка. Точка должна стоять на пункте «Постоянная», и в соседнем белом поле должно быть указано значение «Авто».
Другие настройки ширины столбцов применяются крайне редко, в исключительных случаях, и рассматривать их в рамках данного урока мы не будем.
И, наконец, нажмите на кнопку ОК.
Таблица с указанным нами количеством столбцов и строк должна вставиться в документ (на лист). В моем случае вот что получилось:
Как удалить таблицу
Удалить таблицу, созданную в программе Word, можно разными способами. Сейчас мы научимся это делать самым, на мой взгляд, простым, при помощи которого можно удалить таблицу в любой версии программы.
Сначала нужно ее выделить. Для этого наведите курсор на первую ячейку первой строки (только не внутрь ячейки, а чуть левее, за пределы таблицы).
Ячейка – это отдельный прямоугольник, из которого состоит таблица.
Нажмите левую кнопку мышки и, не отпуская ее, тяните в самый конец. Вот тут важный момент – тянуть нужно до последней строки и чуть ниже. Выделиться таблица должна особым образом, с маленьким «хвостиком» после нее.
А теперь нажмите кнопку Delete (Del) на клавиатуре. Если Вы выделили таблицу правильно – так, как написано чуть выше, – то она исчезнет.
Совет. Если у Вас все-таки не получится ее удалить, выделите снова, затем нажмите правой кнопкой мышки по выделенному (закрашенному). Откроется список, нажмите на пункт «Вырезать».
Как нарисовать таблицу в Word
Только что мы научились создавать таблицы в программе Word классическим способом. Но есть и другие варианты. Например, можно нарисовать таблицу.
Для того, чтобы сделать это в программе Word 2003 года и ранее, нужно также нажать на надпись «Таблица» вверху справа. Из списка выбрать пункт «Нарисовать таблицу».
А в программе Word 2007-2016 следует также нажать на вкладку «Вставка» вверху, а потом щелкнуть по надписи «Таблица». Из списка выбрать пункт «Нарисовать таблицу».
Курсор (стрелка мышки) примет вид небольшого карандаша. Вот им мы и будем рисовать.
Для начала нарисуем основу – прямоугольник того размера, которого должна быть наша таблица. Для этого наведите курсор (в нашем случае – карандаш) в нужное место на листе. Затем нажмите левую кнопку мышки и, не отпуская ее, «рисуйте» прямоугольник подходящего размера.
Отпустите кнопку мышки – основа таблицы «нарисуется».
Теперь осталось нарисовать детали – строки и столбцы. Это как раз тот редкий случай, когда объяснить данный процесс на словах крайне трудно. Принцип следующий: нужно нажать левую кнопку мышки внутри прямоугольника и протянуть линию. Программа Вам в этом поможет – линия «дорисуется» самостоятельно. Главное, показать Word’у направление.
Если Вы вдруг что-то сделаете неправильно, всегда можно вернуться на шаг или несколько шагов назад. Для этого нажмите на кнопку «Отменить» вверху программы Word.
Когда таблица будет готова, нажмите два раза левой кнопкой мышки по пустому месту. Курсор снова должен стать палочкой, а не карандашом.
Многим людям «рисовать» таблицы нравится гораздо больше, чем вставлять классическим способом. Особенно это удобно в том случае, когда нужно составить сложную таблицу. Например, такую:
Другие таблицы Word
Кроме обычных, в программе Word можно вставить таблицу Excel. В нее можно не только ввести нужные значения, но еще и «посчитать» (сложить, умножить, вычислить процент и т.д).
Чтобы это сделать в программе Microsoft Word 2003 года и ранее, нужно нажать на специальную кнопку.
Находится она в верхней части программы, рядом с другими кнопками редактирования.
Скорее всего, она будет спрятана под специальной небольшой кнопочкой более темного цвета, на которой нарисованы стрелочки (в правом верхнем углу).
В программе Microsoft Word 2007-2016 для того, чтобы вставить таблицу Excel, нужно – опять же – нажать на закладку «Вставка», затем – на надпись «Таблица». Из списка выбрать пункт «Таблица Excel».
Таблица вставится в документ (на лист) в то место, где установлен мигающий курсор, то есть туда, где мигает палочка.
Чтобы ее можно было удалить, нажмите левой кнопкой мышки по пустому месту. Затем выделите таблицу, щелкнув по ней один раз. После этого нажмите кнопку Delete (Del) на клавиатуре.
В программе Word современных версий есть еще одна разновидность – «Экспресс таблицы».
Это набор уже готовых таблиц с оформлением, которые можно вставить в документ и отредактировать – поменять цифры и значения, добавить или удалить строки и столбцы.
А еще в Word 2007-2016 есть возможность быстро создать таблицу. Для этого необходимо зайти во «Вставку», нажать на надпись «Таблица» и воспользоваться верхней частью появившегося окошка.
Принцип работы прост – Вы проводите курсором (стрелкой) по квадратикам, а программа Word формирует таблицу исходя из выбранного вами количества строк и столбцов.
Несмотря на простоту этого способа, он не очень удобен и ограничен в возможностях: максимальное количество строк – 8, а столбцов – 10.
Не редко при оформлении текстового документа в Word возникает необходимость сделать невидимую таблицу. В данной статье мы подготовили подробную инструкцию, как это можно сделать.
Инструкция будет актуальна как современных версий текстового редактора Word (Word 2007, 2010, 2013 и 2016), так и для Word 2003.
Шаг № 1. Создаем обычную таблицу.
Для того чтобы сделать невидимую таблицу в Ворде вам сначала нужно сделать обычную таблицу. Если у вас уже есть таблица и вы просто хотите сделать ее невидимой, то этот шаг можно пропустить. Итак, перейдите на вкладку «Вставка», нажмите на кнопку «Таблица» и с помощью появившегося меню создайте таблицу нужного размера.
Если у вас Word 2003, то для создания таблицы нужно воспользоваться меню «Таблица – Нарисовать таблицу». После чего появится плавающее окно с инструментами для работы с таблицей.
Шаг № 2. Выделяем таблицу мышкой.
Дальше вам необходимо выделить всю таблицу с помощью мышки. Обратите внимание, если вы хотите сделать невидимой только часть таблицы, то выделяйте только те ячейки, линии вокруг которых должны стать невидимыми.
Шаг № 3. Делаем таблицу невидимой с помощью кнопки «Границы».
После того, как таблица выделена, нужно перейти на вкладку «Конструктор» и нажать на стрелочку рядом с кнопкой «Границы».
В открывшемся меню нужно выбрать вариант «Нет границ». После чего выделенная вами таблица должна стать невидимой.
Если у вас Word 2003, то для того чтобы сделать таблицу невидимой вам нужно сначала нажать правой кнопкой мышки по иконке в левом верхнем углу таблицы. После чего в появившемся меню нужно выбрать «Границы и заливка»
После этого откроется окно «Границы и заливка». Здесь нужно выбрать тип границы «Нет» и применить эту настройку ко всей таблице.
После сохранения настроек с помощью кнопки «Ok» границы таблицы должны стать невидимыми.
Содержание
- Вариант 1: Разделение ячеек
- Вариант 2: Добавление строк
- Вариант 3: Добавление столбцов
- Вариант 4: Самостоятельное рисование
- Вариант 5: Добавление и объединение
- Вопросы и ответы
Вариант 1: Разделение ячеек
Самый простой, но не всегда подходящий способ добавления новых ячеек в таблицу Ворд заключается в разбиении уже существующей. Сделать это можно через контекстное меню или с помощью инструментов вкладки «Макет» (группы «Работа с таблицами»). Предварительно потребуется обозначить место добавления новых элементов, а затем указать необходимое число строк и/или столбцов. Более детально обо всех нюансах данной процедуры рассказывается в отдельной статье на нашем сайте.
Подробнее: Как разделить ячейки в таблице Microsoft Word
Вариант 2: Добавление строк
Предыдущий метод позволяет увеличить количество ячеек в отдельно взятой части таблицы, сохранив при этом ее изначальный размер или изменив его незначительно. Общее число строк и столбцов при этом останется прежним. Если же задача заключается именно в увеличении таблицы за счет добавления в нее отдельной строки с изначально определенным количеством ячеек, сделать это тоже можно через контекстное меню, во вкладке «Макет» и некоторыми другими способами. В каждом из случаев предоставляется возможность определения того, куда будет добавлена новая часть – вверх или вниз. Для получения более подробных сведений о решении нашей задачи таким образом ознакомьтесь с отдельной инструкцией.
Подробнее: Как добавить строки в таблицу Ворд
Вариант 3: Добавление столбцов
Очевидно, что добавить новые ячейки в таблицу может потребоваться не только сверху или снизу, но и слева или справа. В данном случае алгоритм действий, которые необходимо выполнить, ничем не отличается от рассмотренного в предыдущей части – способы реализации и предоставляемые возможности те же. Ранее все они нами были рассмотрены в отдельном материале.
Подробнее: Как добавить столбцы в таблицу Word
Вариант 4: Самостоятельное рисование
Представленные выше методы решают озвученную в заголовке статьи задачу, но с некоторыми ограничениями – первый позволяет превратить одну ячейку в две и более, а второй и третий увеличивают таблицу на строку, столбец или сразу на несколько таковых. Однако в некоторых случаях может потребоваться добавить одну и/или более ячеек в произвольное место таблицы, оставив неизменной остальную ее часть. Проще всего это сделать путем самостоятельного рисования.
- Перейдите во вкладку «Вставка», нажмите на кнопку «Таблица» и выберите пункт «Нарисовать таблицу».
Совет: Вызвать этот же инструмент можно путем предварительного выделения всей таблицы или любой ее части и перехода во вкладку «Макет».
- Привычный указатель курсора сразу же сменится на карандаш, с помощью которого и можно нарисовать в любом месте таблицы нужное количество ячеек.
Так, если требуется добавить всего одну,
достаточно нарисовать нужных размеров прямоугольник.
Если более одной – сделать в нужном месте подходящих размеров прямоугольник,
а затем разделить его на желаемое число строк и/или столбцов.
Или, как вариант, поочередно нарисовать нужное количество прямоугольников.
При использовании данного инструмента важно проводить исключительно прямые линии и, если выполняется разбиение ячеек, строго от границы к границе.
Таким образом вы можете добавить не только одну ячейку, соответствующую размерам таковых во всей таблице, но и одну меньшую или, наоборот, большую (например, размером в целую строку или столбец), либо сразу несколько, занимающих столько же места, сколько и одна.
- Узнать более детально о том, какие еще возможности предоставляет средство ручного рисования таблиц и как им пользоваться, можно из представленной по следующей ссылке инструкции.
Подробнее: Как самостоятельно начертить таблицу в Ворд

Вариант 5: Добавление и объединение
Последний вариант добавления ячеек, по сути, дублирует второй и третий рассмотренный нами выше, но с некоторым дополнением. Подойдет он для тех случаев, когда таблицу Word требуется увеличить на строку или столбец (либо несколько таковых), но с меньшим количеством ячеек, чем в соседствующих с ними частях.
- Добавьте в таблицу строку или столбец, например, обратившись для этого к контекстному меню.
- Выделите те ячейки, которые требуется объединить и, опять же, вызовите контекстное меню и выберите там соответствующий пункт.
- При необходимости повторите это действие с другими ячейками.
Если выделить всю строку или столбец и объединить в нем ячейки, она останется только одна.
Если в добавленной строке или столбце необходимо оставить количество ячеек не только отличное от того, что есть в остальных частях таблицы, но и не симметричное им, то есть не повторяющее те же границы-разделители, проще всего прибегнуть к уже упомянутому выше средству рисования.
Как вариант, сначала можно преобразовать новую строку или столбец в одну большую ячейку, а затем с помощью карандаша разделить ее на несколько частей, начертив границы в нужных местах.
Более детально обо всех особенностях процедуры объединения ячеек таблицы мы ранее рассказывали в отдельном руководстве.
Подробнее: Как объединить ячейки в таблице Ворд

Еще статьи по данной теме:
Помогла ли Вам статья?
Таблицы – один из наиболее популярных элементов текстовых документов. Поэтому очень важно уметь их редактировать. Сейчас мы расскажем о том, как добавить строку в таблицу Word, а также как эту строку потом удалить. Инструкция будет ориентирована в основном на Word 2007, 2010, 2013 и 2016, но и Word 2003 также будет вспоминаться.
Для того чтобы добавить строку в таблицу в текстовом редакторе Word существует два способа. Первый способ заключается в использовании контекстного меню. Для этого нужно кликнуть правой кнопкой мышки по пустому пространству в таблице и выбрать пункт меню «Вставить – Вставить строки сверху» или «Вставить – Вставить строки снизу». После этого в таблицу будет добавлена новая строка. Она расположится выше или ниже той строки, по которой вы кликнули правой кнопкой мышки.
Второй способ заключается в использовании вкладки «Макет». Вам нужно установить курсор на любую строку таблицы, перейти на вкладку «Макет» и нажать на кнопку «Вставить сверху» или на кнопку «Вставить снизу». После этого в таблицу будет добавлена новая строка. Она расположится выше или ниже, той строки, в которую вы установили курсор перед нажатием кнопок.
Если вам регулярно нужно добавлять новые строки в таблицы, то вы можете добавить кнопки «Вставить сверху» и «Вставить снизу» на панель быстрого доступа. В этом случае вы сможете нажимать на эти кнопки, не переключаясь на вкладку «Макет», что экономит немного времени. Для того чтобы добавить кнопку на панель быстрого доступа кликните по ней правой кнопкой мышки и выберите пункт «Добавить на панель быстрого доступа».
После этого выбранная вами кнопка появится на панели быстрого доступа (в самом верху окна Word). Теперь нажимать на эту кнопку можно будет с любой вкладки.
Нужно отметить, что в старых версиях Word процесс добавления строк в таблицу немного отличается. В частности, в Word 2003 для добавления строки нужно использовать меню «Таблица – Вставить – Строки выше (или ниже)».
Как удалить строку в таблице Word
Если вы неправильно добавили строку в таблицу и хотите ее удалить, то это также можно сделать двумя способами. Первый способ – кликнуть правой кнопкой мышки по строке, которую вы хотите удалить из таблицы и в появившемся контекстном меню выбрать пункт «Удалить ячейки».
После этого появится небольшое окно, в котором нужно выбрать вариант «Удалить всю строку» и нажать на кнопку «Ok». После этого строка, по которой вы кликнули правой кнопкой мышки, будет удалена.
Второй способ удаления строк из таблицы в текстовом редакторе Word – это вкладка «Макет». Для этого установите курсор на ту строку таблицы, которую вы хотите удалить, перейдите на вкладку «Макет», нажмите на кнопку «Удалить» и выберите вариант «Удалить строки».
При необходимости кнопки для удаления строк и ячеек также можно добавить на панель быстрого доступа, для того чтобы использовать из с любой вкладки.
Добавление и удаление строк или столбцов таблицы в Word или PowerPoint для Mac
Поддержка Office 2016 для Mac прекращена 13 октября 2020 г.
Перейдите на Microsoft 365, чтобы работать удаленно с любого устройства и продолжать получать поддержку.
Примечание: Мы стараемся как можно оперативнее обеспечивать вас актуальными справочными материалами на вашем языке. Эта страница переведена автоматически, поэтому ее текст может содержать неточности и грамматические ошибки. Для нас важно, чтобы эта статья была вам полезна. Просим вас уделить пару секунд и сообщить, помогла ли она вам, с помощью кнопок внизу страницы. Для удобства также приводим ссылку на оригинал (на английском языке) .
Для управления строками и столбцами в таблицах можно использовать команды вставки на вкладке Макет.
Добавление строки или столбца
Вы можете добавить строку выше или ниже позиции курсора.
Щелкните в том месте таблицы, в котором хотите добавит строку или столбец, затем перейдите на вкладку Макет (рядом с вкладкой Конструктор таблиц на ленте).
Используйте команду Вставить сверху или Вставить снизу, чтобы добавить строки, и команду Вставить слева или Вставить справа, чтобы добавить столбцы.
Совет: Чтобы добавить строку в конце таблицы, щелкните последнюю ячейку последней строки, а затем нажмите клавишу TAB.
Удаление строки, ячейки или таблицы
Щелкните строку или ячейку в таблице, а затем перейдите на вкладку Макет (рядом с вкладкой Конструктор таблиц на ленте).
Щелкните Удаление и выберите в меню нужный параметр.
Примечание: Параметр для удаления таблицы в меню Удаление есть только в Word. Если вы хотите удалить таблицу в PowerPoint, выделите и удалите ее.
Используемое приложение Office:
Выполните одно из указанных ниже действий.
Вы можете добавить строку выше или ниже позиции курсора.
Щелкните место для добавления строки и откройте вкладку Макет таблицы.
В разделе Строки и столбцы щелкните Над или Под.
Можно также использовать инструмент Рисование, чтобы нарисовать строку в выбранной таблице. На вкладке Таблица в группе Нарисовать границы, нажмите кнопку Рисование, а затем нарисуйте линию по строке.
Чтобы добавить строку в конце таблицы, щелкните последнюю ячейку последней строки, а затем нажмите клавишу TAB.
Выберите строку или ячейку в таблице и откройте вкладку Макет таблицы.
В разделе Строки и столбцы, нажмите кнопку Удаление, затем Удалить строки.
Выберите столбец или ячейку в таблице и откройте вкладку Макет таблицы.
В разделе Строки и столбцы щелкните Право или Лево.
Выберите столбец или ячейку в таблице и откройте вкладку Макет таблицы.
В разделе Строки и столбцы, нажмите кнопку Удаление, затем Удалить столбцы.
См. также
PowerPoint
Выполните одно из указанных ниже действий.
Вы можете добавить строку выше или ниже позиции курсора.
Щелкните место для добавления строки и откройте вкладку Макет таблицы.
В разделе Строки и столбцы щелкните Над или Под.
Можно также использовать инструмент Рисование, чтобы нарисовать строку в выбранной таблице. На вкладке Таблица в группе Нарисовать границы, нажмите кнопку Рисование, а затем нарисуйте линию по строке.
Чтобы добавить строку в конце таблицы, щелкните последнюю ячейку последней строки, а затем нажмите клавишу TAB.
Выберите строку или ячейку в таблице и откройте вкладку Макет таблицы.
В разделе Строки и столбцы, нажмите кнопку Удаление, затем Удалить строки.
Выберите столбец или ячейку в таблице и откройте вкладку Макет таблицы.
В разделе Строки и столбцы щелкните Право или Лево.
Выберите столбец или ячейку в таблице и откройте вкладку Макет таблицы.
В разделе Строки и столбцы, нажмите кнопку Удаление, затем Удалить столбцы.
Добавление строк в таблицу в Microsoft Word
Microsoft Word обладает практически безграничным набором инструментов для работы с документами любого содержания, будь то текст, числовые данные, диаграммы или графика. Помимо этого в программе можно создавать и редактировать таблицы. Последнее нередко подразумевает увеличение размеров созданного объекта путем добавления в него строк. О том, как это сделать, расскажем сегодня.
Добавляем строки в таблицу в Ворде
Добавить новую строку или строки в таблицу можно несколькими способами. Все они предельно просты и могут быть выполнены буквально в несколько кликов мышкой. В качестве примера ниже используется приложение Word из пакета Microsoft Office 2016, но как в предыдущих, так и в более новых (подписки 365, 2019) версиях задача, озвученная в заголовке данной статьи, решается аналогичным образом.
Способ 1: Панель инструментов
После добавления в Ворд элементов, отличных от текста, на ленте (панель инструментов) появляются дополнительные вкладки. Так, группа «Работа с таблицами», которая становится активной непосредственно при выделении таблицы, поможет нам увеличить ее путем добавления новой строки (или строк)
-
Кликните мышкой по той строке таблицы, над или под которой требуется добавить новую.
После этого на ленте появится появится раздел «Работа с таблицами»,
в котором необходимо перейти во вкладку «Макет».
Ориентируясь на представленные в группе «Строки и столбцы» инструменты, выберите, куда вы хотите добавить строку — ниже или выше выделенной. Нажмите на соответствующую кнопку — «Вставить сверху» или «Вставить снизу».
Сразу же после этого в таблице появится еще одна строка.
Вот таким образом можно добавить новую строку в начало, конец или произвольное место таблицы, созданной в Word, но это не единственный вариант.
Способ 2: Мини-панель и контекстное меню
Большинство инструментов, представленных во вкладке «Макет» и обеспечивающих возможность управления созданной в Ворде таблицей, есть и в контекстном меню, вызываемом на ней. Обратившись к ним, можно в том числе добавить новую строку.
-
Поместите указатель курсора в ячейку той строки, над или под которой требуется добавить новую, после чего нажмите правую кнопку мышки (ПКМ). В открывшемся контекстном меню наведите указатель курсора на пункт «Вставить».
В подменю выберите «Вставить строки сверху» или «Вставить строки снизу», в зависимости от того, где вы хотите их добавить.
В обозначенном вами месте таблицы появится новая строка.
Возможно, вы обратили внимание на то, что вызываемое нажатием ПКМ меню содержит не только привычный список опций, но и дополнительную мини-панель, в которой представлены некоторые инструменты из ленты.
Нажав на расположенную на ней кнопку «Вставка», вы откроете подменю, из которого можно добавить новую строку — за это отвечают опции «Вставить сверху» и «Вставить снизу».
Способ 3: Элемент управления вставкой
Рассмотренные выше решения по своей сути являются разной интерпретацией обращения к инструментам раздела «Строки и столбцы», представленным как на ленте (вкладка «Макет»), так и в контекстном меню. Добавить новую строку можно и не вызывая их, буквально в один клик.
-
Наведите указатель курсора место пересечения вертикальной левой границы и границы строк, между которыми требуется добавить новую, или на верхнюю или нижнюю границу таблицы, если строку нужно вставить туда.
Появится небольшая кнопка с изображением знака «+» в круге, на которую и следует нажать для вставки новой строки.
Преимущества этого способа расширения таблицы мы уже обозначили — он интуитивно прост, понятен и, что более важно, мгновенно решает поставленную задачу.
Заключение
Теперь вы знаете обо всех возможных вариантах добавления строк в таблицу, созданную в Microsoft Word. Несложно догадаться, что столбцы добавляются аналогичным образом, и ранее мы об этом уже писали.

Добавьте сайт Lumpics.ru в закладки и мы еще пригодимся вам.
Отблагодарите автора, поделитесь статьей в социальных сетях.

Как в Word вставить в таблицу сразу много строк (столбцов)?
Смотря какая версия Ворда у вас стоит, в Офис 2010, это делается так — нажимаете на ленте вкладку «Вставка», потом клик на пункте меню «Таблица» в появившемся меню наводите курсор в левый верхний угол, нажимаете левую кнопку мыши, растягиваете таблицу до нужного количества строк и столбцов, потом отпускаете кнопку мыши и таблица на вашем листе, в том месте где был курсор при разметке.
В одной из самых популярных и часто используемых для набора текста программ Word ( Ворд ) есть опция, значительно облегчающая жизнь, работа с таблицами.
В докладах, сообщениях, курсовых работах и так далее для наглядности и систематизации материала очень удобно использовать таблицы. Давно прошли те времена, когда таблицы приходилось чертить вручную.
В офисной программе Word сейчас вставка таблицы необходимого размера — дело пары минут.
Итак, в меню Файл-Главная-Вставка -Дизайн-. выбираем пункт Вставка.
Далее выбираем пункт Таблица, появляется вкладка Вставка таблицы:
Осталось выбрать тот размер таблицы ( количество столбцов и строк, которое нам нужно ), который необходим в данный момент. В этой версии Ворда можно просто выделить нужное количество ячеек для размера требующейся таблицы.
Единственное о чем нужно помнить: есть разные версии программ Ворд ( разных лет выпуска ), там действия по созданию и вставке таблиц нужного размера в текст могут немного отличаться, но не настолько, чтобы не понять, что нужно сделать.
В новых версиях Word не нужно рисовать таблицу долго и нудно. Тут подойдут два основных способа:
- Выбрать Вставка-Таблица и выделить мышкой необходимое количество столбцов и строчек на основе клеточек, которые есть в выпадающем меню.
- Также выбрать Вставка-Таблица и нажать на кнопку Вставить таблицу. В открывшемся окне выбрать число столбцов и строчек.
Если таблица уже создана, но необходимо добавить строчку или столбик, то стоит поступить следующим образом.
- Выделяем таблицу;
- Сверху выбираем кнопку Макет;
- Дальше — по ситуации. Можно выбрать пункт Строки и столбцы, добавляя с помощью инструментов нужно. В разделе Объединить можно соединять ячейки.
При необходимости создать таблицу в Ворде (Word) я пользуюсь обычной вставкой (меню «Вставка» — «Таблица», тут же выбираешь сколько нужно столбцов и строк) — это если таблица не большая. А вообще, мне удобнее с большими таблицами работать в Экселе (Excel), а оттуда уже при необходимости можно скопировать в Ворд.
Ну можно добавлять строки или столбц по отдельности с помощью горячих клавишей или мен.
Но это конечно не так удобно. Можно (как вариант) — просто скопировать из другой таблицы в этом же документе лишние строки (пустые) — и вставить их в текущую таблицу. Раньше я так иногда пользовался..
Если у Вас стоит ворд 7 или выше версии, то можно так:
вставка — таблица — дальше выбираете параметры таблицы, т.е. количество столбцов и строк
Возможно, автор вопроса интересуется как к таблице, в которой уже произведено форматирование (изменена ширина столбцов, высота строк и т.д.) добавить большое количество строк. Способ сколько выделил (строк или столбцов) столько и добавил действует во всех версиях. А пользователи Word 2003 помнят, что внизу таблицы можно было добавить любое нужное количество строк, ничего не выделяя. Нужно было просто установить курсор в начало строки под таблицей и нажать кнопку Вставить таблицу в стандартной панели инструментов. В открывшемся диалоге указываешь сколько строк вставить и все. В Word 2010 (в других не пробовал, но наверно будет работать в любом, начиная с 2007) также устанавливаем курсор в начало строки под таблицей и жмем Вставка — Таблица — Вставить таблицу. и в открывшемся диалоге задаем число столбцов, число строк, автоподбор ширины столбцов по содержимому. Жмем ОК. Немного длиннее чем в Word 2003, но результат тот же.
Вставить строку в таблице ворд комбинация клавиш
Сегодня я хотел бы затронуть немного офисно-вордовскую тематику и рассказать об одной фишке, которая ускоряет работу с таблицами в Word. Покажу на примере установленного Word 2007. Скорее всего, работать метод будет во всех версиях офиса.
Как-то раз мне понадобилось составить таблицу в ворде. Не очень большую, на пару-тройку страниц. Было неизвестно, сколько точно понадобится строк, поэтому поставил 10 для начала. Когда их стало не хватать я заметил, что неудобно добавлять каждую новую строку через меню правой кнопки мыши. Особенно, если нужно добавить несколько десятков строчек. И я нашел быстрый и простой способ вставки строк с помощью клавиатуры, которым теперь постоянно пользуюсь.
Допустим, вы вставили таблицу через меню Вставка -> Таблицы. И через некоторое время возникла необходимость вставить новую строку внизу или посередине таблицы. Сейчас я покажу, как это делается обычным способом, а после этого объясню быстрый способ.
Стандартный способ добавления — нажать правой кнопкой мыши на любую ячейку в той строке, ниже или выше которой вы хотите вставить новую строку. Затем выбрать пункт Вставить, а там уже выбрать нужный вариант из списка.
Это все хорошо, но долго. Чем больше строк вы хотите добавить, тем стремительнее нарастает недовольство и усиливается праведный гнев:)
Разработчики офиса предусмотрели такой вариант событий и добавили возможность вставки строк с помощью клавиши Enter. Вот как это делается:
1)) Поставить курсор за таблицу, за той строчкой, ниже которой вы будете вставлять новую.
2)) Нажать Enter (см. скриншот). В примере ниже будет вставлена строка между 4 и 5.
Следует заметить, что при этом скопируется оформление (например, цвет заливки или выравнивание) вышележащей строки. Если ячейка была залита зеленым цветом, то в новой строчке она также будет залита зеленым, в той же колонке. В примере выше это ячейка с цифрами 111. Учитывайте этот нюанс.
Как поместить курсор за строчку. Самый очевидный способ — кликнуть один раз левой кнопкой мыши сразу за строкой, как показано на картинке вверху. Но можно сделать то же самое и клавишами, стрелками влево / вправо. Для этого нажмите стрелку вправо, находясь в самом конце последней ячейки в строке. Курсор переместится за таблицу, а дальше жмем Enter.
Фокус со стрелкой влево не так очевиден, на первый взгляд. Но тоже весьма эффективен. Для этого нужно встать курсором в самое начало самой первой ячейки строки и нажать стрелку влево. Курсор прыгнет за таблицу в конец вышестоящей строки. И после этого можно сразу нажать Enter. Профит!
Если нужно сразу несколько строк вставить за раз, то можно смастерить убойное комбо из быстрых попеременных нажатий на стрелку влево и Enter, влево и Enter, влево и Enter… Попробуйте, новые строчки будут размножаться и плодиться прямо на глазах!:) Это гораздо быстрее, чем каждую строчку мышкой вставлять.
Понравилась статья? Поделитесь с друзьями, расскажите об этих нюансах работы тем, кто в этом нуждается, но еще не знает таких тонкостей.
Примечание: Мы стараемся как можно оперативнее обеспечивать вас актуальными справочными материалами на вашем языке. Эта страница переведена автоматически, поэтому ее текст может содержать неточности и грамматические ошибки. Для нас важно, чтобы эта статья была вам полезна. Просим вас уделить пару секунд и сообщить, помогла ли она вам, с помощью кнопок внизу страницы. Для удобства также приводим ссылку на оригинал (на английском языке) .
Для управления строками и столбцами в таблицах можно использовать команды вставки на вкладке Макет.
Добавление строки или столбца
Вы можете добавить строку выше или ниже позиции курсора.
Щелкните в том месте таблицы, в котором хотите добавит строку или столбец, затем перейдите на вкладку Макет (рядом с вкладкой Конструктор таблиц на ленте).
Используйте команду Вставить сверху или Вставить снизу, чтобы добавить строки, и команду Вставить слева или Вставить справа, чтобы добавить столбцы.
Совет: Чтобы добавить строку в конце таблицы, щелкните последнюю ячейку последней строки, а затем нажмите клавишу TAB.
Удаление строки, ячейки или таблицы
Щелкните строку или ячейку в таблице, а затем перейдите на вкладку Макет (рядом с вкладкой Конструктор таблиц на ленте).
Щелкните Удаление и выберите в меню нужный параметр.
Примечание: Параметр для удаления таблицы в меню Удаление есть только в Word. Если вы хотите удалить таблицу в PowerPoint, выделите и удалите ее.
Используемое приложение Office:
Выполните одно из указанных ниже действий.
Вы можете добавить строку выше или ниже позиции курсора.
Щелкните место для добавления строки и откройте вкладку Макет таблицы.
В разделе Строки и столбцы щелкните Над или Под.
Можно также использовать инструмент Рисование, чтобы нарисовать строку в выбранной таблице. На вкладке Таблица в группе Нарисовать границы, нажмите кнопку Рисование, а затем нарисуйте линию по строке.
Чтобы добавить строку в конце таблицы, щелкните последнюю ячейку последней строки, а затем нажмите клавишу TAB.
Выберите строку или ячейку в таблице и откройте вкладку Макет таблицы.
В разделе Строки и столбцы, нажмите кнопку Удаление, затем Удалить строки.
Выберите столбец или ячейку в таблице и откройте вкладку Макет таблицы.
В разделе Строки и столбцы щелкните Право или Лево.
Выберите столбец или ячейку в таблице и откройте вкладку Макет таблицы.
В разделе Строки и столбцы, нажмите кнопку Удаление, затем Удалить столбцы.
См. также
PowerPoint
Выполните одно из указанных ниже действий.
Вы можете добавить строку выше или ниже позиции курсора.
Щелкните место для добавления строки и откройте вкладку Макет таблицы.
В разделе Строки и столбцы щелкните Над или Под.
Можно также использовать инструмент Рисование, чтобы нарисовать строку в выбранной таблице. На вкладке Таблица в группе Нарисовать границы, нажмите кнопку Рисование, а затем нарисуйте линию по строке.
Чтобы добавить строку в конце таблицы, щелкните последнюю ячейку последней строки, а затем нажмите клавишу TAB.
Выберите строку или ячейку в таблице и откройте вкладку Макет таблицы.
В разделе Строки и столбцы, нажмите кнопку Удаление, затем Удалить строки.
Выберите столбец или ячейку в таблице и откройте вкладку Макет таблицы.
В разделе Строки и столбцы щелкните Право или Лево.
Выберите столбец или ячейку в таблице и откройте вкладку Макет таблицы.
В разделе Строки и столбцы, нажмите кнопку Удаление, затем Удалить столбцы.
В ворде вы можете добавить несколько строк в таблицу, если текущее количество строк недостаточно. Вы можете добавить строку либо в конце таблицы, либо выше или ниже текущих строк в таблице ворд. Далее в статье будет рассмотрено не только несколько способов, как добавить строку в таблице ворд, но и как в таблице ворд добавить несколько строк. Если вам необходимо добавить столбец в таблице, ознакомьтесь с этой статьей.
Как добавить строку в таблицу ворд
Для того чтобы в ворде добавить строку в таблицу, проделайте следующие действия:
- Щелкните внутри ячейки в строке, относительно которой вы хотите добавить строку ниже или выше в таблице ворд.
Как добавить строку в таблице Word – Курсор в ячейке строки, относительно которой нужно вставить новую строку
- Перейдите на вкладку «Макет» и в разделе «Строки и столбцы» нажмите кнопку «Вставить сверху» или «Вставить снизу», чтобы добавить новую строку в таблице ворд.
Как добавить строку в таблице Word – Вставить строку сверху или снизу в таблице ворд
- Например, если вы нажали кнопку « Вставить сверху », то в таблице ворд будет добавлена новая строка выше относительно той строки, где находился курсор.
Как добавить строку в таблице Word – Новая строка в таблице ворд
Также вы можете добавить строку в таблице ворд, щелкнув правой кнопкой мыши по выбранной строке, нажав « Вставить » и выбрав, где вы хотите добавить строку в таблице относительно выбранной строки – сверху или снизу.
Как добавить строку в таблице Word – Вставить строку в таблицу ворд
Рассмотрим, как быстро добавить несколько строк в конце таблицы ворд.
Как добавить несколько строк в конце таблицы ворд
В этом разделе для того чтобы добавить несколько строк в конце таблицы мы будем использовать горячую клавишу Tab.
- Установите курсор в конец последней строки таблицы ворд.
Как добавить строку в таблице Word – Курсор в последней ячейке последней строки таблицы
- Нажмите клавишу Tab, чтобы добавить строку в таблице ворд. Например, если вы хотите добавить две строки проделайте эти действия два раза. И в итоге у вас в таблице появятся 2 новые строки.
Как добавить строку в таблице Word – Новые строки в таблице ворд
Как добавить несколько строк в таблицу ворд
Для того чтобы добавить много строк в таблице ворд, проделайте следующие шаги:
- Сначала выделите несколько строк в таблице.
Как добавить строку в таблице Word – Выбор нескольких строк в таблице ворд
- Щелкните правой кнопкой мыши, нажмите « Вставить ». Затем выберите, где вы хотите добавить строки относительно выделенных строк.
Как добавить строку в таблице Word – Добавить несколько строк в таблицу ворд
- Количество добавленных строк в таблице совпадает с количеством строк, которые вы выбрали в самом начале.
Как добавить строку в таблице Word – Несколько новых строк в таблице ворд
Теперь, вы знаете несколько способов, как добавить строку в таблице ворд, и как добавить несколько строк в таблице. Возможно вас заинтересует статья о том, как добавить столбец в таблицу.
Как быстро вставить строку в таблицу в Ворде с клавиатуры?
Сегодня я хотел бы затронуть немного офисно-вордовскую тематику и рассказать об одной фишке, которая ускоряет работу с таблицами в Word. Покажу на примере установленного Word 2007. Скорее всего, работать метод будет во всех версиях офиса.
Как-то раз мне понадобилось составить таблицу в ворде. Не очень большую, на пару-тройку страниц. Было неизвестно, сколько точно понадобится строк, поэтому поставил 10 для начала. Когда их стало не хватать я заметил, что неудобно добавлять каждую новую строку через меню правой кнопки мыши. Особенно, если нужно добавить несколько десятков строчек. И я нашел быстрый и простой способ вставки строк с помощью клавиатуры, которым теперь постоянно пользуюсь.
Допустим, вы вставили таблицу через меню Вставка -> Таблицы. И через некоторое время возникла необходимость вставить новую строку внизу или посередине таблицы. Сейчас я покажу, как это делается обычным способом, а после этого объясню быстрый способ.
Стандартный способ добавления — нажать правой кнопкой мыши на любую ячейку в той строке, ниже или выше которой вы хотите вставить новую строку. Затем выбрать пункт Вставить, а там уже выбрать нужный вариант из списка.
Это все хорошо, но долго. Чем больше строк вы хотите добавить, тем стремительнее нарастает недовольство и усиливается праведный гнев:)
Разработчики офиса предусмотрели такой вариант событий и добавили возможность вставки строк с помощью клавиши Enter. Вот как это делается:
1)) Поставить курсор за таблицу, за той строчкой, ниже которой вы будете вставлять новую.
2)) Нажать Enter (см. скриншот). В примере ниже будет вставлена строка между 4 и 5.
Следует заметить, что при этом скопируется оформление (например, цвет заливки или выравнивание) вышележащей строки. Если ячейка была залита зеленым цветом, то в новой строчке она также будет залита зеленым, в той же колонке. В примере выше это ячейка с цифрами 111. Учитывайте этот нюанс.
Как поместить курсор за строчку. Самый очевидный способ — кликнуть один раз левой кнопкой мыши сразу за строкой, как показано на картинке вверху. Но можно сделать то же самое и клавишами, стрелками влево / вправо. Для этого нажмите стрелку вправо, находясь в самом конце последней ячейки в строке. Курсор переместится за таблицу, а дальше жмем Enter.
Фокус со стрелкой влево не так очевиден, на первый взгляд. Но тоже весьма эффективен. Для этого нужно встать курсором в самое начало самой первой ячейки строки и нажать стрелку влево. Курсор прыгнет за таблицу в конец вышестоящей строки. И после этого можно сразу нажать Enter. Профит!
Если нужно сразу несколько строк вставить за раз, то можно смастерить убойное комбо из быстрых попеременных нажатий на стрелку влево и Enter, влево и Enter, влево и Enter… Попробуйте, новые строчки будут размножаться и плодиться прямо на глазах!:) Это гораздо быстрее, чем каждую строчку мышкой вставлять.
Понравилась статья? Поделитесь с друзьями, расскажите об этих нюансах работы тем, кто в этом нуждается, но еще не знает таких тонкостей.

9. Работа с таблицами
Создание таблиц
Редактирование таблицы
Выделение ячеек таблицы
Добавление и удаление строк (столбцов)
Перемещение по ячейкам
и форматирование их содержимого
Форматирование структуры таблицы
Компоненты таблицы
Свойства таблицы
Объединение и разделение ячеек
Вычисления в таблицах
Текстовый процессор Word обладает гибкими средствами для создания, редактирования и
форматирования таблиц. При работе с таблицами желательно вывести на экран панель
инструментов Таблицы и границы.
Создание таблиц
1 способ
Для создания простых таблиц
небольшого размера используют кнопку Добавить
таблицу в панели инструментов Стандартная.
При щелчке на этой кнопке появляется сетка, в которой указателем мыши выделяют
нужное количество строк и столбцов. Последующий щелчок вызовет вставку в документ
таблицы в позицию курсора. Созданная таким методом таблица размещается по всей
ширине страницы – от левого до правого поля, независимо от количества столбцов.
В дальнейшем вставленную таблицу можно редактировать, добавлять строку и
столбцы, изменять ширину столбцов и т.п.
2 способ
Чтобы указать более точные начальные параметры таблицы, используют
команду меню Таблица4Добавить4Таблица.
Открывается диалоговое окно (рис. 9.1), в котором задают количество строк и
столбцов, а также ширину столбцов.
Рис. 9.1. Диалоговое окно Вставка
таблицы
Если вместо конкретного размера ширины столбца оставить значение Авто, то таблица будет
размещена по всей ширине страницы.
Режим Автоподбор позволяет гибко форматировать таблицу в соответствии с ее содержанием. Этот
режим задают соответствующим переключателем:
·
постоянная
ширина – общая ширина таблицы равна ширине страницы (от левого до
правого поля), а ширина каждого столбца постоянна и зависит от количества
столбцов;
·
по
содержимому – ширина каждого столбца пропорциональна объему
данных, содержащихся в нем;
·
по ширине
окна – специальный режим для таблиц, размещаемых на Web-страницах (окончательное
форматирование происходит во время просмотра таблицы). Для обычных печатных
документов этот переключатель задает режим эквивалентный первому (постоянная ширина).
Кнопка Автоформат открывает дополнительное диалоговое окно, в котором можно выбрать любой из
предлагаемых форматов таблиц.
3 способ
Таблицы сложной структуры
удобно создавать методом «рисования». Для этого нужно выполнить команду Таблица4Нарисовать
таблицу или щелкнуть на соответствующей кнопке в панели инструментов Таблицы и границы.
Указатель мыши в рабочей области
приобретает форму карандаша. Методом протягивания с его помощью рисуют
прямоугольник, ширина которого равна ширине таблицы. Высота прямоугольника
может быть произвольной – в последствии ее можно будет легко изменить.
Полученный прямоугольник
представляет собой внешнюю границу таблицы. Для прочих границ она будет опорной, т.е. все другие линии должны начинаться и оканчиваться
на этой границе.
Затем проводят вертикальные
линии. Это внутренние границы, но для горизонтальных линий, которые будут на
них опираться, они выполняют функцию опорных.
Ширину любого столбца, как и ширину всей таблицы,
впоследствии можно изменить.
Инструментом Ластик можно удалить любую из проведенных
внутренних границ. Удаление выполняется одним щелчком.
Внешние границы (опорный
прямоугольник) с помощью ластика удалить нельзя.
Редактирование таблицы
Говоря о редактировании таблицы, будем иметь в виду
изменение ее структуры. Редактирование содержимого осуществляется обычными
средствами редактирования текста.
Команды редактирования можно
выполнить при помощи:
·
пункта меню Таблица,
·
кнопок панели инструментов,
·
контекстного меню любой ячейки или диапазона
выделенных ячеек.
Выделение ячеек таблицы
- Для выделения отдельной ячейки нужно поместить указатель мыши у левой границы ячейки (он примет вид правой
указательной стрелки) и выполнить щелчок.
- Для выделения всей строки нужно
поместить указатель мыши на левом поле страницы (напротив выделяемой строки) и
выполнить щелчок.
- Для выделения нескольких строк –
протащить указатель мыши по левому полю страницы при нажатой левой кнопке.
-
Для выделения столбца нужно
поместить указатель мыши над верхней ячейкой столбца (он примет вид черной
стрелки) и выполнить щелчок.
- Для выделения нескольких столбцов – протащить
указатель мыши над таблицей при нажатой левой кнопке.
-
Для выделения диапазона ячеек – протащить указатель
мыши по ячейкам при нажатой левой кнопке.
- Для выделения всей таблицы нужно щелкнуть на
маркере перемещения таблицы.
Добавление и удаление строк (столбцов)
Чтобы добавить строку внутри таблицы, нужно выделить строку
перед которой вставляется новая строка, щелкнуть на ней правой кнопкой мыши и в
контекстном меню выбрать команду Добавить
строки. Точно также добавляются столбцы.
Добавление строк можно
выполнить при помощи меню Таблица 4 Добавить
или при помощи раскрывающегося списка кнопки Добавить в панели
инструментов Таблицы и границы.
В этом случае можно выбрать вариант добавления строк выше или ниже выделенной
строки (столбцов – справа или слева).
Замечание.
Когда в таблице выделена какая-либо строка (столбец), кнопка Добавить
таблицу в панели инструментов Стандартная превращается в кнопку Добавить строки (столбцы).
Чтобы сразу вставить несколько строк/столбцов, достаточно выделить необходимое количество строк/столбцов и дать команду для вставки.
Для быстрого ввода новой строки после последней достаточно курсор поставить в последнюю ячейку таблицы и нажать клавишу TAB.
Аналогичным образом выполняют
команды удаления строк и столбцов.
Чтобы удалить всю таблицу, нужно выделить ее и
выполнить команду
Таблица4Удалить4Таблица.
Внимание! Нажатие клавиши <Delete> при
выделенной таблице (или ячейке) удалить только ее содержимое.
Объединение и разделение ячеек
Для объединения нескольких
ячеек таблицы нужно выделить их и нажать кнопку Объединить
ячейки 
Эту же команду можно выбрать в меню Таблица или в контекстном меню выделенных ячеек.
Ячейки можно объединять как в
горизонтальном, так и в вертикальном направлении.
Чтобы разделить ячейку,
нужно выделить ее и нажать кнопку
Разбить ячейки 
воспользоваться меню Таблица или контекстным
меню ячейки). При разделении появляется запрос – на сколько столбцов (строк)
требуется разбить данную ячейку.
Перемещение по ячейкам
и форматирование их содержимого
Для помещения курсора в любую
ячейку таблицы достаточно щелкнуть в ней мышью. При этом изменяется вид
координатной линейки документа, – на ней появляются отдельные участки по
количеству столбцов таблицы. (Вертикальная линейка покажет структуру строк.)
Нажатие клавиши <Tab> переведет
курсор в следующую ячейку таблицы, <Shift>+
<Tab> – в предыдущую ячейку. Когда курсор находится в
последней ячейке, нажатие клавиши <Tab> добавит
новую строку в таблицу.
Все команды форматирования
текста относятся к выделенному элементу.
Выделенным элементом может быть ячейка, диапазон ячеек или вся
таблица в целом.
Выравнивание
текста в ячейке (как горизонтальное, так и вертикальное) выполняют при помощи
контекстного меню ячейки (команда Выравнивание
в ячейке) или кнопкой с раскрывающимся списком в панели инструментов Таблицы и границы.
Замечание.
Только горизонтальное выравнивание текста в ячейке можно выполнить кнопками
выравнивания абзаца в панели инструментов Форматирование.
Для
изменения направления текста в ячейках (от горизонтального к вертикальному и
обратно) используется соответствующая кнопка в панели инструментов.
Сортировку данных
в таблице по возрастанию или убыванию значений выделенного столбца можно
выполнить при помощи кнопок панели инструментов
или диалогового окна Таблица4Сортировка.
Форматирование структуры таблицы
Форматирование таблиц можно выполнять
в командном или интерактивном режиме.
В интерактивном режиме таблицу форматируют с
помощью маркеров, появляющихся при наведении указателя мыши на таблицу или ее
элементы.
Компоненты таблицы
На рис. 9.2 показан вид
линейки и маркеры таблицы при включенном режиме отображения непечатаемых знаков.
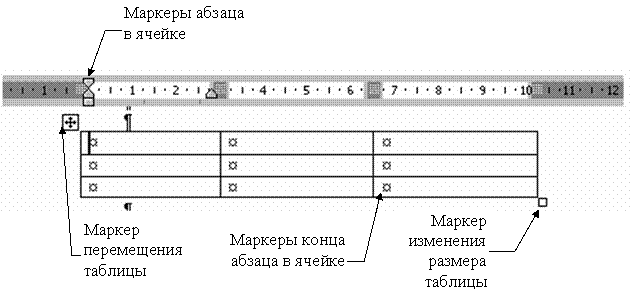
Рис. 9.2. Компоненты таблицы
Маркер в левом верхнем углу таблицы позволяет
перемещать ее по рабочему полю документа.
Маркер в правом нижнем углу позволяет управлять
общими размерами таблицы.
Маркеры изменения размера, появляющиеся при
наведении указателя мыши на рамки таблицы (на границах таблицы указатель мыши
принимает вид двусторонней стрелки), позволяют изменять размеры столбцов и
строк методом перетаскивания. Изменять размеры столбцов (строк) можно
перетаскиванием разделителей на координатных линейках. Если при этом держать нажатой клавишу Alt, то на линейки появятся точные значения размеров столца (строки).
Свойства таблицы
В командном режиме
для форматирования таблицы используют диалоговое окно Свойства
таблицы, открываемое из меню Таблица или из контекстного меню таблицы. Окно Свойства таблицы имеет несколько вкладок, элементы которых позволяют выполнять разнообразные
действия по оформлению таблицы. На рис. 9.3 показана вкладка Таблица этого диалогового окна.
Рис. 9.3 Настройка свойств таблицы
·
Ширину всей таблицы задают флажком Ширина на вкладке Таблица окна Свойства таблицы.
Значение ширины можно задать в абсолютных единицах (сантиметрах) или в
процентах по отношению к ширине страницы. По умолчанию устанавливается ширина
таблицы от левого до правого поля страницы.
·
На вкладке Таблица можно задать способ выравнивания таблицы относительно страницы документа.
·
Метод взаимодействия с текстом задается на вкладке Таблица в поле Обтекание. Если выбрано значение Вокруг, то становится доступной кнопка Размещение, открывающая новое диалоговое окно,
в котором можно уточнить положение таблицы и установить расстояние таблицы от
текста.
·
Определить вариант оформления внешних и внутренних рамок таблицы, а также настроить характер
оформления ячеек (заливку) можно на вкладке Таблица,
– кнопка Границы и заливка.
·
Кнопка Параметры на вкладке Таблица откроет
новое диалоговое окно, в котором установить размеры внутренних полей ячеек и интервалы между ячейками таблицы.
·
Назначить параметры строк таблицы можно на вкладке Строка. Для каждой
строки можно задать точное значение высоты в сантиметрах или определить высоту
строки по ее содержимому (значение Минимум).
·
Установка флажка Повторять как заголовок на каждой
странице для выбранной строки объявит эту строку шапкой таблицы. Если таблица занимает несколько страниц, то на каждой странице
автоматически будет появляться ее шапка.
·
Назначить параметры столбцов таблицы можно на вкладке Столбец окна Свойства таблицы.
·
Параметры текущей или
выделенных ячеек таблицы задают на вкладке Ячейка окна Свойства таблицы. Здесь
можно определить ширину ячеек и способ вертикального выравнивания текста в
ячейке.
·
Равный размер для
выделенных строк (столбцов) устанавливают кнопками Выровнять
высоту строк (Выровнять ширину столбцов)
в панели инструментов Таблицы и границы.
Вычисления в таблицах
Word позволяет производить некоторые вычислительные операции над числовыми данными в
таблицах. Для этого нужно поместить курсор в ячейку, где должен появиться
результат вычислений и выполнить команду меню Таблица4Формула. Откроется диалоговое окно Формула, показанное на рисунке 9.4.
В поле Формула указывается вычисляемая функция. Если над текущей ячейкой расположен столбец
чисел, то в поле Формула автоматически
выставляется функция суммирования элементов этого столбца. Запись формулы
должна начинаться со знака «равно». Нужную функцию можно вписать вручную или
выбрать из раскрывающегося списка поля Вставить
функцию.
В формулах можно
использовать стандартные знаки арифметических операций (+, -, *, /, %).
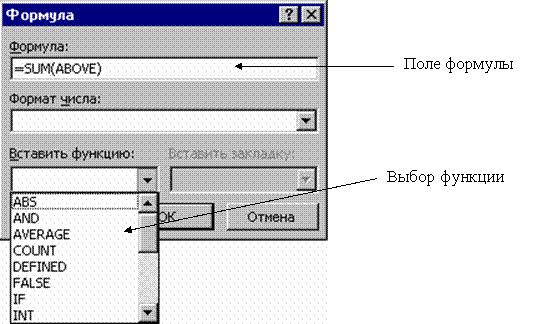
Рис. 9.4. Вставка формулы в таблицу
В формулах при
ссылках на ячейки используются их адреса. Столбцы таблицы идентифицируются
латинскими буквами (A, B, C, …), а строки – цифрами (1, 2, 3, …).
Адрес ячейки записывается в виде – буква-цифра, например, А1, В5. Для обозначения
диапазона ячеек используется двоеточие, например, А2:С6.
Например, если в ячейке С2 следует получить произведение
чисел, расположенных в ячейках А2 и В2, то нужно поместить курсор в ячейку С2,
вызвать диалоговое окно Таблица4Формула и в поле Формула записать: =А2*В2.
При изменении данных в ячейках, на
которые имеются ссыпки в формуле, результат вычислений автоматически не
изменяется. Чтобы обновить результат, следует выделить ячейку с формулой и
нажать клавишу <F9>, или в
контекстном меню поля формулы в ячейке выбрать команду Обновить
поле.
в начало
Министерство образования и науки Российской Федерации Федеральное агентство по образованию
Государственное образовательное учреждение высшего профессионального образования
“Хабаровская государственная академия экономики и права” Кафедра информационных технологий
и графическое представление табличных данных
Конспект лекций для студентов 1 – 2-го курсов всех специальностей и форм обучения
Хабаровск 2008
ББК У.в6 Х12
Работа с таблицами в Microsoft Word 2003 и графическое представление табличных данных: конспект лекций для студентов 1 – 2-го курсов всех специальностей и форм обучения / сост. А. Н. Вишневский. – Хабаровск : РИЦ ХГАЭП,
2008. – 56 с.
Рецензенты: М.И. Дворник, канд. техн. наук, научный сотрудник ИМ ХНЦ ДВО РАН,
Д.В. Тимошенко, канд. техн. наук, доцент кафедры ДВС ТОГУ
Утверждено ИБС академии в качестве методических указаний для студентов
Анатолий Николаевич Вишневский
Работа с таблицами в Microsoft Word 2003
и графическое представление табличных данных
Конспект лекций работ для студентов 1 – 2-го курсов, всех специальностей и форм обучения
|
Редактор Г.С. Одинцова |
|
|
Подписано к печати |
Формат 60х84/16. |
|
Бумага писчая. Офсетная печать. Усл.п.л. 3,35. |
Уч. – изд.л. 2,35. |
|
Тираж 300 экз. Заказ № |
680042, г.Хабаровск, ул.Тихоокеанская, 134, ХГАЭП, РИЦ
© Хабаровская государственная академия экономики и права, 2008
3
Введение
Microsoft Word не относится к специальным программам обработки электронных таблиц.
Понятие таблицы в основном закреплено за программой Microsoft Excel. Пользователи, которые только начинают работать с Microsoft Office, не совсем хорошо представляют, в каких случаях нужно пользоваться Word, а в каких – Excel. Если вы регулярно вносите поправки в таблицу, например, ежедневно изменяете цены в прайсе, то Microsoft Excel очень хорошо с этим справится.
Однако, если нужно составить небольшую, простенькую таблицу, например, со списком сотрудников фирмы, номерами цехов, подразделений, в этом случае удобнее воспользоваться Microsoft Word. Поэтому необходимо обязательно уметь работать с таблицами в Word, тем более, если на компьютере не установлен Excel или вы не совсем хорошо умеете в нëм работать.
Word 2003 имеет встроенные средства создания и изменения таблиц. Таблицы — это структуры (наподобие рабочих таблиц в Excel), которые состоят из ячеек, расположенных по строкам и столбцам. Ячейка — это место пересечения и столбца и строки. В ячейку можно ввести текст, число и даже физический элемент. Текст в ячейке переносится точно так же, как в абзаце обычного текста. Чтобы текст, который переносится в ячейку, поместился в ней, строки и таблицы растягиваются по вертикали. В случае необходимости ширину ячейки можно изменить.
Таблицы позволяют эффективно представить набор взаимосвязанных данных в документе. Их можно использовать для упорядочения столбцов чисел, списков информации и размещения рядом абзацев различных размеров. Вместе с текстом в таблицу можно также помещать графические объекты. Создание и модификация таблиц в Word предельно упрощены, их можно вставлять в любую часть любого документа.
Пользователь может создать новую структуру таблиц и ввести в неë соответствующий текст, а может преобразовать в таблицу уже существующий текст. Создав таблицу, вы имеете возможность форматировать еë несколькими способами
– объединять и разбивать ячейки, управлять процессом печати всех (или только некоторых) линий сетки добавлять границы и заливку в выделенные ячейки, регулировать ширину столбцов и высоту строк, добавлять удалять строки и столбцы. Если ваша таблица не умещается на одной странице, одну или несколько строк можно использовать в качестве заголовка таблицы, и они будут появляться на
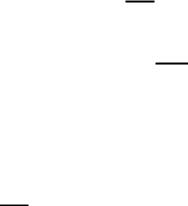
4
каждой новой странице в верхней части таблицы. Можно даже добавить формулы для выполнения вычислений с данными таблицы.
На основе таблиц Word создаются формы, которые работают как клиентские части баз данных и электронных таблиц.
1. Создание таблицы
Работу с таблицей нужно начинать с еë создания. Любая таблица представляет собой пустые области, разделëнные на строки и столбцы.
ВWord 2003 существует четыре способа создания таблиц:
1)с использованием режима Рисования таблиц;
2)с помощью команды Таблица – Вставить – Таблица;
3)посредством кнопки Вставить таблицу панели инструментов (ПИ) Стандартная;
4)путëм преобразования обычного текста в таблицу (Таблица – Преобразовать – Текст в таблицу).
Созданную любым из этих способов таблицу можно модифицировать, добавляя или удаляя строки и столбцы, разбивая отдельные ячейки по горизонтали и по вертикали или объединяя их в группы. Кроме того, программа позволяет изменять оформление и другие параметры таблицы; заполнять еë ячейки текстом, а также иными элементами.
1. Режим Рисования таблиц удобен, когда требуется создать таблицу с относительно сложной структурой.
Выберите команду Таблица – Нарисовать таблицу (рис. 1), либо щëлкните на
кнопке Панель границ 
На экране появится ПИ Таблицы и границы (рис. 3) с выбранным на ней инстру-
ментом Создать таблицу 
стик 
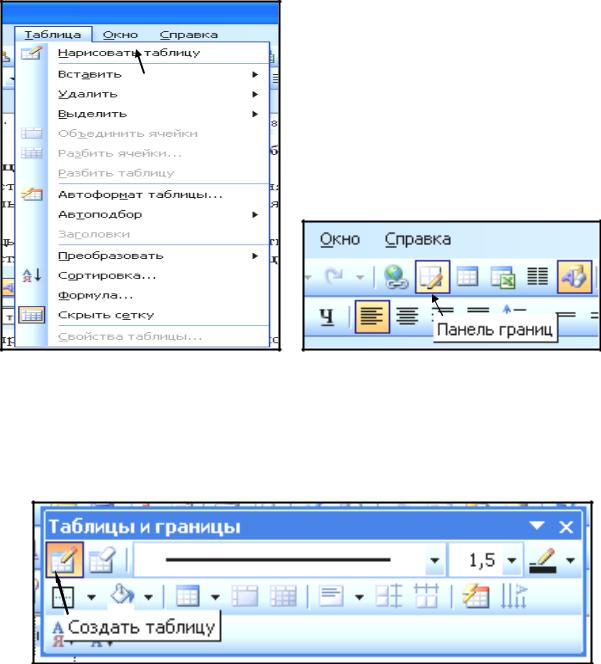
5
|
Рис. 1. Набор команд пункта |
Рис. 2. Кнопка Панель границ |
|
Таблица строки основного меню |
панели инструментов Стандартная |
Линии, разделяющие ячейки таблицы, могут иметь любые цвет и форму, быть
невидимыми (отключить параметр Таблица – Отображать сетку). Программа отображает их в виде тонких серых линий, но на печать они не выводятся.
Рис. 3. Панель инструментов Таблицы и границы 2. Команда Таблица – Вставить – Таблица используется при необходимости
вставить таблицу с заранее известным числом строк и столбцов. С помощью этой команды открывается диалоговое окно (ДО) Вставка таблицы (рис. 4).
Здесь можно задать число строк и столбцов, ширину столбцов, способ еë автоматического подбора, а также установить флажок, указывающий, что выбранные установки должны по умолчанию предлагаться программой для всех новых таблиц. По щелчку на кнопке Автоформат открывается ДО Автоформат таблицы для выбора стиля (рис. 5). В Word 2003 существует 45 стилей для оформления таблицы.
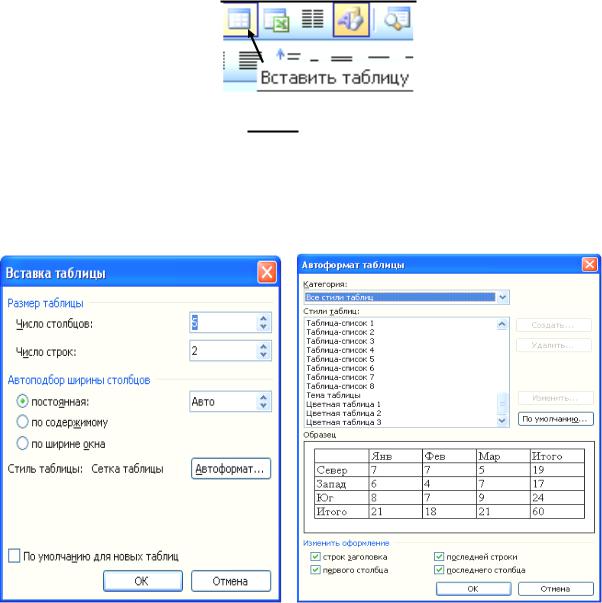
6
ДО Автоформат таблицы открывается также командой Таблица – Автоформат таблицы (рис. 1).
3. Кнопка Вставить таблицу 
значена для вставки в документ небольших таблиц со стандартными параметрами. С
ее помощью отображается сетка 
|
Рис. 4. Диалоговое окно |
Рис. 5. Диалоговое окно |
|
Вставка таблицы |
Автоформат таблицы |
4. Способ преобразования обычного текста в таблицу (Таблица – Преобразовать – Текст в таблицу) используется при наличии готового текста, который необходимо оформить в виде таблицы. Этот текст должен быть представлен как самостоятельным
элементом, разделëнным табуляциями (Tab – →), пробелами (•) или любыми дру-
гими символами, которые на нëм применяются только как разделители. В качестве разделителей строк могут использоваться также символы абзаца (Enter – 
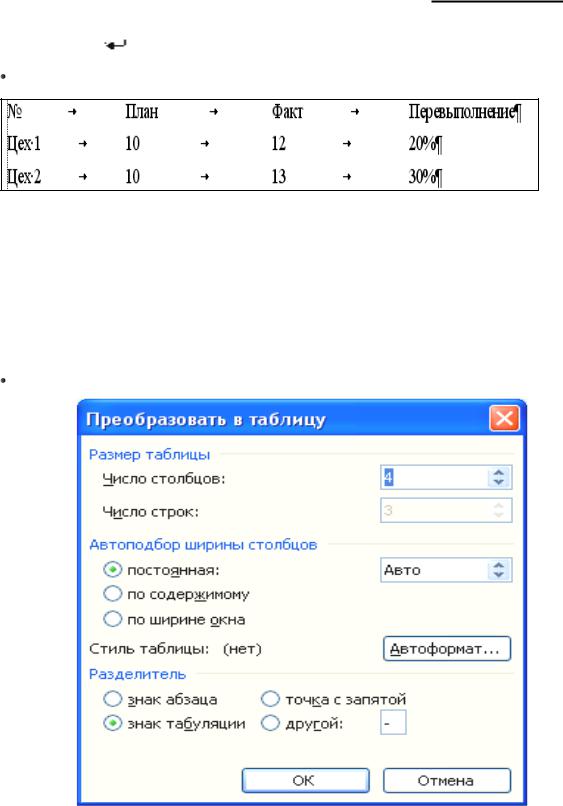
7
принудительного разрыва строки (Вставка – Разрыв – 
|
Shift+Enter – |
), но их наличие необязательно. |
Выделите текст, подлежащий преобразованию (рис. 6).
Рис. 6. Текст для преобразования в таблицу с символами табуляции


ции (→).
ОК! Текст преобразован в таблицу (табл. 1).
Рис. 7. Диалоговое окно Преобразовать в таблицу
Возможно и обратное преобразование, оно выполняется с помощью команды:
Таблица – Преобразовать – Таблицу в текст.
Соседние файлы в предмете [НЕСОРТИРОВАННОЕ]
- #
- #
- #
- #
- #
- #
- #
- #
- #
- #
- #
13.11.2022152.58 Кб05.doc
Вы создавали таблицы в Word. Не всегда получается угадать нужное количество столбцов. Что делать если из не хватает. Рассмотрим, как в Ворде (Word) добавить столбец в таблицу
Содержание
- Что это такое
- Используем контекстное меню
- Кнопка «+»
- Вкладка «Макет»
- Как добавить столбец в таблицу Word 2003 — меню «Таблица»
- Как добавить еще один столбец в таблицу в Ворде (Word)
- Вывод
Что это такое
Таблицы нужны для отображения данных. Работая с документами возникают ситуации, что места для размещения информации недостаточно. Что предпринять. Не нужно создавать другую таблицу. Редактор предлагает вставить столбец в существующую таблицу. Рассмотрим, как это сделать.
Используем контекстное меню
Простой способ добавления.
Выберите нужное действие.
Кнопка «+»
Наведите курсор мыши вверху таблицы. Появится кнопка.
Вкладка «Макет»
Установите курсор на ячейку.
Как добавить столбец в таблицу Word 2003 — меню «Таблица»
Описанные способы добавления столбца не работают в Word 2003. Что предпринять? Рассмотрим, как добавить столбцы в таблицу в Ворде (Word) 2003.
Установите курсор в ячейку, перейдите:
Добавьте несколько столбцов. Например, если нужно дополнительные две колонки, выделите два столбца. Далее используйте любой из описанных способов.
Вывод
Мы рассмотрели, как добавить столбец в таблицу. Используете такую возможность, чтобы красиво оформлять данные. Работа станет быстрее и комфортнее.
Автор:
Обновлено: 10.12.2018
Стандартная программа Microsoft Word позволяет не только печатать и редактировать различные тексты, но и рисовать таблицы разного уровня сложности. Пользователь самостоятельно решает, сколько нужно столбцов и строчек, а также регулирует прочие параметры. Как создать таблицу в редакторе Ворд разных версий, как редактировать ячейки, и удалять таблицы? Инструкция по размещению таблиц в Word поможет ответить на эти вопросы. Пример таблицы, которую можно создать в программе.
Сделать таблицу в Word и заполнить ее
Содержание
- Процесс создания таблицы в Word 2003 года
- Таблица в Word версии 2010 года и выше
- Первый способ
- Второй способ
- Добавление таблицы в Word формата Excel
- Как вставить таблицу в Word для Mac?
- Редактирование документа: работа с ячейками
- Процесс объединения ячеек в таблице
- Разбиваем одну ячейку на несколько
- Как закрасить ячейки таблицы?
- Как удалить ячейку, столбец или строку?
- Редактирование документа: работа с таблицей
- Как переместить таблицу в Ворде?
- Удаление таблицы в Ворде
- Первый метод
- Второй метод
- Третий метод
- Как рисовать таблицу в Word
- Экспресс-таблицы: как вставить в Word?
- Видео — Работа с таблицами в программе Word
Процесс создания таблицы в Word 2003 года
Если вы хотите сформировать таблицу в версии Word 2003 года, поместите курсор на лист туда, где должна находиться таблица. После этого придерживайтесь инструкции:
Шаг 1. В меню сверху найдите раздел «Таблица», затем «Вставить», после кликните по иконке «Таблица».
Находим раздел «Таблица», затем «Вставить», после кликаем на вкладку «Таблица»
Шаг 2. Должно появиться меню «Вставка таблицы». Определитесь с параметрами (число строчек и столбцов) и введите эти значения.
В полях с числами вводим подходящие количество строк и столбцов
В этом окне вы также можете редактировать параметр «Автоподбор ширины столбцов»:
Настройки параметра «Автоподбор ширины столбцов»
- при выборе «Постоянная» в значении «Автоматически», столбцы станут одинаковой ширины;
- при выборе «Постоянная» и вводе необходимого размера, столбцы станут выбранной ширины;
- если выбрать «По содержимому», ширина будет ориентироваться по самому большому содержимому ячейки;
- если выбрать «По ширине окна», таблица подстроится под ширину всей странички, а ее столбцы будут равны по ширине;
- кнопка «Автоформат» позволяет настроить формат.
На заметку! Можно поместить таблицу в Word 2003 года иным способом. Кликните на панельку «Добавить таблицу», после отметьте число строчек и столбцов, щелкните один раз.
Кликаем на панельку «Добавить таблицу», отмечаем число строчек и столбцов, щелкаем один раз
Таблица в Word версии 2010 года и выше
Сформировать таблицу в Microsoft Word более актуальной версии можно двумя основными способами.
Первый способ
Для автоматической вставки:
- щелкните на панель «Вставка»;
Кликаем на панель «Вставка»
- затем – на иконку «Таблица»;
Щелкаем по иконке «Таблица»
- определитесь с нужным числом строчек и столбцов, при помощи мыши выделите их. Кликните мышкой по последней ячейке, чтобы таблица вставилась в документ.
При помощи мыши выделяем нужное количество ячеек, кликаем мышкой по последней ячейке
Второй способ
Если для работы вам требуется больше ячеек, вам нужна позиция «Вставить таблицу» в параметре «Вставка».
Для этого:
- перейдите в меню «Вставка», кликните по иконке «Таблица»;
Щелкаем по иконке «Таблица»
- найдите позицию «Вставить таблицу» и кликните по ней, а затем вручную введите требуемое количество строк и столбцов.
Находим позицию «Вставить таблицу» и нажимаем на нее
Вручную вводим требуемое число строк и столбцов
Заметка! Если вы чаще всего работаете с одинаковыми или похожими таблицами, укажите стандартные параметры, нажав на «По умолчанию для новых таблиц». Система запомнит настройки, в последующий раз при нажатии «ОК» вы сможете работать с сохраненными шаблонами.
Отмечаем пункт «По умолчанию для новых таблиц» для упрощения по созданию подобных новых таблиц
Добавление таблицы в Word формата Excel
Процесс вставки таблицы формата Excel довольно прост:
Шаг 1. В меню «Вставка» выберите раздел «Таблица», а затем жмите на кнопку «Таблица Excel».
В меню «Вставка» выбираем раздел «Таблица», нажимаем на кнопку «Таблица Excel»
Шаг 2. На листе появится таблица Эксель, которую можно редактировать в программе Word. Используйте инструменты в верхнем главном меню, чтобы начать работу с таблицей.
Таблица Эксель со своей панелью инструментов, с помощью которой ее можно редактировать в программе Word
Как вставить таблицу в Word для Mac?
Версия Word для операционной системы Mac похожа на версию для Windows. Чтобы добавить таблицу, выполняйте следующие действия:
Шаг 1. В главном меню сверху выберите вкладку «Вставка».
Выбираем вкладку «Вставка»
Шаг 2. Нажмите по значку «Таблица», мышью выделите нужное количество ячеек, затем отпустите мышку.
Нажимаем на клавишу «Таблица», мышью выделяем необходимое количество ячеек, затем отпускаем мышку
Если вам требуется вставить больше строк и столбцов, вы можете ввести параметры вручную. Для этого:
Шаг 1. Выберите вкладку «Вставка» в верхнем главном меню, затем жмите на кнопку «Вставить таблицу».
Выбираем вкладку «Вставка» в верхнем главном меню, затем кликаем на кнопку «Вставить таблицу»
Шаг 2. Введите подходящее количество столбцов и строк, затем подтвердите операцию.
Вводим необходимое количество столбцов и строк, нажимаем «ОК»
Заметка! Чтобы создать сложную таблицу самостоятельно, воспользуйтесь кнопкой «Нарисовать таблицу» в параметрах «Вставка» – «Таблица».
В меню «Вставка», затем «Таблица» выбираем пункт «Нарисовать таблицу»
Редактирование документа: работа с ячейками
Чтобы форматировать таблицу и привести ее к необходимому виду, нужно научиться не только создавать столбцы и строки, но и редактировать ячейки. В программе Word есть возможность объединять, разбивать, закрашивать или удалять ячейки.
Процесс объединения ячеек в таблице
Чтобы ячейки объединились автоматически:
- с помощью мышки выделите нужное количество;
С помощью мышки выделяем нужное количество ячеек
- кликните на область, которая выделена, правой кнопкой мышки, затем жмите на «Объединить ячейки».
Кликаем на область, которая выделена, правой кнопкой мышки, затем нажимаем на «Объединить ячейки»
Результат объединения ячеек
Разбиваем одну ячейку на несколько
В Ворде также можно разъединить ячейку на две и больше. Чтобы сделать это:
Шаг 1. Выберите ячейку, кликните на ней правой клавишей мыши и нажмите «Разбить ячейки».
Выбираем ячейку, кликаем на ней правой кнопкой мыши, нажимаем «Разбить ячейки»
Шаг 2. Если все сделано правильно, откроется окно для ввода количества строк и столбцов. Чтобы разбить ячейки, введите параметры и подтвердите операцию.
Указываем число строк или столбцов, нажимаем «ОК»
Как закрасить ячейки таблицы?
Иногда пользователю может понадобиться закрасить таблицу. Для этого:
- Правым щелчком мышки кликните по ячейке, которую нужно закрасить, в появившемся списке кликните по строке «Границы и заливка».
Правой кнопкой мышки кликаем по ячейке, которую нужно закрасить, в списке кликаем на пункт «Границы и заливка»
- Активируйте нажатием левой кнопкой мышки вкладку «Заливка».
Активируем левым кликом мышки вкладку «Заливка»
- В параметре «Заливка» выберите подходящий цвет.
В параметре «Заливка» выбираем подходящий цвет
- Ниже в параметре «Применить к» выберите «ячейке».
В параметре «Применить к» выбираем «ячейке», нажимаем «ОК»
- Проверьте настройки, нажмите «ОК».
Проверяем настройки, нажимаем «ОК»
Как удалить ячейку, столбец или строку?
Ячейку, столбец или строчку, от которой хотите избавиться, выделите мышью. Кликните в открывшемся окне «Удалить», а затем выберите то, что хотите удалить.
- выделите ячейки, щелкните правым кликом мышки, затем левой клавишей по опции «Удалить ячейки»;
Кликаем в ячейке правой кнопкой мышки, выбираем «Удалить ячейки»
- выделите строку, щелкните по ней правым кликом мыши, левым кликом по опции «Удалить строки»;
Выделяем строки, нажимаем правой кнопкой мышки, выбираем «Удалить строки»
- выделите один или несколько столбцов левой клавишей мыши, щелкните правым кликом мышки, выберите опцию «Удалить столбцы».
Выделяем столбец или столбцы, нажимаем правой кнопкой мышки по ним, выбираем «Удалить столбцы»
Редактирование документа: работа с таблицей
Иногда пользователю необходимо отредактировать созданную таблицу, переместить ее в другое место документа либо удалить полностью. Как это сделать?
Как переместить таблицу в Ворде?
Шаг 1. Курсор поместите на таблицу, в ее верхний левый угол. Кликните на значок с четырьмя стрелками. Не отпуская мышки, переместите таблицу.
Кликаем левой кнопкой мышки на значок с четырьмя стрелками, не отпуская мышку, перемещаем таблицу
Шаг 2. Отпустите мышку, и таблица переместится в указанное вами место.
Отпускаем мышку, и таблица переместится в указанное вами место
Удаление таблицы в Ворде
Удалить таблицу в Microsoft Word можно тремя основными методами.
Первый метод
Если таблицу нужно целиком убрать с листа.
Шаг 1. Поместите курсор мыши в левую верхнюю грань таблицы. Вы увидите стрелки, которые направлены в четыре стороны. Кликните на них, чтобы полностью выделить ячейки.
Помещаем курсор мыши в левую верхнюю грань таблицы, кликаем по значку из четырех стрелок
Шаг 2. Кликните «Удалить таблицу», нажав правым кликом мышки по этим ячейкам.
Нажимаем «Удалить таблицу», кликнув правой кнопкой мышки по этим ячейкам
Второй метод
Чтобы решить проблему иначе:
- выделите таблицу;
Помещаем курсор мыши в левую верхнюю грань таблицы, кликаем по значку из четырех стрелок
- переместитесь на раздел «Работа с таблицами», а затем кликните на закладку «Макет»;
Перемещаемся на вкладку «Работа с таблицами», а затем кликаем на закладку «Макет»
- в меню появится пункт «Удалить», жмите по нему, затем по опции «Удалить таблицу».
Кликаем на пункт «Удалить», выбираем «Удалить таблицу»
Третий метод
Еще один быстрый вариант удалить таблицу из документа:
- выделите ее и во вкладке «Главная» кликните по опции «Вырезать»;
- либо кликните на клавишу «Delete» или зажмите клавиши «Ctrl+X».
Выделяем таблицу, переходим в меню «Главная», выбираем кнопку «Вырезать»
Как рисовать таблицу в Word
Чтобы нарисовать свою таблицу:
- кликните на меню «Вставка»;
Кликаем на меню «Вставка»
- далее кликните на кнопку «Таблица», затем «Нарисовать таблицу».
Далее кликаем на кнопку «Таблица», затем «Нарисовать таблицу»
Вы можете самостоятельно нарисовать любое количество столбцов, ячеек и остальных элементов. Выбрав инструмент «Ластик», вы сможете убрать лишние линии.
Для удаления лишних линий выбираем инструмент «Ластик»
Экспресс-таблицы: как вставить в Word?
Экспресс-таблицами иначе называют стандартные шаблоны таблиц, уже занесенные в программу Ворд. Это может понадобиться при написании лабораторных и выпускных работ, а также при разработки чертежей.
Чтобы скопировать уже имеющийся шаблон:
- Перейдите во «Вставку».
Кликаем на меню «Вставка»
- Затем выберите «Таблицы», далее «Экспресс-таблицы».
Выбираем «Таблицы» и «Экспресс-таблицы»
- Выбранные шаблоны можно направить в избранное. Для этого выберите вкладку «Сохранить выделенный фрагмент в коллекцию».
Для добавления таблицы в избранные кликаем по ссылке «Сохранить выделенный фрагмент в коллекцию»
Таблица в программе Microsoft Word – идеальный инструмент для упорядочения и представления информации. С помощью инструкций, данных в статье, вы сможете создавать, редактировать таблицы, а также менять их параметры.
Видео — Работа с таблицами в программе Word
Рекомендуем похожие статьи