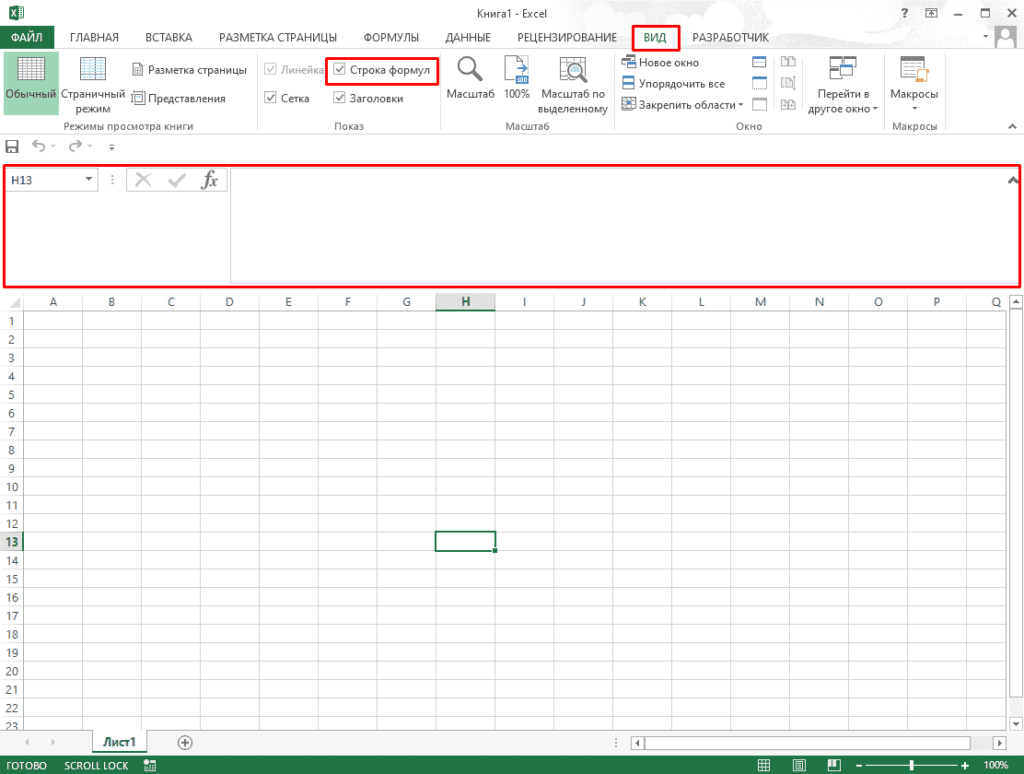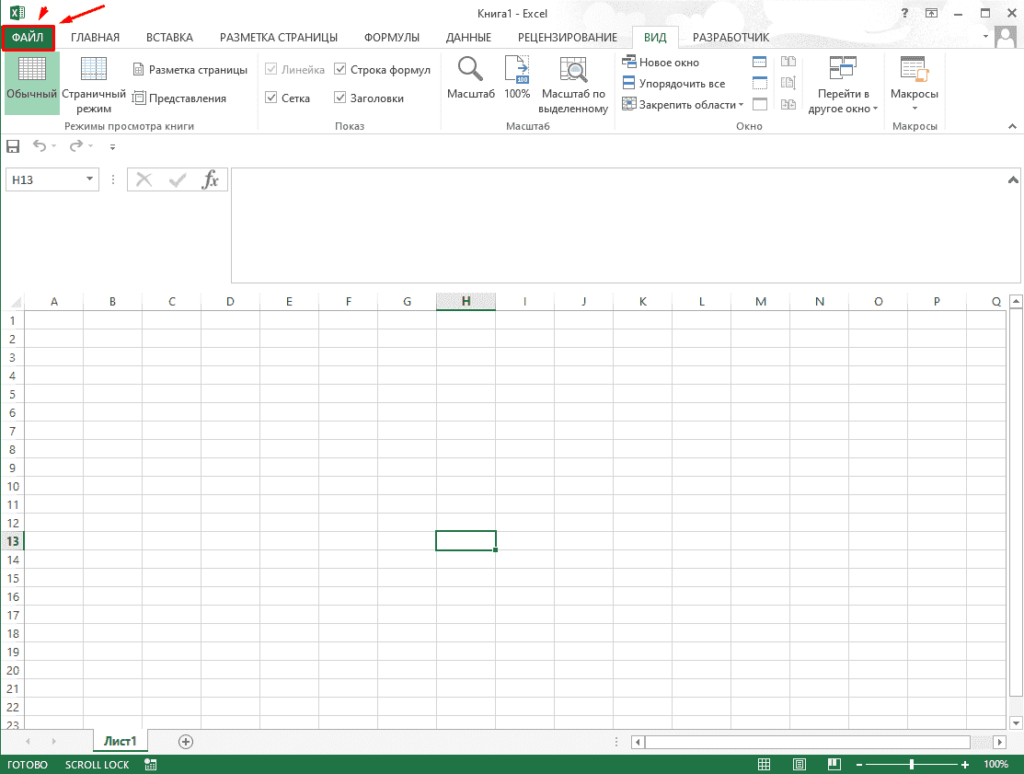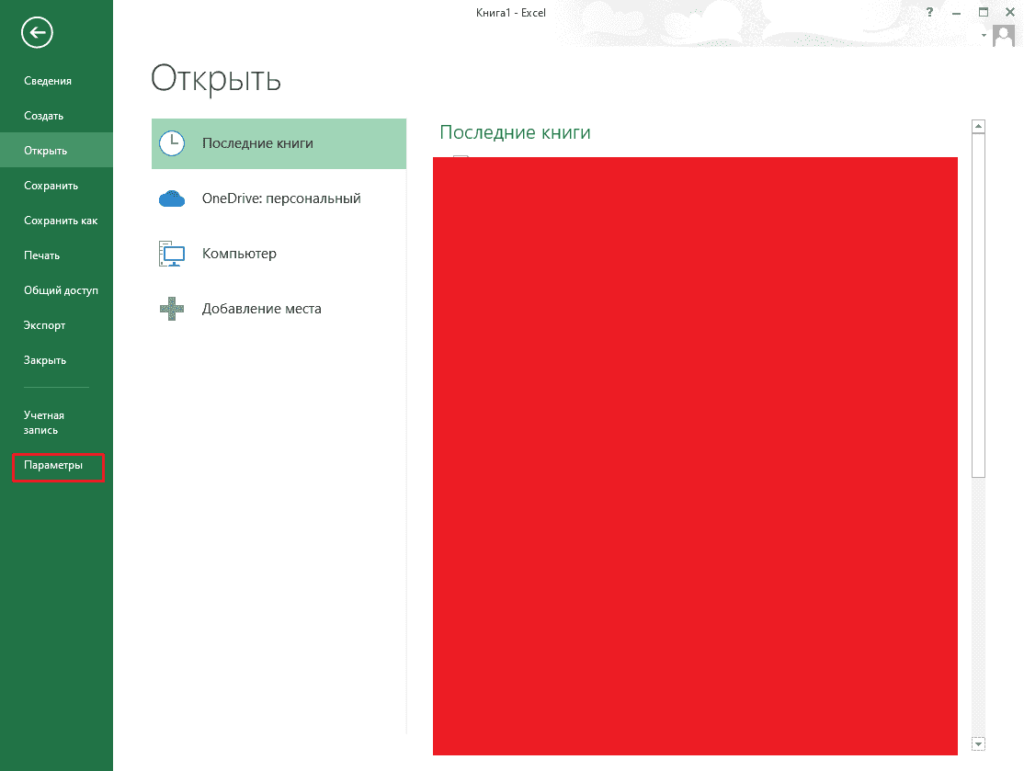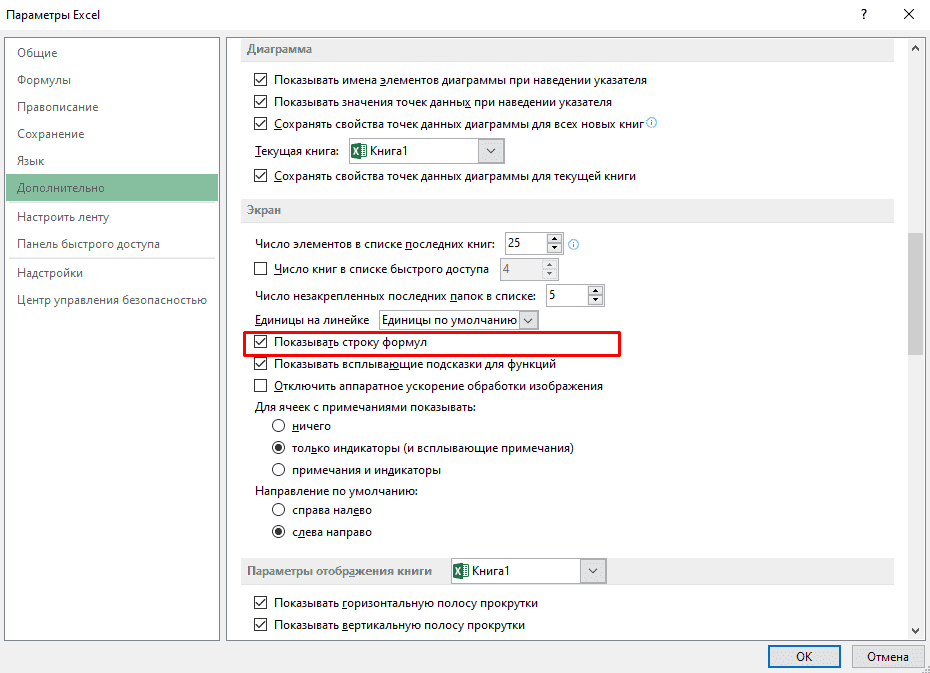-
1
Open your project in Excel. To do this, double-click the Excel document that contains your data in Finder (Macs) or File Explorer (Windows). Alternatively, if you already have Excel open, click File > Open and select the file that has your data.
-
2
Make sure the Developer tab is displayed on your editing ribbon. If it isn’t and you’re using Windows, go to the File tab and click Options > Customize ribbon. Under «Main tabs'» check the box next to «Developer.»
- If you’re using a Mac, enable the Developer tab by clicking the Excel menu at the top of the screen and selecting Preferences. Click Ribbon & Toolbar, check the «Developer» box in the «Customize this Ribbon» category, and click Save.
Advertisement
-
3
Open the VBA editor. Click the Developer tab and select Visual Basic to do so. Alternatively, you can press Alt + F11.
-
4
Right-click a sheet. In the vertical menu on the left side of the window, you’ll see a list of your workbook’s sheets. Right-click on any of these to get another drop-down menu.
-
5
Hover your cursor over Insert and click Module. When you hover over Insert, a menu will pop out to the right of the menu. Clicking on Module will create a space for you to enter a VBA code and run it.
-
6
Enter this code into your VBA window:
Sub Insert_Rows_Loop() Dim CurrentSheet As Object ' Loop through all selected sheets. For Each CurrentSheet In ActiveWindow.SelectedSheets ' Insert 5 rows at top of each sheet. CurrentSheet.Range("a1:a5").EntireRow.Insert Next CurrentSheet End Sub
- With this code, you’ll be inserting rows starting at A1 and ending at A5—that’s 5 empty new rows at the top of the sheet.[1]
You can replace these cell addresses with the location into which you want to place the code, such as beginning with the last row in the sheet to any ending point.
- With this code, you’ll be inserting rows starting at A1 and ending at A5—that’s 5 empty new rows at the top of the sheet.[1]
-
7
Press F5. Alternatively, you can click the green Play icon above the VB editor writing space.
-
8
Click OK to continue. This adds the rows to your sheet.
Advertisement
-
1
Open your project in Excel. To do this, double-click the Excel document that contains your data in Finder (Macs) or File Explorer (Windows). Alternatively, if you already have Excel open, click File > Open and select the file.
- Use this method if you want to learn how to copy existing formulas into new rows you add to your data.
-
2
Insert a row inside your data. The keyboard shortcut you’ll use can only add a formula from the row above it, so make sure you insert the row in the middle or the bottom of your data collection.
- To insert a row, right-click the row below where you want the new row to be added, then click Insert.
-
3
Click to select the cell in the new row where you want to include the formula. Remember, this keyboard shortcut will copy the formula from the cell above to the cell you have selected.
- The cell will highlight to indicate that it is selected.
-
4
Press Ctrl+D. The shortcut is the same for Mac and Windows and will fill the formula down from the cell above.
[2]
Advertisement
Ask a Question
200 characters left
Include your email address to get a message when this question is answered.
Submit
Advertisement
Thanks for submitting a tip for review!
About This Article
Article SummaryX
1. Open your project in Excel.
2. Insert a row inside your data.
3. Click to select the cell in the new row where you want to include the formula.
4. Press Crtl + D.
Did this summary help you?
Thanks to all authors for creating a page that has been read 34,621 times.
Is this article up to date?
В процессе работы с Microsoft Excel у пользователей возникает необходимость внесения дополнительных данных. Для этого необходимо добавлять или копировать строки с формулами.
Кажется, это простая и понятная процедура. Но часто возникает вопрос о том, как добавить новую строку с формулами в Excel с определенными условиями. Например, без изменения адресов в формулах с относительными ссылками на ячейки и т.п. На готовых примерах рассмотрим оригинальные решения этих задач.
Как добавить новую строку с формулами в Excel?
Пускай мы добавили формулы в одну строку или в несколько. Теперь нам нужно скопировать все строки с формулами. Как это сделать при добавлении новой строки?
- Выделяем ту строку, которая содержит формулы. В нашей ситуации это строка под номером 3. Нам необходимо, чтобы остальные строки содержали в себе такие же формулы.
- Нажимаем на выделенную область правой кнопкой мышки. Из контекстного меню нужно выбрать опцию «Копировать» (или жмем CTRL+C).
- После этого следует выделить следующую одну (или несколько) нижнюю строку, куда будет вставлена новая с формулами.
- Щелкнуть по заголовку выделенной строки правой кнопкой мышки и выбрать опцию вставить скопированные ячейки (или нажать комбинацию клавиш CTRL+SHIFT+«=»).
Заметьте, значения ячеек не заменились а добавилась в середину таблицы новая строка со старыми значениями и формулами.
Как копировать без изменения формул в Excel?
Часто при копировании относительные формулы (т.е. те, в которых нет знака «$») «подставляют» другие значения. А что делать, если вы не хотите изменять значение формул?
Можно сделать все ссылки в формулах абсолютными. Такие формулы будут копироваться неизменно, без изменения данных. Чтобы сделать ссылки абсолютными, добавляем к ним знак «$».
Ставим перед буквами и перед числами знак доллара – и получаем абсолютные ссылки в формулы, значения в которых не будут изменяться при копировании.
На пример в такой таблице ссылка на наценку ($B$1) не будет изменятся при копировании на новых строках, так как она является абсолютной, а не относительной:
Но в некоторых больших и сложных таблицах слишком много формул, которые нужно скопировать и переместить. И чтобы во всех ссылках проставить знак «$» нужно потратить много времени.
Для решения данной задачи можно воспользоваться хитрым способом. До копирования заменить все знаки «=» на символ «#».
Для «активации» работы формул используется знак «равно» (или «=»). Чтобы деактивировать их на время копирования поменяем = на #. А после копирования вернем все на свои места. Это позволит нам обойти автоматическую смену адресов в относительных ссылках при копировании.
- Нажимаем Ctrl+H (вызываем окно «Главная»-«Найти и выделить»-«Заменить»).
- Необходимо в поле «Найти» указать символ =, а в поле «Заменить на» символ #. И жмем «Заменить все».
- После этого вы можете скопировать необходимую строку, а в ее формулах не изменятся адреса ссылок на ячейки, так как они временно деактивированные.
- Снова жмем комбинацию горячих клавиш «Ctrl+H», но теперь указываем в полях обратные значения: найти «#» и заменить на «=». Система вернет все на свои места
В результате при копировании во всех строках ссылки формул остались неизменными.
Всем добра! В этой статье вы узнаете как добавить строку в таблице excel. Рабочее пространство Excel представлено несколькими разлинеенными листами, виртуально располагающимися наподобие книжных. Зачастую эти незаполненные листы именуют таблицами, невзирая на то, что это не очень верно. Далее таблицами назовем уже заполненные участки данных листов.
Содержание
- Как добавить строку в таблице excel в конце таблицы
- Вставка строк в экселе в пределах таблицы
- Альтернативные варианты
- Выделение полной строчки листа в ексель
- Применяем вкладку «Главная»
Как добавить строку в таблице excel в конце таблицы
Как правило, появляется необходимость добавления строчек именно после уже составленной таблицы. Для этого необходимо придерживаться следующих шагов:
- Выделить ту строчку, которая следует за последней строчкой таблички.
- Кликнуть по ней правой кнопкой мышки, и в меню отыскать пункт под названием «Вставить». Альтернативным решением является применение горячих кнопок.
Благодаря одновременному нажатию Ctrl с +, вы также добьетесь открытия меню.
В окошке под названием «Добавление ячеек» следует выбрать «Строку», подтвердив действие кликанием «ОК».
Итак, строчка добавлена. Внизу вашей таблички будет виднеться незаполненная строка. Если необходимо несколько строчек, нужно обозначить уже добавленную, навести курсор в точности в ее уголке справа, таким образом, чтоб он стал плюсом, и перетянуть его вниз на необходимое количество строчек.
Минутку внимания, возможно вам будет интересно узнать как войти в скайп через логин и пароль или как узнать кто заходил на вашу страницу вконтакте.
Вставка строк в экселе в пределах таблицы
Допустим, что между строчками 4 и 5 следует добавить еще несколько пустых. Подобная вставка напоминает рассмотренную выше. Отличие лишь в первом этапе. Для начала вместо последней строчки следует выделить строки, расположенные под четвёртой.
После того, как будут повторены 2 и 3 этапы, таблица станет выглядеть следующим образом:
Итак, выделяя вторую строчку, стоит рассчитывать на добавление новой между заголовком и ней. Для добавления строчки в таблицу над заголовком, должен выделяться именно он.
Если же необходимо добавить по одной пустой строчке после 4-й и 7-й строк, на первом шаге нужно выделять 5-ю и 8-ю строки (удерживая при этом кнопку Ctrl). Повторив шаги 2, а также, 3, табличка станет выглядеть так:
В столбике D таблицы заработная плата рассчитывается согласно нижеприведенной формуле.
Итак, добавление трех строчек посередине никоим образом не сказалось на верности расчета, и осуществлено с сохранением важных формул.
Альтернативные варианты
Для некоторых юзеров более удобными кажутся другие методы вставки и выделения, о которых рассказано далее.
Выделение полной строчки листа в ексель
Осуществление всех вышерассмотренных вариантов начиналось с выделения нужной строчки заполненной таблицы. Имеется и иной вариант первого этапа – выделить строчку листа полностью, в том числе и незаполненные ячейки с правой стороны. Необходимо лишь кликнуть по номеру (либо номерам) строчки.
Затем тут же возникнет пустая строчка между строками №4 и №5. Программе уже известно тотальное выделение строчки на листе. Поэтому не возникает необходимость появления меню с вопросом касательно того, что конкретно следует добавить (этап 3).
Применяем вкладку «Главная»
- Выделив строчку либо строки, имеется альтернатива вызова меню правым кликом по ней.
- На вкладке под названием «Главная» следует перейти к разделу «Ячейки», открыть перечень «вставить», после чего выбрать нужный пункт – «Вставить строчки на лист».
Итак, нами был рассмотрены способы Как добавить строку в таблице excel и порядок вставки строчек наиболее распространенной версии 2010 года. Однако, стоит заметить, что в более современных редакциях, последовательность остается прежняя.
Строка формул в Excel позволяет быстро смотреть используемые формулы в ячейке и добавлять функции через удобный интерфейс, а включить эту настройку можно при помощи инструкции ниже.
- Способ №1;
- Способ №2.
Как добавить строку формул в Excel (Способ №2)
Для этого потребуется перейти в «Вид» и кликнуть на нужный пункт меню.
Отключить данный пункт можно убрав галочку.
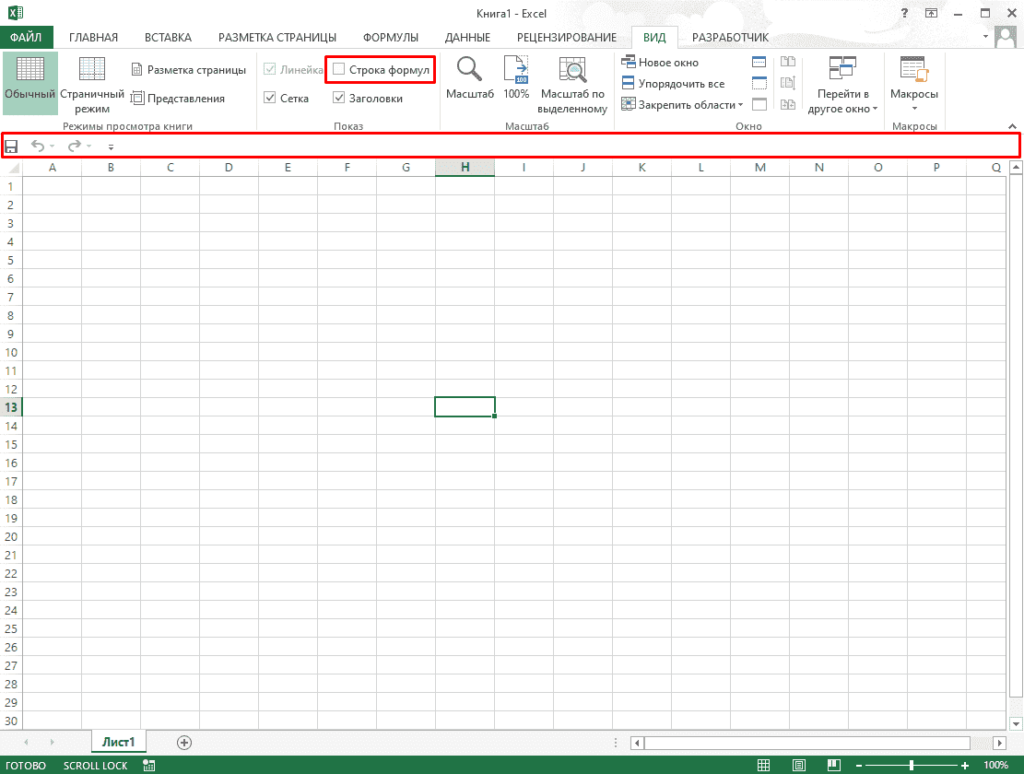
Через параметры (Способ №2)
Включение в этом случае потребуется перейти в «Файл» (левый-верхний угол).
В открывшемся меню кликаем на «Параметры».
Теперь открываем вкладку «Дополнительно» и в разделе «Экран» можно увидеть нужную настройку.
Аналогично сняв пункт можно отключить отображение нужного поля.
Все готово.
Какой формулой можно вставить в таблицу пустые строки (или строчку шапки) с нужным шагом?
Как в Excel вставить шапку таблицы с определенным шагом?
Как в таблицу Excel вставить пустую строку через строку?
Как в Эксель таблицу вставить строку через каждые несколько строк?
Возможно ли в ячейке Эксель таблицы указать через сколько строчек вставлять строку?
Считаем что таблица записана начиная с ячейки A4
и необходимо распечатать строчки через одну.
Составим формулу, печатающую пустую строку для ячеек у которых остаток от деления на шаг +1 равен нулю, а сами ячейки сдвигаются на число добавленных ячеек: ЦЕЛОЕ(( СТРОКА() — СТРОКА($A$4))/2 ).
если надо печатать через строчку (шаг+1=2) то формула выглядит так:
=ЕСЛИ( ОСТАТ(( СТРОКА() — СТРОКА($A$4)+1) ;2)=0 ; » «; ДВССЫЛ(«R»&( СТРОКА(A4)- ЦЕЛОЕ(( СТРОКА() — СТРОКА($A$4))/2 ))&»C»&СТОЛБЕЦ( A4);0))
Эту формулу надо растянуть на всё поле таблицы.
если требуется делить таблицу каждый раз на новое количество строк, то количество строк можно записать в ячейку ($Q$1) и печатать уже не пустую строку а строку шапки (ячейка A$3). Это легко можно сделать формулой:
=ЕСЛИ( ОСТАТ(( СТРОКА()- СТРОКА($A$4)+1) ; $Q$1+1)=0; A$3; ДВССЫЛ( «R»&(СТРОКА(A4)- ЦЕЛОЕ(( СТРОКА()- СТРОКА($A$4))/( $Q$1+1)) )&»C»&СТОЛБЕЦ( A4);0))
Как добавить пустую строку в excel после каждой заполненной строки
Иногда пользователь, составляя таблицу, забывает ввести некоторые данные. Когда он начинает понимать, что пропустил ценную информацию или забыл её дополнить, то пытается вместить все необходимое в готовую таблицу. Однако таким образом можно допустить ряд ошибок, в результате которых могут исчезнуть другие данные, или же просто ничего не изменится.
Обычно так случается с новичками, которые мало что знают о функциональности табличного процессора Excel и о том, как добавлять строки с информацией в готовую таблицу. Можно испробовать несколько действенных методов, которые помогут добавить или убрать строки в листе и в самой таблице.
Как добавить строку в таблицу Эксель
Табличный процессор Эксель является самой удобной и функциональной программой для составления таблиц. Он обладает специальными функциями, которые помогают изменять вид уже готовых документов. Как профессионалы, так и новички могут без проблем добавлять строки в абсолютно каждом уголке объекта.
Способ 1: листание таблицы
- Для вставки пустой строчки в конец таблицы можно просто листать колёсиком мыши вниз. Однако для начала нужно довести ползунок, который находится слева, вниз до предела. При этом будут появляться новые строки. Их количество зависит от того, сколько Вы их будет листать.
Данный способ действительно работает, если Вы создаёте или редактируете таблицу сразу в Экселе.
Способ 2: добавление клавишей «Tab», выделение клавишей «Enter»
Такой способ подходит в том случае, если необходимо удлинить строки или добавить столбцы и ячейки. Здесь понадобится исключительно клавиатура.
- Нажимаем на клавишу «Tab». С помощью этих действий мы сможем добавить и выделить ячейки, строки и столбцы. С каждым нажатием будет появляться выделятся следующая ячейка.
Способ 3: добавление клавишей «Enter»
Этот метод сильно напоминает предыдущий. Здесь снова будет задействована клавиша «Enter».
- Чтобы добавить нижнюю строку в таблице, достаточно ввести данные в ячейку или строку, и нажать клавишу «Enter». Тогда Вас перекинет на следующую строку, которая будет принадлежать таблице.
Способ 4: растягивание таблицы
Вставить строку можно с помощью мышки, не используя клавиатуру.
- Для этого курсор наводим к маленькому правому уголочку таблицы. Стандартный курсор поменяется на двойные чёрные стрелки. Теперь задерживаем левую кнопку мыши и растягиваем таблицу.
Способ 5: вставка через контекстное меню
Существует ещё один способ вставки дополнительной строки.
- Для этого подведите курсор мыши к строчке, над которой необходимо добавить другую. Когда вид курсора станет похож на белый крест, клацнете правой кнопкой мыши, после чего откроется контекстное меню. Находите пункт «Вставка», и выбираете нужное действие. Нас сейчас интересует «Строки таблицы выше». Нажимаем туда и над выделенной строкой появится новая.
Способ 6: добавление нескольких строчек
- Для того чтобы вставить несколько строчек, воспользуемся методом №5. Только выделяем не одну строчку, а несколько. После клацаем правой кнопкой мыши, и в контекстном меню выбираем «Вставка» и «Строки таблицы выше».
Как вставлять строки в разных местах
Многих мучает именно этот вопрос, так как часто приходится добавлять строки в разных частях таблицы. Однако это дело станет долгим и нудным, если вставлять всё время по одной строчке. А если их будет сотня, и находиться они будут в разных частях таблицы? Тогда нам поможет именно этот способ.
- Нажмите и удерживайте клавишу «CTRL», выделите поочерёдно нужные строки (к примеру, шестая, тридцатая, сотая). Теперь действуйте по методу 5: заходите в меню и выбираете вставку строк. Во время вставки ссылки, как абсолютные, так и относительные, настраиваются в автоматической форме.
Теперь Вы знаете, как добавлять строки в различные участки готовой таблицы Эксель. Как видите, способов немало, тем более, каждый из них рабочий и простой. Возможно, предоставленная информация пригодится Вам в будущем и Вы воспользуетесь ею.
Добавление строк в excel по условию
Иногда необходимо вставлять большое количество пустых строк по различным условиям и в ручную этот процесс занимает много времени. Для упрощения данного процесса в функционал надстройки добавлена функция «Вставить пустые строки».
Чтобы воспользоваться функцией перейдите на вкладку «VBA-Excel» в разделе «Ячейки и диапазоны» откройте меню «Вставить», выберите «Вставить пустые строки».
Появится диалоговое окно с выбором опций для вставки строк. Необходимо выбрать опции в соответствии с тем какая стоит задача.
Вставка произвольного количества строк
Для этого в поле «Условие» необходимо выбрать пункт «Вставить N пустых строк»
Для того что бы указать в какую строку вставлять пустые строки нужно в поле «Начиная со строки» указать номер нужной строки.
Это можно сделать двумя способами:
- Вручную ввести номер строки.
- Нажать кнопку «…» расположенную рядом с полем «Начиная со строки», после чего откроется окно выбора строки. Далее нужно выбрать любую ячейку находящуюся в нужной строку и нажать «Ок»
После чего в поле Количество указать сколько пустых строк нужно вставить. И нажать кнопку «Ок»
Например, нужно вставить 5 пустых строк с 7 строки. тогда ввод в диалоговое окно будет выглядеть следующим образом:
Вставка строк через заданное количество строк
Для этого в поле «Условие» должно быть выбрано «Вставлять через каждые N строк».
В данном режиме нужное количество строк вставляется через равные промежутки в пределах, указанных в поле «Диапазон»
В поле «Диапазон» можно указать «Текущий лист» или «Выделение».
- В первом случае вставляются пустые строки с первой строки до последней, в которой есть какие-либо значения.
- Во втором пустые строки вставляются только в рамках текущего выделения.
Как и в первом режиме нужно указать строку, с которой начнет работать алгоритм и количество пустых строк
А в поле «Вставлять через» указывается сколько строк будет пропускаться при вставке следующих пустых строк.
Например, нужно вставить 2 пустые строки через каждые 2 строки, начиная с 6 строки, тогда диалоговое окно примет следующий вид:
Вставка строк при изменении значения в столбце
Для этого в поле «Условие» должно быть выбрано «Вставлять по изменению значения в столбце»
В этом режиме пустые строки вставляются в том случае если в выбранном столбце меняется значение.
Для указания столбца, по которому просматриваются значения, нужно в поле «Столбец» ввести имя столбца. Это можно сделать двумя способами:
- Вручную ввести имя столбца
- Нажать кнопку «…» расположенную рядом с полем «Столбец», после чего откроется окно выбора столбца. Далее нужно выбрать любую ячейку находящуюся в нужном столбце и нажать «Ок»
Например, вам нужно отделить каждый новый артикул в столбце А пустой строкой. Тогда диалоговое окно примет вид:
Вставка строк при определенном значении в столбце
Для этого в поле «Условие» должно быть выбрано «Вставлять по значению в столбце».
В этом случае вставка пустых строк происходит по совпадению значения выбранного столбца со значением указанным в поле «Значение».
Например, нужно вставить пустые строки там, где в столбце «Флаг» находится значение «f». В этом случае выбираем следующие настройки: