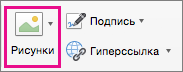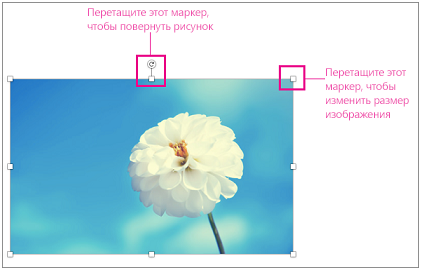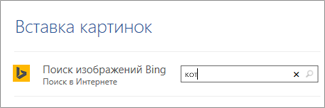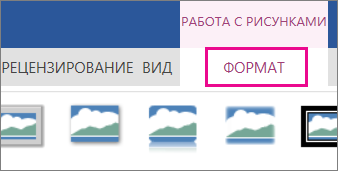Довольно часто работа с документами в MS Word не ограничивается одним только текстом. Так, если вы печатаете реферат, методичку, брошюру, какой-нибудь отчет, курсовую, научную или дипломную работу, вам вполне может понадобиться вставить в то или иное место изображение.
Урок: Как сделать буклет в Ворде
Вставить рисунок или фото в документ Word можно двумя способами — простым (не самым правильным) и чуточку посложнее, зато правильным и более удобным для работы. Первый метод заключается в банальном копирование/вставке или перетаскивание графического файла в документ, второй — в использование встроенных инструментов программы от Microsoft. В этой статье мы расскажем о том, как правильно в Ворде вставить картинку или фотографию в текст.
Урок: Как сделать диаграмму в Word
1. Откройте текстовый документ, в который требуется добавить изображение и кликните в том месте страницы, где оно должно находиться.
2. Перейдите ко вкладке “Вставка” и нажмите на кнопку “Рисунки”, которая расположена в группе “Иллюстрации”.
3. Откроется окно проводника Windows и стандартная папка “Изображения”. откройте с помощью этого окна папку, в которой содержится необходимый графический файл, и кликните по нему.
4. Выбрав файл (картинку или фото), нажмите кнопку “Вставить”.
5. Файл будет добавлен в документ, после чего сразу откроется вкладка “Формат”, содержащая в себе инструменты для работы с изображениями.
Основные инструменты для работы с графическими файлами
Удаление фона: если это необходимо, вы можете удалить фон картинки, точнее, убрать нежелательные элементы.
Коррекция, изменение цвета, художественные эффекты: с помощью этих инструментов вы можете изменить цветовую гамму изображения. В число параметров, которые можно изменить, входят яркость, контраст, насыщенность, оттенок, другие варианты цвета и многое другое.
Стили рисунков: используя инструменты “Экспресс-стили”, вы можете изменить внешний вид добавленного в документ изображения, в том числе и форму отображения графического объекта.
Положение: данный инструмент позволяет изменить положение изображения на странице, “вклинив” его в текстовое содержимое.
Обтекание текстом: этот инструмент позволяет не только грамотно расположить картинку на листе, но и вписать ее непосредственно в текст.
Размер: это группа инструментов, в которой вы можете обрезать изображение, а также задать точные параметры для поля, внутри которого находится картинка или фото.
Примечание: Область, внутри которой находится изображение, всегда имеет прямоугольную форму, даже если сам объект имеет другую форму.
Изменение размера: если вы хотите задать точный размер для картинки или фото, используйте инструмент “Размер”. Если же ваша задача — растянуть картинку произвольно, просто возьмите за один из кружков, обрамляющих изображение, и потяните за него.
Перемещение: для того, чтобы переместить добавленное изображение, кликните по нему левой кнопкой мышки и перетяните в необходимое место документа. Для копирования/вырезки/вставки используйте горячие комбинации клавиш — Ctrl+C/Ctrl+X/Ctrl+V, соответственно.
Поворот: чтобы повернуть изображение, кликните по стрелке, расположенной в верхней части области, в которой находится графический файл, и поверните его в необходимом направлении.
- Совет: Чтобы выйти из режима работы с изображением, просто кликните левой кнопкой мышки за пределами обрамляющей его области.
Урок: Как нарисовать линию в MS Word
Собственно, на этом все, теперь вы знаете, как в Ворде вставить фото или картинку, а также знаете о том, как ее можно изменить. И все же, стоит понимать, что данная программа является не графическим, а текстовым редактором. Желаем вам успехов в ее дальнейшем освоении.
Вставка рисунков
-
Выполните одно из указанных ниже действий.
-
Выберите Вставка > Рисунки > Это устройство, чтобы добавить изображение на компьютер.
-
Выберите Вставка > Рисунки > Стоковые изображения, чтобы получить высококачественные изображения или фон.
-
Чтобы вставить рисунок из Интернета, на вкладке Вставка > Рисунки > Изображения из Интернета
Совет: Чтобы вставить рисунок из OneDrive, откройте раскрывающийся список в левом верхнем углу и выберите OneDrive вместо Bing.
-
-
Выберите рисунок и нажмите кнопку Вставка.
Изменение размера и перемещение рисунков
-
Чтобы изменить размер рисунка, выделите его и перетащите один из угловых маркеров.
-
Чтобы обеспечить обтекание текста вокруг рисунка, выделите его и выберите соответствующую команду.
Совет: Укажите вариант, отличный от В тексте, и вы сможете перемещать рисунок на странице. Для этого его необходимо будет выделить и перетащить.
Сведения о EPS?
EPS-файлы больше нельзя вставлять в документы Office. Дополнительные сведения см . в разделе «Поддержка образов EPS» отключена в Microsoft 365.
В этой статье
-
Щелкните в том месте документа, куда вы хотите вставить рисунок.
-
На вкладке Вставить нажмите кнопку Рисунки.
-
Выберите способ вставки изображений.
Браузер фотографий помогает просматривать наборы изображений на компьютере (например, фотографии в iPhoto или Photo Booth).
Параметр Рисунок из файла позволяет найти фотографии в папках на компьютере. -
Когда вы найдете нужный рисунок, перетащите его из браузера фотографий в документ или щелкните Вставить в браузере файлов.
Совет: В документ будет вставлено изображение. Если размер файла изображения слишком велик, вы можете не вставлять картинку, а связать с ней свой документ. В диалоговом окне Выберите рисунок установите флажок Связать с файлом.
Рисунки и фотографии можно вставлять в текст сообщений электронной почты, вместо того чтобы вкладывать их файлы. Для этого у сообщения должно быть форматирование HTML. Чтобы задать форматирование HTML, выберите Параметры > HTML.
-
Щелкните то место в тексте сообщения, куда вы хотите добавить рисунок.
-
На вкладке Сообщение нажмите кнопку Рисунки.
-
Выберите способ вставки изображений.
Браузер фотографий помогает просматривать наборы изображений на компьютере (например, фотографии в iPhoto или Photo Booth).
Параметр Рисунок из файла позволяет найти фотографии в папках на компьютере. -
Когда вы найдете нужный рисунок, перетащите его из браузера фотографий в документ или щелкните Открыть в браузере файлов.
При необходимости измените размер рисунка, щелкнув один из дескрипторов вокруг рисунка и перетащив его. Щелкните маркер в верхней части рисунка, чтобы повернуть его.
-
Удерживая нажатой клавишу CONTROL, щелкните рисунок, а затем — Изменить рисунок.
-
Найдите новый рисунок на компьютере и нажмите кнопку Вставить.
См. также
Обрезка рисунка
Перемещение, поворот и группирование рисунка, текстового поля и других объектов в Office для Mac
Изменение размера изображения, фигуры, WordArt и других объектов в Word 2016 для Mac
Настройка обтекания текста вокруг объектов в Word 2016 для Mac
Рисунки делают документы интереснее и понятнее.
Совет: Чтобы добавить рисунки в Word в Интернете, сперва переключитесь в режим правки, щелкнув Редактировать документ > Изменить в Word в Интернете.
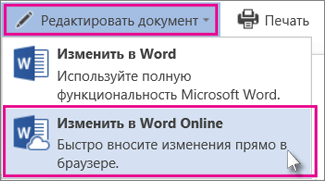
Вставка изображения
Выполните одно из следующих действий:
-
Вставка изображения с компьютера На вкладке Вставка нажмите кнопку Рисунки, найдите и выберите нужный рисунок, а затем нажмите кнопку Открыть.
-
Вставка изображения из Интернета: На вкладке Вставка нажмите кнопку Изображения из Интернета, а затем в поле Поиск Bing введите слово, описывающее рисунок, который вы ищете, например «кошка».
Совет: Вы также можете вставить рисунок, скопируйте его (CTRL+C) и вставьте (CTRL+V) в нужное место.
Добавление стилей и форматирования к рисунку
При вставке рисунка Word в Интернете помещает его в документ и выводит ленту Работа с рисунками с вкладкой Формат.
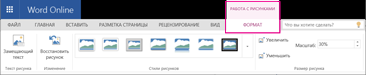
Совет: Чтобы открыть ленту Работа с рисунками, когда вы находитесь в режиме правки, выберите рисунок.
-
Чтобы изменить размер, стиль изображения или добавить замещающий текст, на вкладке Формат выберите параметры стиля, которые вы хотите применить к изображению.
Примечание: Если вы используете Word 2013 или Word 2016 для Windows, возможностей настройки рисунка гораздо больше. Вы можете его сжимать, обрезать, удалять его фон, применять к нему художественные эффекты, изменять его расположение на странице, помещать его перед текстом или за ним, усекать до определенного размера, а также изменять способ обтекания текстом. Нажмите Открыть в Word, чтобы начать работу.
Нужна дополнительная помощь?
3 потрясающих способа вставить картинку в ворде
24 июля, 2020
4699

Федор лыков
4 — й год работаю удалённо и создаю различные источники дохода. Строю бизнес в интернете и активно инвестирую.
Всем здравствуйте! На связи Федор Лыков. Наша сегодняшняя статья будет посвящена вопросу, как вставить картинку в ворде. Вопрос достаточно актуальный, так как многие до сих пор не знают, как правильно расположить изображение в документе и о том, что оно имеет ряд параметров по своему расположению.
Необходимость добавлением в свой документ графических файлов часто возникает из потребности показать людям что-то на примере. Далеко ходить не нужно: статьи на данном блоге пишутся непосредственно в программе Word и все скриншоты, рисунки объектов или схем добавляются при помощи данной функции.
Как все это сделать рассмотрим на двух версиях: 2003 классической и на актуальной 2019. Инструкция для последней будет подходить ко всем изданиям, вышедшим после 2003, так что каждый из вас научится вставлять различные виды графики, не зависимо от того, какой версией пользуетесь вы.
Единственным отличием является только то, что в современной версии возможно прямо из программы загрузка рисунков из сети.
Кстати, я написал статью для тех, кто хочет еще и порисовать в ворде.
Предисловие считаю оконченным, поэтому давайте непосредственно приступать к рассмотрению основного вопроса. Приятного вам чтения, господа!
Варианты размещения графических объектов в документе
Первым делом, давайте рассмотрим на примерах как вообще рисунок может размещаться в документе. В ворде этот параметр называется «обтекание текстом изображения»:
| Название | Иконка | Описание и назначение |
| В тексте | Вариант размещения по умолчанию. Данный вид привязывается к самому тексту, при необходимости разрывает его и перемещается вместе с ним. | |
| Квадрат | При выборе данного варианта текст будет огибать объект по его прямоугольной рамке, полностью огибая его фигуру. | |
| По контуру | Аналогичный предыдущему параметр, но с отличием в том, что огибание будет осуществляться непосредственно по контуру размещенного изображения, будь это хоть круг, хоть треугольник. | |
| Сквозное | Очень похожий параметр с предыдущим. При данном режиме текст будет располагаться вокруг накладываемого рисунка. Перемещать можно картинку в нужное место. | |
| Сверху и снизу | Рисунок будет располагаться между предложений, не разрывая его как в первом случае, чтобы не мешать тексту. | |
| За текстом | Позволит поставить рисунок на задний план. Слова будут как бы наложены на него. | |
| Перед текстом | Рисунок будет располагаться как бы поверх слов. |
Все эти параметры присутствуют в обеих версиях офиса, хоть иконки и немного отличаются, но смысл остается абсолютно тем же.
Давайте рассмотрим на реальных примерах в каждой версии офиса и начнем по классике с 2003 издания.
Вставка картинки в ворде 2003
Имеется два способа вставить изображение в ваш документ:
- Через меню «вставка».
- Перемещением файла в лист ворда.
Оба варианта достаточны просты, рассмотрим их по порядку.
Способ №1
Создаем или открываем документ и обращаем внимание на верхнюю панель, а именно на меню «вставка». В раскрывшемся меню выбираем пункт «Рисунок», наведя на него курсором и нажимаем на пункт «из файла» в еще одном раскрывшемся меню.
Откроется окно, в котором вам необходимо выбрать рисунок. Укажите до него путь через него и после этих действий картинка появится в вашем документе.
Способ №2
Второй способ еще проще. Просто найдите изображение на своем компьютере, и перетащите файл прямиком в документ. Для этого выделите файл однократным щелчком мыши, после чего, зажав левую кнопку мыши, перетаскивайте его в окно открытого документа. Проще простого
После вставки у вас должна появится так же панель под названием «Настройка изображения». Ее вы можете увидеть на скриншоте выше. Если ее вдруг у вас нет, то вам следует нажать правой кнопкой на картинку и из контекстного меню выбрать пункт «Отобразить панель настройки изображения».
Данная панель позволяет отредактировать графический объект и настроить его расположение. По теме нашей сегодняшней статьи, нас интересует лишь один пункт «обтекание текстом».
При нажатии на данную кнопку раскроется меню, в котором вы сможете выбрать нужный вам тип обтекания.
Каждый из пунктов объяснен в таблице выше, так что выбирайте необходимый вам и перемещайте в нужное вам место.
Так же вы можете обрезать или растянуть рисунок до нужного размера. Масштабирование выполняется не через данное меню, а не посредственно в документе. Вам необходимо потянуть за один из краев рамки изображения левой клавишей мыши или за точки, расположенные по периметру рамки.
Этим самым вы можете растянуть изображение хоть на весь лист. Вам потребуется просто растянуть объект до больших размеров, чтобы расположить ее на всю страницу.
Для добавления картинки в таблицу вам необходимо выполнить все те же действия, что и в начале заголовка. Первый способ подразумевает, что перед вставкой вы поставите курсор набора текста в необходимую ячейку таблицы.
А во-втором способе вы просто перемещаете её в нужную вам ячейку. Очень просто.
Теперь предлагаю рассмотреть, как вставить картинку в ворде на примере более современных версий Microsoft Office.
Вставка картинки в ворде 2019
Имеется два способа вставить изображение в ваш документ:
- Через вкладку «вставка».
- Перемещением файла в лист ворда.
В первом случае нам требуется перейти на вкладку «вставка» и нажать на кнопку «Рисунки».
После нажатия данной кнопки перед вами откроется меню, где потребуется выбрать источник, откуда будете брать картинку. Если вы хотите добавить картинку со своего компьютера, то соответственно выбирайте «это устройство», а если из сети, то соответственно «изображения в интернете».
Второй способ аналогичен тому, что упоминался в инструкции для более старой версии. Просто перетащите файл с картинкой прямиком в документ. Проще некуда.
После добавления рисунка в текст над ним в верхнем правом углу появится уже знакомый по таблице нам значок. Нажимайте на него для изменения параметра обтекания.
Так же, при выборе параметров вам могут быть доступны две галочки:
- Перемещать за текстом.
- Зафиксировать положение на странице.
Эти пункты отвечают за привязку картинки к тексту документа. Активация первого пункта позволит рисунку перемещаться вслед за перемещением предложений и слов. Если вы будете с помощью клавиши «Enter» опускать абзац, то и картинка будет двигаться за ним.
При активации второго пункта рисунок статично будет стоять на одном месте, независимо стоять на одном месте, в которое вы его поставили.
Двигать рисунок можно, зажав левую клавишу мыши и двигая ею в любое необходимое место. В зависимости от выбранного параметра, текст будет адаптироваться под него.
Чтобы растянуть картинку, кликните на него один раз и тяните за необходимую вам точку по периметру, чтобы увеличить размер до необходимого.
Чтобы добавить картинку в таблицу вам необходимо выполнить все те же действия, что и в начале заголовка. Первый способ подразумевает, что перед вставкой вы поставите курсор набора текста в необходимую ячейку таблицы. Ничем не отличается от обычного добавления, поэтому проблем с этим у вас не должно возникать. Ну, вот мы и разобрались, как вставить картинку в ворде в новой версии офиса.
Заключение
Сегодня мы разобрались, как вставить картинку в ворде. Это достаточно просто, если вы внимательно читали, но все же я не исключаю того факта, что могут появиться какие-либо вопросы или трудности.
Если у вас они остались, то обязательно переходите в комментарии и задайте их и я обязательно отвечу на них.
А еще в этом замечательном редакторе можно сделать кроссворд.
Так же буду рад прочитать вашу критику и пожелания. А на этом у меня всё. Спасибо, что дочитали до конца! До новых встреч и до свидания!
С Уважением, автор блога Федор Лыков!
подписаться на новости сайта
Здравствуйте всем, кто заглянул ко мне с целью почерпнуть новые знания или освежить уже имеющиеся. Сегодняшний материал посвящён тому, как вставить фото в текстовый документ. Рассмотрим данную функцию для самого востребованного текстового редактора Word. Ну и ещё для текстового процессора OpenOffice, так как по нему я получил конкретный вопрос от подписчика блога.
| Краткое содержание статьи: |
|
Word
Друзья, вставить в текст документа Word можно как картинку, скаченную из интернета, или рисунок, нарисованный в Paint, так и любую фотографию, но только с компьютера в цифровом формате. Это значит, что бумажные фото необходимо отсканировать на компьютер посредством функционала стороннего устройства. В самом редакторе функция перехода непосредственно к сканированию фото не предусмотрена. С недр ПК же изображение вставить в текст можно несколькими до смешного простыми способами. Рассмотрим все.
Режим Вставка
Первый вариант – воспользоваться возможностями самого редактора – вкладкой «Вставка», в которую можно попасть, щёлкнув на соответствующую надпись в основном меню программы, расположенной в верхней части рабочего окна.
Перешли в нужную вкладку и делаем следующее:
- Пользуясь стрелкой мыши, помещаем курсор в то место текста, куда должна вставиться картинка.
- Нажимаем на значок «Рисунок» — это то, что мы собираемся вставлять.
- Пользуясь возможностями появившегося окна, отыскиваем наше изображение на ПК, выделяем его однократным щелчком (оно должно подсветиться) и нажимаем кнопку «Вставить».
Копирование
Есть ещё способ, такой же простой, как и предыдущий — открываем нужный документ Word и помещаем курсор в ту область текста, куда необходимо вставить изображение, а затем делаем следующее:
- Сворачиваем редактор (кнопка «чёрточка» в правом верхнем углу рабочего окна).
- Через «Компьютер» (может быть добавочно «Мой» или «Этот») отыскиваем в недрах системы сохранённую ранее картинку.
- Подсвечиваем её однократным щелчком и жмём клавиши Ctrl+C, то есть копируем. Сделать это можно через контекстное меню — правая кнопка мыши, щелчок на картинке, команда «копировать».
- Возвращаемся в свёрнутый текстовый документ, нажимая иконку на рабочей панели внизу экрана.
- Нажимаем клавиши Ctrl+V, убедившись в том, что курсор стоит на верном месте или также щёлкаем правой кнопкой мыши и выбираем команду «Вставить».
Перетаскивание
Следующий способ, о котором я хотел бы рассказать – перетаскивание. Смысл в том, чтобы отобразить сразу два окна – редактор и папку с картинкой. Для этого нужно нажать на кнопку, изображающую два квадратика, расположенную между красным крестиком и чёрточкой.
После этого окно редактора уменьшится. В случае необходимости можно дополнительно его сузить, наведя курсор на одну из боковых сторон. Далее, находим на компьютере папку с изображением и также её уменьшаем. В результате у нас должно быть видно сразу два окна. Просто перетаскиваем картинку из родной папки в текстовый редактор.
Опции для рисунка
После того как картинка будет вставлена, в меню редактора отобразятся дополнительные возможности. Посредством средства редактирования можно настроить положение изображения в тексте – отдельно или с разными вариациями обтекания. Изменить яркость, контрастность или цвет, размер, форму, стиль и так далее.
OpenOffice
В завершение бонусом, как и обещал, расскажу о том, как вставить картинку в текстовый процессор OpenOffice. Процесс по своей сути тот же, что и для «Ворда»:
- Устанавливаем курсор на место будущего расположения изображения в тексте.
- В главном меню выбираем последовательно следующие команды – «Вставка», «Изображение», «Из файла».
- Находим на ПК картинку, подсвечиваем её однократным щелчком и нажимаем OK.
В отличие от предыдущего редактора в OpenOffice есть возможность сканировать изображение прямо в текст из процессора. Для этого необходимо последовательно выбрать следующие команды главного меню – те же «Вставка», «Изображение», а затем «Сканировать» и «Выбрать источник».
На этом всё, друзья. Надеюсь, этот материал помог вам сделать что-то большое и важное. До свидания.
Всем привет! В сегодняшнем уроке я покажу вам, как легко и просто вставить картинку, рисунок, или целое фото в Ворд документе. Вступление будет максимально коротким. Всю статью я разбил на два шага. Сначала мы разберем все возможные способы вставки изображения. Во втором шаге я покажу вам, как правильно его отредактировать, чтобы картинка красиво располагалась в тексте. Помните, что вы всегда можете задать дополнительные вопросы или замечания в комментариях.
Содержание
- ШАГ 1: Вставка картинки
- Способ 1: Обычная вставка
- Способ 2: Из интернета
- Способ 3: Перетаскивание
- Способ 4: Быстрая вставка скриншота
- ШАГ 2: Редактирование картинки
- Задать вопрос автору статьи
ШАГ 1: Вставка картинки
Давайте посмотрим, как можно быстро вставить любое изображение в Ворд. Напомню, что вы всегда можете использовать скриншоты. О том, как их нужно делать подробно написано в этой статье (ссылка). Вы также можете скачать картинку из интернета или облака.
Далее я расскажу несколько вариантов вставки, которые вам могут пригодиться. В следующем шаге я расскажу про редактирование и правильное расположение изображения в тексте. Давайте рассмотрим пример, без текста – так вам будет проще понять принцип вставки.
Способ 1: Обычная вставка
Сначала установите курсор в нужное место. После этого сверху перейдите во вкладку «Вставка» и найдите глобальный раздел «Иллюстрация» (третий слева блок). Там находим кнопку «Рисунки» и жмем по ней.
Теперь находим папку, в которой находится ваша картинка, выделяем её и жмем по кнопке «Вставить».
Теперь картинка расположена в тексте. Я вам советую также ознакомиться и с другими способами ниже.
Способ 2: Из интернета
- Там же на вкладке «Вставка» есть вторая кнопка «Изображения из Интернета».
- Далее у нас есть два варианта. Первый – позволяет выбрать изображение из поисковика «Bing». Второй – это скачать с облака от Microsoft OneDrive. Рассмотрим сначала первый вариант.
- Этот способ хорош тем, что если вам нужно быстро найти картинку по определенной тематике, но не важно, какая именно она должна быть, то лучше использовать поиск. Вводим в строку поиска любое название, ждем пока поисковик найдет определенные картинки. Далее выбираем нужный вариант и жмем по кнопке вставки.
- OneDrive – это не очень популярное в народе облачное хранилище от компании Microsoft. Если у вас там есть нужные изображения, то вам достаточно их найти и вставить. Я, к сожалению, не имею там ничего, поэтому более точно рассказать про саму процедуру не могу. Но уверяю вас, там все делается по аналогии.
Способ 3: Перетаскивание
Если вы работаете с папкой, в которой находятся много картинок, то через кнопку «Рисунки» не всегда удобно это делать. Поэтому вы можете перетаскивать картину сразу в Word документ. Все делается очень просто. Открываем папку с фотографией или изображением. Смотрите, чтобы были видны оба окошка. Теперь зажимаем левой кнопкой мыши сверху картинки, и не отпуская перетаскиваем в область Ворд-документа.
Способ 4: Быстрая вставка скриншота
Если вы работаете со скриншотами программ или рабочим столом, то можно выполнить быструю вставку с помощью горячих клавиш. Ниже на картинке у меня открыт браузер Google Chrome. Представим себе, что мне нужно сделать скриншот только этого окошка. Для этого зажимаем быстрые кнопки:
Alt + Print Screen
ПРИМЕЧАНИЕ! Кнопа «Print Screen» может называться и по-другому: «PrtSc», «PrtnScrn», «PrtnScn», «PrtScr», «PS». Обычно она находится в верхнем ряду правее клавиши F12. Если вы просто нажмете по кнопке Print Screen, то он сфотографирует весь ваш экран. В таком случае будет слишком много деталей.
Теперь открываем Ворд и просто жмем:
Ctrl + V
Скриншот сразу попадет в документ из буфера обмена. Я все же вам рекомендую использовать сторонние программы – об этом подробно написано тут.
ШАГ 2: Редактирование картинки
Как вы уже поняли, вставить картинку – это пол беды. Теперь наша задача сделать так, чтобы она красиво отображалась и не перекрывала текст, а также не вылезала по краям. Для этого картинку стоит отредактировать. Покажу на примере с текстом.
В первую очередь вам нужно отмасштабировать картинку, чтобы она была нужного размера. Для этого вам необходимо выделить изображение левой кнопкой мыши и потянуть за кружочки, которые расположены в углах квадрата выделения.
Отлично! Картинка теперь имеет меньшие размеры.
Вы могли заметить полукруглую стрелочку, сверху квадрата – если её зажать, то можно повернуть фотографию на любой угол.
Но самая главная настройка – это параметры разметки. Посмотрите вниз. В моем примере я уменьшил скриншот, но вот текст все равно расположен сверху и снизу. Это можно исправить, поменяв параметры разметки.
Например, можно выполнить обтекание текстом: по контуру или в квадрате. Для наглядности попробуйте каждый из выбранных вариантов, чтобы вам все стало понятно, как работает этот инструмент.
Если же вам нужно более детально выполнить форматирование расположения картинки (например, по ГОСТ), то жмем «См. далее…».
В первой вкладке «Положение» – вы можете отрегулировать само расположение изображения. Настроек достаточно много, и мы не будем их рассматривать подробно, так как они нужны не всегда. Поэтому если вам интересно, то можете просто поиграться с некоторыми параметрами.
Вторая вкладка уже работает с обтеканием текста. Здесь можно изменить расстояние от текста до картинки.
При выделении фото сверху открывается вкладка «Формат». Где можно дополнительно отформатировать внешний вид. Например, вы можете добавить определенные стили, границу или заливку цветом. Можно изменить коррекцию света или применить дополнительные эффекты и фильтры. Самое главное с этим не переборщить, чтобы изображение не отвлекало от основного текста.
На этом все. Если я что-то упустил, или у вас еще остались какие-то вопросы, то смело пишите их в самом низу в комментариях. Надеюсь, статья была для вас полезной. Всем добра!