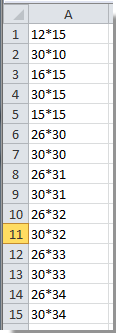Как показано на скриншоте слева, вы хотите использовать формулы, но забыли добавить знак равенства перед числами. И теперь вы хотите активировать эти формулы и получить результат расчета в столбце, не вводя вручную знак равенства для каждой ячейки, что бы вы сделали для этого? В этой статье будут показаны два метода автоматической вставки знака равенства в ячейки для активации формул в Excel.
Автоматическая вставка знака равенства в ячейки с формулой
Автоматически вставлять знак равенства в ячейки с помощью Kutools for Excel
Автоматическая вставка знака равенства в ячейки с формулой
Вы можете сделать следующее, чтобы автоматически вставить знак равенства в ячейки с формулой.
1. Выберите пустую ячейку (например, B1) для поиска результата, введите формулу = «=» & A1 в строку формул и нажмите Enter ключ. Смотрите скриншот:
2. Продолжая выбирать ячейку B1, перетащите маркер заполнения к ячейкам, в которые вы хотите добавить знаки равенства.
3. Выберите столбец со знаками равенства и удерживайте Ctrl + C чтобы скопировать их, затем щелкните Главная > Вставить > Ценности. Смотрите скриншот:
4. Нажмите Ctrl + F клавиши одновременно, чтобы открыть Найти и заменить диалоговое окно. В диалоговом окне щелкните значок Замените вкладку и введите знак равенства отдельно в поле Найти то, что и Заменить поля, затем щелкните Заменить все кнопка. Смотрите скриншот:
5. Затем Microsoft Excel появится диалоговое окно, нажмите OK кнопка. И вы можете видеть, что формулы активированы.
Автоматически вставлять знак равенства в ячейки с помощью Kutools for Excel
Описанный выше метод является многоэтапным и трудоемким. Здесь мы представляем вам Добавить текст полезности Kutools for Excel. С помощью этой утилиты вы можете легко добавить знак равенства ко всем выбранным ячейкам одновременно.
1. Выберите диапазон с ячейками, в которые вы хотите добавить знаки равенства. А затем нажмите Кутулс > Текст > Добавить текст.
2. в Добавить текст диалоговом окне введите знак равенства в Текст выберите Перед первым персонажем вариант в Позиция раздел и, наконец, щелкните OK кнопка. Смотрите скриншот:
Затем в выбранные ячейки сразу же вставляются знаки равенства, и формулы активируются.
Если вы хотите получить бесплатную пробную версию (30-день) этой утилиты, пожалуйста, нажмите, чтобы загрузить это, а затем перейдите к применению операции в соответствии с указанными выше шагами.
Автоматически вставлять знак равенства в ячейки с помощью Kutools for Excel
Лучшие инструменты для работы в офисе
Kutools for Excel Решит большинство ваших проблем и повысит вашу производительность на 80%
- Снова использовать: Быстро вставить сложные формулы, диаграммы и все, что вы использовали раньше; Зашифровать ячейки с паролем; Создать список рассылки и отправлять электронные письма …
- Бар Супер Формулы (легко редактировать несколько строк текста и формул); Макет для чтения (легко читать и редактировать большое количество ячеек); Вставить в отфильтрованный диапазон…
- Объединить ячейки / строки / столбцы без потери данных; Разделить содержимое ячеек; Объединить повторяющиеся строки / столбцы… Предотвращение дублирования ячеек; Сравнить диапазоны…
- Выберите Дубликат или Уникальный Ряды; Выбрать пустые строки (все ячейки пустые); Супер находка и нечеткая находка во многих рабочих тетрадях; Случайный выбор …
- Точная копия Несколько ячеек без изменения ссылки на формулу; Автоматическое создание ссылок на несколько листов; Вставить пули, Флажки и многое другое …
- Извлечь текст, Добавить текст, Удалить по позиции, Удалить пробел; Создание и печать промежуточных итогов по страницам; Преобразование содержимого ячеек в комментарии…
- Суперфильтр (сохранять и применять схемы фильтров к другим листам); Расширенная сортировка по месяцам / неделям / дням, периодичности и др .; Специальный фильтр жирным, курсивом …
- Комбинируйте книги и рабочие листы; Объединить таблицы на основе ключевых столбцов; Разделить данные на несколько листов; Пакетное преобразование xls, xlsx и PDF…
- Более 300 мощных функций. Поддерживает Office/Excel 2007-2021 и 365. Поддерживает все языки. Простое развертывание на вашем предприятии или в организации. Полнофункциональная 30-дневная бесплатная пробная версия. 60-дневная гарантия возврата денег.
Вкладка Office: интерфейс с вкладками в Office и упрощение работы
- Включение редактирования и чтения с вкладками в Word, Excel, PowerPoint, Издатель, доступ, Visio и проект.
- Открывайте и создавайте несколько документов на новых вкладках одного окна, а не в новых окнах.
- Повышает вашу продуктивность на 50% и сокращает количество щелчков мышью на сотни каждый день!
Комментарии (0)
Оценок пока нет. Оцените первым!
Excel для Microsoft 365 Excel 2019 Excel 2016 Excel 2013 Excel 2010 Excel 2007 Еще…Меньше
Операторы определяют операции, которые необходимо выполнить над элементами формулы. В Excel используются общие математические правила для вычислений, в том есть круглые скобки, экспоненты, умножение и деление, сложение и вычитание, а также сокращенное пемдас (заставьте Уважаемый родственницей Салли). С помощью скобок вы можете изменить порядок вычислений.
Типы операторов. Существуют четыре разных типа операторов вычислений: арифметическое, Сравнение, Объединение текстаи ссылка.
-
Арифметические операторы
Арифметические операторы служат для выполнения базовых арифметических операций, таких как сложение, вычитание, умножение, деление или объединение чисел. Результатом операций являются числа. Арифметические операторы приведены ниже.
Арифметический оператор
Значение
Пример
+ (знак «плюс»)
Сложение
= 3 + 3
– (знак «минус»)
Вычитание
Отрицание= 3 – 3
=-3* (звездочка)
Умножение
= 3 * 3
/ (косая черта)
Деление
= 3/3
% (знак процента)
Доля
30
^ (крышка)
Возведение в степень
= 3 ^ 3
-
Операторы сравнения
Операторы сравнения используются для сравнения двух значений. Результатом сравнения является логическое значение: ИСТИНА либо ЛОЖЬ.
Оператор сравнения
Значение
Пример
= (знак равенства)
Равно
= A1 = B1
> (знак «больше»)
Больше
= A1>B1
< (знак «меньше»)
Меньше
= A1<B1
>= (знак «больше или равно»)
Больше или равно
= A1>= B1
<= (знак «меньше или равно»)
Меньше или равно
= A1<= B1
<> (знак «не равно»)
Не равно
= A1<>B1
-
Текстовый оператор конкатенации
Амперсанд (&) используется для объединения (соединения) одной или нескольких текстовых строк в одну.
Текстовый оператор
Значение
Пример
& (амперсанд)
Соединение или объединение последовательностей знаков в одну последовательность
= «Север» & «обмотка» — это результат «Борей».
Если ячейка a1 содержит «Last Name», а B1 — «First Name», = a1& «,» &B1 — «фамилия, имя». -
Операторы ссылок
Для определения ссылок на диапазоны ячеек можно использовать операторы, указанные ниже.
Оператор ссылки
Значение
Пример
: (двоеточие)
Оператор диапазона, который образует одну ссылку на все ячейки, находящиеся между первой и последней ячейками диапазона, включая эти ячейки.
B5:B15
; (точка с запятой)
Оператор объединения. Объединяет несколько ссылок в одну ссылку.
= СУММ (B5: B15, D5: D15)
(пробел)
Оператор пересечения множеств, используется для ссылки на общие ячейки двух диапазонов.
B7:D7 C6:C8
Нужна дополнительная помощь?
Olga-22
Пользователь
Сообщений: 27
Регистрация: 01.01.1970
#1
26.08.2011 14:46:25
В excel 2007 не получается в ячейке просто написать (не формула, а просто текст) =5 или -6. Как только ввожу = или — , то сразу в ячейке выскакивает формула. Подскажите, плиз, как можно писать в ячейке, например, =5 или -6 чтобы не выскакивали формулы? Спасибо.

Для начала найдем на русской клавиатуре букву «Э», но Вам нужна английская раскладка, на английской раскладке это будет символ ‘ (половина кавычки) Поставив этот символ должно получится вот так:
Дальше выбираем любой знак формулы ровно (=), минус (-), плюс (+) и ставим его после ‘ (половина ковычки, буква Э)
Как показано на картинке Выше. Далее клавиша Enter, или просто перейдите на другую ячейку.
Все готово. Теперь мы сможем скопировать столько знаков плюс, минус или равно сколько нам нужно,
CTRL+C — скопировать ячейку
CTRL+V — вставить ячейку
Также ячейку можно скопировать правой кнопкой мыши, выберите копировать
Дополнительно: знак / по умолчанию используется в настройках как переход в меню, чтобы его вставить провалитесь в ячейку щелкнув по ней, или поменяйте его на другое значение зайдя в файл, параметры, дополнительно (в самом низу)
На чтение 4 мин. Просмотров 523 Опубликовано 21.05.2021

Как показано на скриншоте слева, вы хотите использовать формулы, но забыли добавить знак равенства перед числами. И теперь вы хотите активировать эти формулы и получить результат расчета в столбце, не вводя вручную знак равенства для каждой ячейки, что бы вы сделали для этого? В этой статье будут показаны два метода автоматической вставки знака равенства в ячейки для активации формул в Excel.
Автоматическая вставка знака равенства в ячейки с формулой
Автоматическая вставка знака равенства в ячейки с помощью Kutools for Excel
Автоматически вставлять знаки равенства в выделенные ячейки с числами в Excel
Kutools for Excel Добавить текст утилита поможет вам легко вставить знаки равенства во все выбранные ячейки с числами в Excel. См. Снимок экрана ниже:
Kutools for Excel включает более 300 удобных инструментов Excel. Бесплатная пробная версия без ограничений в течение 60 дней. Подробнее Загрузите бесплатную пробную версию сейчас

Вкладка Office Включите редактирование и просмотр с вкладками в Office и сделайте вашу работу намного проще .. .
Подробнее … Бесплатная загрузка …
Kutools for Excel Решает большинство ваших проблем и увеличивает вашу производительность на 80%.
- Повторное использование чего угодно: добавляйте наиболее часто используемые или сложные формулы, диаграммы и все остальное в избранное, и быстро использовать их в будущем.
- Более 20 текстовых функций: извлечение числа из текстовой строки; Извлечь или удалить часть текстов; Преобразование чисел и валют в английские слова.
- Инструменты слияния: несколько книг и листов в одну; Объединить несколько ячеек/строк/столбцов без потери данных; Объедините повторяющиеся строки и суммируйте.
- Инструменты разделения: разделение данных на несколько листов в зависимости от значения; Из одной книги в несколько файлов Excel, PDF или CSV; Один столбец в несколько столбцов.
- Вставить пропуск скрытых/отфильтрованных строк; Подсчет и сумма по цвету фона; Массовая отправка персонализированных писем нескольким получателям.
- Суперфильтр: создавайте расширенные схемы фильтров и применяйте их к любым листам; Сортировать по неделе, дню, частоте и т. Д. Фильтр жирным шрифтом, формулами, комментарием …
- Более 300 мощных функций; Работает с Office 2007-2019 и 365; Поддерживает все языки; Простое развертывание на вашем предприятии или в организации.
Подробнее … Бесплатная загрузка …
->
Содержание
- Автоматическая вставка знака равенства в ячейки с формулой
- Автоматическая вставка знака равенства в ячейки с помощью Kutools for Excel
- Автоматическая вставка знака равенства в ячейки с помощью Kutools for Excel
Автоматическая вставка знака равенства в ячейки с формулой
Вы можете сделать следующее, чтобы автоматически вставлять знак равенства в ячейки с формулой.
1. Выберите пустую ячейку (например, B1) для поиска результата, введите формулу = “=” & A1 в строку формул и нажмите клавишу Enter . См. Снимок экрана:

2. Продолжая выделять ячейку B1, перетащите маркер заполнения в те ячейки, в которые вы хотите добавить знаки равенства.

3. Выделите столбец со знаками равенства и удерживайте Ctrl + C , чтобы скопировать их, затем нажмите Home > Вставить > Значения . См. Снимок экрана:

4. Одновременно нажмите клавиши Ctrl + F , чтобы открыть диалоговое окно Найти и заменить . В диалоговом окне перейдите на вкладку Заменить и введите знак равенства отдельно в поля Найти что и Заменить на поля, затем нажмите кнопку Заменить все . См. Снимок экрана:

5. Затем появится диалоговое окно Microsoft Excel , нажмите кнопку OK . И вы можете видеть, что формулы активированы.

Автоматическая вставка знака равенства в ячейки с помощью Kutools for Excel
Вышеупомянутый метод является многоэтапным и временным. потребляющий. Здесь мы представляем вам утилиту Добавить текст из Kutools for Excel . С помощью этой утилиты вы можете легко добавить знак равенства ко всем выбранным ячейкам одновременно.
Перед применением Kutools for Excel , пожалуйста, загрузите и сначала установите его .
1. Выделите диапазон с ячейками, в которые вы хотите добавить знаки равенства. Затем нажмите Kutools > Текст > Добавить текст .

2. В диалоговом окне Добавить текст введите знак равенства в поле Текст , выберите параметр Перед первым символом в Позиция и, наконец, нажмите кнопку ОК . См. Снимок экрана:

Затем в выбранные ячейки вставляются знаки равенства немедленно, и формулы активируются.

Если хотите чтобы получить 30-дневную бесплатную пробную версию этой утилиты, нажмите, чтобы загрузить ее , а затем перейдите к применению операции в соответствии с указанными выше шагами.
Автоматическая вставка знака равенства в ячейки с помощью Kutools for Excel
Знак «не равно» в Microsoft Excel
Написание знака «не равно»
Прежде всего, нужно сказать, что в Экселе существует два знака «не равно»: «<>» и «≠». Первый из них используется для вычислений, а второй исключительно для графического отображения.
Элемент «<>» применяется в логических формулах Эксель, когда нужно показать неравенство аргументов. Впрочем, его можно применять и для визуального обозначения, так как он все больше входит в обиход.
Наверное, уже многие поняли, что для того, чтобы набрать символ «<>», нужно сразу набрать на клавиатуре знак «меньше» ( ). В итоге получается вот такая надпись: «<>».
Существует ещё один вариант набора данного элемента. Но, при наличии предыдущего, он, безусловно, покажется неудобным. Смысл его использовать есть лишь в том случае, если по какой-либо причине клавиатура оказалась отключена.
- Выделяем ячейку, куда должен быть вписан знак. Переходим во вкладку «Вставка». На ленте в блоке инструментов «Символы» жмем на кнопку с наименованием «Символ».
Таким образом, наша задача полностью выполнена.
Знак «≠» используется исключительно в визуальных целях. Для формул и других вычислений в Excel его применять нельзя, так как приложение не распознаёт его, как оператора математических действий.
В отличие от символа «<>» набрать знак «≠» можно только при помощи кнопки на ленте.
-
Кликаем по ячейке, в которую планируется вставить элемент. Переходим во вкладку «Вставка». Жмем на уже знакомую нам кнопку «Символ».
Как видим, элемент «≠» в поле ячейки вставлен успешно.
Мы выяснили, что в Эксель существует два вида символов «не равно». Один из них состоит из знаков «меньше» и «больше», и используется для вычислений. Второй (≠) – самодостаточный элемент, но его использование ограничивается только визуальным обозначением неравенства.
Отблагодарите автора, поделитесь статьей в социальных сетях.
Использование ЕСЛИ с функциями И, ИЛИ и НЕ
Функция ЕСЛИ позволяет выполнять логические сравнения значений и ожидаемых результатов. Она проверяет условие и в зависимости от его истинности возвращает результат.
=ЕСЛИ(это истинно, то сделать это, в противном случае сделать что-то еще)
Но что делать, если необходимо проверить несколько условий, где, допустим, все условия должны иметь значение ИСТИНА или ЛОЖЬ (И), только одно условие должно иметь такое значение (ИЛИ) или вы хотите убедиться, что данные НЕ соответствуют условию? Эти три функции можно использовать самостоятельно, но они намного чаще встречаются в сочетании с функцией ЕСЛИ.
Используйте функцию ЕСЛИ вместе с функциями И, ИЛИ и НЕ, чтобы оценивать несколько условий.
ЕСЛИ(И()): ЕСЛИ(И(лог_выражение1; [лог_выражение2]; …), значение_если_истина; [значение_если_ложь]))
ЕСЛИ(ИЛИ()): ЕСЛИ(ИЛИ(лог_выражение1; [лог_выражение2]; …), значение_если_истина; [значение_если_ложь]))
ЕСЛИ(НЕ()): ЕСЛИ(НЕ(лог_выражение1), значение_если_истина; [значение_если_ложь]))
Условие, которое нужно проверить.
Значение, которое должно возвращаться, если лог_выражение имеет значение ИСТИНА.
Значение, которое должно возвращаться, если лог_выражение имеет значение ЛОЖЬ.
Общие сведения об использовании этих функций по отдельности см. в следующих статьях: И, ИЛИ, НЕ. При сочетании с оператором ЕСЛИ они расшифровываются следующим образом:
И: =ЕСЛИ(И(условие; другое условие); значение, если ИСТИНА; значение, если ЛОЖЬ)
ИЛИ: =ЕСЛИ(ИЛИ(условие; другое условие); значение, если ИСТИНА; значение, если ЛОЖЬ)
НЕ: =ЕСЛИ(НЕ(условие); значение, если ИСТИНА; значение, если ЛОЖЬ)
Ниже приведены примеры распространенных случаев использования вложенных операторов ЕСЛИ(И()), ЕСЛИ(ИЛИ()) и ЕСЛИ(НЕ()). Функции И и ИЛИ поддерживают до 255 отдельных условий, но рекомендуется использовать только несколько условий, так как формулы с большой степенью вложенности сложно создавать, тестировать и изменять. У функции НЕ может быть только одно условие.
Ниже приведены формулы с расшифровкой их логики.
=ЕСЛИ(И(A2>0;B2 0;B4 50);ИСТИНА;ЛОЖЬ)
Если A6 (25) НЕ больше 50, возвращается значение ИСТИНА, в противном случае возвращается значение ЛОЖЬ. В этом случае значение не больше чем 50, поэтому формула возвращает значение ИСТИНА.
Если значение A7 («синий») НЕ равно «красный», возвращается значение ИСТИНА, в противном случае возвращается значение ЛОЖЬ.
Обратите внимание, что во всех примерах есть закрывающая скобка после условий. Аргументы ИСТИНА и ЛОЖЬ относятся ко внешнему оператору ЕСЛИ. Кроме того, вы можете использовать текстовые или числовые значения вместо значений ИСТИНА и ЛОЖЬ, которые возвращаются в примерах.
Вот несколько примеров использования операторов И, ИЛИ и НЕ для оценки дат.
Ниже приведены формулы с расшифровкой их логики.
Если A2 больше B2, возвращается значение ИСТИНА, в противном случае возвращается значение ЛОЖЬ. В этом случае 12.03.14 больше чем 01.01.14, поэтому формула возвращает значение ИСТИНА.
=ЕСЛИ(И(A3>B2;A3 B2;A4 B2);ИСТИНА;ЛОЖЬ)
Если A5 не больше B2, возвращается значение ИСТИНА, в противном случае возвращается значение ЛОЖЬ. В этом случае A5 больше B2, поэтому формула возвращает значение ЛОЖЬ.
Использование операторов И, ИЛИ и НЕ с условным форматированием
Вы также можете использовать операторы И, ИЛИ и НЕ в формулах условного форматирования. При этом вы можете опустить функцию ЕСЛИ.
На вкладке Главная выберите Условное форматирование > Создать правило. Затем выберите параметр Использовать формулу для определения форматируемых ячеек, введите формулу и примените формат.

Вот как будут выглядеть формулы для примеров с датами:
Как поставить в экселе больше или равно, меньше или равно, не равно нулю?
Когда используешь различные функции «Если», «Суммесли», то часто в них задаешь условия, при которых должно выполняться определенное условие. При этом действительно часто используются разные знаки сравнения, так как с их постановкой возникает проблемы, то давайте покажем, как их поставить.
Поставим в экселе знак больше или равно.
Перед нами таблица, в которой есть числа от 1 до 10. В рядом стоящем столбце, нужно прописать функцию «ЕСЛИ», с условием, что если цифра больше или равно трем ставиться «Да», а если условие не выполняется, то ставиться «Нет».
В ячейке «В2» пропишем формулу: =ЕСЛИ(A2>=3;»Да»;»Нет»), где знак >= означает больше или равно. Копируем данную формулу на все ячейки.
Поставим в экселе знак меньше или равно.
Поменяем задачу, теперь поставим «Да», если числом меньше или равно трем, а при невыполнении условия ставим слово «Нет». Для этого в ячейке «В2» пишем формулу =ЕСЛИ(A2 3;»Нет»;»Да»), где знаком <> мы обозначаем неровно трем.
Логические функции Excel
Логические выражения используются для записи условий, в которых сравниваются числа, функции, формулы, текстовые или логические значения. Любое логическое выражение должно содержать по крайней мере один оператор сравнения, который определяет отношение между элементами логического выражения. Ниже представлен список операторов сравнения Excel
= Больше или равно
Результатом логического выражения является логическое значение ИСТИНА (1) или логическое значение ЛОЖЬ (0).
Функция ЕСЛИ
Функция ЕСЛИ (IF) имеет следующий синтаксис:
=ЕСЛИ(логическое_выражение;значение_если_истина;значение_если_ложь)
Следующая формула возвращает значение 10, если значение в ячейке А1 больше 3, а в противном случае — 20:
В качестве аргументов функции ЕСЛИ можно использовать другие функции. В функции ЕСЛИ можно использовать текстовые аргументы. Например:
=ЕСЛИ(А1>=4;»Зачет сдал»;»Зачет не сдал»)
Можно использовать текстовые аргументы в функции ЕСЛИ, чтобы при невыполнении условия она возвращала пустую строку вместо 0.
Аргумент логическое_выражение функции ЕСЛИ может содержать текстовое значение. Например:
Эта формула возвращает значение 10, если ячейка А1 содержит строку «Динамо», и 290, если в ней находится любое другое значение. Совпадение между сравниваемыми текстовыми значениями должно быть точным, но без учета регистра.
Функции И, ИЛИ, НЕ
Функции И (AND), ИЛИ (OR), НЕ (NOT) — позволяют создавать сложные логические выражения. Эти функции работают в сочетании с простыми операторами сравнения. Функции И и ИЛИ могут иметь до 30 логических аргументов и имеют синтаксис:
=И(логическое_значение1;логическое_значение2. )
=ИЛИ(логическое_значение1;логическое_значение2. )
Функция НЕ имеет только один аргумент и следующий синтаксис:
=НЕ(логическое_значение)
Аргументы функций И, ИЛИ, НЕ могут быть логическими выражениями, массивами или ссылками на ячейки, содержащие логические значения.
Приведем пример. Пусть Excel возвращает текст «Прошел», если ученик имеет средний балл более 4 (ячейка А2), и пропуск занятий меньше 3 (ячейка А3). Формула примет вид:
Если значение в ячейке А1 является целым числом, формула читается следующим образом: «Если значение в ячейке А1 равно 100, возвратить строку «Всегда». В противном случае, если значение в ячейке А1 находится между 80 и 100, возвратить «Обычно». В противном случае, если значение в ячейке А1 находится между 60 и 80, возвратить строку «Иногда». И, если ни одно из этих условий не выполняется, возвратить строку «Никогда». Всего допускается до 7 уровней вложения функций ЕСЛИ.
Функции ИСТИНА и ЛОЖЬ
Функции ИСТИНА (TRUE) и ЛОЖЬ (FALSE) предоставляют альтернативный способ записи логических значений ИСТИНА и ЛОЖЬ. Эти функции не имеют аргументов и выглядят следующим образом:
=ИСТИНА()
=ЛОЖЬ()
Например, ячейка А1 содержит логическое выражение. Тогда следующая функция возвратить значение «Проходите», если выражение в ячейке А1 имеет значение ИСТИНА:
В противном случае формула возвратит «Стоп».
Функция ЕПУСТО
Если нужно определить, является ли ячейка пустой, можно использовать функцию ЕПУСТО (ISBLANK), которая имеет следующий синтаксис:
=ЕПУСТО(значение)
Аргумент значение может быть ссылкой на ячейку или диапазон. Если значение ссылается на пустую ячейку или диапазон, функция возвращает логическое значение ИСТИНА, в противном случае ЛОЖЬ.


Знак больше или равно (меньше или равно) на клавиатуре как набрать?
Эти символы не входят в диапазон Alt-кодов, которые можно набрать с клавиатуры удержанием клавиши Alt и комбинацией цифр NUM-пада c включенным режимом NumLock. Их можно вставить в документ MS Word из таблицы символов.
Единственное, что могу посоветовать — создать на рабочем столе doc-файл с нужными символами (по существу вопроса: ≤ ≥ ≦ ≧ ) и при необходимости вставлять в текст на сайте.
Для этого вам необходимо открыть любой документ ворд. Перейти в раздел «ставка». Там есть вставить символы, перед вами выпадет большая таблица, в ней вы сможете легко найти эти знаки: ≤ и ≥. Теперь копируйте и вставляйте куда вам необходимо.
Комбинация для ввода знаков больше или равно и меньше или равно на клавиатуре все же существует. Работает она в двух самых программах — Word и Photoshop.
Чтобы изобразить эти значки, убедитесь, что лампочка NumLock горит. Теперь нажмите следующие комбинации:
- больше или равно: Alt + 8805 (на некоторых клавиатурах — Alt+242)
- меньше или равно: Alt + 8804 (на некоторых клавиатурах — Alt+243)
Понятно, что плюс набирать не нужно: нажав и придерживая кнопку Alt, одновременно набирайте нужную комбинацию из цифр.
На большинстве клавиатур для обозначения этих значков используется более распространенный — второй вариант, но на моей — первый.
С помощью клавиатуры ,например в сообщениях этого сделать не удастся ,так как это очень редко используемые знаки. Но если вам нужен этот знак что же делать? Есть два способа:
- Самый легкий и простой способ ,это просто написать словами «знак больше или меньше» в любом браузере ,и он вам выдаст этот знак ,и просто его скопировать и после вставить его куда вам надо.
- Второй способ немного посложней ,следует зайти в Word , и набрать комбинации из цифр ,на разных компьютерах по-разному ,и вам Word выдаст этот знак и также его скопировать и всё. У меня на компьютере , надо выполнить комбинацию Alt + 8804. И всё ,легко и просто.