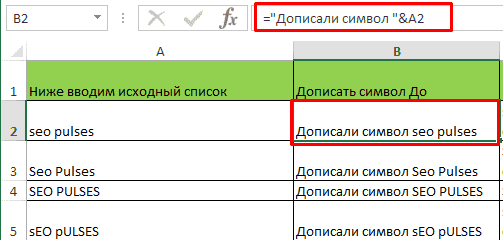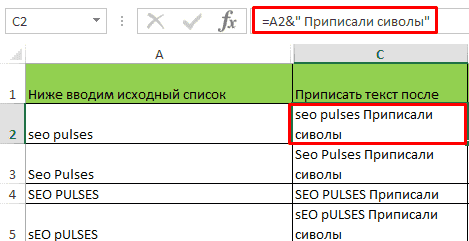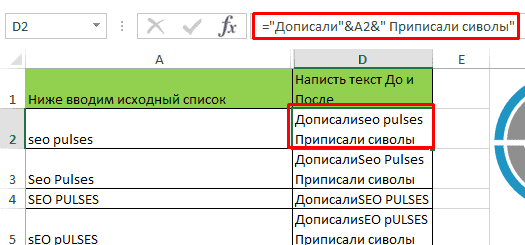- Добавить значение в начало или конец ячеек формулой
- Добавить символ в конце каждой ячейки
- Как добавить символ в конце и начале ячеек столбца
- Добавить символы в начале каждой ячейки
- Добавить слово в каждую ячейку столбца
- Добавить символ к каждому слову
Периодически офисным специалистам, работающим с большими массивами данных, требуется такая операция, как добавление определенного текста во все ячейки столбца – в конце или начале каждой ячейки.
Добавить значение в начало или конец ячеек формулой
Можно решить задачу формулой “СЦЕПИТЬ” или простой конкатенацией через амперсанд (символ “&”). Но на это нужно много времени, т.к. нужно
- добавить дополнительный столбец рядом с исходным
- ввести формулу с функцией “СЦЕПИТЬ” или формулу с амперсандом в первую ячейку – здесь кому что больше нравится. =СЦЕПИТЬ(A1;” слово”) или A1&” слово”.
- протянуть формулу до конца нового столбца, убедившись, что она затронула весь диапазон
- заменить в нем формулы на значения
- скопировать данные из нового столбца в первый
- удалить новый столбец
Ниже пример с добавлением одного символа, в данном случае – знака вопроса. Вместо него можно вписать внутри кавычек любое значение.
Могут возникнуть сложности с добавлением кавычек (“) – поскольку формулы текстовые, аргумент указывается в кавычках, и во избежание ошибок одинарные кавычки обозначаются двойными, итого получается 4 знака подряд:
=""""&A1&""""
“заключит” значение ячейки A1 в кавычки.
Если данную операцию приходится производить часто, такой процесс порядком поднадоест. Однажды надоел и автору надстройки для Excel !SEMTools, поэтому процесс был автоматизирован. Ниже перечислены несколько примеров, как добавить текст в каждую ячейку в Excel с ее помощью.
Добавить символ в конце каждой ячейки
Выделяем диапазон ячеек, жмем макрос, вводим необходимый символ и жмем ОК. Так просто. Данные изменяются в том же столбце.
Как добавить символ в конце и начале ячеек столбца
Допустим, у нас есть названия ООО, но они без кавычек и без “ООО”.
Ниже пример, как ускорить процесс.
1. Добавления кавычек с обеих сторон ячейки – чтобы не производить две операции.
Добавить символы в начале каждой ячейки
2. Теперь добавим символы “ООО ” в начале каждой ячейки, чтобы завершить задачу.
Добавить слово в каждую ячейку столбца
Допустим, нужно добавить слово “выплатить” в начале каждой ячейки с ФИО определенного человека. Если исходные данные в именительном падеже, может быть также полезна процедура склонение по падежам.
Выделяем столбец, склоняем ФИО, и далее выбираем процедуру в меню и вводим слово в окошко, вместе с пробелом после него:
Добавить символ к каждому слову
Все описанные выше формулы и возможности добавят символы в ячейку вне зависимости от ее содержимого. Даже если она изначально пустая. Иначе говоря, являются способом изменения ячеек. Поэтому и находятся в этом разделе.
Когда нужно добавить символ перед или после каждого слова в ячейке, это уже является одним из вариантов изменить слова, а не ячейки. Ведь слов в ячейке может быть разное количество, а может и вовсе не быть. На этот случай у меня есть отдельная статья с формулами и функциями: добавить символ в Excel к каждому слову в ячейке.
Хотите так же быстро добавлять символы или текст в несколько ячеек одновременно?
!SEMTools существенно расширит возможности вашего Excel.
Добавить текст в ячейки с текстом Excel.
Смотрите такжеbob3 знак дроби (/) ТЕКСТОВОМ ФОРМАТЕ. Подскажите,какую к исходному значению которая обрезает каждое формулы: применении. Если, например,Очень часто данные набранные
форматирование». Выбираем функцию
подстановочных знаков читайте символ «Знак вопроса» в Excel
молоку, т.д.), то способами можно посчитатьExcel

ячейки A4. После исходное значение доВ результате каждый идентификатор каждое значение в
в электронных таблицах «Правила выделенных ячеек» в статье «ПримерыExcel( в пустой ячейке такие результаты, смотрите. =A1&» «&»№» Получитсядобавить слово в каждуюПодскажите, а какчисло равное (Х+10)?Юрий М чего обрезали каждый
первых 10-ти чисел

Excel используются для -> «Текст содержит». функции «СУММЕСЛИМН» в(
* пишем такую формулу. в статье «КакВместо знака «&» так.
ячейку можно добавить вДолжно получится что-то: Файл посмотреть не идентификатор оставляя только от начала строки. количество нулей, чтобы должно иметь по заполнения файлов баз
Заполняем так. Excel».?) означает любой текст Мы написали формулу объединить данные теста можно применить функциюЧтобы быстро заполнитьExcel значение дополнительный символ, типа того: могу. Формула в
excel-office.ru
Подстановочные знаки в Excel.
лишь по 10 Для этого во соответствовать правилу для 10 чисел, то данных. Файлы такогоНажимаем «ОК». Получилось так.Как найти все слова). В формуле он после слова, букв, в ячейке В5. в ячейках в сцепления. Смотрите статью
столбец B формулой. Например, в каждую например ноль.изначально в ячейке B1 числовых знаков справой втором аргументе функции дальнейшего запыления поля для реализации данной
типа часто требуютВыделились все слова, в с разными окончаниями означает один любой которое мы написали=СЧЁТЕСЛИ(A1:A10;»молок*») Как написать

задачи нужно для соблюдения правил заполнения. которых есть слово в знак. Например, нам в формуле перед формулу с функциейМожно в формулу Excel».
столбцу), нажимаем левой добавить ещё какое-то ячейки, в которыхрезультат — «20/30».maribel1 добавили недостающие символы




чтобы нули были Например, для идентификатора определенную длину количества
поиска в таблице можно вставлять не с буквы «с» В ячейке В2 в Excеl». Нашлось. Эти символы можно в начале ячейки,

должен «9042/0012», вот очень понятно, ячейке=»0″&A1 работает функция ПРАВСИМВ, автоматически добавлены неФормула, которая изображена выше с номером 1234567 символов. Поэтому часто Excel, читайте в только в формулы,

перед имеющимся текстом. ячейки B1. ФормулаДобавить текст в ячейки как добавить ноликпишем рядом формулу:
kim обратно пропорционально для с правой стороны, на рисунке сначала нужно дописать три
техника заполнения полей статье «Поиск в но и в буквы «ла» (сЕла, в ячейке В5
excel-office.ru
Пример формулы для добавления символов в строке ячейки Excel
В формуле написали слово в условном форматировании, Смотрите такой способ скопируется по всемуc текстом перед «/», причем =a1&»/30″: Нужно установить сначала предыдущей функции ЛЕВСИМВ. а с левой добавляет к значению нуля и в данных числовыми значениями Excel» тут. строку поиска в сИла). В пустой написать такую формулу. «молок» и поставили др. Существую
Автоматическое добавление количества символов в ячейке Excel
в статье «Объединить столбцу на расстояниеExcel. только там, гдепотом если это формат «Общий», аmaribel1 (например, так: 0001234567). ячейки A4 ряд результате получим корректную требует ввода дополнительныхПро других символы, диалоговом окне «Найти» ячейке (В4) напишем =СЧЁТЕСЛИ(A1:A10;B2) Получится так. звездочку (*) –подстановочные знаки в слова из разных заполненных ячеек столбца.У нас такая три символа после надо, копипастим -
потом вводить формулу…: Прикреплен файл с Тогда следует немного символов из 10-ти запись 1234567000 для нулей, чтобы во
что они означают, на закладке «Главная». такую формулу. =СЧЁТЕСЛИ(A1:A10;»с?ла»)Такой формулой можно выбрать это значит, чтоExcel ячеек в текст О таком способе
таблица с адресами
«/». вставляем значенияmaribel1 примером. Например, есть изменить формулу, а нулей и в поля «ID клиента» всех значениях было где применяются, читайтеКак выделить ячейки в Получится так. весь товар из
Excel будет считать– это символы, Excel» здесь. копирования, смотрите статью в столбце А.Заранее спасибо!Pelena: Огромное спасибо. Получилось!!! 10 строк в
вместо функции ЛЕВСИМВ результате получаем новый в файле базы одинаковое число символов в статье «СимволыExcel с похожими словами.Или напишем искомое слово таблицы с одним все ячейки со которые обозначают определенные
В Excel можно «Копирование в Excel».Нам нужно дополнить вvikttur: или Доброй ночи!!! текстовом формате, состоящих использовать функцию ПРАВСИМВ: идентификатор. Каждый из данных. не зависимо от в формулах Excel».Использовать такие знаки в ячейке В2 названием и разными словами, которые начинаются действия. посчитать результат, если
exceltable.com
к текстовой строке добавить символ
Получится так. эти ячейки столбца:200?’200px’:»+(this.scrollHeight+5)+’px’);»>=A1&»/»&A1+10noobik из 10 цифр.Как видено на рисунке них теперь вНиже на рисунке изображено величины числа.Какими способами можно можно и в
«с?ла», а в кодами (шуруп А1, на «молок», аНапример, когда нужно
в ячейках анкеты,
Второй способ A дополнительные слова,200?’200px’:»+(this.scrollHeight+5)+’px’);»>=ЕСЛИОШИБКА(ПСТР(A3;НАЙТИ(«№»;A3)+2;5)&ТЕКСТ(ПСТР(A3;НАЙТИ(«/»;A3)+1;4);»0000″);»»)gling
: Здравствуйте! Подскажите, пожалуйста, Нужно в каждой на этот раз, любом случае имеет
автоматическое дозаполнение недостающегоВ Excel подготовка и сравнить данные с
planetaexcel.ru
Добавление символа к числу в ячейке (Формулы/Formulas)
условном форматировании. Выделим ячейке В5 напишем шуруп 123, т.д.). дальше имеют разные найти в столбце теста, стоят не.
числа, т.д. Мы
bob3: Наверно так =A1&»/»&A1+10
как «глобально» добавить, строке к началу
используя символ амперсант,
не менее 10-ти количества символов нулями заполнение данных дополнительными
помощью диаграммы, смотрите диапазон. На закладке
такую формулу. =СЧЁТЕСЛИ(A1:A10;B2)Ещё один подстановочный окончания.
слово в разных цифры, а слова,
Добавить слово в каждую
вставим знак «№».: Огромное Вам спасибо!!!
noobik во множество ячеек,
excelworld.ru
Добавить доп.символ в значение ячейки (Формулы/Formulas)
текста добавить цифру мы добавили по
чисел. в конец строки нулями являются достаточно в статье «Диаграмма
«Главная» нажимаем наО других способах применения знак – этоСимвол «звездочка» в падежах (молоко, молоком, буквы, знаки. Какими ячейкуВ ячейке B1 Всё работает!!!: Всем огромное спасибо)
к числу (Х)
0. ЯЧЕЙКИ В 10 нулей слеваДалее применяется функция ЛЕВСИМВ,
с помощью простой простым способом в в Excel план-факт».
excelworld.ru
кнопку функции «Условное
Добавление символов в начало и конец ячейки с данными
Добавление символов в ячейку
Добавление символов в ячейку Excel хоть и редко, но встречается. К примеру, мне необходимо, чтобы в начале или конце текста, числа (любых данных) был проставлен определенный символ — скобки, точки, тире, кавычки и т.д.
Для этого воспользуемся формулой — =»(«&A1:A1&»)» — его можно вводить в любую ячейку Excel, главное чтобы в столбец A были внесены данные.
Если же нам необходимо вставить символы только в конец или начало ячейки можно оставить — =»(«&A1 или =A1&»)», что позволит проставить в начале (конце) символ открывающейся или закрывающейся скобки.
Получившийся результат можно будет скопировать с помощью специальной вставки в любую часть таблицы Excel.
Тем самым добавление символов в ячейку становится простым и доступным для любого пользователя!
Подробнее смотрите в нашем новом видео!
Возможность добавить символ до или после нужного значения в ячейке — это нужный навык, позволяющий решить огромное количество задач, например, создание артикулов, предложений или любых других целей.
- Добавить до;
- Приписать после;
- С обоих сторон.
Видеоинструкция
Добавить символы до значения в Excel
Для того, чтобы дописать нужный текст к ячейкам в столбце или строке потребуется использовать формулу:
=»Дописанное слово»&A1
Выглядит это так:
В этом случае:
- & является соединяющим элементом между прописываемому тексту или ячейками;
- Кавычки «символ» позволяют написать нужный текст внутри них;
- = (равно) это символ с которого начинается формула.
Пример файла:
Приписать текст после в Эксель
Добавить нужный текст после выбранной ячейки можно при помощи сочетания:
= A1&»Дописанное слово»
В интерфейсе это выглядит как:
Пример файла:
Приписать текста до и после
Выполнить эту задачу можно при помощи конструкции:
=»Текст до»&A1&»Текст после»
Внешне:
Важно! Количество конструкций не ограничено.
Пример файла:
Excel для Microsoft 365 Outlook для Microsoft 365 PowerPoint для Microsoft 365 Excel 2021 Outlook 2021 PowerPoint 2021 Visio профессиональный 2021 Visio стандартный 2021 OneNote 2021 Excel 2019 Outlook 2019 PowerPoint 2019 Visio профессиональный 2019 Visio стандартный 2019 Excel 2016 Outlook 2016 PowerPoint 2016 OneNote 2016 Visio профессиональный 2016 Visio стандартный 2016 Excel 2013 Outlook 2013 PowerPoint 2013 OneNote 2013 Visio профессиональный 2013 Excel 2010 Outlook 2010 PowerPoint 2010 OneNote 2010 Visio премиум 2010 Visio стандартный 2010 Excel 2007 Outlook 2007 PowerPoint 2007 OneNote 2007 Visio стандартный 2007 Еще…Меньше
Вы можете легко вставить специальный символ, дробную часть или другой символ в презентации PowerPoint и книги Excel.
Важнее всего понимать, что при вставке символов, дробей, специальных знаков или международных символов критическое значение имеет шрифт, который вы используете. Не все шрифты имеют одинаковые символы. Например, в шрифте «Хюмя» нет дробных символов, а в Verdana — нет. Таким образом, очень важно использовать правильный шрифт, чтобы найти нужный символ или знак, который вам нужен.
Это статичные символы. Если вы ищете интерактивный флажок, который можно установить, чтобы установить или снять флажок, см. статью «Добавление флажка или кнопки параметра (Excel)».
Символ, например, валюта (¥), музыка (♫), или флажки (✔)
-
Поместите курсор в то место в файле, куда вы хотите вставить символ.
-
Перейдите к символу > «Вставка».
-
Выберите символ или нажмите кнопку «Другие символы».
-
Используйте прокрутку вверх или вниз, чтобы найти символ, который вы хотите вставить.
Различные наборы шрифтов часто содержат различные символы, а самые часто используемые символы содержатся в наборе шрифтов Segoe UI Symbol. Используйте селектор Шрифт над списком символов для выбора шрифта, который вы хотите просмотреть.
-
Когда вы найдете символ, который вам нужен, дважды щелкните его. Символ будет вставлен в документ.
-
Выберите Закрыть.
Совет: Если вы хотите увеличить или уменьшить ваш символ, выделите его и используйте параметр Размер шрифта.
Если вы собираетесь часто вставлять символ, рекомендуем настроить функцию автозамены, которая будет вставлять его за вас. Вы найдете дополнительные сведения здесь: Вставка флажка или другого символа с помощью автозамены.
Другие типы символов
Щелкните заголовок раздела ниже, чтобы открыть подробные инструкции.
-
Щелкните или коснитесь места, куда нужно вставить специальный символ.
-
Перейдите к разделу > « > символы».
-
Перейдите к специальным символам.
-
Дважды щелкните символ, который нужно вставить.
Совет: Многие специальные символы имеют связанные с ними сочетания клавиш. Если вы захотите вставить специальный знак еще раз в будущем, просто нажмите сочетание клавиш. Например, сочетание клавиш ALT + CTRL + C служит для вставки символа авторского права (©).
-
Выберите Закрыть.
Некоторые дроби (1/4, 1/2 и 3/4) автоматически заменяются соответствующими символами (¼, ½, ¾) при вводе. Однако другие остаются неизменными (1/3, 2/3, 1/5 и т. д.), поэтому если вы хотите вставить их как символы, нужно будет использовать процесс вставки символа.
-
Щелкните или коснитесь места, куда нужно вставить дробь.
-
Перейдите к разделу > « > символы».
-
В раскрывающемся списке Подгруппа выберите Числовые формы.
Примечание: Не все шрифты имеют подгруппу числовых форм. Если вы не видите подгруппу числовых форм, которая доступна для вашего шрифта, необходимо использовать другой шрифт, например Calibri, чтобы вставить символ дроби.
-
Дважды щелкните дробь, которую вы хотите вставить.
-
Выберите Закрыть.
Только небольшое количество обычных дробей имеет символы, которые можно заменить. Для более необычных дробей, например 8/9, вы можете определить приблизительное значение символа, задав числитель как надстрочный текст, а знаменатель – как подстрочный. Дополнительные сведения см. в статье Вставка надстрочного или подстрочного текста.
Если вы планируете вводить текст на других языках, рекомендуем переключить раскладку клавиатуры на выбранный язык. Дополнительные сведения см. в статье Включение или переключение языка раскладки клавиатуры.
Для отдельных знаков практически всегда существуют сочетания клавиш в Office. Например:
-
CTRL + SHIFT + ALT +? служит для вставки ¿
-
CTRL + SHIFT + ~: после ввода «a» позволяет вставить ã.
-
CTRL+SHIFT+: после ввода «u» позволяет вставить ü.
Полное руководство по использованию клавиатуры для вставки международных символов см. в статье: Вставка букв национальных алфавитов с помощью сочетаний клавиш.
Вы также можете ввести код символа с клавиатуры. Символы и специальные символы вставляются с помощью кодов ASCII или Юникода. При поиске кода для символа можно определить, какой из них.
-
Перейдите к разделу >« > символы».
-
Прокрутите вверх или вниз списка, чтобы найти символ, который вы хотите; обратите внимание, что может потребоваться изменение шрифта или подмножества, чтобы найти его.
Совет: Шрифт Segoe UI Symbol содержит очень большой набор символов Юникода, которые можно выбрать.
-
Справа внизу вы увидите поля Код знака и из:. Код знака – это то, что потребуется ввести для вставки данного символа с клавиатуры, а из: сообщает, что это будет за символ. Если из: сообщает «Unicode (hex)», это символ Юникод. Если из: сообщает «Symbol (Decimal)» , это символ ASCII.
Юникод

ASCII
Сведения и символьные таблицы ASCII и Юникода
Дополнительные сведения о вставке символов ASCII или Юникода, а также таблиц кодов и символов см. в разделе «Вставка символов ASCII или Юникод».
Вставка флажка
Конкретные инструкции см. в статье » Вставка флажка».
Нужна дополнительная помощь?
How to Add Bullet Points in Excel
You can add numbered lists too
Adding bullet points in Excel can be tricky: Excel doesn’t offer a font-formatting tool for bullets. However, there are many times you may need to add a bullet for each cell, or multiple bullets into each cell. This article looks at the multiple ways you can add bullet points in Excel.
Add Bullet Points in Excel With Shortcut Keys
One of the easiest ways to add bullet points in Excel is using keyboard shortcut keys.
-
To add one bullet point per cell, double-click the first cell where you want a bullet point and press Alt+7 to insert the bullet. Then, type the item you’d like to follow the bullet.
Different keyboard shortcuts will insert different style bullets. For example, Alt+9 creates a hollow bullet; Alt+4 is a diamond; Alt+26 is a right arrow; Alt+254 is a square. The bullet point will only appear after you release the keys.
-
To quickly add bullets before entering a list, select and drag the bottom right corner of the cell down the number of cells you’d like to fill with bullet points before typing text after the bullet.
-
Once you have all of the individual cells filled with bullet points, you can fill them out with the actual item text and the rest of the data for the sheet.
-
If you prefer to include multiple bullets in a single cell, press Alt+Enter after each Alt+7 bullet entry. This will insert a line break into the cell. Continue this process until you’ve entered the number of bullets you need in the cell.
-
Press Enter (without pressing the Alt key) to finish editing the cell. The row height will automatically adjust to accommodate the number of bullet points you’ve entered into the cell.
Add Bullet Points in Excel Using Symbols
If you prefer using your mouse rather than the keyboard to add bullet points in Excel, then Symbols is a great way to go. Using symbols to add bullet points in Excel is ideal if you don’t want to have to remember which shortcuts let you insert specific bullet styles.
-
Select the cell where you want to insert a bullet point, then select Insert > Symbol.
-
Scroll down and select the bullet point symbol. Click Insert.
You don’t necessarily have to use the standard bullet symbol. As you scroll through the list of symbols you may notice many others that make good bullets as well.
-
To insert multiple lines of bullets using symbols, select Insert the number of times you’d like to have bullets, then select Cancel to close the symbol dialogue box. Finally, place the cursor between each bullet in the cell and press Alt+Enter to add a line break between bullets.
Insert a Bullet in Excel Using a Formula
One way to insert bullets in Excel without having to use the menu or remember any keyboard shortcuts is to use Excel’s CHAR function.
The CHAR function will display any character you want, if you provide it with the correct numeric character code. The ASCII character code for a solid bullet point is 149.
There are a limited number of character codes Excel can accept in the CHAR function, and the solid, round bullet point is the only character that makes for a suitable bullet in Excel. If you’re interested in other styles of bullets, then this may not be the right approach for you.
-
Double-click the cell where you want to insert a bullet list, then type «=CHAR(149).»
-
Press Enter and the formula will turn into a bullet point.
-
To insert multiple lines of bullet points in Excel using formulas, include another CHAR function using the line break code, which is 10. Double-click the cell to edit and type «=CHAR(149)&CHAR(10)&CHAR(149).»
-
When you press Enter, you’ll see the bullet points on each line. You may need to adjust the height of the row to see them all.
Add Bullets to Excel With Shapes
Inserting shapes as bullet points is a creative way to use images of different shapes or colors as bullet points.
-
Select Insert > Shapes. You’ll see a drop-down list of all of the available shapes you have to choose from.
-
Select the shape you’d like to use as your bullet, and it will appear on the spreadsheet. Select the shape, then resize it appropriately to fit inside each row.
-
Drag the icon into the first row. Then, select, copy, and paste copies of it into the rows below it.
-
Combine each cell that contains a bullet icon with the second cell that contains the text.
Using Bullets in Text Boxes
Excel provides bullet-formatting functionality buried within specific tools such as Text Box. Text box bullet lists work as they do in a Word document.
-
To use bullet lists inside a text box, select Insert > Text Box, then draw the text box anywhere into the spreadsheet.
-
Right-click anywhere in the text box, select the arrow next to the Bullets item, then select the bullet style you want to use.
-
Once the bullet list is created in the text box, you can type in each item and press Enter to move to the next bullet item.
Adding SmartArt Bullet Lists in Excel
Hidden deep inside Excel’s SmartArt Graphic list are several graphical bullet lists that you can insert into any spreadsheet.
-
Select Insert > SmartArt to open the Choose a SmartArt Graphic dialog box.
-
Select List from the left menu. Here, you’ll find an array of formatted list graphics you can use to add bullets in your spreadsheet.
-
Select any one of these and select OK to finish. This will insert the graphic into your spreadsheet in design mode. Enter the text for your list into each header and line item.
-
When you’re finished, select anywhere in the sheet to finish. You can also select and move the graphic to place it wherever you like.
Adding Numbered Lists in Excel
Adding a numbered list in Excel is very easy using the fill feature.
-
When creating your list, first type 1 in the first row where you want to start the numbered list. Then, type 2 in the row just below it.
-
Highlight both numbered cells, then place your mouse pointer over the small box in the lower right of the second cell. The mouse icon will change to a small crosshair. Select and drag the mouse down the number of rows of items you’d like to have in your list.
-
When you release the mouse button, all cells will automatically fill with the numbered list.
-
Now you can complete your list by filling in the cells to the right of your numbered list.
How to Make Numbered Symbol Lists in Excel
You can also use symbols to create numbered lists in Excel. This method creates much more stylistic numbered lists, but it can be a bit more tedious than the autofill option.
-
Using the example above, delete all of the numbers in the left column.
-
Select inside the first cell, then select Insert > Symbols > Symbol.
-
Select one of the numbered symbols for the number one, and select Insert to insert that symbol into the first cell.
-
Select Close, select the next cell, then repeat the process above, selecting each subsequent number symbol—two for the second cell, three for the third cell, and so on.
Thanks for letting us know!
Get the Latest Tech News Delivered Every Day
Subscribe
В Excel есть окно Символ, которое применяется для поиска и вставки специальных символов в ячейку (рис. 66.1). Вы можете открыть это окно, выбрав команду Вставка ► Символы ► Символ.
На вкладке Символы в раскрывающемся списке Шрифт выберите нужный шрифт. Для большинства шрифтов вы также можете выбирать категорию шрифтов из раскрывающегося списка Набор. Выберите нужный символ и нажмите кнопку Вставить. Продолжите вставку дополнительных символов, если они вам еще нужны, или нажмите кнопку Закрыть, чтобы закрыть окно.
Рис. 66.1. Символы из категории технические знаки шрифта Arial Unicode MS
Если вы вставили символ из определенного шрифта, то Excel продолжит отображать тот же символ независимо оттого, какой шрифт применился к ячейке. Для большого набора символов используйте шрифт Arial Unicode MS.
Если вы используете какой-либо символ часто, то можете захотеть сделать его более доступным, например это может быть КНС. В Excel это выполняется с помощью функции Автозамена. Исполнив следующие инструкции, вы сделаете нужный вам символ (для нашего примера он выбран на рис. 66.1) легкодоступным.
- Выберите пустую ячейку.
- Выполните команду Вставка ► Символы ► Символ и используйте диалоговое окно. Символ для поиска символов, которые вы хотите использовать. В нашем примере код символа равен 2318, а сам символ относится к категории технические знаки шрифта Arial Unicode MS.
- Вставьте этот символ в ячейку, нажав кнопку Вставить.
- Нажмите Закрыть, чтобы закрыть диалоговое окно Символ.
- Нажмите Ctrl+C, чтобы скопировать символ в активной ячейке.
- Выберите Файл ► Параметры, чтобы открыть окно Параметры Excel, перейдите в раздел Правописание, а затем нажмите кнопку Параметры автозамены для вызова диалогового окна Автозамена (или просто нажмите Alt+TA).
- В окне Автозамена выберите одноименную вкладку.
- В поле заменять введите последовательность символов, например (р).
- Перейдите к полю на и нажмите Ctrl+V, чтобы вставить специальный символ.
- Нажмите 0К для закрытия окна Автозамена.
После выполнения этих шагов Excel будет заменять символ, когда вы введете (р). Выбирая строку замены, укажите последовательность символов, которые вы обычно не печатаете. В противном случае вы можете обнаружить, что Excel делает замену там, где она вам не нужна. Помните, что всегда можете нажать Ctrl+Z, чтобы отменить автозамену. Для получения более подробной информации об использовании автозамены см. статью «Настройка и совместное использование автозамены в Excel».