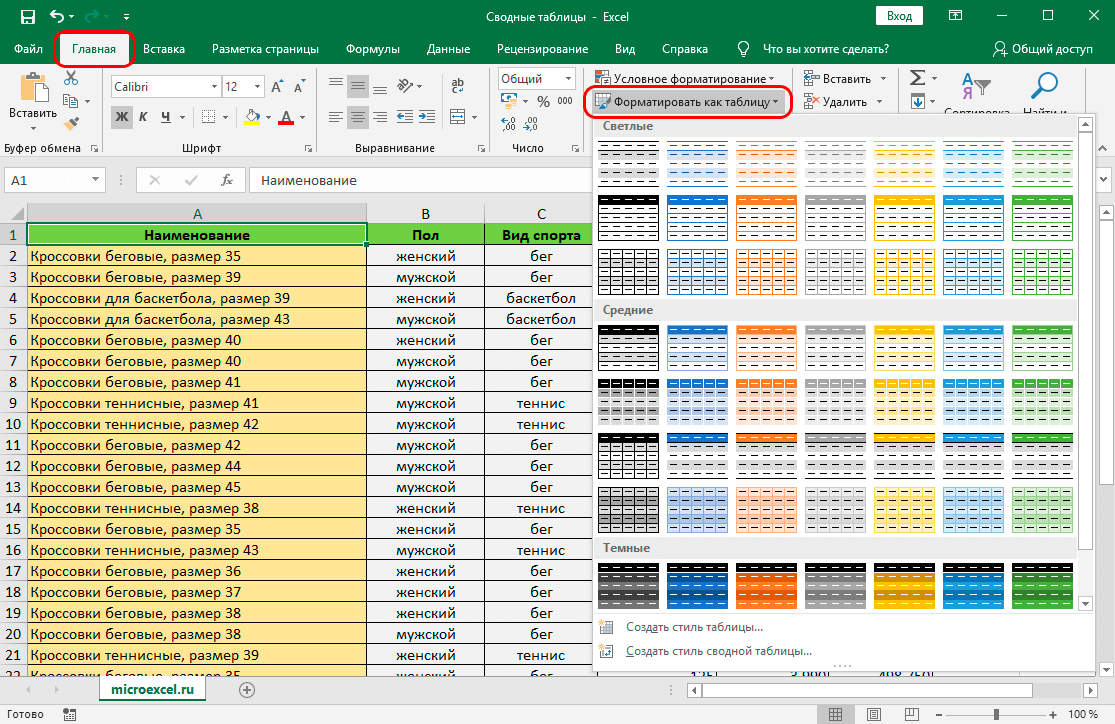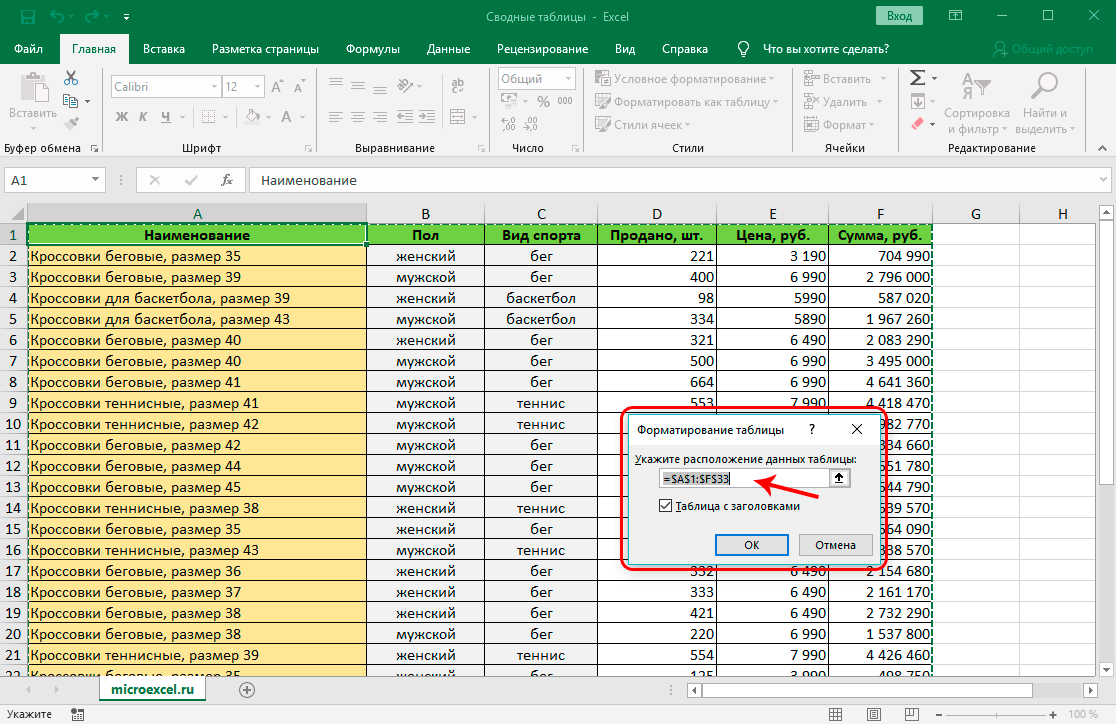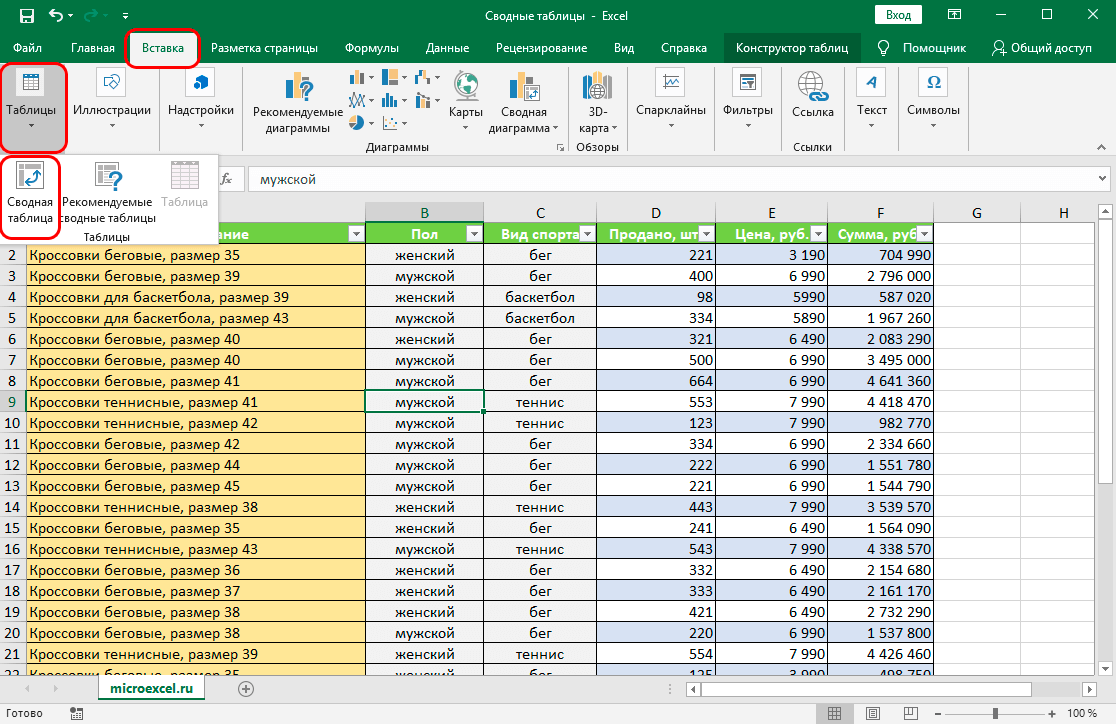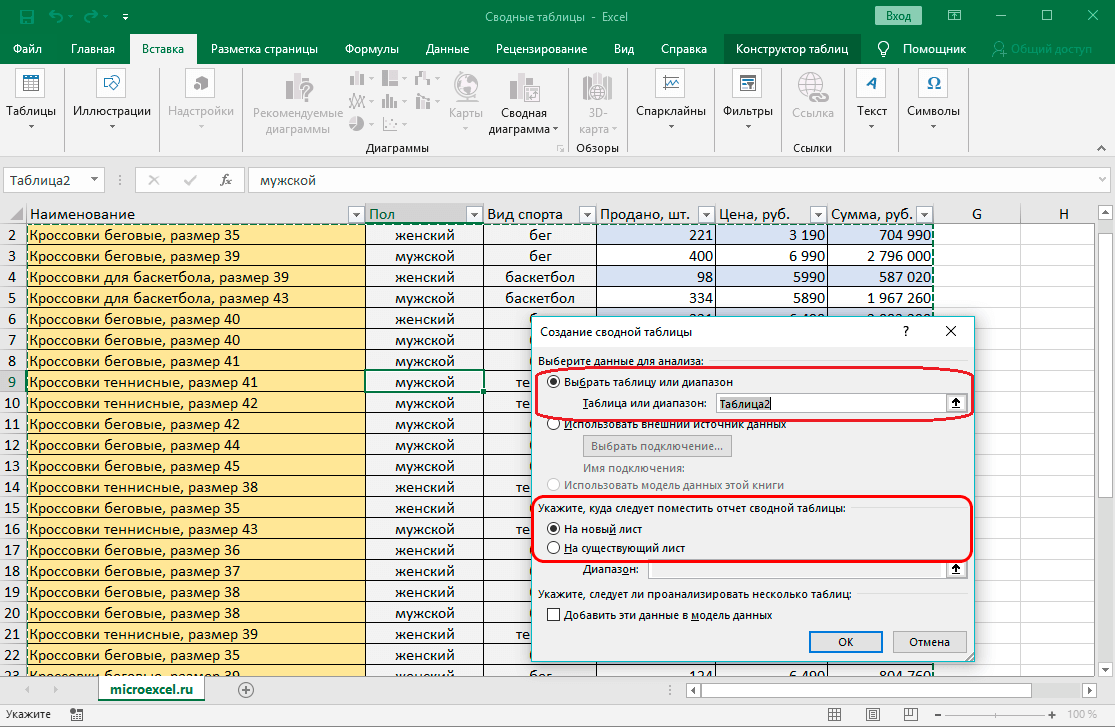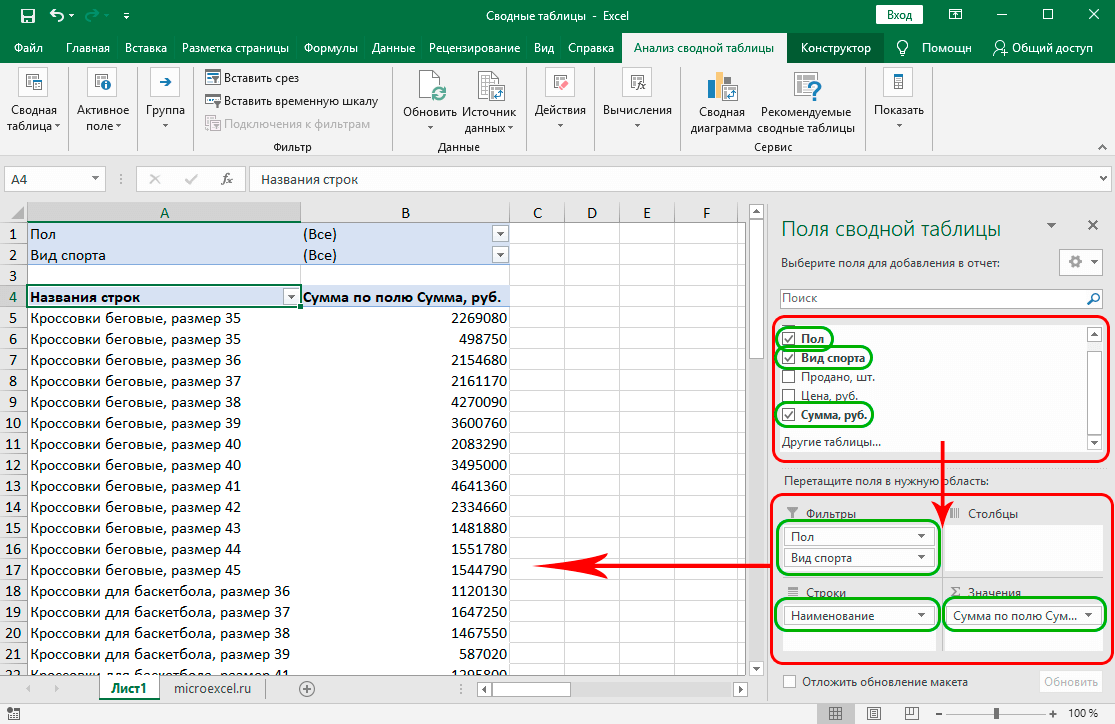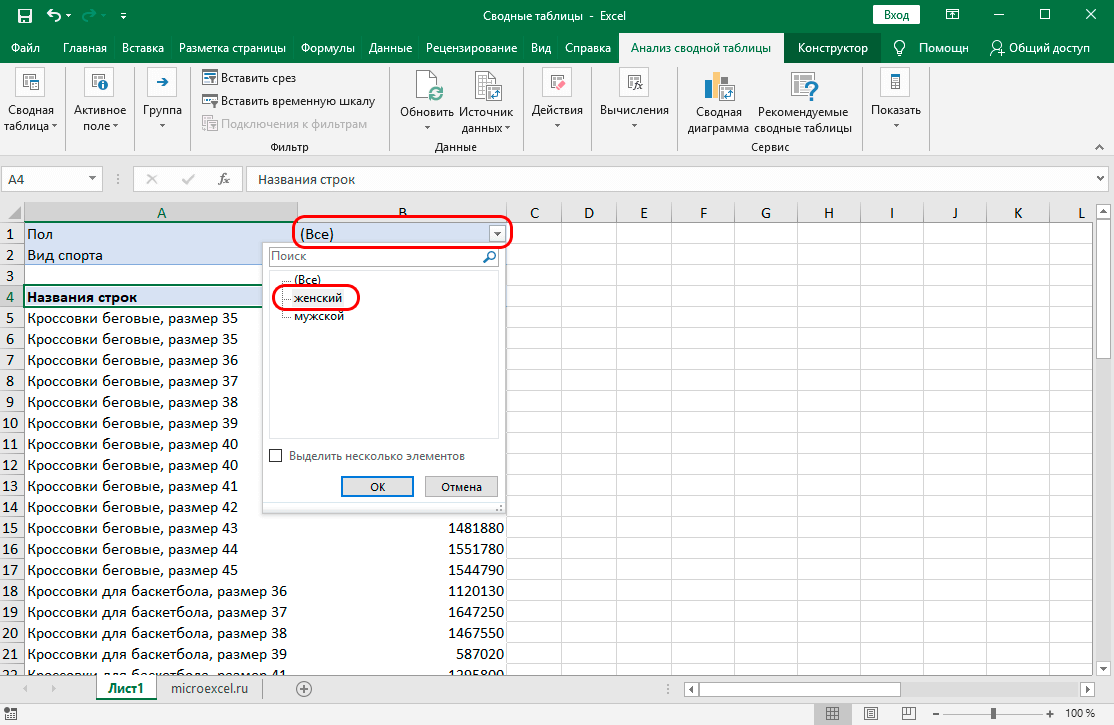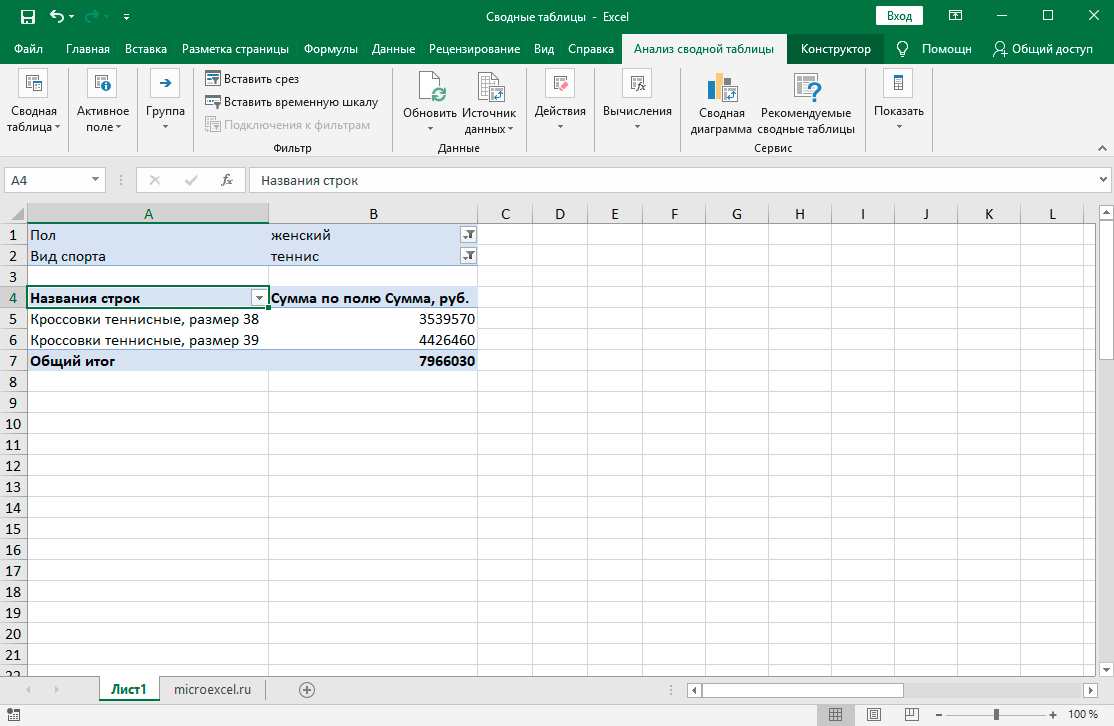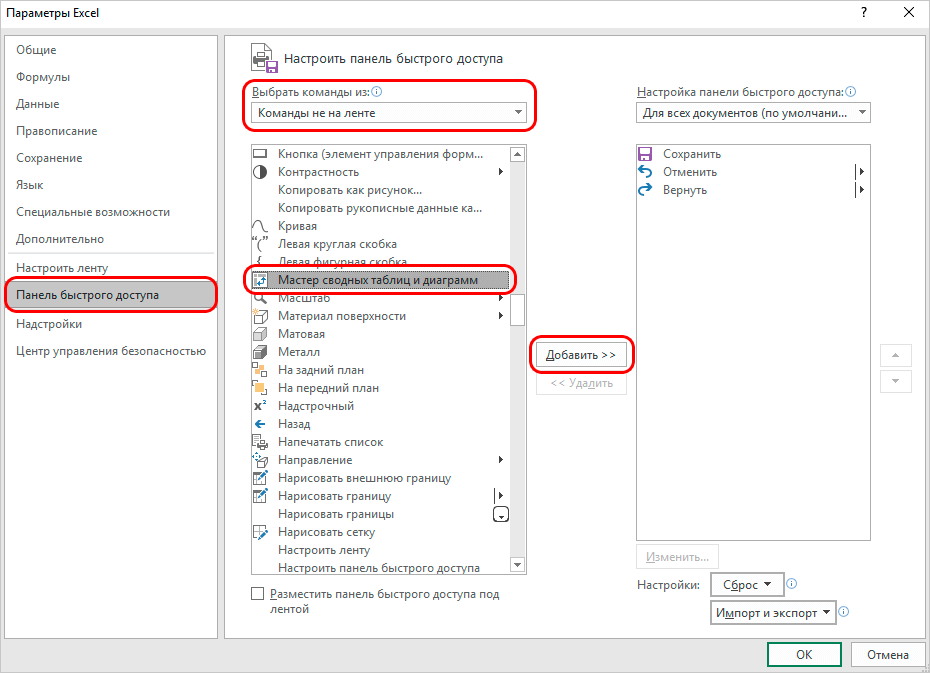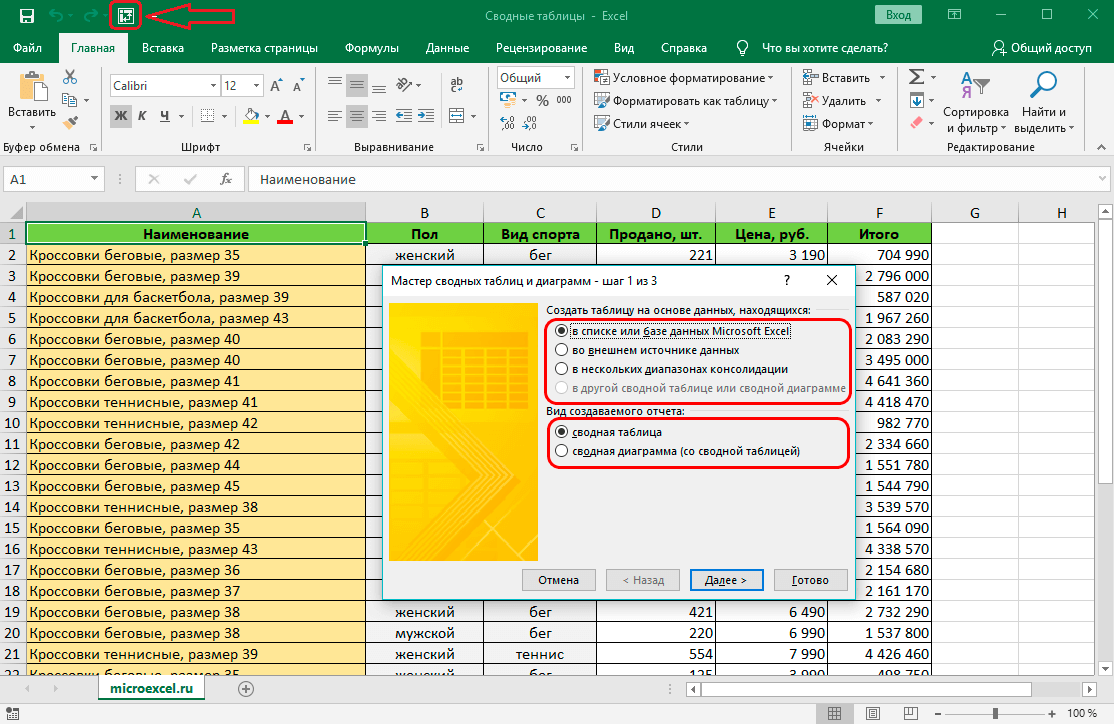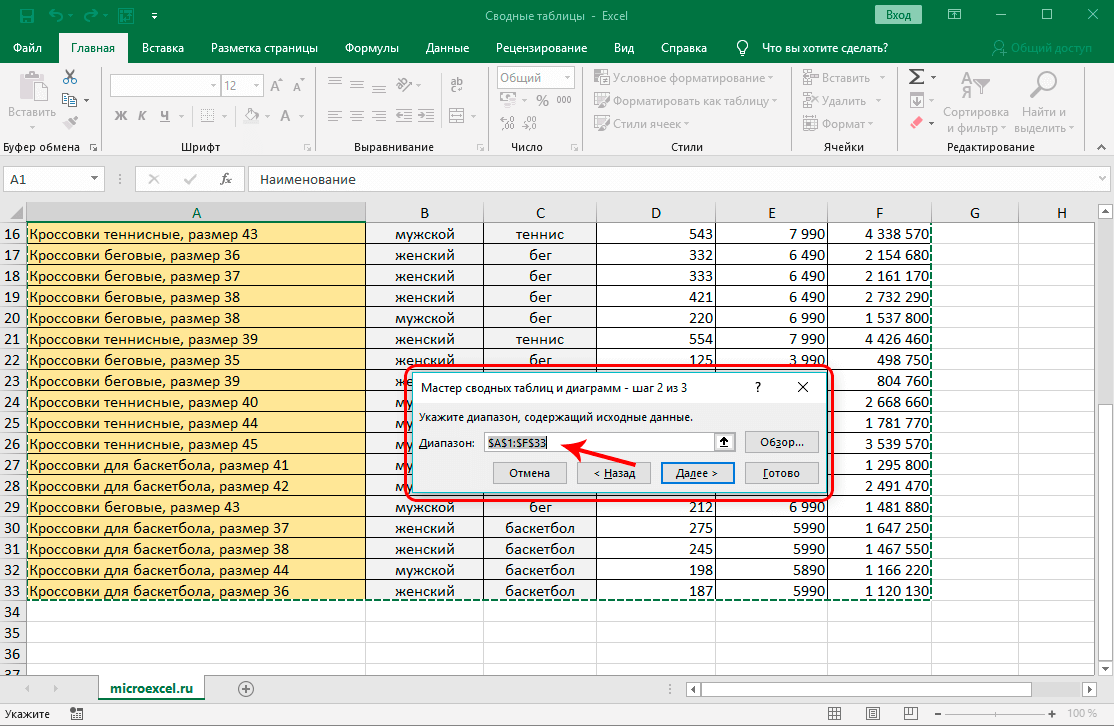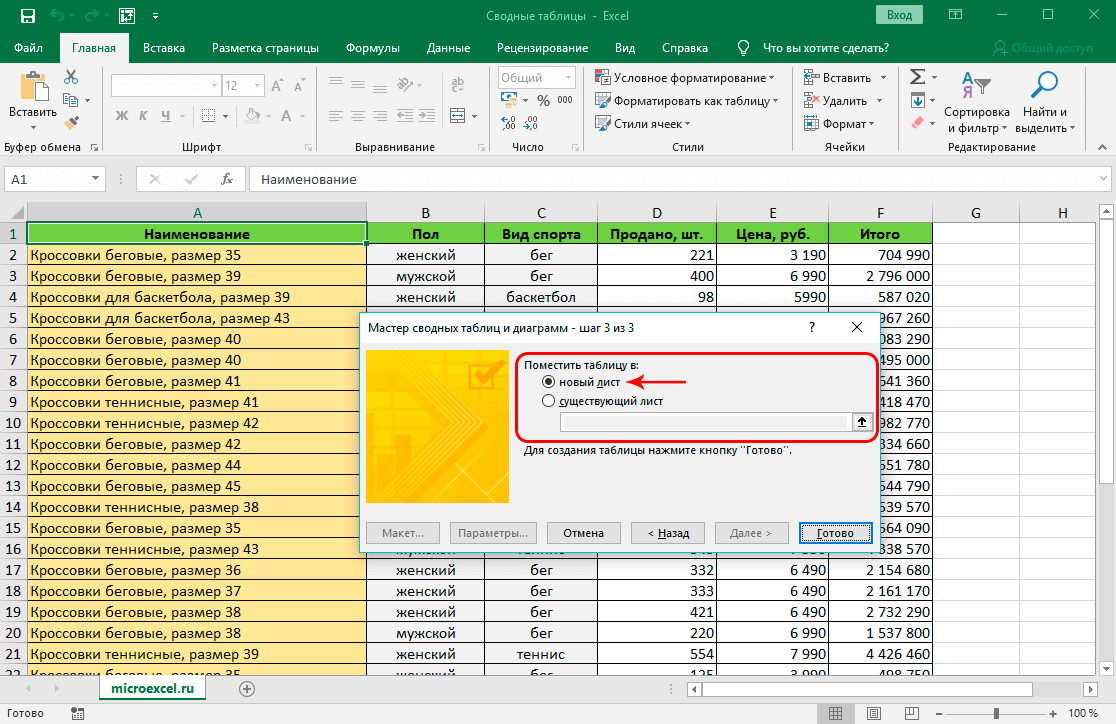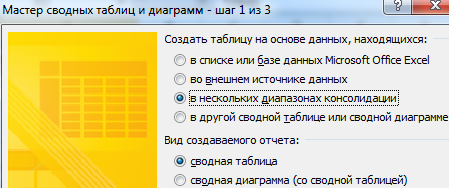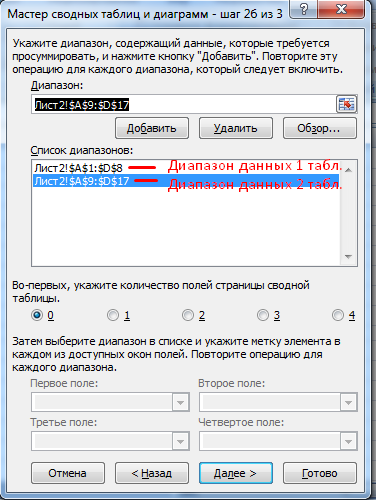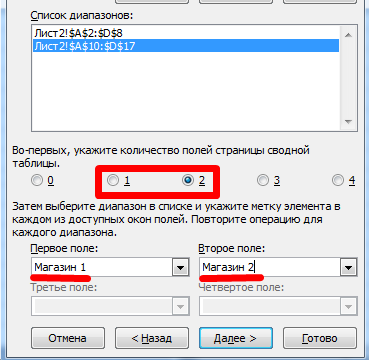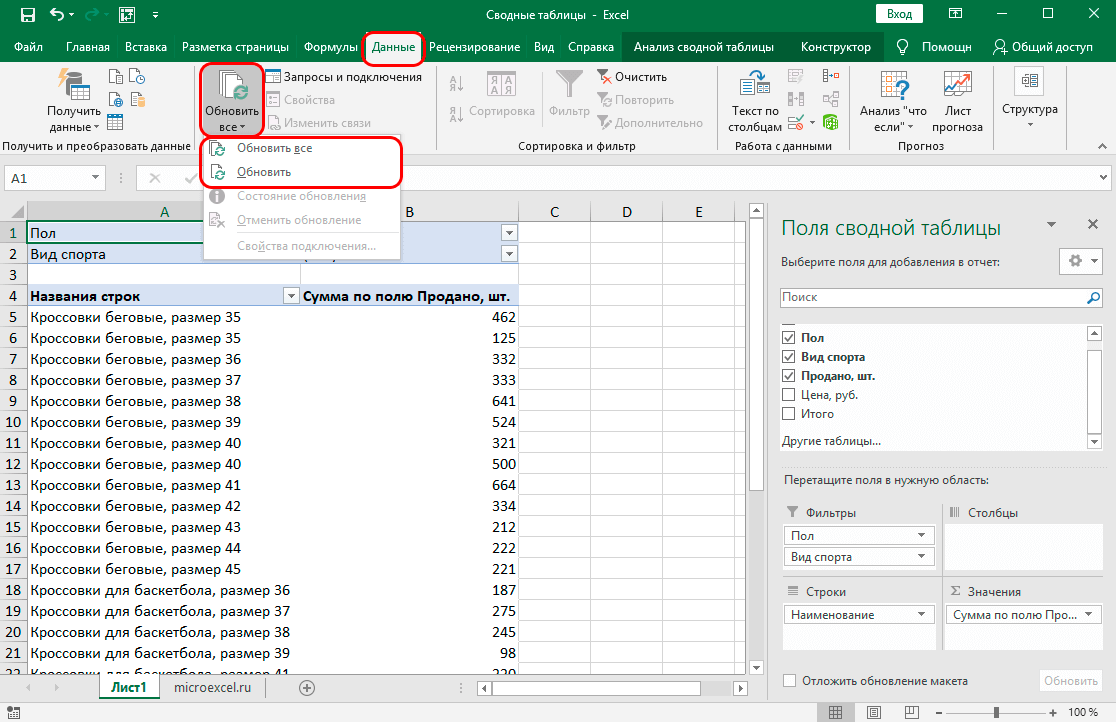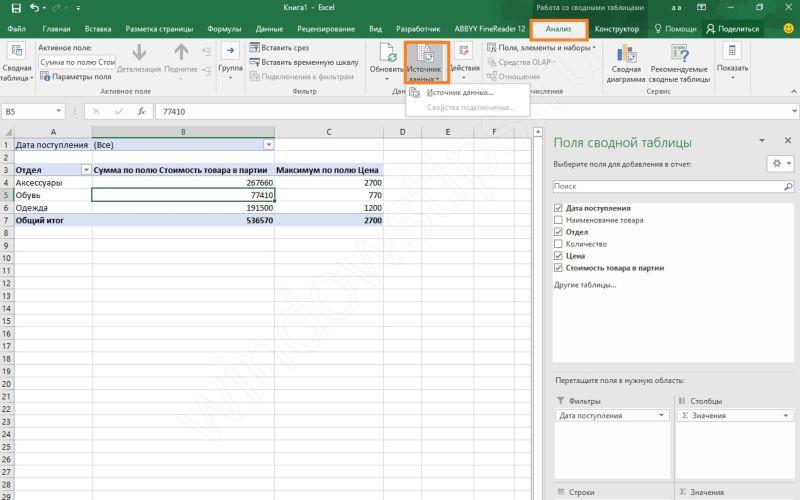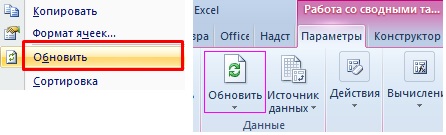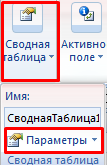Шаги
-
1
Откройте сводную таблицу Excel. Дважды щелкните по файлу Excel со сводной таблицей, чтобы открыть ее.
-
2
Перейдите на лист с нужными данными. Щелкните по листу (например, по «Лист2») внизу окна Excel.
-
3
Добавьте или измените данные. Введите данные, которые вы хотите добавить в сводную таблицу, рядом или под текущими данными.
- Например, если данные находятся в ячейках с A1 по E10, введите дополнительные данные в столбце «F» или в строке «11».
- Если вы просто хотите изменить существующие данные, сделайте это.
-
4
Вернитесь на лист со сводной таблицей. Щелкните по листу (например, по «Лист1») внизу окна Excel.
-
5
Выберите сводную таблицу. Для этого нажмите на нее.
-
6
Щелкните по вкладке Анализ. Она находится в центре зеленой ленты, которая расположена в верхней части окна Excel. Под зеленой лентой откроется панель инструментов.
- На компьютере Mac перейдите на вкладку «Анализ сводной таблицы».
-
7
Нажмите Изменить источник данных. Эта опция находится в разделе «Данные» панели инструментов «Анализ». Раскроется меню.
-
8
Нажмите Изменить источник данных. Эта опция находится в меню. Откроется окно.
-
9
Выберите данные. Удерживайте кнопку мыши и перетащите указатель из верхней левой ячейки в нижнюю левую ячейку с данными, включая добавленные вами данные в столбце (столбцах) или в строке (строках).
-
10
Щелкните по OK. Эта кнопка находится внизу окна.
-
11
Нажмите Обновить. Эта опция находится в разделе «Данные» на панели инструментов.
- Если вы добавили новый столбец в сводную таблицу, отметьте его в правой части окна Excel, чтобы отобразить его.
Реклама
Советы
- Сохраните сводную таблицу, прежде чем вносить в нее изменения, чтобы вернуться к сохраненной версии, если что-то пойдет не так.
Реклама
Об этой статье
Эту страницу просматривали 22 259 раз.
Была ли эта статья полезной?
Сводная таблица — это эффективный инструмент для вычисления, сведения и анализа данных, который упрощает поиск сравнений, закономерностей и тенденций. Сводные таблицы работают немного по-разному в зависимости от платформы, используемой для запуска Excel.

-
Выделите ячейки, на основе которых вы хотите создать сводную таблицу.
Примечание: Данные должны быть упорядочены по столбцам с одной строкой заголовка. Дополнительные сведения см. в разделе Советы и рекомендации по формату данных.
-
На вкладке Вставка нажмите кнопку Сводная таблица.
-
При этом будет создана сводная таблица на основе существующей таблицы или диапазона.
Примечание: Если щелкнуть Добавить эти данные в модель данных, таблица или диапазон, используемые для этой сводной таблицы, будут добавлены в модель данных книги. Дополнительные сведения.
-
Выберите место размещения отчета сводной таблицы. Выберите Новый лист, чтобы разместить сводную таблицу на новом листе или существующем листе, а затем выберите место, где будет отображаться новая сводная таблица.
-
Нажмите кнопку ОК.
Щелкнув стрелку вниз на кнопке, можно выбрать из других возможных источников для сводной таблицы. Помимо использования существующей таблицы или диапазона, для заполнения сводной таблицы можно выбрать еще три источника.
Примечание: В зависимости от настроек вашей организации на кнопке может отображаться название организации. Например, «Из Power BI (Майкрософт)»
Получение из внешнего источника данных
Получение из модели данных
Используйте этот параметр, если книга содержит модель данных и вы хотите создать сводную таблицу из нескольких таблиц, улучшить сводную таблицу с помощью настраиваемых мер или работать с очень большими наборами данных.
Получение из Power BI
Используйте этот параметр, если ваша организация использует Power BI и вы хотите обнаружить и подключиться к рекомендуемых облачных наборах данных, к которым у вас есть доступ.

-
Чтобы добавить поле в сводную таблицу, установите флажок рядом с именем поля в области Поля сводной таблицы.
Примечание: Выбранные поля добавляются в области по умолчанию: нечисловые поля добавляются в строки, иерархии даты и времени добавляются в столбцы, а числовые поля добавляются в значения.
-
Чтобы переместить поле из одной области в другую, перетащите его в целевую область.
При добавлении новых данных в источник необходимо обновить все основанные на нем сводные таблицы. Чтобы обновить одну сводную таблицу, можно щелкнуть правой кнопкой мыши в любом месте ее диапазона и выбрать команду Обновить. При наличии нескольких сводных таблиц сначала выберите любую ячейку в любой сводной таблице, а затем на ленте откройте вкладку Анализ сводной таблицы, щелкните стрелку под кнопкой Обновить и выберите команду Обновить все.

Операция
По умолчанию поля сводной таблицы, помещенные в область Значения , будут отображаться в виде СУММ. Если Excel интерпретирует данные как текст, они будут отображаться как COUNT. Вот почему так важно убедиться, что вы не смешиваете типы данных для полей значений. Чтобы изменить вычисление по умолчанию, сначала щелкните стрелку справа от имени поля, а затем выберите параметр Параметры поля значений .

Затем измените функцию в разделе Операция. Обратите внимание на то, что при изменении метода вычисления Excel автоматически добавляет его название в раздел Пользовательское имя (например, «Сумма по полю имя_поля»), но вы можете изменить имя. Чтобы изменить числовой формат для всего поля, нажмите кнопку Числовой формат.
Совет: Так как при изменении способа вычисления в разделе Операция обновляется имя поля сводной таблицы, не рекомендуется переименовывать поля сводной таблицы до завершения ее настройки. Вместо того чтобы вручную изменять имена, можно нажать кнопку Найти и заменить (CTRL+H), в поле Найти ввести Сумма по полю, а поле Заменить оставить пустым.

Дополнительные вычисления
Значения можно также выводить в процентах от значения поля. В приведенном ниже примере мы изменили сумму расходов на % от общей суммы.

Вы можете настроить такие параметры в диалоговом окне Параметры поля значений на вкладке Дополнительные вычисления.
Отображение значения как результата вычисления и как процента
Просто перетащите элемент в раздел Значения дважды, а затем настройте параметры Операция и Дополнительные вычисления для каждой из копий.

-
Выберите таблицу или диапазон данных на листе и выберите Вставить > сводную таблицу , чтобы открыть панель Вставка сводной таблицы.
-
Вы можете вручную создать собственную сводную таблицу или выбрать рекомендуемую сводную таблицу для создания. Выполните одно из следующих действий:
-
На карточке Создание собственной сводной таблицы выберите Новый лист или Существующий лист , чтобы выбрать назначение сводной таблицы.
-
В рекомендуемой сводной таблице выберите Новый лист или Существующий лист, чтобы выбрать назначение сводной таблицы.
Примечание: Рекомендуемые сводные таблицы доступны только подписчикам Microsoft 365.

Вы можете изменить источникданных для данных сводной таблицы при его создании.
-
В области Вставка сводной таблицы выберите текстовое поле в разделе Источник. При изменении источника карточки в области будут недоступны.
-
Выберите данные в сетке или введите диапазон в текстовое поле.
-
Нажмите клавишу ВВОД на клавиатуре или кнопку, чтобы подтвердить выбор. Область будет обновлена новыми рекомендуемыми сводных таблицами на основе нового источника данных.

Получение из Power BI
Используйте этот параметр, если ваша организация использует Power BI и вы хотите обнаружить и подключиться к рекомендуемых облачных наборах данных, к которым у вас есть доступ.

В области Поля сводной таблицы установите флажок для любого поля, которое вы хотите добавить в сводную таблицу.
По умолчанию нечисловые поля добавляются в область Строк , поля даты и времени добавляются в область Столбцы , а числовые — в область Значения .
Вы также можете вручную перетащить любой доступный элемент в любое из полей сводной таблицы . Если элемент в сводной таблице больше не нужен, перетащите его из списка или снимите флажок.

Операция
По умолчанию поля сводной таблицы в области Значения будут отображаться в виде СУММ. Если Excel интерпретирует данные как текст, они будут отображаться как COUNT. Вот почему так важно убедиться, что вы не смешиваете типы данных для полей значений.
Измените вычисление по умолчанию, щелкнув правой кнопкой мыши любое значение в строке и выбрав параметр Суммировать значения по .

Дополнительные вычисления
Значения можно также выводить в процентах от значения поля. В приведенном ниже примере мы изменили сумму расходов на % от общей суммы.

Щелкните правой кнопкой мыши любое значение в столбце, для который нужно отобразить значение. В меню выберите Показать значения как . Отобразится список доступных значений.
Сделайте выбор из списка.
Чтобы отобразить в процентах от родительского итога, наведите указатель мыши на этот элемент в списке и выберите родительское поле, которое вы хотите использовать в качестве основы вычисления.

При добавлении новых данных в источник данных сводной таблицы необходимо обновить все сводные таблицы, созданные на основе этого источника данных. Щелкните правой кнопкой мыши в любом месте диапазона сводной таблицы , а затем выберите Обновить.

Если вы создали сводную таблицу и решили, что она больше не нужна, выберите весь диапазон сводной таблицы и нажмите кнопку Удалить. Это не повлияет на другие данные, сводные таблицы или диаграммы вокруг них. Если сводная таблица находится на отдельном листе, на котором нет других данных, которые вы хотите сохранить, удаление листа — это быстрый способ удаления сводной таблицы.
-
Данные должны быть представлены в виде таблицы, в которой нет пустых строк или столбцов. Рекомендуется использовать таблицу Excel, как в примере выше.
-
Таблицы — это отличный источник данных для сводных таблиц, так как строки, добавляемые в таблицу, автоматически включаются в сводную таблицу при обновлении данных, а все новые столбцы добавляются в список Поля сводной таблицы. В противном случае необходимо либо изменить исходные данные для сводной таблицы, либо использовать динамическую именованную формулу диапазона.
-
Все данные в столбце должны иметь один и тот же тип. Например, не следует вводить даты и текст в одном столбце.
-
Сводные таблицы применяются к моментальному снимку данных, который называется кэшем, а фактические данные не изменяются.
Если у вас недостаточно опыта работы со сводными таблицами или вы не знаете, с чего начать, лучше воспользоваться рекомендуемой сводной таблицей. При этом Excel определяет подходящий макет, сопоставляя данные с наиболее подходящими областями в сводной таблице. Это позволяет получить отправную точку для дальнейших экспериментов. После создания рекомендуемой сводной таблицы вы можете изучить различные ориентации и изменить порядок полей для получения нужных результатов. Вы также можете скачать интерактивный учебник Создание первой сводной таблицы.
-
Щелкните ячейку в диапазоне исходных данных и таблицы.
-
На вкладке Вставка нажмите кнопку Рекомендуемые сводные таблицы.
-
Excel проанализирует данные и предоставит несколько вариантов, как в этом примере:
-
Выберите сводную таблицу, которая вам понравилась, и нажмите кнопку ОК. Excel создаст сводную таблицу на новом листе и отобразит список полей сводной таблицы .
-
Щелкните ячейку в диапазоне исходных данных и таблицы.
-
На вкладке Вставка нажмите кнопку Сводная таблица.
-
Появится диалоговое окно Создание сводной таблицы, в котором указан ваш диапазон или имя таблицы. В этом случае мы используем таблицу «таблица_СемейныеРасходы».
-
В разделе Укажите, куда следует поместить отчет сводной таблицы установите переключатель На новый лист или На существующий лист. При выборе варианта На существующий лист вам потребуется указать ячейку для вставки сводной таблицы.
-
Нажмите кнопку ОК. Excel создаст пустую сводную таблицу и выведет список Поля сводной таблицы.
Список полей сводной таблицы
В области Имя поля вверху установите флажок для любого поля, которое вы хотите добавить в сводную таблицу. По умолчанию нечисловые поля добавляются в область строк , поля даты и времени добавляются в область столбца , а числовые — в область Значений . Вы также можете вручную перетащить любой доступный элемент в любое из полей сводной таблицы. Если элемент в сводной таблице больше не нужен, просто перетащите его из списка Поля или снимите флажок. Возможность переупорядочения элементов поля — одна из функций сводной таблицы, которая позволяет легко быстро изменять ее внешний вид.
Список полей сводной таблицы

-
Суммировать по
По умолчанию поля сводной таблицы, помещенные в область Значения , будут отображаться в виде СУММ. Если Excel интерпретирует данные как текст, они будут отображаться как COUNT. Вот почему так важно убедиться, что вы не смешиваете типы данных для полей значений. Чтобы изменить вычисление по умолчанию, сначала щелкните стрелку справа от имени поля, а затем выберите параметр Параметры поля .
Затем измените функцию в разделе Суммировать по. Обратите внимание на то, что при изменении метода вычисления Excel автоматически добавляет его название в раздел Пользовательское имя (например, «Сумма по полю имя_поля»), но вы можете изменить это имя. Чтобы изменить числовой формат для всего поля, нажмите кнопку Число….
Совет: Так как при изменении способа вычисления в разделе Суммировать по обновляется имя поля сводной таблицы, не рекомендуется переименовывать поля сводной таблицы до завершения ее настройки. Вместо того чтобы вручную изменять имена, можно выбрать пункт Найти (в меню «Изменить»), в поле Найти ввести Сумма по полю, а поле Заменить оставить пустым.
-
Дополнительные вычисления
Значения также можно выводить в процентах от значения поля. В приведенном ниже примере мы изменили сумму расходов на % от общей суммы.
Вы можете настроить такие параметры в диалоговом окне Параметры поля на вкладке Дополнительные вычисления.
-
Отображение значения как результата вычисления и как процента
Просто перетащите элемент в раздел Значения дважды, щелкните значение правой кнопкой мыши и выберите команду Параметры поля, а затем настройте параметры Суммировать по и Дополнительные вычисления для каждой из копий.
При добавлении новых данных в источник необходимо обновить все основанные на нем сводные таблицы. Чтобы обновить одну сводную таблицу, можно щелкнуть правой кнопкой мыши в любом месте ее диапазона и выбрать команду Обновить. При наличии нескольких сводных таблиц сначала выберите любую ячейку в любой сводной таблице, а затем на ленте откройте вкладку Анализ сводной таблицы, щелкните стрелку под кнопкой Обновить и выберите команду Обновить все.
Если вы создали сводную таблицу и решили, что она больше не нужна, можно просто выбрать весь диапазон сводной таблицы, а затем нажать кнопку Удалить. Это не повлияет на другие данные, сводные таблицы или диаграммы вокруг них. Если сводная таблица находится на отдельном листе, где больше нет нужных данных, вы можете просто удалить этот лист. Так проще всего избавиться от сводной таблицы.
Советы и рекомендации по форматированию данных
-
Используйте чистые табличные данные для достижения наилучших результатов.
-
Упорядочение данных по столбцам, а не по строкам.
-
Убедитесь, что все столбцы имеют заголовки с одной строкой уникальных, непустых меток для каждого столбца. Избегайте двойных строк заголовков или объединенных ячеек.
-
Отформатируйте данные как таблицу Excel (выберите любое место в данных, а затем на ленте выберите Вставить > таблицу ).
-
Если у вас есть сложные или вложенные данные, используйте Power Query для их преобразования (например, для отмены сворачивания данных), чтобы они были упорядочены по столбцам с одной строкой заголовка.
Дополнительные сведения
Вы всегда можете задать вопрос специалисту Excel Tech Community или попросить помощи в сообществе Answers community.
Рекомендации сводной таблицы являются частью работы с подключением в Microsoft 365 и анализируют данные с помощью служб искусственного интеллекта. Если вы решили отказаться от работы с подключением в Microsoft 365, ваши данные не будут отправляться в службу искусственного интеллекта, и вы не сможете использовать рекомендации сводной таблицы. Дополнительные сведения см. в заявлении о конфиденциальности Майкрософт.
Статьи по теме
Создание сводной диаграммы
Использование срезов для фильтрации данных сводной таблицы
Создание временной шкалы сводной таблицы для фильтрации дат
Создание сводной таблицы с моделью данных для анализа данных в нескольких таблицах
Создание сводной таблицы, подключенной к наборам данных Power BI
Упорядочение полей сводной таблицы с помощью списка полей
Изменение исходных данных сводной таблицы
Вычисление значений в сводной таблице
Удаление сводной таблицы
Сводные таблицы – один из самых эффективных инструментов в MS Excel. С их помощью можно в считанные секунды преобразовать миллион строк данных в краткий отчет. Помимо быстрого подведения итогов, сводные таблицы позволяют буквально «на лету» изменять способ анализа путем перетаскивания полей из одной области отчета в другую.
Cводная таблица в Эксель – это также один из самых недооцененных инструментов. Большинство пользователей не подозревает, какие возможности находятся в их руках. Представим, что сводные таблицы еще не придумали. Вы работаете в компании, которая продает свою продукцию различным клиентам. Для простоты в ассортименте только 4 позиции. Продукцию регулярно покупает пара десятков клиентов, которые находятся в разных регионах. Каждая сделка заносится в базу данных и представляет отдельную строку.
Ваш директор дает указание сделать краткий отчет о продажах всех товаров по регионам (областям). Решить задачу можно следующим образом.
Вначале создадим макет таблицы, то есть шапку, состоящую из уникальных значений товаров и регионов. Сделаем копию столбца с товарами и удалим дубликаты. Затем с помощью специальной вставки транспонируем столбец в строку. Аналогично поступаем с областями, только без транспонирования. Получим шапку отчета.
Данную табличку нужно заполнить, т.е. просуммировать выручку по соответствующим товарам и регионам. Это нетрудно сделать с помощью функции СУММЕСЛИМН. Также добавим итоги. Получится сводный отчет о продажах в разрезе область-продукция.
Вы справились с заданием и показываете отчет директору. Посмотрев на таблицу, он генерирует сразу несколько замечательных идей.
— Можно ли отчет сделать не по выручке, а по прибыли?
— Можно ли товары показать по строкам, а регионы по столбцам?
— Можно ли такие таблицы делать для каждого менеджера в отдельности?
Даже если вы опытный пользователь Excel, на создание новых отчетов потребуется немало времени. Это уже не говоря о возможных ошибках. Однако если вы знаете, как сделать сводную таблицу в Эксель, то ответите: да, мне нужно 5 минут, возможно, меньше.
Рассмотрим, как создать сводную таблицу в Excel.
Открываем исходные данные. Сводную таблицу можно строить по обычному диапазону, но правильнее будет преобразовать его в таблицу Excel. Это сразу решит вопрос с автоматическим захватом новых данных. Выделяем любую ячейку и переходим во вкладку Вставить. Слева на ленте находятся две кнопки: Сводная таблица и Рекомендуемые сводные таблицы.
Если Вы не знаете, каким образом организовать имеющиеся данные, то можно воспользоваться командой Рекомендуемые сводные таблицы. Эксель на основании ваших данных покажет миниатюры возможных макетов.
Кликаете на подходящий вариант и сводная таблица готова. Остается ее только довести до ума, так как вряд ли стандартная заготовка полностью совпадет с вашими желаниями. Если же нужно построить сводную таблицу с нуля, или у вас старая версия программы, то нажимаете кнопку Сводная таблица. Появится окно, где нужно указать исходный диапазон (если активировать любую ячейку Таблицы Excel, то он определится сам) и место расположения будущей сводной таблицы (по умолчанию будет выбран новый лист).
Обычно ничего менять здесь не нужно. После нажатия Ок будет создан новый лист Excel с пустым макетом сводной таблицы.
Макет таблицы настраивается в панели Поля сводной таблицы, которая находится в правой части листа.
В верхней части панели находится перечень всех доступных полей, то есть столбцов в исходных данных. Если в макет нужно добавить новое поле, то можно поставить галку напротив – эксель сам определит, где должно быть размещено это поле. Однако угадывает далеко не всегда, поэтому лучше перетащить мышью в нужное место макета. Удаляют поля также: снимают флажок или перетаскивают назад.
Сводная таблица состоит из 4-х областей, которые находятся в нижней части панели: значения, строки, столбцы, фильтры. Рассмотрим подробней их назначение.
Область значений – это центральная часть сводной таблицы со значениями, которые получаются путем агрегирования выбранным способом исходных данных.
В большинстве случае агрегация происходит путем Суммирования. Если все данные в выбранном поле имеют числовой формат, то Excel назначит суммирование по умолчанию. Если в исходных данных есть хотя бы одна текстовая или пустая ячейка, то вместо суммы будет подсчитываться Количество ячеек. В нашем примере каждая ячейка – это сумма всех соответствующих товаров в соответствующем регионе.
В ячейках сводной таблицы можно использовать и другие способы вычисления. Их около 20 видов (среднее, минимальное значение, доля и т.д.). Изменить способ расчета можно несколькими способами. Самый простой, это нажать правой кнопкой мыши по любой ячейке нужного поля в самой сводной таблице и выбрать другой способ агрегирования.
Область строк – названия строк, которые расположены в крайнем левом столбце. Это все уникальные значения выбранного поля (столбца). В области строк может быть несколько полей, тогда таблица получается многоуровневой. Здесь обычно размещают качественные переменные типа названий продуктов, месяцев, регионов и т.д.
Область столбцов – аналогично строкам показывает уникальные значения выбранного поля, только по столбцам. Названия столбцов – это также обычно качественный признак. Например, годы и месяцы, группы товаров.
Область фильтра – используется, как ясно из названия, для фильтрации. Например, в самом отчете показаны продукты по регионам. Нужно ограничить сводную таблицу какой-то отраслью, определенным периодом или менеджером. Тогда в область фильтров помещают поле фильтрации и там уже в раскрывающемся списке выбирают нужное значение.
С помощью добавления и удаления полей в указанные области вы за считанные секунды сможете настроить любой срез ваших данных, какой пожелаете.
Посмотрим, как это работает в действии. Создадим пока такую же таблицу, как уже была создана с помощью функции СУММЕСЛИМН. Для этого перетащим в область Значения поле «Выручка», в область Строки перетащим поле «Область» (регион продаж), в Столбцы – «Товар».
В результате мы получаем настоящую сводную таблицу.
На ее построение потребовалось буквально 5-10 секунд.
Работа со сводными таблицами в Excel
Изменить существующую сводную таблицу также легко. Посмотрим, как пожелания директора легко воплощаются в реальность.
Заменим выручку на прибыль.
Товары и области меняются местами также перетягиванием мыши.
Для фильтрации сводных таблиц есть несколько инструментов. В данном случае просто поместим поле «Менеджер» в область фильтров.
На все про все ушло несколько секунд. Вот, как работать со сводными таблицами. Конечно, не все задачи столь тривиальные. Бывают и такие, что необходимо использовать более замысловатый способ агрегации, добавлять вычисляемые поля, условное форматирование и т.д. Но об этом в другой раз.
Источник данных сводной таблицы Excel
Для успешной работы со сводными таблицами исходные данные должны отвечать ряду требований. Обязательным условием является наличие названий над каждым полем (столбцом), по которым эти поля будут идентифицироваться. Теперь полезные советы.
1. Лучший формат для данных – это Таблица Excel. Она хороша тем, что у каждого поля есть наименование и при добавлении новых строк они автоматически включаются в сводную таблицу.
2. Избегайте повторения групп в виде столбцов. Например, все даты должны находиться в одном поле, а не разбиты по месяцам в отдельных столбцах.
3. Уберите пропуски и пустые ячейки иначе данная строка может выпасть из анализа.
4. Применяйте правильное форматирование к полям. Числа должны быть в числовом формате, даты должны быть датой. Иначе возникнут проблемы при группировке и математической обработке. Но здесь эксель вам поможет, т.к. сам неплохо определяет формат данных.
В целом требований немного, но их следует знать.
Обновление данных в сводной таблице Excel
Если внести изменения в источник (например, добавить новые строки), сводная таблица не изменится, пока вы ее не обновите через правую кнопку мыши
или
через команду во вкладке Данные – Обновить все.
Так сделано специально из-за того, что сводная таблица занимает много места в оперативной памяти. Чтобы расходовать ресурсы компьютера более экономно, работа идет не напрямую с источником, а с кэшем, где находится моментальный снимок исходных данных.
Зная, как делать сводные таблицы в Excel даже на таком базовом уровне, вы сможете в разы увеличить скорость и качество обработки больших массивов данных.
Ниже находится видеоурок о том, как в Excel создать простую сводную таблицу.
Скачать файл с примером.
Поделиться в социальных сетях:
Сводные таблицы в excel — уже сами по себе мощный инструмент работы с данными. Однако, использования стандартного функционала сводных таблиц может быть недостаточно. Иногда нужно произвести дополнительные вычисления и получить поля, которых нет в исходной таблице данных. Тогда на помощь приходят инструменты Вычисляемое поле и Вычисляемый объект для сводных таблиц Excel.
В этой статье:
- Что такое вычисляемое поле и для чего оно нужно
- Как создать вычисляемое поле в сводной таблице Excel
- Альтернатива № 1 вычисляемому полю: столбец с расчетом в исходной таблице
- Почему не всегда можно применять расчетный столбец для вычислений в сводной таблице
- Альтернатива № 2 вычисляемому полю: вычисления вне диапазона сводной таблицы
- Что такое вычисляемый объект
- Как создать вычисляемый объект
- Удаление и изменение вычислений в сводных таблицах
- Недостатки использования вычислений в сводных таблицах excel
- Как получить формулы вычислений
Что такое Вычисляемое поле и для чего оно нужно
Вычисляемое поле – это виртуальное поле данных, создаваемое в результате вычислений, основанных на существующих полях сводной таблицы. Другими словами, это данные, которые возникают в результате расчетов и попадают в готовом виде в сводную таблицу. В исходной таблице они не фиксируются. При этом, если в исходной таблице данных происходят изменения (например, добавились новые строки), вычисляемое поле также пересчитается.
Проще всего понять, как работает вычисляемое поле, на примере.
Имеем таблицу с данными о выручке в торговых точках сети магазинов.
В таблице есть данные о выручке и количестве чеков. Если нужно получить величину среднего чека для каждой торговой точки или для категории торговых точек, нужно выручку разделить на количество чеков. Для этой операции отлично подойдет инструмент Вычисляемое поле.
Для создания вычисляемого поля “Средний чек” используются имеющиеся в таблице поля “Выручка” и “Кол-во чеков”. Однако, поле “Средний чек” будет добавлено только в сводную таблицу, но в исходной таблице его не будет.
У вас может возникнуть резонный вопрос: а зачем морочить голову вычисляемыми полями, когда такой же столбец можно добавить в исходную таблицу? Иногда это действительно так. Но у такого метода есть ряд ограничений и недостатков. В первую очередь, иногда невозможно или неудобно внести изменения в исходную таблицу. Во-вторых, при следующем обновлении исходной таблицы в нее могут добавиться новые столбцы, и тогда ваши расчеты затрутся.
1) Для начала создадим сводную таблицу, в строки которой добавим категорию торговой точки. В значения — сумму по полю Выручка и сумму по полю Кол-во чеков.
2) Установим курсор на любой ячейке сводной таблицы и перейдем на вкладку Анализ — блок Вычисления — Поля, элементы и наборы — Вычисляемое поле…
3) Зададим имя вычисляемого поля. Оно не должно повторять ни одного наименования поля в исходной таблице.
4) Теперь напишем формулу, по которой вычисляемое поле будет производить расчет. Нам нужно поле Выручка разделить на поле Кол-во чеков.
Для этого в блоке Поля выделим поле Выручка и нажмем кнопку Добавить поле.
Оно появилось в поле Формула.
Теперь нужно написать оператор деления “/” и таким же образом указать поле Кол-во чеков.
В итоге получим такую формулу:
Если вы достаточно внимательны, то заметили, что название поля Выручка указано без кавычек, а название Кол-во чеков заключено в одинарные кавычки. Это связано в тем, что во втором случае (‘Кол-во чеков’) название поля состоит из нескольких слов. Excel автоматически проставляет эти кавычки, поэтому добавлять или убирать их вручную не нужно.
5) Осталось нажать Ок, и новое вычисляемое поле автоматически добавилось в таблицу. Немного поправим его формат (уберем хвост знаков после запятой), и вот что получилось.
При этом исходная таблица не изменилась, в ней по-прежнему нет поля Средний чек.
Альтернатива № 1 вычисляемому полю: столбец с расчетом в исходной таблице
В нашем случае можно использовать альтернативу вычисляемому полю. В исходной таблице данных добавим столбец Средний чек, в первой ячейке которого пропишем простейшую формулу: ячейку из столбца Выручка разделим на ячейку из столбца Средний чек.
Протянем формулу и заполним столбец (если вы делаете расчет в умной таблице, то формула скопируется автоматически до конца столбца)
Мы получили тот же средний чек, но только в разрезе каждой торговой точки. Если же нужно, как в предыдущем примере, получить средний чек по категории точек, то можно попробовать также сделать сводную таблицу.
И здесь мы подобрались к основной причине, почему такой способ — не всегда альтернатива полноценному вычисляемому полю.
Почему не всегда можно применять расчетный столбец для вычислений в сводной таблице
Теперь на основании этой таблицы создадим сводную. Набор полей такой же, как в предыдущем примере, только в поле Значения добавим еще вновь созданный Средний чек.
В столбце Средний чек получилась какая-то ерунда. Это потому, что по умолчанию excel просуммировал значения, нам же нужно получить среднее. Щелкнем по треугольнику возле Сумма по полю Средний чек и выберем Параметры полей значений.
Далее выберем Среднее.
Получили средний чек.
И снова самые внимательные заметят, что он не совпадает с тем Средний чеком, который мы получили при помощи вычисляемого поля. Да и если разделить значение из поля Выручка на Кол-во чеков — получим другие данные.
Делаем вывод, что при расчете среднего из средних значений данные могут получиться некорректными. Если не углубляться в статистику, причина тому — разный вес каждого среднего.
Альтернатива № 2 вычисляемому полю: вычисления вне диапазона сводной таблицы
Часто пользователи просто производят все необходимые вычисления рядом со сводной таблицей при помощи обычных формул.
Добавим столбец Средний чек рядом со сводной таблицей и в строке формул напишем формулу деления Выручки на Кол-во чеков. Даже форматирование сделаем, как в сводной.
Такой способ иногда оправдан — когда это временная таблица, и посчитать надо быстро. Однако, если это регулярный отчет, который может модифицироваться, то лучше им не пользоваться. Почему?
Представим ситуацию, что появилась новая категория торговой точки. Обновим сводную, и видим такую “красоту”. Итоги съехали, надо переделывать вручную.
А если нужно будет увеличить таблицу в ширину, добавив новую детализацию (например, адрес торговой точки), то и вовсе вычисления затрутся.
Таким образом, делаем вывод, что эта альтернатива рабочая, но только для “одноразовых” вычислений. Никак не для постоянных отчетов.
Что такое вычисляемый объект
Вычисляемый объект — это по сути строка вычисляемая строка данных. В отличие от вычисляемого поля, вычисляемый объект добавляет не столбец, а строку.
Также отличие в том, что вычисляемое поле работает со столбцами, а вычисляемый объект — со строками.
Эта операция похожа на группировку данных, и часто группировкой в сводной таблице ее можно заменить. Но часто группируемые строки не имеют общего признака, как в нашем примере ниже.
Как создать вычисляемый объект
Давайте разделим категории торговых точек на еще более укрупненные категории. В категорию “Большие точки” отнесем категории “Крупная” и “Выше среднего”. В категорию “Маленькие точки” — “Микро” и “Средняя”. Как видите, категории не имеют какого-то общего признака, по которому можно сделать агрегацию (точнее, он есть, но только в нашей голове).
Работать будем с той же сводной таблицей.
Щелкнем на любой ячейке в строке таблицы, которую будем группировать.
Важно: именно в строках, а не в числовых значениях!
Далее вкладка Анализ — блок Вычисления — Поля, элементы и наборы — Вычисляемый объект…
Поле, по которому будет делаться группировка, выделено автоматически. В правой части указаны элементы этого поля — в нашем случае категории точек из сводной таблицы.
Зададим имя объекта “Большие точки” и в поле Формула по аналогии с созданием вычисляемого поля зададим формулу. Использовать будем значения из поля Элементы и кнопку Добавить элемент.
Нажмем Ок, и получим группирующую строку внизу таблицы.
Аналогично сделаем вычисляемый объект для группы “Маленькие точки”. Также добавим ранее созданное вычисляемое поле Средний чек (для полноты картины).
Внизу таблицы располагаются созданные вычисляемые объекты.
Можете заметить, что общий итог в этом случае посчитан неправильно, потому что он суммирует вычисляемые объекты как отдельную строку. Поэтому нужно либо убрать общие итоги, либо оставить в таблице только вычисляемые объекты.
Удаление и изменение вычислений в сводных таблицах
Давайте для примера удалим вычисляемое поле Средний чек.
Откроем меню Вычисляемое поле.
Далее в выпадающем списке выберем поле, которое нужно удалить, и нажмем кнопку Удалить.
Готово, вычисляемое поле удалено.
Точно так же удаляется вычисляемый объект, только через соответствующий пункт меню.
Точно также можно внести изменения в вычисляемое поле (или объект). Нужно исправить формулу и нажать Ок, кнопку Удалить не нажимать.
Недостатки использования вычислений в сводных таблицах excel
Автоматизация вычислений при помощи вычисляемых полей или вычисляемых объектов имеет свои недостатки. Учитывайте их.
- Вычисления возможны только с данными из сводной таблицы. В них невозможно использовать данные, находящиеся за ее пределами. Даже данные из исходной таблицы, если они не добавлены в сводную — использовать нельзя.
- Вычисляемые объекты по умолчанию никак не выделяются и выглядят как обычная строка. Следовательно, их легко спутать со строкой, и нужно применять дополнительные методы форматирования, например, условное форматирование.
- Некорректный расчет общих итогов при создании вычисляемых объектов (строк).
Как получить формулы вычислений
Чтобы узнать, какие вычисления производились в сводной таблице, нужно щелкнуть в любой ее ячейке, далее вклдака Анализ — блок Вычисления — Поля, элементы и наборы — Вывести формулы
Формулы откроются на отдельном листе.
Это очень полезный инструмент, особенно, когда сводная таблица имеет большое количество вычислений. Или когда автор таблицы не вы, и нужно разобраться в расчетах.
Таким образом, мы прокачали свои навыки работы со сводными таблицами. Их можно использовать, например, при создании отчетов или интерактивных дашбордов.
Сообщество Excel Analytics | обучение Excel
Канал на Яндекс.Дзен
Вам может быть интересно:
Сводная таблица с текстом в значениях
Всем хороши сводные таблицы — и считают быстро, и настраиваются гибко, и дизайн можно накрутить в них нарядный, если требуется. Но есть и несколько ложек дегтя, в частности, невозможность создать сводную, где в области значений должны быть не числа, а текст.
Давайте попробуем обойти это ограничение и придумать «пару костылей» в подобной ситуации.
Допустим, наша компания возит в несколько городов России и Казахстана свою продукцию в контейнерах. Контейнеры отправляются не чаще, чем раз в месяц. Каждый контейнер имеет буквенно-цифровой номер. В качестве исходных данных имеется стандартная таблица с перечислением поставок, из которой нужно сделать некое подобие сводной, чтобы наглядно видеть номера контейнеров, отправленных в каждый город и каждом месяце:
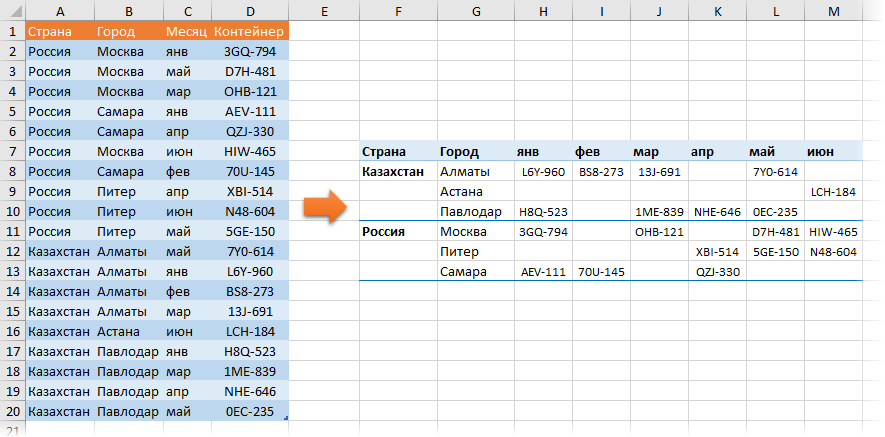
Для удобства, давайте заранее сделаем таблицу с исходными данными «умной» с помощью команды Главная — Форматировать как таблицу (Home — Format as Table) и дадим ей имя Поставки на вкладке Конструктор (Design). В дальнейшем, это упростит жизнь, т.к. можно будет использовать имя таблицы и ее столбцов прямо в формулах.
Способ 1. Самый простой — используем Power Query
Power Query — это супермощный инструмент для загрузки и преобразований данных в Excel. Эта надстройка по умолчанию встроена в Excel начиная с 2016-й версии. Если у вас Excel 2010 или 2013, то ее можно отдельно скачать и установить (совершенно бесплатно).
Весь процесс, для наглядности, я пошагово разобрал в следующем видео:
Если нет возможности использовать Power Query, то можно пойти другими путями — через сводную таблицу или формулы.
Способ 2. Вспомогательная сводная
Добавим к нашей исходной таблице еще один столбец, где с помощью простой формулы вычислим номер каждой строки в таблице:
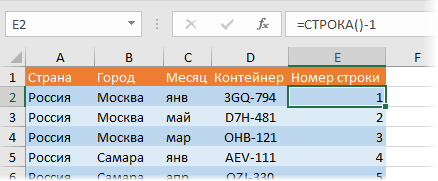
Очевидно, что -1 нужен, поскольку у нас в таблице есть однострочная шапка. Если ваша таблица лежит не в начале листа, то можно использовать чуть более сложную, но универсальную формулу, которая вычисляет разницу в номерах текущей строки и шапки таблицы:
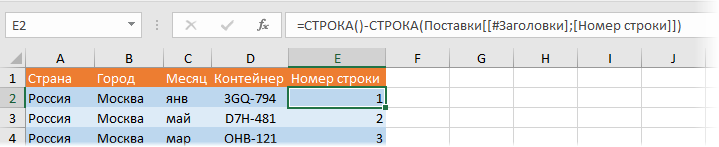
Теперь стандартным образом построим на основе наших данных сводную таблицу желаемого вида, но в поле значений закинем поле Номер строки вместо нужного нам Контейнера:
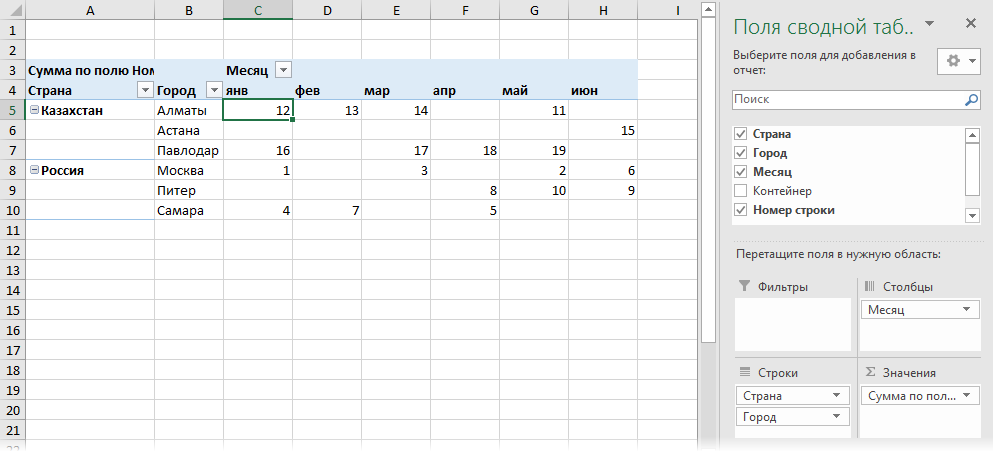
Поскольку у нас не бывает нескольких контейнеров в одном и том же городе в один и тот же месяц, то наша сводная выдаст, фактически, не сумму, а номера строк нужных нам контейнеров.
Дополнительно можно отключить общие и промежуточные итоги на вкладке Конструктор — Общие итоги и Промежуточные итоги (Design — Grand Totals, Subtotals) и там же переключить сводную в более удобный табличный макет кнопкой Макет отчета (Report Layout).
Таким образом мы уже на полпути к результату: у нас есть таблица, где на пересечении города и месяца стоит номер строки в исходной таблице, где лежит нужный нам код контейнера.
Теперь скопируем сводную (на этот же лист или на другой) и вставим как значения, а затем введем в область значений свою формулу, которая будет извлекать код контейнера по номеру строки, найденному в сводной:
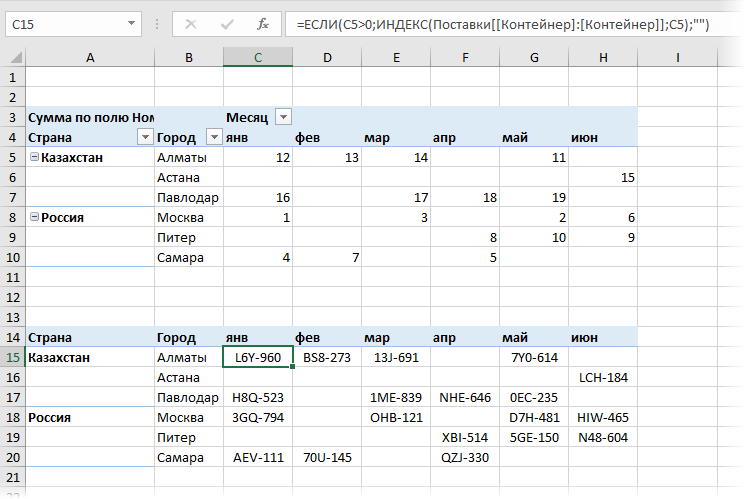
Функция ЕСЛИ (IF), в данном случае, проверяет, чтобы очередная ячейка в сводной была не пустой. Если пустая, то выводим пустую текстовую строку «», т.е. оставляем ячейку незаполненной. Если не пустая, то извлекаем из столбца Контейнер исходной таблицы Поставки содержимое ячейки по номеру строки с помощью функции ИНДЕКС (INDEX).
Пожалуй, единственным не очень очевидным моментом тут является задвоенное слово Контейнер в формуле. Такая странная форма записи:
Поставки[[Контейнер]:[Контейнер]]
… нужна лишь для того, чтобы ссылка на столбец Контейнер была абсолютной (как ссылка со знаками $ для обычных «не умных» таблиц) и не сползала на соседние столбцы при копировании нашей формулы вправо.
В будущем, при изменении данных в исходной таблице Поставки, необходимо не забыть обновить нашу вспомогательную сводную с номерами строк, щелкнув по ней правой кнопкой мыши и выбрав команду Обновить (Refresh).
Способ 3. Формулы
Этот способ не требует создания промежуточной сводной таблицы и ручного обновления, а использует «тяжелое оружие Excel» — функцию СУММЕСЛИМН (SUMIFS). Вместо поиска номеров строк в сводной их можно вычислить с помощью вот такой формулы:
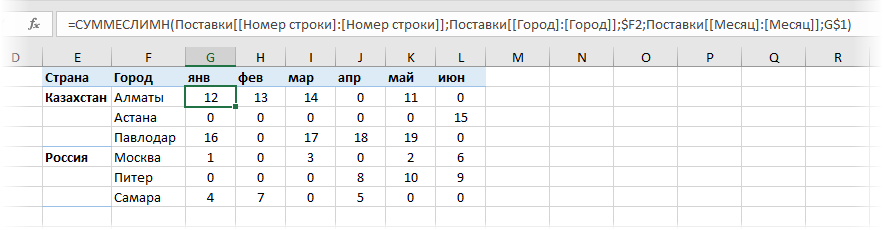
При некоторой внешней громоздкости, на самом деле, это стандартный вариант использования функции выборочного суммирования СУММЕСЛИМН, которая суммирует номера строк для заданного города и месяца. Опять же, поскольку у нас не бывает нескольких контейнеров в одном и том же городе в один и тот же месяц, то наша функция выдаст, фактически, не сумму, а сам номер строки. А затем уже знакомой по предыдущему способу функцией ИНДЕКС можно извлечь и коды контейнеров:
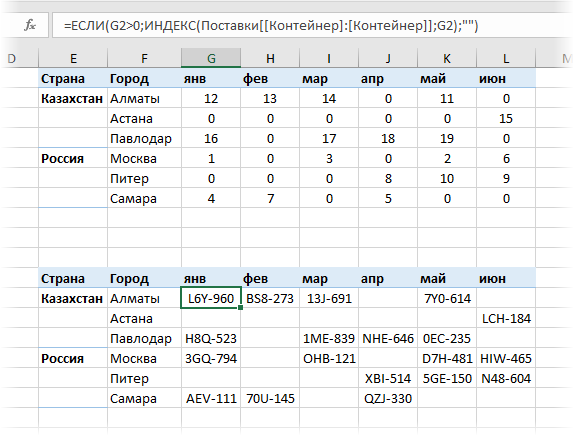
Само-собой, в этом случае уже не нужно думать про обновление сводной, но на больших таблицах функция СУММЕСЛИ может ощутимо тормозить. Тогда придется отключать автоматическое обновление формул или же воспользоваться первым способом — сводной таблицей.
Если внешний вид сводной вам не очень подходит для отчета, то можно вытаскивать из нее номера строк в финальную таблицу не напрямую, как мы делали, а с помощью функции ПОЛУЧИТЬ.ДАННЫЕ.СВОДНОЙ.ТАБЛИЦЫ (GET.PIVOT.DATA). Как это сделать можно посмотреть здесь.
Ссылки по теме
- Как создать отчет с помощью сводной таблицы
- Как настроить вычисления в сводных таблицах
- Выборочный подсчет с помощью функций СУММЕСЛИМН, СЧЕТЕСЛИМН и т.п.
Download Article
Easy guide to update your pivot table
Download Article
This wikiHow teaches you how to add data to an existing pivot table in Microsoft Excel. You can do this in both Windows and Mac versions of Excel.
-
1
Open your pivot table Excel document. Double-click the Excel document that contains your pivot table. It will open.
-
2
Go to the spreadsheet page that contains your data. Click the tab that contains your data (e.g., Sheet 2) at the bottom of the Excel window.
Advertisement
-
3
Add or change your data. Enter the data that you want to add to your pivot table directly next to or below the current data.
- For example, if you have data in cells A1 through E10, you would add another column in the F column or another row in the 11 row.
- If you simply want to change the data in your pivot table, alter the data here.
-
4
Go back to the pivot table tab. Click the tab on which your pivot table is listed.
-
5
Select your pivot table. Click the pivot table to select it.
-
6
Click the Analyze tab. It’s in the middle of the green ribbon that’s at the top of the Excel window. Doing so will open a toolbar just below the green ribbon.
- On a Mac, click the PivotTable Analyze tab here instead.
-
7
Click Change Data Source. This option is in the «Data» section of the Analyze toolbar. A drop-down menu will appear.
-
8
Click Change Data Source…. It’s in the drop-down menu. Doing so opens a window.
-
9
Select your data. Click and drag from the top-left cell in your data group down to the bottom-left cell in the group. This will include the column(s) or row(s) that you added.
-
10
Click OK. It’s at the bottom of the window.
-
11
Click Refresh. It’s in the «Data» section of the toolbar.
- If you added a new column to your pivot table, check its box in the right side of the Excel window to display it.
Advertisement
Add New Question
-
Question
How can I refresh data on a pivot table?
While in the data of the Pivot Table, the Analyze/Design tabs are viewable on the Ribbon, select the ‘Refresh’ button on the ribbon (it has 2 arrows that create a circle).
Ask a Question
200 characters left
Include your email address to get a message when this question is answered.
Submit
Advertisement
Video
-
It’s a good idea to save your pivot table before making any changes to it so that you can revert to the saved version if something goes wrong.
Thanks for submitting a tip for review!
Advertisement
About This Article
Thanks to all authors for creating a page that has been read 291,763 times.
Is this article up to date?
Отчет в виде таблички, регулируемый фильтрами, помогает систематизировать информацию в крупных базах данных. Выясним, как составить такую таблицу на основе информации из документа Эксель и редактировать ее форму и содержание.
Содержание
- Как создается сводная таблица в Excel
- Классический способ составления сводной таблицы
- Использование Мастера сводных таблиц
- Как сделать сводную таблицу из нескольких таблиц
- Как сделать сводную таблицу в Excel из нескольких листов
- Важные моменты, которые нужно учитывать при формировании сводных таблиц
- Плюсы сводных таблиц
- Поля сводной таблицы
- Настройка внешнего вида таблицы
- Как работать со сводными таблицами в Excel
- Как в сводную таблицу Excel добавить столбец или таблицу
- Обновление данных в сводной таблице в Excel
- Заключение
Как создается сводная таблица в Excel
Перед составлением сводной таблички необходимо проверить соответствуют ли ее компоненты нескольким критериям. Если не обратить на это внимание, в дальнейшем могут возникнуть проблемы. Условия таковы:
- над каждым столбцом есть шапка с заголовком;
- каждая ячейка в таблице заполнена;
- установлены форматы ячеек (например, только формат «Дата» для дат);
- в одной ячейке указываются данные только одного формата;
- необходимо разделить объединенные ячейки.
Рассмотрим два метода создания табличного отчета.
Классический способ составления сводной таблицы
Для проверки этого способа воспользуемся табличкой с данными о продажах спортивных товаров. Нужно поставить цель создания таблицы, чтобы четко представить результат. Выясним с помощью сведения данных, сколько женских теннисных кроссовок продали в магазине. Сумма должна отобразиться в строке рядом с наименованием, даже если продажи разбросаны на несколько строк в источнике.
Упростить обновление сводной таблички возможно через подключение динамических изменений. При добавлении новой информации в начальную табличку результат вычислений изменится. Это необязательный шаг.
- Нажимаем на одну из ячеек источника и открываем вкладку «Главная» в верхней части экрана. Нужно найти раздел «Стили», а в нем – функцию «Форматировать как таблицу». Выбираем понравившийся стиль.
- На экране возникнет окошко, куда требуется добавить диапазон данных. Обычно строка уже заполнена, остается проверить координаты, поставить галочку в графе «Таблица с заголовками» и нажать «ОК».
На панели инструментов появится вкладка «Конструктор таблиц». Она будет возникать в верхней части экрана каждый раз при выборе ячеек отформатированной таблицы. Программа дает таблице имя, его всегда можно изменить. Переходим к основному этапу – составлению табличного отчета:
- Необходимо открыть вкладку «Вставка», кликнуть по пункту «Сводная таблица» в левой части экрана.
- На экране появится окошко для составления сводной таблицы. Выбираем диапазон данных, из него будет создан отчет. Сначала в строке появится имя первой таблички – если есть необходимость, можно выбрать другие ячейки или указать имя другой таблицы из того же документа.
- Выберем место, где будет размещена сводная таблица. Ее можно поместить на тот же лист или на новый в одном документе с начальными данными.
- После заполнения всех полей нажимаем «ОК».
- Откроется окно для формирования таблички. В нем находится список полей и области настроек. В верхней части окна выбираем нужные поля. После этого перетаскиваем их в нужные области.
В заданной ситуации нужны несколько полей. «Пол» и «Вид спорта» попадают в категорию «Фильтры», «Наименование» – в область «Строки», «Сумма» перемещается в «Значение». Раздел «Столбцы» остается пустым.
Когда таблица сформирована, нужно применить выбранные фильтры. Разберем этот этап по шагам. Стоит вспомнить условие: нужно определить продажи женских теннисных кроссовок.
- Открываем раздел «Пол» в таблице и выбираем «Женский», после этого кликаем «ОК».
- Применяем фильтр к виду спорта – согласно условию, необходимо поставить галочку в графе «Теннис» и кликнуть «ОК».
Результат: на листе представлены только запрошенные данные. Информация о сумме в нескольких строчках с одинаковым наименованием суммируется.
Использование Мастера сводных таблиц
Составить отчет можно с помощью специального инструмента – Мастера сводных таблиц. Функция не находится в быстром доступе по умолчанию, поэтому сначала добавим ее туда.
- Открываем вкладку «Файл», ее раздел «Параметры». Находим пункт «Панель быстрого доступа», в появившемся списке выбираем пункт «Мастер сводных таблиц и диаграмм». Кнопка «Добавить» станет активной, по ней нужно кликнуть, а после – нажать «ОК».
- Начинаем работу с Мастером сводных таблиц нажатием на квадратный значок, появившийся в верхнем левом углу экрана.
- Появится окно Мастера. Необходимо определить источник информации и вид отчета. В первом случае выбираем первый пункт – список или базу данных, во втором – сводную таблицу.
- Второй шаг работы с Мастером – определение диапазона данных. Программа автоматически выбирает диапазон, поэтому нужно проверить правильный ли он. Если данные выбраны неправильно, выбираем ячейки вручную. После настройки диапазона нажимаем «Далее».
- Определяем, где собираемся разместить сводную табличку. Если выбираете «Существующий лист», укажите конкретный лист из документа.
- Заполняем форму сводной таблички по правилам классического метода и выставляем фильтры.
Как сделать сводную таблицу из нескольких таблиц
Зачастую важные для отчета данные размещены в разных таблицах, и их требуется объединить. Воспользуемся Мастером сводных таблиц и совместим несколько баз данных в одну. Представим, что есть две таблицы с данными о наличии товаров на складе. Нужно воспользоваться инструментами Excel, чтобы объединить их в одну базу данных.
- Выбираем ячейку и открываем Мастер сводных таблиц и диаграмм. Если он уже есть на панели быстрого доступа, нужно нажать на соответствующий значок. О том, как добавить инструмент на панель, рассказано в разделе «Использование Мастера сводных таблиц».
- Данные находятся в двух источниках, поэтому выбираем пункт «В нескольких диапазонах консолидации». Также нужно выбрать разновидность отчета – «сводная таблица».
- На следующем шаге выбираем пункт «Создать поля данных» и нажимаем «Далее».
- Появится окно со списком диапазонов. Туда можно добавить несколько таблиц. Выделяем мышкой первую таблицу и нажимаем «Добавить», то же делаем со второй таблицей.
- Выбираем диапазоны по очереди и даем им имена как полям сводной таблицы. Также нужно указать количество полей.
- Последний шаг – выбор места для размещения отчета. Удобнее будет использовать новый лист, так новая таблица не нарушит расположение другой информации в документе.
Как сделать сводную таблицу в Excel из нескольких листов
Данные о деятельности компании иногда оказываются на разных листах в одном документе. Вновь воспользуемся Мастером сводных таблиц, чтобы получить сводный отчет.
- Откройте Мастер сводных таблиц и диаграмм. В окне первого шага нужно выбрать источник данных «в разных диапазонах консолидации» и тип «сводная таблица».
- На втором шаге выбираем пункт «Создать поля страницы». Откроется окно выбора диапазонов. Сначала выделяем ячейки с информацией на первом листе и нажимаем кнопку «Добавить». Далее нужно переключиться на следующий лист с данными, выделить их и нажать кнопку «Добавить». После внесения всех ячеек в список выбираем количество полей и их очередность. Если информация добавлена правильно, можно перейти к следующему шагу по кнопке «Далее».
- Размещаем табличку на новом листе или на одном из существующих листов и нажимаем «Готово».
Важные моменты, которые нужно учитывать при формировании сводных таблиц
Следует учесть несколько особенностей, проявляющихся при работе с отчетами в форме таблиц:
- проверьте верно ли прописаны наименования и прочая информация в каждой строке, иначе отчет будет составлен с учетом опечаток – для одного наименования будет создано несколько строк;
- необходимо заполнить всю шапку, если таблица не преобразована в динамическую, чтобы избежать ошибок;
- если данные отчета не изменяются автоматически (то есть она не динамическая), нужно обновлять информацию после внесения изменений в источники.
Важно! Обновить сводную табличку можно через вкладку «Данные». Для этого выбираем ячейку в таблице и находим на вкладке функцию «Обновить все».
Плюсы сводных таблиц
Отчеты в формате сводных таблиц обладают серьезными преимуществами перед другими типами отчетов в Excel. Рассмотрим каждое из них:
- Таблица составляется по практически любому объему данных.
- Редактировать вид отчета можно через меню форматов – встроенная библиотека содержит множество цветовых тем таблиц.
- Возможно объединение данных в более широкие группы, например несколько дат объединяются в кварталы.
- По результатам отчета можно провести расчеты с помощью инструментов Excel, это не повлияет на источники данных.
- Информация в сводной таблице может стать основой для составления графика или другого визуального отчета.
Поля сводной таблицы
Обратим особое внимание на один из шагов составления сводной таблички – выбор полей и распределение по областям. Для того чтобы понять метод работы с окном «Поля таблицы», рассмотрим его элементы по отдельности.
В более новых версиях Microsoft Excel окно выглядит немного иначе, но функции сохраняются.
- Форматы окна «Поля таблицы». В меню можно выбрать, какие разделы будут показаны на экране.
- Список полей, которые добавляются в отчет.
- В поле «Фильтры» нужно переместить показатели для дальнейшей фильтрации данных.
- Поле «Столбцы» должно содержать указания о том, какие данные вывести в столбцах.
- Назначение области «Строки» почти то же, что и у области «Столбцы» – указываем данные, которые будут выведены в строках.
- В области «Значения» должны оказаться поля с числовым форматом для вычислений.
Если в источниках много данных, можно воспользоваться функцией «Отложить обновление макета», чтобы предотвратить ошибки в работе программы.
Настройка внешнего вида таблицы
Изменения во внешнем виде сводной таблицы вносятся с помощью инструментов вкладки «Конструктор». Она появляется на панели управления, когда отчет уже составлен. Функции раздела «Макет» позволяют изменить структуру итоговой таблицы. Раздел «Стили сводной таблицы» содержит темы разных цветов, которые применяются к отчету.
Как работать со сводными таблицами в Excel
Бывает недостаточно создать отчет в виде таблицы – требуются дополнительные действия. Рассмотрим несколько способов работы со сводной таблицей, ее структурой и данными.
Как в сводную таблицу Excel добавить столбец или таблицу
Если необходимо дополнить отчет новой информацией из расширенного диапазона, придется изменить выбор ячеек.
- Открываем вкладку «Анализ» (в более ранних версиях – «Параметры») и кликаем по кнопке «Источник данных».
- На экране появится начальная таблица, по которой был составлен отчет, и окно для выбора диапазона. Добавляем к ней столбец с новыми данными и выделяем новый диапазон мышью.
- Обновляем сводную таблицу – в списке появятся новые поля. Их нужно распределить по областям.
Обратите внимание! Невозможно сделать новую таблицу источником данных. Если нужно добавить информацию из таблицы, потребуется создать новый отчет на том же листе и поставить две таблицы рядом.
Обновление данных в сводной таблице в Excel
Если отчет не переведен в динамический формат, все еще есть способы обновить информацию в нем после внесения изменений в источник. Обновим сводную таблицу вручную. Для этого кликнем по любой ячейке отчета и по пункту «Обновить» в контекстном меню. Также можно воспользоваться кнопкой с тем же названием на вкладке «Параметры»/«Анализ».
На этой вкладке размещен инструмент, с помощью которого можно обновлять таблицу автоматически.
- Выбираем любую ячейку отчета и открываем вкладку «Параметры»/«Анализ». Находим пункт «Сводная таблица» – в нем нужно выбрать пункт «Параметры».
- Находим в настройках пункт «Разметка и формат». Этот раздел состоит из нескольких пунктов. Требуется поставить галочки в графах, показанных на изображении ниже, и нажать кнопку «ОК».
Заключение
Отчет в табличном формате быстро составляется благодаря инструментам Excel. Его наглядность и развернутость можно выбрать на этапе составления. Программа позволяет менять структуру и содержание таблиц.
Оцените качество статьи. Нам важно ваше мнение: