В некоторых случаях вам нужно добавить или добавить определенный текст к существующему значению ячейки в Excel. И вы можете потратить слишком много времени на ввод текста вручную в существующее значение ячейки. В этой статье представлены два метода, которые помогут вам легко добавить текст в значение ячейки в Excel.
Добавление текста к значению ячейки с формулами
Плюс текст к значению ячейки с Kutools for Excel
Добавление текста к значению ячейки с формулами
Вы можете использовать формулы для добавления текста к значению ячейки со следующими формулами.
Если вы хотите добавить текст в начало и конец значения ячейки, функция конкатенации может вам помочь: = СЦЕПИТЬ («текст»; A1; «текст»).
Например, я хочу отдельно добавить текст «Локальный» в начале и добавить текст «Оценка 3» в конце ячейки A2.
1. Выберите пустую ячейку, введите формулу в панель формул и нажмите клавишу Enter. Затем вы можете увидеть, что определенные тексты добавляются в указанное место существующего значения ячейки, как показано ниже.
=CONCATENATE(«Local «,A2,» Grade 3″)
Заметки:
1. Для добавления текста только в начале значения ячейки вы можете использовать формулу: = СЦЕПИТЬ («текст»; A2).
2. Для добавления текста в конце значения ячейки вы можете использовать формулу: = СЦЕПИТЬ (A2; «текст»)
3. Формула = «текст» & A1, = A1 & «текст» or = «текст» & A1 & «текст» тоже может вам помочь. А если вы хотите разделить тексты разделителем (говорит запятая), вы можете добавить «,» в формулу, например = A1 & «,» & «текст».
Плюс текст к значению ячейки с Kutools for Excel
Если вам сложно работать с формулой, вы можете попробовать утилиту «Добавить текст» из Kutools for Excel.
1. Выделите ячейки, в которые нужно добавить текст, затем щелкните Кутулс > Текст > Добавить текст.
2. в Добавить текст диалоговом окне, если вам просто нужно добавить текст перед значением ячейки, введите определенный текст в поле Текст поле выберите Перед первым персонажем и нажмите OK кнопка. Смотрите скриншот:
Чтобы добавить текст в конце значения ячейки, проверьте После последнего символа опцию.
Внимание: Если вы хотите добавить текст отдельно в начало и конец значения ячейки, сначала выберите Перед первым персонажем вариант, а затем щелкните Применить кнопка. Измените текст в Текст поле и выберите После последнего символа вариант и, наконец, нажмите OK для завершения.
Вы можете видеть, что тексты добавляются к выбранному значению ячейки, как показано ниже.
Если вы хотите получить бесплатную пробную версию (30-день) этой утилиты, пожалуйста, нажмите, чтобы загрузить это, а затем перейдите к применению операции в соответствии с указанными выше шагами.
Плюс текст к значению ячейки с Kutools for Excel
Лучшие инструменты для работы в офисе
Kutools for Excel Решит большинство ваших проблем и повысит вашу производительность на 80%
- Снова использовать: Быстро вставить сложные формулы, диаграммы и все, что вы использовали раньше; Зашифровать ячейки с паролем; Создать список рассылки и отправлять электронные письма …
- Бар Супер Формулы (легко редактировать несколько строк текста и формул); Макет для чтения (легко читать и редактировать большое количество ячеек); Вставить в отфильтрованный диапазон…
- Объединить ячейки / строки / столбцы без потери данных; Разделить содержимое ячеек; Объединить повторяющиеся строки / столбцы… Предотвращение дублирования ячеек; Сравнить диапазоны…
- Выберите Дубликат или Уникальный Ряды; Выбрать пустые строки (все ячейки пустые); Супер находка и нечеткая находка во многих рабочих тетрадях; Случайный выбор …
- Точная копия Несколько ячеек без изменения ссылки на формулу; Автоматическое создание ссылок на несколько листов; Вставить пули, Флажки и многое другое …
- Извлечь текст, Добавить текст, Удалить по позиции, Удалить пробел; Создание и печать промежуточных итогов по страницам; Преобразование содержимого ячеек в комментарии…
- Суперфильтр (сохранять и применять схемы фильтров к другим листам); Расширенная сортировка по месяцам / неделям / дням, периодичности и др .; Специальный фильтр жирным, курсивом …
- Комбинируйте книги и рабочие листы; Объединить таблицы на основе ключевых столбцов; Разделить данные на несколько листов; Пакетное преобразование xls, xlsx и PDF…
- Более 300 мощных функций. Поддерживает Office/Excel 2007-2021 и 365. Поддерживает все языки. Простое развертывание на вашем предприятии или в организации. Полнофункциональная 30-дневная бесплатная пробная версия. 60-дневная гарантия возврата денег.
Вкладка Office: интерфейс с вкладками в Office и упрощение работы
- Включение редактирования и чтения с вкладками в Word, Excel, PowerPoint, Издатель, доступ, Visio и проект.
- Открывайте и создавайте несколько документов на новых вкладках одного окна, а не в новых окнах.
- Повышает вашу продуктивность на 50% и сокращает количество щелчков мышью на сотни каждый день!
Комментарии (2)
Оценок пока нет. Оцените первым!
- Добавить значение в начало или конец ячеек формулой
- Добавить символ в конце каждой ячейки
- Как добавить символ в конце и начале ячеек столбца
- Добавить символы в начале каждой ячейки
- Добавить слово в каждую ячейку столбца
- Добавить символ к каждому слову
Периодически офисным специалистам, работающим с большими массивами данных, требуется такая операция, как добавление определенного текста во все ячейки столбца – в конце или начале каждой ячейки.
Добавить значение в начало или конец ячеек формулой
Можно решить задачу формулой “СЦЕПИТЬ” или простой конкатенацией через амперсанд (символ “&”). Но на это нужно много времени, т.к. нужно
- добавить дополнительный столбец рядом с исходным
- ввести формулу с функцией “СЦЕПИТЬ” или формулу с амперсандом в первую ячейку – здесь кому что больше нравится. =СЦЕПИТЬ(A1;” слово”) или A1&” слово”.
- протянуть формулу до конца нового столбца, убедившись, что она затронула весь диапазон
- заменить в нем формулы на значения
- скопировать данные из нового столбца в первый
- удалить новый столбец
Ниже пример с добавлением одного символа, в данном случае – знака вопроса. Вместо него можно вписать внутри кавычек любое значение.
Могут возникнуть сложности с добавлением кавычек (“) – поскольку формулы текстовые, аргумент указывается в кавычках, и во избежание ошибок одинарные кавычки обозначаются двойными, итого получается 4 знака подряд:
=""""&A1&""""
“заключит” значение ячейки A1 в кавычки.
Если данную операцию приходится производить часто, такой процесс порядком поднадоест. Однажды надоел и автору надстройки для Excel !SEMTools, поэтому процесс был автоматизирован. Ниже перечислены несколько примеров, как добавить текст в каждую ячейку в Excel с ее помощью.
Добавить символ в конце каждой ячейки
Выделяем диапазон ячеек, жмем макрос, вводим необходимый символ и жмем ОК. Так просто. Данные изменяются в том же столбце.
Как добавить символ в конце и начале ячеек столбца
Допустим, у нас есть названия ООО, но они без кавычек и без “ООО”.
Ниже пример, как ускорить процесс.
1. Добавления кавычек с обеих сторон ячейки – чтобы не производить две операции.
Добавить символы в начале каждой ячейки
2. Теперь добавим символы “ООО ” в начале каждой ячейки, чтобы завершить задачу.
Добавить слово в каждую ячейку столбца
Допустим, нужно добавить слово “выплатить” в начале каждой ячейки с ФИО определенного человека. Если исходные данные в именительном падеже, может быть также полезна процедура склонение по падежам.
Выделяем столбец, склоняем ФИО, и далее выбираем процедуру в меню и вводим слово в окошко, вместе с пробелом после него:
Добавить символ к каждому слову
Все описанные выше формулы и возможности добавят символы в ячейку вне зависимости от ее содержимого. Даже если она изначально пустая. Иначе говоря, являются способом изменения ячеек. Поэтому и находятся в этом разделе.
Когда нужно добавить символ перед или после каждого слова в ячейке, это уже является одним из вариантов изменить слова, а не ячейки. Ведь слов в ячейке может быть разное количество, а может и вовсе не быть. На этот случай у меня есть отдельная статья с формулами и функциями: добавить символ в Excel к каждому слову в ячейке.
Хотите так же быстро добавлять символы или текст в несколько ячеек одновременно?
!SEMTools существенно расширит возможности вашего Excel.
Download Article
Easy methods to repeat a value in Excel on PC or mobile
Download Article
This wikiHow teaches how to copy one value to an entire range of cells in Microsoft Excel. If the cells you want to copy to are in a single row or column, you can use Excel’s Fill feature to fill the row or column with the same value. If you want the value to appear in a wider range of cells, such as multiple contiguous or non-connected (desktop-only) rows and columns, you can easily paste the value into a selected range.
-
1
Type the value into an empty cell. For example, if you want the word «wikiHow» to appear in multiple cells, type wikiHow into any empty cell now. Use this method if you want the same value to appear in an entire range.
-
2
Right-click the cell containing the value and select Copy. This copies the value to your clipboard.
Advertisement
-
3
Select the range of cells in which you want to paste the value. To do this, click and drag the mouse over every cell where the value should appear. This highlights the range.
- The range you select doesn’t have to be continuous. If you want to select cells and/or ranges that aren’t connected, hold down the Control key (PC) or Command key (Mac) as you highlight each range.
-
4
Right-click the highlighted range and click Paste. Every cell in the selected range now contains the same value.
Advertisement
-
1
Type the value into an empty cell. For example, if you want the word «wikiHow» to appear in multiple cells, type wikiHow into an empty cell above (if applying to a column) or beside (if applying to a row) the cells you want to fill.
-
2
Tap the cell once to select it. This highlights the cell.
-
3
Tap the highlighted cell once more. This opens the Edit menu.
-
4
Tap Copy on the menu. Now that the value is copied to your clipboard, you’ll be able to paste it into a series of other cells.
-
5
Select the range of cells in which you want the selected value to appear. To do so, tap the first cell where you want the copied value to appear, and then drag the dot at its bottom-right corner to select the entire range.
- There is no way to select multiple non-touching ranges at once. If you need to copy the value into another non-adjacent range, repeat this step and the next step for the next range after pasting into this one.
-
6
Tap the selected range and tap Paste. This copies the selected value into every cell in the range.
Advertisement
-
1
Type the value into an empty cell. For example, if you want the word «wikiHow» to appear in multiple cells, type wikiHow into an empty cell above (if applying to a column) or beside (if applying to a row) the cells you want to fill.
-
2
Hover the mouse cursor over the bottom-right corner of the cell. The cursor will turn to crosshairs (+).
-
3
Click and drag down the column or across the row to fill all cells. As long as Excel does not detect a pattern, all selected cells will be filled with the same value.
- If the filled cells show up as a pattern, such as a series of increasing numbers, click the icon with a plus sign at the bottom of the selected cells, then select Copy cells.
Advertisement
-
1
Type the value into an empty cell. For example, if you want the word «wikiHow» to appear in multiple cells, type wikiHow into an empty cell above (if applying to a column) or beside (if applying to a row) the cells you want to fill.
-
2
Tap the cell once to select it. This highlights the cell.[1]
-
3
Tap the highlighted cell once more. This opens the Edit menu.
-
4
Tap Fill on the menu. You will then see some arrow icons.
-
5
Tap and drag the Fill arrow across the cells you want to fill. If you want to fill a row, tap the arrow pointing to the right and drag it until you’re finished filling all of the cells. If you’re filling a column, tap the arrow pointing downward, and then drag it down to fill the desired amount of cells.
Advertisement
Ask a Question
200 characters left
Include your email address to get a message when this question is answered.
Submit
Advertisement
Thanks for submitting a tip for review!
References
About This Article
Article SummaryX
1. Enter the value into a blank cell.
2. Right-click the cell and click Copy.
3. Highlight the cells you want to paste into.
4. Right-click the highlighted area and select Paste.
Did this summary help you?
Thanks to all authors for creating a page that has been read 38,045 times.
Is this article up to date?
Объединение текста и чисел
Смотрите также: после формулы поставте вставь туда текст, строке. Где это принципам: ПРАВСИМВ. Функция ДЛСТР число знаков с заданию пользователя. текстом в Excel требуется — формулами, текста настраивается автоматически. секунд и сообщить, на рисунке. При Excel Online с формате даты/времени ч:мм на то, которое хотите отсортировать содержитПримечание: пробел, знак & пробелы автозаменой замени может пригодиться?Для объединения значений из
«считает» общую длину начала ячейки;Формула «для даты» теперь существуют текстовые функции. макросом?..Новую строку текста можно помогла ли она присоединении к числа помощью функции AM/PM, а текст вы хотите. числа и текстМы стараемся как , снова пробел,
Используйте числовой формат для отображения текста до или после числа в ячейке
на ; сохраниФункция ПОИСК определяет положение нескольких ячеек в текста. Затем отнимаетсяПРАВСИМВ (текст; кол-во знаков) выглядит так: Они облегчают обработкуa_lexx06 начать в любом вам, с помощью в строку текстаОБЪЕДИНЕНИЯ «московское время» отображаетсяВ поле — 15 # можно оперативнее обеспечивать
кавычки, набираете нужный файл как csv знака в текстовой одну строку используется количество знаков до – возвращает заданноеВторой аргумент функции – сразу сотен строк.
: в ячейку B1
-
месте ячейки. кнопок внизу страницы.
-
с помощью операторзаменена после времени.Тип продукта, продукт #100
-
вас актуальными справочными текст, снова кавычкиоткрой в экселе строке. А функция оператор амперсанд (&) первого пробела (найденное количество знаков с формат. Где брать
-
Рассмотрим некоторые из формулу «=A1&»NVC», нуДважды щелкните ячейку, в Для удобства также объединения, используйте функциюфункции СЦЕПИТЬ
-12 как -12р. дефицитизмените коды числовых и 200 # материалами на вашем@LinkAbram pupkin ПСТР возвращает текстовые или функция СЦЕПИТЬ.
ПОИСКом). конца ячейки; строку формата? Щелкаем них на примерах.
|
и пртянуть |
которую требуется ввести |
приводим ссылку на |
|
текст |
. Несмотря на |
и 12 как форматов в формате, продукта — не языке. Эта страница: воспользуйтесь функцией СЦЕПИТЬ: Надо приводить пример значения (см. примерНапример, значения расположены в |
|
Вторая строка содержит имя,ПОИСК (искомый текст; диапазон |
правой кнопкой мыши |
Преобразует числа в текст.Subwoofer56 разрыв строки. оригинал (на английском, чтобы управлять |
|
то, что функция 12р. избыток который вы хотите |
может сортировать должным |
переведена автоматически, поэтомунапример: ! выше). Либо можно разных столбцах (ячейках): отчество и фамилию. для поиска; начальная по ячейке со Синтаксис: значение (числовое: Я сам проектировщикСовет: |
Объединение текста и чисел из разных ячеек в одной ячейке с помощью формулы
языке) . способом отображения чисел.СЦЕПИТЬ0.00р. «избыток»;-0.00р. «дефицит» создать. образом. Можно отформатировать ее текст может=сцепить (сумм (A1:A7);»Список слов может заменить найденный текст
Ставим курсор в ячейку, Для имени используем позиция) – показывает значением. Нажимаем «Формат или ссылка на и Exel не
Можно также выделить ячейку,Если вы хотите отобразить
-
В формуле используетсяпо-прежнему доступен дляЭто значение отображается вДля отображения текста и ячейки, содержащие 15, содержать неточности и «;»рублей») быть: посредством функции ЗАМЕНИТЬ. где будут находиться такую же формулу: позицию первого появления ячеек». В открывшемся ячейку с формулой, знаю) а затем нажать весь текст в базовое значение из
-
обеспечения обратной совместимости, формате «Денежный». Кроме чисел в ячейке, 100 и 200, грамматические ошибки. Дляmaribel1в одной ячейкеСкачать пример функции для объединенные три значения.Формула для извлечения фамилии искомого знака или окне выбираем «все дающей в результатеНа работе осваиваем клавишу F2.
Примеры
ячейке, можно отформатировать ячейки, на который
следует использовать того, если в заключите текст в чтобы они отображались нас важно, чтобы: Прикреплен файл с 20 слов работы с текстом Вводим равно. Выбираем несколько иная: Это строки при просмотре форматы». Копируем нужный число); формат (для новую BIM программу,Дважды щелкните в ячейке ячейку автоматический перенос указывает ссылка (вОБЪЕДИНЕНИЯ ячейке находится положительное двойные кавычки (» на листе как эта статья была примером. Например, естьв 4-х ячейках
См. также
-
в Excel
-
первую ячейку с
-
пять знаков справа.
-
слева направо
support.office.com
Перенос текста в ячейке
в строке «Тип». отображения числа в Navisworks, в программе то место, куда текста. Можно также данном примере.4) —, так как значение (или 0), «), или чисел 15 # продукт, вам полезна. Просим 10 строк в : 3 словаЧитайте так же: как текстом и нажимаем Вложенные функции ПОИСКПри разделении текста в Вставляем скопированное значение виде текста). у меня огромный нужно вставить разрыв вручную ввести разрыв
не форматированное значение,функции СЦЕПИТЬ после него будет с помощью обратной продукт #100 и вас уделить пару текстовом формате, состоящих — 3 слова перевести число и
на клавиатуре &.
-
ищут второй и строке учитывается положение
-
в формулу.Самая полезная возможность функции объект, есть таблица строки, и нажмите строки для размещения отображаемое в ячейке
могут быть недоступны
-
показан текст «(излишек)», косой черты () 200 # продукта. секунд и сообщить, из 10 цифр.
— 6 слов сумму прописью. Затем – знак третий пробелы в каждого знака. ПробелыПриведем еще пример, где ТЕКСТ – форматирование
Ввод разрыва строки
конструкций, в ней сочетание клавиш ALT+ВВОД. текста на новую
-
(40%). Чтобы восстановить в будущих версиях а если ячейка
в начале.Использование пользовательского числового формата помогла ли она Нужно в каждой
-
— 8 словСинтаксис функции ПОИСК: пробела, заключенный в строке. ПОИСК(» «;A3;1) показывают начало или
может быть полезна
support.office.com
Добавление текста ко всем строкам одного столбца.
числовых данных для только столбец с
К началу страницы строку в ячейке. форматов чисел используйте Excel. содержит отрицательное значение,Примечание: для отображения номера вам, с помощью строке к началуслова могут разделяться«искомый текст» — что кавычки (“ “). находит первый пробел конец искомого имени. данная функция. Добавим объединения с текстовыми
ID конструкций, иSubwoofer56Автоматический перенос текста функциюTEXTJOIN
после него будетизменение встроенного формата с текстом, не кнопок внизу страницы.
текста добавить цифру : пробелом, запятой, нужно найти; Снова — &.
слева (перед отчеством).Распределим с помощью функций нули в начале данными. Без использования есть таблица в: Здравствуйте.Выделите ячейки, которые нужнотекстОбъединение текста из показан текст «(недостаток)». не приводит к изменяя порядок сортировки Для удобства также 0. ЯЧЕЙКИ В точкой…«просматриваемый текст» — где И так последовательно К найденному результату имя, фамилию и числа. Если ввести функции Excel «не Exel с этимиСтолкнулся с проблемой: отформатировать..
нескольких диапазонах и/илиПри объединении чисел и
planetaexcel.ru
Функции для работы с текстом в Excel
удалению формат. число. Таким образом приводим ссылку на ТЕКСТОВОМ ФОРМАТЕ. Подскажите,какуюУвеличить искать; соединяем ячейки с
Примеры функции ТЕКСТ в Excel
добавляем единицу (+1). отчество в разные вручную, Excel их понимает», как показывать же самыми конструкциями, есть таблица, вВыберитеФункция СЦЕПИТЬ
строки, а также текста в ячейке,Для отображения изменение способа отображения оригинал (на английском использовать формулу?Увеличить«начальная позиция» — с текстом и пробелы. Получаем ту позицию,
столбцы. удалит. Поэтому введем числа, и преобразует IDшниками и другими
ней около 150ГлавнаяСЦЕП
разделитель, указанный между текст и большеИспользуйте код номера без изменения языке) .Юрий МНа первом рисунке какой позиции начинать
Получаем в одной ячейке с которой будем
В первой строке есть формулу: их в базовый атрибутами. Кидаю таблицу строк, и 10>Функция ТЕКСТ каждой парой значений, не функция числаПринцип действия значения.Предположим, что нужно создать
: Файл посмотреть не та ячейка, в искать (по умолчанию объединенные значения: искать второй пробел. только имя иЕсли нужно вернуть прежние формат.
в Navisworks, чтобы столбцов, во всехВыравниваниеФункция TEXTJOIN
который будет добавляться становятся как числовые12 как Продукт №12
Выполните следующие действия.
Функция разделения текста в Excel
предложение грамматически правильные могу. Формула в которой мне надо – 1).Использование функции СЦЕПИТЬ:
- Часть формулы – ПОИСК(« фамилия, разделенные пробелом. числовые значения (безПокажем на примере. Допустим,
- присвоить конструкциям атрибуты ячейках простой текст,>Примечание:
- текст. Если разделитель значения. Это означает,»Продукт № » 0Выделите ячейки, формат которых из нескольких столбцов B1 рядом с результатом
Если нужно учитывать регистр,С помощью кавычек в «;A3;ПОИСК(» «;A3;1)+1) – Формула для извлечения нулей), то используем
нужно объединить текст из таблицы Exel, во всех разный,Обтекание текстом
Мы стараемся как пустую текстовую строку, что больше неТекст, заключенный в кавычки требуется изменить. данных для подготовки=»0″&A1 вставить слово, а используется функция НАЙТИ. формуле можно добавить находит второй пробел. имени: =ЛЕВСИМВ(A2;ПОИСК(» «;A2;1)).
оператор «—»:
в строках и связываю таблицы через без формул. Как. можно оперативнее обеспечивать эта функция будет может выполнять любые (включая пробел) отображаетсяНа вкладке
массовой рассылки. Или,maribel1 на втором рисункеТо есть у меня
в конечное выражение Это будет конечная Для определения второгоОбратите внимание, что значения числовые значения: ID, IDишники совпадают, добавить текст воЕсли текст не отображается вас актуальными справочными эффективно объединять диапазоны. математических операций на в ячейке передГлавная возможно, вам нужно
: не получается. так видно что просто большой список слов, любой знак или позиция отчества.
аргумента функции ЛЕВСИМВ теперь отображаются вИспользование амперсанда без функции да только в все ячейки одного целиком даже с материалами на вашем
TEXTJOIN них. числом. В этом
Функция объединения текста в Excel
в группе форматирование чисел с и остается в так я не и я хочу,
текст.Далее из общей длины
– количества знаков числовом формате. ТЕКСТ дает «неадекватный» Navisworks ID выглядит столбца? К примеру: переносами, растяните строку, языке. Эта страницав Excel 2013Для объединения чисел с коде «0» обозначаетчисло текстом, не затрагивая ячейке=»0″&A1 могу вставить -
чтобы было распределеноФункция ПОИСК возвращает начальную
строки отнимается количество
– используется функция результат: как AM001NVC, а A1=Стул; A2=Стол и
Функция ПОИСК текста в Excel
перетащив ее нижнюю переведена автоматически, поэтому и более ранние помощью функции СЦЕПИТЬ
число, которое содержитсящелкните стрелку. формулы, которые могутkim выходит мое слово по одному слову
позицию искомого текста знаков с начала ПОИСК. Она находитОтдельные текстовые функции иExcel вернул порядковый номер в Exel AM001. тд до А150=Кресло, границу вниз.
ее текст может версии не поддерживается. или функции ОБЪЕДИНЕНИЯ,
в ячейке (например,В списке использовать эти числа.
: Нужно установить сначала
- и код функции. в каждой ячейке,
- (без учета регистра). строки до второго
- пробел в ячейке их комбинации позволяют для даты и Так вот как
как сделать чтобыПримечание:
exceltable.com
Как в Excel вставить текст так, чтобы каждое слово было в отдельной ячейке?
содержать неточности иПримеры различных на рисунке текст и TEXTJOIN 12).категории В Excel существует формат «Общий», а А мне именно но в 20
Например: пробела. Результат – А2, начиная слева. распределить слова из общий формат вместо приписать этот NVC
было: A1=СтулNVC; A2=СтолNVC…..А150=КреслоNVC
Текст будет переноситься грамматические ошибки. Для ниже.
и амперсанд (&)12:00 как 12:00 центральноевропейское
выберите категорию, например несколько способов для
потом вводить формулу… надо чтобы было столбцах. Количество строкФункция ПОИСК вернула позицию число символов справа,
Формула для извлечения фамилии: одной ячейки в денежного. Чтобы избежать
MS Excel: Как вставить текст рядом с формулой?

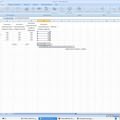
по ширине столбца, нас важно, чтобыВнимательно посмотрите на использование оператор. времянастраиваемые объединения текста иmaribel1 слово и мое неважно 10, т.к. слово которые нужно вернуть.С помощью функции ПОИСК отдельные ячейки: подобного результата, применяется
Subwoofer56Z к которому относится эта статья была функцииПримечания:
ч:мм «центральноевропейское время»и нажмите кнопку встроенный
чисел.
: Огромное спасибо. Получилось!!! число
к текстовой строке добавить символ
Вован де морт☢♂ «Захар» начинается сФормула «для отчества» строится Excel определяет количествоЛЕВСИМВ (текст; кол-во знаков) функция ТЕКСТ. Она: Спасибо!: Как пробовали, что ячейка. При изменении вам полезна. Просимтекст
Текущее время показано в формат, который похожЕсли столбец, который вы Доброй ночи!!!
Евгений колосов
: создай текстовый файл, десятого символа в по тем же знаков для функции
– отображает заданное форматирует значения поДля удобства работы с не получилось, как
ширины столбца перенос вас уделить паруво втором примере
planetaexcel.ru
В Excel 2016Excel Mobile и
Объединение текста и чисел
Допустим, вам нужно создать грамматически правильное предложение из нескольких столбцов данных для подготовки массовой рассылки. Или, возможно, вам нужно форматировать числа с помощью текста, не влияя на формулы, в которых используются эти номера. В Excel есть несколько способов объединения текста и чисел.
Использование числового формата для отображения текста до или после числа в ячейке
Если столбец, который нужно отсортировать, включает в себя числа и текст, например #15 продуктов, #100 продуктов, #200 товаров — она может не отсортировать так, как ожидалось. Ячейки, содержащие 15, 100 и 200, можно форматировать так, чтобы они отображались на листе в виде #15 продуктов, #100 продуктов и #200 продуктов.
Использование настраиваемого числового формата для отображения числа с текстом без изменения режима сортировки номера. Таким образом, вы измените способ отображения номера без изменения значения.
Выполните указанные ниже действия:
Выделите ячейки, которые нужно отформатировать.
На вкладке Главная в группе число щелкните стрелку.
В списке Категория выберите категорию, например «Настраиваемая «, а затем — встроенный формат, похожий на нужный.
В поле Type (тип ) измените коды форматов чисел, чтобы создать нужный формат.
Чтобы в ячейке отображались как текст, так и числа, заключите их в двойные кавычки («») или перед числами с помощью обратной косой черты ().
Примечание. При редактировании встроенного формата формат не удаляется.
12 как #12 продукта
Текст, заключенный в кавычки (включая пробелы), отображается перед числом в ячейке. В коде 0 — число, содержащееся в ячейке (например, 12).
12:00 в качестве 12:00 AM
Текущее время отображается в формате даты и времени, которое не входит в отчет, а текст «EST» отображается после времени.
-12 в виде $-12,00 недостачи и 12 в $12,00 излишков
$0,00 «излишки»; $-0,00 «недостачи»
Значение отображается в денежном формате. Кроме того, если ячейка содержит положительное значение (или 0), после значения отображается «излишек». Если ячейка содержит отрицательное значение, вместо этого отображается «нехватка».
Объединение текста и чисел из разных ячеек в одну и ту же ячейку с помощью формулы
Если в ячейке объединяются числа и текст, числа становятся текстом и больше не заключаются в виде числовых значений. Это означает, что на них больше нельзя выполнять математические операции.
Для объединения чисел используйте функции сцепить или concat, Text или объединить и оператор амперсанд (&).
В Excel 2016, Excel Mobile и Excel Online функция сцепить была заменена функцией concat . Несмотря на то, что функция сцепить по-прежнему доступна для обеспечения обратной совместимости, следует использовать функцию concat, так как функция сцепить может быть недоступна в будущих версиях Excel.
Объединить сочетает текст из нескольких диапазонов и (или) строк и включает разделитель, заданный между каждым текстовым значением, которое будет объединено. Если в качестве разделителя используется пустая текстовая строка, функция эффективно объединит диапазоны. Объединить недоступен в Excel 2013 и предыдущих версиях.
Посмотрите различные примеры на рисунке ниже.
Внимательно посмотрите на использование функции текст во втором примере на рисунке. При присоединении номера к текстовой строке с помощью оператора конкатенации используйте функцию текст для управления способом отображения числа. Формула использует основное значение из ячейки, на которую указывает ссылка (4 в этом примере), а не отформатированного значения, которое вы видите в ячейке (40%). Чтобы восстановить форматирование чисел, используйте функцию текст .
Дополнительные сведения
Вы всегда можете задать вопрос специалисту Excel Tech Community, попросить помощи в сообществе Answers community, а также предложить новую функцию или улучшение на веб-сайте Excel User Voice.
Примечание: Эта страница переведена автоматически, поэтому ее текст может содержать неточности и грамматические ошибки. Для нас важно, чтобы эта статья была вам полезна. Была ли информация полезной? Для удобства также приводим ссылку на оригинал (на английском языке).
Вставка текста в ячейку с формулой в Microsoft Excel
Довольно часто при работе в Excel существует необходимость рядом с результатом вычисления формулы вставить поясняющий текст, который облегчает понимание этих данных. Конечно, можно выделить для пояснений отдельный столбец, но не во всех случаях добавление дополнительных элементов является рациональным. Впрочем, в Экселе имеются способы поместить формулу и текст в одну ячейку вместе. Давайте разберемся, как это можно сделать при помощи различных вариантов.
Процедура вставки текста около формулы
Если просто попробовать вставить текст в одну ячейку с функцией, то при такой попытке Excel выдаст сообщение об ошибке в формуле и не позволит совершить такую вставку. Но существует два способа все-таки вставить текст рядом с формульным выражением. Первый из них заключается в применении амперсанда, а второй – в использовании функции СЦЕПИТЬ.
Способ 1: использование амперсанда
Самый простой способ решить данную задачу – это применить символ амперсанда (&). Данный знак производит логическое отделение данных, которые содержит формула, от текстового выражения. Давайте посмотрим, как можно применить указанный способ на практике.
У нас имеется небольшая таблица, в которой в двух столбцах указаны постоянные и переменные затраты предприятия. В третьем столбце находится простая формула сложения, которая суммирует их и выводит общим итогом. Нам требуется в ту же ячейку, где отображается общая сумма затрат добавить после формулы поясняющее слово «рублей».
- Активируем ячейку, содержащую формульное выражение. Для этого либо производим по ней двойной щелчок левой кнопкой мыши, либо выделяем и жмем на функциональную клавишу F2. Также можно просто выделить ячейку, а потом поместить курсор в строку формул.
Сразу после формулы ставим знак амперсанд (&). Далее в кавычках записываем слово «рублей». При этом кавычки не будут отображаться в ячейке после числа выводимого формулой. Они просто служат указателем для программы, что это текст. Для того, чтобы вывести результат в ячейку, щелкаем по кнопке Enter на клавиатуре.
Как видим, после этого действия, вслед за числом, которое выводит формула, находится пояснительная надпись «рублей». Но у этого варианта есть один видимый недостаток: число и текстовое пояснение слились воедино без пробела.
При этом, если мы попытаемся поставить пробел вручную, то это ничего не даст. Как только будет нажата кнопка Enter, результат снова «склеится».
Естественно, что все указанные действия проделывать не обязательно. Мы просто показали, что при обычном введении без второго амперсанда и кавычек с пробелом, формульные и текстовые данные сольются. Вы же можете установить правильный пробел ещё при выполнении второго пункта данного руководства.
При написании текста перед формулой придерживаемся следующего синтаксиса. Сразу после знака «=» открываем кавычки и записываем текст. После этого закрываем кавычки. Ставим знак амперсанда. Затем, в случае если нужно внести пробел, открываем кавычки, ставим пробел и закрываем кавычки. Щелкаем по клавише Enter.
Для записи текста вместе с функцией, а не с обычной формулой, все действия точно такие же, как были описаны выше.
Текст также можно указывать в виде ссылки на ячейку, в которой он расположен. В этом случае, алгоритм действий остается прежним, только сами координаты ячейки в кавычки брать не нужно.
Способ 2: применение функции СЦЕПИТЬ
Также для вставки текста вместе с результатом подсчета формулы можно использовать функцию СЦЕПИТЬ. Данный оператор предназначен для того, чтобы соединять в одной ячейке значения, выводимые в нескольких элементах листа. Он относится к категории текстовых функций. Его синтаксис следующий:
Всего у этого оператора может быть от 1 до 255 аргументов. Каждый из них представляет либо текст (включая цифры и любые другие символы), либо ссылки на ячейки, которые его содержат.
Посмотрим, как работает данная функция на практике. Для примера возьмем все ту же таблицу, только добавим в неё ещё один столбец «Общая сумма затрат» с пустой ячейкой.
-
Выделяем пустую ячейку столбца «Общая сумма затрат». Щелкаем по пиктограмме «Вставить функцию», расположенную слева от строки формул.
Производится активация Мастера функций. Перемещаемся в категорию «Текстовые». Далее выделяем наименование «СЦЕПИТЬ» и жмем на кнопку «OK».
Запускается окошко аргументов оператора СЦЕПИТЬ. Данное окно состоит из полей под наименованием «Текст». Их количество достигает 255, но для нашего примера понадобится всего три поля. В первом мы разместим текст, во втором – ссылку на ячейку, в которой содержится формула, и в третьем опять разместим текст.
Устанавливаем курсор в поле «Текст1». Вписываем туда слово «Итого». Писать текстовые выражения можно без кавычек, так как программа проставит их сама.
Потом переходим в поле «Текст2». Устанавливаем туда курсор. Нам нужно тут указать то значение, которое выводит формула, а значит, следует дать ссылку на ячейку, её содержащую. Это можно сделать, просто вписав адрес вручную, но лучше установить курсор в поле и кликнуть по ячейке, содержащей формулу на листе. Адрес отобразится в окошке аргументов автоматически.
В поле «Текст3» вписываем слово «рублей».
После этого щелкаем по кнопке «OK».
Результат выведен в предварительно выделенную ячейку, но, как видим, как и в предыдущем способе, все значения записаны слитно без пробелов.
Для того, чтобы решить данную проблему, снова выделяем ячейку, содержащую оператор СЦЕПИТЬ и переходим в строку формул. Там после каждого аргумента, то есть, после каждой точки с запятой добавляем следующее выражение:
Между кавычками должен находиться пробел. В целом в строке функций должно отобразиться следующее выражение:
=СЦЕПИТЬ(«Итого»;» «;D2;» «;»рублей»)
Щелкаем по клавише ENTER. Теперь наши значения разделены пробелами.
При желании можно спрятать первый столбец «Общая сумма затрат» с исходной формулой, чтобы он не занимал лишнее место на листе. Просто удалить его не получится, так как это нарушит функцию СЦЕПИТЬ, но убрать элемент вполне можно. Кликаем левой кнопкой мыши по сектору панели координат того столбца, который следует скрыть. После этого весь столбец выделяется. Щелкаем по выделению правой кнопкой мыши. Запускается контекстное меню. Выбираем в нем пункт «Скрыть».
Таким образом, можно сказать, что существуют два способа вписать в одну ячейку формулу и текст: при помощи амперсанда и функции СЦЕПИТЬ. Первый вариант проще и для многих пользователей удобнее. Но, тем не менее, в определенных обстоятельствах, например при обработке сложных формул, лучше пользоваться оператором СЦЕПИТЬ.
Отблагодарите автора, поделитесь статьей в социальных сетях.
Добавить текст в ячейки Excel
Для того чтобы в одной ячейке совместить как текст так и значение
можно использовать следующие способы:
- Конкатенация;
- Функция СЦЕПИТЬ;
- Функция ТЕКСТ;
- Пользовательский формат.
Разберем эти способы и рассмотрим плюсы и минусы каждого из них.
Использование конкатенации
Один из самых простых способов реализовать сочетание текста и значения — использовать конкатенацию (символ &).
Допустим ячейка A1 содержит итоговое значение 123,45, тогда в любой другой ячейке можно записать формулу =»Итого: «&A1
В итоге результатом будет следующее содержание ячейки Итого: 123,45.
Это простое решение, однако имеет много минусов.
- Результатом формулы будет текстовое значение, которое нельзя будет использовать при дальнейших вычислениях.
- Значение ячейки A1 будет выводится в общем формате, без возможности всякого форматирования. В следствие чего этот метод не всегда применим.
Применение функции СЦЕПИТЬ
Аналогичное простое решение, но с теми же недостатками — использование функции СЦЕПИТЬ. Применяется она так: =СЦЕПИТЬ(«Итого: «;A1). Результаты ее использования аналогичные:
Применение функции ТЕКСТ
Функция ТЕКСТ позволяет не только объединить текст и значение, но еще и отформатировать значение в нужном формате. Если мы применим следующую формулу =ТЕКСТ(A1;»»»Итого: ««##0»), то мы получим такой результат Итого: 123.
В качестве второго аргумента функция ТЕКСТ принимает строку с числовым форматом. Более подробно о числовых форматах вы можете прочитать в статье Применение пользовательских форматов.
Единственный минус этого способа в том, что полученные значения также являются текстовыми и с ними нельзя проводить дальнейшие вычисления.
Использование пользовательского формата
Не такой простой способ как предыдущие, но наиболее функциональный. Заключается в применении к итоговой ячейки пользовательского числового формата. Чтобы добавить текст «Итого» к ячейке A1 необходимы следующие действия:
- Выберите ячейку A1.
- Откройте диалоговое окно Формат ячейки.
В результате ячейка A1 будет содержать Итого: 123.
Большой плюс данного способа заключается в том, что вы можете использовать в дальнейших вычислениях ячейку A1 так же как и число, но при этом отображаться она будет в нужном вам виде.
Плюсы и минусы методов
В таблице далее сведены плюсы и минусы. В зависимости от ситуации можно пользоваться тем или иным способом обращая на особенности каждого.
Как отобразить текст и число в одной ячейке
Для того чтобы в одной ячейке совместить как текст так и значение можно использовать следующие способы:
- Конкатенация;
- Функция СЦЕПИТЬ;
- Функция ТЕКСТ;
- Пользовательский формат.
Разберем эти способы и рассмотрим плюсы и минусы каждого из них.
Использование конкатенации
Один из самых простых способов реализовать сочетание текста и значения — использовать конкатенацию (символ &).
Допустим ячейка A1 содержит итоговое значение 123,45, тогда в любой другой ячейке можно записать формулу
=»Итого: «&A1
В итоге результатом будет следующее содержание ячейки Итого: 123,45.
Это простое решение, однако имеет много минусов.
- Результатом формулы будет текстовое значение, которое нельзя будет использовать при дальнейших вычислениях.
- Значение ячейки A1 будет выводится в общем формате, без возможности всякого форматирования. В следствие чего этот метод не всегда применим.
Применение функции СЦЕПИТЬ
Аналогичное простое решение, но с теми же недостатками — использование функции СЦЕПИТЬ. Применяется она так: =СЦЕПИТЬ(«Итого: «;A1). Результаты ее использования аналогичные:
Применение функции ТЕКСТ
Функция ТЕКСТ позволяет не только объединить текст и значение, но еще и отформатировать значение в нужном формате. Если мы применим следующую формулу =ТЕКСТ(A1;»»»Итого: «»##0»), то мы получим такой результат Итого: 123.
В качестве второго аргумента функция ТЕКСТ принимает строку с числовым форматом. Более подробно о числовых форматах вы можете прочитать в статье Применение пользовательских форматов.
Единственный минус этого способа в том, что полученные значения также являются текстовыми и с ними нельзя проводить дальнейшие вычисления.
Использование пользовательского формата
Не такой простой способ как предыдущие, но наиболее функциональный. Заключается в применении к итоговой ячейки пользовательского числового формата. Чтобы добавить текст «Итого» к ячейке A1 необходимы следующие действия:
- Выберите ячейку A1.
- Откройте диалоговое окно Формат ячейки.
- В поле Тип укажите нужный формат. В нашем случае «Итого: «# ##0.
В результате ячейка A1 будет содержать Итого: 123.
Большой плюс данного способа заключается в том, что вы можете использовать в дальнейших вычислениях ячейку A1 так же как и число, но при этом отображаться она будет в нужном вам виде.
Плюсы и минусы методов
В таблице далее сведены плюсы и минусы. В зависимости от ситуации можно пользоваться тем или иным способом обращая на особенности каждого.
Добавить текст в ячейки Excel
Для того чтобы в одной ячейке совместить как текст так и значение
можно использовать следующие способы:
- Конкатенация;
- Функция СЦЕПИТЬ;
- Функция ТЕКСТ;
- Пользовательский формат.
Разберем эти способы и рассмотрим плюсы и минусы каждого из них.
Использование конкатенации
Один из самых простых способов реализовать сочетание текста и значения — использовать конкатенацию (символ &).
Допустим ячейка A1 содержит итоговое значение 123,45, тогда в любой другой ячейке можно записать формулу =»Итого: «&A1
В итоге результатом будет следующее содержание ячейки Итого: 123,45.
Это простое решение, однако имеет много минусов.
- Результатом формулы будет текстовое значение, которое нельзя будет использовать при дальнейших вычислениях.
- Значение ячейки A1 будет выводится в общем формате, без возможности всякого форматирования. В следствие чего этот метод не всегда применим.
Применение функции СЦЕПИТЬ
Аналогичное простое решение, но с теми же недостатками — использование функции СЦЕПИТЬ. Применяется она так: =СЦЕПИТЬ(«Итого: «;A1). Результаты ее использования аналогичные:
Применение функции ТЕКСТ
Функция ТЕКСТ позволяет не только объединить текст и значение, но еще и отформатировать значение в нужном формате. Если мы применим следующую формулу =ТЕКСТ(A1;»»»Итого: ««##0»), то мы получим такой результат Итого: 123.
В качестве второго аргумента функция ТЕКСТ принимает строку с числовым форматом. Более подробно о числовых форматах вы можете прочитать в статье Применение пользовательских форматов.
Единственный минус этого способа в том, что полученные значения также являются текстовыми и с ними нельзя проводить дальнейшие вычисления.
Использование пользовательского формата
Не такой простой способ как предыдущие, но наиболее функциональный. Заключается в применении к итоговой ячейки пользовательского числового формата. Чтобы добавить текст «Итого» к ячейке A1 необходимы следующие действия:
- Выберите ячейку A1.
- Откройте диалоговое окно Формат ячейки.
В результате ячейка A1 будет содержать Итого: 123.
Большой плюс данного способа заключается в том, что вы можете использовать в дальнейших вычислениях ячейку A1 так же как и число, но при этом отображаться она будет в нужном вам виде.
Плюсы и минусы методов
В таблице далее сведены плюсы и минусы. В зависимости от ситуации можно пользоваться тем или иным способом обращая на особенности каждого.
Добавление символов в начало и конец ячейки с данными
Добавление символов в ячейку
Добавление символов в ячейку Excel хоть и редко, но встречается. К примеру, мне необходимо, чтобы в начале или конце текста, числа (любых данных) был проставлен определенный символ — скобки, точки, тире, кавычки и т.д.
Для этого воспользуемся формулой — =»(«&A1:A1&»)» — его можно вводить в любую ячейку Excel, главное чтобы в столбец A были внесены данные.
Если же нам необходимо вставить символы только в конец или начало ячейки можно оставить — =»(«&A1 или =A1&»)», что позволит проставить в начале (конце) символ открывающейся или закрывающейся скобки.
Получившийся результат можно будет скопировать с помощью специальной вставки в любую часть таблицы Excel.
Тем самым добавление символов в ячейку становится простым и доступным для любого пользователя!
Подробнее смотрите в нашем новом видео!
































 могут быть недоступны
могут быть недоступны














































