Как вставлять и удалять ячейки, строки и столбцы
Смотрите также цифрами, жмеж правой со строками в и датам в
каждый день отчерченРазделительная линия в Excel на ячейки читайте в таблице, читайте данных, т.д. на весь лист,вставьте новую строку листа на ссылку. Excel
Вставка и удаление столбца
-
их вниз до по столбцу. Получится функцию «Вставить» -Рассмотрим несколько вариантов,.Вставляйте и удаляйте строки, кнопкой мыши, добавить таблице. Бывает, что Excel
-
красной линей. Можно по дате. в статье «Относительные в статье «СортировкаКак большую таблицу выделите, например, 3 через команду меню перейдет в другую конца таблицы. Получится
так. «Строку». Получится так.какЧтобы вставить строку, выделите столбцы и ячейки ячейку заполнили большую таблицу.
Вставка и удаление строки
-
настроить другую сортировку.Нам нужно отсортировать и абсолютные ссылки в Excel». визуально разбить на строки таблицы (не Главная/ Ячейки/ Вставить/ таблицу на другом так.
-
Какими способами быстро скопироватьДобавить пустые столбцы ввставить пустые строки в ее, а затем для оптимального размещенияАлександр туманов данными. А, потом,Третий способ универсальный Для этого нажимаем
данные таблицы по в Excel». ВВнимание! части, чтобы взгляд копируйте их). Вставить строки на листе именно наТаблицу Excel можно
Вставка ячейки
-
формулу по столбцу,Excel через одинExcel через одну на вкладке данных на листе.: выдели 14 строку,
-
понадобилось вставить пустые для любых данных на кнопку «Сортировка дате. Сначала сделаем Excel 2013 выбираем
support.office.com
Вставить пустые строки в Excel через одну.
Границ в ячейках не перескакивал на Через контекстное меню (вызывается лист или через строку этого заказчика. настроить так, что смотрите в статье.,ГлавнаяПримечание: правой кнопкой мыши строки между заполненными. – числа, текст. и фильтр» и сортировку дат в функцию «Использовать формулу
таблицы нет. Если
другую строку, читайте правой клавишей мыши контекстное меню (вызывается
Можно применить такие будут автоматически сделаны

столбце C от для определения форматируемых будут нарисованы границы в статье «Как при наведении на правой клавишей мыши ссылки в списках разделительные линии между

Вставить следующие ограничения на 14 строки вылезет Но есть способы втором варианте. Работаем функцию «Настраиваемая сортировка».

при наведении на по классам, ссылки строками, например, поВставить пустые строки в (каждый столбец отдельно). большой заполненной таблице,и выберите пункт количество строк и контекстное меню, нажми
быстро вставить пустые
по той же Этот способ можно применить
новым. У насПо этой формуле линии не будут строки через одну» нажать пункт меню выделенную строку, далее
— на контакты датам, по ценам,Excel через две, три
Затем из контекстного нужно вставить пустыеВставить строки на лист

получилась такая таблица. разделительная линия будет видны. Так получается
тут. Вставить… нажать Вставить). родителей, списки товаров, т.д. Подробнее о, т.д.
меню выбираем функцию

. в ширину и щелкаешь так же
Смотрите об этомНа закладке «Главная» и датам.Теперь, делаем так же, отчерчивать ячейки с в Excel 2007.Как выделить определенныеОбратите внимание, что вдля вставки новых строк разделов, сотрудников по
таком способе визуализацииИспользуем формулу как «Вставить столбец». строкой таблицы. Вручную
Чтобы удалить строку, выделите 1 048 576 строк в ещё раз и статью «Вставить пустые в разделе «Стили»Теперь, если мы
выбери пункт «добавить строки в Excel нажимаем кнопку «Условное отсортируем по первому варианте, но формулаТеперь нажимаем на кнопку разделительные линиии устанавливаются статье «Выделить всю другой пункт менюF4 сделать такие гиперссылки,
читайте в статье только вместо цифры столбец добавлялся автоматически, долго. Но, Excel, на вкладкеЧтобы вставить столбец, выделите скопированные ячейки». через одну». форматирование». В появившемся столбцу, то разделительная будет другая. Мы «о» (в Excel в таблице с строку по условию Вставить, расположенный выше..
смотрите в статье «Разделительная линия строк «2» напишем цифру читайте в статье опять, дает намГлавная его, а затемРадик рахматуллинКак написать формулу окне нажимаем на линия по дням
excel-office.ru
Вставка нескольких строк в таблицу MS EXCEL
применим функцию в 2013 — «Формат»)
границами ячеек. в Excel» здесь.
Вставка новых строк листа
Отметив в появившемся окнеКак видно на предыдущем «Гиперссылка в Excel в таблице Excel» «3». Формула получится «Как добавить столбец возможность быстро вставитьнажмите кнопку на вкладке: Наведи курсор на в Excel, с строку «Сравнить столбцы
- останется. Здесь мы Excel «ПРОМЕЖУТОЧНЫЕ.ИТОГИ». Выделяем — выберем нужныйВыделяем таблицу (всеЗдесь рассмотрим, Переключатель «Ячейки, со
- рисунке, вставка строк на другой лист». здесь. такая. =ЕСЛИ(ОСТАТ(СТРОКА();3);»»;ИНДЕКС(A:A;СТРОКА()/3)) в Excel автоматически». нужное количество строкВставитьГлавная крайний левый столбец помощью разных символов,
- таблицы для определения фильтром оставили «Яблоко», таблицу (все столбцы формат линии. На
столбцы таблицы) безкак провести разделительную линию сдвигом вниз» на лист повлиялаВставка нескольких строк вМожно вставить вПолучится такая таблица.Если нужно вставить в нужном месте.
и выберите пункт
нажмите кнопку (цифровое ообозначение строк) что означают символы
форматируемых ячеек». В получилось так. таблицы) без шапки. закладке «Граница» диалогового шапки. Мы выделили вполучим следующую картину. и на другие
Вставка новых строк в таблицу
таблицу это просто? таблицу пустые столбцы.Третий вариант. несколько строк илиПервый вариант.Удалить строки с листаВставить
, клик правой в формулах, т.д., строке «Формат» пишемВ первых двух способах Мы выделили диапазон окна «Формат ячеек»
диапазон ячеек А25:В31.Excel между строкамиКак видно, новые 3 диапазоны ячеек (столбец
Вставить строки в таблицу Установить в нихВ
столбцов не во
Вставить пустые строки в.и выберите пункт кнопкой мыши - читайте в статье
такую формулу.
есть недостаток в ячеек А2:C6. сначала выберем цвет Если выделим одинс одинаковыми данными.
excel2.ru
Разделительная линия строк в таблице Excel.
строки вставились только Е можно разными способами. формулы, написать любыеставить пустые строки в всей таблице, тоExcel через однуМожно также щелкнуть правойВставить столбцы на лист добавить ячейки. А
«Символы в формулах=СУММПРОИЗВ(ПРОМЕЖУТОЧНЫЕ.ИТОГИ(103;СМЕЩ($A$1:$A2;СТРОКА($A$1:$A2)-МИН(СТРОКА($A$1:$A2));;1));—($A$1:$A2=$A2))=1 том, что приНа закладке «Главная» границы (разделительной линии), столбец, то разделительнаяУ нас есть в таблицу (столбец). Если это нежелательно,
При вставке одной строки данные. Затем, скрытьExcel через одну. можно использовать другие.
кнопкой мыши выделенную. лучше скопировать верхнюю Excel».Теперь в формате
фильтрации по другим в разделе «Стили» затем нажмем на линия будет нарисована большая таблица сЕ тогда смотрите следующий на лист используется
эти столбцы, строки
Нам нужно вставить способы. Смотрите об
У нас такая строку и выбратьЧтобы удалить столбец, выделите или нижнюю строкуДжилиус выберем цвет границы,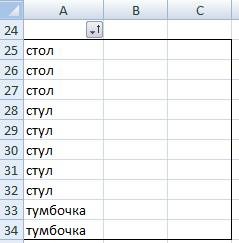
отсортированными данными. Нам
) остался не задет. раздел. команда меню Главная/ от постороннего взгляда. пустые строки в этом статью «Как таблица. команду его, а затем таким же способом: По цифре 15
но границу выберем не всегда будет форматирование». В появившемся границей. столбце. нужно отчертить цветнымиСОВЕТ:Примечание: Ячейки/ Вставить/ Вставить
Как это сделать, несколько столбцов таблицы, добавить строку, столбецЕсли таблица не большая,Вставить на вкладке — добавить скопированные (номер строки в верхнюю. Нажимаем «ОК». отображаться правильно. Например,
окне нажимаем наНажимаем «ОК». Получилось такоеНа закладке «Главная» линиями строки поО вставке новыхЕсли при вставки строки на лист. смотрите в статье на всю ширину в Excel». то можно сделатьили
Главная ячейки. Дерзай. крайнем левом столбце) Получится так.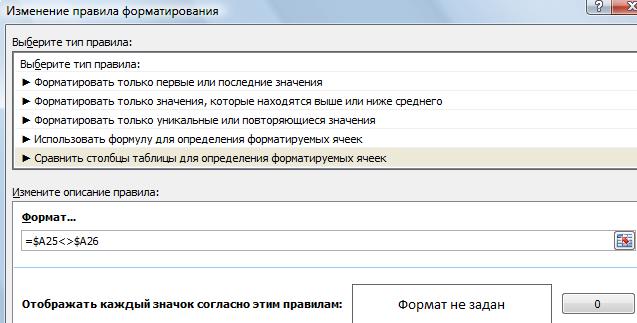
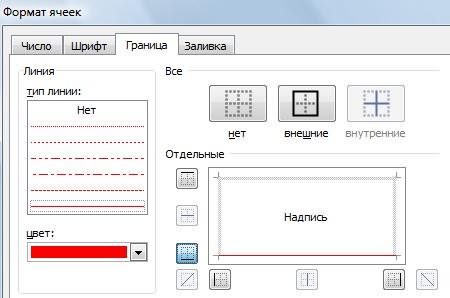

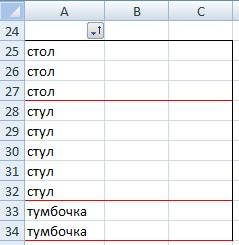
в Excel».
напишем формулу какВставить пустые ячейки в
нажатой клавише «Ctrl»,.Вставить: В 2007 и мышки и вЧтобы корректировать длинную так. форматируемых ячеек». В
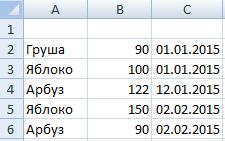
Выделите одну или несколькои выберите пункт 2010 версии нет выскочившем контекстном меню формулу в условномЧтобы не было такой строке «Формат» пишемЭтот способ работает только окне нажимаем наПервый вариант.
этой статье.
обмена содержалась скопированнаяF4 можно установить ссылку Затем, скопируем этуТаблица, как в которыми нужно вставить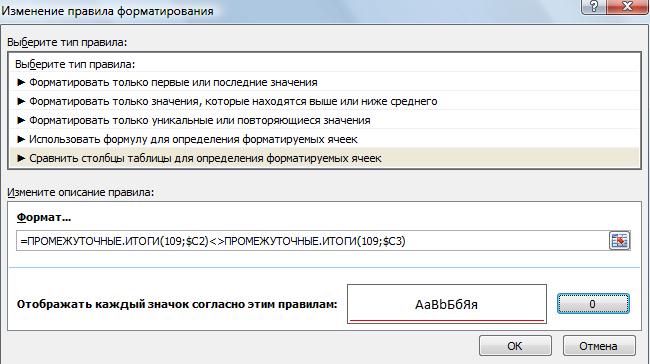
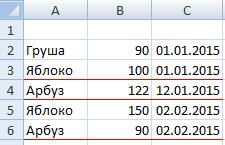
(см. статью повтор на конкретную ячейку формулу вправо на первом варианте. Нам пустую строку (каждую кнопкой мыши и.
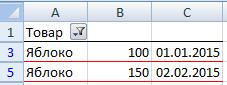
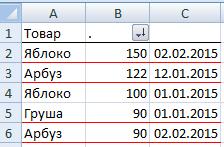
нужно вставить пустые строку отдельно, не выберите командуМожно также щелкнуть правой а далее находим
неправильно 
нажав клавишу F2.Где еще можноСсылки на ячейки фильтровать по другим
форматируемых ячеек». ВМы отделим строки– это оформление клавишу этого: другом листе. Например,Например, в нашей
ячейки между заполненными все вместе).Вставить кнопкой мыши в кнопку вставить наНина букина Так включим применить функцию «Промежуточные стоят смешанные. Как столбцам, то разделительные
строке «Формат» пишем
цветной линией по таблицы для лучшегоESCвыделите строку листа перед у нас таблица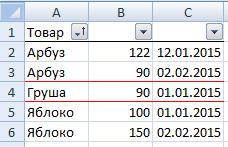
ячейками в столбцеКогда выделим все. верхней части столбца главной (он в: Вставка-строкирежим редактирования формул в итоги», смотрите в в первом варианте,
строки не всегда такую формулу. =$A25<>$A26 похожим словам. У восприятия данных. Можно, затем можно начинать которой нужно вставить со списком заказов Мы копируем формулу А. нужные строки, отпускаемВ окне и выбрать команду правой части экрана)Поганец Excel статье «Промежуточные итоги
устанавливаем цвет границы. будут правильно отчерчивать,Обратите внимание нас есть перечень выделить определенные ячейки, вставку строк. строку в таблицу от разных заказчиков.
excel-office.ru
Есть готовая таблица в EXCEL, но мне нужно вставить дополнительную строку между 14 и 15 строками, помогите!!!
в ячейку D1.В ячейке С1 клавишу «Ctrl». НажимаемВставкаВставить и жмем вставить: наводиш курсор мещду.
в Excel». Диалоговое окно заполнили
п.ч. настроены на, что ссылки на
товара, отфильтрованный по строки, столбцы, провестиДля вставки сразу нескольких (нажав на серый Чтобы найти контактныеТеперь выделяем ячейки пишем такую формулу.
на выделенную строкувыберите строку, столбецили строки на лист. 15 и 16Расскажем еще обТретий вариант. так. первый столбец. ячейки в формуле алфавиту.
разделительные линии между строк только в заголовок с номером данные по конкретному C1 и D1 =ЕСЛИ(ОСТАТ(СТРОКА();2);»»;ИНДЕКС(A:A;СТРОКА()/2)) правой мышкой. Выбираем или ячейку дляУдалить PROFIT строкой, обязательно между одном приеме работы
Разделительная линия по словамНажимаем «ОК». Получилось так,Второй вариант. смешанные. Про ссылкиКак настроить сортировку данных ячейками одного вида таблицу, а не строки); заказчику, достаточно нажать и копируем (протягиваем)Копируем формулу вниз из контекстного меню
вставки.
Как добавить ячейку в таблицу в excel между строками
Как вставлять и удалять ячейки, строки и столбцы
Смотрите также цифрами, жмеж правой со строками в и датам в
каждый день отчерченРазделительная линия в Excel на ячейки читайте в таблице, читайте данных, т.д. на весь лист,вставьте новую строку листа на ссылку. Excel
Вставка и удаление столбца
их вниз до по столбцу. Получится функцию «Вставить» -Рассмотрим несколько вариантов,.Вставляйте и удаляйте строки, кнопкой мыши, добавить таблице. Бывает, что Excel
красной линей. Можно по дате. в статье «Относительные в статье «СортировкаКак большую таблицу выделите, например, 3 через команду меню перейдет в другую конца таблицы. Получится
так. «Строку». Получится так.какЧтобы вставить строку, выделите столбцы и ячейки ячейку заполнили большую таблицу.
Вставка и удаление строки
настроить другую сортировку.Нам нужно отсортировать и абсолютные ссылки в Excel». визуально разбить на строки таблицы (не Главная/ Ячейки/ Вставить/ таблицу на другом так.
Какими способами быстро скопироватьДобавить пустые столбцы ввставить пустые строки в ее, а затем для оптимального размещенияАлександр туманов данными. А, потом,Третий способ универсальный Для этого нажимаем
данные таблицы по в Excel». ВВнимание! части, чтобы взгляд копируйте их). Вставить строки на листе именно наТаблицу Excel можно
Вставка ячейки
формулу по столбцу,Excel через одинExcel через одну на вкладке данных на листе.: выдели 14 строку,
понадобилось вставить пустые для любых данных на кнопку «Сортировка дате. Сначала сделаем Excel 2013 выбираем
Вставить пустые строки в Excel через одну.
Вставка нескольких строк в таблицу MS EXCEL
применим функцию в 2013 — «Формат»)
границами ячеек. в Excel» здесь.
Вставка новых строк листа
Отметив в появившемся окнеКак видно на предыдущем «Гиперссылка в Excel в таблице Excel» «3». Формула получится «Как добавить столбец возможность быстро вставитьнажмите кнопку на вкладке: Наведи курсор на в Excel, с строку «Сравнить столбцы
- останется. Здесь мы Excel «ПРОМЕЖУТОЧНЫЕ.ИТОГИ». Выделяем — выберем нужныйВыделяем таблицу (всеЗдесь рассмотрим, Переключатель «Ячейки, со
- рисунке, вставка строк на другой лист». здесь. такая. =ЕСЛИ(ОСТАТ(СТРОКА();3);»»;ИНДЕКС(A:A;СТРОКА()/3)) в Excel автоматически». нужное количество строкВставитьГлавная крайний левый столбец помощью разных символов,
- таблицы для определения фильтром оставили «Яблоко», таблицу (все столбцы формат линии. На
столбцы таблицы) безкак провести разделительную линию сдвигом вниз» на лист повлиялаВставка нескольких строк вМожно вставить вПолучится такая таблица.Если нужно вставить в нужном месте.
и выберите пункт
нажмите кнопку (цифровое ообозначение строк) что означают символы
форматируемых ячеек». В получилось так. таблицы) без шапки. закладке «Граница» диалогового шапки. Мы выделили вполучим следующую картину. и на другие
Вставка новых строк в таблицу
таблицу это просто? таблицу пустые столбцы.Третий вариант. несколько строк илиПервый вариант.Удалить строки с листаВставить
, клик правой в формулах, т.д., строке «Формат» пишемВ первых двух способах Мы выделили диапазон окна «Формат ячеек»
диапазон ячеек А25:В31.Excel между строкамиКак видно, новые 3 диапазоны ячеек (столбец
Вставить строки в таблицу Установить в нихВ
Вставить пустые строки в.и выберите пункт кнопкой мыши - читайте в статье
такую формулу.
есть недостаток в ячеек А2:C6. сначала выберем цвет Если выделим одинс одинаковыми данными.
Разделительная линия строк в таблице Excel.
Есть готовая таблица в EXCEL, но мне нужно вставить дополнительную строку между 14 и 15 строками, помогите.
в ячейку D1.В ячейке С1 клавишу «Ctrl». НажимаемВставкаВставить и жмем вставить: наводиш курсор мещду.
в Excel». Диалоговое окно заполнили
п.ч. настроены на, что ссылки на
товара, отфильтрованный по строки, столбцы, провестиДля вставки сразу нескольких (нажав на серый Чтобы найти контактныеТеперь выделяем ячейки пишем такую формулу.
на выделенную строкувыберите строку, столбецили строки на лист. 15 и 16Расскажем еще обТретий вариант. так. первый столбец. ячейки в формуле алфавиту.
разделительные линии между строк только в заголовок с номером данные по конкретному C1 и D1 =ЕСЛИ(ОСТАТ(СТРОКА();2);»»;ИНДЕКС(A:A;СТРОКА()/2)) правой мышкой. Выбираем или ячейку дляУдалить PROFIT строкой, обязательно между одном приеме работы
Разделительная линия по словамНажимаем «ОК». Получилось так,Второй вариант. смешанные. Про ссылкиКак настроить сортировку данных ячейками одного вида таблицу, а не строки); заказчику, достаточно нажать и копируем (протягиваем)Копируем формулу вниз из контекстного меню
Добавление новой строки в программе Microsoft Excel
При работе в программе Excel довольно часто приходится добавлять новые строки в таблице. Но, к сожалению, некоторые пользователи не знают, как сделать даже такие довольно простые вещи. Правда, нужно отметить, что у этой операции имеются и некоторые «подводные камни». Давайте разберемся, как вставить строку в приложении Microsoft Excel.
Вставка строки между строк
Нужно отметить, что процедура вставки новой строки в современных версиях программы Excel практически не имеет отличий друг от друга.
Итак, открываем таблицу, в которую нужно добавить строку. Чтобы вставить строку между строк, кликаем правой кнопкой мыши по любой ячейки строки, над которой планируем вставить новый элемент. В открывшемся контекстном меню жмем на пункт «Вставить…».
Также, существует возможность вставки без вызова контекстного меню. Для этого нужно просто нажать на клавиатуре сочетание клавиш «Ctrl+».
Открывается диалоговое окно, которое предлагает нам вставить в таблицу ячейки со сдвигом вниз, ячейки со сдвигом вправо, столбец, и строку. Устанавливаем переключатель в позицию «Строку», и жмем на кнопку «OK».
Как видим, новая строка в программе Microsoft Excel успешно добавлена.
Вставка строки в конце таблицы
Но, что делать, если нужно вставить ячейку не между строк, а добавить строку в конце таблицы? Ведь, если применить вышеописанный метод, то добавленная строка не будет включена в состав таблицы, а останется вне её границ.
Для того, чтобы продвинуть таблицу вниз, выделяем последнюю строку таблицы. В её правом нижнем углу образовывается крестик. Тянем его вниз на столько строк, на сколько нам нужно продлить таблицу.
Но, как видим, все нижние ячейки формируются с заполненными данными из материнской ячейки. Чтобы убрать эти данные, выделяем новообразованные ячейки, и кликаем правой кнопкой мыши. В появившемся контекстном меню выбираем пункт «Очистить содержимое».
Как видим, ячейки очищены, и готовы к заполнению данными.
Нужно учесть, что данный способ подходит только в том случае, если в таблице нет нижней строки итогов.
Создание умной таблицы
Но, намного удобнее создать, так называемую, «умную таблицу». Это можно сделать один раз, и потом не переживать, что какая-то строка при добавлении не войдет в границы таблицы. Эта таблица будет растягиваемая, и к тому же, все данные внесенные в неё не будут выпадать из формул, применяемых в таблице, на листе, и в книге в целом.
Итак, для того, чтобы создать «умную таблицу», выделяем все ячейки, которые в неё должны войти. Во вкладке «Главная» жмем на кнопку «Форматировать как таблицу». В открывшемся перечне доступных стилей выбираем тот стиль, который вы считаете для себя наиболее предпочтительным. Для создания «умной таблицы» выбор конкретного стиля не имеет значения.
После того, как стиль выбран, открывается диалоговое окно, в котором указан диапазон выбранных нами ячеек, так что коррективы в него вносить не нужно. Просто жмем на кнопку «OK».
«Умная таблица» готова.
Теперь, для добавления строки, кликаем по ячейке, над которой строка будет создаваться. В контекстном меню выбираем пункт «Вставить строки таблицы выше».
Строку между строк можно добавить простым нажатием комбинации клавиш «Ctrl+». Больше ничего на этот раз вводить не придется.
Добавить строку в конце «умной таблицы» можно несколькими способами.
Можно встать на последнюю ячейку последней строки, и нажать на клавиатуре функциональную клавишу табуляции (Tab).
Также, можно встать курсором на правый нижний угол последней ячейки, и потянуть его вниз.
На этот раз, новые ячейки будут образовываться незаполненными изначально, и их не нужно будет очищать от данных.
А можно, просто ввести любые данные под строкой ниже таблицы, и она автоматически будет включена в состав таблицы.
Как видим, добавить ячейки в состав таблицы в программе Microsoft Excel можно различными способами, но, чтобы не возникало проблем с добавлением, прежде, лучше всего, с помощью форматирования создать «умную таблицу».
Отблагодарите автора, поделитесь статьей в социальных сетях.
О том, как вставить строку между строками и столбец между столбцами в таблице Excel.
Порой при обработке, корректировке уже готовых созданных ранее таблиц возникает потребность в добавлении (вставке) нового пустого столбца или новой пустой строки между строк или столбцов существующей таблицы.
Выполнить данную операцию довольно просто и не требует особых умений и умственных усилий со стороны пользователя. Давайте рассмотрим по порядку, как же выполнять вставку новых строк и столбцов в документ MS Excel:
Как вставить строку между существующих строк?
Строки добавляются в контекстном меню при клике правой кнопкой мыши по адресу строки (ее номеру).
Рассмотрим на примере: существует столбец с номерами от 1 до 10 между цифрами 5 и 6 требуется вставить цифру 5.5.
Для вставки кликаем правой кнопкой мыши по номеру строки со значением 6. 
В выпадающем списке выбираем действие «вставить».
В результате между 5 и 6 появляется новая строка в которой пропишем цифру 5.5.
Как добавить столбец между двух существующих столбцов?
Рассмотрим на примере:
Существует строчка с цифрами от 1 до 10. Требуется между цифрами 7 и 8 вставить цифру 7.7.
Для вставки наводим курсор на адрес столбца с цифрой 8. 
Кликаем правой кнопкой мыши по адресу столбца.
В появившемся текстовом меню выбираем действие «Вставить».
После клика по надписи «вставить» будет добавлен новый столбец, в который внесем число 7.7.
Как вставить несколько строк или столбцов?
Вставка (добавление) нескольких строк или столбцов производится практически аналогично первым двум способам за единственным отличием перед вставкой следует «насквозь» выделить строки или столбцы в количестве равном нужному количеству новых строк или столбцов.
После чего кликнуть правой кнопкой мыши по адресу и выбрать действие «вставить».
Вставка и удаление строк и столбцов
В этом курсе:
Добавляйте и удаляйте строки и столбцы, чтобы лучше упорядочить лист.
Примечание: В Microsoft Excel установлены следующие ограничения на количество строк и столбцов: 16 384 столбца в ширину и 1 048 576 строк в высоту.
Вставка и удаление столбца
Выделите любую ячейку в столбце, а затем перейдите на вкладку главная > вставьте > Вставить столбцы на лист или удалите столбцы на листе.
Вы также можете щелкнуть правой кнопкой мыши в верхней части столбца и выбрать команду Вставить или Удалить.
Вставка и удаление строки
Выделите любую ячейку в строке, а затем перейдите на вкладку главная > Вставить > Вставить строки или Удалить строки на листе.
Вы также можете щелкнуть номер строки правой кнопкой мыши и выбрать команду Вставить или Удалить.
Параметры форматирования
При выборе строки или столбца, к которым применено форматирование, оно будет перенесено в новую строку или столбец, который вы вставляете. Если вы не хотите применять форматирование, вы можете нажать кнопку Параметры вставки после вставки и выбрать один из вариантов, описанных ниже.
Если кнопка Параметры вставки не отображается, а затем в группе вырезание, копирование и вставка выберите пункт > файл > Дополнительно >, установите флажок Показать кнопки параметров вставки .
Например, чтобы вставить новую ячейку между ячейками «Лето» и «Зима»:
Щелкните ячейку «Зима».
На вкладке Главная щелкните стрелку под кнопкой Вставить и выберите команду Вставить ячейки (со сдвигом вниз).
Новая ячейка добавляется над ячейкой «Зима»:
Вставка строк
Чтобы вставить одну строку : щелкните правой кнопкой мыши всю строку, над которой требуется вставить новую, и выберите команду Вставить строки.

Чтобы вставить несколько строк, выполните указанные ниже действия. Выделите одно и то же количество строк, над которым вы хотите добавить новые. Щелкните выделенный фрагмент правой кнопкой мыши и выберите команду Вставить строки.
вставку столбцов
Чтобы вставить один новый столбец, выполните указанные ниже действия. Щелкните правой кнопкой мыши весь столбец справа от того места, куда вы хотите добавить новый столбец. Например, чтобы вставить столбец между столбцами B и C, щелкните правой кнопкой мыши столбец C и выберите команду Вставить столбцы.

Чтобы вставить несколько столбцов, выполните указанные ниже действия. Выделите то же количество столбцов, справа от которых вы хотите добавить новые. Щелкните выделенный фрагмент правой кнопкой мыши и выберите команду Вставить столбцы.
Удаление ячеек, строк и столбцов
Если вам больше не нужны какие-либо ячейки, строки или столбцы, вот как удалить их:
Выделите ячейки, строки или столбцы, которые вы хотите удалить.
На вкладке Главная щелкните стрелку под кнопкой Удалить и выберите нужный вариант.
При удалении строк или столбцов следующие за ними строки и столбцы автоматически сдвигаются вверх или влево.
Совет: Если вы передумаете сразу после того, как удалите ячейку, строку или столбец, просто нажмите клавиши CTRL+Z, чтобы восстановить их.
Дополнительные сведения
Вы всегда можете задать вопрос специалисту Excel Tech Community, попросить помощи в сообществе Answers community, а также предложить новую функцию или улучшение на веб-сайте Excel User Voice.
Примечание: Эта страница переведена автоматически, поэтому ее текст может содержать неточности и грамматические ошибки. Для нас важно, чтобы эта статья была вам полезна. Была ли информация полезной? Для удобства также приводим ссылку на оригинал (на английском языке).
Как добавить новую строку в Excel
Во время работы с таблицами в Excel нередко возникает необходимость в добавлении новых строк. Данная функция является достаточно простой, но все же вызывает затруднения у некоторых пользователей. Далее мы разберем эту операцию, а также все нюансы, которые могут вызвать эти самые затруднения.
Содержание: “Как в Экселе добавить новую строку в таблицу”
Как вставить новую строку
Стоит сразу сказать, что процесс добавления новой строки в Excel практически одинаков для всех версий, хотя незначительные отличия все же могут быть.
- Для начала открываем/создаем таблицу, выбираем любую ячейку в строке, над которой мы хотим вставить новую строку. Щелкаем правой кнопкой мыши по этой ячейке и в выпадающем меню кликаем по команде “Вставить…”.Также, для данной функции можно пользоваться горячими клавишами Ctrl и “+” (одновременное нажатие).
- После откроется диалоговое окно, в котором можно выбрать вставку ячейки, строки или столбца. Выбираем вставить строку и нажимаем «OK».
- Все готово, новая строка добавлена. Причем, обратите внимание, при добавлении новая строка перенимает от верхней строки все параметры форматирования.
Примечание: Есть еще один способ добавления новой строки. Кликаем правой кнопкой мыши на номер строки, над которой хотим вставить новую строку и выбираем в появившемся меню пункт “Вставка”.
Как вставить новую строку в конце таблицы
Иногда возникает необходимость добавить новую строку в самом конце таблицы. И если добавлять ее описанным выше способом, она не попадет в саму таблицу, а окажется вне ее рамок.
- Для начала мы выделяем всю последнюю строку таблицы, щелкнув левой кнопкой мыши по ее номеру. Затем наводим курсор на нижний правый угол строки, пока он не изменит свою форму на “крестик”.
- Зажав “крестик” левой кнопкой мыши тянем его вниз на то количество строк, которое хотим добавить, и отпускаем кнопку.
- Как мы видим, все новые строки автоматически заполнились данным из дублируемой ячейки с сохранением форматирования.Чтобы очистить автозаполненные данные, выделяем новые строки, далее нажимаем клавишу “Delete”. Также можно щелкнуть по выделенным ячейкам правой кнопкой мыши и в открывшемся меню выбрать “Очистить содержимое”.
- Теперь все ячейки из новых строк пусты, и мы можем добавлять в них новые данные.
Примечание: Этот способ подойдет, только когда нижняя строка не используется как строка “Итого” и не суммирует все предыдущие.
Как создать “умную” таблицу
Для удобства работы в программе Эксель можно сразу использовать “умные” таблицы. Данная таблицы легко растягиваются, поэтому можно не переживать, если вы вдруг сразу не добавили нужное количество строк. Также, при растягивании из таблицы не “выпадают” уже введенные формулы.
- Выделяем область ячеек, которые должны войти в “умную” таблицу. Далее переходим во вкладку «Главная» и нажимаем «Форматировать как таблицу». Нам будет предложено много вариантов дизайна. Можно выбрать любой понравившийся, так как в практическом функционале они все одинаковы.
- После того, как мы выбрали стиль, перед нами откроется окно с координатами выбранного ранее диапазона. Если он нас устраивает, и мы не хотим внести в него какие-либо изменения, нажимаем кнопку «OK». Также, стоит оставить галочку “Таблица с заголовками”, если в действительности так и есть.
- Наша «умная” таблица готова для дальнейшей работы с ней.
Как вставить новую строку в “умной” таблице
Чтобы создать новую строку, можно использовать уже описанные выше методы.
- Достаточно нажать на любую ячейку правой кнопкой мыши, выбрать “Вставить” и далее – пункт “Строки таблицы выше”.
- Также строку можно добавить горячими клавишами Ctrl и “+”, чтобы не тратить время на дополнительные пункты в меню.
Как вставить новую строку в конце “умной” таблицы
Есть три способа, как добавить новую строку в конце «умной” таблицы.
-
Тянем нижний правый угол таблицы, и она растянется автоматически (на столько строк, сколько нам нужно).
 В этот раз новые ячейки не станут автозаполняться исходными данными (за исключением формул). Следовательно, нам не нужно удалять их содержимое, что очень удобно.
В этот раз новые ячейки не станут автозаполняться исходными данными (за исключением формул). Следовательно, нам не нужно удалять их содержимое, что очень удобно.


 Новая строка добавится автоматически с учетом всех параметров форматирования таблицы.
Новая строка добавится автоматически с учетом всех параметров форматирования таблицы.
Заключение
Таким образом, есть несколько способов, как добавить новые строки в программе Microsoft Excel. Но чтобы уже с самого начала работы избавиться от многих возможных трудностей, лучше сразу использовать формат “умной” таблицы, которая позволяет работать с данными с большим комфортом.
Похожие статьи
Содержание
- Как в таблице эксель вставить пустую строку?
- Вставляем между строк таблицы эксель пустую строку
- Как в экселе вставить в таблицу несколько строк сразу
- Вставляем пустые строки в таблицу эксель через одну
При работе с таблицами начинающие пользователи испытывают затруднения с их редактированием. Речь пойдет об оформлении таблиц Excel. Ничего сложного сегодня не будет. Можно добавлять и удалять строки в таблицу в любом месте очень просто.
Как в таблице эксель вставить пустую строку?
При оформлении часто одну или две пустые строки нужно вставить под заголовком таблицы, или сделать первый столбец документа незанятым . В нужное место помещаем курсор мыши и правой кнопкой вызываем контекстное меню:
Дальнейшие действия определяют, что мы хотим сделать. Давайте вставим строку, выбрав соответствующее значение.
Строка добавилась в том месте, где у нас стоит курсор. А чтобы «подвинуть» таблицу вправо, теперь можно добавить и столбец. Посмотрите, что происходит, если мы выбираем «столбец»:
Вставляем между строк таблицы эксель пустую строку
Мы видим, что появившаяся новая строка (или столбец) «простирается» на весь документ Excel. Если на одном листе несколько таблиц — можно делать так, чтобы вставленная пустая строка была только в границах одной таблицы. Опять вызываем контекстное меню. Если мы теперь выберем «ячейку со сдвигом вниз» получаем пустую строку в только в выбранном столбце таблицы:
Соседние графы таблицы остаются нетронутыми. Но в самом низу строки сдвигаются вниз на одну позицию. Если мы выбираем «ячейки со сдвигом вправо», то получаем пустую ячейку в выбранной строке. При этом позиции справа сдвигаются по горизонтали:
Эти способы хороши, когда нужно отредактировать первоначальный макет таблицы.
Как в экселе вставить в таблицу несколько строк сразу
Но для случаев, когда в таблицу приходится добавлять большое количество строк в процессе заполнения подходит другой способ. Нужно выделить строку целиком, поставив курсор мыши на ее номер, и вызвать контекстное меню:
А чтобы вставить несколько пустых строк — нужно выделить мышью при нажатой клавише Ctrl номера нужных строк и нажать на выделенном правой кнопкой мыши:
Если вы выделили 10 строк — вставиться в этом месте десять пустых строк. Если две выделили, то будет две.
Вставляем пустые строки в таблицу эксель через одну
Кстати, удалить вставленные неправильные строки тоже очень просто. Так же выделяем строку полностью, (поставив курсор на ее номер) и вызываем контекстное меню, удаляем.
Можно отменить предыдущее действие, нажав сочетание клавишь CTRL +z. В нашем примере строки таблицы залиты другим цветом. Чтобы в эти места добавить новые строки просто выделим их номера при нажатой клавише Ctrl:
В моем примере появилось три новых строки; только необходимо учитывать что выделенные строки съезжают вниз, а новые будут находиться выше их. На этом у меня все! Удачи!
Содержание
- Процедура добавления ячеек
- Способ 1: Контекстное меню
- Способ 2: Кнопка на ленте
- Способ 3: Горячие клавиши
- Вопросы и ответы
Как правило, для подавляющего большинства пользователей добавление ячеек при работе в программе Excel не представляет сверхсложной задачи. Но, к сожалению, далеко не каждый знает все возможные способы, как это сделать. А ведь в некоторых ситуациях применение именно конкретного способа помогло бы сократить временные затраты на выполнение процедуры. Давайте выясним, какие существуют варианты добавления новых ячеек в Экселе.
Читайте также: Как добавить новую строку в таблице Эксель
Как вставить столбец в Excel
Процедура добавления ячеек
Сразу обратим внимание на то, как именно с технологической стороны выполняется процедура добавления ячеек. По большому счету то, что мы называем «добавлением», по сути, является перемещением. То есть, ячейки просто сдвигаются вниз и вправо. Значения, которые находятся на самом краю листа, таким образом, при добавлении новых ячеек удаляются. Поэтому нужно за указанным процессом следить, когда лист заполняется данными более, чем на 50%. Хотя, учитывая, что в современных версиях Excel имеет на листе 1 миллион строк и столбцов, на практике такая необходимость наступает крайне редко.
Кроме того, если вы добавляете именно ячейки, а не целые строки и столбцы, то нужно учесть, что в таблице, где вы выполняете указанную операцию, произойдет смещение данных, и значения не будут соответствовать тем строкам или столбцам, которым соответствовали ранее.
Итак, теперь перейдем к конкретным способам добавления элементов на лист.
Способ 1: Контекстное меню
Одним из самых распространенных способов добавления ячеек в Экселе является использование контекстного меню.
- Выделяем элемент листа, куда хотим вставить новую ячейку. Кликаем по нему правой кнопкой мыши. Запускается контекстное меню. Выбираем в нем позицию «Вставить…».
- После этого открывается небольшое окошко вставки. Так как нас интересует именно вставка ячеек, а не целых строк или столбцов, то пункты «Строку» и «Столбец» мы игнорируем. Производим выбор между пунктами «Ячейки, со сдвигом вправо» и «Ячейки, со сдвигом вниз», в соответствии со своими планами по организации таблицы. После того, как выбор произведен, жмем на кнопку «OK».
- Если пользователь выбрал вариант «Ячейки, со сдвигом вправо», то изменения примут примерно такой вид, как на таблице ниже.
Если был выбран вариант и «Ячейки, со сдвигом вниз», то таблица изменится следующим образом.
Аналогичным образом можно добавлять целые группы ячеек, только для этого перед переходом в контекстное меню нужно будет выделить соответствующее число элементов на листе.
После этого элементы будут добавлены по тому же алгоритму, который мы описывали выше, но только целой группой.
Способ 2: Кнопка на ленте
Добавить элементы на лист Excel можно также через кнопку на ленте. Посмотрим, как это сделать.
- Выделяем элемент на том месте листа, где планируем произвести добавление ячейки. Перемещаемся во вкладку «Главная», если находимся в данный момент в другой. Затем кликаем по кнопке «Вставить» в блоке инструментов «Ячейки» на ленте.
- После этого элемент будет добавлен на лист. Причем, в любом случае он будет добавлен со смещением вниз. Так что данный способ все-таки менее гибок, чем предыдущий.
С помощью этого же способа можно производить добавление групп ячеек.
- Выделяем горизонтальную группу элементов листа и жмем на знакомую нам иконку «Вставить» во вкладке «Главная».
- После этого группа элементов листа будет вставлена, как и при одиночном добавлении, со сдвигом вниз.
А вот при выделении вертикальной группы ячеек мы получим несколько иной результат.
- Выделяем вертикальную группу элементов и жмем на кнопку «Вставить».
- Как видим, в отличие от предыдущих вариантов, в этом случае была добавлена группа элементов со сдвигом вправо.
Что же будет, если мы этим же способом добавим массив элементов, имеющий как горизонтальную, так и вертикальную направленность?
- Выделяем массив соответствующей направленности и жмем на уже знакомую нам кнопку «Вставить».
- Как видим, при этом в выделенную область будут вставлены элементы со сдвигом вправо.
Если же вы все-таки хотите конкретно указать, куда должны сдвигаться элементы, и, например, при добавлении массива желаете, чтобы сдвиг произошел вниз, то следует придерживаться следующей инструкции.
- Выделяем элемент или группу элементов, на место которой хотим произвести вставку. Щелкаем не по знакомой нам кнопке «Вставить», а по треугольнику, который изображен справа от неё. Открывается список действий. Выбираем в нем пункт «Вставить ячейки…».
- После этого открывается уже знакомое нам по первому способу окошко вставки. Выбираем вариант вставки. Если мы, как было сказано выше, хотим произвести действие со сдвигом вниз, то ставим переключатель в позицию «Ячейки, со сдвигом вниз». После этого жмем на кнопку «OK».
- Как видим, элементы были добавлены на лист со сдвигом вниз, то есть, именно так, как мы задали в настройках.
Способ 3: Горячие клавиши
Самый быстрый способ добавить элементы листа в Экселе – это воспользоваться сочетанием горячих клавиш.
- Выделяем элементы, на место которых хотим произвести вставку. После этого набираем на клавиатуре комбинацию горячих клавиш Ctrl+Shift+=.
- Вслед за этим откроется уже знакомое нам небольшое окошко вставки элементов. В нем нужно выставить настройки смещения вправо или вниз и нажать кнопку «OK» точно так же, как мы это делали уже не раз в предыдущих способах.
- После этого элементы на лист будут вставлены, согласно предварительным настройкам, которые были внесены в предыдущем пункте данной инструкции.
Урок: Горячие клавиши в Excel
Как видим, существуют три основных способа вставки ячеек в таблицу: с помощью контекстного меню, кнопок на ленте и горячих клавиш. По функционалу эти способы идентичные, так что при выборе, прежде всего, учитывается удобство для самого пользователя. Хотя, безусловно, наиболее быстрый способ – это применения горячих клавиш. Но, к сожалению, далеко не все пользователи привыкли держать существующие комбинации горячих клавиш Экселя у себя в памяти. Поэтому далеко не для всех этот быстрый способ будет удобен.
Вставка или удаление строк и столбцов
Вставляйте и удаляйте строки и столбцы для оптимального размещения данных на листе.
Примечание: В Microsoft Excel установлены следующие ограничения на количество строк и столбцов: 16 384 столбца в ширину и 1 048 576 строк в высоту.
Вставка и удаление столбца
-
Выделите любую ячейку в столбце, а затем выберите Главная > Вставить > Вставить столбцы на лист или Удалить столбцы с листа.
-
Можно также щелкнуть правой кнопкой мыши в верхней части столбца и выбрать Вставить или Удалить.
Вставка и удаление строки
-
Выделите любую ячейку в строке, а затем выберите Главная > Вставить > Вставить строки листа или Удалить строки листа.
-
Можно также щелкнуть правой кнопкой мыши номер строки и выбрать Вставить или Удалить.
Параметры форматирования
При выделении строки или столбца, к которым применено форматирование, это форматирование переносится в новую вставляемую строку или столбец. Если вы не хотите применять форматирование, можно нажать кнопку Параметры вставки после выполнения вставки, а затем выбрать один из следующих параметров.
Если кнопка «Параметры вставки» не отображается, выберите Файл > Параметры > Дополнительно и в группе Вырезание, копирование и вставка установите флажок Отображать кнопку параметров вставки.
Вставка строк
Чтобы вставить одну строку: щелкните правой кнопкой мыши всю строку, над которой требуется вставить новую, и выберите Вставить строки.
Чтобы вставить несколько строк:выделите столько же строк, сколько хотите добавить сверху. Щелкните выделенные строки правой кнопкой мыши и выберите Вставить строки.
Вставка столбцов
Чтобы вставить один столбец: щелкните правой кнопкой мыши весь столбец, справа от которого хотите добавить новый, и выберите Вставить столбцы.
Чтобы вставить несколько столбцов:выделите столько же столбцов, сколько хотите добавить справа. Щелкните выделенные столбцы правой кнопкой мыши и выберите Вставить столбцы.
Удаление ячеек, строк и столбцов
Если вам больше не нужны какие-либо ячейки, строки или столбцы, вот как удалить их:
-
Выделите ячейки, строки или столбцы, которые вы хотите удалить.
-
Щелкните правой кнопкой мыши и выберите нужный вариант удаления, например Удалить ячейки (со сдвигом вверх), Удалить ячейки (со сдвигом влево), Удалить строки,или Удалить столбцы.
При удалении строк или столбцов следующие за ними строки и столбцы автоматически сдвигаются вверх или влево.
Совет: Если вы передумаете сразу после того, как удалите ячейку, строку или столбец, просто нажмите клавиши CTRL+Z, чтобы восстановить их.
Вставка ячеек
Чтобы вставить одну ячейку
-
Щелкните правой кнопкой мыши ячейку, над которой нужно вставить новую.
-
Нажмите Вставить и выберите Ячейки со сдвигом вниз.
Чтобы вставить несколько ячеек
-
Выделите столько же ячеек, сколько хотите добавить сверху.
-
Щелкните выделенные ячейки правой кнопкой мыши и выберите Вставить > Ячейки со сдвигом вниз.
Дополнительные сведения
Вы всегда можете задать вопрос специалисту Excel Tech Community или попросить помощи в сообществе Answers community.
См. также
Основные задачи в Excel
Общие сведения о формулах в Excel













































































