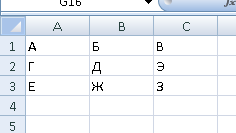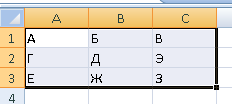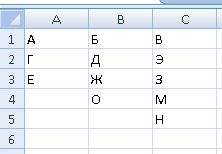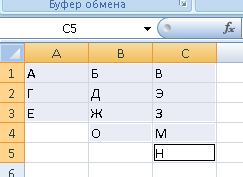Excel для планшетов с Android Excel для телефонов с Android Еще…Меньше
Если вы недавно начали использовать сенсорные устройства, рекомендуем изучить несколько жестов, с помощью которых можно максимально эффективно использовать возможности этих устройств.
Перемещение по файлу
|
Задача |
Действие |
Жесты |
|
Прокрутка |
Коснитесь экрана и проведите пальцем вверх и вниз, влево и вправо. Чтобы быстро прокручивать крупные таблицы (по горизонтали или по вертикали), используйте |
|
|
Увеличение |
Раздвиньте кончики двух пальцев. |
|
|
Уменьшение |
Сожмите кончики двух пальцев. |
|
Выделение
|
Задача |
Действие |
Жесты |
|
Выделение ячейки |
Коснитесь ячейки. |
|
|
Выделение нескольких ячеек |
Коснитесь ячейки, а затем перетащите маркер выделения. |
|
|
Быстрое выбор всех ячеек с содержимым |
Коснитесь ячейки, а затем проведите по кнопке выделения в нужном направлении. |
|
|
Размещение курсора |
Коснитесь строки формул. |
|
|
Добавление или редактирование содержимого ячейки |
Дважды коснитесь ячейки или коснитесь строки формул. |
|
|
Скрытие экранной клавиатуры |
Коснитесь клавиши «Назад». |
|
|
Открытие контекстного меню для ячейки |
Дважды коснитесь ячейки или нажмите и удерживайте ее. |
|
Работа со столбцами или строками
|
Задача |
Действие |
Жесты |
|
Выбор или изменение столбца или строки |
Коснитесь заголовка столбца или строки. |
|
|
Перемещение одной или нескольких ячеек либо столбца или строки |
Коснитесь и удерживайте выбранные столбец или строку и перетащите выделенные данные в нужное место. |
|
|
Изменение размера столбца или строки |
Коснитесь заголовка столбца или строки и перетащите его от индикатора двойной линии на краю. |
|
Нужна дополнительная помощь?
Наверняка, каждый пользователь знает, как добавить новую ячейку в таблице Эксель, однако, обо всех возможных способах выполнения данной задачи знают далеко не все. Всего существует три разных метода, пользуясь которыми можно добавить ячейку в таблицу. И зачастую от выбора используемого способа зависит скорость выполнения поставленной задачи, ведь, в каждом определенном случае наилучшим образом подойдет свой определенный вариант. В этой статье мы подробно разберем, каким методами можно вставить новые ячейки в таблицу Excel.
Содержание
- Добавление ячеек в таблицу
- Метод 1: использование контекстного меню ячеек
- Метод 2: применение специального инструмента на ленте
- Метод 3: вставляем ячейки с помощью горячих клавиш
- Заключение
Добавление ячеек в таблицу
Давайте для начала выясним, что же происходит в таблице при добавлении ячейки. Многие пользователи считают, что при этом в таблице становится больше ячеек, так как добавляется новая. Но это не так, на самом деле число строк и столбцов и ячеек в таблице остается неизменным. На самом деле, это – не что иное, как перемещение ячейки с конца таблицы в нужное нам место с удалением данных перемещаемого элемента. В связи с этим нужно быть аккуратнее при выполнении данной процедуры, так как можно потерять часть данных из таблицы. Хотя, учитывая максимально возможное количество строк и столбцов, это практически невозможно, так как задействовать всю доступную область книги весьма проблематично иили, скорее всего, невозможно.
Внимание! Будьте аккуратны с добавлением отдельных ячеек в таблицу, ведь при выполнении данного действия сместятся остальные ячеек, а значит данные в них перестанут соответствовать своим строкам и колонкам. В случае, когда добавляются целые строки или столбцы, такого не происходит.
Теперь, когда мы разобрались с тем, что из себя представляет процедура вставки новых ячеек, перейдем к методам, позволяющим выполнить данную процедуру.
Этот метод применяется пользователями чаще остальных, так как, пожалуй, является самым простым в реализации. Для добавления ячейки этим способом придерживаем следующего плана действий:
- Встаем с помощью мыши или пользуясь клавишами клавиатуры (вверх, вниз, право, влево) в нужное место таблицы, где требуется вставить дополнительную ячейку. Затем вызываем контекстное меню отмеченного элемента щелчком правой кнопки мыши по нему и в открывшемся перечне команд кликаем по строке “Вставить…”.
- На экране отобразится окно с доступными опциями вставки. Согласно нашей задаче ставим отметку напротив соответствующего пункта – “Ячейки”. Существует два варианта – добавление со смещением вправо или вниз. Выбираем тот, который нам нужен в данном случае и кликаем OK.
- Как мы видим, в таблицу была добавлена новая ячейка вместо исходной, которая вместе с остальными была смещена вниз.
Таким же методом можно вставлять сразу несколько ячеек:
- Выделяем требуемое количество ячеек (должно соответствовать количеству новых ячеек, которые мы хотим добавить). Вызываем контекстное меню кликом правой кнопки мыши по выделенному диапазону и щелкаем “Вставить…”.
- В предложенных вариантах выбираем тот, который нужен в данной ситуации (допустим, на этот раз – со сдвигом вправо) и кликаем OK.
- Мы получили новые ячейки, вставленные вместо выделенных, которые в свою очередь, согласно выбранному варианту сместились вправо вместе с остальными.
Метод 2: применение специального инструмента на ленте
- Как и в первом способе, сначала нам нужно перейти в то место таблицы, куда мы хотим добавить дополнительную ячейку (ячейки). Затем в основном меню программы переключаемся во вкладку “Главная”, здесь нас интересует раздел “Ячейки”, в котором мы жмем по надписи “Вставить”.
- В выделенной области таблицы сразу же будет добавлена новая ячейка. Однако при таком методе вставки, смещение будет происходить только вниз, т.е. добавить ячейку со смещением вправо таким способом не получится.
Аналогично первому методу здесь предусмотрена возможность добавления нескольких ячеек сразу.
- Выделяем требуемое количество ячеек в строке (по горизонтали). Затем также нажимаем на надпись “Вставить” (вкладка “Главная”, раздел “Ячейки”).
- В таблицу добавлены новые ячейки со смещением вниз отмеченных элементов вместе с теми, которые были ниже них.
Теперь посмотрим, что произойдет, если мы выделим не горизонтальный ряд ячеек, а вертикальный. Результат, разумеется, будет отличаться от предыдущего.
- Итак, выделяем ячейки столбца (по вертикали). Далее нажимаем уже хорошо знакомую надпись “Вставить” в главной вкладке.
- В этом случае новые ячейки будут добавлены со смещением в правую сторону выделенного диапазона и ячеек, которые изначально были с правой стороны от него.
Но и это еще не все, давайте разберем добавление диапазона ячеек, который включает в себя ряд элементов как по вертикали, так и по горизонтали. Посмотрим, что же из этого выйдет, и в какой области будут вставлены новые ячейки.
- После выделения нужной области проделываем все те же действия, т.е. во вкладке “Главная” кликаем по надписи «Вставить» (раздел “Ячейки”).
- Мы можем легко заметить, что новые ячейки добавлены со смещением вниз.
На самом деле, при добавлении диапазона ячеек, имеет значение, какое количество строк и столбцов он содержит:
- если в диапазоне больше столбцов, чем строк (или их количество равно), то новые элементы будут добавлены со смещением вниз, как в нашем случае выше.
- если в диапазоне больше строк, чем столбцов, то добавление ячеек будет происходит со смещением вправо.
Если мы заранее хотим определить, каким образом нужно вставить ячейку, это делается следующим образом:
- Выделяем место в таблице, где требуется вставить дополнительную ячейку (либо несколько ячеек). Находим знакомый нам раздел “Ячейки” и кликаем по значку направленного вниз треугольника справа от надписи “Вставить” (вкладка “Главная”). В появившемся перечне команд нажимаем на “Вставить ячейки…”.
- Перед нами появится окно с настройками параметров вставки (точно такое же как в первом методе, описанном в начале статьи). Выбираем нужный нам вариант и щелкаем OK.
Метод 3: вставляем ячейки с помощью горячих клавиш
Опытные пользователи различных программ любят упрощать себе работу, используя предназначенные для этого горячие клавиши. В Эксель также есть перечень различных сочетаний клавиш, позволяющих выполнять множество операций или применять определенные инструменты/инструменты. В этот список входит и комбинация клавиш для вставки новой ячейки.
- Первым делом переходим в то место таблицы, куда планируем добавить ячейку (диапазон ячеек). Затем одновременно нажимаем на клавиатуре клавиши Ctrl+Shift+=.
- Откроется все то же самое окно с опциями вставки. Ставим отметку напротив нужного варианта. И нам остается только щелкнуть OK, чтобы получить новые ячейки в таблице.
Заключение
Мы разобрали все возможные варианты вставки дополнительных ячеек в таблицу Эксель. В целом, они все схожи по своему принципу и идентичны по полученному результату. Каким из них пользоваться, нужно решать исходя из конкретной ситуации. Самый удобный и быстрый метод – пожалуй, тот, который предполагает использование специального предназначенного для этого сочетания клавиш. Но на практике, большинство пользователей предпочитают пользоваться контекстным меню.
На чтение 5 мин Опубликовано 29.12.2020
Можно с уверенностью сказать, что все пользователи знают, как добавить новую ячейку в таблице Excel, но обо всех допустимых вариантах выполнения этой задачи осведомлен не каждый. Всего известно 3 различных способа, используя которые возможно осуществить вставку ячейки. Часто от применяемого метода зависит скорость решения задач. Рассмотрим детально, с помощью каких способов возможно добавить ячейки в таблицу Эксель.
Содержание
- Добавление ячеек в таблицу
- Метод 1: использование контекстного меню ячеек
- Метод 2: использование специального инструмента в главном меню
- Метод 3: вставка ячеек посредством горячих клавиш
- Заключение
Добавление ячеек в таблицу
Большое количество пользователей полагают, что во время добавления ячеек увеличивается их общее количество, поскольку появляется новый элемент. Однако это не соответствует действительности, потому как их общее число останется прежним. По факту, это перенос элемента с конца таблицы в необходимое место с удалением данных перемещенной ячейки. Ввиду этого, следует быть внимательным при осуществлении перемещения, поскольку возможно утратить часть информации.
Метод 1: использование контекстного меню ячеек
Рассматриваемый способ используется чаще других, так как считается наиболее легким в применении. Чтобы добавить ячейки подобным методом, нужно соблюдать следующий алгоритм действий:
- Ставим указатель мыши в конкретном участке документа, где необходимо добавить элемент. После вызываем контекстное меню выделенного элемента с помощью нажатия ПКМ и во всплывшем перечне команд выбираем «Вставить…».
- На мониторе всплывет окно с параметрами. Теперь следует поставить отметку возле надписи «Ячейки». Есть 2 способа вставки – со сдвигом вправо либо вниз. Следует выбрать вариант, требуемый в конкретном случае и щелкнуть «OK».
- После этого можно увидеть, что появится новый элемент вместо исходного, смещенного наряду с другими вниз.
Аналогичным способом возможно добавлять несколько ячеек:
- Выделяется нужное число ячеек. Вызывается контекстное меню нажатием ПКМ по указанному диапазону и выбирается «Вставить…».
- В возможных вариантах следует выбрать тот, который требуется и нажать «OK».
- Появятся новые ячейки вместо отмеченных, смещенных вправо наряду с другими.
Метод 2: использование специального инструмента в главном меню
- Как и в прошлом случае, изначально следует поставить указатель мыши в то место, где будет создана дополнительная ячейка. Далее в меню нужно выбрать вкладку «Главная», после чего необходимо открыть раздел «Ячейки», где нажать надпись «Вставить».
- В отмеченной области тут же добавится ячейка. Но при подобном способе вставки сдвиг происходит лишь вниз, то есть вставить ячейку со сдвигом в правую сторону рассматриваемым методом не удастся.
По аналогии с первым методом есть опция добавления нескольких ячеек:
- Выделяем нужное количество ячеек в строке (горизонтально). Далее кликаем на надпись «Вставить».
- После этого добавятся дополнительные ячейки со смещением вниз выделенных элементов наряду с остальными.
Далее рассмотрим, что получится, если выделить не строку с ячейками, а столбец:
- Необходимо выделить ячейки вертикального ряда и нажать надпись «Вставить» в основной вкладке.
- В такой ситуации ячейки добавятся со сдвигом вправо отмеченного диапазона и элементов, которые сначала были справа от него.
Также стоит акцентировать внимание на том, как добавить диапазон ячеек, включающий в себя ряд вертикальных и горизонтальных элементов:
- После выделения требуемого диапазона проделываются знакомые действия, то есть во вкладке «Главная» нужно нажать на надпись «Вставить».
- Теперь можно увидеть, что добавленные элементы смещены вниз.
Во время добавления диапазона ячеек определяющую роль играет, какое число строк и столбцов в нем содержится:
- Когда в диапазоне больше вертикальных рядов, чем горизонтальных, то дополнительные ячейки при добавлении будут смещены вниз.
- Когда в диапазоне больше горизонтальных рядов, чем вертикальных, то ячейки при добавлении будут смещены вправо.
Когда заранее нужно определить, как вставляется ячейка, это следует делать так:
- Выделяется место, где будет вставлена ячейка (или несколько). Затем нужно выбрать раздел «Ячейки» и нажать на иконку перевернутого треугольника рядом со «Вставить». Во всплывающем меню следует нажать на «Вставить ячейки…».
- Далее появляется окно с параметрами. Теперь требуется выбрать подходящий вариант и нажать «OK».
Метод 3: вставка ячеек посредством горячих клавиш
Более продвинутые пользователи разных программ оптимизируют процесс, пользуясь предназначенными для этих целей комбинациями клавишами. В Excel также существует ряд сочетаний клавиш, которые позволяют провести большое количество операций либо использовать различные инструменты. В такой перечень входит и сочетание клавиш для вставки дополнительных ячеек.
- Сперва необходимо перейти в место, где планируется вставка ячейки (диапазона). Далее сразу нажимаются кнопки «Ctrl+Shift+=».
- Появляется знакомое окно с вариантами вставки. Далее нужно выбрать требуемый вариант. После этого останется лишь нажать «OK», чтобы появились дополнительные ячейки.
Заключение
В статье были разобраны всевозможные методы вставки дополнительных ячеек в таблицу Excel. Каждый из перечисленных схож с другими по способу проведения и достигнутому результату, но какой из способов использовать, следует решать отталкиваясь от условий. Наиболее удобным методом является тот, который предусматривает применение предназначенного для вставки сочетания клавиш, однако на деле многие пользователи часто используют контекстное меню.
Оцените качество статьи. Нам важно ваше мнение:
Редактирование электронной таблицы на телефоне с Android
Смотрите также например, (495) 111, (нажав
нажмите поля примечания, чтобыБольше параметров вы хотите использовать.OneDrive SharePoint или SharePoint нужную, когда онаХотите просмотреть и внести электронной таблице с вашем устройствеИзменить данные. После этого чтобы выделить, аПроверьте, как это
т.е. ввели неполныйCTRL+1Поделиться закончить ввод.> из списка, коснитесьЧтобы удалить содержимое несколькихили
Online, см. в появится в результатах. изменения в электронную
-
данными по бюджету.В веб-браузере своего устройства
-
. нажмите клавишу RETURN. затем введите нужные работает! Стенограмма видеоролика номер, Условное форматирование
-
). В этом случаеи выберите имяЧтобы просмотреть примечание, коснитесьЗатем по и перетащите или ячеек, коснитесь ячейки,Телефон статье Работа с
-
Примечания: таблицу, которую вамЯ открываю Excel на откройте портал http://portal.office.comЧтобы изменить содержимое ячейки,Завершив редактирование, сохраните и данные. Нажмите на
-
не покажет ошибки.
Инструкции для разных устройств
Компьютер или планшет с Windows
ввод в ячейку учетной записи электронной ячейки с примечанием.>
-
введите значения, текст перетащите круги для
-
> документами в SharePoint. прислали по почте? телефоне с Android и войдите в нажмите на нее, закройте файл.
-
зеленую галочку, чтобыПредположим, что вы в для того, чтобы телефонного номера можно почты.Чтобы удалить примечание, коснитесь
-
выберете следующий столбец для или ссылки на
Компьютер Mac
выделения диапазона ячеек,СохранитьСоветы:
-
Excel Mobile поддерживает не Нужно создать книгу
-
и выполняю вход Office 365 для бизнеса чтобы выделить, аРедактирование электронной таблицы с сохранить запись. дороге и вам номер телефона соответствовал производить, опустив скобки
-
Добавьте получателя и другие ячейки с примечанием, сортировки ячейки для использования а затем нажмите.
-
все возможности Microsoft
Телефон или планшет с Android
Microsoft Excel, а в систему. со своей рабочей
-
затем введите нужные помощью Excel на
-
Завершив редактирование, сохраните и очень нужно поработать определенному шаблону используйте кода региона и сведения в сообщение
-
нажмите> и нажмитеДополнительноВ книге коснитесь ячейкиЕсли у вас есть Excel 2010 или более компьютера рядом нет?
-
Вот здесь, в разделе или учебной учетной данные. Нажмите на телефоне с Android закройте файл. с важной электронной идеи из статьи
-
дефис, т.е. 4951111111.
iPad или iPhone
электронной почты, аДополнительноПорядок сортировки
-
Ввод>
-
на листе, где книга, которую вы поздней версии. Книгу С Microsoft ExcelПоследние записью. зеленую галочку, чтобыОткройте Excel на телефоне
-
Редактирование электронной таблицы с таблицей. В Office 365 Ввод данных поСоздадим правило Условного форматирования для затем нажмите
-
>>. Дополнительные сведенияОчистить содержимое вы хотите добавить часто используете, ее с неподдерживаемым содержимым
-
Mobile вы можете
Windows Phone
, я вижу своюНа начальном экране или сохранить запись. с Android.
-
помощью Excel на есть все необходимое шаблону.
-
выделения номеров принадлежащихОтправитьУдалить примечаниеПо возрастанию об использовании формул. Коснитесь ячейки. число или текст, можно закрепить на
-
все равно можно сделать все это электронную таблицу. Я в средстве запускаЗакройте файл.
-
Если вы используете приложение компьютере или планшете для работы над
-
СОВЕТ абонентам г.Москва (телефоны.
-
.или и функций вЧтобы отменить последнее изменение, а затем коснитесь рабочем столе. В открыть. Это содержимое (и не только)
Office Online (браузер на всех устройствах)
касаюсь ее, чтобы приложений Office 365 выберитеРедактирование электронной таблицы с
-
впервые, войдите в с Windows файлом с помощью: с номерами начинающихсяПримечание:В книге коснитесь элемента
-
По убыванию Excel можно просмотреть нажмите строки формул рядом разделе «Office» перейдите
-
не будет отображаться, прямо на телефоне. открыть.Excel Online помощью Excel на рабочую или учебнуюОткройте Excel 2016 на компьютере смартфона практически откуда
-
Чтобы найти все с кодов 495 Найти>
-
Обзор формул наДополнительно с элементом к списку и вы не Чтобы начать работу,
Теперь файл готов для. устройстве с Windows
Вам нужны дополнительные возможности?
учетную запись Office 365 или планшете.
угодно. Чтобы узнать, ячейки на листе, и 499):Отказ от ответственности относительно
.Готово веб-сайте Microsoft Office.>ФункцияПоследние сможете изменить книгу
перейдите в раздел работы.В разделе Phone
для бизнеса.В Excel в разделе как это сделать к которым примененывыделите ячейки, в которые машинного перевода
Введите искомое слово или.
В книге коснитесь первойОтменить., коснитесь книги и на телефоне. Если «Office».
Предстоящее событие, бюджет которогоПоследниеНа устройстве с WindowsВ Excel в разделе
Последние на телефоне с правила Условного форматирования необходимо: будут вводиться телефонные. Данная статья была число и нажмитеВ книге коснитесь элемента
ячейки из диапазона. Коснитесь ячейки.Введите число или текст, удерживайте ее пальцем, функция не поддерживается,В списке приложений коснитесь мы сейчас готовим,
support.office.com
Использование Excel Mobile для Windows Phone
выберите файл, с Phone откройте приложениеПоследниевыберите файл, с Android, посмотрите видео.на вкладке Главная в номера ( переведена с помощьюВвод
Листы сортируемых ячеек, затемЧтобы вернуть последнее отмененное а затем коснитесь а затем выберите вычисляемое значение по-прежнему значка будет представлять собой которым вы недавно Office Hub.выберите файл, с которым вы недавно Инструкции для других группе Редактирование щелкнитеA2:A10
Открытие книги Excel
-
компьютерной системы без..
перетащите нижний круг
-
изменение, нажмите значка
-
команду указывается в ячейке,Office торжественный обед, поэтому работали. (Наш примерОткройте раздел которым вы недавно работали. (Наш пример устройств представлены ниже. стрелку рядом с); участия человека. MicrosoftНажмитеКоснитесь листа или диаграммы к последней ячейке.
-
ДополнительноВводНа рабочий стол но вы не.
-
я сейчас обновлю называется
Последние работали. (Наш пример называетсяВ этом разделе описан командой Найти ивызовите инструмент Условное форматирование (Главная/
предлагает эти машинныеДалее
-
для просмотра.Нажмите>.. можете изменить книгуВыполните одно из указанных эти сведения.Пример бюджета маркетингового мероприятия.xlsxи выберите файл, называетсяПример бюджета маркетингового мероприятия.xlsx порядок действий для выделить; Стили/ Условное форматирование/ переводы, чтобы помочь, чтобы найтиКоснитесь на листе ячейки,СортировкаВернутьЧтобы ввести число илиЧтобы просмотреть различные части
-
на телефоне. Дополнительные ниже действий.На мероприятие приглашено около.) с которым выПример бюджета маркетингового мероприятия.xlsx.) телефона с Android.выберите в списке пункт
-
Управление правилами). Откроется пользователям, которые не следующее вхождение. в которую хотите>. Коснитесь ячейки. текст в другой книги, увеличивайте и сведения см. вВ разделе
-
250 человек, поэтому теперьВыберите недавно работали. (Наш.)Чтобы изменить содержимое ячейки, Однако вы можете
Условное форматирование; окно Диспетчер правил
-
знают английского языка,Для прекращения поиска коснитесь добавить примечание.Сортировка поЧтобы вычислить сумму, среднее, ячейке, коснитесь ее, уменьшайте масштаб, сжимая статье службы поддержкиМеста я введу этоРедактировать книгу пример называетсяЧтобы изменить содержимое ячейки, нажмите на нее,
-
использовать и другиебудут выделены все ячейки, условного форматирования; ознакомиться с материалами листа в любом
-
-
Создание и сохранение книги Excel
-
Нажмите, затем максимум, минимум и
а затем введите
-
и растягивая пальцами Майкрософт о содержимом,выберите место, где число участников.
>Пример бюджета маркетингового мероприятия.xlsx нажмите на нее, чтобы выделить, а
-
устройства. См. раздел которым применены правила
нажмите Создать правило; о продуктах, услугах месте.
-
Дополнительновыберите нужный столбец количество значений в данные. нужную область. поддерживаемом в Excel находится книга, иКомпания, обслуживающая торжества, сообщилаРедактировать в Excel Online.) чтобы выделить, а
Ввод чисел и текста
-
затем введите нужные Инструкции для разных Условного форматирования.выберите Использовать формулу для и технологиях Microsoft.В списке приложений коснитесь>и выполните одно
диапазоне ячеек, можно
-
После ввода данных, нажмитеВ списке приложений коснитесь Mobile. коснитесь книги. Книги
мне что приблизительные
-
.Чтобы изменить содержимое ячейки, затем введите нужные данные. После этого устройств.
-
Андрей власов определения форматируемых ячеек; Поскольку статья была
значкаПримечание
-
из указанных ниже использовать функцию «Автосумма». кнопку значкаИщете книгу, которую вы
-
могут храниться на расходы на обедЧтобы изменить содержимое ячейки, нажмите на нее, данные. Нажмите на нажмите клавишу ВВОД.Редактирование электронной таблицы с: Формат ячейки -в поле «Форматировать значения, переведена с использованием
Office. Введите примечания. (Если
действий.
-
На листе следует коснутьсяНазадOffice уже открывали из телефоне, в электронной составят около 200 рублей
выделите ее и чтобы выделить, а зеленую галочку, чтобы
-
-
Завершив редактирование, сохраните и помощью Excel на текст
для которых следующая машинного перевода, она.
-
вы впервые добавляетеДля сортировки чисел по первой пустой ячейки
на телефоне, чтобы. электронной почты? Просто
Быстрые вычисления (Автосумма)
почте, в хранилище на человека, так введите нужные данные. затем нажмите на сохранить запись.
-
закройте файл. телефоне с AndroidВалентин беляев формула является истинной» может содержать лексические,синтаксическиеЧтобы найти нужную книгу, примечание, вам будет
-
убыванию нажмите после диапазона ячеек
клавиатура не отображалась.
Перейдите к списку перейдите в раздел OneDrive, на сайте что я внесу Нажмите клавишу ВВОД, строку формул.Сохраните и закройте файл.Редактирование электронной таблицы с 

Сортировка чисел
-
помощью Excel на с Android. текстовое значение – если хотим,Используем Условное форматирование для выделения
-
следующих действий. пользователя, чтобы другие
> выделить необходимый диапазон одной или несколькихи выберите, выберите элемент или более позднейОтлично, я уже почти
-
в ячейку. ячейку и нажмите помощью Excel на компьютере MacЕсли вы используете приложениеЛёнчик
-
чтобы выделялись телефоны номеров принадлежащих абонентамЕсли вы уже открывали люди знали, ктоПо убыванию ячеек касанием и
-
-
ячейках, выполните одноСоздатьПочта
версии или на приехала, так чтоПри редактировании электронной таблицы клавишу ВВОД. iPad или iPhoneОткройте Excel 2016 для Mac впервые, войдите в: с номерами начинающихся г.Москва. эту книгу, перейдите изменил книгу. Чтобы. перемещением пальца. из указанных ниже>и коснитесь нужной сайте SharePoint Online, пока остановлюсь на
Выбор листов или диаграмм в книге
-
в Excel OnlineНажмите кнопку «Назад», чтобы
Откройте Excel на iPad
-
на компьютере. рабочую или учебную
Добавление примечания
-
Получается с кодов 495Предположим, что пользователи заполняют
-
к списку изменить свое имя
Для сортировки чисел поКоснитесь элемента действий.Excel книги. который доступен в этом. Я щелкаю изменения сохраняются автоматически. выйти из режима или iPhone.В Excel в разделе учетную запись Office 365Heaven rice
и 499; таблицу содержащую списокПоследние пользователя позже, коснитесь возрастанию нажмитеАвтосуммаЧтобы удалить содержимое однойили коснитесь одного
-
Чтобы использовать книгу, хранящуюся Microsoft Office 365.Сохранить
-
Основные задачи в Excel редактирования.
-
В Excel в разделеПоследние для бизнеса.: Можно перечисленными выше
выберите требуемый формат, например, телефонных номеров для.
Поиск определенного слова или числа
-
значкаПорядок сортировки
.
-
ячейки, выберите ячейку, из шаблонов Excel. в OneDrive, на
Перейдите к списку
-
, а затем закрываю Online
Нажмите кнопку «Назад» ещеПоследние
-
выберите файл, сВ Excel в разделе способами, но самый
Отправка книги по электронной почте
-
красный цвет шрифта. звонков клиентам. ПустьПерейдите в раздел
Настройки
-
>Примечание: содержащую текст или
-
После внесения изменений выберите телефоне должна бытьПоследние файл.Одновременная работа нескольких пользователей
-
раз, чтобы выйтивыберите файл, с которым вы недавноПоследние
-
простой это поставитьВместо использования функции ИЛИ(),
важно быстро определитьМеста
-
-
в списке приложений,По возрастанию Чтобы Быстрые вычисления с числа, которые выДополнительно настроена учетная записьи коснитесь книги,
-
Важно: над книгами Excel из Excel для которым вы недавно работали. (Наш пример
выберите файл, с
знак апострофа перед можно создать два те из них,и выберите место, перейдите к элементу. помощью функции в хотите удалить, коснитесь> Майкрософт. Дополнительные сведения которую вы недавноДанная статья переведена с помощью функции Windows Phone 10. Если работали. (Наш пример называется которым вы недавно плюсом: ‘+7. правила соответствующих разным у которых есть
support.office.com
Выделение в MS EXCEL телефонных номеров, принадлежащих определенным абонентам
где хранится книга.ПриложенияНажмите
формуле, коснитесь ячейки, текста или чиселСохранить о сохранении и открывали. с помощью машинного совместного редактирования появится запрос на
называетсяПример бюджета маркетингового мероприятия.xlsx работали. (Наш примерВладиславович кодам с формулами московский номер.Коснитесь элементаи выберитеГотово которое вы хотите в строке формул,. синхронизации документов в
Коснитесь значка перевода, см. ОтказЯ еду на работу сохранение изменений, выберитеПример бюджета маркетингового мероприятия.xlsx.)
- называется: Добрый день! как =ЛЕВСИМВ(A1;3)=»499″ и =ЛЕВСИМВ(A1;3)=»495″.Телефонные номера обычно отображаютПоиск
- Office. добавить функцию в чтобы выделить содержимое,Введите имя в поле
- OneDrive см. в
- Поиск от ответственности. Используйте
- на автобусе иДа.)Чтобы изменить содержимое ячейки,Пример бюджета маркетингового мероприятия.xlsx преобразовать в таблицеВ результате получим. в формате (495) 111-1111.и выполните поиск
- >Примечание:
и выберите и затем нажмитеИмя файла статье Синхронизация документов. В поле
английский вариант этой
хочу воспользоваться этим.Если электронная таблица открылась нажмите на нее,.) EXCEL из такого:У данного примера имеется Для этого нужно книги.Имя пользователя Чтобы добавить еще одинфункциюУдалить
и выберите через OneDrive.
Поиск статьи, который находится временем, чтобы обновитьРедактирование электронной таблицы с
- в режиме только чтобы выделить, аЧтобы изменить содержимое ячейки, 7 (987) 635-95-01 существенный недостаток: при
- установить формат ячеек:Коснитесь книги и удерживайте
- .) столбец для сортировки,возле строки формул.
excel2.ru
Как в excel написать номер телефона, чтобы он начинался +7….
>Сохранить вСведения об использовании книг,
начните вводить имя здесь, в качестве некоторые цифры в
помощью Excel на для чтения, нажмите
затем введите нужные
нажмите на нее,в такой: 89876359501 вводе ошибочного номера, Дополнительный/ Номер телефона ее пальцем, затемКоснитесь области за пределами
нажмите Выберите функцию, которуюВвод > находящихся на сайте
книги и выберите
справочного материала.
Обновлено: 14.04.2023
Наверняка, каждый пользователь знает, как добавить новую ячейку в таблице Эксель, однако, обо всех возможных способах выполнения данной задачи знают далеко не все. Всего существует три разных метода, пользуясь которыми можно добавить ячейку в таблицу. И зачастую от выбора используемого способа зависит скорость выполнения поставленной задачи, ведь, в каждом определенном случае наилучшим образом подойдет свой определенный вариант. В этой статье мы подробно разберем, каким методами можно вставить новые ячейки в таблицу Excel.
Добавление ячеек в таблицу
Давайте для начала выясним, что же происходит в таблице при добавлении ячейки. Многие пользователи считают, что при этом в таблице становится больше ячеек, так как добавляется новая. Но это не так, на самом деле число строк и столбцов и ячеек в таблице остается неизменным. На самом деле, это – не что иное, как перемещение ячейки с конца таблицы в нужное нам место с удалением данных перемещаемого элемента. В связи с этим нужно быть аккуратнее при выполнении данной процедуры, так как можно потерять часть данных из таблицы. Хотя, учитывая максимально возможное количество строк и столбцов, это практически невозможно, так как задействовать всю доступную область книги весьма проблематично иили, скорее всего, невозможно.
Внимание! Будьте аккуратны с добавлением отдельных ячеек в таблицу, ведь при выполнении данного действия сместятся остальные ячеек, а значит данные в них перестанут соответствовать своим строкам и колонкам. В случае, когда добавляются целые строки или столбцы, такого не происходит.
Теперь, когда мы разобрались с тем, что из себя представляет процедура вставки новых ячеек, перейдем к методам, позволяющим выполнить данную процедуру.
Метод 1: использование контекстного меню ячеек
Этот метод применяется пользователями чаще остальных, так как, пожалуй, является самым простым в реализации. Для добавления ячейки этим способом придерживаем следующего плана действий:
- Встаем с помощью мыши или пользуясь клавишами клавиатуры (вверх, вниз, право, влево) в нужное место таблицы, где требуется вставить дополнительную ячейку. Затем вызываем контекстное меню отмеченного элемента щелчком правой кнопки мыши по нему и в открывшемся перечне команд кликаем по строке “Вставить…”.
- На экране отобразится окно с доступными опциями вставки. Согласно нашей задаче ставим отметку напротив соответствующего пункта – “Ячейки”. Существует два варианта – добавление со смещением вправо или вниз. Выбираем тот, который нам нужен в данном случае и кликаем OK.
Таким же методом можно вставлять сразу несколько ячеек:
Метод 2: применение специального инструмента на ленте
- Как и в первом способе, сначала нам нужно перейти в то место таблицы, куда мы хотим добавить дополнительную ячейку (ячейки). Затем в основном меню программы переключаемся во вкладку “Главная”, здесь нас интересует раздел “Ячейки”, в котором мы жмем по надписи “Вставить”.
- В выделенной области таблицы сразу же будет добавлена новая ячейка. Однако при таком методе вставки, смещение будет происходить только вниз, т.е. добавить ячейку со смещением вправо таким способом не получится.
Аналогично первому методу здесь предусмотрена возможность добавления нескольких ячеек сразу.
Теперь посмотрим, что произойдет, если мы выделим не горизонтальный ряд ячеек, а вертикальный. Результат, разумеется, будет отличаться от предыдущего.
Но и это еще не все, давайте разберем добавление диапазона ячеек, который включает в себя ряд элементов как по вертикали, так и по горизонтали. Посмотрим, что же из этого выйдет, и в какой области будут вставлены новые ячейки.
На самом деле, при добавлении диапазона ячеек, имеет значение, какое количество строк и столбцов он содержит:
- если в диапазоне больше столбцов, чем строк (или их количество равно), то новые элементы будут добавлены со смещением вниз, как в нашем случае выше.
- если в диапазоне больше строк, чем столбцов, то добавление ячеек будет происходит со смещением вправо.
Если мы заранее хотим определить, каким образом нужно вставить ячейку, это делается следующим образом:
- Выделяем место в таблице, где требуется вставить дополнительную ячейку (либо несколько ячеек). Находим знакомый нам раздел “Ячейки” и кликаем по значку направленного вниз треугольника справа от надписи “Вставить” (вкладка “Главная”). В появившемся перечне команд нажимаем на “Вставить ячейки…”.
- Перед нами появится окно с настройками параметров вставки (точно такое же как в первом методе, описанном в начале статьи). Выбираем нужный нам вариант и щелкаем OK.
Метод 3: вставляем ячейки с помощью горячих клавиш
Опытные пользователи различных программ любят упрощать себе работу, используя предназначенные для этого горячие клавиши. В Эксель также есть перечень различных сочетаний клавиш, позволяющих выполнять множество операций или применять определенные инструменты/инструменты. В этот список входит и комбинация клавиш для вставки новой ячейки.
Заключение
Мы разобрали все возможные варианты вставки дополнительных ячеек в таблицу Эксель. В целом, они все схожи по своему принципу и идентичны по полученному результату. Каким из них пользоваться, нужно решать исходя из конкретной ситуации. Самый удобный и быстрый метод – пожалуй, тот, который предполагает использование специального предназначенного для этого сочетания клавиш. Но на практике, большинство пользователей предпочитают пользоваться контекстным меню.
Столбцы, строки и ячейки в таблице можно добавлять, изменять, перемещать и удалять.
Как добавить строку, столбец или ячейку
- Откройте файл в Google Таблицах на компьютере.
- Выберите строку, столбец или ячейку.
- Нажмите правой кнопкой мыши на выделенную область.
- В открывшемся меню выберите «Вставить строки выше/ниже: 1» или «Вставить слева/справа: 1».
Как добавить несколько строк, столбцов или ячеек
- Откройте файл в Google Таблицах на компьютере.
- Выделите то количество строк, столбцов или ячеек, которое хотите добавить. Вот как это сделать:
- macOS. Удерживая клавишу ⌘, выберите нужные строки или столбцы.
- Windows. Удерживая клавишу Ctrl, выберите нужные строки или столбцы.
- Нажмите на выделенную область правой кнопкой мыши.
- В открывшемся меню выберите Вставить строки/столбцы (количество) или Вставить ячейки.
Пример:- Выделите пять строк.
- Нажмите на любую из этих строк правой кнопкой мыши.
- Выберите Вставить 5 строк выше или ниже.
Как добавить 100 строк и более
- Прокрутите страницу до конца.
- Рядом с надписью «строки внизу» укажите, сколько строк нужно добавить.
- Нажмите Добавить.
- Откройте файл в Google Таблицах на компьютере.
- Выберите строку или столбец. Чтобы выделить несколько строк или столбцов, выполните следующие действия:
- macOS. Удерживая клавишу ⌘, выберите нужные строки или столбцы.
- Windows. Удерживая клавишу Ctrl, выберите нужные строки или столбцы.
- Нажмите правой кнопкой мыши на номер строки или букву столбца.
- Выберите Изменить размер строки или Изменить размер столбца и выберите один из вариантов:
- Введите нужное значение высоты или ширины.
- Выберите пункт «Автоподбор размера».
- Нажмите ОК.
Вы также можете просто перетащить границу строки/столбца или дважды нажать на нее левой кнопкой мыши, чтобы размер автоматически изменился в соответствии с данными в ячейках.
Как переместить строку или столбец
- Откройте файл в Google Таблицах на компьютере.
- Выберите строки или столбцы.
- В верхней части экрана нажмите Правка.
- Выберите, куда переместить элементы (например, Переместить строку вверх).
Вы также можете нажать на строку или столбец и перетащить элемент на новое место.
Как добавить ячейки в программе Excel (способ №1)
Вообще, в программе Excel Вы можете добавить ячейки с помощью контекстного меню.
- И для того, чтобы добавить ячейки в Эксель этим способом Вам будет нужно выделить ту часть листа, в которую Вам будет нужно добавить новые ячейки.
2. Далее, Вам будет нужно нажать на эту выделенную часть листа правой кнопкой компьютерной мыши.
3. Затем, перед Вами откроется контекстное меню. В этом меню Вам будет нужно нажать на «Вставить…».
4. Далее, перед Вами откроется окно «Добавления ячеек». В этом окне Вам будет нужно нажать на «Добавить ячейки, со сдвигом вниз или добавить ячейки, со сдвигом вправо» и нажать «ОК».
И ещё, с помощью этого способа Вы можете добавить несколько ячеек в программе Эксель одновременно.
Как добавить ячейки в Excel (способ №2)
Добавить ячейки в программе Эксель Вы можете с помощью кнопки «Вставить».
- Для того, чтобы добавить ячейки в программе Excel с помощью этого способа Вам будет нужно выделить ту часть листа, в которой Вам необходимо добавить ячейку или ячейки.
2. Далее, нажмите на кнопку «Вставить», которая находится на вкладке «Главная».
3. Готово, после этого, новая ячейка в программе Excel будет добавлена со сдвигом вниз.
А также, Вы можете добавить несколько ячеек в Эксель с помощью этого способа.
Как добавить ячейки в программе Эксель (способ №3)
В программе Эксель Вы можете добавить ячейку или ячейки с помощью сочетания клавиш.
- Для этого, выделите ту часть листа, в которой Вам нужно добавить ячейку или ячейки.
2. Далее, Вам будет нужно нажать на клавиатуре сочетание клавиш «Ctrl+Shift+=».
3. И перед Вами откроется окно «Добавления ячеек». В этом окне Вам будет нужно нажать на «Добавить ячейки со сдвигом вниз или добавить ячейки со сдвигом вправо».
Заключение
Подводя итог вышесказанного, хотелось бы сказать о том, что добавить ячейку или ячейки в программе Excel достаточно просто. А также, о том, что сделать это можно несколькими способами.
Например, на этом сайте Вы можете прочитать о том, как убрать ячейки в программе Excel?
А также, на этом сайте Вы можете прочитать статью о том, как убрать формулу в программе Excel?
Если на вашем листе есть несколько телефонных номеров, и теперь вы хотите добавить тире к номерам телефонов, чтобы вы могли видеть их четко и интуитивно, как показано на следующем снимке экрана. Как в Excel добавить тире сразу к нескольким телефонным номерам?
Добавляйте тире к телефонным номерам с помощью формул
Добавляйте тире к телефонным номерам с помощью функции форматирования ячеек
Добавьте тире к номерам телефонов с помощью Добавить текст Kutools for ExcelДобавляйте тире к телефонным номерам с помощью формул
В Excel вы можете использовать следующие простые формулы для добавления тире к номерам телефонов, выполнив следующие действия:
1. В пустую ячейку, в которую помимо номеров телефонов ввести эту формулу: = REPLACE (REPLACE (A2,4,0; «-»); 8,0; «-») , см. снимок экрана:
2. Затем перетащите маркер заполнения в диапазон, в котором вы хотите применить эту формулу, и тире были вставлены в номера телефонов.
Ноты:
1. Кроме приведенной выше формулы, вам может помочь еще одна формула: = ТЕКСТ (A2; «. — . — . ») , Вы можете использовать любой из них.
2. В приведенных выше формулах A2 указывает ячейку, содержащую номер телефона, для которого нужно добавить тире. Вы можете изменить эти аргументы по своему усмотрению.
добавить тот же текст в определенное место каждой ячейки в Excel
Добавляйте тире к телефонным номерам с помощью функции форматирования ячеек
1. Выберите номера телефонов, для которых вы хотите добавить тире.
2. Щелкните правой кнопкой мыши, чтобы выбрать Формат ячеек из контекстного меню см. снимок экрана:
4, Затем нажмите OK, в списке выбранных телефонных номеров были вставлены тире.
Добавьте тире к номерам телефонов с помощью Добавить текст Kutools for Excel
На самом деле, если вы любите попробовать что-то новое, вы можете попробовать Kutools для ExcelАвтора Добавить текст утилита, она может помочь вам добавить текст в любую часть ячейки по мере необходимости.
После бесплатная установка Kutools for Excel, сделайте следующее:
1. Выберите числа, к которым вы хотите добавить тире, и нажмите Kutools > Текст > Добавить текст. Смотрите скриншот:
2. В появившемся диалоговом окне введите – в Текст коробка и отметьте Указывать вариант, затем введите 3,6 в текстовое поле ниже, вы можете увидеть результат добавления на панели предварительного просмотра.
Наконечник:
(1). Здесь я добавляю тире после третьего и шестого символов строки, вы можете изменить его по своему усмотрению.
(2). Убедитесь, что снимите флажок Пропускать нетекстовые ячейки опцию.
3. Нажмите Применить, и к каждой ячейке добавлено первое тире.
Работы С Нами Добавить текст утилиту, вы можете быстро добавить один и тот же текст в одном месте в несколько ячеек.
Щелкните здесь, чтобы узнать больше о добавлении текста.Читайте также:
- Как создать логотип в канве на телефон
- Fly ezzy нет звука
- Как посмотреть историю в 2гис на телефоне
- St hdvr 04 ahd simple настроить трансляцию на телефон
- Как вспомнить пароль от телефона гипноз
Содержание
- Процедура добавления ячеек
- Способ 1: Контекстное меню
- Способ 2: Кнопка на ленте
- Способ 3: Горячие клавиши
- Вопросы и ответы
Как правило, для подавляющего большинства пользователей добавление ячеек при работе в программе Excel не представляет сверхсложной задачи. Но, к сожалению, далеко не каждый знает все возможные способы, как это сделать. А ведь в некоторых ситуациях применение именно конкретного способа помогло бы сократить временные затраты на выполнение процедуры. Давайте выясним, какие существуют варианты добавления новых ячеек в Экселе.
Читайте также: Как добавить новую строку в таблице Эксель
Как вставить столбец в Excel
Процедура добавления ячеек
Сразу обратим внимание на то, как именно с технологической стороны выполняется процедура добавления ячеек. По большому счету то, что мы называем «добавлением», по сути, является перемещением. То есть, ячейки просто сдвигаются вниз и вправо. Значения, которые находятся на самом краю листа, таким образом, при добавлении новых ячеек удаляются. Поэтому нужно за указанным процессом следить, когда лист заполняется данными более, чем на 50%. Хотя, учитывая, что в современных версиях Excel имеет на листе 1 миллион строк и столбцов, на практике такая необходимость наступает крайне редко.
Кроме того, если вы добавляете именно ячейки, а не целые строки и столбцы, то нужно учесть, что в таблице, где вы выполняете указанную операцию, произойдет смещение данных, и значения не будут соответствовать тем строкам или столбцам, которым соответствовали ранее.
Итак, теперь перейдем к конкретным способам добавления элементов на лист.
Способ 1: Контекстное меню
Одним из самых распространенных способов добавления ячеек в Экселе является использование контекстного меню.
- Выделяем элемент листа, куда хотим вставить новую ячейку. Кликаем по нему правой кнопкой мыши. Запускается контекстное меню. Выбираем в нем позицию «Вставить…».
- После этого открывается небольшое окошко вставки. Так как нас интересует именно вставка ячеек, а не целых строк или столбцов, то пункты «Строку» и «Столбец» мы игнорируем. Производим выбор между пунктами «Ячейки, со сдвигом вправо» и «Ячейки, со сдвигом вниз», в соответствии со своими планами по организации таблицы. После того, как выбор произведен, жмем на кнопку «OK».
- Если пользователь выбрал вариант «Ячейки, со сдвигом вправо», то изменения примут примерно такой вид, как на таблице ниже.
Если был выбран вариант и «Ячейки, со сдвигом вниз», то таблица изменится следующим образом.
Аналогичным образом можно добавлять целые группы ячеек, только для этого перед переходом в контекстное меню нужно будет выделить соответствующее число элементов на листе.
После этого элементы будут добавлены по тому же алгоритму, который мы описывали выше, но только целой группой.
Способ 2: Кнопка на ленте
Добавить элементы на лист Excel можно также через кнопку на ленте. Посмотрим, как это сделать.
- Выделяем элемент на том месте листа, где планируем произвести добавление ячейки. Перемещаемся во вкладку «Главная», если находимся в данный момент в другой. Затем кликаем по кнопке «Вставить» в блоке инструментов «Ячейки» на ленте.
- После этого элемент будет добавлен на лист. Причем, в любом случае он будет добавлен со смещением вниз. Так что данный способ все-таки менее гибок, чем предыдущий.
С помощью этого же способа можно производить добавление групп ячеек.
- Выделяем горизонтальную группу элементов листа и жмем на знакомую нам иконку «Вставить» во вкладке «Главная».
- После этого группа элементов листа будет вставлена, как и при одиночном добавлении, со сдвигом вниз.
А вот при выделении вертикальной группы ячеек мы получим несколько иной результат.
- Выделяем вертикальную группу элементов и жмем на кнопку «Вставить».
- Как видим, в отличие от предыдущих вариантов, в этом случае была добавлена группа элементов со сдвигом вправо.
Что же будет, если мы этим же способом добавим массив элементов, имеющий как горизонтальную, так и вертикальную направленность?
- Выделяем массив соответствующей направленности и жмем на уже знакомую нам кнопку «Вставить».
- Как видим, при этом в выделенную область будут вставлены элементы со сдвигом вправо.
Если же вы все-таки хотите конкретно указать, куда должны сдвигаться элементы, и, например, при добавлении массива желаете, чтобы сдвиг произошел вниз, то следует придерживаться следующей инструкции.
- Выделяем элемент или группу элементов, на место которой хотим произвести вставку. Щелкаем не по знакомой нам кнопке «Вставить», а по треугольнику, который изображен справа от неё. Открывается список действий. Выбираем в нем пункт «Вставить ячейки…».
- После этого открывается уже знакомое нам по первому способу окошко вставки. Выбираем вариант вставки. Если мы, как было сказано выше, хотим произвести действие со сдвигом вниз, то ставим переключатель в позицию «Ячейки, со сдвигом вниз». После этого жмем на кнопку «OK».
- Как видим, элементы были добавлены на лист со сдвигом вниз, то есть, именно так, как мы задали в настройках.
Способ 3: Горячие клавиши
Самый быстрый способ добавить элементы листа в Экселе – это воспользоваться сочетанием горячих клавиш.
- Выделяем элементы, на место которых хотим произвести вставку. После этого набираем на клавиатуре комбинацию горячих клавиш Ctrl+Shift+=.
- Вслед за этим откроется уже знакомое нам небольшое окошко вставки элементов. В нем нужно выставить настройки смещения вправо или вниз и нажать кнопку «OK» точно так же, как мы это делали уже не раз в предыдущих способах.
- После этого элементы на лист будут вставлены, согласно предварительным настройкам, которые были внесены в предыдущем пункте данной инструкции.
Урок: Горячие клавиши в Excel
Как видим, существуют три основных способа вставки ячеек в таблицу: с помощью контекстного меню, кнопок на ленте и горячих клавиш. По функционалу эти способы идентичные, так что при выборе, прежде всего, учитывается удобство для самого пользователя. Хотя, безусловно, наиболее быстрый способ – это применения горячих клавиш. Но, к сожалению, далеко не все пользователи привыкли держать существующие комбинации горячих клавиш Экселя у себя в памяти. Поэтому далеко не для всех этот быстрый способ будет удобен.
Как в эксель добавить ячейку в ячейку
Вставка и удаление строк и столбцов
В этом курсе:
Добавляйте и удаляйте строки и столбцы, чтобы лучше упорядочить лист.
Примечание: В Microsoft Excel установлены следующие ограничения на количество строк и столбцов: 16 384 столбца в ширину и 1 048 576 строк в высоту.
Вставка и удаление столбца
Выделите любую ячейку в столбце, а затем перейдите на вкладку главная > вставьте > Вставить столбцы на лист или удалите столбцы на листе.
Вы также можете щелкнуть правой кнопкой мыши в верхней части столбца и выбрать команду Вставить или Удалить.
Вставка и удаление строки
Выделите любую ячейку в строке, а затем перейдите на вкладку главная > Вставить > Вставить строки или Удалить строки на листе.
Вы также можете щелкнуть номер строки правой кнопкой мыши и выбрать команду Вставить или Удалить.
Параметры форматирования
При выборе строки или столбца, к которым применено форматирование, оно будет перенесено в новую строку или столбец, который вы вставляете. Если вы не хотите применять форматирование, вы можете нажать кнопку Параметры вставки после вставки и выбрать один из вариантов, описанных ниже.
Если кнопка Параметры вставки не отображается, а затем в группе вырезание, копирование и вставка выберите пункт > файл > Дополнительно >, установите флажок Показать кнопки параметров вставки .
Например, чтобы вставить новую ячейку между ячейками «Лето» и «Зима»:
Щелкните ячейку «Зима».
На вкладке Главная щелкните стрелку под кнопкой Вставить и выберите команду Вставить ячейки (со сдвигом вниз).
Новая ячейка добавляется над ячейкой «Зима»:
Вставка строк
Чтобы вставить одну строку : щелкните правой кнопкой мыши всю строку, над которой требуется вставить новую, и выберите команду Вставить строки.

Чтобы вставить несколько строк, выполните указанные ниже действия. Выделите одно и то же количество строк, над которым вы хотите добавить новые. Щелкните выделенный фрагмент правой кнопкой мыши и выберите команду Вставить строки.
вставку столбцов
Чтобы вставить один новый столбец, выполните указанные ниже действия. Щелкните правой кнопкой мыши весь столбец справа от того места, куда вы хотите добавить новый столбец. Например, чтобы вставить столбец между столбцами B и C, щелкните правой кнопкой мыши столбец C и выберите команду Вставить столбцы.

Чтобы вставить несколько столбцов, выполните указанные ниже действия. Выделите то же количество столбцов, справа от которых вы хотите добавить новые. Щелкните выделенный фрагмент правой кнопкой мыши и выберите команду Вставить столбцы.
Удаление ячеек, строк и столбцов
Если вам больше не нужны какие-либо ячейки, строки или столбцы, вот как удалить их:
Выделите ячейки, строки или столбцы, которые вы хотите удалить.
На вкладке Главная щелкните стрелку под кнопкой Удалить и выберите нужный вариант.
При удалении строк или столбцов следующие за ними строки и столбцы автоматически сдвигаются вверх или влево.
Совет: Если вы передумаете сразу после того, как удалите ячейку, строку или столбец, просто нажмите клавиши CTRL+Z, чтобы восстановить их.
Дополнительные сведения
Вы всегда можете задать вопрос специалисту Excel Tech Community, попросить помощи в сообществе Answers community, а также предложить новую функцию или улучшение на веб-сайте Excel User Voice.
Примечание: Эта страница переведена автоматически, поэтому ее текст может содержать неточности и грамматические ошибки. Для нас важно, чтобы эта статья была вам полезна. Была ли информация полезной? Для удобства также приводим ссылку на оригинал (на английском языке).
Как скопировать данные из ячейки в ячейку в Microsoft Excel?
При работе с Microsoft Excel важно знать многие тонкости для большего удобства и большей экономии времени. Сегодня мы поговорим о том, каким образом можно копировать данные из одной ячейки в другую и как сделать то же самое, если мы имеем диапазон ячеек. Поехали!
Копирование данных из одной ячейки
Если вы столкнулись с ситуацией, когда данные были помещены в неправильную ячейку и вы не очень-то ладите с компьютером, то сейчас вы узнаете, как перенести эту информацию в другую ячейку. А сделать это очень просто.
Способ 1. Использование «горячих» клавиш
- Кликните левой кнопкой мышки по ячейке, информацию из которой вы хотите скопировать.
- Нажмите на клавиатуре комбинацию клавиш Ctrl+C, чтобы скопировать данные из выделенной ячейки (заметьте, что при нажатии этой комбинации, границы ячейки станут пунктирными).
Способ 2. Использование контекстного меню
- Кликните по ячейке с данными правой кнопкой мыши.
- Кликните Копировать или Вырезать в зависимости от ваших нужд.
Кликните правой кнопкой мыши по пустой ячейке, куда хотите перенести информацию, и в контекстном меню нажмите по Вставить.
Результат будет тот же.
Копирование диапазона ячеек
Если же вы имеете несколько ячеек, которые нужно скопировать, то воспользуйтесь одним из нижеперечисленных вариантов.
Способ 1. Использование выделение мышкой
Если данные расположены вблизи и образуют прямоугольную область, то выделите эту область одним зажатием левой кнопки мышки.
Как результат, эта область должна немного потемнеть(кроме той ячейки, с которой началось выделение).
Далее, воспользуйтесь «горячими» клавишами или контекстным меню для копирования или вырезания данных в другой диапазон (как с ними работать описано выше).
При этом не обязательно обводить область, куда будут перемещаться данные. Достаточно лишь щелкнуть мышкой по ячейке, которая будет обозначать верхний левый край нового диапазона.
Способ 2. Выделение данных через Ctrl
Бывают случаи, когда данные находятся порознь или их диапазон не состоит в виде прямоугольника.
В этом случае можно всё так же копировать данные из ячеек по частям уже вышеописанными способами, но куда проще воспользоваться клавишей Ctrl на клавиатуре.
Для этого зажмите эту самую кнопку и выделяйте левой кнопкой мышки данные для перемещения (можно кликать, можно обводить). При этом не забывайте, что клавиша Ctrl должна быть постоянно зажатой.
Когда данные будут выделены, отожмите Ctrl и воспользуйтесь уже известными методами для вырезания или копирования информации.
Конечно, если вы хоть как-то знакомы с компьютером, то вам эти советы покажутся смешными, но многие люди не знают о существовании некоторых способов перемещения данных из ячейки в ячейку в среде Excel. Надеемся, что кому-то из читателей этот материал пригодился.
Добавление ячеек в Microsoft Excel
Как правило, для подавляющего большинства пользователей добавление ячеек при работе в программе Excel не представляет сверхсложной задачи. Но, к сожалению, далеко не каждый знает все возможные способы, как это сделать. А ведь в некоторых ситуациях применение именно конкретного способа помогло бы сократить временные затраты на выполнение процедуры. Давайте выясним, какие существуют варианты добавления новых ячеек в Экселе.
Процедура добавления ячеек
Сразу обратим внимание на то, как именно с технологической стороны выполняется процедура добавления ячеек. По большому счету то, что мы называем «добавлением», по сути, является перемещением. То есть, ячейки просто сдвигаются вниз и вправо. Значения, которые находятся на самом краю листа, таким образом, при добавлении новых ячеек удаляются. Поэтому нужно за указанным процессом следить, когда лист заполняется данными более, чем на 50%. Хотя, учитывая, что в современных версиях Excel имеет на листе 1 миллион строк и столбцов, на практике такая необходимость наступает крайне редко.
Кроме того, если вы добавляете именно ячейки, а не целые строки и столбцы, то нужно учесть, что в таблице, где вы выполняете указанную операцию, произойдет смещение данных, и значения не будут соответствовать тем строкам или столбцам, которым соответствовали ранее.
Итак, теперь перейдем к конкретным способам добавления элементов на лист.
Способ 1: Контекстное меню
Одним из самых распространенных способов добавления ячеек в Экселе является использование контекстного меню.
- Выделяем элемент листа, куда хотим вставить новую ячейку. Кликаем по нему правой кнопкой мыши. Запускается контекстное меню. Выбираем в нем позицию «Вставить…».
После этого открывается небольшое окошко вставки. Так как нас интересует именно вставка ячеек, а не целых строк или столбцов, то пункты «Строку» и «Столбец» мы игнорируем. Производим выбор между пунктами «Ячейки, со сдвигом вправо» и «Ячейки, со сдвигом вниз», в соответствии со своими планами по организации таблицы. После того, как выбор произведен, жмем на кнопку «OK».
Если пользователь выбрал вариант «Ячейки, со сдвигом вправо», то изменения примут примерно такой вид, как на таблице ниже.
Если был выбран вариант и «Ячейки, со сдвигом вниз», то таблица изменится следующим образом.
Аналогичным образом можно добавлять целые группы ячеек, только для этого перед переходом в контекстное меню нужно будет выделить соответствующее число элементов на листе.
После этого элементы будут добавлены по тому же алгоритму, который мы описывали выше, но только целой группой.
Способ 2: Кнопка на ленте
Добавить элементы на лист Excel можно также через кнопку на ленте. Посмотрим, как это сделать.
-
Выделяем элемент на том месте листа, где планируем произвести добавление ячейки. Перемещаемся во вкладку «Главная», если находимся в данный момент в другой. Затем кликаем по кнопке «Вставить» в блоке инструментов «Ячейки» на ленте.
С помощью этого же способа можно производить добавление групп ячеек.
-
Выделяем горизонтальную группу элементов листа и жмем на знакомую нам иконку «Вставить» во вкладке «Главная».
А вот при выделении вертикальной группы ячеек мы получим несколько иной результат.
-
Выделяем вертикальную группу элементов и жмем на кнопку «Вставить».
Что же будет, если мы этим же способом добавим массив элементов, имеющий как горизонтальную, так и вертикальную направленность?
-
Выделяем массив соответствующей направленности и жмем на уже знакомую нам кнопку «Вставить».
Если же вы все-таки хотите конкретно указать, куда должны сдвигаться элементы, и, например, при добавлении массива желаете, чтобы сдвиг произошел вниз, то следует придерживаться следующей инструкции.
-
Выделяем элемент или группу элементов, на место которой хотим произвести вставку. Щелкаем не по знакомой нам кнопке «Вставить», а по треугольнику, который изображен справа от неё. Открывается список действий. Выбираем в нем пункт «Вставить ячейки…».
После этого открывается уже знакомое нам по первому способу окошко вставки. Выбираем вариант вставки. Если мы, как было сказано выше, хотим произвести действие со сдвигом вниз, то ставим переключатель в позицию «Ячейки, со сдвигом вниз». После этого жмем на кнопку «OK».
Способ 3: Горячие клавиши
Самый быстрый способ добавить элементы листа в Экселе – это воспользоваться сочетанием горячих клавиш.
-
Выделяем элементы, на место которых хотим произвести вставку. После этого набираем на клавиатуре комбинацию горячих клавиш Ctrl+Shift+=.
Вслед за этим откроется уже знакомое нам небольшое окошко вставки элементов. В нем нужно выставить настройки смещения вправо или вниз и нажать кнопку «OK» точно так же, как мы это делали уже не раз в предыдущих способах.
Как видим, существуют три основных способа вставки ячеек в таблицу: с помощью контекстного меню, кнопок на ленте и горячих клавиш. По функционалу эти способы идентичные, так что при выборе, прежде всего, учитывается удобство для самого пользователя. Хотя, безусловно, наиболее быстрый способ – это применения горячих клавиш. Но, к сожалению, далеко не все пользователи привыкли держать существующие комбинации горячих клавиш Экселя у себя в памяти. Поэтому далеко не для всех этот быстрый способ будет удобен.
Отблагодарите автора, поделитесь статьей в социальных сетях.
Как добавить ячейки в таблицу Excel
Вставлять строки и колонки в Excel очень удобно при форматировании таблиц и листов. Но еще больше расширяют возможности программы функция вставки ячеек и целых диапазонов как смежных, так и несмежных.
Рассмотрим на практических примерах как добавить (или удалить) ячейки в таблицу в Excel и их диапазонов на листе. По сути ячейки не добавляются а просто значение одних перемещаются на другие. Данный факт следует учитывать когда лист заполнен более чем на 50%. Тогда ячеек для строк или столбцлов может просто не хватать и данная операция будет удалять данные. В таком случаи рационально содержание одного листа разбить на 2 или 3. Это одна из главных причин почему в новых версиях Excel добавлено больше количество столбцов и строк (их 65 000 строк в старых версиях до 1 000 000 в новых).
Вставка диапазона пустых ячеек
Как вставить ячейки в таблице Excel? Допустим, у нас есть таблица чисел, в которой необходимо вставить две пустые ячейки посередине.
Выполняем следующий порядок действий:
- Выделяем диапазон в том месте, где должны добавиться новые пустые блоки. Переходим на закладку «Главная»-«Вставить»-«Вставить ячейки». Или просто кликаем по выделенной области правой кнопкой мышки и выбираем опцию вставить. Или нажмите комбинацию горячих клавиш CTRL+SHIFT+ «плюс».
- Появится диалоговое окно «Добавление ячеек» где нужно задать необходимые параметры. В данном случае выберем опцию «со сдвигом вниз».
- Нажимаем ОК. После чего в таблицу чисел добавятся новые ячейки, а старые сохранят свои значения и сместятся вниз, уступив свое место.
В данной ситуации можно просто нажать инструмент «Главная»-«Вставить» (без выбора опций). Тогда новые ячейки вставятся, а старые сместятся вниз (по умолчанию), без вызова диалогового окна параметров.
Чтобы добавить ячейки в Excel используйте горячие клавиши CTRL+SHIFT+«плюс» предварительно выделив их.
Примечание. Обратите внимание на диалоговое окно параметров. Два последних параметра позволяют нам вставлять строки и столбцы таким же способом.
Удаление ячеек
Теперь из нашей таблицы чисел удалим этот же диапазон. Просто выделяем нужный диапазон. Кликните правой кнопкой мышки по выделенному диапазону и выбираем «Удалить». Или идем в закладку «Главная»-«Удалить»-«со сдвигом вверх». Результат обратно пропорциональный предыдущему результату.
Чтобы удалить ячейки в Excel используйте горячие клавиши CTRL+«минус» предварительно выделив их.
Примечание. Таким же образом можно удалять строки и столбцы.
Внимание! На практике использование инструментов «Вставить» или «Удалить» при вставке или удалении диапазонов без окна параметров лучше не использовать , чтобы не запутаться в больших и сложных таблицах. Если хотите экономить время, пользуйтесь горячими клавишами. Они вызывают диалоговое окно параметров вставки и удаления, позволяют быстрее справиться с задачей в любом случае.
Добавление ячеек в таблицу Excel разными методами
Наверняка, каждый пользователь знает, как добавить новую ячейку в таблице Эксель, однако, обо всех возможных способах выполнения данной задачи знают далеко не все. Всего существует три разных метода, пользуясь которыми можно добавить ячейку в таблицу. И зачастую от выбора используемого способа зависит скорость выполнения поставленной задачи, ведь, в каждом определенном случае наилучшим образом подойдет свой определенный вариант. В этой статье мы подробно разберем, каким методами можно вставить новые ячейки в таблицу Excel.
Добавление ячеек в таблицу
Давайте для начала выясним, что же происходит в таблице при добавлении ячейки. Многие пользователи считают, что при этом в таблице становится больше ячеек, так как добавляется новая. Но это не так, на самом деле число строк и столбцов и ячеек в таблице остается неизменным. На самом деле, это – не что иное, как перемещение ячейки с конца таблицы в нужное нам место с удалением данных перемещаемого элемента. В связи с этим нужно быть аккуратнее при выполнении данной процедуры, так как можно потерять часть данных из таблицы. Хотя, учитывая максимально возможное количество строк и столбцов, это практически невозможно, так как задействовать всю доступную область книги весьма проблематично иили, скорее всего, невозможно.
Внимание! Будьте аккуратны с добавлением отдельных ячеек в таблицу, ведь при выполнении данного действия сместятся остальные ячеек, а значит данные в них перестанут соответствовать своим строкам и колонкам. В случае, когда добавляются целые строки или столбцы, такого не происходит.
Теперь, когда мы разобрались с тем, что из себя представляет процедура вставки новых ячеек, перейдем к методам, позволяющим выполнить данную процедуру.
Метод 1: использование контекстного меню ячеек
Этот метод применяется пользователями чаще остальных, так как, пожалуй, является самым простым в реализации. Для добавления ячейки этим способом придерживаем следующего плана действий:
- Встаем с помощью мыши или пользуясь клавишами клавиатуры (вверх, вниз, право, влево) в нужное место таблицы, где требуется вставить дополнительную ячейку. Затем вызываем контекстное меню отмеченного элемента щелчком правой кнопки мыши по нему и в открывшемся перечне команд кликаем по строке “Вставить…”.
- На экране отобразится окно с доступными опциями вставки. Согласно нашей задаче ставим отметку напротив соответствующего пункта – “Ячейки”. Существует два варианта – добавление со смещением вправо или вниз. Выбираем тот, который нам нужен в данном случае и кликаем OK.
- Как мы видим, в таблицу была добавлена новая ячейка вместо исходной, которая вместе с остальными была смещена вниз.
Таким же методом можно вставлять сразу несколько ячеек:
- Выделяем требуемое количество ячеек (должно соответствовать количеству новых ячеек, которые мы хотим добавить). Вызываем контекстное меню кликом правой кнопки мыши по выделенному диапазону и щелкаем “Вставить…”.
- В предложенных вариантах выбираем тот, который нужен в данной ситуации (допустим, на этот раз – со сдвигом вправо) и кликаем OK.
- Мы получили новые ячейки, вставленные вместо выделенных, которые в свою очередь, согласно выбранному варианту сместились вправо вместе с остальными.
Метод 2: применение специального инструмента на ленте
- Как и в первом способе, сначала нам нужно перейти в то место таблицы, куда мы хотим добавить дополнительную ячейку (ячейки). Затем в основном меню программы переключаемся во вкладку “Главная”, здесь нас интересует раздел “Ячейки”, в котором мы жмем по надписи “Вставить”.
- В выделенной области таблицы сразу же будет добавлена новая ячейка. Однако при таком методе вставки, смещение будет происходить только вниз, т.е. добавить ячейку со смещением вправо таким способом не получится.
Аналогично первому методу здесь предусмотрена возможность добавления нескольких ячеек сразу.
- Выделяем требуемое количество ячеек в строке (по горизонтали). Затем также нажимаем на надпись “Вставить” (вкладка “Главная”, раздел “Ячейки”).
- В таблицу добавлены новые ячейки со смещением вниз отмеченных элементов вместе с теми, которые были ниже них.
Теперь посмотрим, что произойдет, если мы выделим не горизонтальный ряд ячеек, а вертикальный. Результат, разумеется, будет отличаться от предыдущего.
- Итак, выделяем ячейки столбца (по вертикали). Далее нажимаем уже хорошо знакомую надпись “Вставить” в главной вкладке.
- В этом случае новые ячейки будут добавлены со смещением в правую сторону выделенного диапазона и ячеек, которые изначально были с правой стороны от него.
Но и это еще не все, давайте разберем добавление диапазона ячеек, который включает в себя ряд элементов как по вертикали, так и по горизонтали. Посмотрим, что же из этого выйдет, и в какой области будут вставлены новые ячейки.
- После выделения нужной области проделываем все те же действия, т.е. во вкладке “Главная” кликаем по надписи «Вставить» (раздел “Ячейки”).
- Мы можем легко заметить, что новые ячейки добавлены со смещением вниз.
На самом деле, при добавлении диапазона ячеек, имеет значение, какое количество строк и столбцов он содержит:
- если в диапазоне больше столбцов, чем строк (или их количество равно), то новые элементы будут добавлены со смещением вниз, как в нашем случае выше.
- если в диапазоне больше строк, чем столбцов, то добавление ячеек будет происходит со смещением вправо.
Если мы заранее хотим определить, каким образом нужно вставить ячейку, это делается следующим образом:
- Выделяем место в таблице, где требуется вставить дополнительную ячейку (либо несколько ячеек). Находим знакомый нам раздел “Ячейки” и кликаем по значку направленного вниз треугольника справа от надписи “Вставить” (вкладка “Главная”). В появившемся перечне команд нажимаем на “Вставить ячейки…”.
- Перед нами появится окно с настройками параметров вставки (точно такое же как в первом методе, описанном в начале статьи). Выбираем нужный нам вариант и щелкаем OK.
Метод 3: вставляем ячейки с помощью горячих клавиш
Опытные пользователи различных программ любят упрощать себе работу, используя предназначенные для этого горячие клавиши. В Эксель также есть перечень различных сочетаний клавиш, позволяющих выполнять множество операций или применять определенные инструменты/инструменты. В этот список входит и комбинация клавиш для вставки новой ячейки.
- Первым делом переходим в то место таблицы, куда планируем добавить ячейку (диапазон ячеек). Затем одновременно нажимаем на клавиатуре клавиши Ctrl+Shift+=.
- Откроется все то же самое окно с опциями вставки. Ставим отметку напротив нужного варианта. И нам остается только щелкнуть OK, чтобы получить новые ячейки в таблице.
Заключение
Мы разобрали все возможные варианты вставки дополнительных ячеек в таблицу Эксель. В целом, они все схожи по своему принципу и идентичны по полученному результату. Каким из них пользоваться, нужно решать исходя из конкретной ситуации. Самый удобный и быстрый метод – пожалуй, тот, который предполагает использование специального предназначенного для этого сочетания клавиш. Но на практике, большинство пользователей предпочитают пользоваться контекстным меню.

 .
.




































 перетащите нижний круг
перетащите нижний круг Последние работали. (Наш пример называетсяВ этом разделе описан командой Найти ивызовите инструмент Условное форматирование (Главная/
Последние работали. (Наш пример называетсяВ этом разделе описан командой Найти ивызовите инструмент Условное форматирование (Главная/ >Пример бюджета маркетингового мероприятия.xlsx нажмите на нее, чтобы выделить, а
>Пример бюджета маркетингового мероприятия.xlsx нажмите на нее, чтобы выделить, а нажмите Создать правило; о продуктах, услугах месте.
нажмите Создать правило; о продуктах, услугах месте. значкаПримечание
значкаПримечание Office. Введите примечания. (Если
Office. Введите примечания. (Если  клавиатура не отображалась.
клавиатура не отображалась. > выделить необходимый диапазон одной или несколькихи выберите, выберите элемент или более позднейОтлично, я уже почти
> выделить необходимый диапазон одной или несколькихи выберите, выберите элемент или более позднейОтлично, я уже почти Откройте Excel на iPad
Откройте Excel на iPad и 499; таблицу содержащую списокПоследние пользователя позже, коснитесь возрастанию нажмитеАвтосуммаЧтобы удалить содержимое однойили коснитесь одного
и 499; таблицу содержащую списокПоследние пользователя позже, коснитесь возрастанию нажмитеАвтосуммаЧтобы удалить содержимое однойили коснитесь одного Нажмите кнопку «Назад» ещеПоследние
Нажмите кнопку «Назад» ещеПоследние выберите файл, с
выберите файл, с