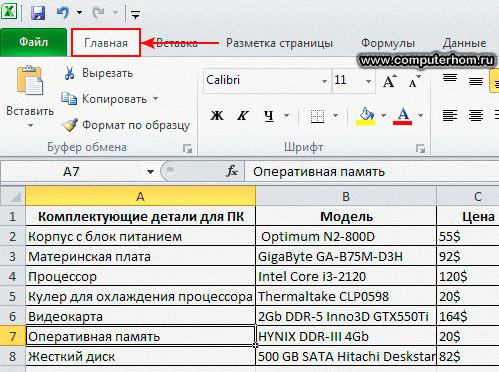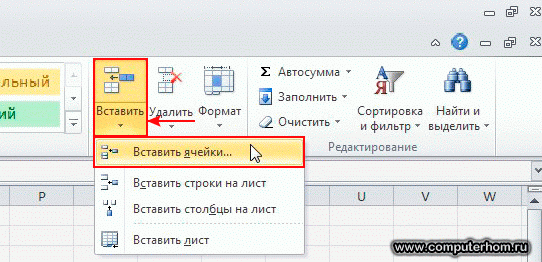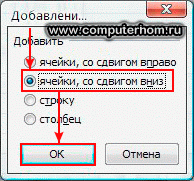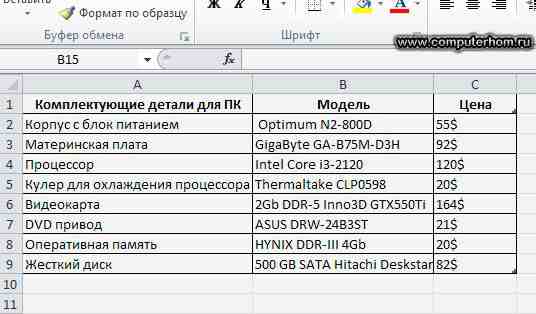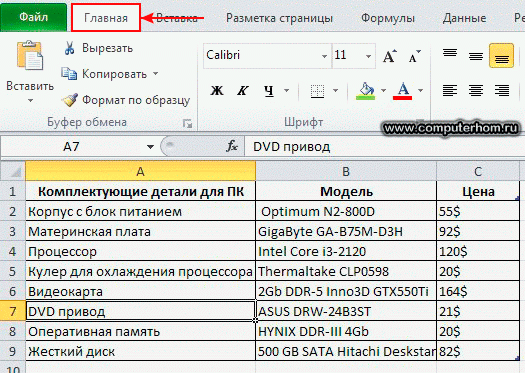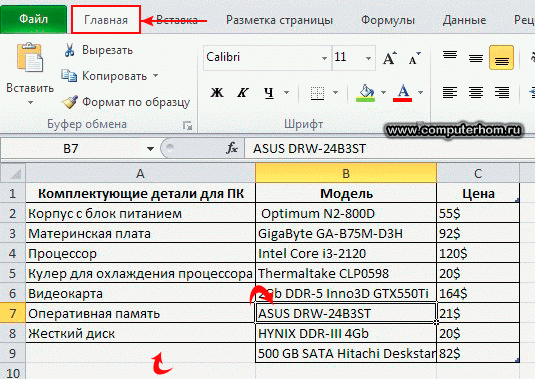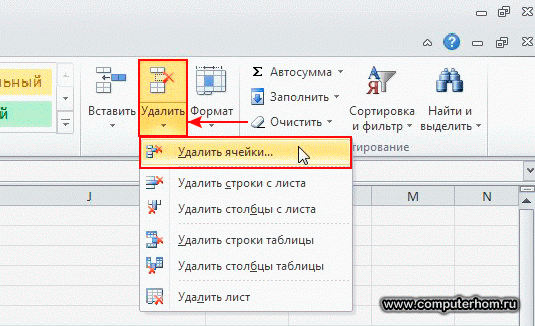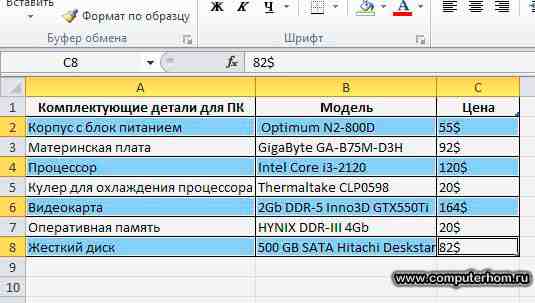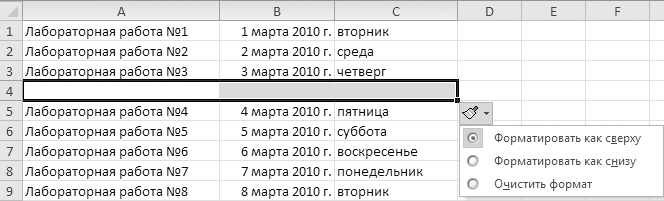Здравствуйте уважаемый посетитель сайта! В этом уроке мы свами будем учиться работать с ячейками Excel 2010, из этого урока вы узнаете, как добавить ячейку в Excel 2010, научитесь удалять ячейки в Excel 2010, а также научитесь изменять цвет ячейки в Excel 2010.
И так давайте приступим к обучению работе с ячейками Microsoft Excel 2010.
Как добавить ячейку в Excel 2010.
И так в нашем листе Microsoft Excel 2010 имеется таблица с комплектующимися деталями для персонального компьютера, а также модель компьютерной детали и цена данной модели.
Для примера создайте в своем листе Excel 2010 создайте таблицу из трех столбцов и восьми строчек, если вы не знаете, как создать таблицы в Microsoft Excel 2010, то тогда вы можете изучить урок по работе с таблицами Excel 2010.
И так у нас имеется таблица с тремя столбцами и восьми строчками. В первом столбце у нас обозначены компьютерные детали, во втором столбце у нас обозначена модель компьютерной детали, то есть модель корпуса, модель материнской платы, модель процессора и т.д. И в третьим столбце обозначена цена данной компьютерной детали.
Для полной сборке компьютера в этой таблице нам не хватает DVD привода, чтобы добавить DVD привод в нашу таблицу нам нужно будет добавить ячейку.
И так давайте поместим нашу модель DVD привода после строчки оперативная память, для этого наведите курсор мыши на строчку оперативная память, затем один раз нажмите левую кнопку мыши, после чего строчка станет активной.
Когда ячейка станет активной, можно будет приступать к добавлению ячейки.
И так у нас в таблице выделена нужная нам ячейка, теперь нам нужно выбрать вкладку «Главная», затем откроется дополнительная панель инструментов относящиеся к вкладке «Главная», в которой и присутствует инструмент добавления ячейки в Microsoft Excel 2010.
Затем в самом правом концу панели инструментов, относящиеся к вкладке «Главная» вы увидите инструмент «Ячейки», в инструментах «Ячейки» нажмите на кнопочку «Вставить», после чего раскроется дополнительный список, в котором нам нужно будет выбрать пункт «Вставить ячейки».
Когда вы выберите пункт «Вставить ячейки», в документе Excel откроется окошко с добавлением ячеек в разных направлениях, в этом окошке ставим галочку напротив строчки «ячейки, со сдвигом вниз» и нажимаем на кнопочку «OK».
Когда вы выберите пункт «Вставить ячейки», то в вашей таблице во втором и третьем столбце будут вставлены ячейки.
Теперь в эти ячейки мы сможем указать DVD привод, модель DVD привода и его цену.
Как удалить ячейки в Excel 2010.
И так в нашей таблице полный список комплектующих деталей для персонального компьютера, но вдруг мы перехотели ставить DVD привод в наш системный блок, то тогда нам из нашей таблице нужно будет удалить DVD привод, удалить модель и его цену.
Чтобы удалить модель DVD привода и его цену нам нужно будет удалить ячейки из нашей таблице.
Для этого сделайте активную ячейку DVD привод (ячейка A7), затем перейдите во вкладку «Главная», после чего отобразится панель инструментов Excel относящаяся к вкладке «Главная».
Когда вы выберите пункт «Удалить ячейки» в документе Excel 2010 откроется окошко, с помощью которого вы сможете удалить ячейку.
И так ставим галочку напротив строчки «ячейки, со сдвигом вверх» и нажать на кнопочку «OK».
Когда вы установите галочку напротив строчки «ячейки, со сдвигом вверх» и нажмете на кнопочку «OK», в вашей таблице удалится ячейка с наименованием DVD привода, (ячейка A9 станет пустой) а модель DVD привода и цена останется.
Теперь нам нужно удалить оставшуюся ячейку с моделью DVD привода и его цену, для этого выделите эту ячейку (ячейка B7), и выберите вкладку «Главная».
Затем на панели инструментов Excel относящиеся к вкладке «Главная» нажмите по кнопке «Удалить», после чего раскроется дополнительный список, в котором вам нужно выбрать пункт «Удалить ячейки».
Когда вы выберите пункт «Удалить ячейки» во втором и третьим столбце удалятся ячейки, в которых была указана модель DVD привода и его цена.
Теперь вы научились удалять и добавлять ячейки в Excel 2010, а сейчас мы свами рассмотрим, как изменить цвет в ячейки в Excel 2010.
Учимся изменять цвет в ячейки Excel 2010.
И так для примера возьмем туже таблицу с наименованием компьютерных деталей.
Теперь чтобы изменить цвет необходимых вам ячеек в Excel 2010, вам нужно нажать клавишу Ctrl, и, не отпуская клавишу Ctrl, навести курсор мыши на ту ячейку, которую вы хотите залить цветом и один раз нажать левую клавишу мыши.
И так удерживая клавишу Ctrl, наводите на каждую нужную вам ячейку и нажимайте один раз по нужной вам ячейки, когда вы закончите выделять нужные вам ячейки в Excel, можете отпустить клавишу Ctrl, и приступать к изменению цвета ячейки.
Когда вы выделите нужные вам ячейки перейдите во вкладку «Главная», затем на панели инструментов Excel относящиеся к вкладке «Главная» нажмите на кнопочку с рисунком «заливка», затем раскроется дополнительное окошко с дополнительными цветами, для примера выберем стандартный зеленый цвет для наших ячеек.
Когда вы выберите нужный вам цвет для ваших ячеек, в нашей таблице все выделенные ячейки Excel будут изменены в выбранный вами цвет.
На этом у меня все, всем пока, удачи! До новых встреч на сайте computerhom.ru.
Содержание
- Как правильно удалять и вставлять ячейки в таблицах Excel 2010?
- Работа с ячейками в Excel 2010
- Добавление ячеек в Microsoft Excel
- Процедура добавления ячеек
- Способ 1: Контекстное меню
- Способ 2: Кнопка на ленте
- Способ 3: Горячие клавиши
Как правильно удалять и вставлять ячейки в таблицах Excel 2010?
Двигаемся дальше по ленте, следующая группа называется Ячейки (рис. 2.39). Эта группа предназначена для работы с ячейками.
Рис. 2.39. Группа Ячейки
Первая команда — Вставить. Как видите, у кнопки длинный список (рис. 2.40).
Рис. 2.40. Список кнопки Вставить
Тут вы вставляете не данные в ячейку, как в аналогичной команде в группе Буфер обмена, а дополнительные ячейки в таблицу. Бывают ситуации, когда пустую ячейку (строку, столбец) нужно вставить в середину уже набранной таблицы. Как это сделать?
Если нужно вставить пустую ячейку в таблицу, то выделите ячейку (или диапазон ячеек), выберите команду вставки ячейки, а в появившемся окне задайте, куда сдвинется выделенная ячейка (рис. 2.41).
Рис. 2.41. Куда сдвигать ячейки?
На рис. 2.42 ячейка С2 вставлена со сдвигом вправо.
Рис. 2.42. Вставка ячейки: исходная таблица (а) и результат вставки со сдвигом остальных ячеек вправо (б)
В этом же меню вы можете добавить целую строку или целый столбец. Строку и столбец можно добавить и с помощью меню, показанного на рис. 2.40, в котором есть отдельные команды для этого.
Выделяете строку, жмете кнопку добавления строки. Строка вставится, а справа от крайней вставленной ячейки появится кнопка . Если щелкнуть на ней, то откроется меню, с помощью которого можно выбрать, как отформатировать вставленную строку (рис. 2.43). Захотите — она будет выглядеть так, как строка под ней, захотите — как строка над ней. А захотите — очистите формат и сделаете все заново. Вставить лист можно с помощью меню, показанного на рис. 2.40, или воспользовавшись кнопкой, которая находится в нижней части листа рядом с закладками.
Рис. 2.43. Вставляем строку
Теперь рассмотрим команду Удалить группы Ячейки. При щелчке на ее треугольничке появляется меню (рис. 2.44).
Рис. 2.44. Что можно удалить?
Если вы удаляете ячейку, то «выдергиваете» ее из таблицы. Навсегда. Вас только спросят, куда сдвинуть содержимое таблицы (рис. 2.45).
Рис. 2.45. Куда сдвигаем оставшееся содержимое таблицы?
На рис. 2.46 я показала пример удаления двух ячеек со сдвигом вверх. Вы можете также удалить строку, столбец или даже целый лист. Легким движением руки с помощью меню кнопки Удалить (см. рис. 2.44).
Рис. 2.46. Исходная таблица (а) и таблица с двумя удаленными ячейками со сдвигом вверх (б)
Источник
Работа с ячейками в Excel 2010
Здравствуйте уважаемый посетитель сайта! В этом уроке мы свами будем учиться работать с ячейками Excel 2010, из этого урока вы узнаете, как добавить ячейку в Excel 2010, научитесь удалять ячейки в Excel 2010, а также научитесь изменять цвет ячейки в Excel 2010.
И так давайте приступим к обучению работе с ячейками Microsoft Excel 2010.
Как добавить ячейку в Excel 2010.
И так в нашем листе Microsoft Excel 2010 имеется таблица с комплектующимися деталями для персонального компьютера, а также модель компьютерной детали и цена данной модели.
Для примера создайте в своем листе Excel 2010 создайте таблицу из трех столбцов и восьми строчек, если вы не знаете, как создать таблицы в Microsoft Excel 2010, то тогда вы можете изучить урок по работе с таблицами Excel 2010.
И так у нас имеется таблица с тремя столбцами и восьми строчками. В первом столбце у нас обозначены компьютерные детали, во втором столбце у нас обозначена модель компьютерной детали, то есть модель корпуса, модель материнской платы, модель процессора и т.д. И в третьим столбце обозначена цена данной компьютерной детали.
Для полной сборке компьютера в этой таблице нам не хватает DVD привода, чтобы добавить DVD привод в нашу таблицу нам нужно будет добавить ячейку.
И так давайте поместим нашу модель DVD привода после строчки оперативная память, для этого наведите курсор мыши на строчку оперативная память, затем один раз нажмите левую кнопку мыши, после чего строчка станет активной.
Когда ячейка станет активной, можно будет приступать к добавлению ячейки.
И так у нас в таблице выделена нужная нам ячейка, теперь нам нужно выбрать вкладку «Главная», затем откроется дополнительная панель инструментов относящиеся к вкладке «Главная», в которой и присутствует инструмент добавления ячейки в Microsoft Excel 2010.
Затем в самом правом концу панели инструментов, относящиеся к вкладке «Главная» вы увидите инструмент «Ячейки», в инструментах «Ячейки» нажмите на кнопочку «Вставить», после чего раскроется дополнительный список, в котором нам нужно будет выбрать пункт «Вставить ячейки».
Когда вы выберите пункт «Вставить ячейки», в документе Excel откроется окошко с добавлением ячеек в разных направлениях, в этом окошке ставим галочку напротив строчки «ячейки, со сдвигом вниз» и нажимаем на кнопочку «OK».
Когда вы выберите пункт «Вставить ячейки», то в вашей таблице во втором и третьем столбце будут вставлены ячейки.
Теперь в эти ячейки мы сможем указать DVD привод, модель DVD привода и его цену.
Как удалить ячейки в Excel 2010.
И так в нашей таблице полный список комплектующих деталей для персонального компьютера, но вдруг мы перехотели ставить DVD привод в наш системный блок, то тогда нам из нашей таблице нужно будет удалить DVD привод, удалить модель и его цену.
Чтобы удалить модель DVD привода и его цену нам нужно будет удалить ячейки из нашей таблице.
Для этого сделайте активную ячейку DVD привод (ячейка A7), затем перейдите во вкладку «Главная», после чего отобразится панель инструментов Excel относящаяся к вкладке «Главная».
Когда вы выберите пункт «Удалить ячейки» в документе Excel 2010 откроется окошко, с помощью которого вы сможете удалить ячейку.
И так ставим галочку напротив строчки «ячейки, со сдвигом вверх» и нажать на кнопочку «OK».
Когда вы установите галочку напротив строчки «ячейки, со сдвигом вверх» и нажмете на кнопочку «OK», в вашей таблице удалится ячейка с наименованием DVD привода, (ячейка A9 станет пустой) а модель DVD привода и цена останется.
Теперь нам нужно удалить оставшуюся ячейку с моделью DVD привода и его цену, для этого выделите эту ячейку (ячейка B7), и выберите вкладку «Главная».
Затем на панели инструментов Excel относящиеся к вкладке «Главная» нажмите по кнопке «Удалить», после чего раскроется дополнительный список, в котором вам нужно выбрать пункт «Удалить ячейки».
Когда вы выберите пункт «Удалить ячейки» во втором и третьим столбце удалятся ячейки, в которых была указана модель DVD привода и его цена.
Теперь вы научились удалять и добавлять ячейки в Excel 2010, а сейчас мы свами рассмотрим, как изменить цвет в ячейки в Excel 2010.
Учимся изменять цвет в ячейки Excel 2010.
И так для примера возьмем туже таблицу с наименованием компьютерных деталей.
Теперь чтобы изменить цвет необходимых вам ячеек в Excel 2010, вам нужно нажать клавишу Ctrl, и, не отпуская клавишу Ctrl, навести курсор мыши на ту ячейку, которую вы хотите залить цветом и один раз нажать левую клавишу мыши.
И так удерживая клавишу Ctrl, наводите на каждую нужную вам ячейку и нажимайте один раз по нужной вам ячейки, когда вы закончите выделять нужные вам ячейки в Excel, можете отпустить клавишу Ctrl, и приступать к изменению цвета ячейки.
Когда вы выделите нужные вам ячейки перейдите во вкладку «Главная», затем на панели инструментов Excel относящиеся к вкладке «Главная» нажмите на кнопочку с рисунком «заливка», затем раскроется дополнительное окошко с дополнительными цветами, для примера выберем стандартный зеленый цвет для наших ячеек.
Когда вы выберите нужный вам цвет для ваших ячеек, в нашей таблице все выделенные ячейки Excel будут изменены в выбранный вами цвет.
Источник
Добавление ячеек в Microsoft Excel
Как правило, для подавляющего большинства пользователей добавление ячеек при работе в программе Excel не представляет сверхсложной задачи. Но, к сожалению, далеко не каждый знает все возможные способы, как это сделать. А ведь в некоторых ситуациях применение именно конкретного способа помогло бы сократить временные затраты на выполнение процедуры. Давайте выясним, какие существуют варианты добавления новых ячеек в Экселе.
Процедура добавления ячеек
Сразу обратим внимание на то, как именно с технологической стороны выполняется процедура добавления ячеек. По большому счету то, что мы называем «добавлением», по сути, является перемещением. То есть, ячейки просто сдвигаются вниз и вправо. Значения, которые находятся на самом краю листа, таким образом, при добавлении новых ячеек удаляются. Поэтому нужно за указанным процессом следить, когда лист заполняется данными более, чем на 50%. Хотя, учитывая, что в современных версиях Excel имеет на листе 1 миллион строк и столбцов, на практике такая необходимость наступает крайне редко.
Кроме того, если вы добавляете именно ячейки, а не целые строки и столбцы, то нужно учесть, что в таблице, где вы выполняете указанную операцию, произойдет смещение данных, и значения не будут соответствовать тем строкам или столбцам, которым соответствовали ранее.
Итак, теперь перейдем к конкретным способам добавления элементов на лист.
Способ 1: Контекстное меню
Одним из самых распространенных способов добавления ячеек в Экселе является использование контекстного меню.
- Выделяем элемент листа, куда хотим вставить новую ячейку. Кликаем по нему правой кнопкой мыши. Запускается контекстное меню. Выбираем в нем позицию «Вставить…».
- После этого открывается небольшое окошко вставки. Так как нас интересует именно вставка ячеек, а не целых строк или столбцов, то пункты «Строку» и «Столбец» мы игнорируем. Производим выбор между пунктами «Ячейки, со сдвигом вправо» и «Ячейки, со сдвигом вниз», в соответствии со своими планами по организации таблицы. После того, как выбор произведен, жмем на кнопку «OK».
- Если пользователь выбрал вариант «Ячейки, со сдвигом вправо», то изменения примут примерно такой вид, как на таблице ниже.
Если был выбран вариант и «Ячейки, со сдвигом вниз», то таблица изменится следующим образом.
Аналогичным образом можно добавлять целые группы ячеек, только для этого перед переходом в контекстное меню нужно будет выделить соответствующее число элементов на листе.
После этого элементы будут добавлены по тому же алгоритму, который мы описывали выше, но только целой группой.
Способ 2: Кнопка на ленте
Добавить элементы на лист Excel можно также через кнопку на ленте. Посмотрим, как это сделать.
- Выделяем элемент на том месте листа, где планируем произвести добавление ячейки. Перемещаемся во вкладку «Главная», если находимся в данный момент в другой. Затем кликаем по кнопке «Вставить» в блоке инструментов «Ячейки» на ленте.
- После этого элемент будет добавлен на лист. Причем, в любом случае он будет добавлен со смещением вниз. Так что данный способ все-таки менее гибок, чем предыдущий.
С помощью этого же способа можно производить добавление групп ячеек.
- Выделяем горизонтальную группу элементов листа и жмем на знакомую нам иконку «Вставить» во вкладке «Главная».
- После этого группа элементов листа будет вставлена, как и при одиночном добавлении, со сдвигом вниз.
А вот при выделении вертикальной группы ячеек мы получим несколько иной результат.
- Выделяем вертикальную группу элементов и жмем на кнопку «Вставить».
- Как видим, в отличие от предыдущих вариантов, в этом случае была добавлена группа элементов со сдвигом вправо.
Что же будет, если мы этим же способом добавим массив элементов, имеющий как горизонтальную, так и вертикальную направленность?
- Выделяем массив соответствующей направленности и жмем на уже знакомую нам кнопку «Вставить».
- Как видим, при этом в выделенную область будут вставлены элементы со сдвигом вправо.
Если же вы все-таки хотите конкретно указать, куда должны сдвигаться элементы, и, например, при добавлении массива желаете, чтобы сдвиг произошел вниз, то следует придерживаться следующей инструкции.
- Выделяем элемент или группу элементов, на место которой хотим произвести вставку. Щелкаем не по знакомой нам кнопке «Вставить», а по треугольнику, который изображен справа от неё. Открывается список действий. Выбираем в нем пункт «Вставить ячейки…».
- После этого открывается уже знакомое нам по первому способу окошко вставки. Выбираем вариант вставки. Если мы, как было сказано выше, хотим произвести действие со сдвигом вниз, то ставим переключатель в позицию «Ячейки, со сдвигом вниз». После этого жмем на кнопку «OK».
- Как видим, элементы были добавлены на лист со сдвигом вниз, то есть, именно так, как мы задали в настройках.
Способ 3: Горячие клавиши
Самый быстрый способ добавить элементы листа в Экселе – это воспользоваться сочетанием горячих клавиш.
- Выделяем элементы, на место которых хотим произвести вставку. После этого набираем на клавиатуре комбинацию горячих клавиш Ctrl+Shift+=.
- Вслед за этим откроется уже знакомое нам небольшое окошко вставки элементов. В нем нужно выставить настройки смещения вправо или вниз и нажать кнопку «OK» точно так же, как мы это делали уже не раз в предыдущих способах.
- После этого элементы на лист будут вставлены, согласно предварительным настройкам, которые были внесены в предыдущем пункте данной инструкции.
Как видим, существуют три основных способа вставки ячеек в таблицу: с помощью контекстного меню, кнопок на ленте и горячих клавиш. По функционалу эти способы идентичные, так что при выборе, прежде всего, учитывается удобство для самого пользователя. Хотя, безусловно, наиболее быстрый способ – это применения горячих клавиш. Но, к сожалению, далеко не все пользователи привыкли держать существующие комбинации горячих клавиш Экселя у себя в памяти. Поэтому далеко не для всех этот быстрый способ будет удобен.
Источник
Содержание
- Процедура добавления ячеек
- Способ 1: Контекстное меню
- Способ 2: Кнопка на ленте
- Способ 3: Горячие клавиши
- Вопросы и ответы
Как правило, для подавляющего большинства пользователей добавление ячеек при работе в программе Excel не представляет сверхсложной задачи. Но, к сожалению, далеко не каждый знает все возможные способы, как это сделать. А ведь в некоторых ситуациях применение именно конкретного способа помогло бы сократить временные затраты на выполнение процедуры. Давайте выясним, какие существуют варианты добавления новых ячеек в Экселе.
Читайте также: Как добавить новую строку в таблице Эксель
Как вставить столбец в Excel
Процедура добавления ячеек
Сразу обратим внимание на то, как именно с технологической стороны выполняется процедура добавления ячеек. По большому счету то, что мы называем «добавлением», по сути, является перемещением. То есть, ячейки просто сдвигаются вниз и вправо. Значения, которые находятся на самом краю листа, таким образом, при добавлении новых ячеек удаляются. Поэтому нужно за указанным процессом следить, когда лист заполняется данными более, чем на 50%. Хотя, учитывая, что в современных версиях Excel имеет на листе 1 миллион строк и столбцов, на практике такая необходимость наступает крайне редко.
Кроме того, если вы добавляете именно ячейки, а не целые строки и столбцы, то нужно учесть, что в таблице, где вы выполняете указанную операцию, произойдет смещение данных, и значения не будут соответствовать тем строкам или столбцам, которым соответствовали ранее.
Итак, теперь перейдем к конкретным способам добавления элементов на лист.
Способ 1: Контекстное меню
Одним из самых распространенных способов добавления ячеек в Экселе является использование контекстного меню.
- Выделяем элемент листа, куда хотим вставить новую ячейку. Кликаем по нему правой кнопкой мыши. Запускается контекстное меню. Выбираем в нем позицию «Вставить…».
- После этого открывается небольшое окошко вставки. Так как нас интересует именно вставка ячеек, а не целых строк или столбцов, то пункты «Строку» и «Столбец» мы игнорируем. Производим выбор между пунктами «Ячейки, со сдвигом вправо» и «Ячейки, со сдвигом вниз», в соответствии со своими планами по организации таблицы. После того, как выбор произведен, жмем на кнопку «OK».
- Если пользователь выбрал вариант «Ячейки, со сдвигом вправо», то изменения примут примерно такой вид, как на таблице ниже.
Если был выбран вариант и «Ячейки, со сдвигом вниз», то таблица изменится следующим образом.
Аналогичным образом можно добавлять целые группы ячеек, только для этого перед переходом в контекстное меню нужно будет выделить соответствующее число элементов на листе.
После этого элементы будут добавлены по тому же алгоритму, который мы описывали выше, но только целой группой.
Способ 2: Кнопка на ленте
Добавить элементы на лист Excel можно также через кнопку на ленте. Посмотрим, как это сделать.
- Выделяем элемент на том месте листа, где планируем произвести добавление ячейки. Перемещаемся во вкладку «Главная», если находимся в данный момент в другой. Затем кликаем по кнопке «Вставить» в блоке инструментов «Ячейки» на ленте.
- После этого элемент будет добавлен на лист. Причем, в любом случае он будет добавлен со смещением вниз. Так что данный способ все-таки менее гибок, чем предыдущий.
С помощью этого же способа можно производить добавление групп ячеек.
- Выделяем горизонтальную группу элементов листа и жмем на знакомую нам иконку «Вставить» во вкладке «Главная».
- После этого группа элементов листа будет вставлена, как и при одиночном добавлении, со сдвигом вниз.
А вот при выделении вертикальной группы ячеек мы получим несколько иной результат.
- Выделяем вертикальную группу элементов и жмем на кнопку «Вставить».
- Как видим, в отличие от предыдущих вариантов, в этом случае была добавлена группа элементов со сдвигом вправо.
Что же будет, если мы этим же способом добавим массив элементов, имеющий как горизонтальную, так и вертикальную направленность?
- Выделяем массив соответствующей направленности и жмем на уже знакомую нам кнопку «Вставить».
- Как видим, при этом в выделенную область будут вставлены элементы со сдвигом вправо.
Если же вы все-таки хотите конкретно указать, куда должны сдвигаться элементы, и, например, при добавлении массива желаете, чтобы сдвиг произошел вниз, то следует придерживаться следующей инструкции.
- Выделяем элемент или группу элементов, на место которой хотим произвести вставку. Щелкаем не по знакомой нам кнопке «Вставить», а по треугольнику, который изображен справа от неё. Открывается список действий. Выбираем в нем пункт «Вставить ячейки…».
- После этого открывается уже знакомое нам по первому способу окошко вставки. Выбираем вариант вставки. Если мы, как было сказано выше, хотим произвести действие со сдвигом вниз, то ставим переключатель в позицию «Ячейки, со сдвигом вниз». После этого жмем на кнопку «OK».
- Как видим, элементы были добавлены на лист со сдвигом вниз, то есть, именно так, как мы задали в настройках.
Способ 3: Горячие клавиши
Самый быстрый способ добавить элементы листа в Экселе – это воспользоваться сочетанием горячих клавиш.
- Выделяем элементы, на место которых хотим произвести вставку. После этого набираем на клавиатуре комбинацию горячих клавиш Ctrl+Shift+=.
- Вслед за этим откроется уже знакомое нам небольшое окошко вставки элементов. В нем нужно выставить настройки смещения вправо или вниз и нажать кнопку «OK» точно так же, как мы это делали уже не раз в предыдущих способах.
- После этого элементы на лист будут вставлены, согласно предварительным настройкам, которые были внесены в предыдущем пункте данной инструкции.
Урок: Горячие клавиши в Excel
Как видим, существуют три основных способа вставки ячеек в таблицу: с помощью контекстного меню, кнопок на ленте и горячих клавиш. По функционалу эти способы идентичные, так что при выборе, прежде всего, учитывается удобство для самого пользователя. Хотя, безусловно, наиболее быстрый способ – это применения горячих клавиш. Но, к сожалению, далеко не все пользователи привыкли держать существующие комбинации горячих клавиш Экселя у себя в памяти. Поэтому далеко не для всех этот быстрый способ будет удобен.
Вставка или удаление строк и столбцов
Вставляйте и удаляйте строки и столбцы для оптимального размещения данных на листе.
Примечание: В Microsoft Excel установлены следующие ограничения на количество строк и столбцов: 16 384 столбца в ширину и 1 048 576 строк в высоту.
Вставка и удаление столбца
-
Выделите любую ячейку в столбце, а затем выберите Главная > Вставить > Вставить столбцы на лист или Удалить столбцы с листа.
-
Можно также щелкнуть правой кнопкой мыши в верхней части столбца и выбрать Вставить или Удалить.
Вставка и удаление строки
-
Выделите любую ячейку в строке, а затем выберите Главная > Вставить > Вставить строки листа или Удалить строки листа.
-
Можно также щелкнуть правой кнопкой мыши номер строки и выбрать Вставить или Удалить.
Параметры форматирования
При выделении строки или столбца, к которым применено форматирование, это форматирование переносится в новую вставляемую строку или столбец. Если вы не хотите применять форматирование, можно нажать кнопку Параметры вставки после выполнения вставки, а затем выбрать один из следующих параметров.
Если кнопка «Параметры вставки» не отображается, выберите Файл > Параметры > Дополнительно и в группе Вырезание, копирование и вставка установите флажок Отображать кнопку параметров вставки.
Вставка строк
Чтобы вставить одну строку: щелкните правой кнопкой мыши всю строку, над которой требуется вставить новую, и выберите Вставить строки.
Чтобы вставить несколько строк:выделите столько же строк, сколько хотите добавить сверху. Щелкните выделенные строки правой кнопкой мыши и выберите Вставить строки.
Вставка столбцов
Чтобы вставить один столбец: щелкните правой кнопкой мыши весь столбец, справа от которого хотите добавить новый, и выберите Вставить столбцы.
Чтобы вставить несколько столбцов:выделите столько же столбцов, сколько хотите добавить справа. Щелкните выделенные столбцы правой кнопкой мыши и выберите Вставить столбцы.
Удаление ячеек, строк и столбцов
Если вам больше не нужны какие-либо ячейки, строки или столбцы, вот как удалить их:
-
Выделите ячейки, строки или столбцы, которые вы хотите удалить.
-
Щелкните правой кнопкой мыши и выберите нужный вариант удаления, например Удалить ячейки (со сдвигом вверх), Удалить ячейки (со сдвигом влево), Удалить строки,или Удалить столбцы.
При удалении строк или столбцов следующие за ними строки и столбцы автоматически сдвигаются вверх или влево.
Совет: Если вы передумаете сразу после того, как удалите ячейку, строку или столбец, просто нажмите клавиши CTRL+Z, чтобы восстановить их.
Вставка ячеек
Чтобы вставить одну ячейку
-
Щелкните правой кнопкой мыши ячейку, над которой нужно вставить новую.
-
Нажмите Вставить и выберите Ячейки со сдвигом вниз.
Чтобы вставить несколько ячеек
-
Выделите столько же ячеек, сколько хотите добавить сверху.
-
Щелкните выделенные ячейки правой кнопкой мыши и выберите Вставить > Ячейки со сдвигом вниз.
Дополнительные сведения
Вы всегда можете задать вопрос специалисту Excel Tech Community или попросить помощи в сообществе Answers community.
См. также
Основные задачи в Excel
Общие сведения о формулах в Excel
Нужна дополнительная помощь?
Наверняка, каждый пользователь знает, как добавить новую ячейку в таблице Эксель, однако, обо всех возможных способах выполнения данной задачи знают далеко не все. Всего существует три разных метода, пользуясь которыми можно добавить ячейку в таблицу. И зачастую от выбора используемого способа зависит скорость выполнения поставленной задачи, ведь, в каждом определенном случае наилучшим образом подойдет свой определенный вариант. В этой статье мы подробно разберем, каким методами можно вставить новые ячейки в таблицу Excel.
Содержание
- Добавление ячеек в таблицу
- Метод 1: использование контекстного меню ячеек
- Метод 2: применение специального инструмента на ленте
- Метод 3: вставляем ячейки с помощью горячих клавиш
- Заключение
Добавление ячеек в таблицу
Давайте для начала выясним, что же происходит в таблице при добавлении ячейки. Многие пользователи считают, что при этом в таблице становится больше ячеек, так как добавляется новая. Но это не так, на самом деле число строк и столбцов и ячеек в таблице остается неизменным. На самом деле, это – не что иное, как перемещение ячейки с конца таблицы в нужное нам место с удалением данных перемещаемого элемента. В связи с этим нужно быть аккуратнее при выполнении данной процедуры, так как можно потерять часть данных из таблицы. Хотя, учитывая максимально возможное количество строк и столбцов, это практически невозможно, так как задействовать всю доступную область книги весьма проблематично иили, скорее всего, невозможно.
Внимание! Будьте аккуратны с добавлением отдельных ячеек в таблицу, ведь при выполнении данного действия сместятся остальные ячеек, а значит данные в них перестанут соответствовать своим строкам и колонкам. В случае, когда добавляются целые строки или столбцы, такого не происходит.
Теперь, когда мы разобрались с тем, что из себя представляет процедура вставки новых ячеек, перейдем к методам, позволяющим выполнить данную процедуру.
Этот метод применяется пользователями чаще остальных, так как, пожалуй, является самым простым в реализации. Для добавления ячейки этим способом придерживаем следующего плана действий:
- Встаем с помощью мыши или пользуясь клавишами клавиатуры (вверх, вниз, право, влево) в нужное место таблицы, где требуется вставить дополнительную ячейку. Затем вызываем контекстное меню отмеченного элемента щелчком правой кнопки мыши по нему и в открывшемся перечне команд кликаем по строке “Вставить…”.
- На экране отобразится окно с доступными опциями вставки. Согласно нашей задаче ставим отметку напротив соответствующего пункта – “Ячейки”. Существует два варианта – добавление со смещением вправо или вниз. Выбираем тот, который нам нужен в данном случае и кликаем OK.
- Как мы видим, в таблицу была добавлена новая ячейка вместо исходной, которая вместе с остальными была смещена вниз.
Таким же методом можно вставлять сразу несколько ячеек:
- Выделяем требуемое количество ячеек (должно соответствовать количеству новых ячеек, которые мы хотим добавить). Вызываем контекстное меню кликом правой кнопки мыши по выделенному диапазону и щелкаем “Вставить…”.
- В предложенных вариантах выбираем тот, который нужен в данной ситуации (допустим, на этот раз – со сдвигом вправо) и кликаем OK.
- Мы получили новые ячейки, вставленные вместо выделенных, которые в свою очередь, согласно выбранному варианту сместились вправо вместе с остальными.
Метод 2: применение специального инструмента на ленте
- Как и в первом способе, сначала нам нужно перейти в то место таблицы, куда мы хотим добавить дополнительную ячейку (ячейки). Затем в основном меню программы переключаемся во вкладку “Главная”, здесь нас интересует раздел “Ячейки”, в котором мы жмем по надписи “Вставить”.
- В выделенной области таблицы сразу же будет добавлена новая ячейка. Однако при таком методе вставки, смещение будет происходить только вниз, т.е. добавить ячейку со смещением вправо таким способом не получится.
Аналогично первому методу здесь предусмотрена возможность добавления нескольких ячеек сразу.
- Выделяем требуемое количество ячеек в строке (по горизонтали). Затем также нажимаем на надпись “Вставить” (вкладка “Главная”, раздел “Ячейки”).
- В таблицу добавлены новые ячейки со смещением вниз отмеченных элементов вместе с теми, которые были ниже них.
Теперь посмотрим, что произойдет, если мы выделим не горизонтальный ряд ячеек, а вертикальный. Результат, разумеется, будет отличаться от предыдущего.
- Итак, выделяем ячейки столбца (по вертикали). Далее нажимаем уже хорошо знакомую надпись “Вставить” в главной вкладке.
- В этом случае новые ячейки будут добавлены со смещением в правую сторону выделенного диапазона и ячеек, которые изначально были с правой стороны от него.
Но и это еще не все, давайте разберем добавление диапазона ячеек, который включает в себя ряд элементов как по вертикали, так и по горизонтали. Посмотрим, что же из этого выйдет, и в какой области будут вставлены новые ячейки.
- После выделения нужной области проделываем все те же действия, т.е. во вкладке “Главная” кликаем по надписи «Вставить» (раздел “Ячейки”).
- Мы можем легко заметить, что новые ячейки добавлены со смещением вниз.
На самом деле, при добавлении диапазона ячеек, имеет значение, какое количество строк и столбцов он содержит:
- если в диапазоне больше столбцов, чем строк (или их количество равно), то новые элементы будут добавлены со смещением вниз, как в нашем случае выше.
- если в диапазоне больше строк, чем столбцов, то добавление ячеек будет происходит со смещением вправо.
Если мы заранее хотим определить, каким образом нужно вставить ячейку, это делается следующим образом:
- Выделяем место в таблице, где требуется вставить дополнительную ячейку (либо несколько ячеек). Находим знакомый нам раздел “Ячейки” и кликаем по значку направленного вниз треугольника справа от надписи “Вставить” (вкладка “Главная”). В появившемся перечне команд нажимаем на “Вставить ячейки…”.
- Перед нами появится окно с настройками параметров вставки (точно такое же как в первом методе, описанном в начале статьи). Выбираем нужный нам вариант и щелкаем OK.
Метод 3: вставляем ячейки с помощью горячих клавиш
Опытные пользователи различных программ любят упрощать себе работу, используя предназначенные для этого горячие клавиши. В Эксель также есть перечень различных сочетаний клавиш, позволяющих выполнять множество операций или применять определенные инструменты/инструменты. В этот список входит и комбинация клавиш для вставки новой ячейки.
- Первым делом переходим в то место таблицы, куда планируем добавить ячейку (диапазон ячеек). Затем одновременно нажимаем на клавиатуре клавиши Ctrl+Shift+=.
- Откроется все то же самое окно с опциями вставки. Ставим отметку напротив нужного варианта. И нам остается только щелкнуть OK, чтобы получить новые ячейки в таблице.
Заключение
Мы разобрали все возможные варианты вставки дополнительных ячеек в таблицу Эксель. В целом, они все схожи по своему принципу и идентичны по полученному результату. Каким из них пользоваться, нужно решать исходя из конкретной ситуации. Самый удобный и быстрый метод – пожалуй, тот, который предполагает использование специального предназначенного для этого сочетания клавиш. Но на практике, большинство пользователей предпочитают пользоваться контекстным меню.