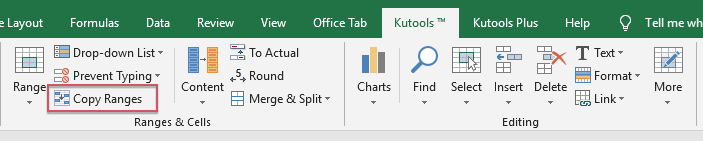Обычно, когда вы копируете объединенные ячейки и вставляете их в другие ячейки, объединенные ячейки будут вставлены напрямую. Но вы хотите вставить эти объединенные ячейки в отдельные ячейки, как показано на следующем снимке экрана, чтобы вы могли обрабатывать данные по мере необходимости. В этой статье я расскажу о том, как копировать и вставлять объединенные ячейки в отдельные ячейки.
Скопируйте и вставьте объединенные ячейки в отдельные ячейки с опцией Вставить
Скопируйте и вставьте несколько объединенных ячеек в отдельные ячейки с помощью Kutools for Excel
Скопируйте и вставьте объединенные ячейки в отдельные ячейки с опцией Вставить
Для Вставить в Excel, вы можете быстро скопировать и вставить объединенные данные в отдельные ячейки, сделайте следующее:
1. Выберите и нажмите Ctrl + C , чтобы скопировать объединенные ячейки, которые вы хотите вставить в другие отдельные ячейки.
2, Затем нажмите Ctrl + V чтобы вставить объединенные ячейки в ячейку, и щелкните маленький значок в правом нижнем углу вставленного диапазона, чтобы выбрать третий значок Формулы и форматирование чисел, см. снимок экрана:
3. И вставленные объединенные ячейки не были объединены в отдельные ячейки, см. Снимок экрана:
Скопируйте и вставьте несколько объединенных ячеек в отдельные ячейки с помощью Kutools for Excel
Excel не поддерживает одновременное копирование нескольких диапазонов, но с Kutools for ExcelАвтора Копировать диапазоны функция, вы можете сразу скопировать несколько выбранных объединенных ячеек в отдельные ячейки.
После установки Kutools for Excel, пожалуйста, сделайте следующее:
1. Держи Ctrl , чтобы выбрать несколько объединенных ячеек, которые вы хотите скопировать.
2. Затем нажмите Кутулс > Копировать диапазоны, см. снимок экрана:
3. В Копировать несколько диапазонов диалоговое окно, выберите Формулы и числовые форматы под Специальная вставка, оба проверяют Включая высоту строки or Включая ширину столбца если вы хотите сохранить высоту строки и ширину столбца исходных ячеек, см. снимок экрана:
4, Затем нажмите Ok , и появится окно подсказки, напоминающее вам о выборе ячейки для отображения результата, см. снимок экрана:
5. Затем нажмите OK, и выбранные объединенные ячейки были вставлены в отдельные ячейки по мере необходимости.
Скачать и бесплатную пробную версию Kutools for Excel Сейчас !
Демонстрация: скопируйте и вставьте объединенные ячейки в отдельные ячейки с помощью Kutools for Excel
Лучшие инструменты для работы в офисе
Kutools for Excel Решит большинство ваших проблем и повысит вашу производительность на 80%
- Снова использовать: Быстро вставить сложные формулы, диаграммы и все, что вы использовали раньше; Зашифровать ячейки с паролем; Создать список рассылки и отправлять электронные письма …
- Бар Супер Формулы (легко редактировать несколько строк текста и формул); Макет для чтения (легко читать и редактировать большое количество ячеек); Вставить в отфильтрованный диапазон…
- Объединить ячейки / строки / столбцы без потери данных; Разделить содержимое ячеек; Объединить повторяющиеся строки / столбцы… Предотвращение дублирования ячеек; Сравнить диапазоны…
- Выберите Дубликат или Уникальный Ряды; Выбрать пустые строки (все ячейки пустые); Супер находка и нечеткая находка во многих рабочих тетрадях; Случайный выбор …
- Точная копия Несколько ячеек без изменения ссылки на формулу; Автоматическое создание ссылок на несколько листов; Вставить пули, Флажки и многое другое …
- Извлечь текст, Добавить текст, Удалить по позиции, Удалить пробел; Создание и печать промежуточных итогов по страницам; Преобразование содержимого ячеек в комментарии…
- Суперфильтр (сохранять и применять схемы фильтров к другим листам); Расширенная сортировка по месяцам / неделям / дням, периодичности и др .; Специальный фильтр жирным, курсивом …
- Комбинируйте книги и рабочие листы; Объединить таблицы на основе ключевых столбцов; Разделить данные на несколько листов; Пакетное преобразование xls, xlsx и PDF…
- Более 300 мощных функций. Поддерживает Office/Excel 2007-2021 и 365. Поддерживает все языки. Простое развертывание на вашем предприятии или в организации. Полнофункциональная 30-дневная бесплатная пробная версия. 60-дневная гарантия возврата денег.
Вкладка Office: интерфейс с вкладками в Office и упрощение работы
- Включение редактирования и чтения с вкладками в Word, Excel, PowerPoint, Издатель, доступ, Visio и проект.
- Открывайте и создавайте несколько документов на новых вкладках одного окна, а не в новых окнах.
- Повышает вашу продуктивность на 50% и сокращает количество щелчков мышью на сотни каждый день!
Комментарии (2)
Оценок пока нет. Оцените первым!
Как работать с объединенными ячейками Excel
Как объединить ячейки в Excel
Сначала расскажем что такое объединенные ячейки в Excel и как их сделать. Тут нет ничего сложно, достаточно выделить две или более ячеек и выбрать команду на ленте Главная -> Выравнивание -> Объединить и поместить в центре.
Важно отметить, что Excel при объединении ячеек, которые содержат значения, оставит значение только той ячейки, которая находится в верхнем левом углу выбранного диапазона. Остальные же значения будут удалены. Однако, с помощью нашей надстройки, данное недоразумение можно избежать с помощью специальной команды.
Вы можете объединять ячейки как по горизонтали, так и по вертикали. Также можно объединить области, содержащие боле одной строки и столбца.
Способы объединения ячеек
Если внимательней посмотреть на команду объединения ячеек, то можно увидеть выпадающее меню, которое в свою очередь содержит следующие дополнительные действия:
- Объединить по строкам — позволяет выбрать диапазон ячеек, который содержит несколько строк. В этом случае Excel будет создавать объединенные ячейки по одной на каждой строке
- Объединить ячейки — объединяет выделенные ячейки в одну, но при этом не выравнивает текст в ячейке.
- Отменить объединение ячеек — позволяет разбить объединенную ячейку на несколько.
Какие проблемы возникают при использовании объединенных ячеек
Как уже говорили, пользоваться объединенными ячейками стоит аккуратно, так как они ограничивают функционал Excel и могут в дальнейшем принести неприятности. Если все-таки решили пользоваться объединенными ячейками, всегда помните о следующих моментах:
- Если диапазон содержит объединенные ячейки, то пользоваться сортировкой и фильтрацией в этом диапазоне будет невозможно.
- Также невозможно будет преобразовать такой диапазон в таблицу (форматировать как таблицу).
- Также можно забыть об автоматическом выравнивании ширины или высоты ячейки. Например если имеется объединенная ячейка A1:B1, то выравнять ширину столбца A уже не получится.
- Если Вы пользуетесь горячими клавишами для навигации, например переходите в начало и конец таблицы путем сочетания клавиш Ctrl + стрелка вверх и вниз, то переход не удастся, и курсор будет «упираться» в объединенные ячейки.
- Если вы выделяете столбцы (или строки) с помощью горячих клавиш Ctrl (Shift) +Пробел, то при наличии объединенных ячеек, вы не сможете выделить 1 столбец (или строку).
Как найти все объединенные ячейки и разъединить их
Чтобы разъединить все ячейки и удалить объединенные, достаточно выполнить следующие действия:
- Выделить все ячейки на листе. Это можно сделать путем нажатия сочетания клавиш Ctrl + A или кликнуть на черный треугольник между заголовками строк и столбцов на листе.
- Нажать на команду Главная -> Выравнивание -> Объединить и поместить в центре если она выделена. Если же она не выделена, значит выбранный лист не содержит объединенных ячеек.
Если же необходимо найти все объединенные ячейки в книге, то это можно сделать через панель поиска. Для этого выполните следующие шаги:
- Откройте окно Найти и заменить. Сделать это можно сочетанием клавиш Ctrl + F.
- Поле Найти оставьте пустым и нажмите на кнопку Параметры.
- Должна отобразиться кнопка Формат. Нажмите левой кнопкой мыши по ней.
- В диалоговом окне Найти формат на вкладке Выравнивание выберите опцию Объединение ячеек. Далее нажмите Ok.
- В диалоговом окне Найти и заменить нажмите Найти далее или Найти все в зависимости от вашей дальнейшей задачи.
Альтернативы использования объединенных ячеек
Как правило объединенные ячейки применяют для целей выравнивания текста. Однако мало кто знает, что текст можно выровнять и без объединения ячеек и потери функционала. Для этого можно использовать обычное форматирование ячеек:
- Выделите диапазон ячеек, который хотите отцентрировать. При этом сам текст должен содержаться в левой верхней ячейке.
- Выберите команду формат ячеек или нажмите сочетание клавиш Ctrl + 1.
- В диалоговом окне Формат ячеек перейдите на вкладку Выравнивание.
- В выпадающем списке выравнивания по горизонтали выберите значение по центру выделения и нажмите OK.
Еще один способ избежать объединения ячеек — это использовать надписи. В них также можно вставлять текст и выбирать направление текста по вертикали. Способ конечно также накладывает много ограничений, но в каких-то случаях имеет место быть.
Все способы можно скачать нажав кнопку вначале статьи.
Microsoft Excel
трюки • приёмы • решения
Простые правила работы с объединенными ячейками таблицы Excel
Объединение ячеек — несложная процедура. При объединении две и более ячейки сливаются в одну более крупную. Чтобы объединить ячейки, просто выделите их и выполните команду Главная → Выравнивание → Объединить и поместить в центре. Excel комбинирует выбранные ячейки и отображает содержимое в той, которая находится в левом верхнем углу, а содержимое выравнивается по центру объединенной ячейки.
Обычно ячейки объединяют, чтобы оптимизировать внешний вид рабочего листа. Например, на рисунке 1 изображен лист с четырьмя множествами объединенных ячеек: B2:H2, I2:O2, A4:A8, A9:A13. Текст в объединенных ячейках в столбце А записывается по вертикали.
Рис. 1. На листе четыре множества объединенных ячеек
Не забывайте, что в объединенных ячейках может содержаться только одна единица информации, например значение, текст или формула. Если вы пытаетесь объединить диапазон ячеек, в котором содержится более одной непустой ячейки, Excel выдает предупреждение, что сохранится лишь информация из одной ячейки, которая расположена ближе всего к левому верхнему углу диапазона.
Чтобы вновь разбить ячейки, выделите объединенную область и снова нажмите Объединить и поместить в центре.
Другие операции, связанные с объединением ячеек
Обратите внимание: кнопка Объединить и поместить в центре находится в раскрывающемся меню. Щелкнув на стрелке, вы увидите три дополнительных команды.
- Объединить по строкам — позволяет выбрать диапазон, а потом создать несколько объединенных ячеек (по одной на каждую выделенную строку);
- Объединить ячейки — действует почти как Объединить и поместить в центре, с той лишь разницей, что содержимое из верхней левой ячейки не выравнивается по центру, а сохраняет исходное выравнивание по горизонтали;
- Отменить объединение ячеек — разбивка выделенной объединенной ячейки.
Если в Excel требуется отображать длинный текст, удобно разбивать его на строки в объединенных ячейках. Чтобы добиться этого, выделите объединенные ячейки и выполните команду Главная → Выравнивание → Перенести текст. Пользуйтесь элементами управления для выравнивания по горизонтали и вертикали в группе Главная → Выравнивание, чтобы откорректировать положение текста.
На рис. 2 изображен лист, на котором объединена 171 ячейка (19 строк в 9 столбцах). К тексту в объединенной ячейке применен параметр Перенести текст.
Рис. 2. Здесь 171 ячейка объединены в одну
Потенциальные проблемы, которые могут возникнуть с объединенными ячейками
Многие пользователи Excel испытывают пещерную ненависть к объединению ячеек. Они стараются не пользоваться этой возможностью и убеждают всех остальных также от нее отказаться. Но если вы понимаете ограничения такого подхода и потенциальные проблемы, связанные с ним, то совсем не стоит полностью отказываться от объединения ячеек.
Вот несколько вещей, о которых стоит помнить:
- Нельзя использовать объединенные ячейки в таблице, создаваемой методом Вставка → Таблицы → Таблица. Это понятно, поскольку табличная информация должна быть согласована по строкам и столбцам. При объединении ячеек такая согласованность будет нарушена.
- Как правило, можно дважды щелкнуть по заголовку столбца или строки, чтобы подогнать данные в строке или столбце, но такая возможность отсутствует, если в строке или столбце есть объединенные ячейки. Вместо этого потребуется откорректировать ширину столбца или высоту строки вручную.
- Объединенные ячейки также могут влиять на сортировку и фильтрацию. Это еще одна причина, по которой объединение ячеек в таблицах не допускается. Если у вас есть диапазон данных, который нужно отсортировать или отфильтровать, то не пользуйтесь объединением ячеек.
- Наконец, объединенные ячейки могут вызывать проблемы, связанные с макросами VBA. Например, при объединении ячеек в диапазоне A1:D1, команда VBA наподобие следующей выделит четыре столбца (вряд ли программист хотел этого): Columns(«B:B»).Select .
Как найти все объединенные ячейки на листе
Чтобы узнать, есть ли на листе объединенные ячейки, выполните следующие действия.
- Нажмите Ctrl+F, чтобы открыть диалоговое окно Найти и заменить.
- Убедитесь, что в поле Найти ничего нет.
- Нажмите кнопку Параметры, чтобы раскрыть окно.
- Нажмите кнопку Формат, чтобы открыть диалоговое окно Найти формат, в котором указывается искомое форматирование.
- В окне Найти формат выберите вкладку Выравнивание и установите флажок Объединение ячеек.
- Нажмите OK, чтобы закрыть диалоговое окно Найти формат.
- В окне Найти и заменить нажмите кнопку Найти все.
Excel отобразит на листе все объединенные ячейки, см. рис. 3. Щелкните на адресе в списке — объединенная ячейка станет активной.
Если на этапе 3 команда Объединить и поместить в центре не выделена, это означает, что на листе нет объединенных ячеек. Если выполнить эту команду, когда выделены все ячейки, то все 17 179 869 184 ячейки рабочего листа будут объединены в одну.
Рис. 3. Поиск всех объединенных ячеек на рабочем листе
Какие существуют альтернативы для объединения ячеек
В некоторых случаях можно воспользоваться командой Excel Объединить по строкам в качестве альтернативы объединению ячеек. Эта команда удобна для центирирования текста стразу в нескольких столбцах. Выполните следующие действия.
- Введите текст, который следует центрировать в ячейке.
- Выделите ячейку с текстом и дополнительные ячейки рядом с ней.
- Нажмите Ctrl+1, чтобы открыть диалоговое окно Формат ячеек.
- В окне Формат ячеек щелкните вкладку Выравнивание.
- В разделе Выравнивание выберите раскрывающийся список По горизонтали и укажите в нем вариант По центру выделения.
- Нажмите OK, чтобы закрыть диалоговое окно Формат ячеек.
Текст будет выровнен по центру в выделенном диапазоне.
Еще одна альтернатива объединению ячеек заключается в использованию надписей. Это особенно удобно при работе с текстом, который должен отображаться вертикально. На рисунке 4 приведен пример надписи, в которой выведен вертикальный текст.
Рис. 4. Применение надписи в качестве альтернативы изменению ячеек
Чтобы добавить надпись, выполните команду Вставка → Текст → Надпись, отрисуйте надпись на листе, а затем введите текст. Пользуйтесь инструментами форматирования текста вкладки Главная, чтобы корректировать текст, а также инструментами контекстной вкладки Средства рисования → Формат, чтобы вносить изменения, например можно скрыть контур надписи.
Как скопировать объединенные ячейки в excel
Есть таблица, данные которой необходимо ОТФИЛЬТРОВАТЬ И СКОПИРОВАТЬ РЕЗУЛЬТАТЫ ФИЛЬТРАЦИИ в несколько других табличных файлов.
НО при попытке скопировать результаты применения фильтра я получаю сообщение: «Изменить часть объединенной ячейки невозможно».
Часть ячеек в таблице действительно объединены. И отменить объединение нельзя.
Мне нужно перенести результаты фильтрации на отдельный лист и сохранить как файл. Или хотя бы иметь возможность скопировать в буфер для последующей вставки в другую программу только тех данных, которые остались в результате применения фильтра.
Помогите, пожалуйста, с такой проблемой. Иначе мне придется вручную находить/вырезать/вставлять нужные строки по одной-по несколько, коих в таблице примерно 2000. Каждый рабочий день. По 2-3 часа. Дурно уже от одной мысли об этом.
Прилагаю пример. Нужно отфильтровать и разнести по разным таблицам данные по содержимому первого столбца. Так, например, все строки с «1» в первом столбце — в один файл. С «2» в другой и т.д.
Буду очень признательна за помощь.
Есть таблица, данные которой необходимо ОТФИЛЬТРОВАТЬ И СКОПИРОВАТЬ РЕЗУЛЬТАТЫ ФИЛЬТРАЦИИ в несколько других табличных файлов.
НО при попытке скопировать результаты применения фильтра я получаю сообщение: «Изменить часть объединенной ячейки невозможно».
Часть ячеек в таблице действительно объединены. И отменить объединение нельзя.
Мне нужно перенести результаты фильтрации на отдельный лист и сохранить как файл. Или хотя бы иметь возможность скопировать в буфер для последующей вставки в другую программу только тех данных, которые остались в результате применения фильтра.
Помогите, пожалуйста, с такой проблемой. Иначе мне придется вручную находить/вырезать/вставлять нужные строки по одной-по несколько, коих в таблице примерно 2000. Каждый рабочий день. По 2-3 часа. Дурно уже от одной мысли об этом.
Прилагаю пример. Нужно отфильтровать и разнести по разным таблицам данные по содержимому первого столбца. Так, например, все строки с «1» в первом столбце — в один файл. С «2» в другой и т.д.
Буду очень признательна за помощь. natalyzal
Сообщение Есть таблица, данные которой необходимо ОТФИЛЬТРОВАТЬ И СКОПИРОВАТЬ РЕЗУЛЬТАТЫ ФИЛЬТРАЦИИ в несколько других табличных файлов.
НО при попытке скопировать результаты применения фильтра я получаю сообщение: «Изменить часть объединенной ячейки невозможно».
Часть ячеек в таблице действительно объединены. И отменить объединение нельзя.
Мне нужно перенести результаты фильтрации на отдельный лист и сохранить как файл. Или хотя бы иметь возможность скопировать в буфер для последующей вставки в другую программу только тех данных, которые остались в результате применения фильтра.
Помогите, пожалуйста, с такой проблемой. Иначе мне придется вручную находить/вырезать/вставлять нужные строки по одной-по несколько, коих в таблице примерно 2000. Каждый рабочий день. По 2-3 часа. Дурно уже от одной мысли об этом.
Прилагаю пример. Нужно отфильтровать и разнести по разным таблицам данные по содержимому первого столбца. Так, например, все строки с «1» в первом столбце — в один файл. С «2» в другой и т.д.
Буду очень признательна за помощь. Автор — natalyzal
Дата добавления — 08.03.2017 в 20:28
Как копировать в Экселе — простые и эффективные способы
Здравствуйте, уважаемые читатели! В этой статье я расскажу как копировать и вырезать ячейки в Excel. С одной стороны, Вы узнаете максимум информации, которую я считаю обязательной. Ежедневной. С другой стороны, она станет фундаментом для изучения более прогрессивных способов копирования и вставки. Потому, если хотите использовать Эксель «на всю катушку», прочтите до конца этот пост и следующий!
Сначала разберемся с принципами копирования и переноса информации, а потом углубимся в практику.
И так, чтобы скопировать одну или несколько ячеек – выделите их и выполните операцию копирования (например, нажав Ctrl+C ). Скопированный диапазон будет выделен «бегающей» рамкой, а данные из него – перемещены в буферы обмена Windows и Office. Установите курсор в ячейку для вставки и выполните операцию «Вставка» (к примеру, нажмите Ctrl+V ). Информация из буфера обмена будет помещена в новое место. При вставке массива – выделите ту клетку, в которой будет располагаться его верхняя левая ячейка. Если в ячейках для вставки уже есть данные – Эксель заменит их на новые без дополнительных уведомлений.
Если вы выполняете копирование – исходные данные сохраняются, а если перемещение – удаляются. Теперь давайте рассмотрим все способы копирования и переноса, которые предлагает нам Эксель.
Копирование с помощью горячих клавиш
Этот способ – самый простой и привычный, наверное, для всех. Клавиши копирования и вставки совпадают с общепринятыми в приложениях для Windows:
- Ctrl+C – копировать выделенный диапазон
- Ctrl+X – вырезать выделенный диапазон
- Ctrl+V – вставить без удаления из буфера обмена
- Enter – вставить и удалить из буфера обмена
Например, если нужно скопировать массив А1:А20 в ячейки С1:С20 – выделите его и нажмите Ctrl+C (при перемещении – Ctrl+X ). Установите курсор в ячейку C1 и нажмите Ctrl+V . Информация будет вставлена и останется в буфере обмена, можно делать повторную вставку в другом месте. Если вместо Ctrl+V нажать Enter — данные тоже будут вставлены, но пропадут из буфера обмена, исчезнет «бегающее» выделение.
Копирование с помощью контекстного меню
Команды копирования, вырезания и вставки есть и в контекстном меню рабочего листа Excel. Чтобы скопировать диапазон — выделите его и кликните правой кнопкой мыши внутри выделения. В контекстном меню выберите Копировать или Вырезать . Аналогично, для вставки скопированной информации, в ячейке для вставки вызовите контекстное меню и выберите Вставить (либо переместите туда курсор и нажмите Enter ).

Копирование с помощью команд ленты
Те же действия можно выполнить и с помощью команд ленты:
- Копирование: Главная – Буфер обмена – Копировать
- Вырезание: Главная – Буфер обмена – Вырезать
- Вставка: Главная – Буфер обмена – Вставить

Последняя команда из перечисленных – комбинированная, она имеет дополнительные опции вставки (см. рис. выше) вставить только формулы:
- Вставить – вставить ячейку полностью (значения, формулы, форматы ячейки и текста, проверка условий)
- Формулы – вставить только формулы или значения
- Формулы и форматы чисел – числа, значения с форматом числа как в источнике
- Сохранить исходное форматирование – вставить значения, формулы, форматы ячейки и текста
- Без рамок – все значения и форматы, кроме рамок
- Сохранить ширину столбцов оригинала – вставить значения, формулы, форматы, установить ширину столбца, как у исходного
- Транспонировать – при вставке повернуть таблицу так, чтобы строки стали столбцами, а столбцы – строками
- Значения – вставить только значения или результаты вычисления формул
- Значения и форматы чисел – формулы заменяются на результаты их вычислений в исходном формате чисел
- Значения и исходное форматирование формулы заменяются на результаты их вычислений в исходном формате чисел и ячеек
- Форматирование – только исходный формат, без данных
- Вставить связь – вставляет формулу, ссылающуюся на скопированную ячейку
- Рисунок – вставляет выделенный диапазон, как объект «Изображение»
- Связанный рисунок – Вставляет массив, как изображение. При изменении ячейки-источника – изображение так же изменяется.
Все перечисленные команды являются инструментами Специальной вставки .
Копирование перетягиванием в Эксель
Этот способ – самый быстрый и наименее гибкий. Выделите массив для копирования и наведите мышью на одну из его границ. Курсор примет вид четырёхнаправленной стрелки. Хватайте мышью и тяните ячейки туда, куда хотите их переместить.
Чтобы скопировать массив – при перетягивании зажмите Ctrl . Курсор из четырехнаправленного превратится в стрелку со знаком «+».
Копирование автозаполнением
Работу автозаполнения я уже описывал в посте Расширенные возможности внесения данных. Здесь лишь немного напомню и дополню. Если нужно скопировать данные или формулы в смежные ячейки – выделите ячейку для копирования найдите маленький квадратик (маркер автозаполнения) в правом нижнем углу клетки. Тяните за него, чтобы заполнить смежные клетки аналогичными формулами или скопировать информацию.

Есть еще один способ – команда Заполнить . Выделите массив для заполнения так, чтобы ячейка для копирования стояла первой в направлении заполнения. Выполните одну из команд, в зависимости от направления заполнения:
- Главная – Редактирование – Заполнить вниз
- Главная – Редактирование – Заполнить вправо
- Главная – Редактирование – Заполнить вверх
- Главная – Редактирование – Заполнить влево
Все выделенные ячейки будут заполнены данными или формулами из исходной.
Вот я и перечислил основные способы копирования и вставки. Как я обещал, далее мы рассмотрим специальные возможности копирования и вставки, о которых не знают новички. Читайте, они простые в использовании, а пользы приносят очень много.
Понравилась статья? Порекомендуйте другу и вместе с ним подписывайтесь на обновления! Уже написано очень много интересного и полезного материала, но лучшие посты еще впереди!
Объединение ячеек — несложная процедура. При объединении две и более ячейки сливаются в одну более крупную. Чтобы объединить ячейки, просто выделите их и выполните команду Главная → Выравнивание → Объединить и поместить в центре. Excel комбинирует выбранные ячейки и отображает содержимое в той, которая находится в левом верхнем углу, а содержимое выравнивается по центру объединенной ячейки.
Обычно ячейки объединяют, чтобы оптимизировать внешний вид рабочего листа. Например, на рисунке 1 изображен лист с четырьмя множествами объединенных ячеек: B2:H2, I2:O2, A4:A8, A9:A13. Текст в объединенных ячейках в столбце А записывается по вертикали.
Рис. 1. На листе четыре множества объединенных ячеек
Не забывайте, что в объединенных ячейках может содержаться только одна единица информации, например значение, текст или формула. Если вы пытаетесь объединить диапазон ячеек, в котором содержится более одной непустой ячейки, Excel выдает предупреждение, что сохранится лишь информация из одной ячейки, которая расположена ближе всего к левому верхнему углу диапазона.
Чтобы вновь разбить ячейки, выделите объединенную область и снова нажмите Объединить и поместить в центре.
Другие операции, связанные с объединением ячеек
Обратите внимание: кнопка Объединить и поместить в центре находится в раскрывающемся меню. Щелкнув на стрелке, вы увидите три дополнительных команды.
- Объединить по строкам — позволяет выбрать диапазон, а потом создать несколько объединенных ячеек (по одной на каждую выделенную строку);
- Объединить ячейки — действует почти как Объединить и поместить в центре, с той лишь разницей, что содержимое из верхней левой ячейки не выравнивается по центру, а сохраняет исходное выравнивание по горизонтали;
- Отменить объединение ячеек — разбивка выделенной объединенной ячейки.
Если в Excel требуется отображать длинный текст, удобно разбивать его на строки в объединенных ячейках. Чтобы добиться этого, выделите объединенные ячейки и выполните команду Главная → Выравнивание → Перенести текст. Пользуйтесь элементами управления для выравнивания по горизонтали и вертикали в группе Главная → Выравнивание, чтобы откорректировать положение текста.
На рис. 2 изображен лист, на котором объединена 171 ячейка (19 строк в 9 столбцах). К тексту в объединенной ячейке применен параметр Перенести текст.
Рис. 2. Здесь 171 ячейка объединены в одну
Потенциальные проблемы, которые могут возникнуть с объединенными ячейками
Многие пользователи Excel испытывают пещерную ненависть к объединению ячеек. Они стараются не пользоваться этой возможностью и убеждают всех остальных также от нее отказаться. Но если вы понимаете ограничения такого подхода и потенциальные проблемы, связанные с ним, то совсем не стоит полностью отказываться от объединения ячеек.
Вот несколько вещей, о которых стоит помнить:
- Нельзя использовать объединенные ячейки в таблице, создаваемой методом Вставка → Таблицы → Таблица. Это понятно, поскольку табличная информация должна быть согласована по строкам и столбцам. При объединении ячеек такая согласованность будет нарушена.
- Как правило, можно дважды щелкнуть по заголовку столбца или строки, чтобы подогнать данные в строке или столбце, но такая возможность отсутствует, если в строке или столбце есть объединенные ячейки. Вместо этого потребуется откорректировать ширину столбца или высоту строки вручную.
- Объединенные ячейки также могут влиять на сортировку и фильтрацию. Это еще одна причина, по которой объединение ячеек в таблицах не допускается. Если у вас есть диапазон данных, который нужно отсортировать или отфильтровать, то не пользуйтесь объединением ячеек.
- Наконец, объединенные ячейки могут вызывать проблемы, связанные с макросами VBA. Например, при объединении ячеек в диапазоне A1:D1, команда VBA наподобие следующей выделит четыре столбца (вряд ли программист хотел этого):
Columns("B:B").Select.
Как найти все объединенные ячейки на листе
Чтобы узнать, есть ли на листе объединенные ячейки, выполните следующие действия.
- Нажмите Ctrl+F, чтобы открыть диалоговое окно Найти и заменить.
- Убедитесь, что в поле Найти ничего нет.
- Нажмите кнопку Параметры, чтобы раскрыть окно.
- Нажмите кнопку Формат, чтобы открыть диалоговое окно Найти формат, в котором указывается искомое форматирование.
- В окне Найти формат выберите вкладку Выравнивание и установите флажок Объединение ячеек.
- Нажмите OK, чтобы закрыть диалоговое окно Найти формат.
- В окне Найти и заменить нажмите кнопку Найти все.
Excel отобразит на листе все объединенные ячейки, см. рис. 3. Щелкните на адресе в списке — объединенная ячейка станет активной.
Рис. 3. Поиск всех объединенных ячеек на рабочем листе
Какие существуют альтернативы для объединения ячеек
В некоторых случаях можно воспользоваться командой Excel Объединить по строкам в качестве альтернативы объединению ячеек. Эта команда удобна для центирирования текста стразу в нескольких столбцах. Выполните следующие действия.
- Введите текст, который следует центрировать в ячейке.
- Выделите ячейку с текстом и дополнительные ячейки рядом с ней.
- Нажмите Ctrl+1, чтобы открыть диалоговое окно Формат ячеек.
- В окне Формат ячеек щелкните вкладку Выравнивание.
- В разделе Выравнивание выберите раскрывающийся список По горизонтали и укажите в нем вариант По центру выделения.
- Нажмите OK, чтобы закрыть диалоговое окно Формат ячеек.
Текст будет выровнен по центру в выделенном диапазоне.
Еще одна альтернатива объединению ячеек заключается в использованию надписей. Это особенно удобно при работе с текстом, который должен отображаться вертикально. На рисунке 4 приведен пример надписи, в которой выведен вертикальный текст.
Рис. 4. Применение надписи в качестве альтернативы изменению ячеек
Чтобы добавить надпись, выполните команду Вставка → Текст → Надпись, отрисуйте надпись на листе, а затем введите текст. Пользуйтесь инструментами форматирования текста вкладки Главная, чтобы корректировать текст, а также инструментами контекстной вкладки Средства рисования → Формат, чтобы вносить изменения, например можно скрыть контур надписи.
|
Коллеги мне надо вставить из ЛИСТА в СПИСОК? Прикрепленные файлы
|
|
|
Ігор Гончаренко Пользователь Сообщений: 13746 |
#2 17.12.2021 22:45:48
Программисты — это люди, решающие проблемы, о существовании которых Вы не подозревали, методами, которых Вы не понимаете! |
||
|
не работает ( вставляет только из первой одинарной ячейки «а» с ЛИСТ в первую объединенную ячейку «а» СПИСОК…. и не протягивается(((( |
|
|
ДИМА Тарабакин Формула работает При попытке протягивания вам эксель пишет, что ячейки должны иметь одинаковый размер, а у вас объединенные и разного размера, Поэтому либо вручную формулы вставлять, либо макрос написать для вставки формулы. Я другого способа не знаю. Прикрепленные файлы
Изменено: Евгений Смирнов — 18.12.2021 11:38:15 |
|
|
Евгений Смирнов Пользователь Сообщений: 539 |
#5 18.12.2021 12:50:38 В принципе макрос( для вставки формулы, если вам нужна формула) простой
Макрос написал, чтобы потренироваться с объединенными ячейками. С объектом Selection все проще
Прикрепленные файлы
Изменено: Евгений Смирнов — 25.12.2021 06:49:27 |
||||
|
я правильно понял, что БЕЗ ШАНСОВ? тупенький Эксель?))) |
|
|
Mershik Пользователь Сообщений: 8277 |
#7 18.12.2021 15:13:06
не ексель, а создатель хаоса в файле скорее всего не обдуманно все делает) Изменено: Mershik — 18.12.2021 15:13:43 Не бойтесь совершенства. Вам его не достичь. |
||
|
_Igor_61 Пользователь Сообщений: 3007 |
#8 18.12.2021 15:21:46
Шансы всегда есть, если правильно пользоваться предложенными средствами. Просто их изучить нужно хотя бы минимально. Вы же в автомобиль не будете заливать коньяк? Хоть он и дороже бензина, но это не значит, что автомобиль поедет |
||
|
Pelena Пользователь Сообщений: 1416 |
Ещё вариант: Выделить весь диапазон объединенных ячеек в столбце Е — в строку формул написать формулу из сообщения 2 — нажать Ctrl+Enter |
|
никакого хаоса в файле. просто сознайтесь что не умеет он такие вставки делать, вот какая ему разница вставить один массив в другой, и при чем тут объединенные или не объединенные ячейки??? это ВСЕ равно ячейки!!!! также он не умеет выравнивать по высоте объединенные ячейки(((( я разочарован! |
|
|
Дмитрий(The_Prist) Щербаков Пользователь Сообщений: 14182 Профессиональная разработка приложений для MS Office |
#11 20.12.2021 10:14:19
Очень даже при чем. Объединенная ячейка — это несколько ячеек, визуально объединенных в одну. Но тем не менее — это сразу несколько ячеек. А как Вы вставите формулу из трех ячеек в две? Отсюда и ограничение при протягивании, т.к. неизвестно заранее будет ли совпадать размер и кол-во ячеек и как при этом должна вести себя формула.
что еще раз доказывает, что Вы идете неверным путем, используя объединение Даже самый простой вопрос можно превратить в огромную проблему. Достаточно не уметь формулировать вопросы… |
||||
Skip to content
В руководстве описываются различные методы быстрого объединения двух или нескольких ячеек в Excel без потери данных.
В таблицах Эксель вам часто может потребоваться соединить две или более ячейки в одну большую. Например, это может быть полезно для лучшего представления данных. В других случаях может оказаться слишком много содержимого для отображения в одной клетке таблицы, и вы решите соединить ее с соседними пустыми.
Какова бы ни была причина, слияние ячеек в Excel не такая простая вещь, как может показаться. Если по крайней мере две из них, которые вы пытаетесь объединить, содержат данные, то стандартная функция слияния сохранит только значение левой верхней и уничтожит данные в остальных.
Но есть ли способ объединить ячейки в Эксель без потери данных? Конечно, есть.
Об этом, а также о других особенностях и способах объединения ячеек, строк и столбцов в Excel мы поговорим далее:
- Инструмент «Слияние и центрирование»
- Ограничения и особенности встроенных инструментов объединения
- Как объединить ячейки в Excel без потери данных
- Объединение столбцов без потери данных
- Превращаем несколько столбцов в один через Блокнот
- Как быстро найти объединенные ячейки
- Альтернативы объединению ячеек
- Надстройка Merge Cells — способ объединения ячеек, столбцов или строк в Excel без формул
Функция слияния и центрирования.
Самый быстрый и простой способ соединить две или более ячеек в Excel — использовать встроенную опцию «Объединить и центрировать». Весь процесс занимает всего 2 быстрых шага:
- Выделите диапазон, который хотите объединить.
- На вкладке » Главная» щелкните
В этом примере у нас есть список фруктов в A2, и мы хотим его собрать воедино с парой пустых ячеек справа (B2 и C2), чтобы создать одну большую, в которой уместится весь список.
После того, как вы нажмете кнопку, A2,B2 и C2 превратятся в одну, а текст будет центрирован, как на этом скриншоте:
Другие стандартные способы, предлагаемые Excel.
Чтобы получить доступ к еще нескольким параметрам интегрирования, предоставляемым Excel, щелкните маленькую стрелку раскрывающегося списка рядом с кнопкой
и выберите нужный вариант из раскрывающегося меню:
Объединить по строкам — соединить выделенные ячейки в каждой строке отдельно:
Объединить ячейки — слить выбранные в одну без центрирования текста. Текст по умолчанию будет выровнен по левому краю, число – по правому.
Примечание. Чтобы изменить выравнивание текста после слияния, просто выберите желаемое выравнивание на вкладке «Главная».
И еще хороший способ слияния ячеек – через контекстное меню. Выделите курсором подходящую область, щелкните правой кнопкой мыши, после чего выберите из списка «Формат ячеек».
В появившемся окне выбираем пункт «Выравнивание» и ставим галочку возле «Объединение ячеек». Здесь также можно установить и другие параметры: перенос текста по словам, автоподбор ширины, горизонтальная и вертикальная ориентация текста, различные варианты выравнивания. После того как всё выставлено, жмем «OK».
Думаю, вы помните, что окно форматирования можно также вызвать комбинацией клавиш CTRL + 1.
Ограничения и особенности встроенных инструментов объединения.
При использовании встроенных функций Excel для слияния ячеек следует помнить о нескольких вещах:
- Убедитесь, что все данные, которые вы хотите видеть, введены в крайнюю левую ячейку выбранного диапазона. Ведь сохранится только содержимое левой верхней клетки, данные во всех остальных будут удалены. Если вы хотите интегрировать вместе две или более ячеек с данными в них, ознакомьтесь со следующим разделом чуть ниже.
- Если кнопка
неактивна, скорее всего программа находится в режиме редактирования. Нажмите клавишу Enter, чтобы закончить редактирование, а затем попробуйте выполнить слияние.
- Никакой из стандартных вариантов соединения не работает для данных в таблице Excel. Сначала вам нужно преобразовать таблицу в обычный диапазон. Для этого щелкните таблицу правой кнопкой мыши и выберите в контекстном меню Таблица > Преобразовать в диапазон. А вот затем уже действуйте по инструкции.
Как объединить ячейки в Excel без потери данных
Как уже упоминалось, стандартные функции слияния сохраняют содержимое только верхней левой позиции. И хотя Microsoft внесла в последние версии программы довольно много улучшений, функция слияния, похоже, ускользнула от их внимания. И это критическое ограничение сохраняется даже в Excel 2016 и 2019. Ну, там, где нет очевидного способа, есть обходной путь 
Метод 1. Объединенные ячейки в одном столбце (функция «Выровнять»)
Это быстрый и простой метод соединения без потери информации. Однако для этого требуется, чтобы все соединяемые данные находились в одной области в одном столбце.
- Выделите все клетки таблицы, которые хотите объединить.
- Сделайте столбец достаточно широким, чтобы вместить всё содержимое.
- На вкладке «Главная » используйте « Заполнить» > «Выровнять» >. При этом все содержимое переместится на самый верх диапазона.
- Выберите стиль выравнивания в зависимости от того, хотите ли вы видеть итоговый текст по центру или же нет.
Если получившиеся значения распределяются по двум или более строкам, сделайте столбец немного шире.
Этот метод слияния прост в использовании, однако он имеет ряд ограничений:
- Вы можете объединять только в одной колонке.
- Он работает только для текста, числовые значения или формулы не могут быть обработаны таким образом.
- Это не работает, если между объединяемыми попадаются пустые ячейки.
Метод 2. Используйте функцию СЦЕПИТЬ
Пользователям, которым удобнее пользоваться формулами, может понравиться этот способ создать объединенные ячейки в Excel. Вы можете использовать функцию СЦЕПИТЬ или оператор &, чтобы сначала объединить значения, а затем при необходимости соединить и сами ячейки.
Предположим, вы хотите соединить A2 и B2. И там, и там имеются данные. Чтобы не потерять информацию во время слияния, можно использовать любое из следующих выражений:
=СЦЕПИТЬ(A2;» «;B2)
=A2&» «&B2
Формулу мы запишем в D2. И теперь у нас уже целых 3 позиции: две исходных и одна объединённая. Далее потребуется несколько дополнительных шагов:
- Скопируйте D2 в буфер обмена (можно использовать
CTRL+C). - Вставьте скопированное значение в верхнюю левую позицию диапазона, который вы хотите объединить (в A2). Для этого щелкните ее правой кнопкой мыши и выберите «Специальная вставка»> «Значения» в контекстном меню.
- Теперь можно удалить содержимое B2 и D2 — нам оно больше не понадобится, только мешать будет.
- Выделите позиции, которые вы хотите соединить (A2 и B2), и затем —
.
Аналогичным образом вы можете соединить и несколько ячеек. Только формула СЦЕПИТЬ в этом случае будет немного длиннее. Преимущество этого подхода в том, что вы можете использовать разные разделители в одном выражении, например:
=СЦЕПИТЬ(A2; «: «; B2; «, «; C2)
Вы можете найти больше примеров как получить объединенные ячейки в Excel в этом руководстве — СЦЕПИТЬ в Excel: как объединить текстовые строки, ячейки и столбцы .
Как объединить столбцы без потери данных?
Предположим, у вас есть информация о клиентах, где в первом столбце записана фамилия, а во втором – имя. Вы хотите объединить их, чтобы фамилия и имя были записаны вместе.
Используем такой же подход с использованием формул, который мы только что рассмотрели выше.
- Вставьте новый столбец в вашу таблицу. Поместите указатель мыши в заголовок столбца (в нашем случае это D), затем щелкните правой кнопкой мыши и выберите «Вставить» из контекстного меню. Назовем только его «Полное имя».
- В D2 запишите следующее: =СЦЕПИТЬ(B2;» «;C2)
B2 и C2 — это фамилия и имя соответственно. Обратите внимание, что здесь добавлен еще пробел между кавычками. Это разделитель, который будет вставлен между объединенными именами. Вы можете использовать любой другой символ в качестве разделителя, например, запятую.
Аналогичным образом вы можете слить вместе данные из нескольких ячеек в одну, используя любой разделитель по вашему выбору. Например, вы можете соединить адреса из трех столбиков (улица, город, почтовый индекс) в один.
- Скопируйте формулу во все остальные позиции колонки Полное имя.
- Мы объединили имена и фамилии, но это все еще формула. Если мы удалим Имя и/или Фамилию, соответствующие соединенные данные также исчезнут.
- Поэтому нужно преобразовать её в значение, чтобы мы могли удалить ненужное из нашего листа. Выделите все заполненные клетки в нашем новом столбце (выберите первую из них и примените комбинацию клавиш
Ctrl+Shift+↓). - Скопируйте выделенный фрагмент в буфер обмена (
Ctrl+CилиCtrl+Ins, в зависимости от того, что вы предпочитаете), затем щелкните правой кнопкой мыши в любом месте этого же фрагмента («Полное имя») и выберите «Специальная вставка» из контекстного меню. Установите переключатель «Значения» и нажмите кнопку «ОК». - Удалите колонки «Имя» и «Фамилия», которые уже больше не нужны. Щелкните заголовок B, нажмите и удерживайте
Ctrlи щелкните заголовок C (альтернативный способ — выбрать любую клетку на B, нажатьCtrl+Пробелчтобы выделить его целиком, затем —Ctrl+Shift+→для выбора C).
После этого кликните правой кнопкой мыши любой из отмеченных столбцов и выберите «Удалить» в контекстном меню.
Отлично, мы объединили имена из двух столбцов в один!
Хотя на это потребовалось довольно много сил и времени 
Превращаем несколько столбцов в один через Блокнот.
Этот способ быстрее, чем предыдущий, он не требует формул, но подходит только для объединения соседних колонок и использования одного и того же разделителя для всех данных.
Вот пример: мы хотим слить вместе 2 колонки с именами и фамилиями.
- Выберите исходные данные: нажмите B1, далее
Shift+→чтобы выбрать C1 , затем —Ctrl+Shift+↓, чтобы выделить все с имена и фамилии. - Скопируйте данные в буфер обмена (
Ctrl+CилиCtrl+Ins). - Откройте Блокнот: Пуск -> Все программы -> Стандартные -> Блокнот.
- Вставьте данные из буфера обмена в Блокнот (
Ctrl+VилиShift+Ins)
5. Скопируйте символ табуляции в буфер обмена. Для этого нажмите Tab вправо в Блокноте. Курсор переместится вправо. Выделите мышкой эту табуляцию. Затем перенесите ее в буфер обмена при помощи Ctrl + X.
6. Замените символы табуляции в Блокноте на нужный разделитель.
Вам нужна комбинация Ctrl + H, чтобы открыть диалоговое окно «Заменить», вставьте символ табуляции из буфера обмена в поле «Что». Введите разделитель, например, пробел, запятая и т.д. в поле «Чем». Затем жмем кнопку «Заменить все». Закрываем.
- Нажмите Ctr + A, чтобы выделить весь текст в Блокноте, затем —
Ctrl+C, чтобы скопировать в буфер обмена. - Вернитесь к листу Excel (можно при помощи
Alt+Tab), выберите только B1 и вставьте текст из буфера обмена в свою таблицу. - Переименуйте столбец B в «Полное имя» и удалите «Фамилия».
Здесь больше шагов, чем в предыдущем варианте, но попробуйте сами — этот способ быстрее.
Как быстро найти объединенные ячейки
Чтобы найти такие области, выполните следующие действия:
- Нажмите Ctrl + F, чтобы открыть диалоговое окно «Найти и заменить», или найдите на ленте «Найти и выделить» > « Найти» .
- На вкладке «Найти » щелкните Параметры > Формат .
- На вкладке «Выравнивание» выберите поле «Объединить ячейки» и нажмите кнопку «ОК» .
- Наконец, жмём «Найти далее», чтобы перейти к следующей объединенной ячейке, либо «Найти все», чтобы найти их все на листе. Если вы выберете последнее, Microsoft Excel отобразит список всех найденных объединений и позволит вам перемещаться между ними, указывая одну из них в этом списке:
Как разделить ячейки в Excel
Если вы передумали сразу после слияния ячеек, вы можете быстро отменить это. Поможет комбинация Ctrl + Z или кнопка «Отменить» на панели быстрого доступа.
Чтобы разделить обратно ранее объединенную ячейку, выберите ее и кликните или щелкните маленькую стрелку рядом с этой кнопкой и выберите «Отменить…» :
После этого все содержимое появится в верхней левой ячейке. Остальные будут пустыми.
Альтернативы объединению ячеек.
Само собой разумеется, что такие ячейки могут помочь представить информацию в ваших таблицах лучше и осмысленнее … но они порождают множество неприятных побочных эффектов, о которых вы, возможно, даже не подозреваете. Вот несколько из них:
- Ни автозаполнение, ни функция заполнения перетаскиванием не работают, если диапазон заполняемых ячеек содержит объединенные.
- Вы не сможете преобразовать в таблицу Excel диапазон, содержащий такие ячейки.
- Вы не сможете создать на основе этих данных сводную таблицу.
- Невозможно отсортировать колонки, содержащие как объединенные, так и обычные ячейки.
- Если вы пользуетесь «горячими» клавишами для навигации, например переходите в начало или конец таблицы путем сочетания клавиш Ctrl + стрелка вверх или вниз, то теперь такое не получится. Курсор будет «упираться» в объединенные ячейки.
- Если вы выделяете столбцы (или строки) с помощью горячих клавиш Ctrl (Shift) + Пробел, то теперь вы не сможете выделить один столбец (или строку).
- Не получится воспользоваться автоматическим выравниванием ширины и высоты. Например, если вы соединили A1 и B1, то автоматическое выравнивание ширины столбца A теперь работать не будет.
Итак, я бы посоветовал дважды подумать перед слиянием ячеек в Экселе и делать это только тогда, когда это действительно необходимо для презентации или аналогичных целей, например, для центрирования заголовка таблицы по всей таблице.
Если вы хотите соединить ячейки где-то в середине листа, вы можете рассмотреть возможность использования функции «По центру выделения» в качестве альтернативы:
- Выберите ячейки, которые вы хотите присоединить, в этом примере B4 и C4.
- Используйте
Ctrl+1, чтобы открыть окно форматирования. - Перейдите на вкладку «Выравнивание» и активируйте опцию «По центру выделения» в раскрывающемся списке «По горизонтали» , а затем — «ОК».
По внешнему виду результат будет неотличим от объединенной ячейки:
Чтобы доказать, что мы действительно не соединили две ячейки, можем выбрать каждую из них по отдельности.
Надстройка Merge Cells — способ объединения ячеек, столбцов или строк в Excel без формул
С помощью надстройки Merge Cells, входящей в Ultimate Suite for Excel , вы можете быстро и эффективно выполнить следующие действия:
- Объединить несколько ячеек в одну без потери данных.
- Объединить значения нескольких ячеек в одну и разделить их любым разделителем по вашему выбору.
Инструмент объединения ячеек работает со всеми версиями Excel и может объединять все типы данных, включая текст, числа, даты и специальные символы. Два его ключевых преимущества — простота и скорость. Любое объединение выполняется всего за пару кликов. А теперь позвольте мне показать вам это в действии.
Объединить значения нескольких ячеек в одну ячейку
Чтобы объединить содержимое нескольких ячеек, вы выбираете в меню “Merge cells into One”, указываете диапазон для объединения и устанавливаете следующие параметры:
- Объединять ячейки в одну;
- Выберите нужный разделитель в выпадающем списке «Разделять значения с помощью», в данном примере это запятая и пробел;
- Выбирайте, где вы хотите разместить результат, а главное
- Снимите флажок «Merge all areas in selection». Именно этот параметр определяет, объединяются ли ячейки вместе с их значениями или значения объединяются в указанной ячейке.
Как видите, мы объединили содержимое шести ячеек, пропустив две пустые из них. В качестве разделителей использовали запятую с пробелом после нее. Стандартными средствами Excel это сделать не получится, а написание формулы займет достаточно много времени. А здесь нам понадобилась всего пара кликов мышкой.
Как объединить столбцы построчно
Чтобы объединить два или более столбца, вы настраиваете параметры слияния ячеек аналогичным образом, но выбираете столбцы (Columns into One) в разделе «Что объединить (How to merge)»:
На рисунке выше вы видите пример такого объединения. В качестве разделителей вновь использеум запятую с пробелом, объединяем содержимое всех столбцов в крайний левый построчно. Рекомендую не забыть устанавливать автоматический перенос текста, чтобы не пришлось делать результирующий столбец сликом широким, дабы уместить в нем все результаты.
Соединение строк столбец за столбцом
Чтобы объединить данные построчно, столбец за столбцом, вы выбираете объединение строк (Rows into One), указываете нужный разделитель нужный разделитель (перенос строки в этом примере), настраиваете другие параметры так, как это необходимо, и нажимаете кнопку «Объединить (Merge)». Результат может выглядеть примерно так:
Чтобы проверить, как надстройка Merge Cells справится с вашими наборами данных, вы можете использовать приведенную ниже ссылку, чтобы загрузить полнофункциональную пробную версию Ultimate Suite.
Мы рассказали вам про объединение ячеек в Excel без потери данных. Надеюсь, эта информация оказалась полезной для ваших повседневных задач. Благодарю вас за чтение и надеюсь еще увидеть в нашем блоге.
Также статьи по теме:
 Формат времени в Excel — Вы узнаете об особенностях формата времени Excel, как записать его в часах, минутах или секундах, как перевести в число или текст, а также о том, как добавить время с помощью…
Формат времени в Excel — Вы узнаете об особенностях формата времени Excel, как записать его в часах, минутах или секундах, как перевести в число или текст, а также о том, как добавить время с помощью…  Как сделать диаграмму Ганта — Думаю, каждый пользователь Excel знает, что такое диаграмма и как ее создать. Однако один вид графиков остается достаточно сложным для многих — это диаграмма Ганта. В этом кратком руководстве я постараюсь показать…
Как сделать диаграмму Ганта — Думаю, каждый пользователь Excel знает, что такое диаграмма и как ее создать. Однако один вид графиков остается достаточно сложным для многих — это диаграмма Ганта. В этом кратком руководстве я постараюсь показать…  Как сделать автозаполнение в Excel — В этой статье рассматривается функция автозаполнения Excel. Вы узнаете, как заполнять ряды чисел, дат и других данных, создавать и использовать настраиваемые списки в Excel. Эта статья также позволяет вам убедиться, что вы…
Как сделать автозаполнение в Excel — В этой статье рассматривается функция автозаполнения Excel. Вы узнаете, как заполнять ряды чисел, дат и других данных, создавать и использовать настраиваемые списки в Excel. Эта статья также позволяет вам убедиться, что вы…  Быстрое удаление пустых столбцов в Excel — В этом руководстве вы узнаете, как можно легко удалить пустые столбцы в Excel с помощью макроса, формулы и даже простым нажатием кнопки. Как бы банально это ни звучало, удаление пустых…
Быстрое удаление пустых столбцов в Excel — В этом руководстве вы узнаете, как можно легко удалить пустые столбцы в Excel с помощью макроса, формулы и даже простым нажатием кнопки. Как бы банально это ни звучало, удаление пустых…  Как быстро объединить несколько файлов Excel — Мы рассмотрим три способа объединения файлов Excel в один: путем копирования листов, запуска макроса VBA и использования инструмента «Копировать рабочие листы» из надстройки Ultimate Suite. Намного проще обрабатывать данные в…
Как быстро объединить несколько файлов Excel — Мы рассмотрим три способа объединения файлов Excel в один: путем копирования листов, запуска макроса VBA и использования инструмента «Копировать рабочие листы» из надстройки Ultimate Suite. Намного проще обрабатывать данные в…