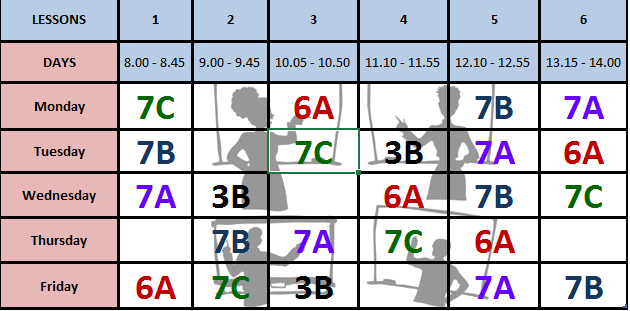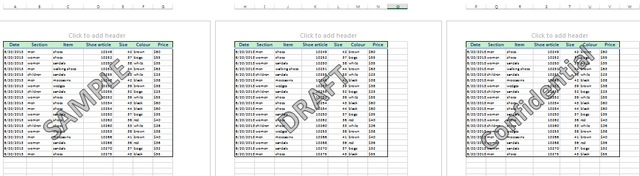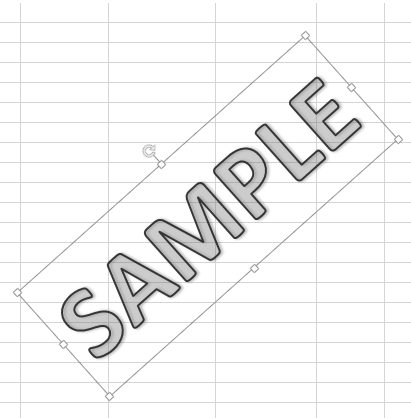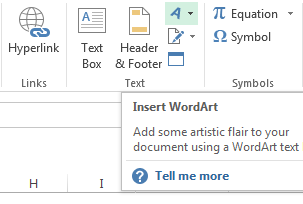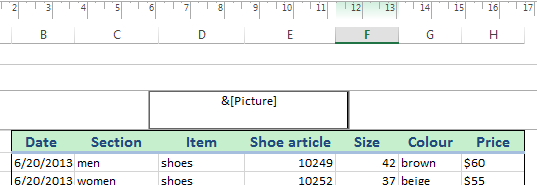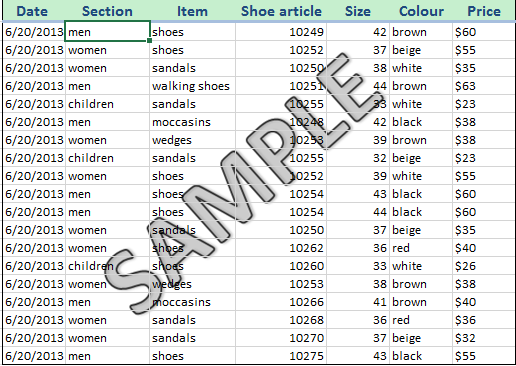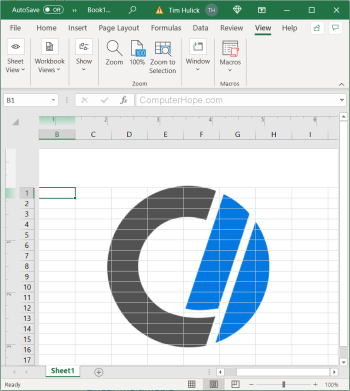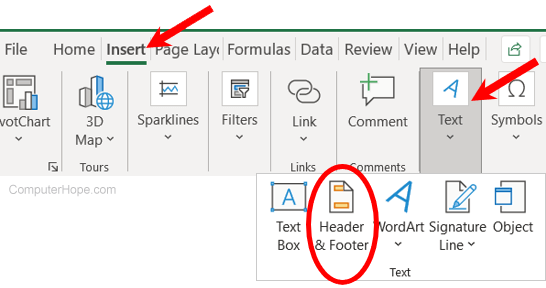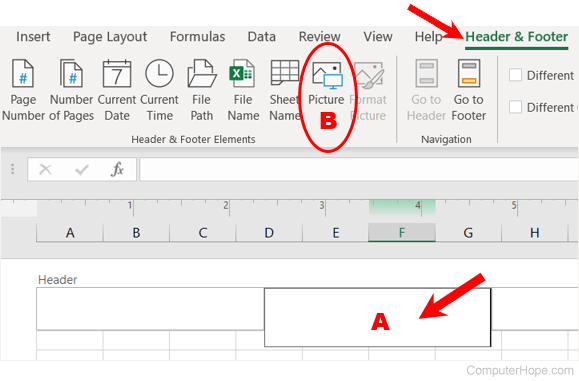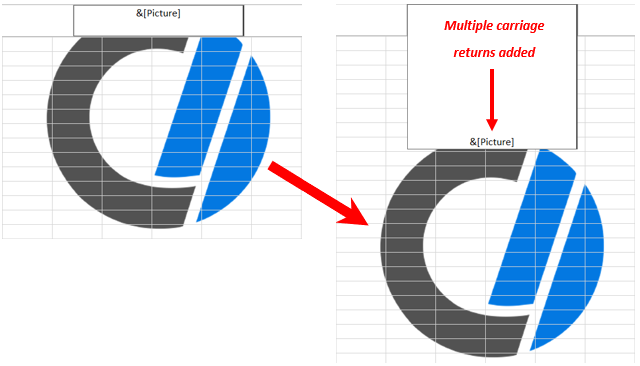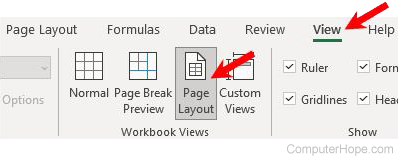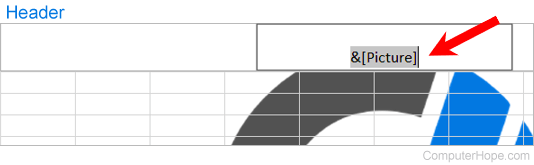Вы всё ещё думаете, что на лист Excel нельзя добавить водяные знаки? Должен сказать, что Вы ошибаетесь. В Excel 2010 и 2013 можно сымитировать водяные знаки при помощи колонтитулов. Хотите узнать, как? Читайте внимательно эту статью!
Необходимость добавить водяные знаки к документу Excel возникает довольно часто. Причины могут быть различные. Возможно, просто для красоты, как в случае с моим расписанием. 🙂
Я добавил изображение, как водяной знак, для моего расписания. Но чаще в документах встречаются такие водяные знаки, как Конфиденциально, Проект, Для служебного пользования, Образец, Секретно и так далее. Такие знаки подчёркивают статус документа.
К сожалению, в Microsoft Excel 2010 и 2013 нет встроенного инструмента для создания водяных знаков на листе. Однако, есть хитрый приём, который позволяет сымитировать водяные знаки при помощи колонтитулов. Далее я поделюсь с Вами этим секретом.
- Подготавливаем изображение для водяного знака
- Добавляем водяной знак в верхний колонтитул
- Настраиваем водяной знак
- Изменяем положение водяного знака
- Изменяем размер водяного знака
- Удаляем водяной знак
Содержание
- Подготавливаем изображение для водяного знака
- Добавляем водяной знак в верхний колонтитул
- Настраиваем водяной знак
- Изменяем положение водяного знака
- Изменяем размер водяного знака
- Удаляем водяной знак
Подготавливаем изображение для водяного знака
Первым делом нужно подготовить изображение для водяного знака, которое в дальнейшем будет украшать фон листа Вашего документа. Это можно сделать в любом графическом редакторе (Microsoft Paint вполне подойдёт). Но для простоты я создал изображение прямо на пустом листе Excel при помощи инструмента WordArt.
Для тех, кому любопытно, как я это сделал, расскажу подробнее:
- Откройте пустой лист Excel.
- Включите режим просмотра Разметка страницы. Для этого нажмите команду Вид > Режимы просмотра книги > Разметка страницы (View > Workbook Views > Page layout) или воспользуйтесь аналогичной кнопкой в строке состояния внизу окна Excel.
- Кликните по иконке WordArt в группе команд Текст (Text) на вкладке Вставка (Insert).
- Выберите стиль.
- Введите текст, который хотите вставить как водяной знак.
Изображение для водяного знака почти готово, осталось настроить его размер и повернуть так, чтобы смотрелось красиво. Что делаем дальше?
- Очистите фон для созданного объекта WordArt, для этого на вкладке Вид (View) в разделе Показ (Show) уберите галочку в строке Сетка (Gridlines).
- Выделите изображение.
- Вызовите контекстное меню правой кнопкой мыши и выберите Копировать (Copy).
- Откройте MS Paint (или любой другой графический редактор).
- Вставьте в графический редактор скопированный объект.
- Обрежьте лишнее по краям изображения.
- Сохраните картинку для водяного знака в формате PNG или GIF.
Теперь всё готово к тому, чтобы вставить созданную и сохранённую картинку в колонтитул, как было описано выше.
Добавляем водяной знак в верхний колонтитул
Итак, изображение для водяного знака подготовлено. Переходим к следующему шагу – нам нужно добавить водяной знак в верхний колонтитул. Всё, что мы добавим в верхний колонтитул, будет автоматически напечатано на каждой странице.
В верхнем колонтитуле появится текст &[Рисунок] (либо &[Picture] – в английской версии Excel). Этот текст указывает на то, что в верхнем колонтитуле содержится рисунок.
Но когда же на листе появится водяной знак?! Не переживайте! 🙂 Теперь достаточно кликнуть в любом месте листа за пределами области колонтитула, чтобы водяной знак стал видимым.
Если кликнуть по другой странице на этом же листе Excel, то на ней также автоматически появится водяной знак.
Примечание: Водяные знаки становятся видимыми только в режиме просмотра Разметка страницы (Page Layout), в окне предварительного просмотра перед печатью документа и на печатном листе. Водяные знаки не будут видны в режиме просмотра Обычный (Normal), который, как правило, использует большинство пользователей при работе в Excel 2010 и 2013.
Настраиваем водяной знак
Добавив водяной знак в колонтитул, вероятно, было бы неплохо настроить его размер и положение на странице. А если необходимость в водяном знаке отпала – можно вовсе удалить его.
Изменяем положение водяного знака
Обычно, добавленный рисунок располагается вверху листа. Не переживайте! Его легко можно передвинуть ниже:
- Кликните в области верхнего колонтитула.
- Поставьте курсор слева от текста &[Рисунок] (&[Picture] – в английской версии Excel).
- Нажмите клавишу Enter один или несколько раз, чтобы изображение водяного знака сместилось вниз к центру страницы.
Поэкспериментируйте немного, чтобы добиться наилучшего положения водяного знака на странице.
Изменяем размер водяного знака
Я рекомендую использовать режим Подложка (Washout) из выпадающего списка Цвет (Color), поскольку в этом режиме водяной знак становится менее ярким и пользователям легче просматривать содержимое листа Excel.
Удаляем водяной знак
- Кликните в области верхнего колонтитула.
- Выделите текст или маркер рисунка – &[Рисунок] (либо &[Picture] – в английской версии Excel).
- Нажмите клавишу Delete.
- Кликните в любом месте за пределами области колонтитула, чтобы сохранить изменения.
Теперь Вы владеете этим хитрым приёмом добавления водяного знака к листу Excel 2010 и 2013. Пора взяться за дело и создать собственные водяные знаки, которые поразят взоры всех вокруг!
Оцените качество статьи. Нам важно ваше мнение:
Updated: 10/11/2021 by
A watermark placed in a spreadsheet is used to inform other people that it is a draft spreadsheet, contains confidential information, or that the spreadsheet should not be copied. Watermarks can be used for other purposes as well, often in the business world.
To add and remove a watermark in a Microsoft Excel spreadsheet, select from the list below and follow the steps.
How to add a watermark in Microsoft Excel
- Open Microsoft Excel and create a new spreadsheet or open an existing spreadsheet.
- In the Ribbon menu at the top of the program window, click the Insert tab.
- On the far-right side of the Insert tab, click the Text option, then select the Header & Footer option in the drop-down menu.
- The header of the spreadsheet is displayed, containing three boxes for text and pictures. Click the center box (A).
- The Header & Footer tab should be selected in the Ribbon. Click the Picture option (B) on that tab.
- Select the desired picture file from your computer to use as a watermark, and click Open or OK.
Note
In the latest versions of Excel, you need to click the From a file option, then select the picture file on your computer.
- The &[Picture] text is displayed in the header to represent a picture is added in the header. Click anywhere in the spreadsheet to see the picture as a watermark.
- By default, the picture is displayed in the background at the top of the spreadsheet. To move the picture further down the spreadsheet page, move your mouse cursor to the top of the spreadsheet to display the header section. In the middle header box, click in front of the &[Picture] text to place the text cursor at the beginning of that text.
- Press Enter as much as needed to move and position the picture where you want.
How to remove a watermark in Microsoft Excel
- Open the Microsoft Excel spreadsheet containing the watermark you want to delete.
- In the Ribbon menu at the top of the program window, click the View tab.
- Click the Page Layout option, allowing you to see the spreadsheet header and watermark picture.
- Move your mouse cursor to the top of the spreadsheet to display the header section, and click the middle header box.
- Highlight the &[Picture] text, and press Delete to remove the watermark picture.
- How to highlight or select text.
В Microsoft Excel нет специальной кнопки для подложки. Но вы можете использовать в качестве нее изображение, например логотип.
Создание подложки
-
На вкладке Вставка нажмите кнопку Колонтитулы.
-
Коснитесь его, а затем на вкладке Элементы &, нажмите кнопку Рисунок.
-
Выберите один из доступных вариантов вставки изображения. В header вы увидите& [Рисунок].
-
Коснитесь в любом месте за пределами верхнего колонтитула, чтобы увидеть подложку.
Форматирование рисунка водяного знака
-
Щелкните заглавную кнопку в электронных таблицах.
-
На вкладке Элементы &, нажмите кнопку Формат рисунка.
-
В диалоговом окне Формат рисунка выберите вкладку Рисунок > Цвет > выберите один из вариантов.
В Microsoft Excel нет специальной кнопки для подложки. Но вы можете использовать в качестве нее изображение, например логотип.
Создание подложки
-
На вкладке Вставка нажмите кнопку Колонтитулы.
-
Коснитесь его, а затем на вкладке Конструктор нажмите кнопку Рисунок в группе Элементы &.
-
Выберите один из доступных вариантов вставки изображения. В header вы увидите& [Рисунок].
-
Коснитесь в любом месте за пределами верхнего колонтитула, чтобы увидеть подложку.
Форматирование рисунка водяного знака
-
Щелкните заглавную кнопку в электронных таблицах.
-
На вкладке Конструктор нажмите кнопку Формат рисунка.
-
В диалоговом окне Формат рисунка выберите вкладку Рисунок > Цвет > выберите один из вариантов.
Эта функция недоступна в Excel в Интернете.
Если у вас есть Excel, вы можете нажать кнопку Открыть в Excel, чтобы открыть книгу и добавить водяной знак.
Удивительно, но в Excel нет встроенной функции водяного знака. Многие люди просто сдаются, когда не видят конкретных встроенных функций. Однако в большинстве программ есть обходные пути, которые позволяют пользователям делать больше, чем те базовые функции, которые позволяют их инструменты редактирования.
Поэтому, а также благодаря тому, как построен Excel, это означает, что вы можете использовать свои собственные изображения, логотипы или даже текст для создания водяного знака и добавления его в проект. Процесс довольно прост. Вот пошаговое руководство.
1. Создание водяного знака
Сначала нужно нажать кнопку Insert на верхней панели инструментов. После этого выберите меню Верхний и нижний колонтитулы.
Заголовок должен появиться над верхней строкой рабочего листа.
Нажмите на заголовок и выберите Изображение. Выберите рисунок, который вы хотите использовать, и нажмите кнопку Вставить, чтобы добавить его в проект. В заголовке вы также увидите текст «&[Picture]», который уведомляет вас о том, что заголовок теперь содержит картинку.
Как только вы щелкните за пределами заголовка, вы сможете увидеть выбранную картинку в качестве водяного знака. Водяной знак появится за данными листа, поэтому, если он не слишком темный, вы сможете прочитать содержимое рабочего листа. В противном случае необходимо отрегулировать яркость водяного знака, чтобы он не заслонял текст.
В данном примере мы использовали образец изображения Windows 10. Обратите внимание, что изображение по сути становится фоном в этом рабочем листе. Однако если изображение маленькое, водяной знак не будет закрывать всю страницу.
Конечно, вы можете отредактировать водяной знак и после этого.
2. Редактирование водяного знака
Чтобы начать редактирование водяного знака, снова нажмите на заголовок, чтобы открыть меню. Нажмите на опцию Форматировать изображение на вкладке Дизайн.
Настройте изображение до нужного размера и формы. Вы также можете выполнить расширенное редактирование, например, изменить цвет изображения, настроить яркость и контрастность, применить эффекты серого и размытия.
Если вы используете текст в качестве водяного знака, вы можете изменить его уже после добавления. Однако эта возможность доступна только в Excel 2010 и более поздних версиях.
Вы также можете изменить положение водяного знака, чтобы сделать его центрированным. Для этого не нужно использовать инструменты. Просто выделите текст перед строкой «&[Изображение]» в заголовке. После этого просто нажмите Enter, чтобы добавить еще несколько строк.
Это позволит вам отцентрировать водяной знак или сдвинуть его вниз к нижней части страницы. К сожалению, это может занять несколько попыток, поскольку нет режима предварительного просмотра.
После того, как вы закончили настройку, нажмите OK в диалоговом окне, и все готово. Теперь водяной знак должен быть виден на всех страницах.
Примечания о водяных знаках для Excel 2010 и новее
Если вы добавили водяной знак на рабочий лист, это не значит, что его всегда можно увидеть. Водяные знаки видны в режиме просмотра макета страницы, предварительного просмотра печати и на распечатанном листе. Если вы используете обычный вид, что делает большинство людей, вы не сможете увидеть водяной знак на странице.
YouTube видео: Как добавить водяной знак в Excel
Skip to content
На чтение 4 мин. Просмотров 424 Опубликовано 03.07.2019
В Excel отсутствует функция водяного знака, но вы можете вставить файл изображения в верхний или нижний колонтитул, чтобы он отображался в виде видимого водяного знака. В видимых водяных знаках информация обычно представляет собой текст или логотип, который идентифицирует владельца или каким-либо образом маркирует носитель.
Эти инструкции применяются к Excel 2019, 2016, 2013, 2010, 2007, Excel 2019 для Mac и Excel 2016 для Mac.
Содержание
- Вид макета страницы
- Основные шаги
- Удаление водяного знака
- Изменение положения водяного знака
- Замена водяного знака
Вид макета страницы
В Excel 2019, 2016, 2013, 2010 или 2007, а также в Excel 2019 для Mac и Excel 2016 для Mac можно добавить до трех заголовков. Эти заголовки, которые становятся видимыми в представлениях Макет страницы или Предварительный просмотр , могут служить водяными знаками для электронных таблиц.
Основные шаги
Создайте заголовок, который действует как водяной знак.
- Нажмите на вкладку Вставить на ленте.
- Нажмите Верхний и нижний колонтитулы в группе «Текст» на ленте. Excel переключится в представление макета страницы, и на ленте откроется вкладка «Инструменты верхнего и нижнего колонтитула».
- Нажмите Изображение в группе «Элементы верхнего и нижнего колонтитула» на вкладке «Инструменты верхнего и нижнего колонтитула». Откроется диалоговое окно «Вставка изображения».
- Перейдите к файлу изображения, который вы хотите использовать в качестве водяного знака. Нажмите на файл, чтобы выбрать его, а затем нажмите кнопку Вставить , чтобы добавить его. Изображение водяного знака не сразу видно, но код & [Picture} должен появиться в центральном поле заголовка рабочего листа.
- Щелкните по любой ячейке на рабочем листе, чтобы покинуть область поля Заголовок.
Изображение водяного знака должно появиться в верхней части листа.
Удаление водяного знака
Чтобы полностью удалить водяной знак:
- Перейдите на вкладку Вставить на ленте.
- Нажмите Верхний и нижний колонтитулы в группе «Текст» на ленте. Excel переключится в представление макета страницы, и на ленте откроется вкладка «Инструменты верхнего и нижнего колонтитула».
- Щелкните по центру заголовка, чтобы выбрать его.
- Нажмите клавишу Удалить или Backspace на клавиатуре, чтобы удалить код & [Picture} .
- Щелкните по любой ячейке на рабочем листе, чтобы покинуть область поля Заголовок.
Изменение положения водяного знака
При желании вы можете переместить изображение водяного знака в середину листа, как показано на рисунке выше.
- Перейдите на вкладку Вставить на ленте.
- Нажмите Верхний и нижний колонтитулы в группе «Текст» на ленте.
- Нажмите на поле заголовка центра, чтобы выбрать его. Код & [Picture} для изображения водяного знака в поле должен быть выделен.
- Нажмите перед кодом & [Picture} , чтобы очистить выделение и расположить точку вставки перед кодом.
- Нажмите клавишу Enter на клавиатуре несколько раз, чтобы вставить пустые строки над изображением.
- Поле заголовка должно раскрыться, и код & [Picture} переместится вниз на листе.
- Нажмите на любую ячейку на рабочем листе, чтобы покинуть область поля Заголовок и проверьте новую позицию изображения водяного знака. Местоположение водяного знака должно обновиться
- При необходимости добавьте дополнительные пустые строки или используйте клавишу Backspace на клавиатуре, чтобы удалить лишние пустые строки перед кодом & [Picture}
Замена водяного знака
Вы также можете заменить существующий водяной знак новым изображением.
- Перейдите на вкладку Вставить на ленте.
- Нажмите Верхний и нижний колонтитулы в группе «Текст» на ленте.
- Нажмите на поле заголовка центра, чтобы выбрать его. Код & [Picture} для изображения водяного знака в поле должен быть выделен
- Нажмите Изображение в группе Элементы верхнего и нижнего колонтитула на вкладке Инструменты верхнего и нижнего колонтитула. Откроется окно сообщения, объясняющее, что в каждый раздел заголовка можно вставить только одно изображение.
- Нажмите кнопку Заменить в окне сообщения, чтобы открыть диалоговое окно Вставить изображение.
- Найдите файл с изображением для замены.
- Нажмите на файл изображения, чтобы выделить его.
- Нажмите кнопку Вставить , чтобы вставить новое изображение и закрыть диалоговое окно.
- Сохраните изменения на вашем рабочем листе.