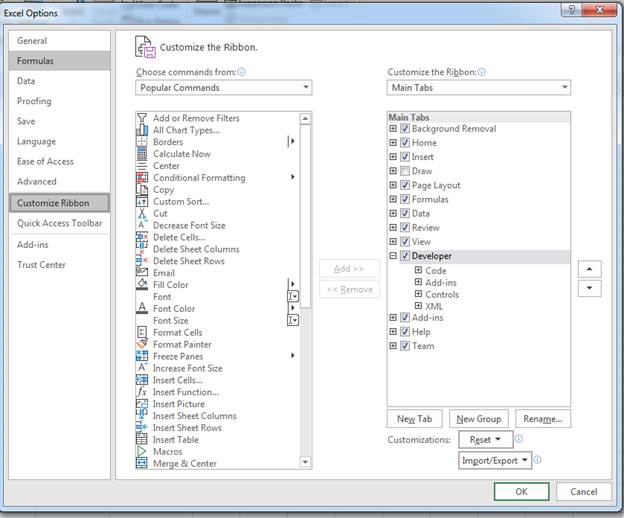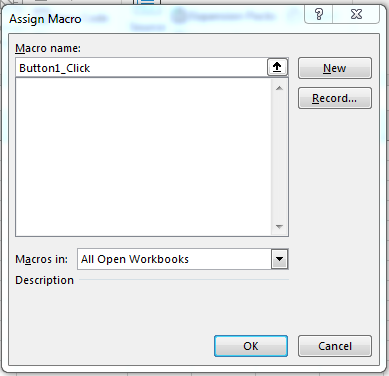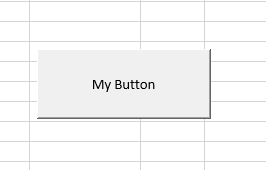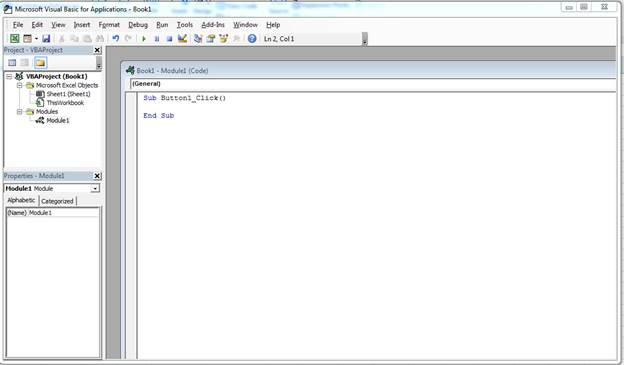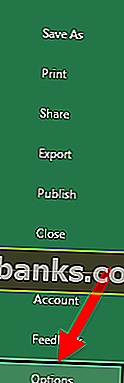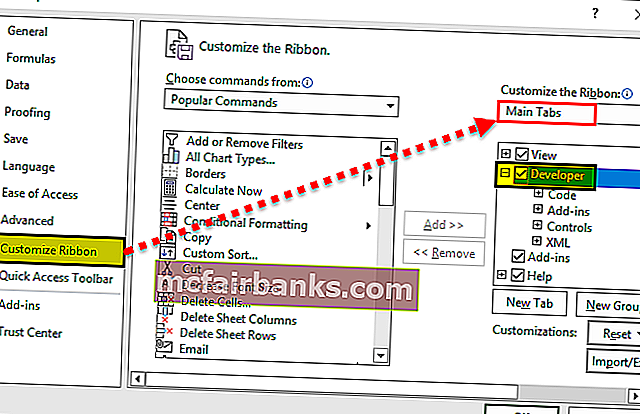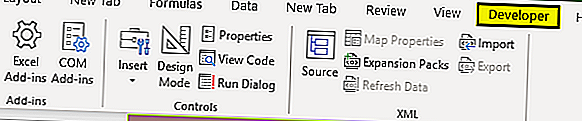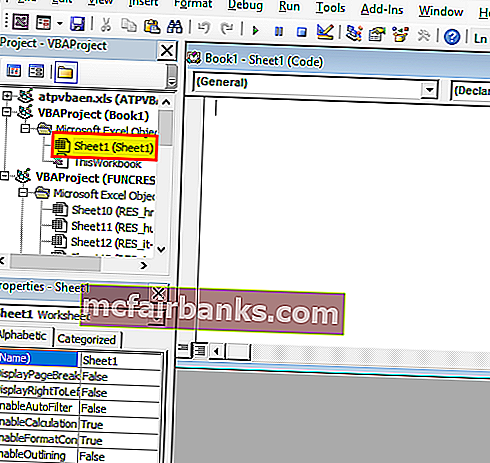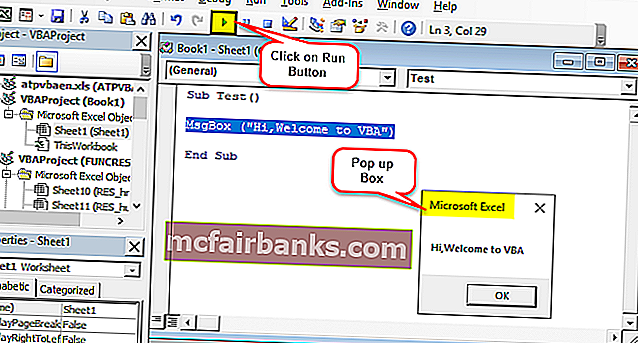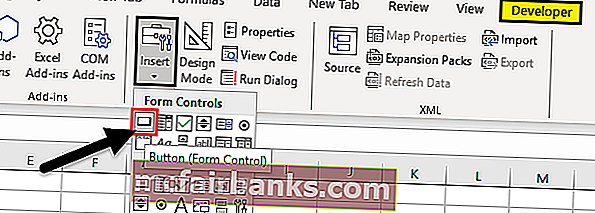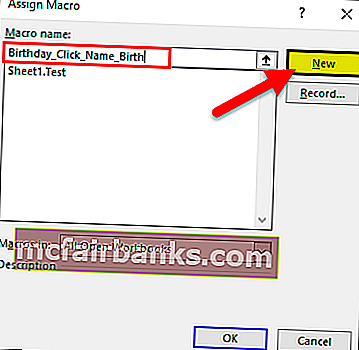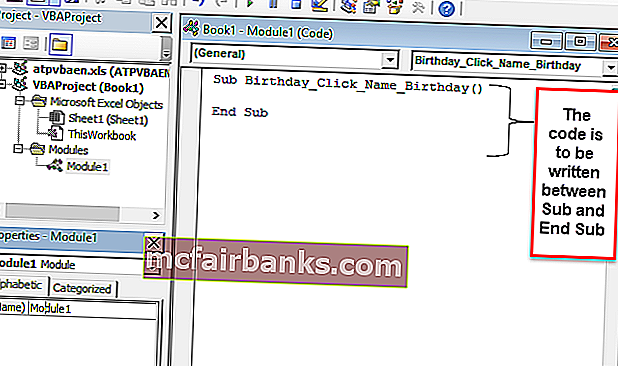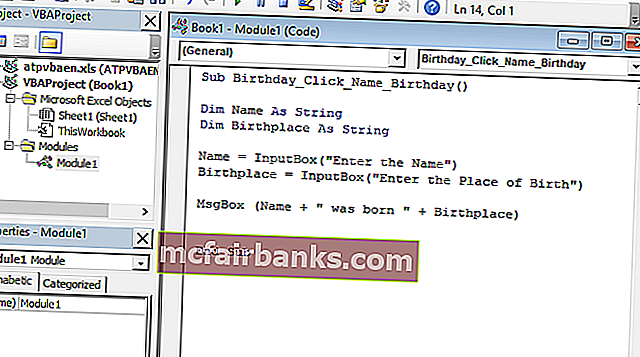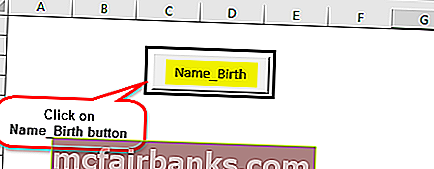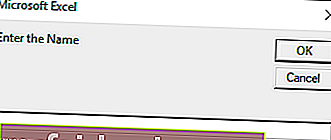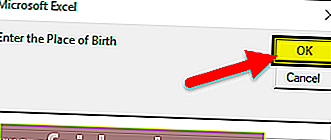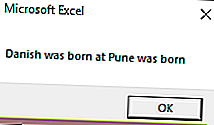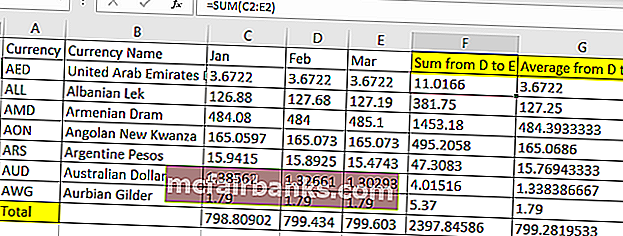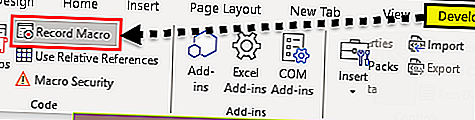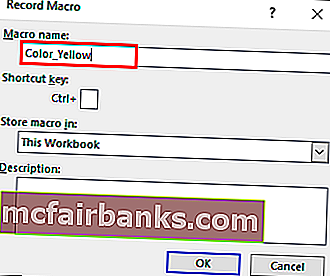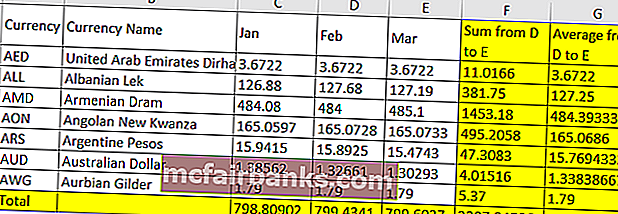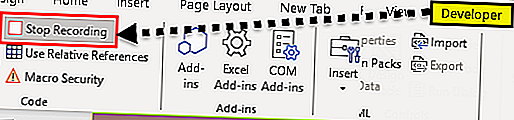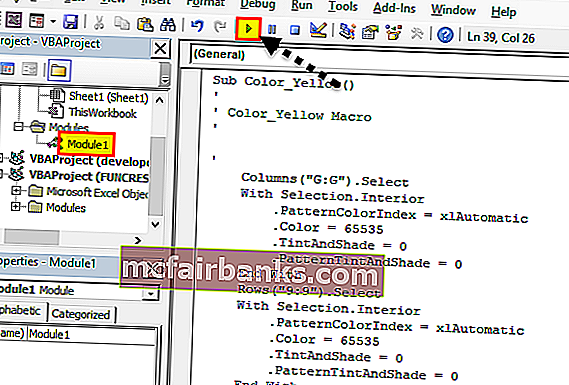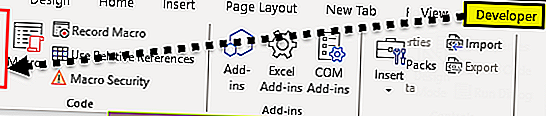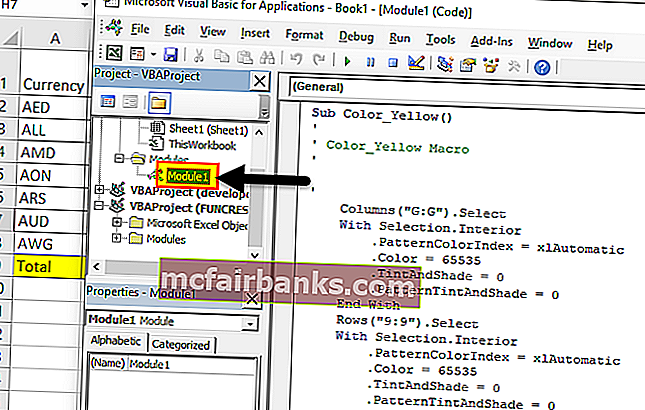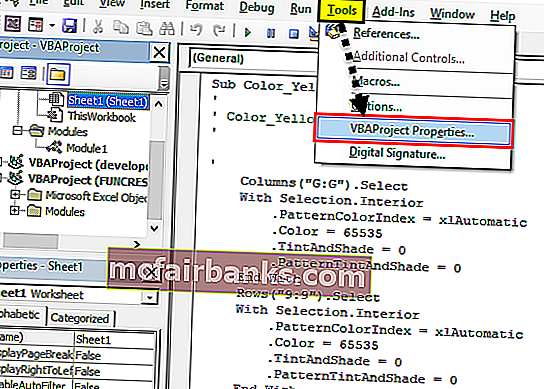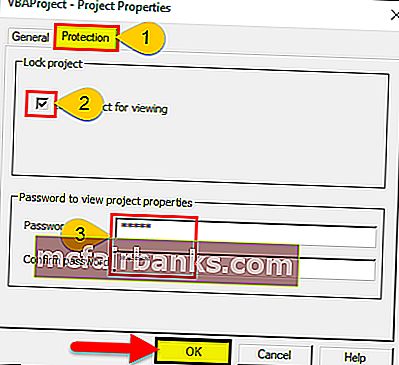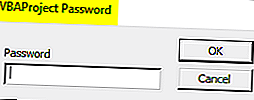В Excel 5 впервые была реализована поддержка нового макроязыка Visual Basic for Applications (VBA). Каждая копия Excel, начиная с 1993 года, содержит копию языка VBA, в явном виде не представленную на рабочих листах. VBA позволяет выполнять действия, которые обычно реализуются в Excel, но делает это намного быстрее и безукоризненно.
Если вам доводилось прежде сталкиваться с VBA-программами, то вы знаете, что очень часто они позволяют с помощью всего одного щелчка получать результаты, на которые в случае применения обычных средств Excel уходит несколько часов, а то и дней. Не стоит пугаться сложностей VBA, это ничуть не сложнее чем эмулятор psp. В 90% случаев программный код генерируется благодаря функции записи макросов, и только самые эффективные VBA-приложения пишутся вручную. В примерах раздела «Использование VBA для создания сводных таблиц» вы познакомитесь с нелегкой работой настоящего VBA-программиста.
По умолчанию VBA в Excel 2010 отключен. Прежде чем начать его использовать, нужно активизировать его в диалоговом окне Центр управления безопасностью (Trust Center). Выполните следующие действия.
- Выберите вкладку Файл (File) для перехода в окно представления Backstage.
- В находящейся слева навигационной панели щелкните на кнопке Параметры (Options). На экране появится диалоговое окно Параметры Excel (Excel Options).
- В диалоговом окне Параметры Excel выберите категорию Настройка ленты (Customize Ribbon).
- В находящемся справа списке отображается перечень основных вкладок Excel. По умолчанию флажок для вкладки Разработчик (Developer) не установлен. Установите его, после чего вкладка Разработчик отобразится на ленте. Щелкните на кнопке ОК для закрытия окна Параметры Excel.
- Щелкните на кнопке Безопасность макросов. На экране появится диалоговое окно Центр управления безопаность, в котором можно выбрать одну из четырех настроек, задающих уровень безопасности при работе с макросами. Названия этих настроек изменились по сравнению с названиями, применяемыми в версиях Excel 97 — Excel 2003. Соответствующие объяснения можно найти при описании следующего шага.
- Выберите один из следующих переключателей.
- Отключить все макросы с уведомлением (Disable all macros with notification). Эта настройка эквивалентна среднему уровню безопасности макросов в Excel 2003. При открытии рабочей книги, содержащей макросы, на экране появится сообщение о том, что в файле имеются макросы. Если вы хотите, чтобы эти макросы выполнялись, щелкните на кнопке Параметры (Options) и установите флажок Включить это содержимое (Enable). Это позволит VBA выполнять макросы, но вам придется явным образом разрешать их запуск при загрузке Excel.
- Включить все макросы (Enable all macros). Эта настройка эквивалентна низкому уровню защиты макросов в Excel 2003. Поскольку она разрешает выполнение абсолютно всех макросов, содержащихся в рабочей книге (в том числе и зловредных), разработчики из Microsoft настоятельно не рекомендуют ее использовать.
5. Выберите вкладку ленты Разработчик. Нам понадобится группа команд Код (Code), в состав которой входят кнопки Visual Basic Editor, Макросы (Macros), Запись макроса (Macro Recorder) и Безопасность макросов (Macro Security) (рис. 12.1).
Рис. 12.1. Доступ к инструментам VBA реализуется через вкладку Разработчик
In this Article
- Opening the Visual Basic Editor
- To enable the Developer Ribbon
- Understanding the VBE Screen
- Inserting a module or form into your code
- Removing a Module or Form from the Project Explorer
- The Properties Window
- The Code Window
- Understanding the Code
- Sub Procedures
- Function Procedures
- Creating a new Procedure
- Writing Code that is easy to understand and navigate
- Adding Comments
- Indenting
- UpperCase vs LowerCase
- AutoComplete
- Error trapping and Debugging
- Syntax errors
- Compilation Errors
- Runtime Errors
- Logical Errors
- On Error Go To
- On Error Resume Next
This tutorial will show you how to open and program in the Visual Basic Editor in VBA.
Opening the Visual Basic Editor
There are a few ways to access the Visual Basic Editor (VBE) in Excel.
Press Alt + F11 on your keyboard.
OR
Click View > Macros > View Macros. From here you can Edit an existing macro or Create a new one. Either option opens up the VB Editor.
OR
Developer > Visual Basic
Note: If you don’t see the Developer Ribbon, you’ll need to enable it.
To enable the Developer Ribbon
Click on the File tab in the Ribbon, and go down to Options. In the Customize Ribbon options, tick the Developer check box. This is switched off by default so you will need to switch it on to see the tab on the ribbon.
Click OK.
The Developer tab will appear on the main ribbon. Click on Visual Basic at the start of the ribbon to access the Visual Basic Editor.
Understanding the VBE Screen
The VBE Screen is shown in the graphic below.
The Project Explorer
The Project Explorer enables you to see how the Project in which you are working is organized. You can see how many modules and forms are stored in the project, and can navigate between these modules and forms. A module is where the code in your workbook is stored, when you record a macro, it will be stored in a standard module – which will by default be named ‘Module1’.
Each of the worksheets in your Excel file also has module behind it, as does the workbook itself. When you insert a new sheet into the workbook via the main Excel screen, you will see an additional sheet module appear in the Project Explorer.
Double-click on a module to move to the code for that module.
You can also click on the Window menu on the toolbar and select the module there to move to the code for that module.
Type of Modules
The modules are organized into 5 different types.
- Standard modules – most of your code will go into this type of module. When you record a macro, it gets put into a standard module. When you write a general procedure to be used throughout your workbook, it also normally goes into a standard module.
- Workbook modules – this module holds the code the is unique to that individual workbook. Most of the code in these type of modules are known as EVENTS. An event can occur when a workbook is opened or closed for example. The module can also contain code that is written by yourself and used by the events.
- Sheet modules – this module holds the code that is unique to that individual sheet. They can occur when a sheet is clicked on for example (the Click Event), or when you change data in a cell. This module can also hold code that is written by yourself and called by the Events.
- Form modules – this is the module behind a custom form that you may create. For example you may create a form to hold details for an invoice, with an OK button, the code behind the button (the Click Event) contains the code that will run when the button is clicked.
- Class modules – this module is used to create objects at run time. Class module are used by Advanced VBA programmers and will be covered at a later stage.
Inserting a module or form into your code
To insert a new module into your code, click on the Insert option on the menu bar, and click Module.
Or, click on the Insert Module button which you will find on the standard ribbon.
To insert a new user form into your code, select the UserForm option.
A new user form will appear in the Project Explorer and will be shown in the Code Window on the right.
You can also insert a Class Module
A class module is used to insert objects into your VBA project.
Removing a Module or Form from the Project Explorer
Right-click on the module or form you wish to remove to show the right click short cut menu.
Click Remove (in this case UserForm1…)
OR
Click on the File menu, and then click on Remove (UserForm1).
A warning box will appear asking if you want to Export the form or module before you remove it. Exporting the form or module enables you to save it as an individual file for use in a different Excel project at some other time.
More often than not when you remove a module or form it is because you do not need it, so click No.
The Properties Window
You will see the properties window below the Project Explorer. You may need to switch this on.
Press F4 or click View, Properties Window.
The properties window enables you to see the properties for the particular module or form that is selected in the Project Explorer. When you are working in modules, you can use the properties window to change the name of the module. This is the only property available to a module. However, when you are working with forms, there will be far more properties available and the Properties window is then used extensively to control the behavior of forms and the controls contained in the form.
When you record a macro, it is automatically put into a standard module. The module will named ‘Module1’ and any code that is contained in that module is available to be used throughout your project. You should rename your module to something that is significant, that would make your code easy to find if you were to add multiple modules to the project.
You can also rename your forms.
If you have renamed your sheet in Excel, the name of the sheet will show up as the name of the sheet in brackets after Sheet1.
If you want to change the name of the module behind the sheet, you can change it in the same way you change the module and user form name – by changing the Name property in the Properties Window.
VBA Coding Made Easy
Stop searching for VBA code online. Learn more about AutoMacro — A VBA Code Builder that allows beginners to code procedures from scratch with minimal coding knowledge and with many time-saving features for all users!
Learn More
The Code Window
The code window shows you the sub procedures and functions that are contained in your modules – it shows you the actual code. When you record a macro, a sub procedure will be created for you. If you add a short cut key to the macro, it will show up as a comment in the macro to let you know what the short cut key is that you assigned to the macro.
At the top of the code window are two combo boxes. These allow you to see which object (if any) within the Module that you might be working on, and which Procedure you might be working on.
In the example above, we are not working on any object – thus this is set to general, but we are working within the Gridlines procedure.
If we had more than one procedure in this module, we could use the combo box above to navigate to the other procedures.
Understanding the Code
There are 2 types of procedures – Sub procedures and Function procedures.
Sub Procedures
The macro recorder can only record Sub procedures. A Sub procedure does things. They perform actions such as formatting a table or creating a pivot table, or in the gridline example, changing the view settings of your active window. The majority of procedures written are Sub procedures. All macros are Sub procedures.
A sub procedure begins with a Sub statement and ends with an End Sub statement. The procedure name is always followed by parentheses.
Sub HideGridLines()
ActiveWindow.DisplayGridlines = False
End SubVBA Programming | Code Generator does work for you!
Function Procedures
A Function procedure returns a value. This value may be a single value, an array, a range of cells or an object. Functions usually perform some type of calculation. Functions in Excel can be used with the Function Wizard or they can be called from Sub Procedures.
Function Kilos(pounds as Double)
Kilos = (pounds/2.2)
End FunctionThis function could be used within the Insert Function dialog box in Excel to convert Pounds to Kilograms.
Creating a new Procedure
Before you create your new procedure, make sure you are in the module in which you wish to store the procedure. You can create a new procedure by clicking on the Insert menu, Procedure;
or you can click on the icon on the toolbar
The following dialog box will appear
- Type the name of your new procedure in the name box – this must start with a letter of the alphabet and can contain letters and number and be a maximum of 64 characters.
- You can have a Sub procedure, a Function procedure or a Property procedure. (Properties are used in Class modules and set properties for ActiveX controls that you may have created).
- You can make the scope of the procedure either Public or Private. If the procedure is public (default), then it can be used by all the modules in the project while if the procedure is private, it will only be able to be used by this module.
- You can declare local variables in this procedure as Statics (this is to do with the Scope of the variable and makes a local procedure level variable public to the entire module). We will not use this option.
When you have filled in all the relevant details, click on OK.
You then type your code between the Sub and End Sub statements.
ALTERNATIVELY – you can type the Sub and End Sub statements in your module exactly as it appears above. You do not need to put the word Public in front of the word sub – if this word is omitted, all procedures in the module are automatically assumed to be Public.
Then you type Sub and then the name of your procedure followed by parenthesis.
ie:
Sub test()
The End Sub statement will appear automatically.
Writing Code that is easy to understand and navigate
Get into the habit of putting in comments in your code in order to remind yourself at a later stage of the functionality of the code.
You can insert a comment in your code but typing an apostrophe on the keyboard or you can switch on the Edit toolbar, and use the comment button which appears on that toolbar.
Right-click on the toolbars.
Select Edit.
Click on the comment button to insert a comment into your code.
NOTE: You usually only use the comment block button when you have a few lines of code you wish to comment out (and not delete). It is easier for a single comment to use an apostrophe.
Indenting
A good habit to get into is to indent your code making it easy to read through the code and see the different parts of the code.
There can be many levels of indenting, depending on the logic of your code.
AutoMacro | Ultimate VBA Add-in | Click for Free Trial!
UpperCase vs LowerCase
VBA adjusts all code to Proper Case so if you type ALL IN UPPERCASE or all in lowercase it will Readjust Your Code To Be In Proper Case!
AutoComplete
When you adjust your code, you will notice that VBA tries to help you by suggesting the code that you can type. This is known as AutoComplete.
Error trapping and Debugging
There are 4 types of errors that can occur when you write VBA code – Syntax errors, Compilation errors, Runtime errors and Logical Errors.
Syntax errors
These occur when you write the code incorrectly. This is largely prevented by VBA by having the Syntax check option switch on. This is normally on by default but if your is switch off, then switch it on by going to Tools, Options and click Auto Syntax Check.
If you type the code incorrectly (for example excluding something that should be in the code), a message box will pop up while you are writing the code giving you the opportunity to amend the code.
AutoMacro | Ultimate VBA Add-in | Click for Free Trial!
Compilation Errors
These occur when something is missing from the code that prevents the code from running. The error does not come up when you write the code, but it occurs when you try and run the code.
Runtime Errors
These occur when you run the code, and the syntax and compilation is correct, but something else occurs to prevent the code from running correctly.
In this case, Sheet4 does not exist. This error message is more useful than the compile error messages as it gives you the opportunity to Debug the code and see why it is not working.
Click Debug. The code will stop at the error and highlight the error in yellow enabling you to correct your error.
Amend Sheet4 to Sheet2 (as Sheet 2 exists and Sheet 4 does not exist).
Press F5 or click on the Continue button on the toolbar.
Logical Errors
These are the most difficult to find. In their case, the code is written correctly but the actual logic of the code is flawed, so you may not get the result that you want from the code. For logical errors, error trapping is essential.
There are 2 types of error traps
On Error Go To
The following code is to open the File Open Dialog box – it will give us an error if the user clicks Cancel.
When you run the code the File Open dialog box appears.
When you then click cancel, the error will occur.
The following Error trap will continue the code to the Exit Function of the code, and return message.
This makes use of On Error GoTo to exit the function.
When you run the code and click cancel, the message box will appear.
On Error Resume Next
If you put the On Error Resume Next Statement into your code, the line that contains the error will be ignored and the code will continue.
For example, if the user clicks Cancel in the code below, the code will not give you a run-time error, it will just end without the code doing anything further.
There are times when this is very useful but it can also be very dangerous in some circumstances as it does not return a message as to why you obtained an error.
Надстройки Excel – это прекрасная альтернатива создания макросов доступных для использования любых других файлов рабочих книг. Если Вам понравиться создавать свои надстройки и вы войдете во вкус, то это полезное и интересное занятие может еще для вас приносить неплохой доход. Надстройки можно публиковать и продавать в магазине Office Store. В данном примере мы покажем, как создать свою достройку с макросом, написанным на коде самого простого и весьма востребованного языка программирования VBA (Visual Basic for Applications).
Как сделать и установить надстройку в Excel
Чтобы создать, добавить и включить свою надстройку с макросом, следует:
- Создайте новую рабочую книгу: «ФАЙЛ»-«Создать»-«Пустая книга». Или нажмите комбинацию горячих клавиш CTRL+N.
- Откройте редактор макросов: «РАЗРАБОТЧИК»-«Код»-«Visual Basic».
- Вставьте новый модуль выбрав инструмент: «Insert»-«Module».
- В окне модуля введите свой код макроса. Возьмем простейший пример макроса:
- Закройте окно редактора макросов и выберите инструмент: «ФАЙЛ»-«Сохранить как» (CTRL+S). В поле «Имя файла:» введите название для своей тестовой программы. А из выпадающего списка «Тип файла:» выберите значение «Надстройка Excel 97-2003» (*.xla). Автоматически откроеться папка для установки надстроек: C:Documents and SettingsUser_Name AppDataRoamingMicrosoftAddIns. И нажмите на кнопку «Сохранить».
- Перед тем как установить надстройку в Excel, закройте все открытые рабочие книги снова запустите программу Excel.
- Выберите инструмент: «ФАЙЛ»-«Параметры»-«Надстройки». Внизу из выпадающего списка «Управление:» укажите на опцию «Надстройки Excel» и нажмите на кнопку «Перейти».
- В появившемся диалоговом окне «Надстройки» нажмите на кнопку «Обзор», а после найдите и найдите свое название, на против него поставьте галочки и нажмите на кнопку «Ок». Если вы не находите названия нажмите на кнопку «Обзор», чтобы указать путь к вашему файлу с надстройкой.
Sub MyMakros()
Dim polzovatel As String
Dim data_segodnya As Date
polzovatel = Application.UserName
data_segodnya = Now
MsgBox "Макрос запустил пользователь: " & polzovatel & vbNewLine & data_segodnya
End Sub
Надстройка VBA готова! Теперь во всех открытых рабочих книгах можно будет воспользоваться макросами из вашего *.xla файла. Чтобы убедиться в этом снова откройте редактор Visual Basic (ALT+F11).
Как видно ее теперь всегда можно найти в списке проектов и использовать все ее макросы в любых других файлах.
Как удалить надстройку в Excel
Чтобы отключить вашу надстройку снова откройте окно «ФАЙЛ»-«Параметры»-«Надстройки»-«Перейти» и снимите соответственную галочку в появившемся диалоговом окне. Для полного удаления надстройки придется удалить ее файл *.xla из папки C:Documents and SettingsUser_Name AppDataRoamingMicrosoftAddIns.
Полезные советы по надстройкам
Внимание! В данном примере мы использовали формат рабочей книги для сохранения файла в формате «Надстройка 97-2003». Это позволяет использовать ее в разных версиях Excel. Например, файлы, сохраненные в формате *.xlam не может быть использована в версии 2007 и старше. Поэтому лучше воспользоваться старым форматом файлов надстройке *.xla.
Читайте также: скачать VBA код программы надстройки сумма прописью с копейками на русском, украинском и английском языке. Или перевод числа в текст средствами Excel.
Примечание. Если вы хотите защитить паролем доступ к своим исходным кодам макросов, тогда выберите инструмент в редакторе Visual Basic: «Tools»-«VBAProject Properties». На закладке «Protection» в поле ввода «Password:» введите пароль для защиты доступу к макросам проекта рабочей книги. В поле ввода «Confirm password:» введите пароль повторено и нажмите на кнопку ОК.
Visual Basic for Applications (VBA) is a form of the Visual Basic programming language integrated into all Microsoft Office products. You can create add-on components within your basic Excel 2019 spreadsheet to create additional functionality. VBA can get complicated, but knowing how to create basic code and functionality can improve your spreadsheet’s usefulness and automate certain activity that would take hours of time.
Enabling the Developer Tab in Excel 2019
To use VBA, you need the «Developer» tab enabled. The «Developer» tab has several buttons and features that enhance the way you create spreadsheets. If you don’t have the «Developer» tab enabled, follow these next steps to enable it.
Click the «File» ribbon tab, and then click the «Options» link that shows in the bottom-left section of the Excel window. This opens a new configuration window where you can set preference for different elements of Excel. Click the «Customize Ribbon» option in the left panel.
(Excel options and configuration window)
In the image above, notice that the developer option is checked in the far right panel. This check box enables the «Developer» tab in your Excel view. Click «OK» to enable the tab and return to your Excel 2019 interface.
(VBA button location)
You should now see an additional tab marked «Developer» in the list of Excel 2019 menu options. Click this tab, and you’ll see the VBA button available on the left side.
Creating a Button on Your Spreadsheet
When you want to use VBA on your spreadsheet, buttons are one of the most common elements that you add to your document. With a button, you can trigger an event and use it to perform an action.
Components for VBA actions are found in the «Developer» tab in the «Insert» button dropdown.
(Form and ActiveX components for VBA)
When you click the «Insert» button, a dropdown displays all of the available components that you can add to your spreadsheets. The top-left control in the «Form Controls» section has the button control. You can hover your mouse over each of the components in the list to see what you can add to a spreadsheet. If you are familiar with HTML web page components, then you will recognize most of the available components in the dropdown.
Click the button control and then you can draw the button on your spreadsheet. Drawing a button lets you make it as large as small as you want. After you draw the button, a window opens where you can assign a macro.
(Assign macro window)
Click «OK» and the window closes. Now you see a button on your spreadsheet with the label «Button 1.» You can change the label on the newly created button by right-clicking the button and selecting «Edit Text.» This action prompts you for the new button name. Type a new name for your button. In this example, we’ve used the text «My Button» for the button text.
(A new button with custom text)
You can click the button if you want, and an error message with display telling you that you haven’t created a macro for it yet. This is because you haven’t created the code that will run when the button is clicked. The button serves no purpose, but you can create the macro that runs when it’s pushed, which then removes the error when you click the button.
Right click the button and choose «Assign Macro.» This action opens a Visual Basic for Applications workspace. The workspace is tied to the workbook that you have open, but you can make full applications that tie with your spreadsheet using VBA. In this workspace, you can create, test, and run any code that you assign to components in your application.
Working in the VBA Workspace
The VBA workspace looks the same whether you program macros in Word or Excel. It’s a workspace where you can program the macro and view all other code that you’ve previously created.
(VBA workspace)
The image above shows the VBA workspace. When you right click a component such as a button and choose «Edit Code,» VBA opens to the location where code is triggered when you click the button. VBA gives names to these functions that help you identify what happens should you perform an activity on it. Since a button is usually triggered by a click event, the function is given the original name of the button, an underscore, and then the word «Click.» For your first button created in your spreadsheet, the name for a click event is «Button1_Click()» and you add any code between the «Sub» and «End Sub» phrases.
The «Sub» keyword indicates that you are starting an event. The next part is the name of the event, and the last statement in a trigger event is the «End Sub» statement.
In the left panel of the workspace, you can see other objects in a tree view. The top object is always the workbook. If you recall, a workbook contains worksheet. Under the «Book1» main project header, you see «ThisWorkbook» which represents the workbook that you have opened, and the «Sheet1» represents the worksheet in the workbook. You can write VBA that works directly on a workbook or a worksheet activity such as when you open the workbook, a macro automatically runs.
The «Modules» section holds the files that you store containing VBA code. You can have several of these in your VBA code, or you can just have one file that contains all of the functions used to run macros.
Writing Some Simple VBA Code
With the VBA editor open, you now have a function ready to edit for your button. Anything you type in the «Sub» and «End Sub» statements will run when you click the Button1 component. When you start working with VBA, you want to create easy function statements so that you can follow what is going on as the code runs. In this example, we’ll add some text to a cell within the current spreadsheet.
Within the sub start and end phrases, type the following code:
Sub Button1_Click()
Range(«A1»).Value = «My Test»
End Sub
The code above tells Excel 2019 that you want to change the value contained in the cell «A1» in the current sheet to «My Test.» The «Range» indicates that you want to apply changes to a cell range set in the functions parameters. You can assign any value to a range, but in this example we apply text. Any formatting already set on the cell will also still apply, so if you have a cell set to bold text, then this value will have the bold format applied.
At the top of the VBA workspace, notice that there are three start, pause and stop buttons. You can use these buttons to test your new code. The «start» button will run the current function and apply changes to the spreadsheet, which in this example is changing content to «My Test.»
(The start button in the VBA workspace)
Click the start button and watch the text in the A1 cell change to «My Test.» Should you have a long list of statements within your function, you might want to pause the procedure. The stop button stops execution, so should you resume it then execution will start where it left off. With the pause button, execution resumes where the last statement left off.
The «MsgBox» function is extremely common in any application. The MsgBox function displays a warning or a message to the user. In any software application, you’ve seen pop-up windows that display a message that provides information. Even web applications display messages as pop-ups and warnings. The MsgBox function in VBA is the equivalent of all of these pop-ups that you’ve seen across different applications.
Suppose that you want to show a confirmation to the user that the button’s function completed execution. In this example, only one statement executes, but you might have hundreds of lines of code that must execute and you want to show the user that it’s completed. You might have a procedure that takes an unusual amount of time to complete, so users must wait for it to complete and then you display the message to confirm when the procedure is over.
Add the next line of code to the same VBA function Button1_Click():
Sub Button1_Click()
Range(«A1»).Value = «My Test»
MsgBox «Cell value change finished»
End Sub
In the code above, the cell A1 has its value changed to «My Test.» After the text is changed in the A1 cell, a message box opens and displays the text «Cell value change finished.» This is just a small example of how you can use the MsgBox function. After you finished changing your VBA code, click the play button again. You will see the two statements run, and the program will stop.
After you are finished writing your code, you still need to save it and test it within the spreadsheet. Your users won’t open the VBA workspace, so you need to make sure that the code executes outside of the VBA workspace.
Close the VBA workspace. You now need to assign the macro to the button. Right-click the button and click «Assign Macro.» Choose the Button1_Click value and click «OK.» Should you ever want to go back and change the statements executed by the macro. Use this screen to click the macro name, and then click «Edit» to again open the VBA workspace with the function code shown in the workspace window.
After the window closes, click the button. Notice that the text in cell A1 changes and then a window displays with a message that the procedure has completed. You’ve just created your first VBA macro that runs in your spreadsheet. You can create much more complex applications with VBA that run across several spreadsheets and can affect several other workbooks that aren’t even open on your desktop.
One issue to remember with VBA is that it’s a powerful tool that can do harm if it’s used the wrong way. Malware writers use VBA macros to download malicious software and install it on your computer. When you work with macros, your recipients of any spreadsheet must give your macros permission to run on their machines. Most users are trained not to open spreadsheets with macros, so they are mostly used within the same organization.
Вкладка разработчика в Excel
Вкладка «Разработчик» в Excel используется для генерации макросов, создания приложений VBA, проектирования форм и импорта или экспорта XML. По умолчанию вкладка разработчика отключена в Excel, поэтому ее необходимо включить в меню параметров в Excel.
Давайте углубимся и рассмотрим различные варианты, предлагаемые на вкладке «Разработчик».
Как добавить вкладку разработчика в Excel?
- Шаг 1. Откройте новый лист Excel и перейдите к файлу, перейдите к параметрам.
- Шаг 2. После нажатия «Параметры» выберите «Настроить ленту» слева и выберите «Основные вкладки» справа, затем установите флажок «Разработчик» и нажмите кнопку «ОК».
- Шаг 3. Вкладка разработчика появится в файле Excel
Как писать программы VBA с помощью вкладки разработчика?
Вкладку разработчика в Excel можно использовать для написания программ VBA, как показано ниже —
Вы можете скачать этот шаблон Excel для вкладки разработчика здесь — шаблон для вкладки разработчика в Excel
Пример №1 — Написание простого кода для отображения «Привет, добро пожаловать в VBA»
Перейдите на вкладку разработчика и выберите «Visual Basic», появится новое окно.
Дважды щелкните Sheet1 (Sheet1), и справа появится пустой документ или панель.
Напишите следующий код и нажмите кнопку «Выполнить», появится всплывающее окно с надписью «Привет, добро пожаловать в VBA».
Пояснение к коду:
Sub и End Sub используются как процедуры или, скажем, основная часть программы.
« Msgbox » — это функциональная функция в пакете VBA, которая отображает все, что в нем написано, например, здесь («Привет, добро пожаловать в VBA»)
Чтобы сохранить приведенный выше код, сохраните его как файл .xlsm, чтобы сохранить код макроса.
Пример # 2 — Функция нажатия кнопки
Эта конкретная функция позволяет любому запускать код одним нажатием кнопки, и для лучшего понимания давайте представим иллюстрацию, где человек динамически вводит имя и место рождения, которые будут отображаться в качестве выходных данных.
Перейдите на вкладку «Разработчик» и нажмите «Радиокнопки» в Excel и выберите «Кнопка (управление формой)»
Перетащите его в любое место формы, появится следующее диалоговое окно и переименует имя макроса.
Нажмите кнопку «Создать», и появится следующая кодовая страница.
Кодовая часть и объяснение
- Функция « Dim » используется для объявления переменной, которая может быть строковой, числовой и т. Д. (Здесь Имя и Место рождения — переменные, объявленные как строка)
- «InputBox» — это функциональная функция в VBA, в которой пользователя просят ввести
- « Msgbox » — это функциональная возможность в пакете VBA, которая отображает все, что в нем написано.
Теперь закройте окно кодовой страницы
Щелкните правой кнопкой мыши по кнопке и выберите редактировать текст в Excel, где была создана кнопка, и переименуйте его в «Name_Birth»
Нажмите на кнопку и введите имя и место рождения.
Появятся два запроса для имени и рождения (введите имя и место рождения, например: Дриш и Пуна)
После ввода имени появится следующий вывод
Сохраните файл как файл .xlsm
Как записать макрос на вкладке разработчика?
Он лучше всего подходит, когда нужно выполнять задачу постоянно и вы хотите сэкономить время как на повторяющейся работе, так и на написании кода.
Итак, вот предыдущий пример, который я взял ранее. Предположим, кто-то хочет раскрасить столбец, в котором есть формулы, но для каждого файла. Итак, что можно сделать, это записать работу, сделав ее сначала вручную, а затем запустить ее для других файлов.
Предположим, у нас есть данные, как показано ниже
Итак, здесь мы должны окрасить желтым цветом столбцы F, G и итоговую сумму строки желтым цветом, поскольку они являются столбцом и строками формулы.
Итак, перед окраской эти желтые идут на вкладку разработчика.
Нажмите на Запись макроса в Excel.
После нажатия на кнопку «Запись макроса» появится диалоговое окно, в котором его можно переименовать в Color_Yellow.
Цвет столбцов F, G и итоговой строки желтым
После раскраски переходим во вкладку Разработчик
Нажмите Остановить запись.
Перейдите на вкладку Разработчик в Excel и Visual Basic
Выбрать модуль
В следующий раз, когда кто-то захочет повторить задачу, можно нажать кнопку (Выполнить макрос), скопировав и вставив тот же код в новый лист Excel, используя ссылку Написание простого кода для отображения
Как обеспечить безопасность макросов с помощью вкладки разработчика?
При необходимости можно включить макросы, защищенные паролем
Перейдите на вкладку Разработчик
Открыть Visual Basic
Откройте макрос, для кода которого требуется активация пароля (например: мы берем макрос Color_Yellow, как в приведенном выше примере)
Выберите Инструменты и свойства VBAProject.
Появится диалоговое окно
Выберите вкладку Защита
Проверьте проект блокировки для просмотра
Введите нужный пароль, подтвердите его и нажмите ОК.
Сохраните его как файл .xlsm при сохранении и закройте
Откройте файл и повторите шаги 1,2 и 3.
Он запросит пароль и введите пароль
Теперь сможем увидеть код
То, что нужно запомнить
- Это встроенная вкладка в Excel
- Легко автоматизировать все с помощью записи макроса
- Лучшее в этом — подсказки времени выполнения или подсказки пользователя, которые могут быть предоставлены посредством нажатия кнопки в VBA.
- Можно также создавать формы или базовый пользовательский интерфейс в VBA, см. Ссылки для тех же