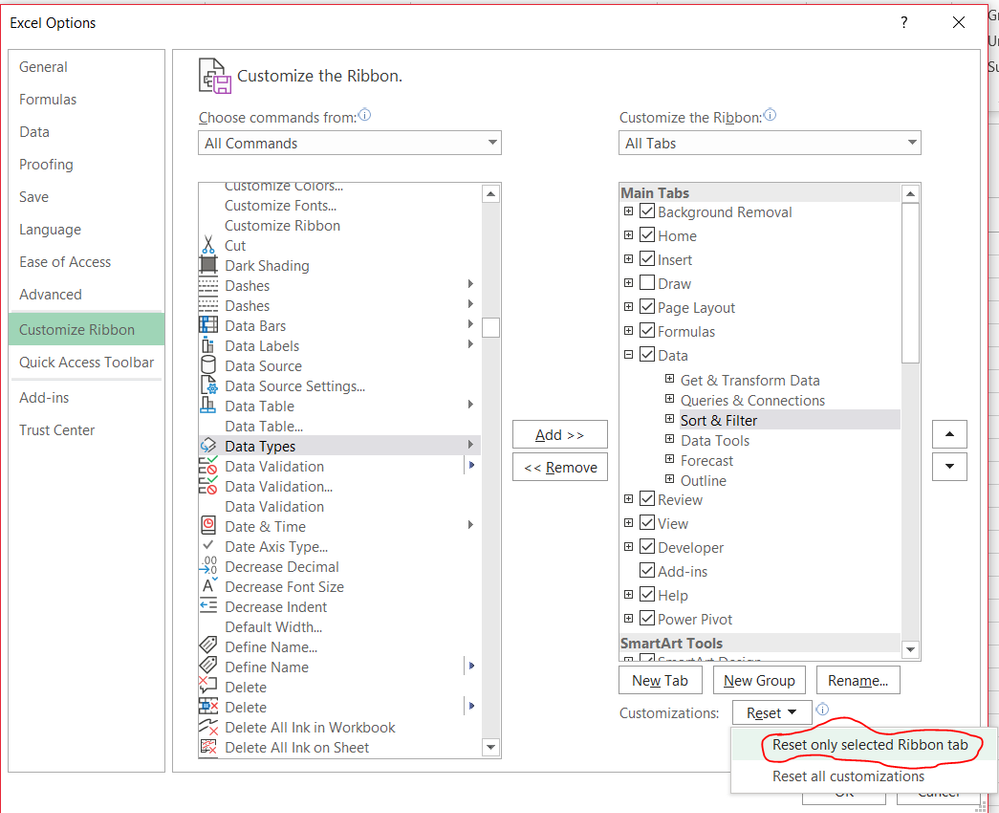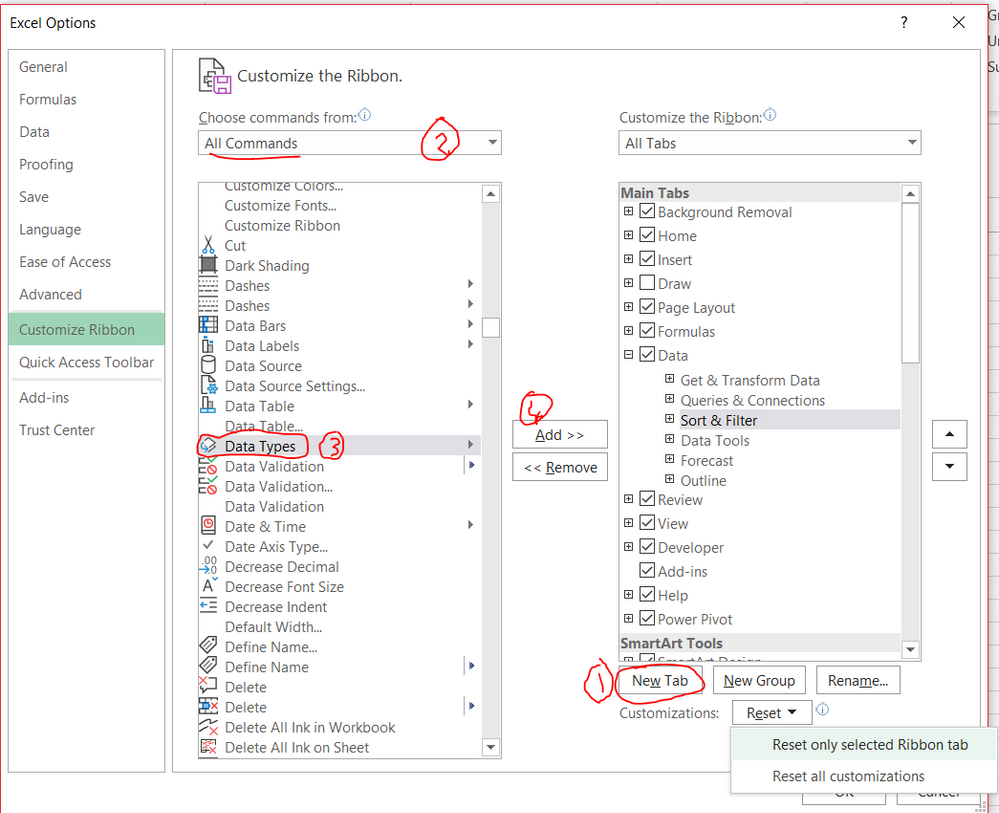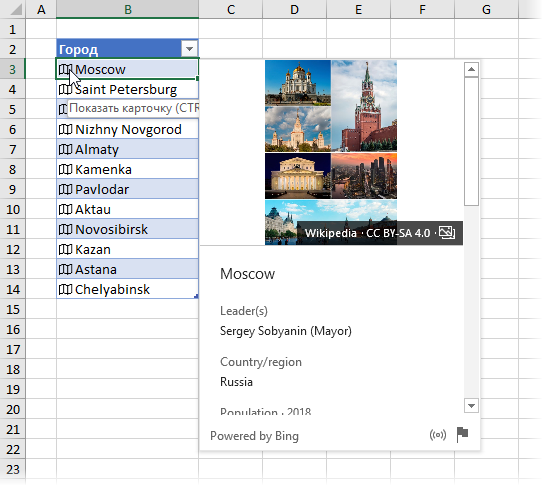Excel для Microsoft 365 Excel для Microsoft 365 для Mac Excel для Интернета Еще…Меньше
Для преобразования в тип данных Excel ищет совпадение между значениями ячеек и поставщиком базы данных. Если совпадение найдено, в ячейке будет отображаться значок типа данных, указывающий на то, что преобразование выполнено успешно. Если вместо него вы видите 
Совет: В Excel в Интернете можно выбрать вкладку «Тип данных» 

Попробуйте!
-
Если вы пытаетесь выполнить преобразование в тип данных и в ячейке появляется вопросительный знак
вместо значка типа данных, результат нужно уточнить или сопоставить в мастере выбора данных. Если мастер выбора данных не открывается автоматически, вы можете открыть его, щелкнув вопросительный знак
в ячейке.
-
В мастере выбора данных просмотрите результаты и выберите нужный вам. Мастер выбора данных перейдет к следующему результату, который требуется определить.
Примечание: Нужна помощь в указании или получении правильных результатов? См. раздел об уточнении результатов ниже.
-
Когда все значения ячеек будут связаны с типами данных, мастер выбора данных закроется и вы сможете просмотреть карточки и вставить данные.
Распространенные вопросы о мастере выбора данных
Как уточнить результаты, чтобы получить правильный тип данных?
Если вы выбрали вариант Автоматически для преобразования текста в тип данных, Excel выполняет преобразование в тип данных, который является наиболее вероятным результатом, или отображает результаты в мастере выбора данных, которые кажутся наиболее вероятными. Но если выбран неправильный вариант, вы можете легко изменить или указать нужный тип данных.
Примечание: Например, термин «Бразилия», скорее всего, будет преобразован в страну, но при выборе типа данных «Фильмы» или при поиске «Бразилия фильм» в мастере выбора данных отображаются результаты для фильма «Бразилия».
Попробуйте выполнить любое из этих действий, чтобы получить правильный тип данных:
-
Выделите ячейку, которую нужно изменить, перейдите в раздел Данные и выберите нужный тип данных в коллекции Типы данныхна ленте.
-
Уточните термины (если возможно) в мастере выбора данных или путем ввода в ячейку. Например, введите «яблоки «Антоновка»» вместо «Антоновка».
Примечание: Если текст был преобразован в неправильный тип данных, вы также можете щелкнуть правой кнопкой мыши ячейку, нажать Типы данных > Изменить… и выбрать другой результат или уточнить термин в мастере выбора данных.
Что делать, если нет нужных мне результатов?
Если мастер выбора данных открыт, но результатов нет, попробуйте выполнить указанные ниже действия.
-
Убедитесь, что ваш текст написан правильно и что каждый уникальный термин находится в своей ячейке.
-
Попробуйте использовать похожие термины и альтернативы. Например, используйте слово «мост» вместо «эстакада».
-
Уточните термины (если возможно) в мастере выбора данных или путем ввода в ячейку. Например, введите «яблоки «Антоновка»» вместо «Антоновка».
Если все еще не удается найти результаты, см. раздел Какие типы связанных данных доступны, чтобы увидеть, поддерживается ли эта тема. В случае термина, для которого нет совпадающих результатов, вы можете вручную добавить данные в строку или удалить ее.
Что делать, если есть несколько результатов с одинаковым именем?
Это может произойти с определенными типами данных, например с типом данных Еда. Вы можете:
-
Уточнить результаты путем ввода более конкретного термина в текстовое поле мастера выбора данных.
-
Выбрать изображение результата, чтобы открыть подробное представление, а затем использовать эти сведения для осуществления информированного выбора.
Хотите узнать больше?
Оставьте отзыв о типах данных
Получение химических фактов с помощью типа данных «Химия»
Получение фактов о питании с помощью типа данных «Еда»
Связанные типы данных: вопросы и ответы, советы
Какие связанные типы данных доступны в Excel?
Нужна дополнительная помощь?
Hey @dostoevskyND
Try going into the Customize Ribbons Options from the File Tab (Alt + F + T), select the Data Tab and Reset only selected Ribbon tab
Or, If that does not work, Create a New Tab. Select Popular Command in the Choose Commands from dialog box, Find Data Types Command and add it to the tab
С летними обновлениями 2018 года Excel 2016 получил революционно новую возможность добавления в ячейки данных нового типа — Акции (Stocks) и География (Geography). Соответствующие иконки появились на вкладке Данные (Data) в группе Типы данных (Data types):
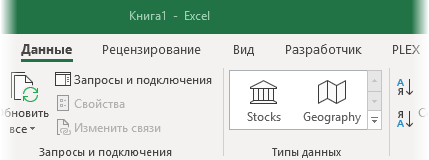
Что это такое и с чем это едят? Как это можно использовать в работе? Какая часть этого функционала применима для нашей российской действительности? Давайте разберемся.
Ввод нового типа данных
Для наглядности начнем с геоданных и возьмем «для опытов» вот такую табличку:
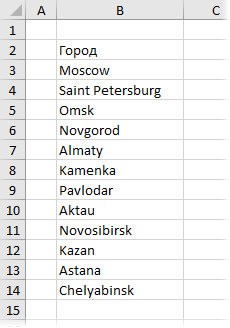
Сначала выделим её и превратим в «умную» сочетанием клавиш Ctrl+T или с помощью кнопки Форматировать как таблицу на вкладке Главная (Home — Format as Table). Потом выделим все названия городов и выберем тип данных Geography на вкладке Данные (Data):
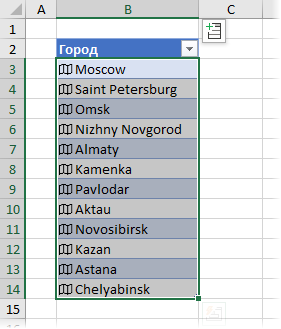
Слева от названий появится значок карты — признак того, что Excel распознал текст в ячейке как географическое название страны, города или области. Щелчок мышью по этому значку откроет красивое окошко с подробностями по данному объекту:
То, что распознать автоматически не получилось будет отмечено вопросительным знаком, при нажатии на который справа появится панель, где можно уточнить запрос или ввести дополнительные данные:
Некоторые названия могут иметь двойственное значение, например Novgorod может быть как Нижним Новгородом, так и Великим Новгородом. Если Excel распознал его не как нужно, то можно щелкнуть по ячейке правой кнопкой мыши и выбрать команду Тип данных — Изменить (Data Type — Edit), а затем выбрать правильный вариант из предложенных на панели справа:
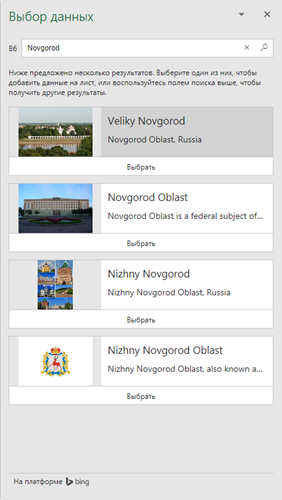
Добавление столбцов с подробностями
В созданную таблицу можно легко добавить дополнительные колонки с подробностями по каждому объекту. Например, для городов можно добавить столбцы с названием области или края (admin division), площадью (area), страной (country/region), датой основания (date founded), населением (population), широтой и долготой (latitude, longitude) и даже именем мэра (leader).
Для этого можно либо нажать на всплывающий значок в правом верхнем углу таблицы:
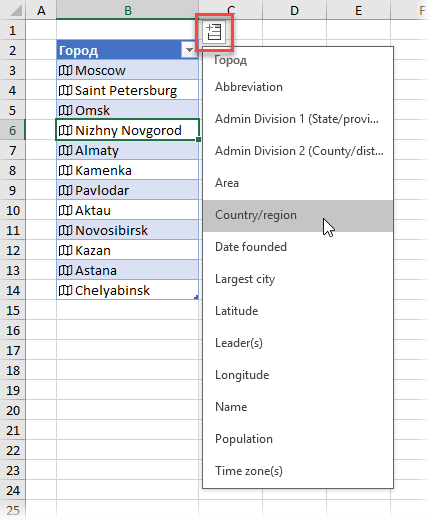
… либо использовать формулу, которая будет ссылаться на соседнюю ячейку и добавить к ней точку, а затем выбрать нужный параметр из выпадающего списка подсказок:
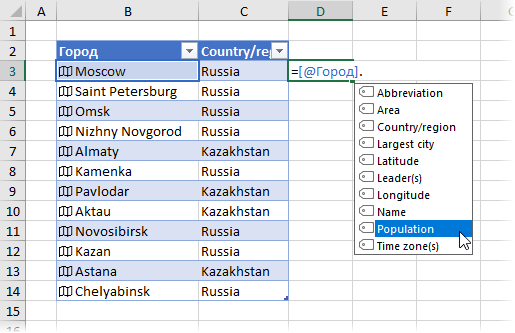
… либо просто создать еще один столбец, назвав его соответствующим именем (Population, Area и т.д.) из выпадающего списка с подсказками:
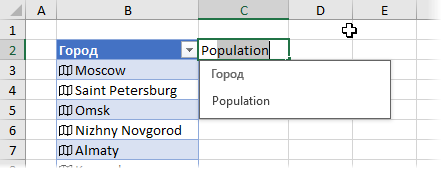
Если попробовать всё это на столбце не с городами, а со странами, то можно увидеть ещё больше полей:
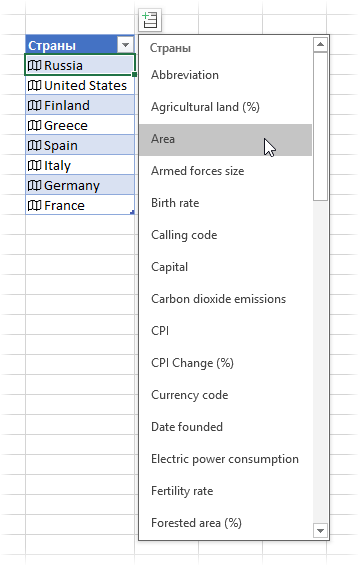
Здесь и экономические показатели (доход на душу населения, уровень безработицы, налоги), и человеческие (рождаемость, смертность), и географические (площадь лесов, выброс CO2) и много что ещё — всего почти 50 параметров.
Источником всей этой информации служат интернет, поисковая машина Bing и Wikipedia, что бесследно не проходит — многих вещей для России эта штука не знает или выдает в искаженном виде. Например, из мэров выдает только Собянина и Полтавченко, а самым крупным городом России считает … ни за что не угадаете какой! (не Москву).
В то же время для Штатов (по моим наблюдениям) система работает гораздо более надежно, что не удивительно. Также для USA кроме названий населенных пунктов можно использовать ZIP-код (что-то вроде нашего почтового индекса), который вполне однозначно определяет населенные пункты и даже районы.
Фильтрация по неявным параметрам
В качестве приятного побочного эффекта, преобразование ячеек в новые типы данных даёт возможность фильтровать потом такие столбцы по неявным параметрам из подробностей. Так, например, если данные в столбце распознаны как Geography, то можно отфильтровать список городов по странам, даже если столбца с названием страны явно нет:
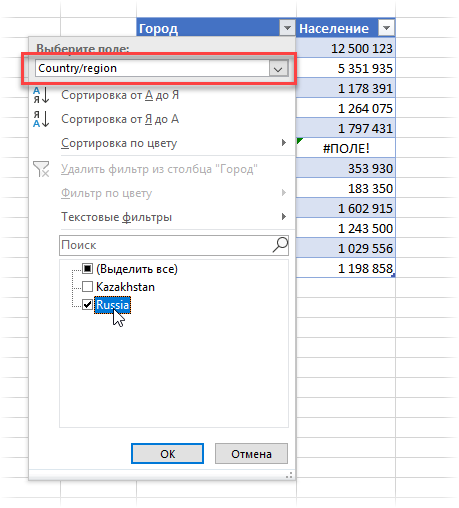
Отображение на карте
Если использовать в таблице распознанные географические названия не городов, а стран, областей, округов, провинций или штатов, то это дает возможность впоследствии построить по такой таблице наглядную карту, используя новый тип диаграмм Картограмма на вкладке Вставка — Карты (Insert — Maps):
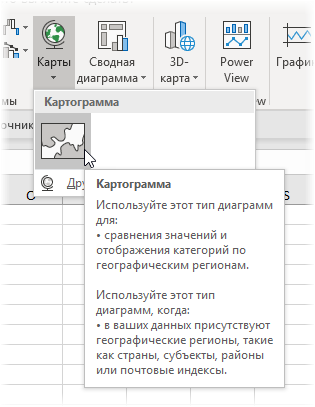
Например, для российских областей, краев и республик это выглядит весьма приятно:
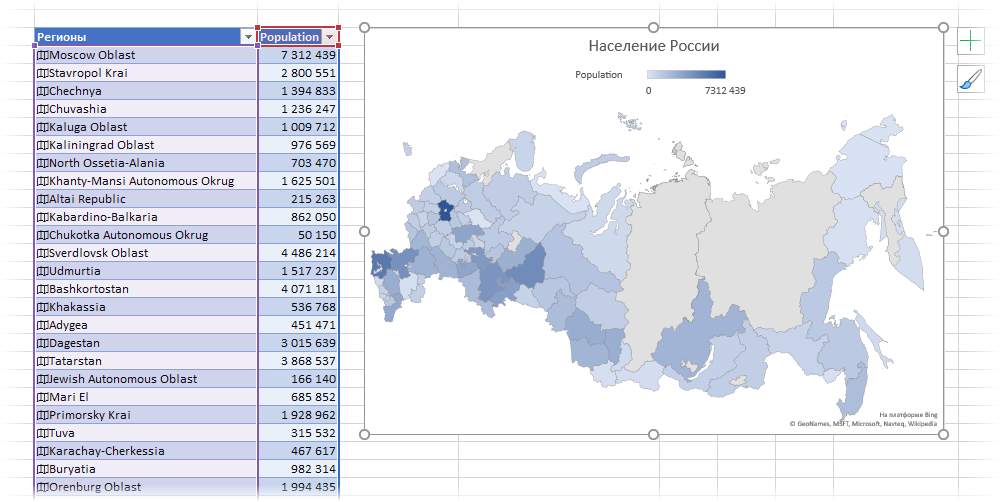
Само-собой, не обязательно визуализировать только данные из предлагаемого списка подробностей. Вместо населения можно так отображать любые параметры и KPI — продажи, число клиентов и т.д.
Тип данных Stocks
Второй тип данных Stocks работает совершенно аналогично, но заточен под распознавание биржевых индексов:
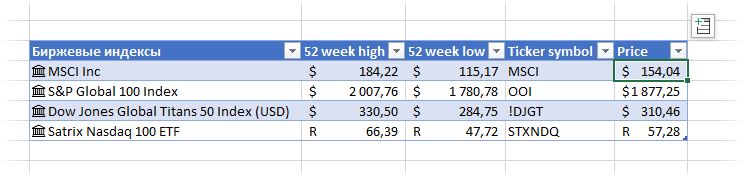
… и названий компаний и их сокращенных наименований (тикеров) на бирже:
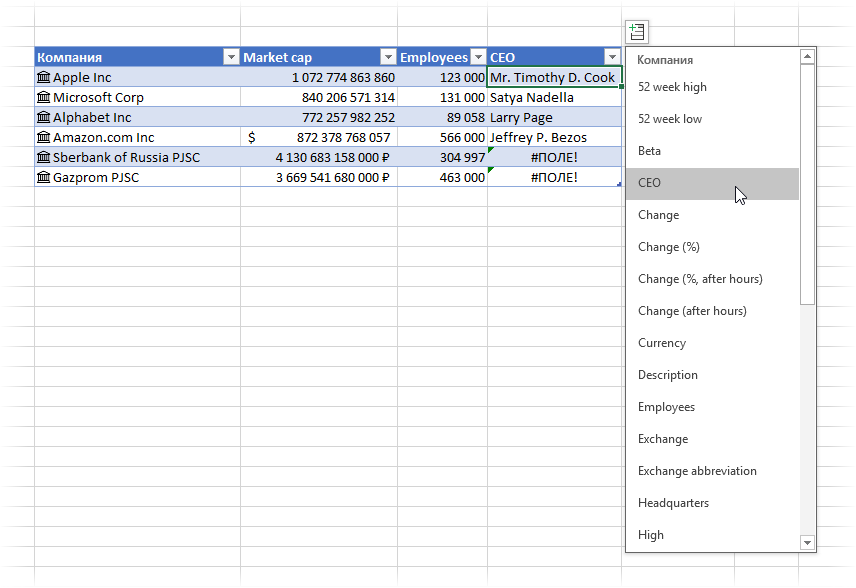
Обратите внимание, что рыночная стоимость (market cap) приводится почему-то в разных денежных единицах, ну и Грефа с Миллером эта штука не знает, очевидно 
Сразу хочу предупредить, что использовать всё это для трейдинга не очень получится, т.к. данные обновляются только раз в день, что, в большинстве случаев, для торговли слишком медленно. Для более частого обновления и получения актуальной информации лучше использовать макросы или запросы к биржам через интернет с помощью Power Query.
Будущее новых типов данных
Несомненно, это только начало, и Microsoft, скорее всего, будет расширять набор подобных новых типов данных. Возможно, со временем у нас с вами даже появится возможность создавать свои типы, заточенные под конкретные рабочие задачи. Представьте себе тип, например, для отображения данных о сотруднике или клиенте, содержащий его личные данные и даже фото:
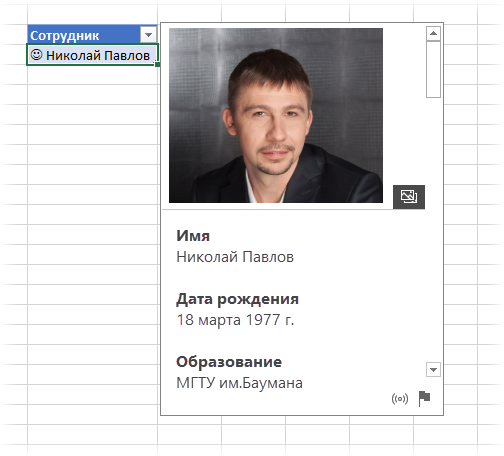
HR-менеджерам такая штука бы понравилась, как думаете?
Или представьте себе тип данных, хранящий подробности (размеры, вес, цвет, цену) по каждому товару или услуге из прайс-листа. Или тип, содержащий всю статистику игр определенной футбольной команды. Или исторические данные о погоде? Почему нет?
Уверен, впереди нас ждет много интересного 
Ссылки по теме
- Импорт курса биткойна с онлайн-биржи в Excel с помощью Power Query
- Визуализация геоданных на карте в Excel
- Конвертирование величин функцией ПРЕОБР (CONVERT)
Если вы часто пользуетесь функцией Microsoft Data Type при включении данных в свои таблицы, но хотите, чтобы появилась конкретная категория, есть простое решение. Вы можете создать свой собственный тип данных в Microsoft Excel!
Когда Microsoft представила свою функцию типа данных, у вас было всего несколько вариантов, таких как география и акции. Затем варианты расширились и стали включать в себя такие вещи, как еда, города, растения и многое другое. Но, возможно, у вас есть определенный тип данных, который вы хотели бы видеть, и именно здесь на помощь приходят пользовательские типы данных.
Примечание. Функция создания типа данных доступна только подписчикам Microsoft 365.
Импортировать данные
В этом руководстве мы покажем вам, как создать тип данных путем импорта данных из веб-источника. Но вы также можете использовать данные из текстового файла, файла CSV или электронной таблицы. В нашем примере мы импортируем что-нибудь забавное: список Видеоигры Angry Birds из Википедии.
Перейдите на вкладку «Данные» и выберите вариант импорта в разделе «Получить и преобразовать данные» на ленте. В нашем случае мы выбираем «Из Интернета».
Введите URL-адрес веб-сайта, нажмите «ОК» и подождите, пока Excel подключится. Вас могут попросить выбрать уровень для вводимого вами URL. Если да, сделайте свой выбор и нажмите «Подключиться».
Выберите столбцы данных
Когда откроется окно навигатора, вы увидите слева список опций, найденных в вашем источнике. Вы можете щелкнуть, чтобы просмотреть каждый из них, на вкладке «Просмотр таблицы» справа. Если вы хотите использовать более одного, установите флажок «Выбрать несколько элементов» вверху списка. Выбрав данные, нажмите «Преобразовать данные».
Затем появится окно редактора Power Query. Здесь вы выбираете столбцы данных, которые хотите использовать для типа данных. Вы можете выбрать несколько столбцов, удерживая Ctrl при щелчке по каждому из них.
Создать тип данных
Когда вы закончите выбирать столбцы, перейдите на вкладку «Преобразование» и щелкните стрелку раскрывающегося списка «Структурированный столбец» в правой части ленты. Выберите «Создать тип данных».
Теперь вы можете выбрать способ отображения данных. Введите имя типа данных, которое вы хотите использовать. В раскрывающемся меню «Отобразить столбец» выберите столбец, который должен отображаться на вашем листе для данного типа данных.
Если вы хотите удалить выбранные столбцы или расположить их по-другому, нажмите «Дополнительно». Переместите ненужные столбцы из выбранных столбцов в доступные столбцы с помощью кнопки «Удалить». Чтобы изменить порядок, используйте стрелки «Вверх» и «Вниз» справа.
Когда закончите, нажмите «ОК». Редактор Power Query снова отобразится с вашими данными в одном столбце. Остальные выбранные вами столбцы объединяются в этот столбец.
Затем вы загрузите тип данных в таблицу Excel. Перейдите на вкладку «Главная» и нажмите «Закрыть и загрузить» в левой части ленты.
Затем вы увидите столбец типа данных, который вы выбрали в своем листе Excel. В нашем примере это столбец «Игра».
Используйте свой тип данных
Вы заметите значки типов данных рядом с каждым элементом в списке, и вы можете вставлять другие фрагменты данных так же, как встроенные типы данных Excel. Щелкните значок «Добавить столбец» и выберите фрагмент данных для вставки. Он автоматически отображается в столбце справа.
Продолжайте щелкать значок и выбирать дополнительные данные для вставки по своему желанию.
Чтобы отобразить карточку данных, щелкните значок рядом с одним из элементов. Затем вы увидите, что карта данных для этого элемента открыта.
Используя типы данных, у вас есть удобный способ вставки данных в электронную таблицу. И если вы хотите вывести эти данные на новый уровень, узнайте, как использовать шаблоны типов данных.
Skip to content
Мы рассмотрим, какие форматы данных используются в Excel. Кроме того, расскажем, как можно быстро изменять внешний вид ячеек самыми различными способами.
Когда дело доходит до форматирования ячеек в Excel, большинство пользователей знают, как применять основные текстовые и числовые форматы. Но знаете ли вы, как отобразить необходимое количество десятичных знаков или определенный символ валюты, и как применить экспоненциальный или финансовый формат? А знаете ли вы, какие комбинации клавиш в Excel позволяют одним щелчком применить желаемое оформление? Почему Excel сам изменяет формат ячеек и как с этим бороться?
Итак, вот о чём мы сегодня поговорим:
- Что такое формат ячейки
- Способы настройки формата ячеек
- Как настроить параметры текста
- Комбинации клавиш для быстрого изменения формата
- Почему Excel не меняет формат ячейки?
- Как бороться с автоматическим форматированием?
- 4 способа копирования форматов
- Как создать и работать со стилями форматирования
Что такое формат данных в Excel?
По умолчанию все ячейки на листах Microsoft Excel имеют формат «Общий». При этом все, что вы вводите в них, обычно остается как есть (но не всегда).
В некоторых случаях Excel может отображать значение не именно так, как вы его ввели, хотя формат установлен как Общий. Например, если вы вводите большое число в узком столбце, Excel может отобразить его в научном формате, например, 4.7E + 08. Но если вы посмотрите в строке формул, вы увидите исходное число, которое вы ввели (470000000).
Бывают ситуации, когда Excel может автоматически изменить вид ваших данных в зависимости от значения, которое вы записали. Например, если вы введете 4/1/2021 или 1/4, Excel будет рассматривать это как дату и соответствующим образом изменит формат записи.
Самый простой способ проверить формат, примененный к определенной ячейке, – выбрать ее и посмотреть на поле Числовой формат на вкладке Главная:
Важно помнить, что форматирование в Excel изменяет только внешний вид или визуальное представление содержимого, но не само значение.
Например, если у вас есть число 0,6691, и вы настроите так, чтобы отображалось только 2 десятичных знака, то оно будет отображаться как 0,67. Но реальное значение не изменится, и Excel будет использовать 0,6691 во всех расчетах.
Точно так же вы можете изменить отображение значений даты и времени так, как вам нужно. Но Excel сохранит исходное значение (целое число для даты и десятичный остаток для времени) и будет использовать их во всех функциях даты и времени и других формулах.
Чтобы увидеть настоящее значение, скрытое за числовым форматом, выберите ячейку и посмотрите на строку формул:
Как настроить формат ячейки в Excel
Когда вы хотите изменить внешний вид числа или даты, отобразить границы ячеек, изменить выравнивание и направление текста или внести какие-либо другие изменения, диалоговое окно «Формат ячеек» является основной функцией, которую следует использовать. И поскольку это наиболее часто используемый инструмент для изменения представления данных в Excel, Microsoft сделала ее доступной множеством способов.
4 способа открыть диалоговое окно «Формат ячеек».
Чтобы изменить оформление данных в определенной позиции или диапазоне в Excel, прежде всего выберите то, вид чего вы хотите изменить. А затем выполните одно из следующих четырёх действий:
- Нажмите комбинацию
Ctrl + 1. - Щелкните правой кнопкой мыши (или нажмите
Shift + F10) и выберите нужный пункт во всплывающем меню.
3. Щелкните стрелку запуска диалогового окна в правом нижнем углу группы Число.
4. На вкладке «Главная» в группе «Ячейки» нажмите кнопку «Формат», а затем выберите «Формат ячеек».
Появится диалоговое окно, и вы сможете поменять отображение выбранных ячеек, используя различные параметры на любой из шести вкладок.
6 вкладок диалогового окна «Формат ячеек».
Эти вкладки содержат различные параметры оформления. Расскажем о них подробнее.
Числовой формат.
Вкладка «Число» — применение определенного порядка отображения к числовым значениям.
Используйте эту вкладку, чтобы изменить формат для числа, даты, валюты, времени, процента, дроби, экспоненциального представления, финансовых данных или текста. Для каждого вида данных доступны свои параметры.
Для чисел вы можете поменять следующие параметры:
- Сколько десятичных знаков отображать.
- Показать или скрыть разделитель тысяч.
- Особый вид для отрицательных чисел.
По умолчанию числовой формат Excel выравнивает значения вправо.
Денежный и финансовый.
Денежный формат позволяет настроить следующие три параметра:
- Количество отображаемых десятичных знаков,
- Используемый символ валюты,
- Как будут выглядеть отрицательные числа.
Финансовый формат позволяет настроить только первые 2 параметра из перечисленных выше.
Разница между ними также заключается в следующем:
- Денежный помещает символ валюты непосредственно перед первой цифрой.
- В финансовом выравнивается символ валюты слева и значения справа, нули отображаются как прочерк.
Другие особенности этих двух похожих форматов мы подробно рассмотрели в этой статье.
Дата и время.
Microsoft Excel предоставляет множество предустановленных форматов даты и времени для разных языков:
Дополнительные сведения и подробные инструкции о том, как создать собственное представление даты и времени в Excel, см. в следующих разделах: Формат даты в Excel.
Процент.
Как легко догадаться, он отображает значение со знаком процента. Единственный параметр, который здесь можно изменить, – это количество десятичных знаков.
Чтобы быстро применить процентный формат без десятичных знаков, используйте комбинацию клавиш Ctrl + Shift +% .
Дополнительные сведения см. в разделе Как отображать проценты в Excel .
Дробь.
Здесь вам нужно выбирать из нескольких вариантов представления дроби:
Экспоненциальный формат
Экспоненциальный (научный) формат представляет собой компактный способ отображения очень больших или очень малых чисел. Его обычно используют математики, инженеры и ученые.
Например, вместо 0,0000000012 вы можете написать 1,2 x 10 -9. И если вы примените его к числу 0,0000000012, то получите 1,2E-09.
Единственный параметр, который вы можете здесь установить, – это количество десятичных знаков:
Чтобы быстро применить его с двумя знаками после запятой по умолчанию, нажмите на клавиатуре Ctrl + Shift + ^ .
Текст.
Если ячейка отформатирована как текст, Excel будет рассматривать её содержимое как текстовую строку, даже если там записаны число или дата. По умолчанию текстовое представление выравнивает значения по левому краю.
Помните, что текстовый формат, применяемый к числам или датам, не позволяет использовать их в математических функциях и вычислениях Excel. Числовые значения, отформатированные как текст, выделяются маленьким зеленым треугольником в верхнем левом углу ячейки. Этот треугольник показывает, что в этой позиции что-то не так.
И если ваша, казалось бы, правильная формула Excel не работает или возвращает неправильный результат, то первое, что нужно проверить, – имеются ли числа, отформатированные как текст.
Чтобы исправить текстовые числа, недостаточно поменять формат на «Общий» или «Число». Самый простой способ преобразовать текст в число – выбрать проблемные позиции мышкой, затем щелкнуть появившийся треугольник, и выбрать опцию «Преобразовать в число» во всплывающем меню. Некоторые другие методы описаны в статье Как преобразовать цифры в текстовом формате в числа.
Специальный формат
Позволяет отображать числа в виде, обычном для почтовых индексов, номеров телефонов и табельных номеров:
Пользовательский формат
Если ни один из встроенных форматов не отображает данные так, как вы хотите, вы можете создать своё собственное представление для чисел, дат и времени. Вы сможете сделать это, изменив один из предопределенных форматов, близкий к желаемому результату, или же используя специальные символы форматирования в ваших собственных выражениях.
В следующей статье мы предоставим подробные инструкции и примеры для создания пользовательского числового формата в Excel.
Вкладка «Выравнивание» — изменение выравнивания, положения и направления
Как следует из названия, эта вкладка позволяет изменять выравнивание текста. Кроме того, тут имеется ряд других опций, в том числе:
- Выровнять содержимое по горизонтали, вертикали или по центру. Кроме того, вы можете центрировать значение по выделению (отличная альтернатива слиянию ячеек!). Или делать отступ от любого края.
- Разбить текст на несколько строк в зависимости от ширины столбца и содержимого.
- Сжать по размеру — этот параметр автоматически уменьшает видимый размер шрифта, чтобы все данные помещались в столбце без переноса. Реальный установленный размер шрифта не изменяется.
- Объединить две или более ячеек в одну.
- Изменить направление текста. Значение по умолчанию — Контекст, но вы можете изменить его на Справа налево или Слева направо.
- Измените ориентацию текста. При вводе положительного числа в поле «Градусы» содержимое поворачивается из нижнего левого угла в верхний правый, а при отрицательном градусе выполняется поворот из верхнего левого угла в нижний правый. Этот параметр может быть недоступен, если ранее были выбраны другие параметры выравнивания.
На скриншоте показаны настройки вкладки «Выравнивание» по умолчанию:
Вкладка «Шрифт» — изменение типа, цвета и стиля шрифта
Используйте её, чтобы изменить тип, цвет, размер, стиль, эффекты и другие элементы шрифта:
Думаю, здесь всё интуитивно понятно – всё как в текстовом редакторе.
Вкладка «Граница» — создание границ ячеек разных стилей.
Используйте её, чтобы создать рамку вокруг выбранных ячеек в цвете и стиле по вашему выбору. Если вы не хотите удалять существующую границу, выберите «Нет».
Совет. Чтобы скрыть линии сетки в определенном диапазоне ячеек, вы можете применить белые границы (внешние и внутренние) к выбранным позициям, как показано на скриншоте ниже:
Вкладка «Заливка» — изменение цвета фона.
Вы можете закрашивать ячейки различными цветами, узорами, применять специальные эффекты заливки.
Вкладка Защита — заблокировать и скрыть ячейки
Используйте параметры защиты, чтобы заблокировать или скрыть определенные ячейки при защите рабочего листа.
Как настроить текст?
Разберем несколько способов того, как можно настроить текст, чтобы сделать таблицы с данными максимально читаемыми.
Как изменить шрифт.
Разберем несколько способов изменения шрифта:
- Способ первый. Выделяем ячейку, переходим в раздел «Главная» и выбираем элемент «Шрифт». Открывается список, в котором каждый пользователь сможет подобрать для себя подходящий шрифт.
- Способ второй. Выделяем ячейку, жмем на ней правой кнопкой мыши. Отображается контекстное меню, а рядом с ним небольшое окошко, позволяющее установить шрифт.
- Способ третий. При помощи комбинации клавиш Ctrl+1 вызываем уже знакомое нам окно. В нём выбираем раздел «Шрифт» и проводим все необходимые настройки. Про это мы уже рассказывали чуть выше.
Выбираем способы начертания.
Полужирные, курсивные и подчеркнутые начертания используются для выделения важной информации в таблицах. Чтобы изменить начертание всей ячейки, нужно нажать на нее левой кнопкой мыши. Для изменения только части ячейки нужно два раза кликнуть по ней, а затем отдельно выделить желаемую часть текста, с которой и будем работать. После выделения изменяем начертание одним из следующих методов:
- При помощи комбинации клавиш:
- Ctrl+B – полужирное;
- Ctrl+I – курсивное;
- Ctrl+U – подчеркнутое;
- Ctrl+5 – перечеркнутое;
- Ctrl+= – подстрочное;
- Ctrl+Shift++ – надстрочный.
- При помощи инструментов, находящихся в разделе «Шрифт» вкладки «Главная».
- Используя окошко «Формат ячеек». Здесь можно выставить нужные настройки в разделах «Видоизменение» и «Начертание» (подробнее см. выше)
Выравнивание текста.
Способ выравнивания текста можно установить следующими методами:
- Заходим в раздел «Выравнивание» вкладки «Главная». Здесь при помощи иконок можно установить способ выравнивания данных.
- В окошке «Формат ячеек» переходим в соответствующий раздел. Здесь тоже можно выбрать все нужные опции.
Параметры форматирования ячеек на ленте.
Как вы только что убедились, диалоговое окно «Форматирование ячеек» предоставляет большое количество возможностей. Для нашего удобства на ленте также доступны наиболее часто используемые инструменты.
Чтобы быстро применить один из форматов Excel с настройками по умолчанию, сделайте следующее:
- Выделите ячейку или диапазон, вид которых вы хотите изменить.
- Щелкните маленькую стрелку рядом с полем Формат числа на вкладке Главная в группе Число и выберите нужный вам:
Параметры финансового формата на ленте.
Группа Число предоставляет некоторые из наиболее часто используемых параметров для отображения финансовой информации:
- Чтобы применить числовой формат с символом валюты по умолчанию, выберите ячейку и нажмите значок со знаком $.
- Чтобы выбрать другой символ валюты, щелкните стрелку рядом со значком доллара и выберите нужную валюту из списка. Если вы хотите использовать какой-либо другой символ валюты, нажмите «Другие финансовые форматы» в конце списка, откроется диалоговое окно с дополнительными параметрами.
- Чтобы использовать разделитель тысяч, нажмите значок с нулями 000.
- Чтобы отобразить больше или меньше десятичных знаков, используйте иконки «Увеличить разрядность» или «Уменьшить разрядность» соответственно. Это можно применить для финансового формата, а также для числового, процентного и денежного.
Другие параметры форматирования на ленте.
На вкладке «Главная» имеется еще несколько параметров – изменение границ ячеек, цветов заливки и шрифта, выравнивания. Например, чтобы быстро добавить границы, щелкните стрелку рядом с кнопкой Границы в группе Шрифт и выберите желаемый макет, цвет и стиль:
Вновь видим, что одно и тоже можно сделать несколькими способами – ведь про оформление границ мы уже говорили выше.
Быстрые клавиши для изменения формата данных в Excel.
Если вы внимательно изучили предыдущие разделы этого руководства, вы уже знаете большинство сочетаний клавиш форматирования Excel. В таблице ниже мы их обобщим:
| Клавиши | Применяемый формат |
| Ctrl + Shift + ~ | Общий числовой формат |
| Ctrl + Shift +! | Число с разделителем тысяч, двумя десятичными разрядами и знаком минус (-) для отрицательных значений |
| Ctrl + Shift + $ | Валюта с двумя десятичными знаками и отрицательными числами, отображаемыми в скобках. |
| Ctrl + Shift +% | Проценты без десятичных знаков |
| Ctrl + Shift + ^ | Экспоненциальный (научный) с двумя десятичными знаками |
| Ctrl + Shift + # | Дата (дд-ммм-гг) |
| Ctrl + Shift + @ | Время (чч: мм: сс) |
Почему не работает форматирование?
Если после изменения одного из числовых форматов Excel в ячейке появляется несколько хеш-символов (######), то обычно это происходит по одной из следующих причин:
- Ячейка недостаточно широка для отображения данных в выбранном представлении. Чтобы исправить это, чаще всего всё, что вам нужно сделать — это увеличить ширину столбца, перетащив мышкой его правую границу. Или же просто дважды щелкните правую границу, чтобы автоматически изменить его размер, который сам подстроится под наибольшее значение в столбце.
- Ячейка содержит отрицательную дату или дату вне поддерживаемого диапазона дат (с 01.01.1900 по 31.12.9999).
Чтобы различать эти два случая, наведите указатель мыши на знаки решетки. Если там какое-то допустимое значение, которое слишком велико, чтобы поместиться в ячейку, Excel отобразит всплывающую подсказку с реальным значением. Если указана неверная дата, вы получите уведомление о проблеме.
И второй случай, который достаточно часто встречается. Excel не меняет формат ячейки. Точнее, он меняет, но представление данных остаётся прежним.
Вы пытаетесь изменить представление даты, но ничего не происходит. Причина в том, что у вас дата записана в виде текста. Если вы будете пытаться формат для чисел применить к тексту, то ничего не произойдет. Как превратить текст в настоящую дату — читайте здесь.
Как избежать автоматического форматирования данных в Excel?
Excel — полезная программа, когда у вас есть стандартные задачи и стандартные данные. Если вы захотите пойти своим нестандартным путем, может появиться некоторое разочарование. Особенно, когда у нас большие наборы данных. Я столкнулся с одной из таких проблем, когда работал с задачами наших клиентов в Excel.
Удивительно, но это оказалось довольно распространенной проблемой: мы вводим цифры вместе с тире или косой чертой, и Excel тут же решает, что это дата. И сразу изменяет формат, не спрашивая вас.
Итак, если вы хотите найти ответ на вопрос: «Можно ли отменить автоматическое форматирование?», то ответ, к сожалению, «Нет». Но есть несколько способов справиться с таким навязчивым поведением программы.
Предварительное форматирование ячеек перед вводом данных.
Это действительно довольно простое решение, если вы только вводите данные в свою таблицу. Самый быстрый способ — следующий:
- Выберите диапазон, в котором у вас будут особые данные. Это может быть столбец или диапазон. Вы даже можете выбрать весь рабочий лист (нажмите Ctrl + A, чтобы сделать это сразу)
- Щелкните правой кнопкой мыши выбранное и используйте пункт «Форматировать ячейки…». Или просто нажмите
Ctrl + 1. - Выберите текст в списке категорий на вкладке «Число».
- Нажмите ОК
Это то, что нужно: всё, что вы вводите в этот столбец или рабочий лист, сохранит свой исходный вид: будь то 1–4 или мар-5. Оно рассматривается как текст, выровнено по левому краю, вот и все.
Совет: вы можете автоматизировать эту задачу как в масштабе листа, так и в масштабе ячейки. Некоторые профи на форумах предлагают создать шаблон рабочего листа, который можно использовать в любое время:
- Отформатируйте лист как текст, следуя шагам выше;
- Сохранить как… — тип файла шаблона Excel. Теперь каждый раз, когда вам нужен рабочий лист в текстовом формате, вы можете использовать его в своих личных шаблонах и создать из него новый лист.
Если вам нужны ячейки с текстовым форматированием — создайте собственный стиль ячеек в разделе «Стили» на вкладке «Главная». Создав один раз, вы можете быстро применить его к выбранному диапазону ячеек и ввести данные.
Ввод данных в виде текста.
Другой способ запретить Excel автоматически менять формат ячеек — ввести апостроф (‘) перед вводимым вами значением. По сути, эта операция делает то же самое – жёстко определяет ваши данные как текст.
Копирование форматов в Excel.
После того, как вы приложили много усилий для расчета таблицы, вы обычно хотите добавить несколько штрихов, чтобы она выглядела красиво и презентабельно. Независимо от того, создаете ли вы отчет для своего головного офиса или сводный рабочий лист для руководства, правильное оформление — это то, что выделяет важные данные и более эффективно передает соответствующую информацию.
К счастью, в Microsoft Excel есть удивительно простой способ скопировать форматирование, которое часто упускают из виду. Как вы, наверное, догадались, я говорю об инструменте «Формат по образцу», который позволяет очень легко применить параметры отображения одной ячейки к другой.
Далее в этом руководстве вы найдете наиболее эффективные способы его использования и изучите несколько других методов для копирования форматирования в ваших таблицах.
Формат по образцу.
Он работает, копируя офорление одной ячейки и применяя его к другим.
Всего за пару щелчков мышью вы сможете изменить большую часть параметров внешнего вида, в том числе:
- Вид числа (общий, процентный, денежный и т. д.),
- Начертание, размер и цвет шрифта,
- Характеристики шрифта, такие как полужирный, курсив и подчеркивание,
- Цвет заливки (цвет фона),
- Выравнивание текста, направление и ориентация,
- Границы ячеек.
Во всех версиях Excel кнопка вызова этой функции находится на вкладке «Главная» в группе «Буфер обмена», рядом с кнопкой «Вставить» :
Чтобы скопировать форматирование ячеек, сделайте следующее:
- Выделите ячейку с тем оформлением, которое вы хотите скопировать.
- На вкладке «Главная» в группе «Буфер обмена» нажмите кнопку «Формат по образцу». Указатель мышки превратится в кисть.
- Кликните мышкой туда, где вы хотите применить это.
Готово! Целевая ячейка теперь выглядит по-новому.
Если вам нужно изменить оформление более чем одной ячейки, нажатие на каждую из них по отдельности будет утомительным и трудоемким. Следующие советы помогут ускорить процесс.
1. Как скопировать форматирование в диапазон ячеек.
Чтобы скопировать в несколько соседних ячеек, выберите образец с желаемыми параметрами, нажмите кнопку «Формат по образцу», а затем протащите курсор кисти по ячейкам, которые вы хотите оформить.
2. Как скопировать формат в несмежные ячейки.
Чтобы скопировать в несмежные ячейки, дважды нажмите кнопку «Формат по образцу», а не один раз. Это «заблокирует» кисть, и скопированные параметры будут применяться ко всем позициям и диапазонам, которые вы щелкаете кисточкой, пока вы не нажмете клавишу Esc или же еще раз эту кнопку.
3. Как скопировать форматирование одного столбца в другой столбец построчно.
Чтобы быстро скопировать внешний вид всего столбца, выберите его заголовок, щелкните на кнопку с кисточкой, а затем кликните заголовок целевого столбца.
Новое оформление применяется к целевому столбцу построчно, включая ширину.
Таким же образом вы можете скопировать формат строки. Для этого щелкните заголовок строки-образца, нажмите на кисточку, а затем щелкните заголовок целевой строки.
Думаю, вы согласитесь, что это делает копирование формата настолько простым, насколько это возможно. Однако, как это часто бывает с Microsoft Excel, есть несколько способов выполнить любое действие.
Вот еще два метода.
Использование маркера заполнения.
Мы часто используем маркер заполнения для копирования формул или автоматического заполнения ячеек данными. Но знаете ли вы, что он также может копировать форматы Excel всего за несколько кликов? Вот как:
- Установите вид первой ячейки так, как это необходимо.
- Выберите эту правильно отформатированную ячейку и наведите указатель мыши на маркер заполнения (небольшой квадрат в правом нижнем углу). При этом курсор изменится с белого креста выбора на черный крестик.
- Удерживайте и перетащите маркер над ячейками, к которым вы хотите применить форматирование.
Это также скопирует значение первой из них в остальные. Но не беспокойтесь об этом, мы отменим это на следующем шаге. - Отпустите маркер заполнения, щелкните раскрывающееся меню и выберите Заполнить только форматы:
Это оно! Значения ячеек возвращаются к исходным, и желаемый внешний вид применяется к нужным ячейкам в столбце.
Специальная вставка.
Предыдущие два инструмента отлично работают с небольшими областями данных. Но как скопировать формат определенной ячейки на весь столбец или строку, чтобы он применялся абсолютно ко всем позициям, включая пустые? Решение заключается в использовании опции «Форматы» в инструменте «Специальная вставка».
- Выберите ячейку с желаемым форматом и нажмите
Ctrl + C, чтобы копировать её полностью в буфер обмена. - Выделите весь столбец или строку, которую хотите отформатировать, щелкнув ее заголовок.
- Кликните на выделенном правой кнопкой мыши и выберите «Специальная вставка».
- В появившемся диалоговом окне нажмите «Форматы», а затем — « ОК» .
Либо выберите параметр «Форматирование» в том же всплывающем меню:
«Найти и выделить».
Инструмент «Найти и выделить» может искать не только значения, но и форматы. С его помощью также можно быстро менять вид вашей таблицы. Особенно это хорошо тогда, когда ячейки, которые нужно изменить, разбросаны по всему рабочему листу и вручную выделить их все будет довольно проблематично.
Предположим, в нашей таблице нужно заменить финансовый формат на денежный. И руками кликать кисточкой на каждую клетку будет очень долго. Да ещё и обязательно что-то пропустишь…
Итак, давайте рассмотрим небольшой пример. У нас есть образец в A1. Точно таким же образом мы хотим оформить все ячейки с форматом «Общий».
На ленте активируем инструмент «Найти и выделить» – «Заменить». Не вводим никаких значений для поиска, а используем кнопку «Формат» – «Выбрать формат из ячейки»
На скриншоте ниже вы можете наблюдать весь этот процесс.
После выбора исходного формата, в поле «Заменить на» можно выбрать новый, которым можно заменить исходный. Как видите, процедура в целом та же, что и при замене одних значений другими.
Клавиши для копирования форматирования в Excel.
К сожалению, Microsoft Excel не предоставляет ни одной комбинации клавиш, которую можно было бы использовать для копирования форматов ячеек. Однако это можно сделать с помощью последовательности команд. Итак, если вы предпочитаете большую часть времени работать с клавиатуры, вы можете скопировать формат в Excel одним из следующих способов.
Клавиши для формата по образцу.
Вместо того, чтобы нажимать кнопку на ленте, сделайте следующее:
- Выделите ячейку, содержащую нужный формат.
- Нажмите Alt, H, F, P.
- Щелкните цель, к которой вы хотите применить форматирование.
Обратите внимание, что эти клавиши следует нажимать одну за другой, а не все сразу:
- Alt активирует сочетания клавиш для команд ленты.
- H выбирает вкладку «Главная» на ленте.
- Нажатие F а затем — P, активирует кисть.
Клавиши специального форматирования.
Еще один быстрый способ скопировать формат в Excel — использовать сочетание клавиш для Специальной вставки > Форматы :
- Выберите ячейку, которую используем как образец.
- Используйте
Ctrl + Cчтобы скопировать ее в буфер обмена. - Выберите, где будем менять оформление.
- Нажмите
Shift + F10, S, R, а затем щелкните Войти.
Если кто-то все еще использует Excel 2007, нажмите Shift + F10, S, T, ввод.
Эта последовательность клавиш выполняет следующее:
- Shift + F10 отображает контекстное меню.
- комбинация Shift + S выбирает команду «Специальная вставка».
- Shift + R выбирает для вставки только форматирование.
Это самые быстрые способы скопировать форматирование в Excel.
Работа со стилями форматирования ячеек Excel
Использование стилей позволяет значительно ускорить процесс оформления таблицы и придать ей красивый внешний вид.
Основная цель использования стилей – автоматизация работы с данными. Используя стиль, можно быстро оформить выделенный диапазон. Для вас уже создано большое количество интегрированных готовых стилей. Как ими пользоваться – разберём пошагово:
- Выделяем необходимую ячейку или диапазон.
- Переходим на вкладку «Главная», находим на ленте раздел «Стили ячеек».
- Нажимаем, и на экране появляется библиотека готовых стилей.
- Кликаем на понравившийся стиль. Стиль применился к ячейке. Если просто навести мышку на предлагаемый стиль, но не нажимать на него, то можно предварительно посмотреть прямо на рабочем листе, как он будет выглядеть.
Как создать или изменить стиль?
Часто пользователям недостаточно готовых стилей, и они прибегают к разработке собственных. Сделать свой уникальный стиль можно следующим образом:
- Выделяем любую ячейку и устанавливаем в ней все необходимые параметры. Это будет наш образец для создания нового стиля.
- Переходим в раздел «Главная» в блок «Стили ячеек». Кликаем «Создать …». Открылось окошко под названием «Стиль».
- Вводим любое имя.
- Выставляем все необходимые параметры, которые вы желаете включить.
- Кликаем «ОК».
- Теперь в библиотеку стилей добавился ваш новый уникальный, который можно использовать в этом документе.
Готовые стили, располагающиеся в библиотеке, можно самостоятельно изменять:
- Переходим в раздел «Стили ячеек».
- Жмем правой кнопкой мыши по стилю, который желаем отредактировать, и кликаем «Изменить».
- В открывшемся окошке кликаем «Формат», далее – «Формат ячеек» настраиваем уже знакомые нам опции. После проведения всех манипуляций кликаем «ОК».
- Снова нажимаем «ОК», чтобы закрыть. Редактирование завершено.
Перенос стилей в другую книгу.
Вот последовательность действий:
- Отрываем документ, в котором находятся созданные стили.
- Также открываем другой документ, в который желаем их перенести.
- В исходном документе переходим во вкладку «Главная» и находим раздел «Стили».
- Кликаем «Объединить». Появилось окошко «Объединение».
- В нем видим список всех открытых документов. Выбираем тот из них, в который хотим перенести созданный стиль и кликаем кнопку «ОК». Готово!
Итак, теперь вы владеете основными навыками, чтобы настроить формат ячеек в Excel. Но если вы случайно установили неудачный вид – это не проблема! Наша следующая статья научит вас, как его очистить 
Благодарю вас за чтение и надеюсь вновь увидеть вас в нашем блоге!
 Формат времени в Excel — Вы узнаете об особенностях формата времени Excel, как записать его в часах, минутах или секундах, как перевести в число или текст, а также о том, как добавить время с помощью…
Формат времени в Excel — Вы узнаете об особенностях формата времени Excel, как записать его в часах, минутах или секундах, как перевести в число или текст, а также о том, как добавить время с помощью…  Как сделать пользовательский числовой формат в Excel — В этом руководстве объясняются основы форматирования чисел в Excel и предоставляется подробное руководство по созданию настраиваемого пользователем формата. Вы узнаете, как отображать нужное количество десятичных знаков, изменять выравнивание или цвет шрифта,…
Как сделать пользовательский числовой формат в Excel — В этом руководстве объясняются основы форматирования чисел в Excel и предоставляется подробное руководство по созданию настраиваемого пользователем формата. Вы узнаете, как отображать нужное количество десятичных знаков, изменять выравнивание или цвет шрифта,…  Как удалить формат ячеек в Excel — В этом коротком руководстве показано несколько быстрых способов очистки форматирования в Excel и объясняется, как удалить форматы в выбранных ячейках. Самый очевидный способ сделать часть информации более заметной — это…
Как удалить формат ячеек в Excel — В этом коротком руководстве показано несколько быстрых способов очистки форматирования в Excel и объясняется, как удалить форматы в выбранных ячейках. Самый очевидный способ сделать часть информации более заметной — это…  8 способов разделить ячейку Excel на две или несколько — Как разделить ячейку в Excel? С помощью функции «Текст по столбцам», мгновенного заполнения, формул или вставив в нее фигуру. В этом руководстве описаны все варианты, которые помогут вам выбрать технику, наиболее подходящую…
8 способов разделить ячейку Excel на две или несколько — Как разделить ячейку в Excel? С помощью функции «Текст по столбцам», мгновенного заполнения, формул или вставив в нее фигуру. В этом руководстве описаны все варианты, которые помогут вам выбрать технику, наиболее подходящую…