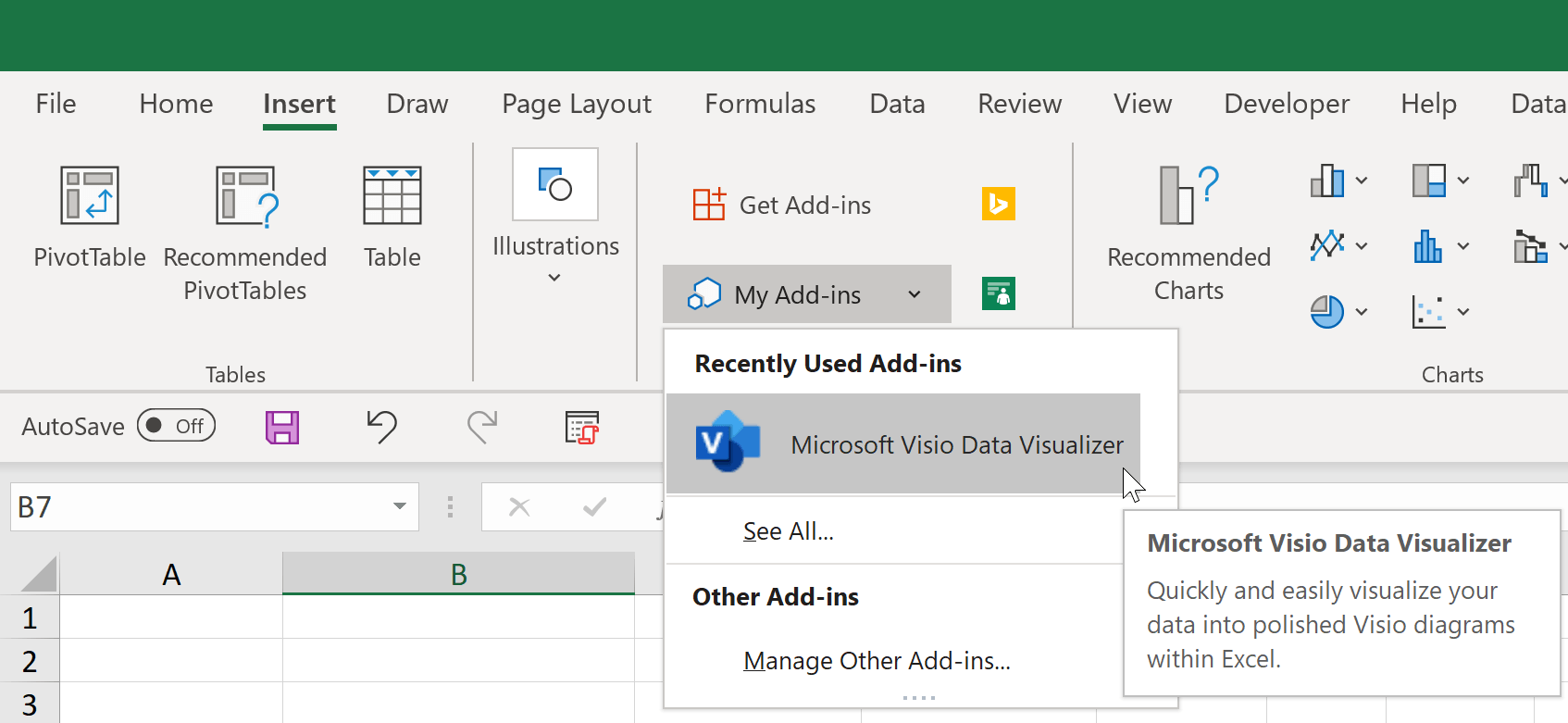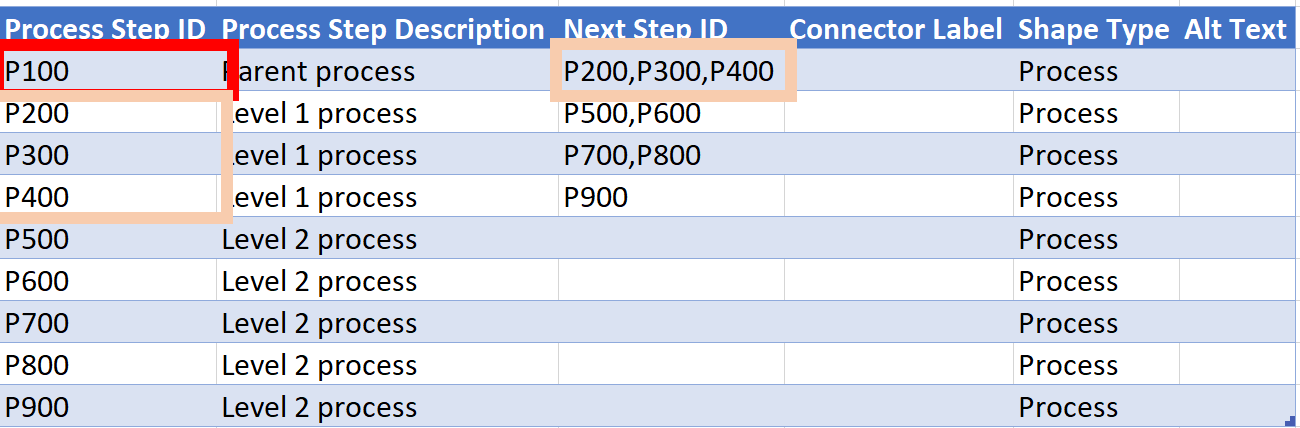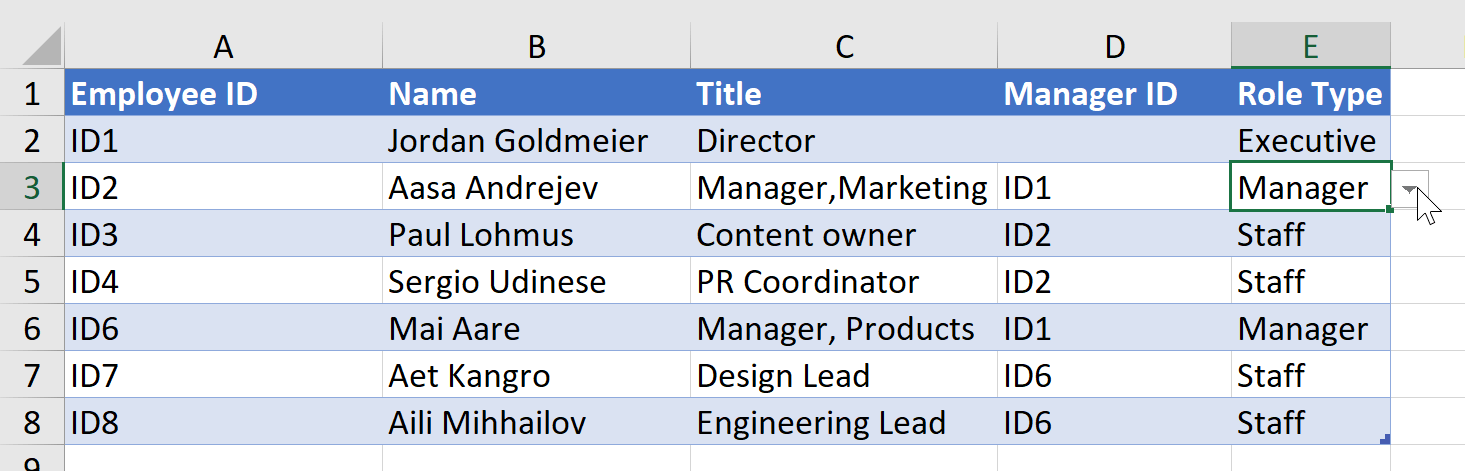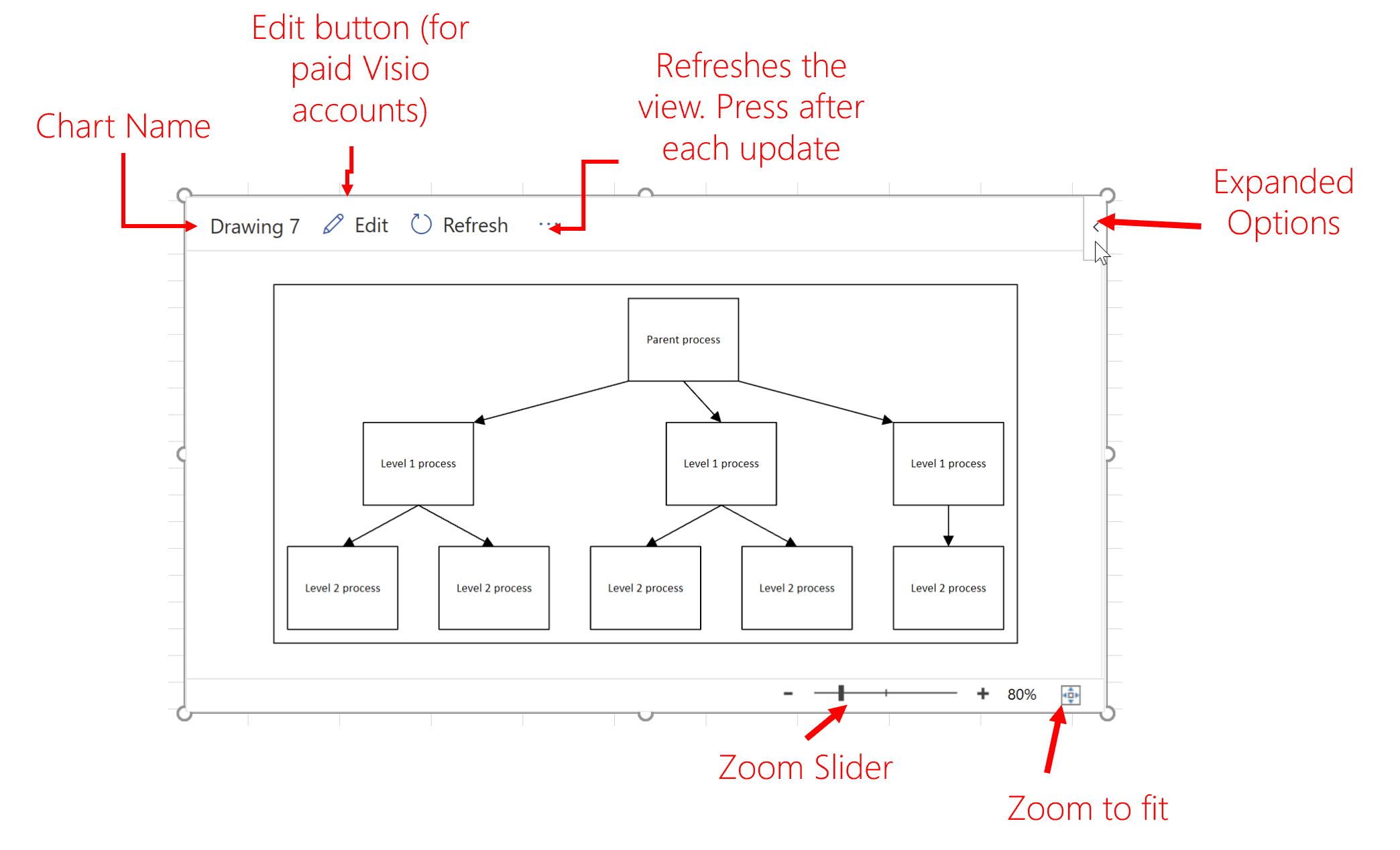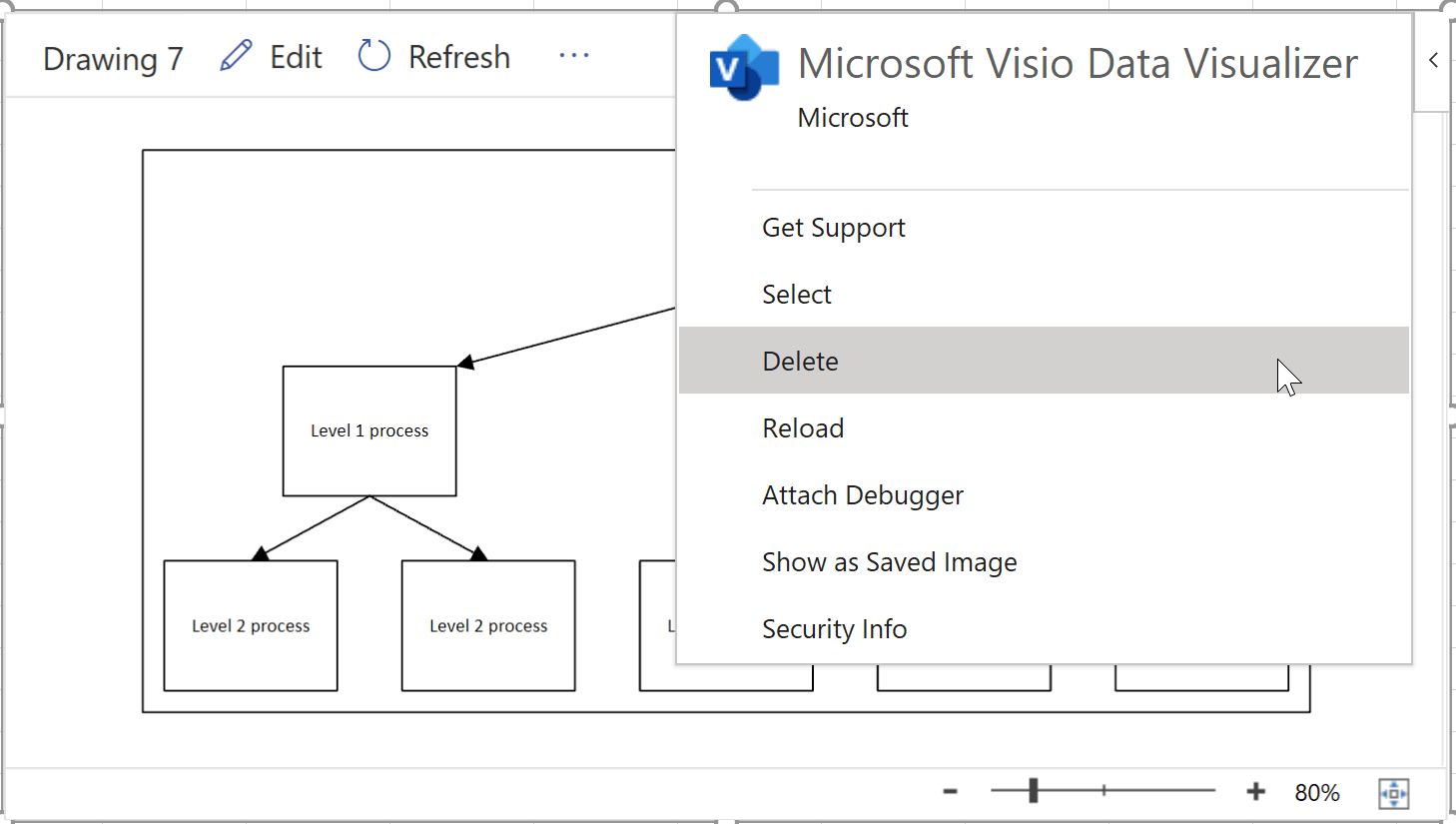Когда вы добавляете или копируете документ Visio в документWord, презентациюPowerPoint или книгуExcel, встраив редактируемую копию этого Visio файла. После того как он внедрен, вы можете внести в него изменения при необходимости: просто дважды щелкните чертеж. Он откроется во всплывающее окно Visio где можно внести изменения.
КопированиеVisio документа вWord документ
-
В Visio откройте файл, который должен отображатьсяWord документе.
-
Убедитесь, что ничего не выбрано, а затем на вкладке «Главная» нажмите кнопку «Копировать» или нажмите CTRL+C.
-
В Word щелкните место, где долженVisio рисунок, и нажмите кнопку «Вировать» или нажмите CTRL+V.
-
По умолчанию чертеж открывается на первой странице. Дважды щелкните рисунок, чтобы открыть его вVisio приложении. Скроем страницу, которая вы хотите отобразить, и закроем Visio. Word отобразит выбранную страницу.
КопированиеVisio документа вPowerPoint илиExcel
-
В Visio откройте файл, который должен отображаться вPowerPoint или Excel, и откройте на вкладке страницу, которая вы хотите отобразить.
-
Убедитесь, что ничего не выбрано, а затем на вкладке «Главная» нажмите кнопку «Копировать» или нажмите CTRL+C.
-
Откройте Excel или PowerPoint в том месте, гдеVisio вы хотите врисовать.
-
На вкладке «Главная» нажмите кнопку > «Специальная вставка» и выберите объект-рисунок Microsoft Visio.
-
Чертеж будет вставлен. Чтобы внести изменения в чертеж, дважды щелкните его, чтобы открыть.
Чертеж откроется во всплывающее окно Visio.
-
Внесите необходимые изменения. Когда все будет готово, щелкните в любом месте за пределами всплывающее окно, чтобы закрыть его и сохранить изменения.
Вы можете скопировать схему (или ее часть) в Веб-приложение Visio а затем в Word, OneNote, PowerPoint или Excel. Вы можете в любое из этих классических приложений или их аналогов в веб-приложениях.
Схема будет вклена как простой файл изображения, не содержащий Visio данных. Это просто изображение.
Копирование и вкопка схемы
-
Выберите схему, которая вы хотите скопировать:
Щелкните и перетащите, чтобы ввести в дело всю схему.
Можно также нажать и удерживать нажатой кнопку CTRL, щелкнув несколько отдельных частей схемы.
-
Нажмите CTRL+C (или щелкните правой кнопкой мыши и выберите «Копировать»).
-
Переключение Office документ, в который вы хотите вставить изображение.
-
Нажмите CTRL+V.
Копирование схемы без ее выбора
Вот ярлык для шага 1 выше, если вы хотите выбрать все на странице:
-
Не выбирайте схему. Не выбрав ничего, щелкните страницу правой кнопкой мыши и выберите «Копировать».
Поддерживаемые веб-браузеры
|
Поддерживаемые веб-браузеры |
Неподтверченные веб-браузеры |
|---|---|
|
Microsoft Edge Google Chrome Mozilla Firefox |
Internet Explorer Safari |
Microsoft Excel is great for numbers, certainly, it does this job really well. But, if you are looking to present your data in an attractive manner that allows you to easily visualize and analyze it, then this amazing product may lack some features. This calls for some support – try out Data Visualizer add-in for Excel.
The Data Visualizer add-in for Excel is a new arm to Excel which can convert an Excel 365 worksheet into a Visio diagram. This add-in allows the users to automatically create high-quality flowcharts, cross-functional flowcharts, and organizational charts—all the shapes, connections, and data linking—from the data in Excel tables. Users will not need to buy Visio to use the Microsoft Visio Data Visualizer in its simple form, just Excel 365 for Windows/Mac or Online. This is one interesting tool and worth trying if you frequently make flowcharts or diagrams.
All you need to get started is an Office 365 subscription—added subscription to Visio is NOT required.
Data Visualizer leverages the best of Excel and Visio; you enter data into an Excel workbook and Visio creates a diagram automatically. Anyone with an Office 365 subscription can use the Data Visualizer add-in to create Visio diagrams; use the underlying Excel data to modify diagrams; and, view, print, and share diagrams.
This tool is an alternative to the diagram options already in Office which offers limited options and can be quite annoying.
Create Flowcharts & Organizational charts in Excel
The Data Visualizer add-in for Excel is available for:
- Excel on Windows
- Excelon Mac and
- Excel for the web with a work or school account
To install Data Visualizer on any of the above, you will have to follow these steps:
1] Open ‘Excel’ and create a new ‘Blank’ workbook
2] Click ‘Insert’ and then hit ‘Get Add-ins’
3] In the Office Add-ins Store, search for ‘Visio Data Visualizer’ and hit the ‘Add’ button.
4] Now ‘Sign In’ with your account associated with your Office 365 subscription/Microsoft 365 work/ school account.
Note: You do not need a Visio subscription to use the add-in. However, if you have an appropriate Visio license, choose ‘Sign In’ otherwise ‘Sign in later’. In this, there will be few functionalities that get unlocked only after you sign in.
Create diagrams/flowcharts from data in Excel
The Data Visualizer add-in for Excel is powered with a variety of editable sample data tables in Excel. Currently, Data Visualizer offers three types of diagram options including Basic Flowchart, Cross-Functional Flowchart, and Organization Chart. These samples are great to help you get started, they allow the users to:
- Add process steps
- Modify connectors
- Create dependencies
- Insert owners
- And much more
This sample worksheet is just the starting point. You can add more rows, change Shape Types, and switch them around. There are many more choices.
You can even extend this worksheet by adding more columns. These columns do not change the basic Visio diagram but allow you to assimilate the worksheet into the broader analysis.
Users can easily replace the sample data with their own and once done – simply hit ‘Refresh Diagram’ to see the changes sync with the data-linked diagram precisely in the Excel sheet.
View, print, and share your diagrams/flowcharts
Since your Visio diagrams are created online (saved in OneDrive or SharePoint by default) – viewing, printing, and sharing with other Office 365 users becomes unimaginably simple. Whenever you wish to open your diagram in Visio for the web, select Open in web from the ellipses (•••) in the add-in menu bar.
Note: If you’re not signed in yet, you will be prompted to sign in with your Microsoft 365 or Office 365 work or school account. Select Sign in and then Allow or Accept any permission prompts.
After the Visio File is created, select ‘Open File’. From here:
- To print – In Visio for the web, select the ellipses (. . .) > Print to print your diagram.
- To share – Select the ‘Share’ button to create a link or to enter the email addresses of those you want to share with.
Customize & edit diagrams/flowcharts using Data Visualizer add-in
The ‘Edit’ button doesn’t work for those who do not have a separate full Visio license. Without a Visio license, you are stuck with the original color scheme and customizations are restricted.
With Visio Online Plan 1 or Visio Online Plan 2 license, users can do a lot with their Data Visualizer diagrams and make their presentations more interesting. They can add text or images, apply design themes, and make other modifications to customize diagrams in Visio or Visio Online.
The Bottom line – The only diagram alterations possible are from the source worksheet unless you can access the full Visio version.
Help & Support
Users can get additional support and send their feedback directly to Microsoft from the add-in by clicking the ellipses and clicking ‘Help’ or ‘Send feedback’.
Data Visualizer add-in for Excel is worth trying!
You should try the Visio Data Visualizer Add-In for Excel. Open up a sample worksheet and play around with the flowcharts to see how things work.
Source: Microsoft.com.
Общие сведения
(По мотивам сообщения пользователя Machestro в http://visio.getbb.ru/viewtopic.php?f=29&t=1429).
Обычно Excel по отношению к Visio рассматривается в качестве источника данных. Тем не менее, обратный канал тоже существует. Он используется либо для формирования отчетов по документам Visio, либо при двусторонней синхронизации данных с источником. Для формирования отчетов как правило используется либо штатный формирователь отчетов, либо специализированные программные решения, создаваемые под конкретную задачу. Причем возможности формирователя отчетов достаточно ограничены.
Однако с появлением в Power Query функции доступа к архивированным файлам (см. http://sql10.blogspot.com/2016/06/reading-zip-files-in-powerquery-m.html) Visio получает еще один и очень неплохой способ формирования отчетов. Ведь если документ Visio представляет собой пакет из нескольких заархивированных XML файлов, а Power Query способен выбирать данные из XML, в том числе и из нескольких файлов, то нет препятствий к тому, чтобы пользователь Excel получил доступ к данным из файла Visio. Причем для этого даже не требуется установленный Visio. Только файл документа и Power Query.
Пожалуй, единственным препятствием будет довольно сложная структура документа Visio. Без знания этой структуры построение запросов невозможно. Значит нужно либо наработать какой-то методический материал, облегчающий освоение специалистами Power Query структуры документа Visio, либо свести эту структуру к нескольким простейшим таблицам, работать с которыми будет гораздо легче.
Идеология Power Query предполагает, что практически любой, даже не сильно подготовленный пользователь должен быть способен манипулировать данными. Значит ей ближе именно второй путь. И скорее всего не обязательно полностью полностью конвертировать структуру документа. Достаточно создать несколько «типовых» запросов, которые станут основой для дальнейших преобразований и закроют большинство потребностей. А кому не хватит, тот пусть глубже изучает структуру Visio и самостоятельно добирается до первоисточника.
Типовые запросы
Ниже представлены несколько запросов, которые можно отнести к типовым. Начальный список невелик и в дальнейшем вполне может быть расширен. Пока в него входят:
- Первичная таблица соединений;
- Таблица соединений источник-коннектор-приемник;
- Отчет Данные шейпов;
- Отчет Имена страниц;
- Отчет Ссылочные идентификаторы страниц.
Первичная таблица соединений
Запрос выбирает таблицу соединений из коллекций Connects страниц в виде, близком к исходному.
Источник (документ Visio) должен быть прописан в таблице VisioPath, как показано на рисунке.
Результат содержит ID шейпов, имена ячеек и признаки соединяемых частей и дополнены идентификаторами страниц документа. Пример результата:
Текст запроса ConnectionsTable1:
let
VisioXML = UnzipContents(File.Contents(Excel.CurrentWorkbook(){[Name=»VisioPath»]}[Content]{0}[dPath])),
Pages = Table.SelectRows(VisioXML, each
Text.StartsWith([FileName], «visio/pages/page»)
and not Text.EndsWith([FileName], «s.xml»)),
ContentColumn = Table.AddColumn(Pages, «Custom», each Xml.Tables(Text.FromBinary([Content]))),
ExpandedSections = Table.ExpandTableColumn(ContentColumn, «Custom», {«Name», «Table»}, {«Name», «Table»}),
// Filter Connect section and expand cells
FilterConnects = Table.SelectRows(ExpandedSections, each ([Name] = «Connects»)),
PageContents = Table.ExpandTableColumn(FilterConnects, «Table», {«Table»}, {«Table.1»}),
ExpandCells = Table.ExpandTableColumn(PageContents, «Table.1», {«Attribute:FromSheet», «Attribute:FromCell», «Attribute:FromPart», «Attribute:ToSheet», «Attribute:ToCell», «Attribute:ToPart»}, {«FromSheet», «FromCell», «FromPart», «ToSheet», «ToCell», «ToPart»}),
RemoveColumns = Table.RemoveColumns(ExpandCells,{«Content», «Name»}),
// Expand pageID from file name
ExpandPageID = Table.AddColumn(RemoveColumns, «pageXML», each Text.AfterDelimiter([FileName], «visio/pages/»), type text),
Remove1 = Table.RemoveColumns(ExpandPageID,{«FileName»}),
ConnectionsTable1 = Table.ReorderColumns(Remove1,{«pageXML», «FromSheet», «FromCell», «FromPart», «ToSheet», «ToCell», «ToPart»})
in
ConnectionsTable1
Таблица соединений источник-коннектор-приемник
Запрос аналогичен предыдущему, но результат переформатирован. Строка содержит шейп-источник, шейп-приемник и шейп-коннектор. Дополнительная информация (ячейки, части и идентификатор страницы) — как в предыдущем запросе.
Пример результата:
Текст запроса ConnectionsTable2:
let
VisioXML = UnzipContents(File.Contents(Excel.CurrentWorkbook(){[Name=»VisioPath»]}[Content]{0}[dPath])),
Pages = Table.SelectRows(VisioXML, each
Text.StartsWith([FileName], «visio/pages/page»)
and not Text.EndsWith([FileName], «s.xml»)),
ContentColumn = Table.AddColumn(Pages, «Custom», each Xml.Tables(Text.FromBinary([Content]))),
ExpandedSections = Table.ExpandTableColumn(ContentColumn, «Custom», {«Name», «Table»}, {«Name», «Table»}),
// Filter Connect section and expand cells
FilterConnects = Table.SelectRows(ExpandedSections, each ([Name] = «Connects»)),
PageContents = Table.ExpandTableColumn(FilterConnects, «Table», {«Table»}, {«Table.1»}),
ExpandCells = Table.ExpandTableColumn(PageContents, «Table.1», {«Attribute:FromSheet», «Attribute:FromCell», «Attribute:FromPart», «Attribute:ToSheet», «Attribute:ToCell», «Attribute:ToPart»}, {«FromSheet», «FromCell», «FromPart», «ToSheet», «ToCell», «ToPart»}),
RemoveColumns = Table.RemoveColumns(ExpandCells,{«Content», «Name»}),
// Expand pageID from file name
ExpandPageID = Table.AddColumn(RemoveColumns, «pageXML», each Text.AfterDelimiter([FileName], «visio/pages/»), type text),
Remove1 = Table.RemoveColumns(ExpandPageID,{«FileName»}),
Reorder1 = Table.ReorderColumns(Remove1,{«pageXML», «FromSheet», «FromCell», «FromPart», «ToSheet», «ToCell», «ToPart»}),
// Convert to Connections Table type 2
Grouped = Table.Group(Reorder1, {«pageXML»,»FromSheet»}, {{«Group», each _, type table}}),
AddToSheet = Table.AddColumn(Grouped, «ToSheet1», each Text.Combine([Group][ToSheet], «,»)),
AddToCell = Table.AddColumn(AddToSheet, «ToCell1», each Text.Combine([Group][ToCell], «,»)),
AddToPart = Table.AddColumn(AddToCell, «ToPart1», each Text.Combine([Group][ToPart], «,»)),
SplitSheet = Table.SplitColumn(AddToPart,»ToSheet1″,Splitter.SplitTextByDelimiter(«,»),{«ToSheet.1», «ToSheet.2»}),
SplitCell = Table.SplitColumn(SplitSheet,»ToCell1″,Splitter.SplitTextByDelimiter(«,»),{«ToCell.1», «ToCell.2»}),
SplitPart = Table.SplitColumn(SplitCell,»ToPart1″,Splitter.SplitTextByDelimiter(«,»),{«ToPart.1», «ToPart.2»}),
Remove = Table.RemoveColumns(SplitPart,{«Group»}),
Reorder = Table.ReorderColumns(Remove,{«pageXML», «ToSheet.1», «ToSheet.2», «FromSheet», «ToCell.1», «ToCell.2», «ToPart.1», «ToPart.2»}),
ConnectionsTable2 = Table.RenameColumns(Reorder,{{«ToSheet.1», «Shape.1»}, {«ToSheet.2», «Shape.2»}, {«FromSheet», «Connector»}, {«ToCell.1», «Cell.1»}, {«ToCell.2», «Cell.2»}, {«ToPart.1», «Part.1»}, {«ToPart.2», «Part.2»}})
in
ConnectionsTable2
Отчет Данные шейпов
Запрос выбирает Shape Data из шейпов всех страниц и разворачивает их горизонтально.
Источник (документ Visio) должен быть прописан в таблице VisioPath, как показано на рисунке.
Пример результата:
Набор колонок в результате зависит от разнообразия имен строк в Shape Data в шейпах. В качестве имен колонок выводятся все уникальные значение.
Ключом в таблице служит уникальная пара pageXML, ShapeID.
Текст запроса:
let
VisioXML = UnzipContents(File.Contents(Excel.CurrentWorkbook(){[Name=»VisioPath»]}[Content]{0}[dPath])),
Pages = Table.SelectRows(VisioXML, each
Text.StartsWith([FileName], «visio/pages/page»)
and not Text.EndsWith([FileName], «s.xml»)),
AddID = Table.AddColumn(Pages, «Text Between Delimiters», each Text.AfterDelimiter([FileName], «visio/pages/»), type text),
RenameID = Table.RenameColumns(AddID,{{«Text Between Delimiters», «pageXML»}}),
Contents = Table.AddColumn(RenameID, «XML_As_Text», each Xml.Tables(Text.FromBinary([Content]))),
ShapesTable = Table.ExpandTableColumn(Contents, «XML_As_Text», {«Table»}, {«Shapes»}),
ShapesRecords = Table.ExpandTableColumn(ShapesTable, «Shapes», {«Table»}, {«Shapes.Table»}),
ShapeTable = Table.ExpandTableColumn(ShapesRecords, «Shapes.Table», {«Section», «Attribute:ID»}, {«Section», «ShapeID»}),
ShapeFiltered = Table.SelectRows(ShapeTable, each ([#»ShapeID»] <> null)),
ExpandedSections = Table.ExpandTableColumn(ShapeFiltered, «Section», {«Row», «Attribute:N»}, {«Section.Row», «SectionName»}),
OneSectionOnly = Table.SelectRows(ExpandedSections, each ([#»SectionName»] = «Property»)),
ExpandedRows = Table.ExpandTableColumn(OneSectionOnly, «Section.Row», {«Cell», «Attribute:N»}, {«Section.Row.Cell», «PropRowName»}),
RemovedColumns = Table.RemoveColumns(ExpandedRows,{«FileName», «SectionName»}),
Row.Cells = Table.ExpandTableColumn(RemovedColumns, «Section.Row.Cell», {«Attribute:N», «Attribute:V»}, {«PropCellName», «PropVal»}),
ValueOnly = Table.SelectRows(Row.Cells, each ([#»PropCellName»] = «Value»)),
RemovedCellName = Table.RemoveColumns(ValueOnly,{«PropCellName»,»Content»}),
PivotedProperty = Table.Pivot(RemovedCellName, List.Distinct(RemovedCellName[#»PropRowName»]), «PropRowName», «PropVal»)
in
PivotedProperty
Отчет Имена страниц
Запрос выбирает идентификаторы и имена страниц.
Источник задается аналогично предыдущим запросам.
Результат представляется в виде таблицы:
Текст запроса PageNames:
let
VisioXML = UnzipContents(File.Contents(Excel.CurrentWorkbook(){[Name=»VisioPath»]}[Content]{0}[dPath])),
// Drill down ID, Names of Pages
PagesFilter = Table.SelectRows(VisioXML, each ([FileName] = «visio/pages/pages.xml»)),
TableOfPages = Xml.Tables(PagesFilter{0}[Content]){0}[Table],
RelAdded = Table.AddColumn(TableOfPages, «Custom», each Table.FirstValue([Rel])),
ExpRel = Table.ExpandTableColumn(RelAdded, «Custom», {«Attribute:id»}, {«PageRel»}),
PageColumns = Table.SelectColumns(ExpRel,{«PageRel»,»Attribute:ID», «Attribute:NameU», «Attribute:Name»}),
PageNames = Table.RenameColumns(PageColumns,{{«Attribute:ID», «pageID»}, {«Attribute:NameU», «pageNameU»}, {«Attribute:Name», «pageName»}})
in
PageNames
Отчет Ссылочные идентификаторы страниц
Запрос выбирает таблицу соответствия между ссылочными идентификаторами и менами файлов страниц.
Источник задается аналогично предыдущим запросам.
Результат представляется в виде таблицы:
Текст запроса PageRels:
let
VisioXML = UnzipContents(File.Contents(Excel.CurrentWorkbook(){[Name=»VisioPath»]}[Content]{0}[dPath])),
PagesFilter = Table.SelectRows(VisioXML, each ([FileName] = «visio/pages/_rels/pages.xml.rels»)),
TableOfPages = Xml.Tables(PagesFilter{0}[Content]){0}[Table],
RemovedColumns = Table.RemoveColumns(TableOfPages,{«Attribute:Type»}),
PageRels = Table.RenameColumns(RemovedColumns,{{«Attribute:Id», «Rel»}, {«Attribute:Target», «fName»}})
in
PageRels
Результат запроса может быть использован для перехода от имени файла страницы к имени страницы. Дело в том, что данные получаемые на основе файлов страниц, привязываются к именам файлов страниц (типа page1.xml), которые не равны именам страниц. Для перехода к имени требуется сначала перейти к ссылочному идентификатору (page1.xml — rid1), а от него к имени (rid1 — Страница-1).
Комбинированные запросы
Для получения таблицы переходов от имени XML файла к имени страницы нужно связать запросы PageRels и PageNames.
Это выполняет запрос XML_NameU с таким кодом:
let
Source = Table.NestedJoin(PageRels,{«Rel»},PageNames,{«PageRel»},»PageNames»,JoinKind.Inner),
#»Expanded PageNames» = Table.ExpandTableColumn(Source, «PageNames», {«pageNameU», «pageName»}, {«pageNameU», «pageName»})
in
#»Expanded PageNames»
После этого можно связывать любой из основных запросов, имеющий колонку pageXML, с полученным запросом XML_NameU. В результате вместо имени файла получим имя страницы.
Применение типовых запросов
Перечисленные запросы размещены в шаблоне Tmplt.xlsx и готовы к использованию. Для применения нужно ввести полный путь к файлу Visio на первом листе шаблона. После этого можно либо загружать результат нужного запроса на лист Excel, либо создавать свои запросы для преобразования полученных результатов к нужному виду.
На рисунке ниже показаны зависимости между запросами.
Функция UnzipContents предоставляет доступ к файлам пакета и используется во всех остальных запросах.
Запросы PageNames, PageRels и XML_NameU самостоятельного значения не имеют и предназначены для объединения с типовыми запросами для раскрытия ссылок на файлы страниц документа Visio.
Merge1 — приведен исключительно в качестве примера объединения типового запроса с служебным, раскрывающим имена страниц.
Остальные четыре запроса — это собственно типовые запросы, отражающие в табличном виде свойства шейпов и таблицы соединений между шейпами.
Копирование документа Visio в Word, PowerPoint или Excel
Когда вы добавляете или копируете документ Visio в документWord, презентациюPowerPoint или книгуExcel, встраив редактируемую копию этого Visio файла. После того как он внедрен, вы можете внести в него изменения при необходимости: просто дважды щелкните чертеж. Он откроется во всплывающее окно Visio где можно внести изменения.
КопированиеVisio документа вWord документ
В Visio откройте файл, который должен отображатьсяWord документе.
Убедитесь, что ничего не выбрано, а затем на вкладке «Главная» нажмите кнопку «Копировать» или нажмите CTRL+C.
В Word щелкните место, где долженVisio рисунок, и нажмите кнопку «Вировать» или нажмите CTRL+V.
По умолчанию чертеж открывается на первой странице. Дважды щелкните рисунок, чтобы открыть его вVisio приложении. Скроем страницу, которая вы хотите отобразить, и закроем Visio. Word отобразит выбранную страницу.
КопированиеVisio документа вPowerPoint илиExcel
В Visio откройте файл, который должен отображаться вPowerPoint или Excel, и откройте на вкладке страницу, которая вы хотите отобразить.
Убедитесь, что ничего не выбрано, а затем на вкладке «Главная» нажмите кнопку «Копировать» или нажмите CTRL+C.
Откройте Excel или PowerPoint в том месте, гдеVisio вы хотите врисовать.
На вкладке «Главная» нажмите кнопку > «Специальная вставка» и выберите объект-рисунок Microsoft Visio.
Чертеж будет вставлен. Чтобы внести изменения в чертеж, дважды щелкните его, чтобы открыть.
Чертеж откроется во всплывающее окно Visio.
Внесите необходимые изменения. Когда все будет готово, щелкните в любом месте за пределами всплывающее окно, чтобы закрыть его и сохранить изменения.
Вы можете скопировать схему (или ее часть) в Веб-приложение Visio а затем в Word, OneNote, PowerPoint или Excel. Вы можете в любое из этих классических приложений или их аналогов в веб-приложениях.
Схема будет вклена как простой файл изображения, не содержащий Visio данных. Это просто изображение.
Копирование и вкопка схемы
Выберите схему, которая вы хотите скопировать:
Щелкните и перетащите, чтобы ввести в дело всю схему.
Можно также нажать и удерживать нажатой кнопку CTRL, щелкнув несколько отдельных частей схемы.
Нажмите CTRL+C (или щелкните правой кнопкой мыши и выберите «Копировать»).
Переключение Office документ, в который вы хотите вставить изображение.
Копирование схемы без ее выбора
Вот ярлык для шага 1 выше, если вы хотите выбрать все на странице:
Не выбирайте схему. Не выбрав ничего, щелкните страницу правой кнопкой мыши и выберите «Копировать».
Как из Visio вставить в Word?
Как перевести рисунок из Visio в Word?
Экспорт схемы Visio в документ Word
- Убедитесь, что в вашей схеме есть фигуры с текстом и в некоторых фигурах есть данные фигуры.
- Если у вас схема на несколько страниц, выберите необходимую страницу. …
- На вкладке Процесс в группе Экспорт выберите Word.
Как повернуть объект Visio в ворде?
Изменение вращения фигуры
- Откройте схему для редактирования.
- Выделите фигуру.
- Чтобы повернуть фигуру, выберите Фигура > Повернуть , а затем Поворот вправо на 90 градусов или Поворот влево на 90 градусов. Вы также можете перетащить маркер поворота.
Как вставить таблицу из Визио в Ворд?
Щелкните правой кнопкой мыши выделенные ячейки и выберите команду Копировать. В документе Visio щелкните правой кнопкой мыши страницу, на которую нужно добавить таблицу, а затем выберите команду Специальная вставка. Важно: Обязательно используйте команду Специальная вставка.
Как в Визио сделать ссылку на документ?
Ссылка на страницу или фигуру в рисунке Visio
- Выберите фигуру, которую вы хотите связать.
- На вкладке «Вставка» в группе «Ссылки» выберите «Гиперссылка». …
- Рядом с адресомнажмите кнопку «Обзор»и выберите рисунок, на который будет вести ссылка.
Как вставить блок схему из Visio в Word?
Убедитесь, что ничего не выбрано, а затем на вкладке «Главная» нажмите кнопку «Копировать» или нажмите CTRL+C. Откройте Excel или PowerPoint в том месте, гдеVisio вы хотите врисовать. На вкладке «Главная» нажмите кнопку > «Специальная вставка» и выберите объект-рисунок Microsoft Visio. Чертеж будет вставлен.
Как сделать технологическую схему в ворде?
Создание блок-схемы с рисунками
- На вкладке Вставка в группе Иллюстрации нажмите кнопку SmartArt.
- В коллекции Выбор рисунка SmartArt выберите элемент Процесс, а затем дважды щелкните Процесс со смещенными рисунками.
- В фигуре, в которую вы хотите добавить рисунок, щелкните значок рисунка
Как повернуть схему в ворде?
Поворот на точный угол
- Щелкните объект, который нужно повернуть.
- В разделе Средства рисования (или Работа с рисунками, если вы поворачиваете рисунок) откройте вкладку Формат, в группе Упорядочение нажмите кнопку Повернуть, а затем выберите пункт Другие параметры поворота.
Как перевернуть страницу в ворде?
Откройте вкладку РАЗМЕТКА страницы > диалогового окна Параметры страницы. В диалоговом окне Параметры страницы в группе Ориентация нажмите Книжная или Альбомная.
Как перевернуть текст в ворде?
- На вкладке Вид нажмите кнопку Разметка страницы.
- Выберите текстовое поле, которое вы хотите повернуть или отразить, а затем выберитеФормат .
- В области Упорядочиватьвыберите Повернуть. Чтобы повернуть текстовое поле на любой угол, перетащите на объект .
- Выберите один из следующих ок.
Как открыть файл Визио?
Скачайте последнюю версию Visio Viewer из Центра загрузки Майкрософт. Примечания: В Visio Viewer 2010 можно открывать документы Visio (VSD-файлы), сохраненные в Visio 2000, 2002, 2003, 2007 и 2010. В Visio Viewer 2010 также можно открывать XML-документы Visio (VDX-файлы), сохраненные в Visio 2002, 2003 и 2007.
Как добавить строку в Visio?
Добавление новой строки в раздел таблицы фигур
Или щелкните ячейку правой кнопкой мыши и выберите в ярлыке пункт «Вставка строки» или «Вставка строки после» (только раздел «Геометрия»).
Как построить график в Microsoft Visio?
Создание графика в Visio
- Запустите приложение Visio.
- В Visio 2013 и более поздних версиях: под кнопкой поиска щелкните > диаграммы и графики для бизнеса > создать. …
- На странице Диаграммаперетащите фигуру линейчатая диаграмма на страницу документа, а затем выберите нужное количество точек данных.
Как написать формулу в Визио?
На вкладке Вставка нажмите кнопку Поле. В списке Категория выберите категорию поля, которую нужно вставить: Настраиваемая формула В этой категории для создания формулы используются функции таблицы фигур, которые вы вводите в поле Настраиваемая формула.
Как вставить гиперссылку на другой файл?
На вкладке Вставка нажмите Гиперссылка. Можно также щелкнуть ячейку правой кнопкой мыши и в контекстном меню выбрать команду Гиперссылка… или нажать клавиши CTRL+K. В поле Отображаемый текст: введите текст, который будет представлять ссылку. В поле Место в документе:введите присвоенное имя или ссылку на ячейку.
Как сделать ссылку в Майкрософт?
Создание гиперссылки на веб-страницу
- Выделите текст или рисунок, который должен представлять гиперссылку.
- Нажмите CTRL+K. Можно также щелкнуть текст или рисунок правой кнопкой мыши и в shortcut-меню щелкнуть ссылку.
- В окне Вставка гиперссылки введите или вставьте ссылку в поле Адрес.
Документ по схемам процессов Visio в Word
Вы можете автоматически добавлять содержимое схемы, включая фигуры и метаданные, в документ Word с помощью возможности Экспорт в Word. Затем используйте документ в качестве основы для технологических рекомендаций и инструкций по эксплуатации. Например:
Специалист службы поддержки имеет технологическую схему запроса на обслуживание с подробной информацией об отделах, владельцах и графиках задач. Она создает инструкцию по эксплуатации в документе Word.
У специалиста по подбору кадров есть организационная диаграмма с метаданными фигур, например текущее количество сотрудников, вакансии и бюджеты команды. Он отправляет оперативный отчет, используя документ Word.
Бизнес-аналитик обновляет технологическую схему, основанную на импортированных данных, которые имеют КПЭ, такие как стоимость, продолжительность и статус, отображаемые в виде графических данных. Каждый месяц она отправляет документ Word в хранилище OneDrive, чтобы обеспечить доступ для заинтересованных лиц.
Примечание: Эта возможность доступна только для пользователей с Visio (план 2). Если вы не знаете свою версию Visio, на вкладке Файл выберите Учетная запись > О программе Visio. Если вы ИТ-специалисты, управляющие процессом Microsoft 365 обновления, ознакомьтесь со статьей каналов, чтобы узнать, какие обновления доступны в каждом канале.
Экспорт схемы Visio в документ Word
Убедитесь, что в вашей схеме есть фигуры с текстом и в некоторых фигурах есть данные фигуры.
Если у вас схема на несколько страниц, выберите необходимую страницу. Данная функция позволяет экспортировать только одну страницу сразу.
На вкладке Процесс в группе Экспорт выберите Word.
Кроме того, вы можете экспортировать схему в Word, выбрав Файл > Экспорт > Создать документ Word > Создать документ.
При необходимости вы можете настроить параметры документа Word в области Экспорт в Word.
Чтобы исключить фигуру и ее метаданные из документа Word, щелкните правой кнопкой мыши и выберите Исключить из экспортируемых данных.
Для изменения порядка фрагмента выберите его, а затем выберите стрелки вверх и вниз. Фрагментом называется часть схемы, которая будет экспортирована в документ.
Примечание: При выборе фрагмента на вкладке Просмотр фигура будет выделена на схеме. При выборе фрагмента на схеме он будет выделен на вкладке Просмотр.
Для изменения порядка отображения свойств в документе Word выберите свойство, а затем щелкните стрелку вверх или вниз.
Для добавления пустой строки таблицы в документе Word для каждого пустого свойства выберите Включить пустые свойства.
Для экспорта гиперссылок в свойствах фигуры в документ Word выберите Гиперссылки.
Дополнительные сведения см. в статье Добавление данных в фигуры.
Для добавления соединительных линий фигур в документ Wordснимите флажок Исключить соединительные линии.
Для получения фигур без текста снимите флажок Исключать фигуры без текста фигуры.
Для включения рисунков, связанных с данными, с фрагментами, снимите флажок Исключить рисунок, связанный с данными.
Для выделения фигуры на фрагменте установите более высокий уровень прозрачности для соединительных линий и связанных фигур.
В верхней части панели Экспорт в Word выберите Экспорт.
Результаты : Документ Word создан. Вы можете вносить в него изменения в соответствии с пожеланиями. В качестве минимального объема мы рекомендуем сделать следующее:
Для автоматического обновления названия компании, заголовка и данных автора выберите Файл > Сведения > Свойства, выберите стрелку вниз возле пункта Свойства, выберите Дополнительные свойства, а затем отредактируйте соответствующую информацию.
Для обновления оглавления поместите фокус в раздел Содержание и нажмите Обновить таблицу.
Желаете оставить отзыв или сообщить об ошибке?
Скажите нам, как улучшить данную функцию! Отправьте нам свой отзыв о том, как Visio конвертирует документы в Word.
Introduction
I wanted to let you know about a really cool new add in for Microsoft Excel. This is one of those modern add-ins you can download from the Microsoft store.
This add-in can allow you to easily create hierarchy type process maps and flow charts. The free version creates standalone type charts. The paid version, the one Microsoft would like you to buy, connects you to the online Visio service. The idea is that you can create a process map in Excel, automatically generate an editable Visio file, and then integrate that into Power Point.
Today, I’ll only deal with the *FREE* version.
Microsoft Excel — Visio Data Visualizer Quick Guide
How to install the Microsoft Excel Data Visualizer
You can install Data Visualizer to your Office 365 installation. Go to Insert > Get Add Ins.
Search for «data visualizer.» When you see the Microsoft Excel Data Visualizer tool, select Add.
Once installed, you’ll need to login with your Office 365 Account. To gain access.
Inserting a new Visio hierarchy diagram
To insert a new diagram, go Insert > My Add-ins and select My Add-ins > Microsoft Data Visualizer.
Diagram Types
The are three diagram types available.
These types are as follows: Basic Flow Chart, Cross-Functional Flowchart, and Organization Chart.
Basic Flowcharts
Basic flow charts should be used for general flows. Under the Basic flowchart type there are four options:
- Quick Start — Quick start will create a very simple decision diagram
- Horizontal — Horizontal will create a very basic horizontal flow diagram
- Vertical — Vertical will create a very basic vertical flow diagram
- Hierarchy — Hierarchy will create a very simple top-down hierarchy. It will have less features than the comparable diagrams in Organization Chart section.
Cross Functional Flow Charts
There are five default flowchart types for Cross Functional charts. Sometimes these are referred to as «swim lane» charts. Here are the defaults:
- Quick Start — Quick start creates a multiple phase cross functional flow chart with various elements on it. The layout is a bit random but should be enough to help you keep going.
- Horizontal — Horizontal creates a swin-lane chart with multiple phases. That basically means everything will be laid out in a grid but the flow will be horizontal.
- Horizontal (single phase) — Horizontal (single phase) will look like the prototypical swim lane chart. It won’t have multiple phases crossing on the other axis. The flow is horizontal.
- Vertical — Vertical creates a swin-lane chart with multiple phases. That basically means everything will be laid out in a grid but the flow will be vertical.
- Vertical (single phase) -Vertical (single phase) will look like the prototypical swim lane chart. It won’t have multiple phases crossing on the other axis. The flow is vertical.
Organization Chart
There are five organizational chart types. These charts create hierarchies useful for modeling organizational structures. However, with some additional work, you could adapt the problem to alternate hierarchies. Here are the five chart types:
- Quick Start — This would create a simple bi-level hierarchy
- Vertical — This would create a vertical (root at the top) tri-level hierarchy.
- Horizontal — This would create a Horizontal (root at the left) tri-level hierarchy.
- Side-by-side — This chart would be ideal when you need to organize several people in a hierarchy at the same level. To be honest, I don’t really see a true reason for this one. I would recommend using another type.
- Hybrid — This is the one you’ll most likely be using to model most complex organizations. With this choice, Excel will take care of the layout vis a vis different levels.
Editing a Hierarchy
I won’t go through each type in this guide. However, no matter which type you select, several options are available in each diagram type by editing the Excel table.
Basics of Editing
For the most part, you can edit the following parts of the diagrams: Connections to other Objects, Captions, Object Shape and Color, and Connection Labels.
Editing a Connection
Each object has its own ID. There is usually also another column that includes the potential connections to another object.
The image below shows the object IDs on the left.
Note, this is a basic chart hierarchy example, Next Step ID contains the next items to connect to. Different charts may have a different name, but the concept is the same. To connect to multiple IDs, use a comma.
Editing a Caption
Each diagram allows you to edit one or more captions. In the hierarchy example, you can edit each title by changing the Process Step Description. Again, this column name might change depending upon the chart type selected, but it should be fairly obvious which column holds the information.
Editing an Object Shape and Color
Most diagram options will have a preloaded set of categorical designations. These will change the color and shape of each object. I think some of them follow flow chart norms.
The following example uses an organizational chart layout. In this case, changing Role Type will change the color or shape. If you scroll up, you see the simple hierarchy use the Shape Type column instead.
Editing a Connection Label
You can also edit a connection label in several charts. This will allow you to change the label next to the connection arrow to the next job. If you think of a decision flow diagram, the standard connection labels for a decision are «Yes, No.» You’ll see columns like Connector Label that will allow you to set the label. If you have multiple connections separated by a comma, each comma separated label will be applied to them respectively. (You can see an example of this in the video above.)
Overview of the Visio Flow Chart
This section provides an over view of the actual flow chart. There are multiple buttons on and interactive items on the chart. The image below provides a description of the layout.
Note that you can edit, refresh, change the zoom level and view expanded options.
Edit Button
This button is a bit of a misnomer as you are able to edit the chart on the spreadsheet itself. However, if you have one of those expanded Office 365 licenses (don’t ask me which one, I can barely figure out my current license — all I know is that it doesn’t include Visio), you can actually edi the the file itself as a visio file. That would give you significantly more control over color, fonts, and more.
Again, though, it’s only for paid accounts. From what I understand, it’ll create a visio file store on OneDrive. That file would be separate from the Excel file but embedded.
Refresh Button
After each change to the Excel table, you’ll need to hit Refresh to see the result. I’m told this will be upgraded to automatically refresh. Until the, you’ll be clicking this button a lot.
Zooming
You can zoom in and out using the zoom slider. If you want to reset the zoom, you can select the zoom to fit button.
Expanded Options (Delete Button)
The expanded options menu contains additional support items. It’s also where you can delete the visio chart if you don’t want it anymore. You can also show it as a saved image.
Final Thoughts
Overall I think this is a really cool tool to add. In my video review, I mention that you could use this for much more than organizational hierarchies or flow charts. I could see these being used to create decision trees and modeling conditional probabilities, for instance.
One thing still missing is VBA manipulation. If you wanted to use VBA to create a chart for a user, you’d basically have your macros fill in the required information in the table dynamically. That’s about as much programmatic capability I can see for now.
In addition, «data visualizer» is not a great name. Data isn’t really being visualized in what we could consider a quantitative display. This is more of a concept mapper.
Still, I think this flow chart is pretty cool. What do you think? Would you use it?