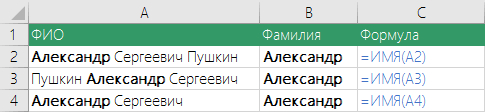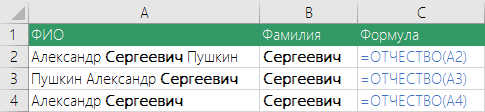Преобразование имени и отчества в инициалы с помощью формул Excel и присоединение их к фамилии. Разделение фамилий, имен и отчеств, расположенных в одной ячейке, по разным ячейкам и наоборот.
Фамилия, имя и отчество в разных ячейках
Если фамилия, имя и отчество записываются в разные ячейки, работать с ними легче, чем при размещении их в одной ячейке. Перечислим преимущества:
- при заполнении таких ячеек в таблицах срабатывает автоподбор значений, так как имена и отчества часто повторяются;
- для заполнения таких ячеек можно использовать раскрывающиеся списки наиболее распространенных имен и отчеств;
- фамилия, имя и отчество, записанные в разные ячейки, легко объединить в одну, а имя и отчество заменить инициалами.
Итак, объединяем фамилию, имя и отчество полностью из разных ячеек в одну:
Здесь можно использовать формулу «СЦЕПИТЬ», как в примере =СЦЕПИТЬ(A1;" ";B1;" ";C1), или просто соединить строки с помощью & (амперсандов) =A1&" "&B1&" "&C1, не забыв добавить между словами пробелы.
В следующем примере мы также объединим фамилию, имя и отчество из разных ячеек в одну, при этом имя и отчество заменив на инициалы:
Здесь также можно использовать формулу «СЦЕПИТЬ», как в примере =СЦЕПИТЬ(A1;" ";ЛЕВСИМВ(B1;1);".";ЛЕВСИМВ(C1;1);".") или & (амперсанды) =A1&" "&ЛЕВСИМВ(B1;1)&"."&ЛЕВСИМВ(C1;1)&".", не забыв добавить между фамилией и инициалами пробел, а к инициалам точки. В этом примере мы извлекаем левые символы из имени и отчества для присоединения их к фамилии в виде инициалов.
Фамилия, имя и отчество в одной ячейке
Использование фамилии, имени и отчества в одной ячейке имеет тоже свои преимущества:
- уменьшается количество колонок в таблице;
- в большинство документов* требуется внесение фамилии, имени и отчества в полном написании.
*Если документы генерируются на основе этой таблицы, то вставка ФИО не потребует дополнительных преобразований.
Лично мне в работе не приходилось преобразовывать фамилию, имя и отчество из одной ячейки в разные, но могу предположить, что для кого-то это бывает необходимо:
Для этого преобразования используются следующие формулы в соответствующих ячейках:
- ячейка B1 —
=ЛЕВСИМВ(A1;НАЙТИ(" ";A1;1)-1) - ячейка C1 —
=ПСТР(A1;НАЙТИ(" ";A1;1)+1;НАЙТИ(" ";A1;НАЙТИ(" ";A1;1)+1)-НАЙТИ(" ";A1;1)-1) - ячейка D1 —
=ПРАВСИМВ(A1;ДЛСТР(A1)-НАЙТИ(" ";A1;НАЙТИ(" ";A1;1)+1))
Чтобы определить начало имени и начало отчества используются позиции первого и второго пробелов, найденных с помощью функции «НАЙТИ».
Необходимость следующего преобразования возникает чаще предыдущего, используется для заполнения различных документов наряду с полным именем:
Для этого преобразования используется следующая формула в ячейке B1 — =СЦЕПИТЬ(ЛЕВСИМВ(A1;НАЙТИ(" ";A1;1));" ";ПСТР(A1;НАЙТИ(" ";A1;1)+1;1);".";ПСТР(A1;НАЙТИ(" ";A1;НАЙТИ(" ";A1;1)+1)+1;1);".")
Здесь тоже функцию «СЦЕПИТЬ» можно заменить & (амперсандами) — =ЛЕВСИМВ(A1;НАЙТИ(" ";A1;1))&" "&ПСТР(A1;НАЙТИ(" ";A1;1)+1;1)&"."&ПСТР(A1;НАЙТИ(" ";A1;НАЙТИ(" ";A1;1)+1)+1;1)&"."
Вы можете копировать эти формулы в свои файлы, не забывая изменять адреса ячеек на фактические. Часто инициалы пишут перед фамилией, изменить формулы для такого отображения ФИО несложно.
Превращаем полное ФИО в Фамилию + Инициалы.
Если Фамилия, Имя и Отчество (ФИО) хранятся в одной ячейке (например, в
B1
) и отсутствуют лишние пробелы, то превратить полное ФИО в Фамилию + инициалы можно с помощью этой формулы (см.
файл примера
):
=ЛЕВСИМВ(B1;НАЙТИ(» «;B1;1)+1)&».»&ПСТР(B1;НАЙТИ(» «;B1;НАЙТИ(» «;B1;1)+1)+1;1)&».»
Формула определяет позицию начала Имени и Отчества по пробелам (код символа пробел =32). Очевидно, что порядок следования фамилии и имени с отчеством важен для работы формулы.
Формула
НАЙТИ(» «;B1;1)
в выражении
Иванов Иван Иванович
. Соответственно, выражение
ЛЕВСИМВ(B1;НАЙТИ(» «;B1;1)+1)
выводит фамилию и первый инициал (первую букву имени).
Гарантировать, что в ячейке отсутствуют лишние пробелы можно предварительно применив формулу
СЖПРОБЕЛЫ()
.
Чтобы превратить
Иванов Иван Иванович
(в ячейке
B2
) в
И.И. Иванов
(инициалы перед фамилией) используйте формулу =
ПСТР(B2;НАЙТИ(СИМВОЛ(32);B2;1)+1;1)&».»&ПСТР(B2;ПОИСК(СИМВОЛ(32);B2;НАЙТИ(СИМВОЛ(32);B2;1)+1)+1;1)&». «&ЛЕВСИМВ(B2;НАЙТИ(СИМВОЛ(32);B2;1)-1)
Совет
:
Если бы фамилия, имя и отчество хранились в отдельных ячейках
, то формула была бы гораздо проще
=ЛЕВСИМВ(B1;1)&».»
То же относится и к другим строковым значениям:
Адрес (индекс, страна, город, улица); Название книги (автор, название), банковские реквизиты (номер счета, банк, БИК) и др.
Формулы становятся значительно проще, если разные по смыслу данные хранятся в отдельных ячейках.
Содержание
- Как в EXCEL «Иванов Иван Иванович» превратить в «Иванов И.И.»
- Работа с фамилией, именем, отчеством и инициалами в Excel
- Фамилия, имя и отчество в разных ячейках
- Фамилия, имя и отчество в одной ячейке
- Microsoft Excel
- Как в Excel выделить имя и фамилию из строки
- Разделить ФИО в Excel на ячейки
- Как разделить ячейку с ФИО на части
- Найти фамилию в ФИО
- Найти имя в ФИО
- Найти отчество в ФИО
- Примеры работы с ФИО в Excel
- Вывести фамилию и инициалы
- Как сделать фамилию и инициалы в excel?
- Фамилия, имя и отчество в разных ячейках
- Фамилия, имя и отчество в одной ячейке
Как в EXCEL «Иванов Иван Иванович» превратить в «Иванов И.И.»
history 4 апреля 2013 г.
Превращаем полное ФИО в Фамилию + Инициалы.
Если Фамилия, Имя и Отчество (ФИО) хранятся в одной ячейке (например, в B1 ) и отсутствуют лишние пробелы, то превратить полное ФИО в Фамилию + инициалы можно с помощью этой формулы (см. файл примера ): =ЛЕВСИМВ(B1;НАЙТИ(» «;B1;1)+1)&».»&ПСТР(B1;НАЙТИ(» «;B1;НАЙТИ(» «;B1;1)+1)+1;1)&».»
Формула определяет позицию начала Имени и Отчества по пробелам (код символа пробел =32). Очевидно, что порядок следования фамилии и имени с отчеством важен для работы формулы.
Формула НАЙТИ(» «;B1;1) в выражении Иванов Иван Иванович . Соответственно, выражение ЛЕВСИМВ(B1;НАЙТИ(» «;B1;1)+1) выводит фамилию и первый инициал (первую букву имени).
Гарантировать, что в ячейке отсутствуют лишние пробелы можно предварительно применив формулу СЖПРОБЕЛЫ() .
Чтобы превратить Иванов Иван Иванович (в ячейке B2 ) в И.И. Иванов (инициалы перед фамилией) используйте формулу = ПСТР(B2;НАЙТИ(СИМВОЛ(32);B2;1)+1;1)&».»&ПСТР(B2;ПОИСК(СИМВОЛ(32);B2;НАЙТИ(СИМВОЛ(32);B2;1)+1)+1;1)&». «&ЛЕВСИМВ(B2;НАЙТИ(СИМВОЛ(32);B2;1)-1)
Совет : Если бы фамилия, имя и отчество хранились в отдельных ячейках , то формула была бы гораздо проще =ЛЕВСИМВ(B1;1)&».» То же относится и к другим строковым значениям: Адрес (индекс, страна, город, улица); Название книги (автор, название), банковские реквизиты (номер счета, банк, БИК) и др. Формулы становятся значительно проще, если разные по смыслу данные хранятся в отдельных ячейках.
Источник
Работа с фамилией, именем, отчеством и инициалами в Excel
Преобразование имени и отчества в инициалы с помощью формул Excel и присоединение их к фамилии. Разделение фамилий, имен и отчеств, расположенных в одной ячейке, по разным ячейкам и наоборот.
Фамилия, имя и отчество в разных ячейках
Если фамилия, имя и отчество записываются в разные ячейки, работать с ними легче, чем при размещении их в одной ячейке. Перечислим преимущества:
- при заполнении таких ячеек в таблицах срабатывает автоподбор значений, так как имена и отчества часто повторяются;
- для заполнения таких ячеек можно использовать раскрывающиеся списки наиболее распространенных имен и отчеств;
- фамилия, имя и отчество, записанные в разные ячейки, легко объединить в одну, а имя и отчество заменить инициалами.
Итак, объединяем фамилию, имя и отчество полностью из разных ячеек в одну:
Здесь можно использовать формулу «СЦЕПИТЬ», как в примере =СЦЕПИТЬ(A1;» «;B1;» «;C1) , или просто соединить строки с помощью & (амперсандов) =A1&» «&B1&» «&C1 , не забыв добавить между словами пробелы.
В следующем примере мы также объединим фамилию, имя и отчество из разных ячеек в одну, при этом имя и отчество заменив на инициалы:
Здесь также можно использовать формулу «СЦЕПИТЬ», как в примере =СЦЕПИТЬ(A1;» «;ЛЕВСИМВ(B1;1);».»;ЛЕВСИМВ(C1;1);».») или & (амперсанды) =A1&» «&ЛЕВСИМВ(B1;1)&».»&ЛЕВСИМВ(C1;1)&».» , не забыв добавить между фамилией и инициалами пробел, а к инициалам точки. В этом примере мы извлекаем левые символы из имени и отчества для присоединения их к фамилии в виде инициалов.
Фамилия, имя и отчество в одной ячейке
Использование фамилии, имени и отчества в одной ячейке имеет тоже свои преимущества:
- уменьшается количество колонок в таблице;
- в большинство документов* требуется внесение фамилии, имени и отчества в полном написании.
*Если документы генерируются на основе этой таблицы, то вставка ФИО не потребует дополнительных преобразований.
Лично мне в работе не приходилось преобразовывать фамилию, имя и отчество из одной ячейки в разные, но могу предположить, что для кого-то это бывает необходимо:
Для этого преобразования используются следующие формулы в соответствующих ячейках:
- ячейка B1 — =ЛЕВСИМВ(A1;НАЙТИ(» «;A1;1)-1)
- ячейка C1 — =ПСТР(A1;НАЙТИ(» «;A1;1)+1;НАЙТИ(» «;A1;НАЙТИ(» «;A1;1)+1)-НАЙТИ(» «;A1;1)-1)
- ячейка D1 — =ПРАВСИМВ(A1;ДЛСТР(A1)-НАЙТИ(» «;A1;НАЙТИ(» «;A1;1)+1))
Чтобы определить начало имени и начало отчества используются позиции первого и второго пробелов, найденных с помощью функции «НАЙТИ».
Необходимость следующего преобразования возникает чаще предыдущего, используется для заполнения различных документов наряду с полным именем:
Для этого преобразования используется следующая формула в ячейке B1 — =СЦЕПИТЬ(ЛЕВСИМВ(A1;НАЙТИ(» «;A1;1));» «;ПСТР(A1;НАЙТИ(» «;A1;1)+1;1);».»;ПСТР(A1;НАЙТИ(» «;A1;НАЙТИ(» «;A1;1)+1)+1;1);».»)
Вы можете копировать эти формулы в свои файлы, не забывая изменять адреса ячеек на фактические. Часто инициалы пишут перед фамилией, изменить формулы для такого отображения ФИО несложно.
Источник
Microsoft Excel
трюки • приёмы • решения
Как в Excel выделить имя и фамилию из строки
Если вы имеете диапазон ячеек, содержащих имена и фамилии людей, часто бывает необходимо работать только с именем или только с фамилией. Например, вам может потребоваться хранение имен и фамилий отдельно для дальнейшего импортирования в базу данных, в которой хранится ваш аттестат профбухгалтера. Или вам может потребоваться отсортировать имена.
Решением является использование функции НАЙТИ() для поиска пробела, разделяющего две части имени, а затем использование функции ЛЕВСИМВ() или ПРАВСИМВ() для выделения необходимой части. Для выделения левой части (предположим, там находится фамилия) используйте следующую формулу:
=ЛЕВСИМВ(A2;НАЙТИ(«»;A2)-1)
Обратите внимание, что в формуле происходит вычитание единицы из необходимого для выделения числа символов, дабы предотвратить появление пробела. Вы можете использовать данную формулу для любого более общего примера для выделения первого слова из любой строки. Для выделения имени необходимо построить похожую формулу, используя функцию ПРАВСИМВ():
=ПРАВСИМВ(A2;ДЛСТР(A2)-НАЙТИ(«»;A2))
Для выделения необходимого числа символов формула берет длину слова и вычитает из него положение пробела. Вы можете использовать данную формулу для любого более общего примера для выделения второго слова из любой строки. На рис. 4.13 показаны результаты работы.
Рис. 4.13. Результат выделения фамилии и имени
Здесь же в столбце D вы видите результат объединения двух предыдущих формул для изменения порядка следования слов. Обратите внимание, что данные формулы выведут ошибку, в случае если строка содержит только одно слово. Для предотвращения этого используйте функцию ЕСЛИОШИБКА():
=ЕСЛИОШИБКА(ЛЕВСИМВ
Если полное имя человека, с которым вы работаете, содержит фамилию, имя и отчество, вы не сможете применять вышеуказанные формулы. В этом случае первая формула для выделения фамилии будет работать нормально, но выделить правую часть таким образом не получится. Существует несколько способов выйти из этой ситуации, мы с вами рассмотрим решение с применением функций ПОИСК() и НАЙТИ().
Например, нам дано следующее имя: Булгаков Виктор Кирсанович. Предполагая, что имя находится в ячейке A2, формула =НАЙТИ(» «;A2) , вернет 9 — позицию первого пробела. Для нахождения позиции следующего пробела необходимо указать позицию первого пробела плюс 1: =НАЙТИ(» «;A2;НАЙТИ(» «;A2)+1 ).
Теперь можно применить данную конструкцию для нахождения самой правой части (в данном случае это отчество): =ПРАВСИМВ(A2;ДЛСТР(A2)-НАЙТИ(» «;A2;НАЙТИ(‘ «;A2)+1)) .
Рис. 4.14. Выделение имени, фамилии и отчества из строки
Для выделения центральной части необходимо определить разницу в положении первого и второго пробела и воспользоваться формулой выделения из любой части строки: =ПСТР(A2;НАЙТИ(» «;;A2)+1;НАЙТИ(» «;A2;НАЙТИ(» «;A2)+1-НАЙТИ(» «;A2)) . На рис. 4.14 показаны результаты работы.
Источник
Разделить ФИО в Excel на ячейки
Как разделить ячейку с ФИО на части
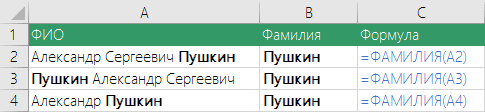
Конечно можно написать формулу, которая извлечет нужные данные из ФИО, но даже опытному человеку потребуется 5-7 минут на это. А что если заранее не знаешь расположение фамилии в тексте? Гораздо проще и удобнее пользоваться готовыми функциями из надстройки VBA-Excel.
Найти фамилию в ФИО
После установки надстройки будет доступна новая функция =ФАМИЛИЯ(ФИО), где
- ФИО — текст или ссылка на ячейку, которая содержит ФИО полностью
Задача данной функции — извлечь из ячейки только фамилию. Причем ей не важен порядок. Фамилия может идти как в начале, так в конце или середине текста.
Найти имя в ФИО
Аналогичная функция для имени =ИМЯ(ФИО). Она извлекает имя из текста с ФИО, также не важно где расположенное.
Найти отчество в ФИО
Последняя функция из этой серии — функция =ОТЧЕСТВО(ФИО) для извлечения отчества.
Примеры работы с ФИО в Excel
Вывести фамилию и инициалы
Одной из распространенных задач при составлении документов — это преобразование текста вида Фамилия Имя Отчество к тексту Фамилия И. О. Решить ее можно используя следующую формулу:
где A1 — ссылка на ячейку с фамилией именем и отчеством
Она несколько длинная, но поверьте намного короче и понятнее, если бы мы не использовали функции из надстройки.
Также плюс в том, что нам не важно расположение фамилии в тексте, функция определит все автоматически.
Источник
Как сделать фамилию и инициалы в excel?
Дано : таблица Excel с колонкой, содержащей фамилию, имя и отчество (ФИО).
Задача : извлечь при помощи формул из колонки ФИО данные в следующем виде:
Будем использовать формулы с текстовыми функциями.
Будем предполагать, что исходные данные (ФИО) содержатся в ячейке
«Иванов Сергей Олегович» .
1. Выделение фамилии из ФИО Формула извлечения фамилии (в ячейке B1):
2. Выделение Имени Отчества из ФИО Формула извлечения Имени Отчества (в ячейке C1):
3. Выделение инициалов (И.О.) из ФИО Формула извлечения И.О. (в ячейке D1):
4. Выделение фамилии и инициалов из ФИО Формула извлечения в виде Фамилия И.О. (в ячейке E1):
5. Выделение имени из ФИО Формула извлечения имени из ФИО (в ячейке F1):
Если имеется ячейка с именем отчеством (C1 в нашем примере), то формула схожа с формулой выделения фамилии:
6. Выделение отчества из ФИО Формула извлечения отчества из ФИО (в ячейке G1):
Если имеется ячейка с именем отчеством (C1 в нашем примере), то формула может иметь вид:
Если Вам понравилась статья, пожалуйста, поставьте лайк, сделайте репост или оставьте комментарий. Если у Вас есть какие-либо замечания, также пишите комментарии.
Преобразование имени и отчества в инициалы с помощью формул Excel и присоединение их к фамилии. Разделение фамилий, имен и отчеств, расположенных в одной ячейке, по разным ячейкам и наоборот.
- Фамилия, имя и отчество в разных ячейках
- Фамилия, имя и отчество в одной ячейке
Фамилия, имя и отчество в разных ячейках
Когда фамилия, имя и отчество записаны в разные ячейки, работать с ними легче, чем, когда они расположены в одной ячейке. Перечислим преимущества:
- при заполнении таких ячеек в таблицах срабатывает автоподбор значений, так как имена и отчества часто повторяются;
- для заполнения таких ячеек можно использовать раскрывающиеся списки наиболее распространенных имен и отчеств;
- фамилия, имя и отчество, записанные в разные ячейки, легко объединить в одну, а имя и отчество заменить инициалами.
Итак, объединяем фамилию, имя и отчество полностью из разных ячеек в одну:
Здесь можно использовать формулу «СЦЕПИТЬ», как в примере =СЦЕПИТЬ(A1;» «;B1;» «;C1) , или просто соединить строки с помощью & (амперсандов) =A1&» «&B1&» «&C1 , не забыв добавить между словами пробелы.
В следующем примере мы также объединим фамилию, имя и отчество из разных ячеек в одну, при этом имя и отчество заменив на инициалы:
Здесь также можно использовать формулу «СЦЕПИТЬ», как в примере =СЦЕПИТЬ(A1;» «;ЛЕВСИМВ(B1;1);».»;ЛЕВСИМВ(C1;1);».») или & (амперсанды) =A1&» «&ЛЕВСИМВ(B1;1)&».»&ЛЕВСИМВ(C1;1)&».» , не забыв добавить между фамилией и инициалами пробел, а к инициалам точки. В этом примере мы извлекаем левые символы из имени и отчества для присоединения их к фамилии в виде инициалов.
Фамилия, имя и отчество в одной ячейке
Использование фамилии, имени и отчества в одной ячейке имеет тоже свои преимущества:
- уменьшается количество колонок в таблице;
- в большинство документов* требуется внесение фамилии, имени и отчества в полном написании.
*Если документы генерируются на основе этой таблицы, то вставка ФИО не потребует дополнительных преобразований.
Лично мне в работе не приходилось преобразовывать фамилию, имя и отчество из одной ячейки в разные, но могу предположить, что для кого-то это бывает необходимо:
Для этого преобразования используются следующие формулы в соответствующих ячейках:
- ячейка B1 — =ЛЕВСИМВ(A1;НАЙТИ(» «;A1;1))
- ячейка C1 — =ПСТР(A1;НАЙТИ(» «;A1;1)+1;НАЙТИ(» «;A1;НАЙТИ(» «;A1;1)+1)-НАЙТИ(» «;A1;1)-1)
- ячейка D1 — =ПРАВСИМВ(A1;ДЛСТР(A1)-НАЙТИ(» «;A1;НАЙТИ(» «;A1;1)+1))
Чтобы определить начало имени и начало отчества используются позиции первого и второго пробелов, найденных с помощью функции «НАЙТИ».
Необходимость следующего преобразования возникает чаще предыдущего, используется для заполнения различных документов наряду с полным именем:
Для этого преобразования используется следующая формула в ячейке B1 — =СЦЕПИТЬ(ЛЕВСИМВ(A1;НАЙТИ(» «;A1;1));» «;ПСТР(A1;НАЙТИ(» «;A1;1)+1;1);».»;ПСТР(A1;НАЙТИ(» «;A1;НАЙТИ(» «;A1;1)+1)+1;1);».»)
Вы можете копировать эти формулы в свои файлы, не забывая изменять адреса ячеек на фактические. Часто инициалы пишут перед фамилией, изменить формулы для такого отображения ФИО несложно.
29 Сен 2018 19:59:16
29 Янв 2017 17:28:40
28 Июн 2018 15:25:11
21 Сен 2018 06:21:34
29 Сен 2018 09:34:03
28 Сен 2018 09:07:46
29 Сен 2018 09:04:53
28 Сен 2018 12:42:51
Сейчас на форуме (гостей: 418, пользователей: 7, из них скрытых: 2) , , , ,
Сегодня отмечают день рождения (32), (37), (30)
Всего зарегистрированных пользователей: 82848
Источник
Adblock
detector
| Здесь можно получить ответы на вопросы по Microsoft Excel | 57340 | 468994 |
| Лучшие избранные темы с основного форума | 14 | 80 |
| Если вы — счастливый обладатель Mac 😉 | 217 | 1059 |
| Раздел для размещения платных вопросов, проектов и задач и поиска исполнителей для них. | 2079 | 13277 |
| Если Вы скачали или приобрели надстройку PLEX для Microsoft Excel и у Вас есть вопросы или пожелания — Вам сюда. | 307 | 1580 |
| Обсуждение функционала, правил и т.д. | 268 | 3463 |
Дано : таблица Excel с колонкой, содержащей фамилию, имя и отчество (ФИО).
Задача : извлечь при помощи формул из колонки ФИО данные в следующем виде:
- Фамилия
- Имя Отчество
- И.О. (инициалы)
- Фамилия И.О.
- Имя
- Отчество
Будем использовать формулы с текстовыми функциями.
Будем предполагать, что исходные данные (ФИО) содержатся в ячейке
A1 —
«Иванов Сергей Олегович» .
1. Выделение фамилии из ФИО Формула извлечения фамилии (в ячейке B1):
=ЛЕВСИМВ(A1;ПОИСК(" *";A1)-1)
2. Выделение Имени Отчества из ФИО Формула извлечения Имени Отчества (в ячейке C1):
=ПСТР(A1;ПОИСК(" ";A1)+1;ДЛСТР(A1))
3. Выделение инициалов (И.О.) из ФИО Формула извлечения И.О. (в ячейке D1):
=ПСТР(A1;ПОИСК(" *";A1)+1;1)&"."&ПСТР(A1;ПОИСК(" *";A1;ПОИСК(" *";A1)+1)+1;1)&"."
4. Выделение фамилии и инициалов из ФИО Формула извлечения в виде Фамилия И.О. (в ячейке E1):
=ЛЕВСИМВ(A1;ПОИСК(" *";A1)-1)&" "&ПСТР(A1;ПОИСК(" *";A1)+1;1) &"."&ПСТР(A1;ПОИСК(" *";A1;ПОИСК(" *";A1)+1)+1;1)&"."
5. Выделение имени из ФИО Формула извлечения имени из ФИО (в ячейке F1):
=ПСТР(A1;ПОИСК(" *";A1)+1;ПОИСК(" *";A1;ПОИСК(" *";A1)+1)-ПОИСК(" *";A1)-1)
Если имеется ячейка с именем отчеством (C1 в нашем примере), то формула схожа с формулой выделения фамилии:
=ЛЕВСИМВ(C1;ПОИСК(" *";C1)-1)
6. Выделение отчества из ФИО Формула извлечения отчества из ФИО (в ячейке G1):
=ПСТР(A1;ПОИСК(" *";A1;ПОИСК(" *";A1)+1)+1;ДЛСТР(A1))
Если имеется ячейка с именем отчеством (C1 в нашем примере), то формула может иметь вид:
=ПРАВСИМВ(C1;ПОИСК(" *";C1)+1)
Если Вам понравилась статья, пожалуйста, поставьте лайк, сделайте репост или оставьте комментарий. Если у Вас есть какие-либо замечания, также пишите комментарии.
Преобразование имени и отчества в инициалы с помощью формул Excel и присоединение их к фамилии. Разделение фамилий, имен и отчеств, расположенных в одной ячейке, по разным ячейкам и наоборот.
- Фамилия, имя и отчество в разных ячейках
- Фамилия, имя и отчество в одной ячейке
Фамилия, имя и отчество в разных ячейках
Когда фамилия, имя и отчество записаны в разные ячейки, работать с ними легче, чем, когда они расположены в одной ячейке. Перечислим преимущества:
- при заполнении таких ячеек в таблицах срабатывает автоподбор значений, так как имена и отчества часто повторяются;
- для заполнения таких ячеек можно использовать раскрывающиеся списки наиболее распространенных имен и отчеств;
- фамилия, имя и отчество, записанные в разные ячейки, легко объединить в одну, а имя и отчество заменить инициалами.
Итак, объединяем фамилию, имя и отчество полностью из разных ячеек в одну:
Здесь можно использовать формулу «СЦЕПИТЬ», как в примере =СЦЕПИТЬ(A1;" ";B1;" ";C1), или просто соединить строки с помощью & (амперсандов) =A1&" "&B1&" "&C1, не забыв добавить между словами пробелы.
В следующем примере мы также объединим фамилию, имя и отчество из разных ячеек в одну, при этом имя и отчество заменив на инициалы:
Здесь также можно использовать формулу «СЦЕПИТЬ», как в примере =СЦЕПИТЬ(A1;" ";ЛЕВСИМВ(B1;1);".";ЛЕВСИМВ(C1;1);".") или & (амперсанды) =A1&" "&ЛЕВСИМВ(B1;1)&"."&ЛЕВСИМВ(C1;1)&".", не забыв добавить между фамилией и инициалами пробел, а к инициалам точки. В этом примере мы извлекаем левые символы из имени и отчества для присоединения их к фамилии в виде инициалов.
Фамилия, имя и отчество в одной ячейке
Использование фамилии, имени и отчества в одной ячейке имеет тоже свои преимущества:
- уменьшается количество колонок в таблице;
- в большинство документов* требуется внесение фамилии, имени и отчества в полном написании.
*Если документы генерируются на основе этой таблицы, то вставка ФИО не потребует дополнительных преобразований.
Лично мне в работе не приходилось преобразовывать фамилию, имя и отчество из одной ячейки в разные, но могу предположить, что для кого-то это бывает необходимо:
Для этого преобразования используются следующие формулы в соответствующих ячейках:
- ячейка B1 —
=ЛЕВСИМВ(A1;НАЙТИ(" ";A1;1)) - ячейка C1 —
=ПСТР(A1;НАЙТИ(" ";A1;1)+1;НАЙТИ(" ";A1;НАЙТИ(" ";A1;1)+1)-НАЙТИ(" ";A1;1)-1) - ячейка D1 —
=ПРАВСИМВ(A1;ДЛСТР(A1)-НАЙТИ(" ";A1;НАЙТИ(" ";A1;1)+1))
Чтобы определить начало имени и начало отчества используются позиции первого и второго пробелов, найденных с помощью функции «НАЙТИ».
Необходимость следующего преобразования возникает чаще предыдущего, используется для заполнения различных документов наряду с полным именем:
Для этого преобразования используется следующая формула в ячейке B1 — =СЦЕПИТЬ(ЛЕВСИМВ(A1;НАЙТИ(" ";A1;1));" ";ПСТР(A1;НАЙТИ(" ";A1;1)+1;1);".";ПСТР(A1;НАЙТИ(" ";A1;НАЙТИ(" ";A1;1)+1)+1;1);".")
Здесь тоже функцию «СЦЕПИТЬ» можно заменить & (амперсандами) — =ЛЕВСИМВ(A1;НАЙТИ(" ";A1;1))&" "&ПСТР(A1;НАЙТИ(" ";A1;1)+1;1)&"."&ПСТР(A1;НАЙТИ(" ";A1;НАЙТИ(" ";A1;1)+1)+1;1)&"."
Вы можете копировать эти формулы в свои файлы, не забывая изменять адреса ячеек на фактические. Часто инициалы пишут перед фамилией, изменить формулы для такого отображения ФИО несложно.
| Здесь можно получить ответы на вопросы по Microsoft Excel | 57340 | 468994 |
29 Сен 2018 19:59:16 |
|
| 44519 | 357828 |
29 Янв 2017 17:28:40 |
||
| Лучшие избранные темы с основного форума | 14 | 80 |
28 Июн 2018 15:25:11 |
|
| Если вы — счастливый обладатель Mac 😉 | 217 | 1059 |
21 Сен 2018 06:21:34 |
|
| Раздел для размещения платных вопросов, проектов и задач и поиска исполнителей для них. | 2079 | 13277 |
29 Сен 2018 09:34:03 |
|
| Если Вы скачали или приобрели надстройку PLEX для Microsoft Excel и у Вас есть вопросы или пожелания — Вам сюда. | 307 | 1580 |
28 Сен 2018 09:07:46 |
|
| 800 | 11406 |
29 Сен 2018 09:04:53 |
||
| Обсуждение функционала, правил и т.д. | 268 | 3463 |
28 Сен 2018 12:42:51 |
|
Сейчас на форуме (гостей: 418, пользователей: 7, из них скрытых: 2) , , , ,
Сегодня отмечают день рождения (32), (37), (30)
Всего зарегистрированных пользователей: 82848
Приняло участие в обсуждении: 31728
Всего тем: 105542
Автор надстройки PowerQuick
-
17 июля, 2020 -
,
Статьи по Excel
В статье описаны формулы, позволяющие быстро преобразовать ФИО людей в инициалы
Иногда в работе необходимо преобразовать имена и отчества людей в инициалы. Это можно быстро сделать при помощи автозаполнения Excel (см.видео ниже), а также при помощи приведенных ниже формул (в формулах полное имя расположено в ячейке A1):
1. Преобразование Иванов Иван Иванович —> Иванов И.И.:
=ЛЕВСИМВ(A1;ПОИСК(” “;A1)+1)&”.”&ПСТР(A1;ПОИСК(” “;A1;ПОИСК(” “;A1)+1)+1;1)&”.”
2. Для преобразования Иванов Иван Иванович —> И.И. Иванов:
=ПСТР(A2;ПОИСК(” “;A2)+1;1)&”.”&ПСТР(A2;ПОИСК(” “;A2;ПОИСК(” “;A2)+1)+1;1)&”. “&ЛЕВСИМВ(A2;ПОИСК(” “;A2))
3. Для преобразования Иван Иванович Иванов —> Иванов И.И.:
=ПСТР(A4;ПОИСК(” “;A4;ПОИСК(” “;A4)+1)+1;ДЛСТР(A4))&” “&ЛЕВСИМВ(A4;1)&”.”&ПСТР(A4;ПОИСК(” “;A4)+1;1)
4. Для преобразования Иван Иванович Иванов —> И.И. Иванов:
=ЛЕВСИМВ(A3;1)&”.”&ПСТР(A3;ПОИСК(” “;A3)+1;1)&”. “&ПРАВСИМВ(A3;ДЛСТР(A3)-ПОИСК(” “;A3;ПОИСК(” “;A3)+1))
Как можно заметить, формулы достаточно объемны. Быстро вводить данные и многие другие формулы Excel можно при помощи нашей надстройки PowerQuick:
Содержание:
- 4 способа сочетания имени и фамилии в Excel
- Использование функции СЦЕПИТЬ (или амперсанда)
- Использование функции TEXTJOIN
- Использование Flash Fill
- Использование Power Query
Excel — отличный инструмент для хранения и анализа данных. И часто вам придется иметь дело с типами текстовых данных, такими как имена, регионы, отделы или названия продуктов.
В таких случаях хорошо знать, как манипулировать текстовыми данными и получить желаемый результат.
Одна из наиболее распространенных задач, которые приходится выполнять большинству пользователей Excel, — это работа с набором данных с именами. Часто вы обнаруживаете, что имя и фамилия находятся в отдельных столбцах, и вам может потребоваться объединить эти имя и фамилию и получить их как объединенное имя в ячейке.
В этом руководстве по Excel я покажу вам несколько различных способов сочетания имени и фамилии в Excel.
Вы можете легко сделать это, используя простые формулы (такие как Concatenate или TextJoin) и такие функции, как Flash Fill и Power Query.
4 способа сочетания имени и фамилии в Excel
Предположим, у вас есть набор данных, как показано ниже, и вы хотите объединить имя в столбце A и фамилию в столбце B.

Давайте посмотрим, как это сделать.
Использование функции СЦЕПИТЬ (или амперсанда)
Комбинировать разные текстовые строки из разных ячеек в Excel довольно просто. В Excel есть встроенная формула Concatenate, предназначенная только для этой цели.

Ниже приведена формула, которая объединит имя и фамилию (разделенные пробелом):= СЦЕПИТЬ (A2; ""; B2)
СЦЕПИТЬ — это новая функция, которая была введена в Excel 2016 и заменяет функцию СЦЕПИТЬ. Но на данный момент обе функции по-прежнему доступны, и вы можете использовать любую из них.
Ниже приведена формула СЦЕПИТЬ, если вы хотите ее использовать:= СЦЕПИТЬ (A2; ""; B2)
Приведенная выше формула просто берет имя и фамилию и объединяет их. И поскольку я хочу, чтобы они были разделены пробелом, я использовал «» (пробел в двойных кавычках) в качестве второго аргумента.
Вы также можете использовать оператор амперсанда для конкатенации.

Предполагая, что у вас один и тот же набор данных, вы можете использовать приведенную ниже формулу для объединения имени и фамилии:= A2 & "" & B2
Оператор амперсанда объединяет текст до и после него. В приведенном выше примере я объединил три части — имя, пробел и фамилию.
Теперь, когда вы понимаете концепцию, вы можете комбинировать имена в разных форматах, если хотите. Например, вы можете указать фамилию, а затем имя или запятую вместо пробела между именами.
Если вам нужно только комбинированное имя и вы хотите избавиться от имени и фамилии, вам следует сначала преобразовать значения формулы в статические значения. После этого вы можете удалить / удалить имя и фамилию.
Использование функции TEXTJOIN
TEXTJOIN — это функция, доступная в Excel2021-2022 и Office 365.
Если у вас есть доступ к этой функции, лучше всего использовать ее для объединения ячеек и столбцов (так как она намного лучше, чем приведенные выше методы CONCATENATE и амперсанда).
Предположим, у вас есть набор данных, показанный ниже, и вы хотите объединить имя и фамилию.


Ниже приведена формула для этого:= TEXTJOIN (""; ИСТИНА; A2: B2)
Вышеупомянутая функция TEXTJOIN принимает три аргумента:
- Разделитель, который в этом примере представляет собой пробел в двойных кавычках (поскольку мы хотим, чтобы имя и фамилия разделялись пробелом)
- Логическое значение, где ИСТИНА означает, что в случае наличия пустых ячеек формула игнорирует их.
- Диапазон, содержащий ячейки, которые вы хотите объединить.
Это быстрее, чем обычная формула конкатенации, а также проще в создании и управлении. Поэтому, если у вас есть доступ к функции TEXTJOIN в Excel, лучше использовать ее вместо любой другой формулы.
Использование Flash Fill
Flash Fill — это умная функция, которая пытается понять шаблон и дать вам результат.
Позвольте мне объяснить, как это работает.
Предположим, у вас есть набор данных, как показано ниже, и вы хотите объединить имя и фамилию.

Ниже приведены шаги, которые можно использовать для этого с помощью Flash Fill.
- В ячейке C2 введите желаемый результат. В нашем примере это будет «Бобби Бейкер».
- В ячейке C3 начните вводить ожидаемый результат. Вы заметите, что Excel показывает ожидаемый результат во всех ячейках (в светло-сером тексте). Это Flash Fill в действии

- Нажмите клавишу Enter
Вышеупомянутые шаги мгновенно заполнят все ячейки объединенным именем.
В некоторых случаях возможно, что вы не увидите заливку флэш-памяти при вводе текста во второй ячейке.
Не волнуйтесь, иногда такое бывает.
В таком сценарии ниже другие шаги, которые вы можете использовать, чтобы заставить работать Flash Fill:
- В ячейке C2 введите желаемый результат. В нашем примере это будет «Бобби Бейкер».
- Выберите выберите C3
- Перейдите на вкладку «Главная»

- В группе «Редактирование» щелкните значок «Заливка».
- Нажмите на Flash Fill.

Вышеупомянутые шаги мгновенно выберут узор из ячейки выше и заполнят весь столбец комбинированным именем.
В случае, если Flash-заливка не может подобрать правильный узор и дает неверный результат, заполните две ячейки вручную, а затем выполните указанные выше действия.
Вы также можете использовать сочетание клавиш Ctrl + E для заливки с использованием флэш-заливки.
Объединение имени и фамилии (или даже имени, отчества и фамилии) — это простая операция, с которой легко справится Flash Fill.
Имейте в виду, что Flash Fill не идеален. Он работает, определяя шаблоны и используя один и тот же шаблон для заполнения всех ячеек в столбце. Хотя, скорее всего, это сработает должным образом, рекомендуется перепроверить результат Flash Fill.
Использование Power Query
Power Query — потрясающий инструмент, который используется для извлечения и преобразования данных.
Вы также можете использовать это, чтобы быстро объединить столбцы и объединить имя и фамилию.
Для работы Power Query ваши данные должны находиться в таблице Excel (или, по крайней мере, в именованном диапазоне).
Для этого урока я конвертирую набор данных с первым и последним именем в таблицу Excel.
Предположим, у вас есть набор данных, показанный ниже, и вы хотите объединить два столбца, чтобы получить полное имя.

Ниже приведены шаги по преобразованию данных в таблицу Excel:
- Выберите любую ячейку в наборе данных
- Перейдите на вкладку «Вставка».

- Щелкните значок таблицы

- В диалоговом окне «Создание таблицы» убедитесь, что диапазон указан правильно.

- Нажмите ОК
Вышеупомянутые шаги преобразуют диапазон данных в таблицу Excel.
Теперь давайте посмотрим, как объединить имя и фамилию с помощью Power Query:
- Выберите любую ячейку в таблице
- Перейдите на вкладку «Данные».

- В группе «Получить и преобразовать данные» выберите параметр «Из листа». Откроется редактор Power Query.

- В редакторе Power Query убедитесь, что на левой панели выбрана правая таблица. Если у вас только одна таблица, вы увидите только одну опцию на левой панели.
- Выберите столбцы, которые необходимо объединить (удерживайте клавишу Ctrl, а затем щелкните заголовок столбца, чтобы выбрать столбец)

- Щелкните правой кнопкой мыши и выберите параметр «Объединить столбцы».

- В открывшемся диалоговом окне «Объединить столбцы» выберите «Пробел» в качестве разделителя (из раскрывающегося списка).

- Введите имя для нового объединенного столбца. Я использую «Полное имя»

- Щелкните ОК. Это позволит удалить два столбца, которые у нас уже есть, и заменить их новым столбцом с полным именем.

- Перейдите на вкладку «Файл», а затем нажмите «Закрыть и загрузить».

Вышеупомянутые шаги позволят вставить новый лист в книгу с таблицей, в которой есть один столбец с полным именем.
Если вам нужны исходные столбцы, а также новый столбец, содержащий полное имя, вместо того, чтобы выбирать столбцы и объединять их, сначала выберите вкладку «Добавить столбец» в редакторе Power Query, затем выберите столбцы, а затем нажмите «Объединить» Колонны. Это добавит новый столбец с полным именем.
По сравнению с методами формул и Flash Fill, Power Query определенно немного длиннее.
Но преимущество использования этого метода заключается в том, что в случае изменения исходных данных вы можете быстро обновить запрос, и полученные данные будут обновлены автоматически.
Кроме того, Power Query широко используется для объединения различных таблиц и данных из нескольких листов и книг. Итак, если у вас есть данные об именах, которые вы хотите объединить, это один шаг в уже существующем рабочем процессе запроса мощности.
В этом уроке я рассказал, как объединить имя и фамилию в Excel. Но если у вас есть имя, отчество и фамилия, вы можете использовать для этого те же методы.
Надеюсь, вы нашли этот урок полезным.
Excel для Microsoft 365 Excel для Microsoft 365 для Mac Excel для Интернета Excel 2021 Excel 2021 для Mac Excel 2019 Excel 2019 для Mac Excel 2016 Excel 2016 для Mac Excel 2013 Excel для iPad Excel для iPhone Excel для планшетов с Android Excel 2010 Excel 2007 Excel для Mac 2011 Excel для телефонов с Android Excel Mobile Excel Starter 2010 Еще…Меньше
Предположим, что вы хотите создать один столбец «Полное имя», объединив два других столбца: «Имя» и «Фамилия». Для объединения имени и фамилии используйте функцию С ФУНКЦИИ СЕКАНД или оператор амперсанд (&).
Важно: В Excel 2016, Excel Mobile и Excel в Интернете эта функция заменена функцией СОВМЕСТИМ. Функция СЦЕПИТЬ пока еще доступна для обратной совместимости, однако рекомендуем использовать вместо нее функцию СЦЕП. В последующих версиях Excel функция СЦЕПИТЬ может быть недоступна.
Пример
Скопируйте следующий пример на пустой лист.
|
|
Примечание: Чтобы заменить формулу результатами, выберем ячейки, а затем на вкладке Главная в группе Буфер обмена нажмите кнопку Копировать 

Дополнительные сведения
Вы всегда можете задать вопрос специалисту Excel Tech Community или попросить помощи в сообществе Answers community.