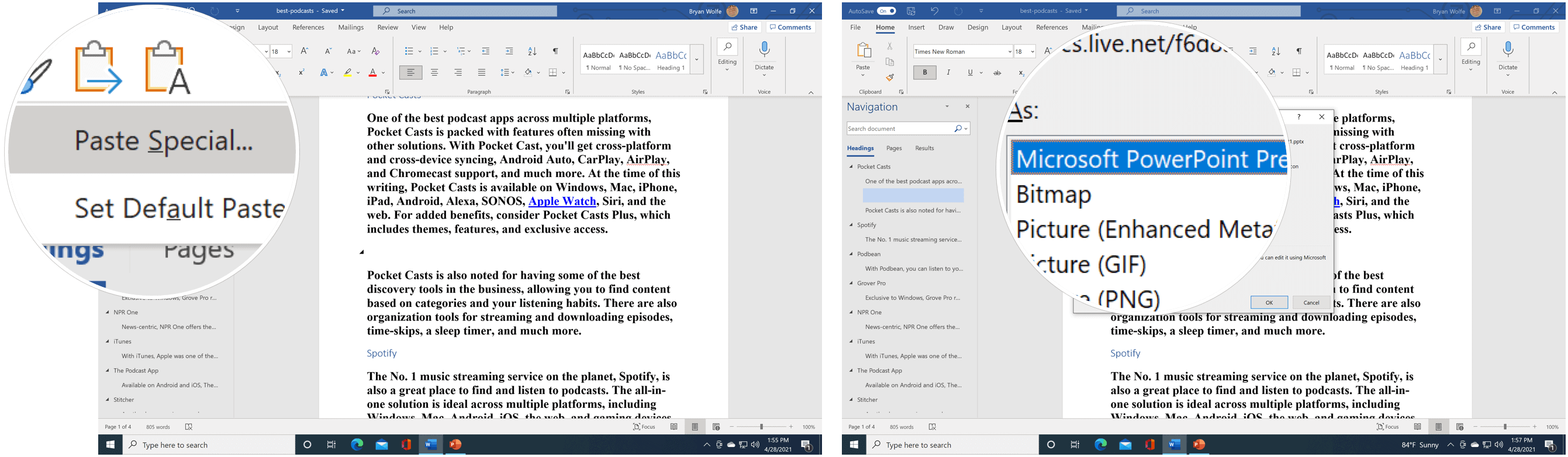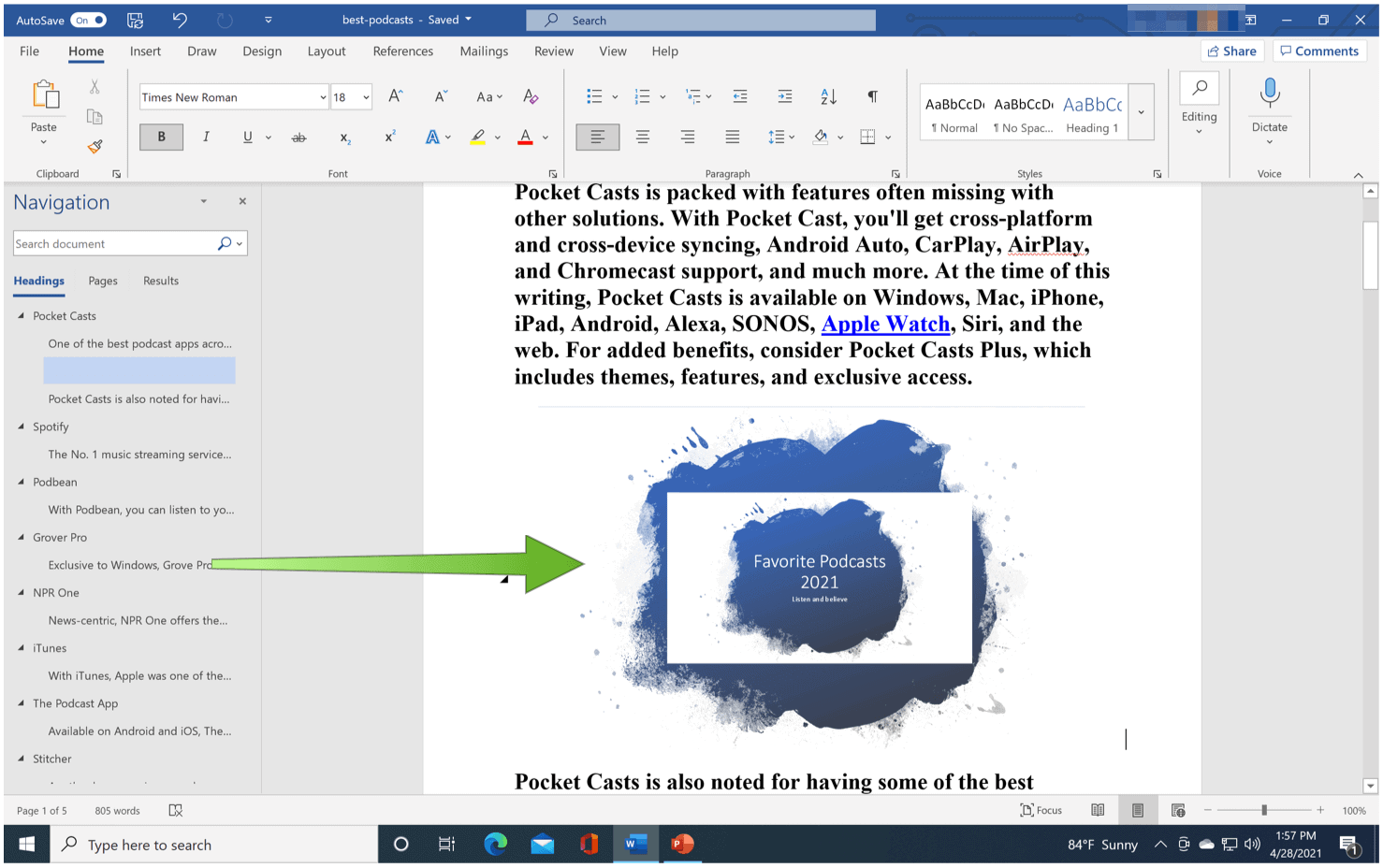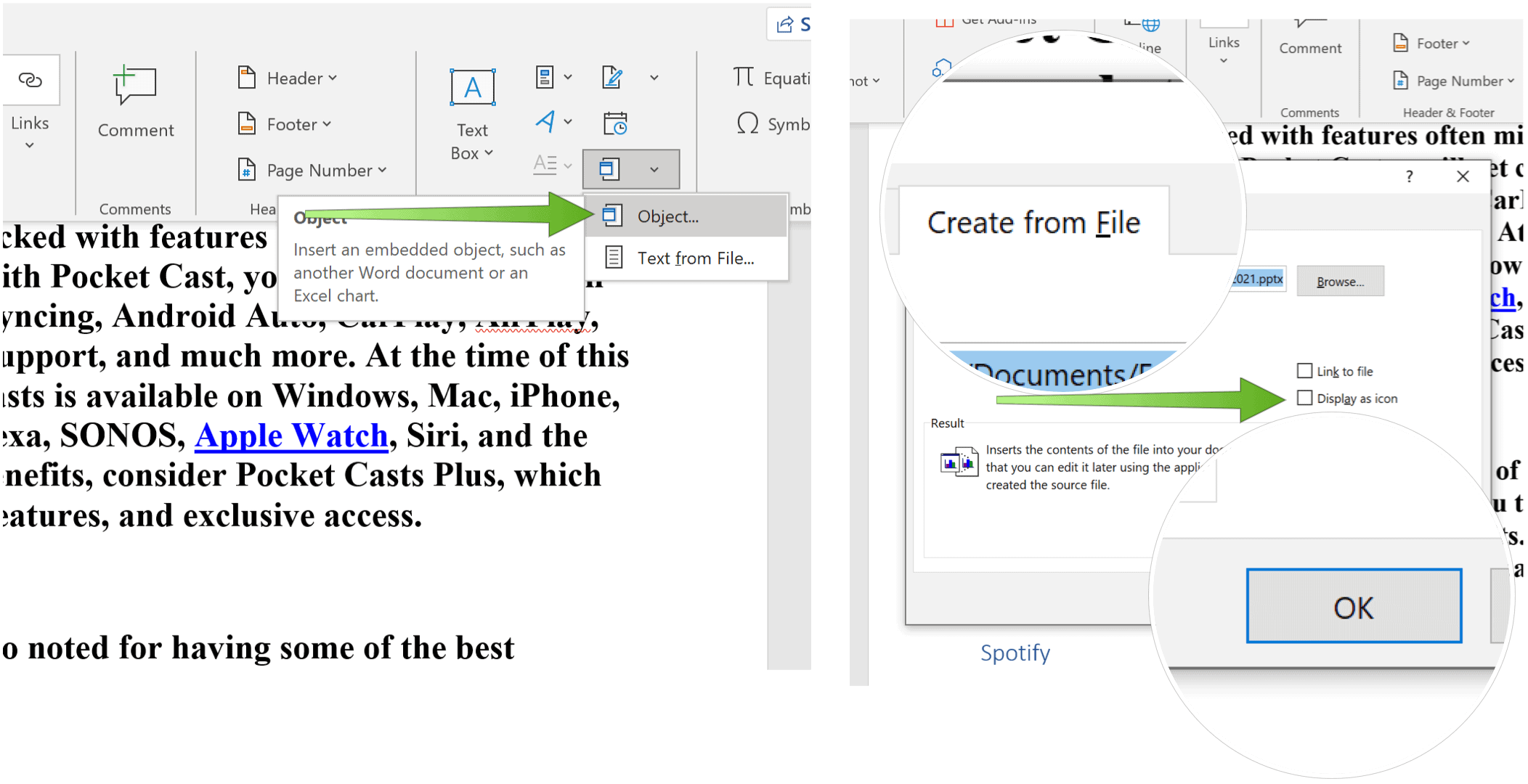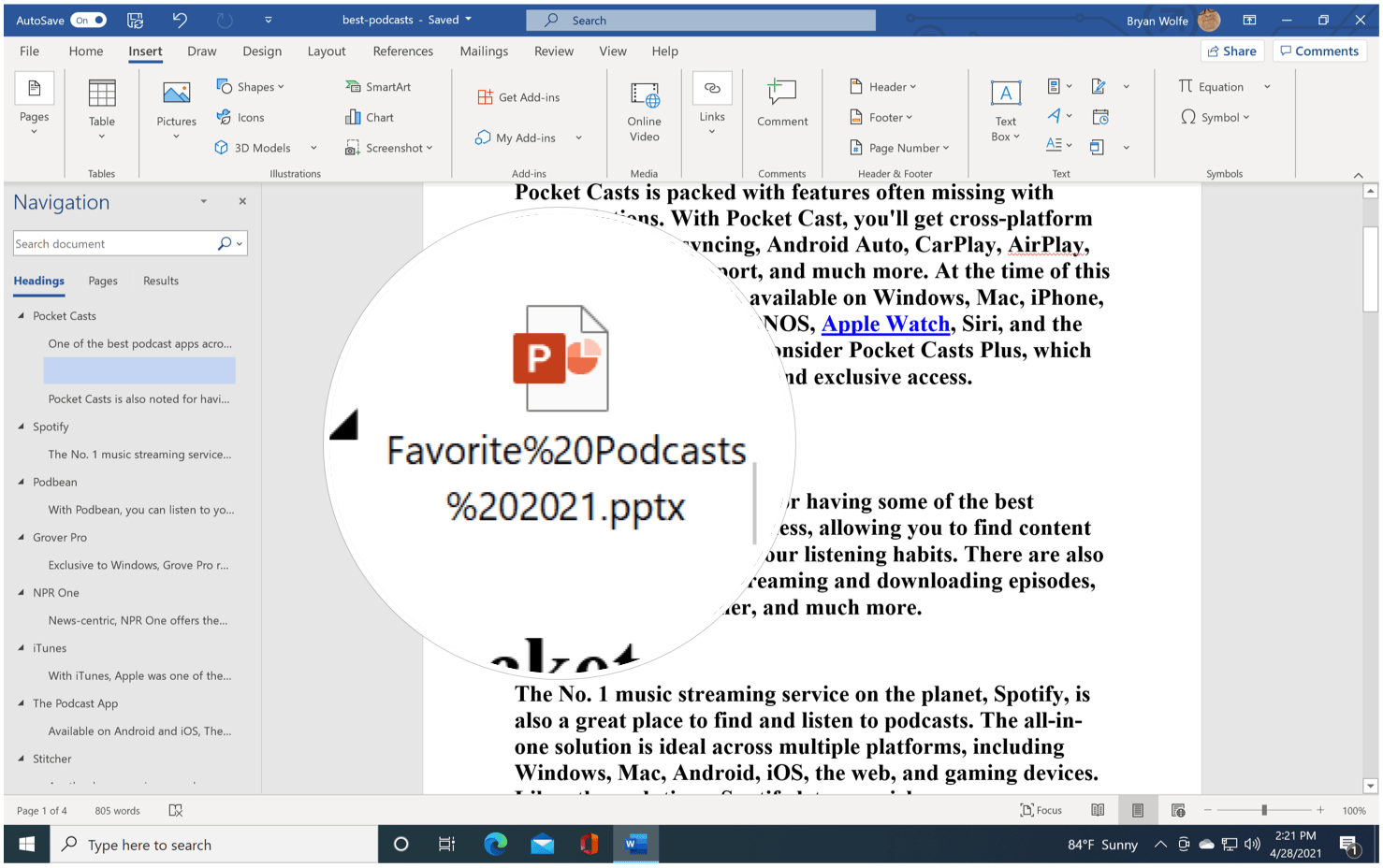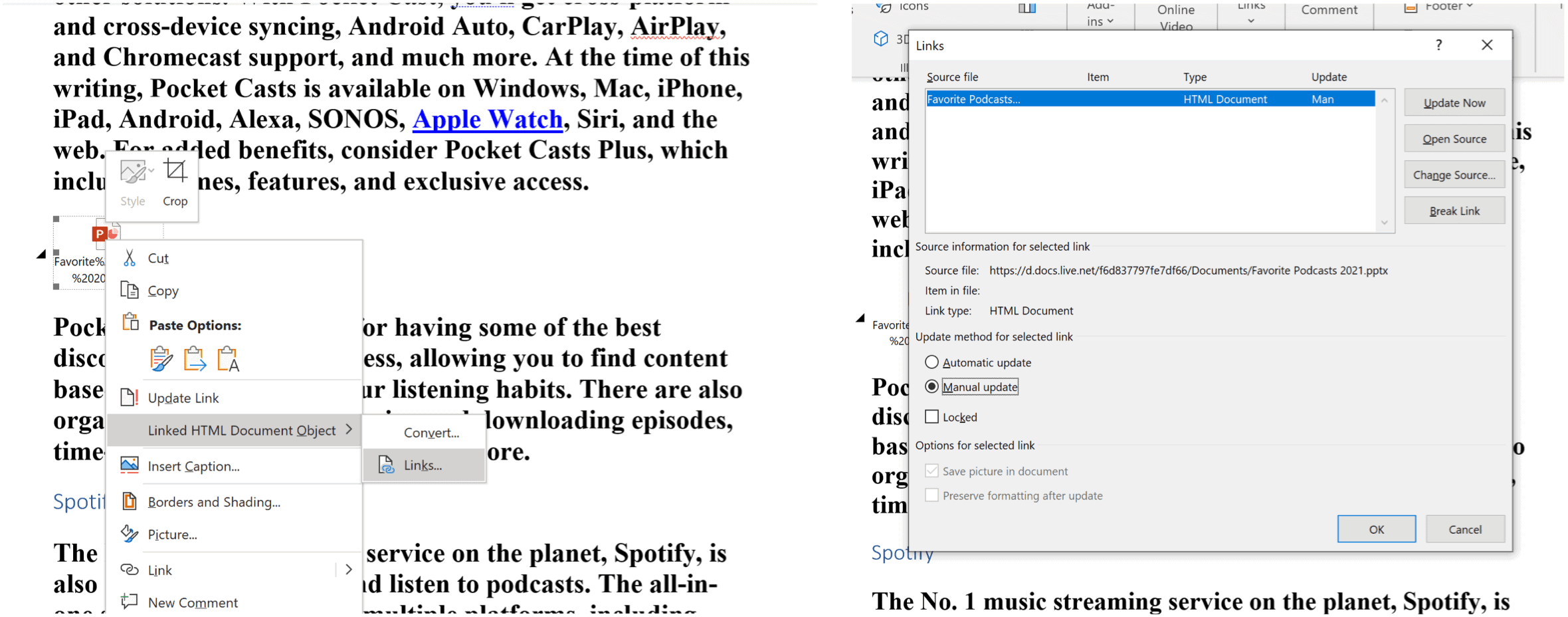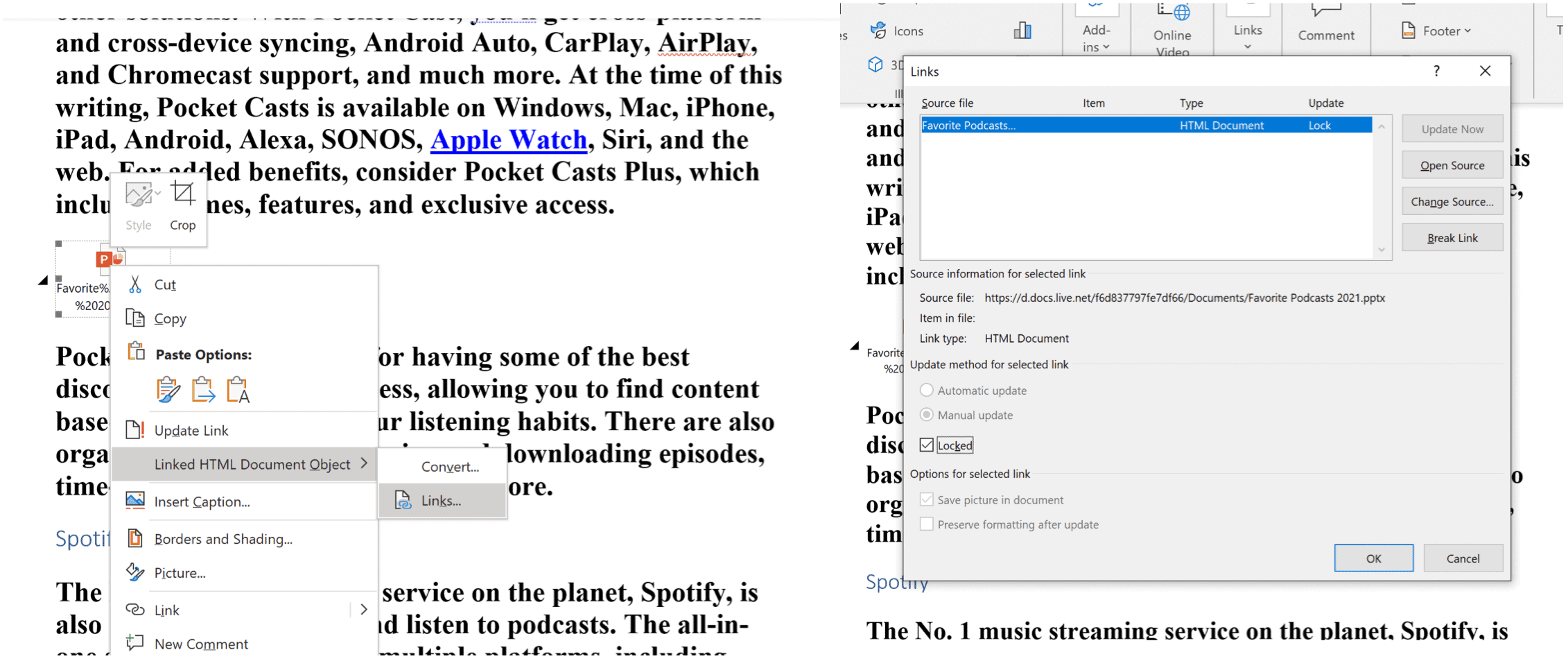Вставка связанного или внедренного объекта
Вы можете связать с документом или внедрить в него несколько слайдов либо внедрить всю презентацию. Когда объект презентации PowerPoint в документе Word запускается PowerPoint слайд-шоу, когда вы дважды щелкаете объект презентации в документе. Редактировать презентацию в документе нельзя. Объект презентации можно только внедрить в документ, а не связать с ним.
-
Откройте документ Word и презентацию PowerPoint со слайдами, на которые вы хотите создать связанный или внедренный объект.
-
Переключение PowerPoint, а затем выберите всю презентацию или все нужные слайды.
Примечание: Чтобы выбрать слайды, в режиме сортировщика слайдов щелкните нужные. Чтобы выбрать диапазон слайдов, щелкните первый и последний слайд диапазона, удерживая нажатой shift. Чтобы выбрать несколько слайдов, которые не находятся рядом друг с другом, щелкните их, удерживая нажатой кнопку CTRL.
-
Нажмите клавиши CTRL+C.
-
Перейдите в Word документа и щелкните в том месте, где должны отображаться данные.
-
На вкладке Главная в группе Буфер обмена щелкните стрелку под кнопкой Вставить и выберите команду Специальная вставка.
-
В списке Как выберите вариант Презентация Microsoft PowerPoint (объект) или Слайд Microsoft PowerPoint (объект).
-
Нажмите кнопку Вставить, чтобы вставить внедренный объект, или Вставить связь, чтобы вставить ссылку на него, а затем нажмите кнопку ОК.
Кроме того, вставить ссылку на объект можно с помощью приведенных ниже инструкций.
-
На вкладке Вставка в группе Текст щелкните стрелку рядом с кнопкой Объект, а затем выберите пункт Объект.
-
Откройте вкладку Создание из файла и перейдите к презентации.
-
Установите флажок Связь с файлом или В виде значка и нажмите кнопку ОК.
К началу страницы
Обновление связанных объектов
По умолчанию связанные объекты обновляются автоматически. Это означает Word когда вы открываете файл Word или когда исходный PowerPoint изменяется, когда Word открыт. Однако вы можете изменить параметры для отдельных связанных объектов, чтобы они не обновлялись или обновлялись только вручную.
Вы также можете запретить Word автоматически обновлять ссылки во всех открытых документах. Это можно сделать в качестве меры безопасности, чтобы предотвратить добавление в документы данных, источник которых может быть ненадежным.
Важно: Когда вы открываете документ, содержащий связанные объекты, Word предлагает обновить его данными из связанных файлов. Если вы подозреваете, что связанные файлы могут быть получены из ненадежного источника, нажмите кнопку Нет в этом сообщении.
Кроме того, вы можете окончательно разорвать связь между объектом и исходным PowerPoint файлом. После этого вы не сможете редактировать объект в документе. он становится изображением PowerPoint контента.
Обновление связанного объекта вручную
-
Щелкните связанный объект правой кнопкой мыши, выберите пункт Связанный объект Слайд или Связанный объект Презентация, а затем щелкните Связи.
-
Щелкните ссылку, которую вы хотите обновить вручную, а затем в разделе Способ обновления связи выберите по запросу.
Отключение обновления связанного объекта
-
Щелкните связанный объект правой кнопкой мыши, выберите пункт Связанный объект Слайд или Связанный объект Презентация, а затем щелкните Связи.
-
Щелкните ссылку, а затем в разделе Способ обновления связи установите флажок Не обновлять связь.
Примечание: Чтобы разблокировать ссылку, снимите флажок Не обновлять связь.
Отключение автоматического обновления ссылок во всех документах Word
-
На вкладке Файл выберите команду Параметры.
-
Нажмите кнопку Дополнительно и прокрутите список вниз до раздела Общие.
-
Снимите флажок Автоматически обновлять связи при открытии.
Разрыв связи между объектом и его источником
-
Щелкните связанный объект правой кнопкой мыши, выберите пункт Связанный объект Слайд или Связанный объект Презентация, а затем щелкните Связи.
-
Выберите связь и нажмите кнопку Разорвать связь.
К началу страницы
Изменение связанных и внедренных объектов
-
Щелкните связанный объект правой кнопкой мыши и выберите пункт Связанный объект Слайд или Связанный объект Презентация.
-
Щелкните Открыть или Открыть связь в зависимости от того, как именно (по ссылке или посредством внедрения) вставлен объект, и внесите необходимые изменения.
Если объект внедрен, изменяется только его копия в документе. Если объект является связанным, изменения вносятся в исходный файл.
К началу страницы
Вставка связанного или внедренного объекта
Вы можете связать с документом или внедрить в него несколько слайдов либо внедрить всю презентацию. Если объект презентации PowerPoint в документ, Word запускает PowerPoint слайд-шоу при двойном щелчке объекта презентации в документе. Редактировать презентацию в документе нельзя. Объект презентации можно только внедрить в документ, а не связать с ним.
-
Откройте документ Word и презентацию PowerPoint со слайдами, на которые вы хотите создать связанный или внедренный объект.
-
Переключение PowerPoint, а затем выберите всю презентацию или все нужные слайды.
Примечание: Чтобы выбрать слайды, в режиме сортировщика слайдов щелкните нужные. Чтобы выбрать диапазон слайдов, щелкните первый и последний слайд диапазона, удерживая нажатой shift. Чтобы выбрать несколько слайдов, которые не находятся рядом друг с другом, щелкните их, удерживая нажатой кнопку CTRL.
-
Нажмите клавиши CTRL+C.
-
Перейдите в Word документа и щелкните в том месте, где должны отображаться данные.
-
На вкладке Главная в группе Буфер обмена щелкните стрелку под кнопкой Вставить и выберите команду Специальная вставка.
-
В списке Как выберите Microsoft Office PowerPoint (объект).
-
Нажмите кнопку Вставить, чтобы вставить внедренный объект, или Вставить связь, чтобы вставить ссылку.
К началу страницы
Обновление связанных объектов
По умолчанию связанные объекты обновляются автоматически. Это означает Word когда вы открываете файл Word или когда исходный PowerPoint изменяется, когда Word открыт. Однако вы можете изменить параметры для отдельных связанных объектов, чтобы они не обновлялись или обновлялись только вручную.
Вы также можете запретить Word автоматически обновлять ссылки во всех открытых документах. Это можно сделать в качестве меры безопасности, чтобы предотвратить добавление в документы данных, источник которых может быть ненадежным.
Важно: Когда вы открываете документ, содержащий связанные объекты, Word предлагает обновить его данными из связанных файлов. Если вы подозреваете, что связанные файлы могут быть получены из ненадежного источника, нажмите кнопку Нет в этом сообщении.
Кроме того, вы можете окончательно разорвать связь между объектом и исходным PowerPoint файлом. После этого вы не сможете редактировать объект в документе. он становится изображением PowerPoint контента.
Обновление связанного объекта вручную
-
Нажмите кнопку Microsoft Office»
, найдите пункт «Подготовить»и нажмите кнопку «Изменить ссылки на файлы».
-
Щелкните ссылку, которую вы хотите обновить вручную, а затем в разделе Способ обновления связи выберите по запросу. Кроме того, можно нажать клавиши CTRL+SHIFT+F7.
Отключение обновления связанного объекта
-
Нажмите кнопку Microsoft Office»
, найдите пункт «Подготовить»и нажмите кнопку «Изменить ссылки на файлы».
-
Щелкните ссылку, а затем в разделе Способ обновления связи установите флажок заблокировано. Кроме того, можно нажать клавишу F11.
Примечание: Чтобы разблокировать ссылку, щелкните связанный объект и нажмите CTRL+SHIFT+F11.
Отключение автоматического обновления ссылок во всех документах Word
-
Нажмите кнопку Microsoft Office»,
кнопку «Параметры Word», а затем нажмите кнопку «Параметры Word».
-
Нажмите кнопку Дополнительно и прокрутите список вниз до раздела Общие.
-
Снимите флажок Автоматически обновлять связи при открытии.
Разрыв связи между объектом и его источником
-
Нажмите кнопку Microsoft Office»
, найдите пункт «Подготовить»и нажмите кнопку «Изменить ссылки на файлы».
-
Выберите связь и нажмите кнопку Разорвать связь. Кроме того, можно нажать клавиши CTRL+SHIFT+F9.
К началу страницы
Изменение связанных и внедренных объектов
-
Щелкните объект правой кнопкой мыши и выберите пункт Связанный объект Презентация или Объект Слайд.
-
Щелкните Открыть или Открыть связь в зависимости от того, как именно (по ссылке или посредством внедрения) вставлен объект, и внесите необходимые изменения.
Если объект внедрен, изменяется только его копия в документе. Если объект является связанным, изменения вносятся в исходный файл.
К началу страницы
Insert PowerPoint slides as individual images
Updated on February 23, 2021
What to Know
- In Word, go to Insert > Add from Files and select the PowerPoint file. Choose Insert Slide for each slide you want to add.
- Use the Picture Format menu to adjust each inserted slide.
When you want to use PowerPoint slides in a Microsoft Word document, use the Add from Files tool to import one or more slides from a PowerPoint presentation as images to the Word file. We show you how to do it using Microsoft Word for Microsoft 365, Word 2019, Word 2016, and Word for Mac.
How to Insert PowerPoint Slides Into a Word Document
Slides from an existing PowerPoint presentation can be inserted as an image into a blank document or an existing document.
-
Open an existing or blank Word document, then position the cursor where you want to insert the PowerPoint slide.
-
Go to the Insert tab and select Add from Files.
-
Select the PowerPoint file that contains the slides you want to add to the Word document.
If the file isn’t listed, select Show More Files to browse the filesystem and choose a file.
-
In the Insert From File panel, find the slide you want to insert as an image and select Insert Slide to insert it into the document.
The slide appears as an image. It can only be edited with photo tools.
-
Use the Picture Format menu to adjust each inserted slide.
Considerations
In old versions of Microsoft Office, it sometimes made sense to export PowerPoint content into Word to mark it up with the speaker’s notes and other information. However, PowerPoint has advanced such that these workarounds no longer prove as helpful.
PowerPoint presentations can be exported in different formats including PDF, several image formats, several movie formats, and a rich-text outliner format. Use these export formats as an alternative to a multi-step Word process.
Thanks for letting us know!
Get the Latest Tech News Delivered Every Day
Subscribe
Russian (Pусский) translation by Ellen Nelson (you can also view the original English article)
Вы можете быстро и просто вставить слайд Microsoft PowerPoint в Microsoft Word. Это займёт всего несколько простых шагов.
А ещё у нас есть полезное дополнение к этой статье. Загрузите нашу БЕСПЛАТНУЮ книгу: The Complete Guide to Making Great Presentations (Полное руководство по созданию отличных презентаций). Заберите её прямо сейчас.
Как быстро вставить слайд PowerPoint в Word
Примечание: посмотрите этот короткий видеоурок или следуйте простым шагам, описанным ниже.
1. Копирование слайда в PowerPoint
Давайте научимся копировать слайд из PowerPoint в Word. Для этого есть несколько различных способов. Первый из них — просто запустить PowerPoint и забрать миниатюру слайда на левой панели.
Я нажму на миниатюру слайда, а затем нажму Ctrl+C, чтобы скопировать его в буфер обмена.
2. Вставка слайда в Word
Теперь, давайте перейдём к Word. Я могу просто нажать на моей клавиатуре Ctrl+V, чтобы вставить миниатюру слайда прямо в Word.
Вы можете работать с этим слайдом также, как и с любым другим изображением. Масштабировать его или перемещать внутри документа.
3. Вставка презентации PowerPoint в Word
Другой способ добавления всей презентации PowerPoint — использовать вкладку Вставка в Word и выбрать опцию, которая называется Объект.
Давайте выберем Создать из файла, затем я найду файл презентации PowerPoint и нажму OK. Теперь вся презентация PowerPoint находится в документе Word.
Завершение!
Пользователи могут дважды нажать на слайд, чтобы запустить презентацию PowerPoint прямо из Microsoft Word. Вы можете быстро забросить слайды из PowerPoint в Word различными способами.
Другие уроки по PowerPoint на Envato Tuts+
Учитесь большему из наших уроков по PowerPoint и коротких видео на Envato Tuts+. У нас есть множество материала по PowerPoint, которые помогут вам работать с изображениями в PowerPoint:
Также вы можете найти отличные шаблоны презентаций PowerPoint с премиум дизайном на GraphicRiver или Envato Elements. Или просмотрите нашу выборку лучших оформлений для Microsoft PowerPoint:
Хватайте эту новую эл.книгу — Создание отличных презентаций (загрузка бесплатна)
Изучайте новые методы работы с презентациями в нашей новой eBook (эл.книге): The Complete Guide to Making Great Presentations (Полное руководство по созданию отличных презентаций) (забирайте БЕСПЛАТНО). Упакуйте ваши идеи в мощную презентацию, которая побудит аудиторию к действию.
А ва используете слайды PowerPoint в документах Word? Расскажите нам об этом в комментариях.
Microsoft Word и Microsoft PowerPoint хорошо работают вместе по-разному. Оба эти приложения включены в подписку Microsoft 365. Одна вещь, которую вы можете сделать, используя оба вместе, — это добавить презентацию в документ Word как объект. Вот как встроить слайд PowerPoint в документ Word и почему это полезный инструмент.
Есть два способа добавить содержимое PowerPoint в документ Word. Вы можете вставить содержимое, нажав Ctrl + V или вставьте его как связанный или внедренный объект. В последнем случае вы все еще можете использовать объект в исходном приложении. В этом случае после вставки объекта PowerPoint в Word вы можете дважды щелкнуть слайд, чтобы использовать PowerPoint.
Как Microsoft объясняет:
Если вы вставляете слайд в документ как объект PowerPoint, Word запускает PowerPoint при двойном щелчке по слайду, и вы можете использовать команды PowerPoint для работы со слайдом.
Когда вы вставляете всю презентацию PowerPoint как объект, в документе отображается только один слайд. Чтобы отобразить разные слайды, дважды щелкните объект PowerPoint, а затем нажмите клавишу ВВОД, чтобы запустить слайд-шоу.
Как вставить связанный объект или вставить слайд PowerPoint
Когда дело доходит до PowerPoint и Word, вы можете связать или встроить один или несколько слайдов или встроить всю презентацию. Когда вы дважды щелкаете объект, Word запускает слайд-шоу PowerPoint. Однако вы не можете редактировать презентацию в документе. И объект презентации может быть только встроен, но не связан.
Примечание. Основное различие между связанными объектами и встроенными объектами заключается в том, где хранятся данные и как вы обновляете данные после их помещения в файл Word.
- Откройте свой Документ Word куда вы хотите вставить объект.
- Затем откройте Презентация PowerPoint который включает слайды, из которых вы хотите создать связанный объект или внедренный объект.
- Выберите всю презентацию или слайды, которые вы хотите в PowerPoint.
- Выбирать Ctrl + C на клавиатуре, чтобы скопировать слайды.
- Щелкните там, где вы хотите добавить свой Содержимое PowerPoint в вашем документе Word.
- На Дом вкладка в Буфер обмена группу, щелкните стрелку под Вставить, а затем щелкните Специальная вставка.
- в В виде список, выберите Объект презентации Microsoft PowerPoint или же Объект слайда Microsoft PowerPoint.
- Выбирать Вставить чтобы вставить внедренный объект, или выберите Вставить ссылку чтобы вставить ссылку на объект, а затем щелкните ОК.
В этом случае вы встроили объект. Когда объект связан, информация может быть обновлена при изменении исходного файла. Связанные данные хранятся в исходном файле. Когда вы встраиваете объект PowerPoint, информация в файле Word не изменяется, если вы изменяете исходный файл PowerPoint. Внедренные объекты становятся частью файла Word и после вставки больше не являются частью исходного файла.
Вставка ссылки
В качестве альтернативы вы можете вставить ссылку на объект, следуя приведенным ниже инструкциям:
- Щелкните там, где вы хотите вставить ссылку на свой Содержимое PowerPoint в вашем документе Word.
- Выбрать Вставить вкладку, затем щелкните стрелку рядом с объектом в группе Текст.
- Выбирать Объект.
- В поле выберите Создать из файла вкладка, затем перейдите к месту вашей презентации.
- Выбирать Ссылка на файл или же Отобразить как значок, затем щелкните ОК.
В этом случае вы вставили ссылку на всю презентацию PowerPoint.
Об обновлениях
Связанные объекты обновляются автоматически. По этой причине Word обновляет связанную информацию каждый раз, когда файл Word открывается или когда исходный файл PowerPoint изменяется, пока файл Word открыт. Однако вы можете изменить настройки для отдельных связанных объектов, чтобы связанный объект не обновлялся или чтобы он обновлялся только тогда, когда читатель вашего документа решает обновить его вручную.
Кроме того, вы можете запретить Word обновлять ссылки во всех открываемых вами документах. Вы можете сделать это в качестве меры безопасности, тем самым предотвратив обновление документов файлами, которые могут быть получены из ненадежного источника.
Вы также можете навсегда разорвать связь между связанным объектом и его исходным файлом PowerPoint. Когда соединение разрывается, вы больше не можете редактировать объект в документе, и он становится изображением содержимого PowerPoint.
Обновить ссылки вручную
Чтобы вручную обновить ссылки в Word:
- Щелкните связанный объект правой кнопкой мыши, затем щелкните Связанный объект слайда или же Связанный объект презентации а затем щелкните Ссылки.
- Щелкните ссылку, которую вы хотите обновить вручную, а затем под Метод обновления для выбранной ссылкинажмите Ручное обновление.
Запретить обновление связанных объектов
Если вы не хотите, чтобы связанный объект обновлялся:
- Щелкните связанный объект правой кнопкой мыши, затем щелкните Связанный объект слайда или же Связанный объект презентации а затем щелкните Ссылки.
- Щелкните ссылку, которую вы хотите предотвратить от обновления, а затем в разделе Метод обновления для выбранной ссылки, выберите Заблокировано флажок.
С PowerPoint и Word вы можете сделать многое, о чем вы, возможно, даже не задумывались. Например, знаете ли вы, что можете сделать презентацию PowerPoint доступной только для чтения или что вы можете преобразовать документ Word в презентацию PowerPoint? Кроме того, не забывайте, что вы можете получить все офисные приложения как часть пакета программного обеспечения с подпиской на Microsoft 365.
Содержание
- Способ 1: Конвертация в PDF
- Способ 2: Ручное копирование
- Способ 3: Экспортирование средствами Microsoft Office
- Вопросы и ответы
Способ 1: Конвертация в PDF
Чтобы открыть и редактировать презентацию PPTX или PPT, созданную в Microsoft PowerPoint, в Word, можно сохранить ее в формате, который поддерживает текстовый редактор. Это могут быть картинки JPEG, но лучше воспользоваться конвертацией в PDF, что даст возможность редактирования слайдов в Word. Действовать нужно следующим образом:
- Откройте презентацию в Microsoft PowerPoint. Для примера взят стандартный шаблон, демонстрирующий возможности программы.
Читайте также: Как установить Microsoft PowerPoint
- Переключитесь на вкладку «Файл».
- Выберите пункт «Сохранить как».
- Кликните на кнопку «Обзор», чтобы получить возможность выбрать место сохранения презентации и ее формат.
- Укажите каталог для хранения файла, название и формат PDF. Нажмите на кнопку «Сохранить». Никаких других настроек не меняйте.
- Перейдите в папку, где сохранилась презентация.
- Щелкните по файлу правой кнопкой мыши — здесь вам нужен пункт «Открыть с помощью».
- В следующем окне выберите программу «Word» и нажмите кнопку «ОК»
- Дождитесь открытия презентации в текстовом редакторе. Некоторые текстовые данные и изображения могут съехать, так как все они после конвертирования преображаются в графику и фигуры из набора Microsoft Word.
- Отредактируйте файл по желанию и сохраните его. Если нужно произвести преобразование в формат DOCX, зайдите на вкладку «Файл».
- Выберите пункт «Сохранить как».
- Кликните на «Обзор» для указания места сохранения документа.
- Выберите в окне «Проводника» папку, название файла и формат DOCX, затем сохраните результат.
- По указанному пути будет создан документ Microsoft Word.
Не самый удобный и предпочтительный способ конвертации презентаций PowerPoint в формат документов Word, но все можно сделать с помощью встроенных средств и инструментов программ из пакета Microsoft Office. Недостаток метода в том, что иногда после преобразования в PDF элементы слайдов съезжают вбок, а это увеличивает время редактирования документа.
Способ 2: Ручное копирование
Чтобы избежать недостатков предыдущего способа, можно воспользоваться способом в виде ручного копирования слайдов презентации в документ Word. Для этого:
- Откройте презентацию в PowerPoint.
- Создайте документ Word, в который будет производиться копирование.
- Вернитесь в PowerPoint и в окне предпросмотра нажмите левой кнопкой мыши на слайд для его выделения. Кликните по нему ПКМ и в контекстном меню выберите пункт «Копировать» или просто воспользуйтесь сочетанием клавиш «Ctrl + C».
- Перейдите в Word и в месте, где должен располагаться слайд, установите курсор путем клика ЛКМ по рабочей области текстового редактора.
- Выберите в пункте «Вставить» подпункт «Специальная вставка…».
- Укажите параметр вставки «Слайд Microsoft PowerPoint (объект)» и нажмите на кнопку «ОК».
- В рабочую область будет вставлен выбранный слайд в виде изображения.
- Произведите поочередное копирование всех слайдов и перейдите на вкладку «Файл».
- Щелкните по кнопке «Обзор».
- Выберите пункт «Сохранить как».
- Укажите название документа, его формат по желанию и папку для создания. Нажмите на кнопку «Сохранить».

Важно! Если вставлять слайды простым нажатием сочетания клавиш «Ctrl + V», то картинки будут вставляться после предварительного сжатия и их качество существенно снизится. Всегда используйте для этого функцию «Специальная вставка…».
Способ лишен недостатков предыдущего, но требует больше времени и подходит, если презентация содержит не так много слайдов, чтобы утомить в процессе копирования.
Способ 3: Экспортирование средствами Microsoft Office
Современные версии программ из пакета Microsoft Office обладают функциями экспортирования данных из одних приложений и редакторов в другие. Данными функциями можно пользоваться, например, для конвертации документов Word и таблиц Excel в графические файлы и так далее. Для решения рассматриваемой задачи необходимо действовать по нижеприведенной инструкции:
- Откройте презентацию, которую нужно конвертировать в формат DOCX. Для примера опять воспользуемся стандартным шаблоном PowerPoint, демонстрирующим возможности программы.
- Перейдите на вкладку «Файл».
- Щелкните по кнопке «Экспорт».
- Выберите режим экспорта «Создать выдачи».
- Ознакомьтесь с возможностями инструмента и нажмите на кнопку с аналогичным названием.
- Укажите, какой режим отображения будет сгенерирован для сконвертированной презентации, и подтвердите действие кнопкой «ОК».
- Будет автоматически создан документ Word. В данном случае выбрана настройка «Заметки ниже слайдов». Поэкспериментируйте с режимами представления презентации в формате DOCX и выберите тот, который подходит вам больше всего.
- Снова перейдите на вкладку «Файл».
- Нажмите на кнопку «Сохранить» или «Сохранить как».
- После выбора инструмента «Обзор» укажите название документа и папку, куда он будет перемещен (расширение менять не нужно). Кликните на кнопку «Сохранить». Файл создастся по указанному пути.

Как видно, этот способ куда более простой и функциональный, ведь экспорт данных между программами новой версии пакета Microsoft Office предлагает вам куда больше настроек и режимов конвертирования. Более того, ничего не придется редактировать, ведь слайды копируются в графическом формате, а не в виде фигур и отдельных элементов.
Еще статьи по данной теме:


 , найдите пункт «Подготовить»и нажмите кнопку «Изменить ссылки на файлы».
, найдите пункт «Подготовить»и нажмите кнопку «Изменить ссылки на файлы».



.jpg)
.jpg)
.jpg)
.jpg)
.jpg)
.jpg)
.jpg)
.jpg)
.jpg)