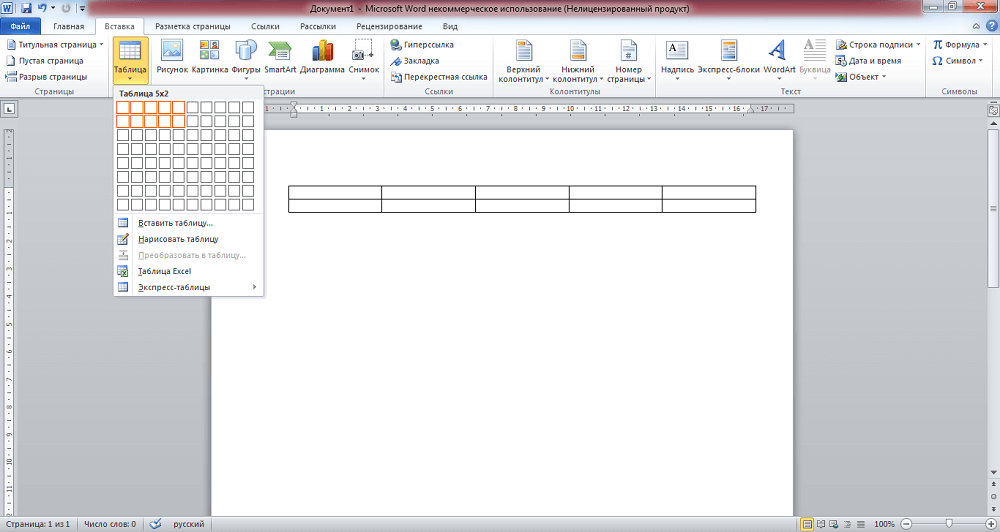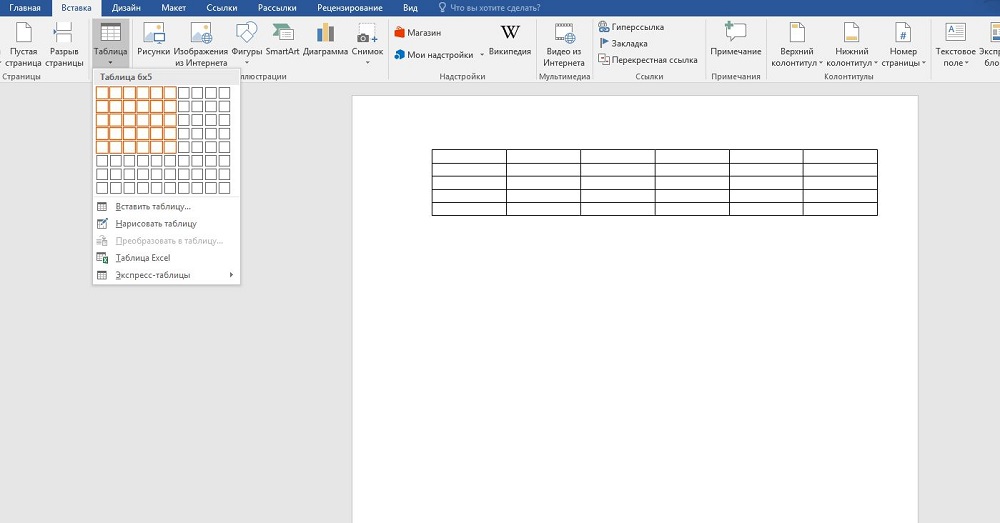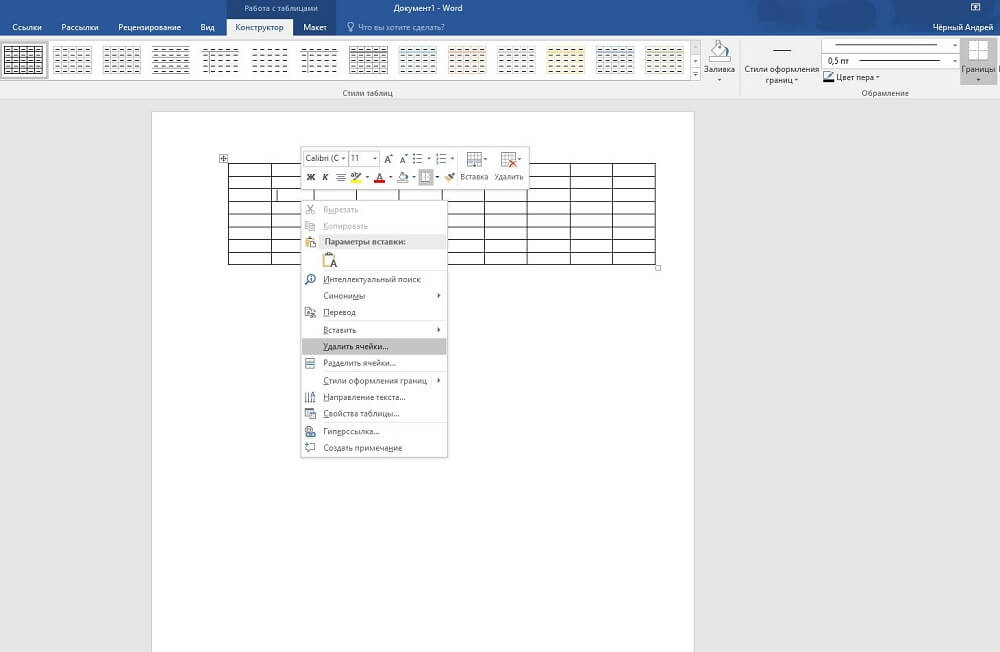Word для Microsoft 365 Word 2021 Word 2019 Word 2016 Word 2013 Word 2010 Word 2007 Еще…Меньше
В этой статье
-
Добавление ячейки
-
Добавление строки сверху или снизу
-
Добавление столбца слева или справа
-
Контекстные вкладки «Работа с таблицами»
Добавление ячейки
-
Щелкните ячейку справа или сверху от того места, куда вы хотите вставить новую ячейку.
-
В разделе Работа с таблицами откройте вкладку Макет.
-
Щелкните стрелку в правом нижнем углу раздела Строки и столбцы.
-
Выберите один из следующих вариантов:
Параметр
Действие
со сдвигом вправо
Вставка ячейки с перемещением остальных ячеек строки вправо.
Примечание: Word не вставляет новый столбец. В результате количество ячеек в строке может оказаться больше, чем в других строках.
со сдвигом вниз
Вставка ячейки с перемещением ячеек на одну строку вниз. В таблицу снизу добавляется новая строка.
вставить целую строку
Вставка строки над выделенной ячейкой.
вставить целый столбец
Вставка столбца слева от выделенной ячейки.
К началу страницы
Добавление строки сверху или снизу
-
Щелкните ячейку, сверху или снизу которой нужно добавить строку.
-
В разделе Работа с таблицами на вкладке Макет сделайте одно из следующего:
-
Чтобы добавить строку над выделенной ячейкой, в группе Строки и столбцы нажмите кнопку Вставить сверху.
-
Чтобы добавить строку под выделенной ячейкой, в группе Строки и столбцы нажмите кнопку Вставить снизу.
-
Совет: Чтобы вставить несколько строк (или столбцов) одновременно, выберем нужное количество строк или столбцов, прежде чем щелкать их. Например, чтобы вставить две строки над строкой, сначала выберите две строки в таблице и нажмите кнопку «Вставить сверху».
К началу страницы
Добавление столбца слева или справа
-
Щелкните ячейку, слева или справа от которой нужно добавить столбец.
-
В разделе Работа с таблицами на вкладке Макет сделайте одно из следующего:
-
Чтобы добавить столбец слева от выделенной ячейки, в группе Строки и столбцы нажмите кнопку Вставить слева.
-
Чтобы добавить столбец справа от выделенной ячейки, в группе Строки и столбцы нажмите кнопку Вставить справа.
-
К началу страницы
Контекстные вкладки «Работа с таблицами»
При настройке внешнего вида и структуры таблицы вам потребуются контекстные вкладки Конструктор и Макет группы Работа с таблицами. Вкладки Конструктор и Макет появляются вверху на ленте, если щелкнуть внутри таблицы.

К началу страницы
См. также
Удаление строки, столбца или ячейки из таблицы
Добавление столбцов и строк в таблицу
Сочетания клавиш и горячие клавиши в Word
Нужна дополнительная помощь?
Программа Word весьма удобна для создания различного рода таблиц, также возможна корректировка уже созданных, их расширение, уменьшение. Эти операции несложные, с ними справится любой пользователь, начинающий освоение Word. Рассмотрим вначале, как добавить столбец в таблицу в Word, расширить поле. Это можно сделать как по краям, так и внутри, дополнив сетку поля элементами в нужных местах.
Увеличение таблицы
Итак, вы сделали поле и увидели, что вам нужно его увеличить, дополнить. Что делать, чтобы расширить поле, как в Word добавить строку в таблице?
Добавление одного элемента
Чтобы добавить графу, можно действовать несколькими путями.
- Кликните мышкой в одну из ячеек. У вас вверху в Word появится вкладка «Макет». Зайдите на неё. Второй раздел на ней называется «Строки и столбцы». В нём располагаются значки, предлагающие вам добавить строчку непосредственно сверху или снизу от той, на которой стоит курсор, столбик слева или справа от исходного.
- Поставив курсор в клеточку таблицы, нажмите правой кнопкой мыши. В появившемся меню пройдите по ссылке «Вставить», там выберите нужное.
- Если необходимо добавить строку внизу поля, кликните на последнюю клетку (внизу справа) и нажмите Tab на клавиатуре.
Добавление нескольких элементов
Выше перечисленные способы в Word помогают дополнить таблицу только одной строкой или одним столбиком. А если не хватает нескольких и хочется сделать всё сразу? Здесь вам поможет выделение на поле в Word рядом расположенных ячеек.
Выделите рядом расположенные клеточки в готовой таблице в Word. Например, если вам необходимо дополнить тремя строчками, то возьмите три ячейки, соседние по вертикали, для столбцов — по горизонтали. Далее следуйте по тем же шагам, что и в выше перечисленных способах. Только вместо одной строчки (вместо одного столбика соответственно) у вас добавится столько же, сколько вы выделили.
Если в вашей таблице в Word меньше строк/столбиков, чем вам нужно вставить, то повторите процедуру несколько раз.
Вставка ячеек
Мы рассмотрели пути расширения поля, теперь давайте рассмотрим отдельно, как добавить ячейки в таблицу в Word. В общем-то, действия вам придётся совершать такие же: принципы, описанные выше, подходят и для данной процедуры. Разница в том, что вам нужно учесть, куда будет сдвигать эта новая клетка остальные: даются варианты вправо либо вниз. Например, если выберете «со сдвигом вправо», соответственно, соседние ячейки там, где вы вставляете ещё одну, сместятся, выступая за ранее очерченные границы, нарушая прямоугольную форму выступом с правой стороны. Выбрав «со сдвигом вниз», вы увеличите столбик на клеточку, которая будет выступать снизу.
Уменьшение поля
Если вы не знаете, как удалить строку в таблице Word, то наши рекомендации помогут справиться с задачей. Для уменьшения поля, если перестали быть нужны какие-то графы, можно удалить строчку/столбец.
Удаление элемента
Можно в Word действовать через вкладку «Макет» либо просто через всплывающее меню. Но есть и ещё вариант — через сочетание клавиш. Рассмотрим все способы подробнее.
- Поставьте курсор, где требуется удаление. Кликните правой кнопкой. В меню пройдите по «Удалить ячейки». Откроется дополнительное окошко, где вам дадут возможность удалить как строку/столбик, так и отдельную ячейку (только следите за сдвигом строки в последнем случае: цельность прямоугольной формы нарушится, появится выемка — её можно убрать, передвинув границу крайней клеточки).
- Кликните мышкой на нужное место, в появившейся сверху листа вкладке «Макет» вы увидите кнопку с надписью «Удалить». Активировав её, получите окошко, аналогичное описанному в предыдущем пункте.
- Подведите мышку к левой границе строчки либо к верхней границе столбика. Наведите на линию, чтобы появилась маленькая чёрная стрелочка. Кликнув, вы выделите полностью строку/столбец. Вам остаётся нажать Ctrl+X, и они удалятся. Сложность способа в том, что убрать можно исключительно выделенное.
Как убрать несколько строчек/столбцов
Когда нужно убрать не одну строчку, выделяйте требуемое количество ячеек в столбике. Для удаления столбцов берём по аналогии определённое количество ячеек в строчке. Далее проходите по ссылкам, описанным нами в инструктаже выше.
Итак, мы рассмотрели, как удалить столбец из таблицы в Word, добавить его. Такие же способы работают при работе со строчками и отдельными ячейками, но с небольшими отличиями. Процесс несложный, выполнив рекомендации, вы уже дальше сумеете самостоятельно всё делать.
Программа Word весьма удобна для создания различного рода таблиц, также возможна корректировка уже созданных, их расширение, уменьшение. Эти операции несложные, с ними справится любой пользователь, начинающий освоение Word. Рассмотрим вначале, как добавить столбец в таблицу в Word, расширить поле. Это можно сделать как по краям, так и внутри, дополнив сетку поля элементами в нужных местах.
- 2.1 Удаление элемента
Через вкладку Макет
Поставьте курсив в любую ячейку той строки над или под которой необходимо вставить дополнительную. Затем перейдите на вкладку «Работа с таблицами» – «Макет» и в группе «Строки и столбцы» нажмите на подходящую кнопку: или «Вставить сверху», или «Вставить снизу».
Строчка будет добавлена.
Если нужно приплюсовать несколько строчек, тогда в готовой таблице выделите такое количество, сколько необходимо Вам новых. Потом нажмите на кнопку вставки сверху или снизу.
В примере я выделила три строчки, соответственно, и добавлено было столько же.
Как удалить строку/столбец в таблице Ворд
На той же мини панели (см. выше) кроме кнопки «добавить» есть и кнопка «удалить». Это самый быстрый способ убрать ненужные элементы или всю таблицу. Если рука с мышкой дернулась, и всплывающая панель закрылась, то кнопку «убрать» можно найти во вкладке «Макет». Выделяйте лишнюю строку, столбец, ячейку и щелкайте по нужной строчке (см. рис. 3).
С помощью контекстного меню
Поставьте курсор в ту строку, над или под какой нужно вставить новую. Кликните правой кнопкой мыши по ней и выберите из контекстного меню «Вставить». В развернувшемся списке кликайте по подходящему пункту: или сверху, или снизу.
Для того чтобы вставить несколько строк таким способом, выделите их, а затем выбирайте из контекстного меню, вставлять новые сверху или снизу выделенных.
В примере добавлено две новые строчки над выделенными.
Уменьшение поля
Если вы не знаете, как удалить строку в таблице Word, то наши рекомендации помогут справиться с задачей. Для уменьшения поля, если перестали быть нужны какие-то графы, можно удалить строчку/столбец.
Удаление элемента
Можно в Word действовать через вкладку «Макет» либо просто через всплывающее меню. Но есть и ещё вариант — через сочетание клавиш. Рассмотрим все способы подробнее.
- Поставьте курсор, где требуется удаление. Кликните правой кнопкой. В меню пройдите по «Удалить ячейки». Откроется дополнительное окошко, где вам дадут возможность удалить как строку/столбик, так и отдельную ячейку (только следите за сдвигом строки в последнем случае: цельность прямоугольной формы нарушится, появится выемка — её можно убрать, передвинув границу крайней клеточки).
- Кликните мышкой на нужное место, в появившейся сверху листа вкладке «Макет» вы увидите кнопку с надписью «Удалить». Активировав её, получите окошко, аналогичное описанному в предыдущем пункте.
- Подведите мышку к левой границе строчки либо к верхней границе столбика. Наведите на линию, чтобы появилась маленькая чёрная стрелочка. Кликнув, вы выделите полностью строку/столбец. Вам остаётся нажать Ctrl+X, и они удалятся. Сложность способа в том, что убрать можно исключительно выделенное.
Как убрать несколько строчек/столбцов
Когда нужно убрать не одну строчку, выделяйте требуемое количество ячеек в столбике. Для удаления столбцов берём по аналогии определённое количество ячеек в строчке. Далее проходите по ссылкам, описанным нами в инструктаже выше.
Итак, мы рассмотрели, как удалить столбец из таблицы в Word, добавить его. Такие же способы работают при работе со строчками и отдельными ячейками, но с небольшими отличиями. Процесс несложный, выполнив рекомендации, вы уже дальше сумеете самостоятельно всё делать.
Быстрый способ добавления в Word 2013, 2020
В последних версиях текстового редактора MS Word 2013 и 2016 справиться с нашей задачей можно гораздо быстрее, не открывая нужную вкладку или контекстное меню. Достаточно навести курсор на ту строку, над или под которой нужно добавить новую, и кликнуть по плюсику, который появился у левой границы.
После этого, строчка в указанном месте будет создана.
Для быстрого добавления в Ворде 2003, 2007 и 2010 можно воспользоваться таким способом. Установите курсор за пределами таблицы в той строчке, под которой нужно создать новую. Затем нажмите «Enter».
Пустая строчечка будет добавлена в указанном месте.
Выберите себе один из способов и добавляйте нужное количество пунктов в таблицу, с которой работаете в документе Ворд.
Оценить статью:
Об авторе: Олег Каминский
Вебмастер. Высшее образование по специальности «Защита информации». Создатель портала comp-profi.com. Автор большинства статей и уроков компьютерной грамотности
- Похожие записи
- Как поставить галочку в Ворде
- Как сделать текст по кругу или полукругом в Ворде
- Как объединить рисунки в Ворде
Хороший вопрос, друзья. Потому что ответ на него простой и быстрый. Включайте линейки — горизонтальную и вертикальную. Забыли, как это делать? Освежить память можно здесь. После этого, ориентируясь на необходимые размеры, тяните за маркер изменения размеров (маленький квадратик в правом нижнем углу таблицы). Учтите, что задать нужные размеры с использованием линейки можно лишь с минимальным шагом этого инструмента — 2, 5 мм. Кстати, в верхнем левом углу таблицы всегда есть маркер перемещения (крестик). С его помощью мы можем двигать таблицу по полю файла.
Как объединить/разделить строки, столбцы, ячейки в таблице в Ворде
Объединение ячеек, строк, столбцов можно провести двумя способами:
- «Стереть» ненужные линии «ластиком», который располагается во вкладке «Макет», разделе «Рисование».
- Воспользоваться в той же вкладке «Макет» разделом «Объединение», выделив предварительно объединяемые элементы таблицы.
Соответственно, для разделения в этом же разделе нужно кликать по кнопке «разделить ячейки», а в выпадающем окошке выбрать нужное количество строк и столбцов (см. рис. 10).
Горячие клавиши Word абзац
Для выравнивания по:
- левому краю нажмите «Ctrl+L»;
- правому «Ctrl+R»;
- ;
- горячие клавиши Word выравнивание по ширине — «Ctrl+J».
Установите курсор в начало абзаца, далее:
Редактирование текста
Word также предоставляет ряд сочетаний клавиш для редактирования текста.
- Backspace: удаление одного символа влево
- Ctrl + Backspace: удалить одно слово слева
- Delete: удалить один символ вправо
- Ctrl + Delete: удалить одно слово справа
- Ctrl + C: копирование или графика в текст буфера обмена
- Ctrl + X: вырезать выделенный текст или графику в буфер обмена
- Ctrl + V: вставить содержимое буфера обмена
- Alt + Shift + R: копировать верхний или нижний колонтитул, используемые в предыдущем разделе документа
Сочетания клавиш в Word
Многие пользователи находят использование внешней клавиатуры с помощью сочетаний клавиш для Word помогает им работать эффективнее. Для пользователей с ограниченными возможностями или плохим зрением клавиши быстрого доступа могут быть более удобными, чем работа с сенсорным экраном или мышью.
Сочетания клавиш, описанные в этой статье, соответствуют раскладке клавиатуры для английского языка (США). Клавиши для других раскладок могут отличаться от приведенных ниже.
Знак «плюс» (+) в ярлыке означает, что вам нужно одновременно нажать несколько клавиш.
Знак запятой (,) в ярлыке означает, что вам нужно нажимать несколько клавиш по порядку.
В этой статье описаны сочетания клавиш и функциональные клавиши в Word для Windows.
Чтобы быстро найти сочетание клавиш в этой статье, можно использовать средство поиска. Нажмите клавиши CTRL + F, а затем введите слова для поиска.
Если для часто используемого действия не предусмотрено сочетание клавиш, вы можете создать его, записав макрос.
Если используется версия Microsoft Word Starter, в ней поддерживаются не все возможности, доступные в Word. Дополнительные сведения см. в статье Возможности приложения Word Starter.
Список сочетаний клавиш можно скачать в документе Word по следующей ссылке: Сочетания клавиш в Word 2020 для Windows 2016
Основные комбинации
Рассмотрим, как ускорить работу с определенными частями информации в документе. Это элементы, которые выделяются в документе. Например, горячие клавиши Word выделить все.
Работа со шрифтом
Операции применяются к выделенному контенту.
Установите курсор в нужно место в документе. Нажмите «Shift». Выделение происходит стрелками:
- Влево, вправо. Текст выделяйте посимвольно;
- Вверх, вниз — построчно.
Если дополнительно нажать «Ctrl» контент будет выделяться абзацем. Выделит текст, расположенный не рядом.
Отмена или повтор последней операции выполняется с использованием «CTRL+Z» и «CTRL+Y» соответственно.
Как вставить таблицу в документ Ворд
Вставляется таблица в Ворде следующим образом. Переходим в основную панель управления, выбираем функцию «Вставка», «Таблица» и количество столбцов, которые мы хотим видеть в данной таблице. (Рисунок 1).
Данные столбцы можно увеличить и уменьшить, по мере того сколько раз Вы будете двигать левой кнопкой мышки. Если Вы желаете иметь большую таблицу, то можно выделить все столбцы и тогда получиться таблица с множеством ячеек.
Как вставить таблицу в документ Ворд? Как оказалось всё очень просто, но это ещё не всё. Дальше Вам будет представлена пошаговая инструкция, как создать таблицу в Ворд новичку.
Как текст вставить в таблицу в Ворде
Для этого нужно открыть раздел «Вставка» и выбрать в меню кнопку «WordArt». Перед Вами откроется целый список разного формата текста. Выбирайте любой и заменяете его на свой текст. (Рисунок 2).
После нажатия кнопки «ОК» у вас появится текст в таблице.
Как в Ворде сделать линию в таблице
Чтобы сделать линию в таблице в Ворде установите курсор мышки в любом поле, и выберете раздел «Конструктор», затем «Граница» и «Горизонтальная линия» (Рисунок 3).
Как показано на рисунке 3 линия успешно вставилась в ячейку таблицы. Таким способом Вы можете вставлять линии и в других столбцах таблицы.
Как сделать таблицу в Ворде невидимой
Если Вам нужно сделать таблицу в Ворде во время печати невидимой, то для этого следует воспользоваться функциями «Конструктор», »Граница», «Нет границы». (Рисунок 4)
Предварительно, необходимо выделить и затем применить данные разделы, которые представлены на пятом рисунке. Теперь как Вы видите, таблица стала невидимой.
Как сделать жирную таблицу в Ворде
Сделать таблицу жирной в Ворде довольно просто. Для этого нам нужно снова выделить всю таблицу нажав на неё один раз, далее выбрать меню в документе Ворд «Границы» и «Границы и заливка». (Рисунок 5).
Затем следует установить чёрный цвет и размер линии таблицы на 2,25 в толщину. Далее жмём на кнопку «ОК» и таблица станет отображаться жирным цветом.
Как сделать нумерацию в таблице в Ворде
Для установки нумерации в таблице Ворд сначала выделяем саму таблицу, затем выбираем пункт нумерацию, и устанавливаем те значения нумерации, которые нам нужны (Рисунок 6).
Нумерацию можно выбрать не только из цифр, но и из букв латинского алфавита и римских символов.
Как сделать рамку в таблице в Ворде
Для создания рамки в таблице Ворд Вам потребуется открыть меню «Границы и заливка» и выбрать из его функций – «Рамка» (Рисунок 7).
После этого нажать «ОК», и вся выделенная таблица превратиться в рамку.
Как в Ворде вставить строку и столбец в таблицу
Чтобы вставить строку в Ворде нажмите на любую ячейку в данной таблицы, и в верхней панели управления «вставить снизу» или «вставить справа» (Рисунок 8).
Таким образом, Вы установите в созданную таблицу новые ячейки и столбцы. Их сделать можно в большом количестве.
Как перед таблицей в Ворде вставить текст, название таблицы
Когда Вы создали таблицу в Ворде, то можете заполнить её какой-нибудь информацией. Например, добавить текст. Вставить текст в таблицу достаточно просто. Для этого наведите курсор мышки на определённую область в таблице и напишите что-нибудь (Рисунок 9).
Таким образом, мы вставили текст перед таблицей Ворд.
Как вставить таблицу в Ворде в альбомном виде
Для вставки таблицы в Ворде в альбомном виде необходимо установить следующие параметры – «Ориентация» и режим «Альбомная» (Рисунок 10).
С помощью такого варианта, Вы установите альбомную таблицу. Итак, мы познакомились с Вордом и узнали, как вставить таблицу в документ Ворд а так же использовали его возможности.
Заключение
В данной статье мы рассмотрели вопрос, как вставить таблицу в документ Ворд. Конечно, у этой программы есть много других возможностей. Но перечисленные выше варианты, это азы, которые помогут новичкам.
А особенно тем, кто зарабатывает через Интернет и постоянно пишет тексты. Использование этих функций Ворда, помогут Вам не только создавать таблицы, но и применять их для обычного текста.
С помощью таблиц, можно создавать различные отчеты, мероприятия и удобные для бизнеса документы.
С уважением, Иван Кунпан.
P.S. По работе с программой Ворд на блоге Вы найдёте ещё больше статей:
(Как вставить картинку в Ворде, Как поставить ударение, Как исправить ошибки в Ворде, Как соединить разорванную таблицу в Ворде).
Источник: https://biz-iskun.ru/kak-vstavit-tablitsu-v-dokument-vord.html
Как в WORD сделать слова в одну строку?
Для поиска замены нажимаем сочетание клавиш CTRL+F
Кликаем на «Заменить»
Что будем менять?
Т. к. все слова у нас в столбик, то нам нужно отыскать все символы переноса строки.
Введём в поле найти сочетание двух символов — ^p
Жмём «Заменить всё» и готово
Все слова из столбца расположились в одну строку
В моём случае я готовил список минус-слов для сервиса анализа поисковых запросов.
Основываясь на богатом техническом наследии технологических центров AT & T/Bell Labs, Lucent и Hewlett-Packard/Agilent, Broadcom фокусируется на технологиях, которые соединяют наш мир. […]
Cost Per Action (цена за действие) — модель оплаты интернет-рекламы, при которой оплачиваются только определенные действия пользователей на сайте рекламодателя. CPA-модель является […]
GUID Partition Table (GPT) GPT – это стандарт формата размещения таблиц разделов на физическом жестком диске. Он является частью Расширяемого микропрограммного интерфейса […]
Файловая система ZFS, разработанная компанией SunTM, основана на использовании метода пулов устройств хранения данных. Это значит, что емкость носителя занимается только тогда, […]
Источник: https://efim360.ru/kak-v-word-sdelat-slova-v-odnu-stroku/
Как писать вертикально текст в ворде
Komp.Guru > Microsoft > Word > Как писать вертикально текст в ворде
Одной из полезных функций ворда является возможность писать текст вертикально — это совсем несложно. Существует целых три способа писать таким образом.
С помощью таблицы
Этот способ является наиболее распространённым. Для его использования нужно сделать следующее.
- Открываем программу Microsoft Word.
- В главном меню редактора находим вкладку «Вставка» и выбираем пункт «Таблица».
- Создаём таблицу, состоящую из одной ячейки. Напишем в неё нужный текст.
- В созданной ячейке нажимаем правой кнопкой мыши (ПКМ). В появившемся окошке выбираем «Направление текста».
- Выбираем интересующий способ написания вертикального текста. Чаще всего пользователи указывают вариант расположения «снизу вверх».
- Скорректируем границы таблицы, чтобы текст не переносился или переносился нужным нам образом. Для этого растяните или сожмите рамку таблицы левой кнопкой мыши.
- Сделаем границы таблицы невидимыми. Для этого кликните внутри ячейки ПКМ и в появившемся окне нажмите на «Границы и заливка». Далее следует выбрать невидимый тип границ.
Описанный способ достаточно прост и подойдёт любому пользователю.
Использование надписей
Если по каким-либо причинам вы не желаете воспользоваться первым методом, вам поможет такой инструмент, как надпись. Пошагово это будет выглядеть следующим образом.
- Открываем ворд. В главном меню выбираем пункт «Вставка», далее — инструмент «Надпись».
- Из предложенных программой вариантов указываем тип «Простая надпись».
- В появившемся окне вводим нужную нам надпись.
- Далее, кликаем ПКМ внутри ячейки. Видим окно для редактирования фигуры. Выбираем пункт «Направление текста» — «Вертикальный».
- Для того чтобы фигуру сделать невидимой, оставив одну надпись, в том же меню переходим во вкладку «Контур фигуры» и в настройках выбираем «Нет контура».
В конечном счёте мы получаем вертикальную надпись, которая ничем не отличается от результата по первому методу.
В столбик
Пользователю необходимо писать по одной букве на строчке. После написания буквы жмём на Ввод (кнопка Enter), тем самым перемещая курсор на строчку ниже. Далее, пишем следующую букву и повторяем операцию по нажатию клавиши Ввод.
По одной букве создаётся требуемый вам текст. Если он состоит из нескольких слов, то нужно сделать пробел между ними. Для этого нажмите на кнопку Ввод два-три раза, в зависимости от нужного вам интервала.
После того как текст готов, остаётся только скорректировать интервал между буквами (строчками). Сделать это можно следующим способом.
- В главном меню найдите значок, обозначающий строчки, слева от которого будет вертикальная двухсторонняя стрелка. Нажмите на него и перейдите в «Другие варианты межстрочных интервалов…».
- В появившемся окне выберите подходящее значение для межстрочного интервала. Чем оно меньше, тем ближе буквы будут располагаться друг к другу.
Как вы могли убедиться, ничего сложного в написании вертикальных слов нет. Успехов вам в освоении полного функционала и возможностей текстового редактора Microsoft Word!
Источник: https://komp.guru/microsoft/word/kak-pisat-vertikalno-tekst-v-vorde.html
Программа Word весьма удобна для создания различного рода таблиц, также возможна корректировка уже созданных, их расширение, уменьшение. Эти операции несложные, с ними справится любой пользователь, начинающий освоение Word. Рассмотрим вначале, как добавить столбец в таблицу в Word, расширить поле. Это можно сделать как по краям, так и внутри, дополнив сетку поля элементами в нужных местах.
Как вставить строку/ столбец в Ворде в таблице (5+2)
Вас, конечно, интересует что это за 5 плюс 2? В этом нет никакой интриги. Сейчас мы с вами узнаем 5 способов добавления строк в вордовские таблицы и 2 способа вставки дополнительных рядов. Начнем со строк. Первые два варианта как вставить строку в таблицу Word я уже вкратце упомянула в статье как создать таблицу. Напомню их и расскажу о новых:
- Если нужно получить строку-копию верхней, то самое простое — это, поставив курсор за рамками таблицы после нужной строки (за правой границей), щелкнуть клавишу Enter. Под копируемой строчкой появится ее близнец.
- Строку-двойняшку можно получить, наведя курсор на внешнюю рамку таблицы с левой стороны и щелкнув по всплывающему при этом плюсу в кружке. Скопируется опять верхняя строчка. Новая встанет под ней.
- Если поставить курсор в последнюю ячейку нижней строки, то нажатием клавиши Tab мы добавим строку в самый низ таблицы.
- Чтобы получить новую строку сверху (над текущей) нужно пройти в панель «Работа с таблицами» — вкладка «Макет» — раздел «Столбцы и строки» — кнопка «вставить сверху». Вновь созданная строчка займет свое место над первой или той, которая была выделена (см. рис. 1).
- В точности повторив путь до раздела «Столбцы и строки» по способу 4, можно кликнуть по кнопке «вставить снизу». Тогда строка будет добавлена под выделенной.
Итак, теперь понятно, что ответом на вопрос «как вставить строку вверху таблицы» будет способ 4. А если кого-то интересует, как добавить строку вниз, то следует воспользоваться вариантами 1, 2, 3 или 5.
А давайте посмотрим, как добавить столбец в таблицу в Ворде. Их тоже можно вставлять, как с использованием кнопок форматирования, так и действуя только мышью:
- Всего лишь один щелчок левой кнопкой мышки понадобится для того, чтобы вставить столбик этим способом. Для этого нужно подвести курсор к пересечению верхней границы таблицы с левой рамкой копируемого ряда. Между столбцами появится двойная разграничительная линия с кружком наверху и плюсиком в нем. Щелкните по плюсу. Новый столбик встанет слева. Так мы можем скопировать и вставить любой столбец таблицы, кроме первого.
- Чтобы получить новый ряд — крайний слева или любой другой, проходим по уже знакомому пути: «Работа с таблицами» — вкладка «Макет» — раздел «Столбцы и строки». Затем выделяем текущий столбец и кликаем по кнопкам «вставить слева» или «вставить справа». Таким образом получаем нужный столбик (см. рис. 1).
Кстати, такое же добавление можно сделать из мини панели, которая всплывает при выделении строки или столбца (см. рис. 2).
Чтобы досконально разобраться, как добавлять графические элементы таблицы, рекомендую посмотреть видеоролик:
Способы образования абзаца
В ворде – текстовом документе – установить красную строку допустимо несколькими методами. Во-первых, при помощи линейки. Линейка – это инструмент на панели инструментов. Имейте в виду, что она может быть отключена. Следственно вначале нужно ее включить, щелкнув левой кнопкой мыши в правом верхнем углу. Вы увидите сверху, над своим документом, шкалу с расположенным на ней ползунком. С его поддержкой вы и будете устанавливать границы абзацев. Ползунок устанавливает как правую рубеж листа, так и отступ первой строки, то есть абзац. Для этого подведите курсор мыши к середине ползунка – курсор преобразуется в стрелочку концом вниз – и потяните его на 1,5 пункта. Если абзац возник, значит, вы сделали все правильно. Такой метод подойдет, если вы сразу набираете текст. В случае, если текст теснее напечатан, нужно его выделить и при помощи того же самого ползунка, либо маркера, сделать отступ первой строки. Также допустимо по выделенному тексту щелкнуть мышью двукратно и в раскрывшемся диалоговом окне предпочесть «абзац» и там проставить отступы со всех сторон, в том числе и красную строку. Следует знать, что по умолчанию во вкладке «абзац» все отступы теснее выставлены, только нужно позже заключения абзаца нажимать клавишу enter, так курсор будет механически переходить на иную строку. Текстовый документ в формате ворд разрешает исполнять эту операцию и еще одним методом: при помощи табуляции. Это клавиша, расположенная на клавиатуре слева, кнопка Tab. Довольно нажать на нее, и курсор переместится на 1,5 пункта, образуя абзацный отступ.
Как удалить строку/столбец в таблице Ворд
На той же мини панели (см. выше) кроме кнопки «добавить» есть и кнопка «удалить». Это самый быстрый способ убрать ненужные элементы или всю таблицу. Если рука с мышкой дернулась, и всплывающая панель закрылась, то кнопку «убрать» можно найти во вкладке «Макет». Выделяйте лишнюю строку, столбец, ячейку и щелкайте по нужной строчке (см. рис. 3).
Как написать продолжение таблицы на следующей странице
Чтобы две части таблички оказались на разных листах, нужно пользоваться уже названным сочетанием клавиш (Ctrl
+Enter
).
Можно вставить разрыв с перенесением на новую страницу и другим способом: во вкладке «Вставка»
в группе
«Страницы»
нажать
«Разрыв страницы»
.
Обычно такой способ используется для начала нового раздела в тексте. Если после этого нужно вернуть вторую табличку на предыдущий лист документа, используют Backspace
или
Delete
.
Как поменять местами столбцы/строки в таблице Ворд
Формулировка вопроса предполагает, конечно же, не перестановку пустых рядков или строчек, а перемещение их содержимого. Да, можно копировать данные каждой ячейки, если времени навалом и заняться больше нечем. Но есть волшебный способ перенести данные в любом количестве за три быстрых шага:
- выделяем требуемые столбец или строчку;
- наводим курсор на любое место выделения при нажатой левой клавише мышки и держим 1—2 секунды до появления мигающей жирной черты и маленького светло-серого прямоугольника под стрелкой-курсором;
- не отпуская зажатую клавишу перетаскиваем жирный указатель на нужное место. Готово: содержимое строки или столбца переехало по новому адресу (см. рис. 4).
- Смотрите, чтобы понять суть этой операции, коротенькое видео. В случае необходимости переноса данных эта информация способна сэкономить вам, друзья, кучу времени.
Хороший вопрос, друзья. Потому что ответ на него простой и быстрый. Включайте линейки — горизонтальную и вертикальную. Забыли, как это делать? Освежить память можно здесь. После этого, ориентируясь на необходимые размеры, тяните за маркер изменения размеров (маленький квадратик в правом нижнем углу таблицы). Учтите, что задать нужные размеры с использованием линейки можно лишь с минимальным шагом этого инструмента — 2, 5 мм. Кстати, в верхнем левом углу таблицы всегда есть маркер перемещения (крестик). С его помощью мы можем двигать таблицу по полю файла.
Как не рекомендуется делать абзац
Крайне неугодно выставление абзаца с поддержкой клавиши «пробел», потому что при последующем форматировании документа могут появиться загвоздки из-за лишних непечатных символов, скажем, может случиться смещение строк. Как сделать красную строку в ворде, зависит от вас. Основное – избрать один метод и не совмещать два и больше сразу.
Изредка позже создания таблицы возникает надобность отредактировать ее: добавить либо удалить столбцы и строки, выделить ячейки, изменить шрифт… MS Word предлагает уйма методов работы с таблицами.
Как в Ворде сделать таблицу по точным размерам
Как я уже сказала выше, при необходимости точной настройки размеров таблицы вплоть до миллиметра сделать это с помощью линеек не удастся. В данном случае нужно будет воспользоваться панелью инструментов «Работа с таблицами», которая появляется при наличии в файле активной таблицы. Если вы уже работали вне рамок таблицы, то активировать последнюю можно щелчком мышки внутри границ или нажатием на маркер перемещения (крестик в левом верхнем углу).
Работать мы будем в выпадающем окне «Свойства таблицы», которое найдем во вкладке «Макет» разделе «Таблица» и строке «свойства» (см. рис. 5). В указанном окошке есть дополнительные закладки, три из которых — «таблица», «строка», «столбец» нам и понадобятся.
Итак, в закладке «Таблица» мы имеем возможность указать общую ширину таблицы в необходимых единицах измерения, задать ее положение (слева, по центру, справа) и условия обтекания текстом. Из этой же закладочки можно зайти в разделы «Границы», о котором мы говорили в статье «Все о рамках и границах таблиц», и «Параметры». В выпадающем окошке «Параметры» можно сделать дополнительные настройки в ячейках, то есть задать отступы текста от их границ, интервалы между ними, если мы не хотим, чтобы они располагались впритык друг к другу. Еще стоит снять флажок из строчки «автоподбор размера по содержимому», иначе наши столбцы будут расползаться по ширине и ни о каких точных размерах думать не придется (см. рис. 6).
Закладка «Строка» позволит настроить необходимую высоту строк. Причем, можно колдовать над каждой строчкой отдельно, выделив ее предварительно или поставив курсор в любую из ее ячеек. Если все строки таблицы должны быть одинаковыми, то нужно выделить всю таблицу и задать значение высоты один лишь раз. Если высота строк предполагается разной, то перемещаться между ними удобно с помощью кнопок «следующая», «предыдущая». Ставить ли пометки в строках «разрешать перенос на следующую страницу» и «повторять как заголовок» каждый решает сам сообразно со своими потребностями (см. рис. 7).
В закладке «Столбец» ширину мы указываем в сантиметрах с точностью до его сотых долей. Между столбцами опять-таки удобно перемещаться с помощью клавиш «предыдущий», «следующий». Выделив сразу несколько столбцов можно задать для них одинаковую ширину (см. рис. 8).
Закладка «Ячейка» с точки зрения задания размеров нас интересует мало, ведь мы уже определили их раньше. Ею стоит воспользоваться, чтобы установить расположение будущих надписей (по верху, по низу, по центру), или, открыв уже знакомое нам окно параметров, задать отступы текста от границ ячейки (см. рис. 9).
Все то же самое можно проделать из той же вкладки «Макет», только зайти нужно будет в раздел «Размер ячейки». Задав ширину и высоту ячейки, в которой стоит курсор, тем самым мы определим ширину ее столбца и высоту строки. Еще там есть кнопки «Выровнять по ширине/высоте». При нажатии на них строки и рядки станут одинаковыми.
Таким образом, друзья, мы можем увеличивать или уменьшать ширину столбцов и высоту строк таблицы WORD, задавая тем самым точные ее размеры.
Изменение внешнего вида таблицы
В Word есть возможность применения стилей оформления к таблице. Чтобы ваша таблица стала более наглядной, выполните следующие действия:
- кликните внутрь вашей таблицы
- на панели инструментов Работа с таблицами перейдите на вкладку Конструктор
- в разделе Стили таблиц выберите необходимое оформление
Итак, эти простые приемы дадут возможность без особого труда оперировать с простыми таблицами. Если тебе известны другие способы, то обязательно сообщи об этом в комментариях. В следующей статье я расскажу о приемах создания сложных таблиц.
Дополнительная информация:
- Как посчитать сумму в столбце таблицы в word
- Как сортировать список по алфавиту в ворде
Как объединить/разделить строки, столбцы, ячейки в таблице в Ворде
Объединение ячеек, строк, столбцов можно провести двумя способами:
- «Стереть» ненужные линии «ластиком», который располагается во вкладке «Макет», разделе «Рисование».
- Воспользоваться в той же вкладке «Макет» разделом «Объединение», выделив предварительно объединяемые элементы таблицы.
Соответственно, для разделения в этом же разделе нужно кликать по кнопке «разделить ячейки», а в выпадающем окошке выбрать нужное количество строк и столбцов (см. рис. 10).
Добавление ячейки
Щелкните ячейку справа или сверху от того места, куда вы хотите вставить новую ячейку.
В разделе Работа с таблицами откройте вкладку Макет.
Щелкните стрелку в правом нижнем углу раздела Строки и столбцы.
Выберите один из следующих вариантов:
со сдвигом вправо
Вставка ячейки с перемещением остальных ячеек строки вправо.
Примечание: Word не вставляет новый столбец. В результате количество ячеек в строке может оказаться больше, чем в других строках.
со сдвигом вниз
Вставка ячейки с перемещением ячеек на одну строку вниз. В таблицу снизу добавляется новая строка.
вставить целую строку
Вставка строки над выделенной ячейкой.
вставить целый столбец
Вставка столбца слева от выделенной ячейки.
Как добавлять ячейки, строки и столбцы в таблицу Word
В этой статье
Добавление ячейки
Щелкните ячейку справа или сверху от того места, куда вы хотите вставить новую ячейку.
В разделе Работа с таблицами откройте вкладку Макет.
Щелкните стрелку в правом нижнем углу раздела Строки и столбцы.
Выберите один из следующих вариантов:
со сдвигом вправо
Вставка ячейки с перемещением остальных ячеек строки вправо.
Примечание: Word не вставляет новый столбец. В результате количество ячеек в строке может оказаться больше, чем в других строках.
со сдвигом вниз
Вставка ячейки с перемещением ячеек на одну строку вниз. В таблицу снизу добавляется новая строка.
вставить целую строку
Вставка строки над выделенной ячейкой.
вставить целый столбец
Вставка столбца слева от выделенной ячейки.
Добавление строки сверху или снизу
Щелкните ячейку, сверху или снизу которой нужно добавить строку.
В разделе Работа с таблицами на вкладке Макет сделайте одно из следующего:
Чтобы добавить строку над выделенной ячейкой, в группе Строки и столбцы нажмите кнопку Вставить сверху.
Чтобы добавить строку под выделенной ячейкой, в группе Строки и столбцы нажмите кнопку Вставить снизу.
Совет: Чтобы вставить несколько строк (или столбцов) одновременно, выберем нужное количество строк или столбцов, прежде чем щелкать их. Например, чтобы вставить две строки над строкой, сначала выберите две строки в таблице и нажмите кнопку «Вставить сверху».
Добавление столбца слева или справа
Щелкните ячейку, слева или справа от которой нужно добавить столбец.
В разделе Работа с таблицами на вкладке Макет сделайте одно из следующего:
Чтобы добавить столбец слева от выделенной ячейки, в группе Строки и столбцы нажмите кнопку Вставить слева.
Чтобы добавить столбец справа от выделенной ячейки, в группе Строки и столбцы нажмите кнопку Вставить справа.
Контекстные вкладки «Работа с таблицами»
При настройке внешнего вида и структуры таблицы вам потребуются контекстные вкладки Конструктор и Макет группы Работа с таблицами. Вкладки Конструктор и Макет появляются вверху на ленте, если щелкнуть внутри таблицы.
Как добавить строку в таблицу в Word
Таблицы – один из наиболее популярных элементов текстовых документов. Поэтому очень важно уметь их редактировать. Сейчас мы расскажем о том, как добавить строку в таблицу Word, а также как эту строку потом удалить. Инструкция будет ориентирована в основном на Word 2007, 2010, 2013 и 2016, но и Word 2003 также будет вспоминаться.
Для того чтобы добавить строку в таблицу в текстовом редакторе Word существует два способа. Первый способ заключается в использовании контекстного меню. Для этого нужно кликнуть правой кнопкой мышки по пустому пространству в таблице и выбрать пункт меню «Вставить – Вставить строки сверху» или «Вставить – Вставить строки снизу». После этого в таблицу будет добавлена новая строка. Она расположится выше или ниже той строки, по которой вы кликнули правой кнопкой мышки.
Второй способ заключается в использовании вкладки «Макет». Вам нужно установить курсор на любую строку таблицы, перейти на вкладку «Макет» и нажать на кнопку «Вставить сверху» или на кнопку «Вставить снизу». После этого в таблицу будет добавлена новая строка. Она расположится выше или ниже, той строки, в которую вы установили курсор перед нажатием кнопок.
Если вам регулярно нужно добавлять новые строки в таблицы, то вы можете добавить кнопки «Вставить сверху» и «Вставить снизу» на панель быстрого доступа. В этом случае вы сможете нажимать на эти кнопки, не переключаясь на вкладку «Макет», что экономит немного времени. Для того чтобы добавить кнопку на панель быстрого доступа кликните по ней правой кнопкой мышки и выберите пункт «Добавить на панель быстрого доступа».
После этого выбранная вами кнопка появится на панели быстрого доступа (в самом верху окна Word). Теперь нажимать на эту кнопку можно будет с любой вкладки.
Нужно отметить, что в старых версиях Word процесс добавления строк в таблицу немного отличается. В частности, в Word 2003 для добавления строки нужно использовать меню «Таблица – Вставить – Строки выше (или ниже)».
Как удалить строку в таблице Word
Если вы неправильно добавили строку в таблицу и хотите ее удалить, то это также можно сделать двумя способами. Первый способ – кликнуть правой кнопкой мышки по строке, которую вы хотите удалить из таблицы и в появившемся контекстном меню выбрать пункт «Удалить ячейки».
После этого появится небольшое окно, в котором нужно выбрать вариант «Удалить всю строку» и нажать на кнопку «Ok». После этого строка, по которой вы кликнули правой кнопкой мышки, будет удалена.
Второй способ удаления строк из таблицы в текстовом редакторе Word – это вкладка «Макет». Для этого установите курсор на ту строку таблицы, которую вы хотите удалить, перейдите на вкладку «Макет», нажмите на кнопку «Удалить» и выберите вариант «Удалить строки».
При необходимости кнопки для удаления строк и ячеек также можно добавить на панель быстрого доступа, для того чтобы использовать из с любой вкладки.
Как добавить строку в таблице Word
В ворде вы можете добавить несколько строк в таблицу, если текущее количество строк недостаточно. Вы можете добавить строку либо в конце таблицы, либо выше или ниже текущих строк в таблице ворд. Далее в статье будет рассмотрено не только несколько способов, как добавить строку в таблице ворд, но и как в таблице ворд добавить несколько строк. Если вам необходимо добавить столбец в таблице, ознакомьтесь с этой статьей.
Как добавить строку в таблицу ворд
Для того чтобы в ворде добавить строку в таблицу, проделайте следующие действия:
- Щелкните внутри ячейки в строке, относительно которой вы хотите добавить строку ниже или выше в таблице ворд.
Как добавить строку в таблице Word – Курсор в ячейке строки, относительно которой нужно вставить новую строку
- Перейдите на вкладку «Макет» и в разделе «Строки и столбцы» нажмите кнопку «Вставить сверху» или «Вставить снизу», чтобы добавить новую строку в таблице ворд.
Как добавить строку в таблице Word – Вставить строку сверху или снизу в таблице ворд
- Например, если вы нажали кнопку « Вставить сверху », то в таблице ворд будет добавлена новая строка выше относительно той строки, где находился курсор.
Как добавить строку в таблице Word – Новая строка в таблице ворд
Также вы можете добавить строку в таблице ворд, щелкнув правой кнопкой мыши по выбранной строке, нажав « Вставить » и выбрав, где вы хотите добавить строку в таблице относительно выбранной строки – сверху или снизу.
Как добавить строку в таблице Word – Вставить строку в таблицу ворд
Рассмотрим, как быстро добавить несколько строк в конце таблицы ворд.
Как добавить несколько строк в конце таблицы ворд
В этом разделе для того чтобы добавить несколько строк в конце таблицы мы будем использовать горячую клавишу Tab.
- Установите курсор в конец последней строки таблицы ворд.
Как добавить строку в таблице Word – Курсор в последней ячейке последней строки таблицы
- Нажмите клавишу Tab, чтобы добавить строку в таблице ворд. Например, если вы хотите добавить две строки проделайте эти действия два раза. И в итоге у вас в таблице появятся 2 новые строки.
Как добавить строку в таблице Word – Новые строки в таблице ворд
Как добавить несколько строк в таблицу ворд
Для того чтобы добавить много строк в таблице ворд, проделайте следующие шаги:
- Сначала выделите несколько строк в таблице.
Как добавить строку в таблице Word – Выбор нескольких строк в таблице ворд
- Щелкните правой кнопкой мыши, нажмите « Вставить ». Затем выберите, где вы хотите добавить строки относительно выделенных строк.
Как добавить строку в таблице Word – Добавить несколько строк в таблицу ворд
- Количество добавленных строк в таблице совпадает с количеством строк, которые вы выбрали в самом начале.
Как добавить строку в таблице Word – Несколько новых строк в таблице ворд
Теперь, вы знаете несколько способов, как добавить строку в таблице ворд, и как добавить несколько строк в таблице. Возможно вас заинтересует статья о том, как добавить столбец в таблицу.
Через вкладку Макет
Поставьте курсив в любую ячейку той строки над или под которой необходимо вставить дополнительную. Затем перейдите на вкладку «Работа с таблицами» – «Макет» и в группе «Строки и столбцы» нажмите на подходящую кнопку: или «Вставить сверху», или «Вставить снизу».
Строчка будет добавлена.
Если нужно приплюсовать несколько строчек, тогда в готовой таблице выделите такое количество, сколько необходимо Вам новых. Потом нажмите на кнопку вставки сверху или снизу.
В примере я выделила три строчки, соответственно, и добавлено было столько же.
Горячие клавиши и сочетания клавиш в Microsoft Word 2007
Начало > Таблицы и памятки > Пользователям ПК на монитор
Горячие клавиши и возможные сочетания клавиш клавиатуры используемых в программе Microsoft Word 2007.
Горячие клавиши и сочетания клавиш в Microsoft Office (Общие)
Горячие клавиши и сочетания клавиш в Microsoft Excel 2007
Общие задачи в Microsoft Office Word
| Действие | Сочетание клавиш |
| Создание неразрывного пробела. | CTRL+SHIFT+ПРОБЕЛ |
| Создание неразрывного дефиса. | CTRL+ДЕФИС |
| Добавление полужирного начертания. | CTRL+B |
| Добавление курсивного начертания. | CTRL+I |
| Добавление подчеркивания. | CTRL+U |
| Уменьшение размера шрифта до предыдущего значения. | CTRL+SHIFT+< |
| Увеличение размера шрифта до следующего значения. | CTRL+SHIFT+> |
| Уменьшение размера шрифта на 1 пункт. | CTRL+[ |
| Увеличение размера шрифта на один пункт. | CTRL+] |
| Удаление форматирования абзаца или символа. | CTRL+ПРОБЕЛ |
| Копирование выделенного текста или объекта в буфер обмена. | CTRL+C |
| Удаление выделенного текста или объекта в буфер обмена. | CTRL+X |
| Вставка текста или объекта из буфера обмена. | CTRL+V |
| Специальная вставка. | CTRL+ALT+V |
| Вставка только форматирования. | CTRL+SHIFT+V |
| Отмена последнего действия. | CTRL+Z |
| Повтор последнего действия. | CTRL+Y |
| Открытие диалогового окна Статистика. | CTRL+SHIFT+G |
Работа с документами и веб-страницами
Создание, просмотр и сохранение документов
| Действие | Сочетание клавиш |
| Создание нового документа того же типа, что и текущий или последний документ. | CTRL+N |
| Открытие документа. | CTRL+O |
| Закрытие документа. | CTRL+W |
| Разделение окна документа. | ALT+CTRL+S |
| Снятие разделения окна документа. | ALT+SHIFT+C |
| Сохранение документа. | CTRL+S |
Поиск, замена и переходы
| Действие | Сочетание клавиш |
| Поиск текста, форматирования и специальных знаков. | CTRL+F |
| Повтор поиска (после закрытия окна Поиск и замена). | ALT+CTRL+Y |
| Замена текста, форматирования и специальных знаков. | CTRL+H |
| Переход к странице, закладке, сноске, таблице, примечанию, рисунку и другим элементам документа. | CTRL+G |
| Переход между последними четырьмя местами внесения изменений. | ALT+CTRL+Z |
| Открытие списка параметров поиска. Для выбора параметра воспользуйтесь клавишами со стрелками, затем нажмите клавишу ВВОД, чтобы начать поиск в документе. | ALT+CTRL+HOME |
| Переход к месту предыдущего изменения. | CTRL+PAGE UP |
| Переход к месту следующего изменения. | CTRL+PAGE DOWN |
Смена режима просмотра
| Действие | Сочетание клавиш |
| Переход в представление режима разметки. | ALT+CTRL+P |
| Переход в представление режима структуры. | ALT+CTRL+O |
| Переход в представление черновика. | ALT+CTRL+N |
Режим структуры
| Действие | Сочетание клавиш |
| Перенос абзаца на вышестоящий уровень. | ALT+SHIFT+СТРЕЛКА ВЛЕВО |
| Перенос абзаца на нижестоящий уровень. | ALT+SHIFT+СТРЕЛКА ВПРАВО |
| Преобразование абзаца в основной текст. | CTRL+SHIFT+N |
| Перенос выделенных абзацев вверх. | ALT+SHIFT+СТРЕЛКА ВВЕРХ |
| Перенос выделенных абзацев вниз. | ALT+SHIFT+СТРЕЛКА ВНИЗ |
| Развертывание текста под заголовком. | ALT+SHIFT+ЗНАК ПЛЮС |
| Свертывание текста под заголовком. | ALT+SHIFT+ЗНАК МИНУС |
| Развертывание или свертывание всего текста или всех заголовков. | ALT+SHIFT+A |
| Скрытие или отображение форматирования знаков. | Косая черта (/) на цифровой клавиатуре |
| Отображение первой строки основного текста или всего основного текста. | ALT+SHIFT+L |
| Отображение всех заголовков, оформленных стилем «Заголовок 1». | ALT+SHIFT+1 |
| Отображение всех заголовков до заголовка, оформленного стилем «Заголовок n «. |
ALT+SHIFT+n |
| Вставка символа табуляции. | CTRL+TAB |
Печать и предварительный просмотр документов
| Действие | Сочетание клавиш |
| Печать документа | CTRL+P |
| Открытие или закрытие окна предварительного просмотра. | ALT+CTRL+I |
| Перемещение по странице при увеличенном масштабе изображения. | Клавиши со стрелками |
| Перемещение к предыдущей или следующей странице при уменьшенном масштабе изображения. | PAGE UP или PAGE DOWN |
| Перемещение к первой странице при уменьшенном масштабе изображения. | CTRL+HOME |
| Перемещение к последней странице при уменьшенном масштабе изображения. | CTRL+END |
Рецензирование документов
| Действие | Сочетание клавиш |
| Вставка примечания. | ALT+CTRL+M |
| Включение и отключение режима записи исправлений. | CTRL+SHIFT+E |
| Закрытие области проверки (если она открыта). | ALT+SHIFT+C |
Режим полноэкранного чтения
| Действие | Горячие клавиши |
| Переход в начало документа. | HOME |
| Переход в конец документа. | END |
| Переход к странице с номером n . |
n , ВВОД |
| Выход из режима чтения. | ESC |
Ссылки, сноски и концевые сноски
| Действие | Сочетание клавиш |
| Пометка элемента оглавления. | ALT+SHIFT+O |
| Пометка элемента таблицы ссылок. | ALT+SHIFT+I |
| Пометка элемента предметного указателя. | ALT+SHIFT+X |
| Вставка обычной сноски. | ALT+CTRL+F |
| Вставка концевой сноски. | ALT+CTRL+D |
Работа с веб-страницами
| Действие | Сочетание клавиш |
| Вставка гиперссылки. | CTRL+K |
| Переход на одну страницу назад. | ALT+СТРЕЛКА ВЛЕВО |
| Переход на одну страницу вперед. | ALT+СТРЕЛКА ВПРАВО |
| Обновление. | F9 |
Правка и перемещение текста и рисунков
Удаление текста и рисунков
| Действие | Сочетание клавиш |
| Удаление одного знака слева от курсора. | BACKSPACE |
| Удаление одного слова слева от курсора. | CTRL+BACKSPACE |
| Удаление одного знака справа от курсора. | DEL |
| Удаление одного слова справа от курсора. | CTRL+DEL |
| Удаление выделенного фрагмента в буфер обмена Microsoft Office. | CTRL+X |
| Отмена последнего действия. | CTRL+Z |
| Удаление в копилку. | CTRL+F3 |
Копирование и перемещение текста и рисунков
| Действие | Сочетание клавиш |
| Вывод панели буфера обмена Microsoft Office | Нажмите клавиши ALT+Я, чтобы перейти на вкладку Главная, а затем нажмите клавиши А, Н. |
| Копирование выделенного текста или выбранных рисунков в буфер обмена Microsoft Office. | CTRL+C |
| Удаление выделенного текста или рисунка в буфер обмена Microsoft Office | CTRL+X |
| Вставка последнего добавления в буфер обмена Microsoft Office. | CTRL+V |
| Однократное перемещение текста или рисунка. | F2 (а затем переместите курсор и нажмите клавишу ВВОД) |
| Однократное копирование текста или рисунка. | SHIFT+F2 (а затем переместите курсор и нажмите клавишу ВВОД) |
| Открытие диалогового окна Создание нового стандартного блока, когда выделен текст или объект. | ALT+F3 |
| Когда выделен стандартный блок, например, рисунок SmartArt, отображение связанного с ним контекстного меню. | SHIFT+F10 |
| Удаление в копилку. | CTRL+F3 |
| Вставка содержимого копилки. | CTRL+SHIFT+F3 |
| Копирование верхнего или нижнего колонтитула из предыдущего раздела документа. | ALT+SHIFT+R |
Вставка специальных знаков и элементов
| Вставляемый знак | Горячие клавиши |
| Поле | CTRL+F9 |
| Разрыв строки | SHIFT+ВВОД |
| Разрыв страницы | CTRL+ВВОД |
| Разрыв столбца | CTRL+SHIFT+ВВОД |
| Длинное тире | ALT+CTRL+знак «минус» |
| Короткое тире | CTRL+знак «минус» |
| Мягкий перенос | CTRL+ДЕФИС |
| Неразрывный дефис | CTRL+SHIFT+ДЕФИС |
| Неразрывный пробел | CTRL+SHIFT+ПРОБЕЛ |
| Знак авторского права | ALT+CTRL+C |
| Охраняемый товарный знак | ALT+CTRL+R |
| Товарный знак | ALT+CTRL+T |
| Многоточие | ALT+CTRL+ТОЧКА |
| Открывающая одинарная кавычка | CTRL+`(одинарная кавычка), `(одинарная кавычка) |
| Закрывающая одинарная кавычка | CTRL+’ (одинарная кавычка), ‘ (одинарная кавычка) |
| Двойные открывающие кавычки | CTRL+` (одинарная кавычка), SHIFT+’ (одинарная кавычка) |
| Двойные закрывающие кавычки | CTRL+’ (одинарная кавычка), SHIFT+’ (одинарная кавычка) |
| Элемент автотекста | ВВОД (после ввода нескольких первых знаков имени элемента автотекста и появления всплывающей подсказки) |
Вставка знаков с помощью кодов знаков
| Действие | Горячие клавиши |
| Вставка знака Юникода для указанного кода знака Юникода (шестнадцатеричное число). Например, чтобы вставить знак «евро» (), введите 20AC, а затем нажмите клавишу X, удерживая нажатой клавишу ALT. | Код знака , ALT+X |
| Определение кода знака Юникода для выделенного знака | ALT+X |
| Вставка знака ANSI для указанного кода (десятичное число) знака ANSI. Например, чтобы вставить знак «евро», нажмите на цифровой клавиатуре 0128, удерживая нажатой клавишу ALT. | ALT+код знака (на цифровой клавиатуре) |
Выделение текста и рисунков
| Действие | Сочетание клавиш |
| Включение режима выделения. | F8 |
| Выделение ближайшего знака. | F8, а затем нажмите СТРЕЛКА ВЛЕВО или СТРЕЛКА ВПРАВО |
| Расширение выделения. | F8 (нажмите один раз, чтобы выделить слово, два раза, чтобы выделить предложение, и т. д.) |
| Уменьшение выделения. | SHIFT+F8 |
| Отключение режима выделения. | ESC |
| Расширение выделения на один знак вправо от курсора. | SHIFT+СТРЕЛКА ВПРАВО |
| Расширение выделения на один знак влево от курсора. | SHIFT+СТРЕЛКА ВЛЕВО |
| Расширение выделения до конца слова. | CTRL+SHIFT+СТРЕЛКА ВПРАВО |
| Расширение выделения до начала слова. | CTRL+SHIFT+СТРЕЛКА ВЛЕВО |
| Расширение выделения до конца строки. | SHIFT+END |
| Расширение выделения до начала строки. | SHIFT+HOME |
| Расширение выделения на одну строку вниз. | SHIFT+СТРЕЛКА ВНИЗ |
| Расширение выделения на одну строку вверх. | SHIFT+СТРЕЛКА ВВЕРХ |
| Расширение выделения до конца абзаца. | CTRL+SHIFT+СТРЕЛКА ВНИЗ |
| Расширение выделения до начала абзаца. | CTRL+SHIFT+СТРЕЛКА ВВЕРХ |
| Расширение выделения на одну страницу вниз. | SHIFT+PAGE DOWN |
| Расширение выделения на одну страницу вверх. | SHIFT+PAGE UP |
| Расширение выделения до начала документа. | CTRL+SHIFT+HOME |
| Расширение выделения до конца документа. | CTRL+SHIFT+END |
| Расширение выделения до конца окна. | ALT+CTRL+SHIFT+PAGE DOWN |
| Выделение всего документа. | CTRL+A |
| Выделение вертикального блока текста. | CTRL+SHIFT+F8, а затем используйте клавиши перемещения курсора; для выхода из режима выделения нажмите клавишу ESC |
| Расширение выделения до определенного места в документе. | F8, а затем используйте клавиши перемещения курсора; для выхода из режима выделения нажмите клавишу ESC |
Выделение текста и рисунков в таблице
| Действие | Сочетание клавиш |
| Выделение содержимого следующей ячейки. | TAB |
| Выделение содержимого предыдущей ячейки. | SHIFT+TAB |
| Выделение нескольких соседних ячеек. | При нажатой клавише SHIFT несколько раз нажмите соответствующую клавишу перемещения курсора |
| Выделение столбца. | С помощью клавиш со стрелками переместитесь в верхнюю или нижнюю ячейку столбца, а затем выполните одно из следующих действий:
|
| Расширение выделенного фрагмента (или блока). | CTRL+SHIFT+F8, а затем используйте клавиши перемещения курсора; для выхода из режима выделения нажмите клавишу ESC |
| Выделение всей таблицы. | ALT+5 на цифровой клавиатуре (при выключенном индикаторе NUM LOCK) |
Перемещение по документу
| Перемещение | Сочетание клавиш |
| На один знак влево | СТРЕЛКА ВЛЕВО |
| На один знак вправо | СТРЕЛКА ВПРАВО |
| На одно слово влево | CTRL+СТРЕЛКА ВЛЕВО |
| На одно слово вправо | CTRL+СТРЕЛКА ВПРАВО |
| На один абзац вверх | CTRL+СТРЕЛКА ВВЕРХ |
| На один абзац вниз | CTRL+СТРЕЛКА ВНИЗ |
| На одну ячейку влево (в таблице) | SHIFT+TAB |
| На одну ячейку вправо (в таблице) | TAB |
| К предыдущей строке | СТРЕЛКА ВВЕРХ |
| К следующей строке | СТРЕЛКА ВНИЗ |
| В конец строки | END |
| В начало строки | HOME |
| В начало экрана | ALT+CTRL+PAGE UP |
| В конец экрана | ALT+CTRL+PAGE DOWN |
| На один экран вверх | PAGE UP |
| На один экран вниз | PAGE DOWN |
| В начало следующей страницы | CTRL+PAGE DOWN |
| В начало предыдущей страницы | CTRL+PAGE UP |
| В конец документа | CTRL+END |
| В начало документа | CTRL+HOME |
| К предыдущему исправлению | SHIFT+F5 |
| В положение, в котором находился курсор во время последнего закрытия документа (после открытия документа) | SHIFT+F5 |
Перемещение по таблице
| Перемещение | Сочетание клавиш |
| В следующую ячейку строки | TAB |
| В предыдущую ячейку строки | SHIFT+TAB |
| В первую ячейку строки | ALT+HOME |
| В последнюю ячейку строки | ALT+END |
| В первую ячейку столбца | ALT+PAGE UP |
| В последнюю ячейку столбца | ALT+PAGE DOWN |
| В предыдущую строку | СТРЕЛКА ВВЕРХ |
| В следующую строку | СТРЕЛКА ВНИЗ |
| На одну строку вверх | ALT+SHIFT+СТРЕЛКА ВВЕРХ |
| На одну строку вниз | ALT+SHIFT+СТРЕЛКА ВНИЗ |
Вставка знаков абзаца и табуляции в таблицу
| Вставка | Горячие клавиши |
| Новый абзац | ВВОД |
| Знак табуляции | CTRL+TAB |
Форматирование знаков и абзацев
Копирование форматирования
| Действие | Сочетание клавиш |
| Копирование форматирования из текста. | CTRL+SHIFT+C |
| Применение скопированного форматирования к тексту. | CTRL+SHIFT+V |
Изменение шрифта или размера текста
| Действие | Горячие клавиши |
| Открытие диалогового окна Шрифт для изменения шрифта. | CTRL+SHIFT+F |
| Увеличение размера шрифта. | CTRL+SHIFT+> |
| Уменьшение размера шрифта. | CTRL+SHIFT+< |
| Увеличение размера шрифта на один пункт. | CTRL+] |
| Уменьшение размера шрифта на один пункт. | CTRL+[ |
Форматирование знаков
| Действие | Сочетание клавиш |
| Открытие диалогового окна Шрифт для изменения форматирования знаков. | CTRL+D |
| Изменение регистра букв. | SHIFT+F3 |
| Преобразование всех букв в прописные. | CTRL+SHIFT+A |
| Применение полужирного начертания. | CTRL+B |
| Применение подчеркивания. | CTRL+U |
| Подчеркивание слов (не пробелов). | CTRL+SHIFT+W |
| Двойное подчеркивание текста. | CTRL+SHIFT+D |
| Преобразование в скрытый текст. | CTRL+SHIFT+H |
| Применение курсивного начертания. | CTRL+I |
| Преобразование всех букв в малые прописные. | CTRL+SHIFT+K |
| Применение форматирования нижнего индекса (автоматические интервалы). | CTRL+ЗНАК РАВЕНСТВА |
| Применение форматирования надстрочного индекса (автоматические интервалы). | CTRL+SHIFT+ЗНАК ПЛЮС |
| Снятие дополнительного форматирования с выделенных знаков. | CTRL+ПРОБЕЛ |
| Оформление выделенных знаков шрифтом Symbol. | CTRL+SHIFT+Q |
Просмотр и копирование форматирования текста
| Действие | Сочетание клавиш |
| Отображение непечатаемых знаков. | CTRL+SHIFT+* (звездочка на цифровой клавиатуре не действует) |
| Вывод сведений о форматировании текста. | SHIFT+F1 (а затем щелкните интересующий текст) |
| Копирование форматирования. | CTRL+SHIFT+C |
| Вставка форматирования. | CTRL+SHIFT+V |
Задание междустрочного интервала
| Действие | Сочетание клавиш |
| Одинарный междустрочный интервал. | CTRL+1 |
| Двойной междустрочный интервал. | CTRL+2 |
| Полуторный междустрочный интервал. | CTRL+5 |
| Увеличение или уменьшение интервала перед текущим абзацем на одну строку. | CTRL+0 (ноль) |
Выравнивание абзацев
| Действие | Сочетание клавиш |
| Переключение абзаца между выравниванием по центру и выравниванием по левому краю. | CTRL+E |
| Переключение абзаца между выравниванием по ширине и выравниванием по левому краю. | CTRL+J |
| Переключение абзаца между выравниванием по правому краю и выравниванием по левому краю. | CTRL+R |
| Выравнивание абзаца по левому краю. | CTRL+L |
| Добавление отступа слева. | CTRL+M |
| Удаление отступа слева. | CTRL+SHIFT+M |
| Создание выступа. | CTRL+T |
| Уменьшение выступа. | CTRL+SHIFT+T |
| Снятие дополнительного форматирования с выделенных абзацев. | CTRL+Q |
Применение стилей абзацев
| Действие | Сочетание клавиш |
| Открытие области задач Применение стилей. | CTRL+SHIFT+S |
| Открытие области задач Стили. | ALT+CTRL+SHIFT+S |
| Применение автоформата. | ALT+CTRL+K |
| Применение стиля «Обычный». | CTRL+SHIFT+N |
| Применение стиля «Заголовок 1». | ALT+CTRL+1 |
| Применение стиля «Заголовок 2». | ALT+CTRL+2 |
| Применение стиля «Заголовок 3». | ALT+CTRL+3 |
Слияние и поля
Выполнение слияния
| Действие | Горячие клавиши |
| Просмотр слияния. | ALT+SHIFT+K |
| Слияние документов. | ALT+SHIFT+N |
| Печать объединенного документа. | ALT+SHIFT+M |
| Изменение источника данных слияния. | ALT+SHIFT+E |
| Вставка поля слияния. | ALT+SHIFT+F |
Работа с полями
| Действие | Сочетание клавиш |
| Вставка поля DATE. | ALT+SHIFT+D |
| Вставка поля LISTNUM (нумерация). | ALT+CTRL+L |
| Вставка поля PAGE. | ALT+SHIFT+P |
| Вставка поля TIME (текущее время). | ALT+SHIFT+T |
| Вставка пустого поля. | CTRL+F9 |
| Обновление связанных данных в исходном документе Microsoft Office Word. | CTRL+SHIFT+F7 |
| Обновление выделенных полей. | F9 |
| Разрыв связи с полем. | CTRL+SHIFT+F9 |
| Переключение между кодом выделенного поля и его значением. | SHIFT+F9 |
| Переключение между значениями всех полей и их кодами. | ALT+F9 |
| Активизация кодов полей GOTOBUTTON или MACROBUTTON в поле со значениями. | ALT+SHIFT+F9 |
| Переход к следующему полю. | F11 |
| Переход к предыдущему полю. | SHIFT+F11 |
| Блокировка поля. | CTRL+F11 |
| Снятие блокировки поля. | CTRL+SHIFT+F11 |
Панель языка
Распознавания рукописного ввода
| Действие | Сочетание клавиш |
| Переключение между языками и раскладками клавиатуры | Левая клавиша ALT+SHIFT |
| Отображение списка вариантов исправлений. | +C |
| Включение и выключение рукописного ввода. | +H |
| Включение или выключение японского редактора способов ввода (IME) на клавиатуре со 101 клавишей. | ALT+~ |
| Включение или выключение корейского редактора способов ввода (IME) на клавиатуре со 101 клавишей. | Правая клавиша ALT |
| Включение или выключение китайского редактора способов ввода (IME) на клавиатуре со 101 клавишей. | CTRL+ПРОБЕЛ |
Справочник по функциональным клавишам
Функциональные клавиши
| Действие | Сочетание клавиш |
| Получение справки или обращение к веб-узлу Microsoft Office Online. | F1 |
| Перемещение текста или рисунка. | F2 |
| Повтор последнего действия. | F4 |
| Выбор команды Перейти (вкладка Главная). | F5 |
| Переход к следующей области окна или рамке | F6 |
| Выбор команды Орфография (вкладка Рецензирование). | F7 |
| Расширение выделения. | F8 |
| Обновление выделенных полей. | F9 |
| Отображение всплывающей подсказки по клавишам. | F10 |
| Переход к следующему полю. | F11 |
| Выбор команды Сохранить как (Кнопка Microsoft Office ). | F12 |
SHIFT+функциональная клавиша
| Действие | Сочетание клавиш |
| Вывод контекстной справки или сведений о форматировании. | SHIFT+F1 |
| Копирование текста. | SHIFT+F2 |
| Изменение регистра букв. | SHIFT+F3 |
| Повтор действия Найти или Перейти. | SHIFT+F4 |
| Переход к последнему изменению. | SHIFT+F5 |
| Переход к предыдущей области окна или рамке (после нажатия клавиши F6). | SHIFT+F6 |
| Выбор команды Тезаурус (вкладка Рецензирование, группа Проверка). | SHIFT+F7 |
| Уменьшение выделения. | SHIFT+F8 |
| Переключение между значениями полей и их кодами. | SHIFT+F9 |
| Вывод контекстного меню. | SHIFT+F10 |
| Переход к предыдущему полю. | SHIFT+F11 |
| Выбор команды Сохранить (Кнопка Microsoft Office ). | SHIFT+F12 |
CTRL+функциональная клавиша
| Действие | Сочетание клавиш |
| Выбор команды Предварительный просмотр (Кнопка Microsoft Office ). | CTRL+F2 |
| Удаление в копилку. | CTRL+F3 |
| Закрытие окна. | CTRL+F4 |
| Переход к следующему окну. | CTRL+F6 |
| Вставка пустого поля. | CTRL+F9 |
| Развертывание окна документа. | CTRL+F10 |
| Блокировка поля. | CTRL+F11 |
| Выбор команды Открыть (Кнопка Microsoft Office ). | CTRL+F12 |
CTRL+SHIFT+функциональная клавиша
| Действие | Сочетание клавиш |
| Вставка содержимого копилки. | CTRL+SHIFT+F3 |
| Изменение закладки. | CTRL+SHIFT+F5 |
| Переход к предыдущему окну. | CTRL+SHIFT+F6 |
| Обновление связанных данных в исходном документе Office Word 2007. | CTRL+SHIFT+F7 |
| Расширение выделенного фрагмента (или блока). | CTRL+SHIFT+F8, а затем нажатие клавиши со стрелкой |
| Разрыв связи с полем. | CTRL+SHIFT+F9 |
| Снятие блокировки поля. | CTRL+SHIFT+F11 |
| Выбор команды Печать (Кнопка Microsoft Office ). | CTRL+SHIFT+F12 |
ALT+функциональная клавиша
| Действие | Сочетание клавиш |
| Переход к следующему полю. | ALT+F1 |
| Создание нового стандартного блока. | ALT+F3 |
| Выход из Office Word 2007. | ALT+F4 |
| Восстановление прежних размеров окна программы. | ALT+F5 |
| Переход из открытого диалогового окна к документу (для таких диалоговых окон как Поиск и замена, которые поддерживают такое поведение). | ALT+F6 |
| Поиск следующей орфографической или грамматической ошибки. | ALT+F7 |
| Запуск макроса. | ALT+F8 |
| Переключение между значениями всех полей и их кодами. | ALT+F9 |
| Развертывание окна программы. | ALT+F10 |
| Отображение кода Microsoft Visual Basic. | ALT+F11 |
ALT+SHIFT+функциональная клавиша
| Действие | Сочетание клавиш |
| Переход к предыдущему полю. | ALT+SHIFT+F1 |
| Выбор команды Сохранить (Кнопка Microsoft Office ). | ALT+SHIFT+F2 |
| Отображение области задач Справочные материалы. | ALT+SHIFT+F7 |
| Активизация кодов полей GOTOBUTTON или MACROBUTTON в поле со значениями. | ALT+SHIFT+F9 |
| Отображение меню или сообщения смарт-тега. | ALT+SHIFT+F10 |
CTRL+ALT+функциональная клавиша
| Действие | Сочетание клавиш |
| Вывод сведений о системе. | CTRL+ALT+F1 |
| Выбор команды Открыть (Кнопка Microsoft Office ). | CTRL+ALT+F2 |
Источник
Горячие клавиши и сочетания клавиш в Microsoft Office (Общие)
Горячие клавиши и сочетания клавиш в Microsoft Excel 2007
© 2007-2020 pomni.info — сервер полезных таблиц и памяток на все случаи жизни
С помощью контекстного меню
Поставьте курсор в ту строку, над или под какой нужно вставить новую. Кликните правой кнопкой мыши по ней и выберите из контекстного меню «Вставить». В развернувшемся списке кликайте по подходящему пункту: или сверху, или снизу.
Для того чтобы вставить несколько строк таким способом, выделите их, а затем выбирайте из контекстного меню, вставлять новые сверху или снизу выделенных.
В примере добавлено две новые строчки над выделенными.
Быстрый способ добавления в Word 2013, 2020
В последних версиях текстового редактора MS Word 2013 и 2016 справиться с нашей задачей можно гораздо быстрее, не открывая нужную вкладку или контекстное меню. Достаточно навести курсор на ту строку, над или под которой нужно добавить новую, и кликнуть по плюсику, который появился у левой границы.
После этого, строчка в указанном месте будет создана.
Для быстрого добавления в Ворде 2003, 2007 и 2010 можно воспользоваться таким способом. Установите курсор за пределами таблицы в той строчке, под которой нужно создать новую. Затем нажмите «Enter».
Пустая строчечка будет добавлена в указанном месте.
Выберите себе один из способов и добавляйте нужное количество пунктов в таблицу, с которой работаете в документе Ворд.
Оценить статью:
Об авторе: Олег Каминский
Вебмастер. Высшее образование по специальности «Защита информации». Создатель портала comp-profi.com. Автор большинства статей и уроков компьютерной грамотности
- Похожие записи
- Как поставить галочку в Ворде
- Как сделать текст по кругу или полукругом в Ворде
- Как объединить рисунки в Ворде
Как поменять местами столбцы/строки в таблице Ворд
Формулировка вопроса предполагает, конечно же, не перестановку пустых рядков или строчек, а перемещение их содержимого. Да, можно копировать данные каждой ячейки, если времени навалом и заняться больше нечем. Но есть волшебный способ перенести данные в любом количестве за три быстрых шага:
- выделяем требуемые столбец или строчку;
- наводим курсор на любое место выделения при нажатой левой клавише мышки и держим 1—2 секунды до появления мигающей жирной черты и маленького светло-серого прямоугольника под стрелкой-курсором;
- не отпуская зажатую клавишу перетаскиваем жирный указатель на нужное место. Готово: содержимое строки или столбца переехало по новому адресу (см. рис. 4).
- Смотрите, чтобы понять суть этой операции, коротенькое видео. В случае необходимости переноса данных эта информация способна сэкономить вам, друзья, кучу времени.
Программа Word весьма удобна для создания различного рода таблиц, также возможна корректировка уже созданных, их расширение, уменьшение. Эти операции несложные, с ними справится любой пользователь, начинающий освоение Word. Рассмотрим вначале, как добавить столбец в таблицу в Word, расширить поле. Это можно сделать как по краям, так и внутри, дополнив сетку поля элементами в нужных местах.
Как удалить строку в таблице в Ворде (способ №1)
Для того, чтобы удалить строку в таблице с помощью этого способа Вам будет нужно:
1. Выделить с помощью компьютерной мыши строку, которую Вам необходимо удалить.
2. Далее, нажмите на эту строку правой кнопкой компьютерной мыши.
3. После этого, перед Вами откроется контекстное меню. В этом меню Вам будет нужно нажать на «Удалить ячейки…».
4. Затем, перед Вами откроется окно. В этом окне Вам будет нужно нажать на «Удалить всю строку» и нажать «ОК».
Всё, после этого, cтрока будет удалена из таблицы в Ворде.
Как удалить ячейку из таблицы
Чтобы удалить ячейку, поставьте в ней курсив, и выделите, как было указано в заметке выше. Кликните правой кнопкой мыши по выделенной области и из контекстного меню выберите «Удалить ячейки» .
Появится следующее окошко. Отметьте в нем маркером пункт «со сдвигом влево» или «со сдвигом верх» и нажмите «ОК» .
Выделять и удалять Вы можете по несколько строк, столбцов и ячеек сразу.
Думаю, теперь у Вас получится удалить одну или несколько строк, столбцов и ячеек в таблице, созданной с Ворд.
Бытует мнение, что таблицы Microsoft Word — самая неприятная часть текстового редактора. Они неуклюжи, ими трудно управлять, их тяжело форматировать. После прочтения этой статьи у вас не останется таких предубеждений.
Предвзятое отношение к таблицам имеет свои глубокие корни. Чего греха таить, дюжину лет назад таблицы в Word не могли похвастаться удобством из-за несовершенства программы в целом. Но с тех пор прошло много времени. Microsoft прекрасно поработала над своими ошибками и сделала всё возможное для удобства пользователей. Жаль, конечно, что многие из тех самых пользователей об этом не знают и до сих пор работают в 2003-й редакции офисного пакета. Историю про ёжиков и кактусы не напоминает?
( 2 оценки, среднее 4 из 5 )
Способ 1: Контекстное меню
Наиболее быстрым методом удаления ненужной строки из таблицы в Word будет использование контекстного меню, где предусмотрена соответствующая опция, точнее даже опции, так как для одного и того же действия доступно два варианта реализации.
Читайте также: Как создать таблицу в Ворде
- Используя мышку, полностью выделите ту строку, от которой нужно избавиться. Кликните по любому ее месту правой кнопкой мышки (ПКМ), чтобы вызвать меню, и выберите в нем «Удалить ячейки».
В появившемся диалоговом окне установите маркер напротив пункта «Удалить всю строку» и подтвердите свое намерение нажатием «ОК».
- Установите указатель курсора (каретку) в любой ячейке более ненужной строки и нажмите ПКМ для вызова контекстного меню. Нажмите по расположенной справа на верхней панели кнопке «Удалить» и выберите в открывшемся списке опций «Удалить строки».
Каким бы из двух вариантов, по сути, одного и того же решения вы не воспользовались, желаемый результат в виде удаления строки из таблицы будет достигнут.
Читайте также: Как объединить ячейки таблицы в Word
Способ 2: Инструменты «Строки и столбцы»
После вставки таблицы в документ и ее выделения на ленте появляется дополнительная вкладка «Работа с таблицами», одним из инструментов которой также можно воспользоваться для удаления строки.
- Установите указатель курсора в любую ячейку той строки, которую требуется удалить, или полностью выделите ее, после чего перейдите во вкладку «Макет» группы «Работа с таблицами».
- Нажмите на кнопку «Удалить», расположенную в блоке «Строки и столбцы».
- Выберите пункт «Удалить строки».
Обозначенная вами строка будет сразу же удалена из таблицы.
Читайте также:
Как добавить строку в таблицу в Ворде
Как удалить столбец из таблицы в Ворде
Еще статьи по данной теме: