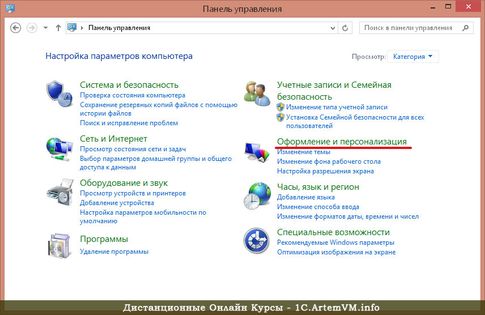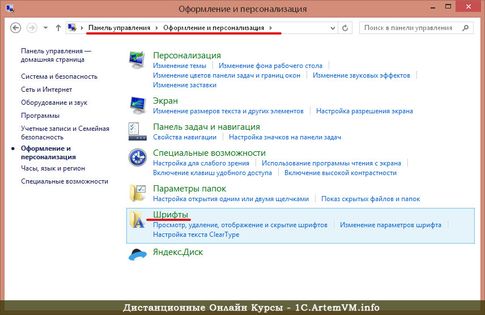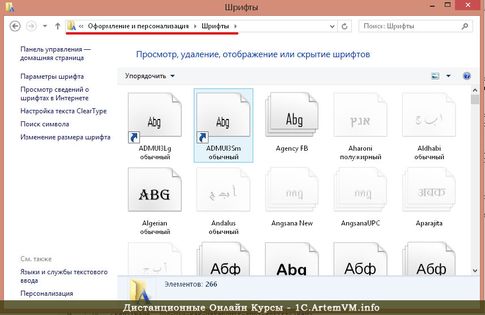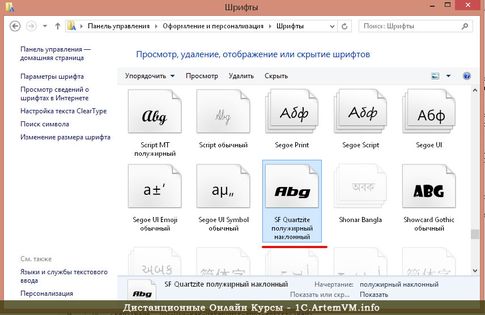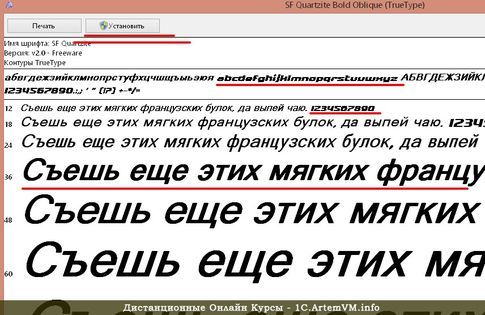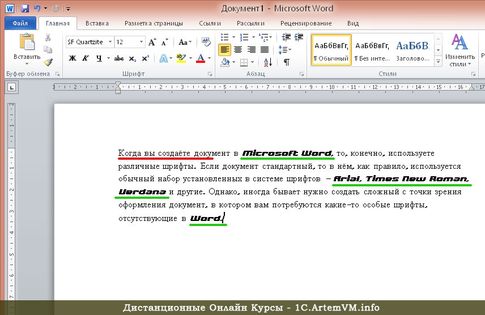Содержание
- Установка TTF-шрифта в Windows
- Этап 1: Поиск и скачивание TTF-шрифта
- Этап 2: Установка TTF-шрифта
- Вопросы и ответы
Windows поддерживает большое количество шрифтов, позволяющих изменять вид текста не только внутри самой ОС, но и в отдельных приложениях. Довольно часто программы работают с библиотекой шрифтов, встроенных в Виндовс, поэтому удобнее и логичнее установить шрифт в системную папку. В дальнейшем это позволит воспользоваться им и в другом ПО. В этой статье мы рассмотрим основные методы решения поставленной задачи.
Установка TTF-шрифта в Windows
Часто шрифт инсталлируется ради какой-либо программы, поддерживающей изменение этого параметра. В этом случае есть два варианта: приложение будет использовать системную папку Windows либо установку нужно производить через настройки конкретного софта. На нашем сайте уже есть несколько инструкций по инсталляции шрифтов в популярное программное обеспечение. Ознакомиться с ними можно по ссылкам ниже, кликнув на название интересующей программы.
Подробнее: Устанавливаем шрифт в Microsoft Word, CorelDRAW, Adobe Photoshop, AutoCAD
Этап 1: Поиск и скачивание TTF-шрифта
Файл, который впоследствии будет интегрирован в операционную систему, как правило, скачивается из интернета. Вам понадобится отыскать подходящий шрифт и скачать его.
Обязательно обращайте внимание на надежность сайта. Поскольку инсталляция происходит в системную папку Виндовс, заразить операционную систему вирусом можно очень легко, выполнив загрузку из ненадежного источника. После скачивания обязательно проверьте архив установленным антивирусом или через популярные онлайн-сервисы, не распаковывая его и не открывая файлы.
Подробнее: Онлайн-проверка системы, файлов и ссылок на вирусы
Этап 2: Установка TTF-шрифта
Сам процесс инсталляции занимает несколько секунд и может быть выполнен двумя способами. Если был скачан один или несколько файлов, проще всего воспользоваться контекстным меню:
- Откройте папку со шрифтом и найдите в ней файл расширения .ttf.
- Нажмите по нему правой кнопкой мыши и выберите пункт «Установить».
- Дождитесь окончания процесса. Обычно это занимает пару секунд.

Зайдите в программу или системные настройки Windows (в зависимости от того, где вы хотите пользоваться этим шрифтом) и найдите установленный файл.
Обычно для того чтобы список шрифтов обновился, следует перезапустить приложение. В противном случае вы просто не найдете нужное начертание.
В случае когда надо установить много файлов, легче поместить их в системную папку, а не добавлять каждый по отдельности через контекстное меню.
- Перейдите по пути
C:WindowsFonts. - В новом окне откройте ту папку, где хранятся TTF-шрифты, которые требуется интегрировать в систему.
- Выделите их и перетащите в папку «Fonts».
- Начнется последовательная автоматическая инсталляция, дождитесь ее окончания.


Как и в предыдущем способе, для обнаружения шрифтов открытое приложение нужно будет перезапустить.
Точно таким же образом можно устанавливать шрифты и других расширений, например, OTF. Удалять варианты, которые вам не понравились, очень просто. Для этого зайдите в C:WindowsFonts, отыщите название шрифта, кликните по нему правой кнопкой мыши и выберите «Удалить».

Подтвердите свои действия нажатием на «Да».
Теперь вы знаете, как устанавливать и применять TTF-шрифты в Windows и отдельных программах.
Еще статьи по данной теме:
Помогла ли Вам статья?
Microsoft Word 2000 версия этой статьи содержатся в разделе 212363.
113822версию Microsoft Word 97 в данной статье, см.
Приложение Microsoft Word версии данной статьи 188324см.
Обзор
Microsoft Word позволяет внедрить шрифт TrueType в документе Word, можно просматривать и изменять шрифт, если это разрешено лицензионными правами. Вы можете сделать это, даже если открываете документ на компьютере, где соответствующий шрифт не установлен.
Дополнительные сведения
Для внедрения TrueType шрифтов в сохраненный документ в Microsoft Word 2002 или Microsoft Office Word 2003 выполните следующие действия:
-
В меню Сервис выберите команду Параметры.
-
Откройте вкладку Сохранение .
-
Установите флажок внедрить шрифты TrueType .
Для внедрения TrueType-шрифтов в сохраненный документ Microsoft Office Word 2007 выполните следующие действия:
-
Нажмите кнопку «Microsoft Office».
-
Нажмите кнопку Параметры Word.
-
На вкладке Сохранение установите флажок внедрить шрифты в файле .
Не все шрифты лицензированы таким образом, что они могут быть внедрены. Если шрифт может быть внедрен, это увеличит размер файла документа примерно на размер файла (.ttf) шрифта TrueType.
Примечание: некоторые шрифты состоят из отдельных шрифтовых TTF-файлов: обычного, полужирного, курсива и полужирного курсива. В этом случае размер файла документа больше при использовании полужирного и курсивного форматирования, чем в противном случае.
Если шрифт не содержит версии: полужирный, курсив или полужирный курсив — Windows создает их из основного шрифта полужирным шрифтом или курсивом. В этом случае размер файла увеличивается при использовании полужирного или курсивного форматирования.
Свойства, доступные для внедренных в документ шрифтов, регламентируются Лицензионными ограничениями на внедряемые шрифты.
Как оценить размер файла шрифта
Примечание: следующие действия могут отличаться на вашем компьютере. Если это так, обратитесь к документации для выполнения этих действий.
-
В меню Пуск выберите Панель управления.
-
Дважды щелкните значок Шрифты.
-
Щелкните правой кнопкой мыши нужный шрифт и выберите команду Свойства в контекстном меню. Размеруказан размер шрифта на диске.
Нужна дополнительная помощь?
— Доктор, мне кажется, я свихнулся на этих компьютерах, что вы мне порекомендуете?
— Съешь же ещё этих мягких французских булок, да выпей чаю.
Смотрите видео после статьи
видео может дополнять статью или содержать её полностью
Когда вы создаёте документ в Microsoft Word, то, конечно, используете различные шрифты. Если документ стандартный, то в нём, как правило, используется обычный набор установленных в системе шрифтов — Arial, Times New Roman, Verdana и другие. Однако, иногда бывает нужно создать сложный с точки зрения оформления документ, в котором вам потребуются какие-то особые шрифты, отсутствующие в Word.
Если такая необходимость возникла, а нужного шрифта в Word не оказалось, то вовсе не стоит искать другую программу, в которой нужный шрифт есть. Дело в том, что любая программа, работающая с текстом, использует общий набор шрифтов, установленных в Windows. Поэтому всё, что нужно, это просто добавить новый шрифт в систему, а текстовый редактор сам его обнаружит и даст возможность его использовать наравне с остальными.
Мы сейчас не будем создавать новый шрифт самостоятельно, а просто скачаем его в интернете. Шрифт — это файл с расширением *.ttf. Чтобы «установить» новый шрифт в Windows, достаточно скопировать файл шрифта в специальную папку Fonts. Доступ к этой папке можно получить по-разному.
Вариант первый. Заходим в Панель управления и выбираем раздел Шрифты.
Вариант второй. С помощью Проводника Windows просто открываем папку Fonts. Она находится в каталоге Windows на диске C.
Будем использовать первый вариант, как наиболее простой. Если у вас Windows 8, то в Панели управления нужно зайти в раздел Оформление и персонализация, а в нём выбрать подраздел Шрифты.
Вот сам файл шрифта в Проводнике.
[нажмите на картинку для увеличения]
Справка: как сохранять фото с сайтов
А вот как зайти в папку шрифтов в Панели управления.
[нажмите на картинку для увеличения]
Справка: как сохранять фото с сайтов
[нажмите на картинку для увеличения]
Справка: как сохранять фото с сайтов
[нажмите на картинку для увеличения]
Справка: как сохранять фото с сайтов
Теперь просто скопируем шрифт в общую папку со всеми существующими в системе шрифтами. Копируется как обычный файл. И вот он уже в общем списке.
[нажмите на картинку для увеличения]
Справка: как сохранять фото с сайтов
Третий способ установить шрифт — просто запустить файл шрифта. В открывшемся окне нажать кнопку «Установить». Если такой шрифт уже установлен, будет выдано предупреждение.
Где скачать шрифт?
Скачать шрифты, в том числе и с поддержкой кириллицы, вы можете на сайте fonts-online.ru. Очень удобный сервис — рекомендую.
Теперь проверим, что шрифт нормально воспринимается Word. Для этого запустим Word и поищем новый шрифт в списке. Если он там есть, то половина дела уже сделана. Почему половина? Вообще-то говоря, сделано уже всё, но иногда попадаются шрифты, не поддерживающие кириллицу.
Если вам попался такой шрифт, то русский текст им печатать нельзя, только английский. Иногда это не критично, однако, если вы собираетесь печатать именно по-русски, то перед установкой (а ещё лучше перед скачиванием из интернета) нужно проверить, поддерживает ли он русский текст.
Чтобы предварительно проверить, поддерживает ли шрифт русские буквы, можно запустить файл шрифта. При этом появится окно, содержащее стандартный текст. Вот такое.
[нажмите на картинку для увеличения]
Справка: как сохранять фото с сайтов
Как видите, у данного шрифта с русским языком вроде бы всё в порядке. Но это только на первый взгляд. При попытке же использовать этот шрифт для оформления документа в Word получается вот что.
[нажмите на картинку для увеличения]
Справка: как сохранять фото с сайтов
В стиле данного шрифта отобразился только текст на английском языке, в то время как русский текст отображается стандартным шрифтом. Очевидно, что установленный в примере шрифт русский язык не поддерживает. Именно поэтому лучше перед скачиванием шрифта из интернета прочитать на сайте про поддержку русского языка.
А вот другой пример, в котором шрифт поддерживает русский язык.
[нажмите на картинку для увеличения]
Справка: как сохранять фото с сайтов
Подведём итоги
Если Вам нужно напечатать текст в Word каким-то особым шрифтом, то просто скачайте его из интернета (*.ttf файл) и добавьте в общую папку шрифтов Windows. После этого запускаете Word и новый шрифт появится в списке.
Обратите внимание: чтобы Word «увидел» новый установленный шрифт, необходим перезапуск программы (закрыть и снова открыть после того, как установили шрифт).
P.S.:Если Вы этого ещё не заметили, то обратите снова внимание на картинку с образцом текста — там есть кнопка Установить. Этой кнопкой также можно пользоваться для установки шрифта в систему. То есть достаточно просто запустить файл шрифта и нажать Установить.
Уникальная метка публикации: 83B2998C-10F9-5C52-730E-508879D02B5F
Источник: //artemvm.info/information/uchebnye-stati/windows/kak-ustanovit-svoj-shrift/
На чтение 6 мин. Просмотров 4.7k. Опубликовано 07.07.2019
Содержание
- Внесите немного индивидуальности в ваши слова
- Как установить шрифт в Windows
- Как добавить шрифты в Word для Mac
- Как добавить шрифты в Word Online
- Если я добавлю шрифты в Word, они будут перенесены в Excel или PowerPoint?
- Как добавить шрифты в Microsoft Word для Android
- Как добавить шрифты в Microsoft Word для iOS
- Скачать шрифты для Microsoft Word
Внесите немного индивидуальности в ваши слова
Вы можете добавить шрифты в Word в Windows, Mac, Word Online, а также в мобильных версиях Word. Все версии MS Word поддерживают эту функцию, но для использования в Word необходимо добавить шрифт в операционную систему.
Как установить шрифт в Windows
Давайте узнаем, как установить шрифт в Windows, чтобы мы могли добавить его в Word; установка шрифта в Windows такая же, как в Windows 10, вплоть до Windows 7:
- Нажмите кнопку Пуск > Панель управления > Шрифты , чтобы открыть папку шрифтов вашей системы.
- В другом окне найдите шрифт, который вы хотите установить. Если вы загрузили шрифт с веб-сайта, этот файл, вероятно, находится в папке Загрузки . Файл шрифта, скорее всего, будет иметь расширение .ttf или .otf.
- Перетащите нужный шрифт в папку шрифтов вашей системы. Вы можете поместить его в любое пустое пространство между значками других шрифтов на панели управления шрифтами.
Примечание . Наборы шрифтов часто содержатся в файлах .zip, поэтому их необходимо извлечь, прежде чем перетаскивать фактические файлы шрифтов в папку Fonts вашей системы. Инструкции по извлечению или распаковке ZIP-файла см. В разделе «Zip-файлы: распакуйте их с помощью подходящего программного обеспечения». Если файл .zip содержит несколько вариантов шрифта, вы должны установить каждый из них по отдельности.
Как только шрифт окажется в правильной папке, он должен установить автоматически. Если этого не произойдет, дважды щелкните файл шрифта, чтобы открыть средство просмотра шрифтов, и нажмите кнопку «Установить» в верхнем левом углу. В следующий раз, когда вы откроете Word, новый шрифт должен появиться как опция в списке шрифтов.
Как добавить шрифты в Word для Mac
Прежде чем вы сможете использовать новые шрифты Microsoft Word на Mac, вы должны добавить их в приложение для управления шрифтами в macOS, Font Book :
- Найдите файл шрифта и дважды щелкните его, чтобы открыть окно предварительного просмотра шрифта. Вам может понадобиться сначала распаковать файл.
- Нажмите «Установить шрифт» в нижней части окна предварительного просмотра шрифта. Откроется Книга шрифтов .
- Если вы используете версию Office для Mac 2011 года, вы также должны перетащить файл шрифта в коллекцию Windows Office Compatible, которую можно найти на левой боковой панели Книги шрифтов .
- После перезагрузки Mac шрифт должен быть доступен в Word и большинстве других приложений, включая PowerPoint и Excel.
Примечание . Шрифты будут правильно отображаться в Word только в том случае, если они установлены на устройстве пользователя. Текст, отформатированный неподдерживаемыми шрифтами, обычно отображается шрифтом по умолчанию, например Times New Roman. Если вы планируете делиться своими файлами Word с другими, вам может потребоваться встроить некоторые шрифты. Вы можете встраивать шрифты только в версии Word для Windows , и конкретный шрифт должен разрешать встраивание. Проверьте список шрифтов Microsoft, поддерживаемых каждой версией MS Office, чтобы определить, какие шрифты вам может понадобиться для встраивания.
Как добавить шрифты в Word Online
Если вы используете приложение Microsoft Word Online как часть Office 365, вы можете использовать любой шрифт, установленный в вашей системе. Просто введите имя файла шрифта без расширения в поле параметров шрифта.
При сохранении документа имя шрифта появится в окне параметров шрифта и будет отображаться правильно для всех пользователей, у которых этот шрифт установлен на их устройстве. К сожалению, Word Online не позволяет вставлять шрифты.
Если я добавлю шрифты в Word, они будут перенесены в Excel или PowerPoint?
Да. Как только вы добавите шрифт в свою операционную систему и убедитесь, что он совместим с Word, вы сможете использовать его в любом приложении MS Office, включая Microsoft Excel и PowerPoint.
Как добавить шрифты в Microsoft Word для Android
К сожалению, добавить шрифты в новейшую версию MS Word для Android гораздо сложнее, чем раньше. Прежде чем начать, вам потребуется root-доступ к вашему устройству. Lifewire содержит подробное руководство, объясняющее, как получить root на любом Android-устройстве.
Примечание . Укоренение устройства может привести к аннулированию гарантии и вызвать сбой оборудования. Прежде чем пытаться рутировать, сделайте резервную копию важных данных с помощью приложения, такого как Helium.
- Загрузите FX File Explorer со своего рутированного устройства Android и установите корневое дополнение.
- Откройте FX File Explorer и найдите файл шрифта.
- Выберите файл шрифта, удерживая его в течение нескольких секунд, а затем нажмите Копировать в правом верхнем углу экрана.В случае успеха вы увидите новый значок в правом верхнем углу с надписью «1 скопирован».
- Теперь закройте FX File Explorer, найдите приложение MS Word и удерживайте палец на значке файла, чтобы открыть всплывающее меню. Если ваше устройство было рутировано, вы должны увидеть опцию Исследовать данные в дополнение к Открыть и Удалить .
- Нажмите Исследовать данные и найдите каталог шрифтов, перейдя в раздел файлы > данные > шрифты .
- Вставьте файл шрифта в каталог шрифтов, коснувшись значка «1 копия» в правом верхнем углу экрана и выбрав Вставить в появившемся меню.
- Шрифт теперь появится в качестве опции в MS Word.
Как добавить шрифты в Microsoft Word для iOS
Чтобы добавить шрифт на iPhone или iPad, вам понадобится приложение для установки шрифтов, такое как AnyFont, которое вы можете загрузить из App Store.
- Переместите нужный файл шрифта в ваш iCloud. См. Как использовать приложение «Файлы» на вашем iPhone или iPad для получения информации о том, как перемещать файлы из одного места в другое на вашем iPhone.
- В iCloud нажмите файл шрифта, а затем нажмите многоточие в правом верхнем углу экрана.
- Выберите Экспорт в раскрывающемся меню, чтобы появилось меню iOS.
- В меню iOS нажмите Открыть в и выберите Импортировать с AnyFont .
- Когда AnyFont откроется, вы должны увидеть свой файл шрифтов. Нажмите на него, а затем нажмите на большой значок Aa. Если шрифт не запускается сразу же, нажмите Установить на следующем появившемся экране и следуйте инструкциям.
При перезапуске MS Word вы должны увидеть свой шрифт в списке параметров шрифта.
Скачать шрифты для Microsoft Word
Вы можете установить любой файл шрифта на любую ОС. Вы можете найти шрифты онлайн в Creative Market, Dafont, FontSpace, MyFonts, FontShop и Awwwards. Некоторые шрифты бесплатны, в то время как другие должны быть куплены. Когда вы загружаете шрифт, он обычно попадает в папку «Загрузки» вашей системы, если не указано иное.
Inject some personality into your words
What to Know
- Easiest option for Windows: Right-click the .ttf or .otf file and select Install.
- Next easiest: Go to Start > Control Panel > Fonts. In another window, drag the .ttf or .otf file into the font folder you just opened.
- For Word for Mac, double-click the font file to open a preview > Install Font.
This article explains how to install fonts in Windows, Word for macOS, Microsoft Word Online, Word for Android, and Word for iOS. Instructions in this article apply to all versions of Word going back to 2011 as well for Windows 10, 8, and 7, macOS, Android, and iOS.
How to Install a Font on Windows
Let’s learn how to install a font on Windows so we can then add it to Word. Installing a font on Windows is the same from Windows 10 all the way back to Windows 7. There are 2 ways to install.
Method 1
-
If you don’t see a .ttf or .otf file, you may have to extract it from a zip file.
-
Once you have a .ttf or .otf file, right-click the file and select Install.
-
You will briefly see an installation progress window as it installs.
Method 2
-
Select Start > Control Panel > Fonts to open your system’s font folder.
-
In another window, find the font you want to install. If you downloaded the font from a website, then the file is probably in your Downloads folder. The font file will likely have a .ttf or .otf extension.
-
Drag the desired font into your system’s font folder. You can drop it into any white space between the other font icons in the font control panel.
Font sets are often contained within .zip files, so you must extract them before dragging the actual font files into your system’s Fonts folder. For guidance on how to extract, or unzip, a .zip file, see Zip Files: Unzip Them With the Right Software. If a .zip file contains multiple variations of a font, you must install each one individually.
-
Once the font is in the correct folder, it should install automatically. If it doesn’t, double-click the font file to open the Font Previewer, and click the Install button in the upper-left corner. The next time you open Word, the new font should appear as an option in the font list.
How to Add Fonts to Word for Mac
Before you can use new Microsoft Word fonts on Mac, you must add them to the app for managing fonts on macOS, the Font Book:
-
Locate your font file and double-click it to open the font preview window. You may need to unzip the file first.
-
Click Install Font near the bottom of the font preview window, which should open the Font Book.
-
If you’re using the 2011 version of Office for Mac, then you must also drag and drop the font file into the Windows Office Compatible collection, which can be found in the left sidebar of the Font Book.
-
After restarting your Mac, the font should be available in Word and most other apps including PowerPoint and Excel.
Fonts will only display properly in Word if they are installed on the user’s device. Text formatted with unsupported fonts will usually appear in a default font such as Times New Roman. If you plan on sharing your Word files with others, you may need to embed some fonts. You can only embed fonts in the Windows versions of Word, and the specific font must allow embedding. Check the list of Microsoft fonts supported by each version of MS Office to determine which fonts you might need to embed.
How to Add Fonts to Word Online
If you’re using the Microsoft Word Online app as part of Microsoft 365, you can make use of any font installed on your system. Just type the name of the font file minus the extension into the Font Options box.
When you save the document, the font name will appear in the font options box and display properly for any user who has that font installed on their device. Unfortunately, Word Online doesn’t let you embed fonts.
If I Add Fonts in Word, Do They Transfer Over to Excel or PowerPoint?
Yes. Once you add a font to your operating system and ensure that it’s compatible with Word, then you should be able to use it in any MS Office application including Microsoft Excel and PowerPoint.
How to Add Fonts to Microsoft Word for Android
Unfortunately, adding fonts to the newest version of MS Word for Android is much more difficult than it used to be. Before you begin, you’ll need root access to your device. Lifewire has an in-depth guide explaining how to root any Android device.
Rooting your device could void the warranty and cause hardware malfunctions. Before you attempt rooting, back up your important data using an app like Helium.
-
With your rooted Android device, download FX File Explorer and install the root add-on.
-
Open FX File Explorer and locate your font file.
-
Select the font file by holding your finger on it for a few seconds, and then tap Copy in the upper right corner of the screen. If successful, you’ll see a new icon in the upper right corner that says «1 copied.»
Use the FX File Explorer app to locate your font and copy it.
-
Now, close out FX File Explorer, locate the MS Word app and hold your finger on the file icon to make a menu pop up. If your device has been rooted, you should see an Explore data option in addition to Open and Uninstall.
-
Tap Explore data and find the font directory by navigating to Files > Data > Fonts.
-
Paste the font file inside the font directory by tapping the «1 copied» icon in the upper right of your screen and selecting Paste from the menu that appears.
-
The font will now appear as an option in MS Word.
How to Add Fonts to Microsoft Word for iOS
To add a font to an iPhone or iPad, you’ll need a font installer app such as AnyFont, which you can download from the App Store.
-
Move the desired font file into your iCloud.
-
From iCloud, tap the font file, and then tap Share > More (ellipsis) in the upper right corner of your screen.
-
From the Apps menu, tap AnyFont.
-
Once AnyFont opens, you should see your font file. Tap > next to the font on the right side.
-
Tap Install on the next screen that appears.
-
Tap Allow if prompted to allow a configuration profile download.
-
Go to Settings > General > Profiles,
-
Under Downloaded Profile, select the font.
-
Select Install on the top right corner.
-
Select Next.
-
Select Install on the Unsigned Profile window.
-
When asked for confirmation, select Install.
-
Select Done.
-
Open Word and select font under iOS Fonts.
Download Fonts for Microsoft Word
You can install any font file on any OS. You can find fonts online at Creative Market, Dafont, FontSpace, MyFonts, FontShop, and Awwwards. Some fonts are free while others must be purchased. When you download a font, it typically goes to your system’s Downloads folder unless you specify otherwise.
FAQ
-
How do I embed my Word fonts into a PDF?
On a Mac, select File > Print > PDF > Save as PDF > Save to convert the document to a PDF and embed all fonts. Windows machines should also automatically embed fonts when you convert a Word document to a PDF. To check, open the PDF in Acrobat Reader then select File > Properties > Fonts tab and make sure your fonts are embedded.
-
Why aren’t the correct fonts appearing in my PDF?
You might need to adjust your Acrobat conversion settings. In Word, select Acrobat > Preferences > Advanced Settings. Select the Fonts section and check Embed all fonts.
-
How do I remove fonts from Word?
In Windows, open the Control Panel and enter fonts into the search, then choose the font you don’t want and select Delete. On a Mac, open Font Book and pick the font you want to get rid of, then select File > Remove.
Thanks for letting us know!
Get the Latest Tech News Delivered Every Day
Subscribe