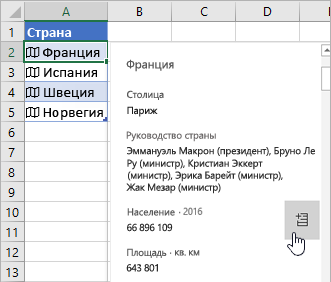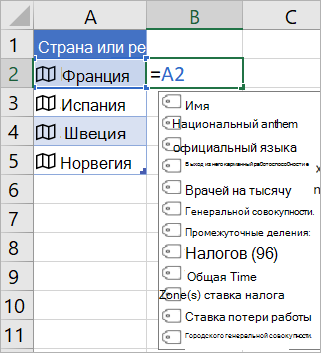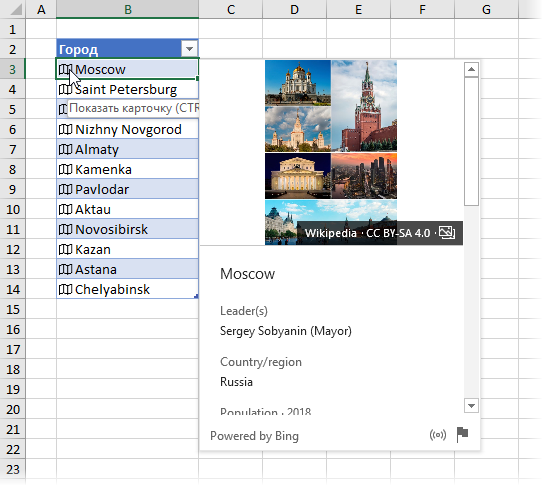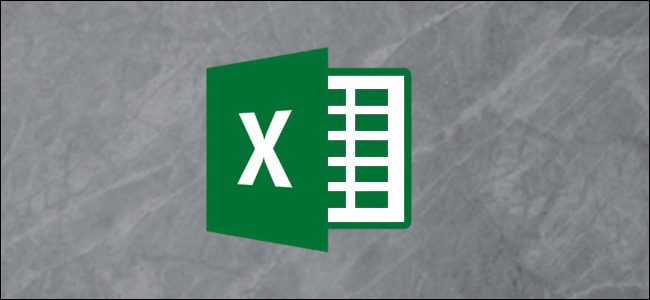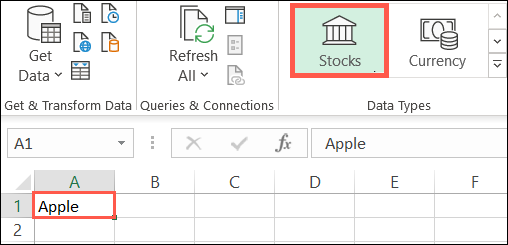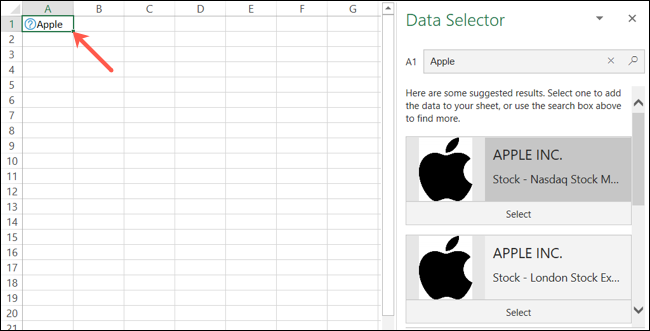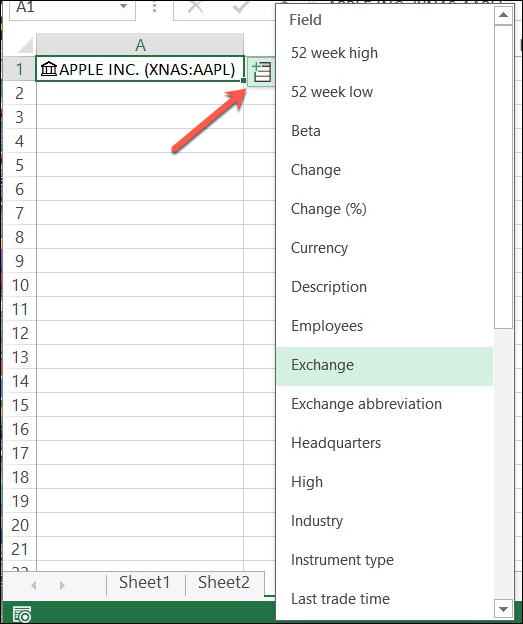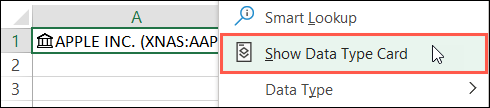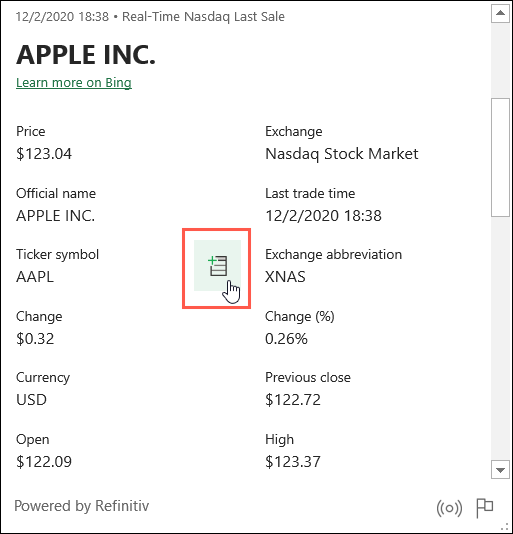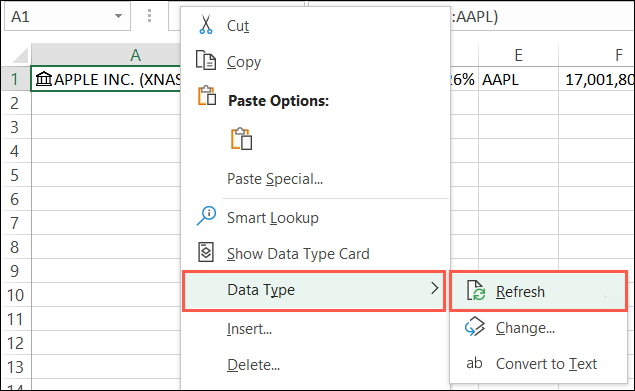Excel для Microsoft 365 Excel для Microsoft 365 для Mac Excel для Интернета Excel для iPad Excel Web App Excel для iPhone Excel для планшетов с Android Excel для телефонов с Android Еще…Меньше
В Excel можно вставлять сведения об акциях и географические данные. Для этого достаточно просто ввести текст в ячейку и преобразовать его в тип данных Stocks (Акции) или Geography (География). Эти два типа данных считаются связанными, так как они связаны с источником данных в Интернете. Такое подключение позволяет получать разнообразные полезные сведения, которые можно использовать и обновлять.
Примечание: Если Excel распознает то, что вы введете, как финансовое или географическое расположение, оно предлагает настроить связанный тип данных («Акции» или «География»).
Сведения о других доступных типах данных можно найти в этой Excel.
Примечание: Типы данных Stocks и Geography доступны толькоMicrosoft 365 или с бесплатной учетной записью Майкрософт. В языковых параметрах Office также должен быть добавлен английский, французский, немецкий, итальянский, испанский или португальский язык редактирования.
Stocks (Акции)
На рисунке выше ячейки с названиями компаний в столбце A содержат тип данных Stocks (Акции). Это известно, потому что у них есть такой значок: 
Ищете простой способ получения исторических финансовых данных? Попробуйте функцию STOCKHISTORY.
Geography (География)
В этом примере столбец A содержит ячейки с типом данных Geography. Это 
-
Введите текст в ячейки. Если вам нужна информация об акциях, в каждой ячейке введите тикер, название компании или название фонда. Если вам нужны географические данные, в каждой ячейке введите название страны, области, территории или города.
-
Затем выберем ячейки.
-
Хотя это необязательно, рекомендуем создать таблицу Excel. Это упростит получение сведений из Интернета. Чтобы создать таблицу, выберите Вставка > Таблица.
-
Выбирая ячейки, перейдите на вкладку Данные и выберите stocks (Акции) или Geography (География).
-
Если Excel находит совпадение между текстом в ячейках и веб-источниками, текст преобразуется в тип данных Stocks (Акции) или Geography (География). Вы узнаете, что преобразование было преобразовано, если у них есть значок акций:
и значок географии:
-
Выберите одну или несколько ячеек с типом данных, и появится кнопка
данные. Нажмите эту кнопку, а затем щелкните имя поля, чтобы извлечь дополнительные сведения. Например, для акций можно выбрать «Цена», а для географических — «Население».
-
Нажмите кнопку Вставить данные еще раз, чтобы добавить дополнительные поля. Если вы используете таблицу, введите имя поля в строке заглавных строк. Например, введите Change (Изменить) в строке колонок акций, и в столбце цен появится изменение.
Примечание: Если вместо
вы видите значок, Excel не можете найти соответствие текста данным в веб-источниках. Исправьте орфографические ошибки и нажмите клавишу ВВОД, чтобы повторить попытку. Можно также нажать
и появится области выбора. Выполните поиск по ключевым словам, выделите нужные данные, а затем нажмите кнопку Выбрать.
-
Если вы хотите получить актуальные данные для типов данных, щелкните правой кнопкой мыши ячейку со связанным типом данных и выберите Тип данных > Обновить. При этом будет обновлена выделенная ячейка и все остальные, в которых используется этот же тип данных.
Дополнительные действия
Связанные типы данных подключаются к источнику данных в сети. После преобразования текста в связанный тип данных в книге создается подключение к внешним данным. Если данные изменяются в Интернете, можно получить обновленные данные, обновив их в Excel. Чтобы обновить данные, щелкните правой кнопкой мыши ячейку со связанным типом данных и выберите тип данных >обновить. При этом будет обновлена выделенная ячейка и все остальные, в которых используется этот же тип данных.
Если вы хотите обновить все связанные типы данных и все подключения к данным, которые могут быть в книге (включая запросы, другие подключения к данным и стебли), выберите данные> Обновить все или нажмите CTRL+ALT+F5.
После преобразования текста в тип данных Stocks или Geography в ячейке появится значок. Щелкните его, чтобы просмотреть карточку. На карточке выводится список полей и соответствующих значений. У некоторых данных может быть несколько пар полей и их значений.
Например, на этом рисунке показана карточка для записи France (Франция). Одним из полей, доступных для нее, является Capital (Столица). Его значение — Paris (Париж). Еще одно поле — Leader(s) (Руководители), значениями которого являются имена руководителей.
Если вы хотите увидеть другие пары полей и значений, прокрутите вниз страницу внутри карточки.
Если вы хотите узнать, откуда приходят поля и значения, обратите внимание на заметку Powered by в нижней части карточки.
Вы также можете добавлять поля из карточек. Когда карточка открыта, навейте курсор на поле. Затем нажмите кнопку Извлечь 
Также можно создавать формулы, использующие значения из типов данных Stocks и Geography. Это может быть полезно, если данные не находятся в таблице. Например, введите =A2, Excel появится меню автозавершения, в котором показаны доступные поля для «Франция». Вы также можете ввести «точка», например: =A2. и меню также от вас отсвеет. Дополнительные сведения см. в статье Создание формул, ссылающихся на типы данных
Нужна помощь по связанным типам данных?
Получить обменный курс валюты
Создание формул, ссылающихся на типы данных
Связанные типы данных: вопросы и ответы, советы
Какие связанные типы данных доступны?
Использование связанных типов данных в Excel
Создание типа данных (Power Query)
Нужна дополнительная помощь?
С летними обновлениями 2018 года Excel 2016 получил революционно новую возможность добавления в ячейки данных нового типа — Акции (Stocks) и География (Geography). Соответствующие иконки появились на вкладке Данные (Data) в группе Типы данных (Data types):
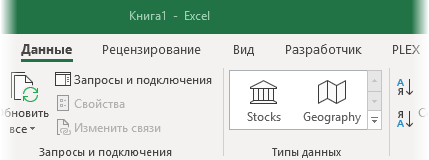
Что это такое и с чем это едят? Как это можно использовать в работе? Какая часть этого функционала применима для нашей российской действительности? Давайте разберемся.
Ввод нового типа данных
Для наглядности начнем с геоданных и возьмем «для опытов» вот такую табличку:
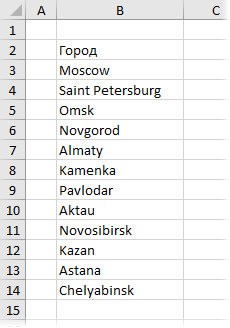
Сначала выделим её и превратим в «умную» сочетанием клавиш Ctrl+T или с помощью кнопки Форматировать как таблицу на вкладке Главная (Home — Format as Table). Потом выделим все названия городов и выберем тип данных Geography на вкладке Данные (Data):
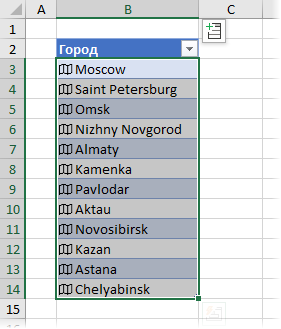
Слева от названий появится значок карты — признак того, что Excel распознал текст в ячейке как географическое название страны, города или области. Щелчок мышью по этому значку откроет красивое окошко с подробностями по данному объекту:
То, что распознать автоматически не получилось будет отмечено вопросительным знаком, при нажатии на который справа появится панель, где можно уточнить запрос или ввести дополнительные данные:
Некоторые названия могут иметь двойственное значение, например Novgorod может быть как Нижним Новгородом, так и Великим Новгородом. Если Excel распознал его не как нужно, то можно щелкнуть по ячейке правой кнопкой мыши и выбрать команду Тип данных — Изменить (Data Type — Edit), а затем выбрать правильный вариант из предложенных на панели справа:
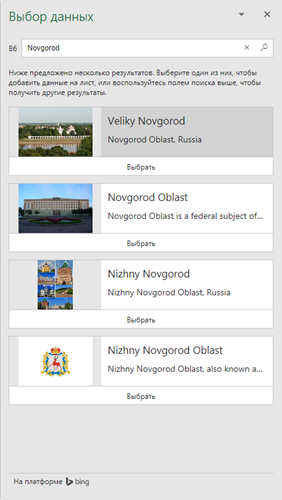
Добавление столбцов с подробностями
В созданную таблицу можно легко добавить дополнительные колонки с подробностями по каждому объекту. Например, для городов можно добавить столбцы с названием области или края (admin division), площадью (area), страной (country/region), датой основания (date founded), населением (population), широтой и долготой (latitude, longitude) и даже именем мэра (leader).
Для этого можно либо нажать на всплывающий значок в правом верхнем углу таблицы:
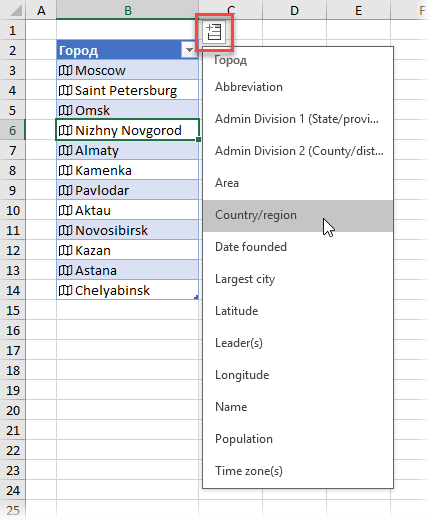
… либо использовать формулу, которая будет ссылаться на соседнюю ячейку и добавить к ней точку, а затем выбрать нужный параметр из выпадающего списка подсказок:
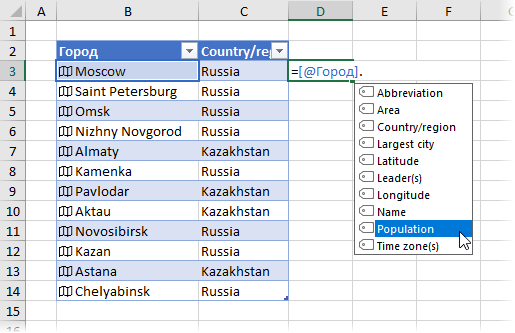
… либо просто создать еще один столбец, назвав его соответствующим именем (Population, Area и т.д.) из выпадающего списка с подсказками:
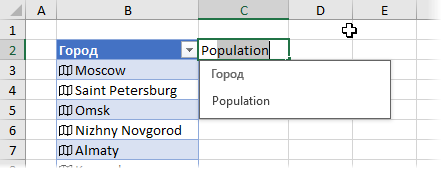
Если попробовать всё это на столбце не с городами, а со странами, то можно увидеть ещё больше полей:
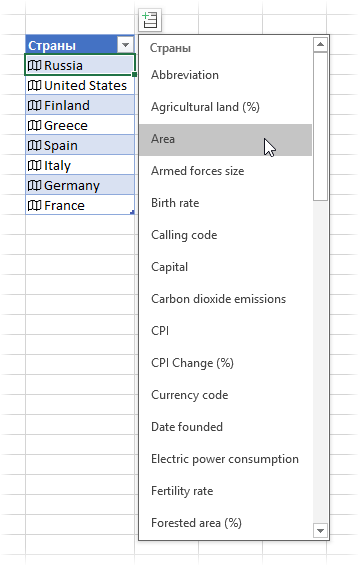
Здесь и экономические показатели (доход на душу населения, уровень безработицы, налоги), и человеческие (рождаемость, смертность), и географические (площадь лесов, выброс CO2) и много что ещё — всего почти 50 параметров.
Источником всей этой информации служат интернет, поисковая машина Bing и Wikipedia, что бесследно не проходит — многих вещей для России эта штука не знает или выдает в искаженном виде. Например, из мэров выдает только Собянина и Полтавченко, а самым крупным городом России считает … ни за что не угадаете какой! (не Москву).
В то же время для Штатов (по моим наблюдениям) система работает гораздо более надежно, что не удивительно. Также для USA кроме названий населенных пунктов можно использовать ZIP-код (что-то вроде нашего почтового индекса), который вполне однозначно определяет населенные пункты и даже районы.
Фильтрация по неявным параметрам
В качестве приятного побочного эффекта, преобразование ячеек в новые типы данных даёт возможность фильтровать потом такие столбцы по неявным параметрам из подробностей. Так, например, если данные в столбце распознаны как Geography, то можно отфильтровать список городов по странам, даже если столбца с названием страны явно нет:
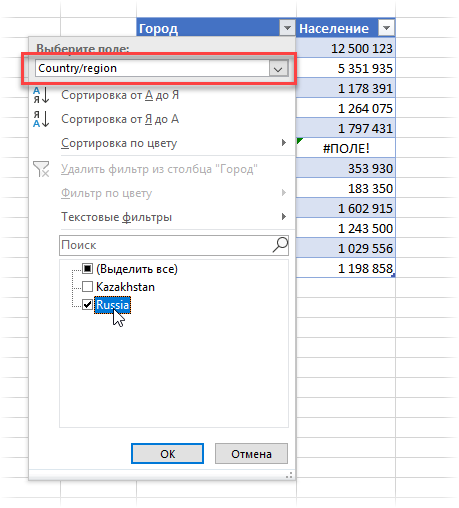
Отображение на карте
Если использовать в таблице распознанные географические названия не городов, а стран, областей, округов, провинций или штатов, то это дает возможность впоследствии построить по такой таблице наглядную карту, используя новый тип диаграмм Картограмма на вкладке Вставка — Карты (Insert — Maps):
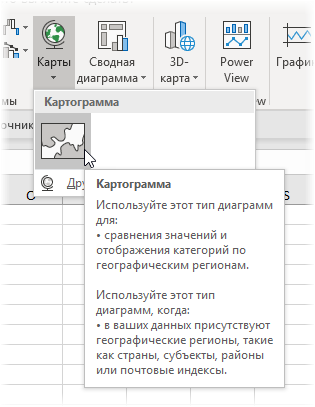
Например, для российских областей, краев и республик это выглядит весьма приятно:
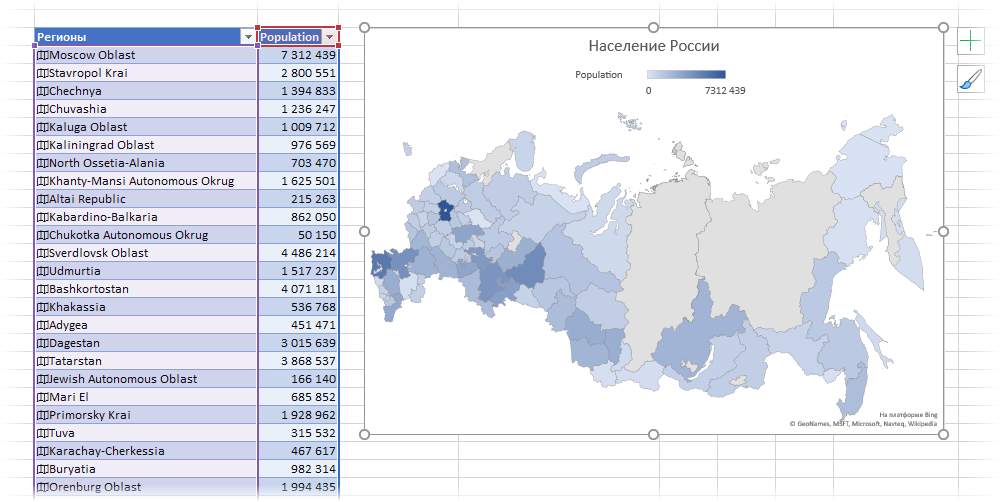
Само-собой, не обязательно визуализировать только данные из предлагаемого списка подробностей. Вместо населения можно так отображать любые параметры и KPI — продажи, число клиентов и т.д.
Тип данных Stocks
Второй тип данных Stocks работает совершенно аналогично, но заточен под распознавание биржевых индексов:
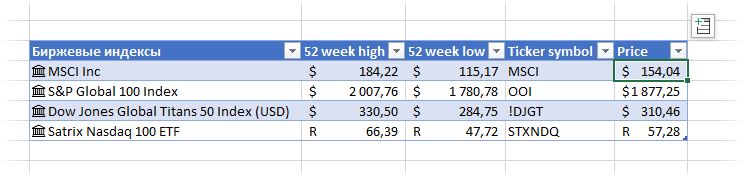
… и названий компаний и их сокращенных наименований (тикеров) на бирже:
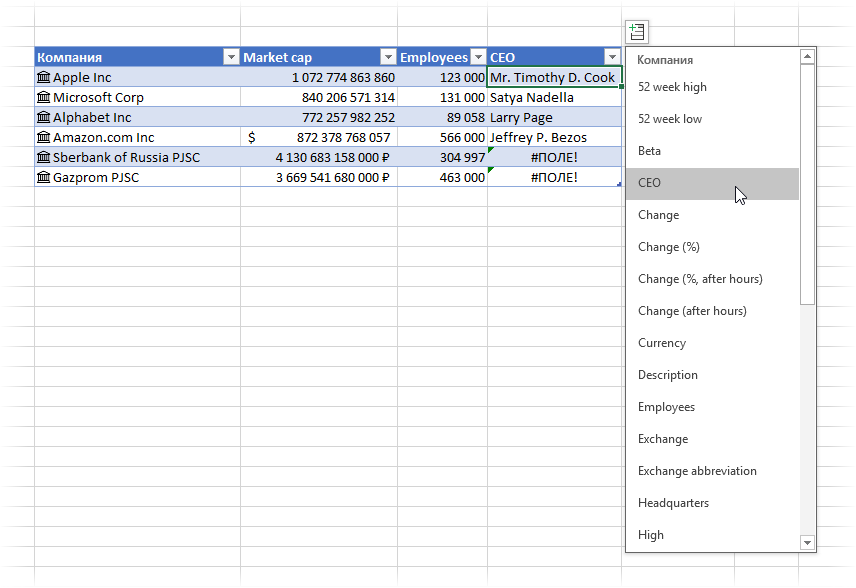
Обратите внимание, что рыночная стоимость (market cap) приводится почему-то в разных денежных единицах, ну и Грефа с Миллером эта штука не знает, очевидно 
Сразу хочу предупредить, что использовать всё это для трейдинга не очень получится, т.к. данные обновляются только раз в день, что, в большинстве случаев, для торговли слишком медленно. Для более частого обновления и получения актуальной информации лучше использовать макросы или запросы к биржам через интернет с помощью Power Query.
Будущее новых типов данных
Несомненно, это только начало, и Microsoft, скорее всего, будет расширять набор подобных новых типов данных. Возможно, со временем у нас с вами даже появится возможность создавать свои типы, заточенные под конкретные рабочие задачи. Представьте себе тип, например, для отображения данных о сотруднике или клиенте, содержащий его личные данные и даже фото:
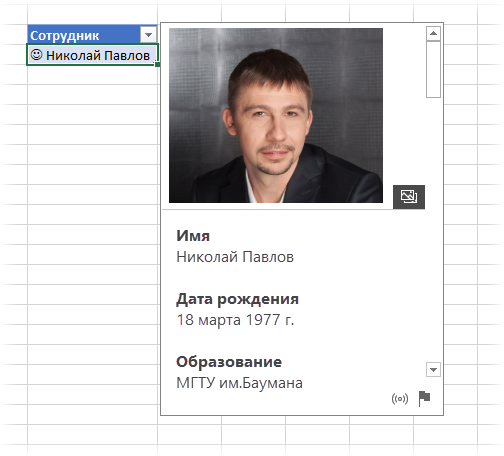
HR-менеджерам такая штука бы понравилась, как думаете?
Или представьте себе тип данных, хранящий подробности (размеры, вес, цвет, цену) по каждому товару или услуге из прайс-листа. Или тип, содержащий всю статистику игр определенной футбольной команды. Или исторические данные о погоде? Почему нет?
Уверен, впереди нас ждет много интересного 
Ссылки по теме
- Импорт курса биткойна с онлайн-биржи в Excel с помощью Power Query
- Визуализация геоданных на карте в Excel
- Конвертирование величин функцией ПРЕОБР (CONVERT)
Если вам нужны данные фондового рынка для вашей электронной таблицы, вы можете сэкономить время и получить актуальную информацию с помощью встроенного типа данных Stocks в Microsoft Excel. Вот как можно заполнить таблицу подробностями, такими как символы тикера, рыночная капитализация, предыдущее закрытие и многое другое.
Чтобы использовать тип данных Stocks в Microsoft Excel, вам нужно только подключение к Интернету и немного собственных данных для начала.
Откройте электронную таблицу и введите информацию, например название компании или символ акций. Не снимая выделения с ячейки, откройте вкладку «Данные» и нажмите «Акции» в разделе «Типы данных» на ленте.
Через несколько секунд (в зависимости от вашего интернет-соединения) вы можете увидеть, что справа открыта боковая панель «Выбор данных». Это происходит, когда ваш товар не может быть найден или доступно более одной акции с таким названием.
Нажмите «Выбрать» под любым из доступных вариантов на боковой панели.
Если вы щелкните в стороне от ячейки, содержащей ваши исходные данные, просто выберите ее снова, а затем щелкните небольшой значок «Вставить данные», который появляется рядом с ней. Появится длинный прокручиваемый список, содержащий всю информацию о фондовом рынке, которая может вам понадобиться.
Выберите информацию, которую вы хотите включить, и она появится в ячейке справа. Таким же образом вы можете продолжить добавление деталей для акции. Любые дополнительные сведения, которые вы выберете, появятся в следующих ячейках справа.
Вы также можете добавить заголовки столбцов для идентификации включаемых вами данных. Однако в любое время вы можете просто щелкнуть ячейку, содержащую элемент, чтобы увидеть, что это за элемент на панели формул.
Просмотр карты типа данных
Прокручиваемый список сведений об акции полезен, но вы также можете просмотреть те же данные в формате карты. Просто щелкните правой кнопкой мыши ячейку, содержащую компанию или акции, которые вы впервые ввели, а затем выберите «Показать карточку типа данных» в появившемся меню.
Затем вы можете увидеть те же детали в удобном для чтения снимке. Вы также можете перетащить правый нижний угол, чтобы увеличить карточку, если это необходимо. Чтобы добавить информацию о перемещении с карточки на лист, просто наведите курсор на этот фрагмент данных, а затем щелкните значок «Извлечь в сетку».
Обновите данные о запасах
Как и тип данных Geography в Microsoft Excel, тип данных Stocks извлекает информацию из онлайн-источника. Это означает, что вы можете обновить его, не открывая веб-браузер.
Для этого просто щелкните правой кнопкой мыши ячейку, содержащую название компании или символ акций, а затем выберите Тип данных> Обновить в появившемся меню.
Не видите функцию «Акции»?
Если вы не видите тип данных Stocks в Microsoft Excel, убедитесь, что ваша система соответствует следующим требованиям:
- Вы используете Excel для Microsoft 365: Microsoft может добавить эту функцию в другие версии в будущем, но пока вам придется использовать эту.
- Вы обновились до последней версии Office: Microsoft постепенно внедряет эту функцию, поэтому вам, возможно, придется немного подождать. Просто продолжайте проверять наличие новых версий Office.
- В качестве языка редактирования в Office установлен английский: Типы данных Excel доступны только в том случае, если вы это сделали. Вы можете узнать, как изменить его в Microsoft Word здесь, и это также изменит его в Excel.
Как использовать функцию встроенных акций в Microsoft Excel
Гайд в разделе MS Office Как использовать функцию встроенных акций в Microsoft Excel содержит информацию, советы и подсказки, которые помогут изучить самые важные моменты и тонкости вопроса….
Если вам нужны данные фондового рынка для вашей электронной таблицы, вы можете сэкономить время и получить актуальную информацию с помощью встроенного типа данных Stocks в Microsoft Excel. Вот как заполнить свой лист такими деталями, как тикеры, рыночная капитализация, предыдущее закрытие и т. Д.
Добавьте данные о запасах в лист Excel
Чтобы использовать тип данных по акциям в Microsoft Excel, вам нужно только подключение к Интернету и немного ваших собственных данных для начала.
Откройте электронную таблицу и введите информацию, например название компании или символ акций. Не снимая выделения с ячейки, откройте вкладку «Данные», а затем щелкните «Запасы» в разделе «Типы данных» на ленте.
После несколько секунд (в зависимости от вашего интернет-соединения) вы можете увидеть открытую боковую панель «Выбор данных» справа. Это происходит, когда ваш товар не может быть найден или доступно более одной акции с таким названием.
Нажмите «Выбрать» под любой из доступных опций на боковой панели.
Если вы щелкните вне ячейки, содержащей ваши исходные данные , просто выберите его еще раз, а затем щелкните небольшой значок «Вставить данные», который появляется рядом с ним. Появится длинный прокручиваемый список, содержащий всю информацию о фондовом рынке, которая может вам понадобиться.
Выберите информацию, которую вы хотите включить, и она появится в ячейке справа. Таким же образом вы можете продолжить добавление деталей для акции. Любые дополнительные сведения, которые вы выберете, будут заполнены в последующих ячейках справа.
Вы также можете добавить заголовки столбцов, чтобы идентифицировать данные, которые вы включаете. Однако в любое время вы можете просто щелкнуть ячейку, содержащую элемент, чтобы увидеть, что он находится на панели формул.
Просмотр карточки типа данных
Прокручиваемый список сведений об акции полезен, но вы также можете просмотреть эти же данные в формате карты. Просто щелкните правой кнопкой мыши ячейку, содержащую компанию или акции, которые вы впервые ввели, и затем выберите «Показать карточку типа данных» в появившемся меню.
Вы можете затем просмотрите те же самые детали на легко читаемом снимке. Вы также можете перетащить правый нижний угол, чтобы увеличить карточку, если это необходимо. Чтобы добавить информацию о перемещении с карточки на лист, просто наведите курсор на этот фрагмент данных и щелкните значок «Извлечь в сетку».
Обновление данных о запасах
Как и тип данных Geography в Microsoft Excel, тип данных Stocks извлекает информацию из онлайн-источника. Это означает, что вы можете обновить его, не открывая веб-браузер.
Для этого просто щелкните правой кнопкой мыши ячейку, содержащую название компании или символ акций, а затем выберите Тип данных & gt, Обновить в появившемся меню .
Не видите функцию «Акции»?
Если вы не видите тип данных Stocks в Microsoft Excel, убедитесь, что ваша система соответствует следующим требованиям:
- Вы используете Excel для Microsoft 365: Microsoft может добавить эту функцию в дополнительные версии в будущем, но пока вам придется использовать эту.
- Вы обновились до последней версии Office: Microsoft постепенно развертывает эту функцию, поэтому вам, возможно, придется Подожди немного. Просто продолжайте проверять наличие новых версий Office.
- В качестве языка редактирования в Office установлен английский: типы данных Excel доступны только в том случае, если вы это сделали. Вы можете узнать, как изменить его в Microsoft Word здесь, и это также изменит его в Excel.
Как использовать функцию встроенных акций в Microsoft Excel
Просмотров: 24
To further clarify, no MS Office Professional 2016 does not include Data Types. We have commercial and consumer versions of Office 365 that include this feature, but the consumer or commercial «perpetual» licensed versions «Office [year]» will not have them.
You might have access to Data Types in Excel online now https://www.office.com/launch/excel sign in, and open a new workbook then go to the Data Tab. If you see Data Types you are good to go. If you don’t see it yet, my apologies. On the web with big features we roll out to a percentage at a time to make sure everything is working. Right now we are only at 10% of our online customers. The percentage will increase and we hope to be at 100% in a couple months. Sorry for the inconvenience.
I work on the product team, but am passing along your last feedback about 2019 to the appropriate parties. Hopefully we can make this less confusing in the future.
Download PC Repair Tool to quickly find & fix Windows errors automatically
Microsoft Excel makes it really simple to retrieve stock market prices. Its Stock data type is connected to an online data source that allows you to access rich, interesting information that you can work with and refresh. Let’s see how to get Stock Quote in Excel.
You can retrieve stock quotes in Excel by using the MSN MoneyCentral web query – but things have changed a lot now. The new system provides rich, interesting information that you can work with and refresh in an instant! The way to do it is like this:
- Create a table
- Enter a ticker symbol
- Let Excel find the match for your entries
- Add a column to extract more information
- Space the entries in the table
Since data like the share price is constantly changing, you can always get the latest data by refreshing the connection.
1] Create a table
For this, go to ‘Insert’ tab and select ‘Table’.
To add a stock price to your Excel worksheet, convert text into the ‘Stocks’ data type. Following that, you can choose another column to extract relevant details, like the stock price, change in price, and so on.
Enter the text that describes the company name or fund name into each cell. Alternatively, you can enter a ticker symbol.
Select the cells and go to the ‘Data’ tab. Then click ‘Stocks’.
If Excel finds a match between the entries you’ve made in the cells, and its online sources, it will readily convert the text to the Stocks data type. This can be verified by when ‘Linked record icon for stock’ becomes visible to you.
2] Add column to extract more information
Now, choose one or more cells with the data type. The ‘Add Column’ button should appear.
When seen, click that button, and then click a field name to extract more information. For example, for stocks, you might be interested in picking up the most important determinant – Price.
Click the ‘Add Column’ button again to add more fields. For instance, you can track the performance of a stock over a period of weeks, months, or years.
To space the entries in the table, select all columns and go to ‘Home’ tab.
Then, go to the ‘Cells’ section and hit the ‘Format’ down-arrow button.
Select ‘Auto-fit column width’ and you are done!
So cool!
A post-graduate in Biotechnology, Hemant switched gears to writing about Microsoft technologies and has been a contributor to TheWindowsClub since then. When he is not working, you can usually find him out traveling to different places or indulging himself in binge-watching.
Большинство из нас используют Microsoft Excel в повседневной жизни по-разному. Мы используем его для отслеживания задач, которые должны быть выполнены с использованием цветовой кодировки и людей, занимающихся бизнесом, используем его для отслеживания продуктов, которые были привезены и проданы, и каждый использует их тем или иным способом. Функции Excel облегчают нашу работу по минимизации выполняемой нами задачи. Существует множество встроенных формул, и вы даже можете создавать свои собственные пользовательские функции для расширения функциональности. Помимо использования его для обычных вещей, вы даже можете получить или получить котировки акций в Excel. Итак, давайте посмотрим, как получить котировки акций в Excel .

Получить котировки акций в Excel
Чтобы получить котировки акций в Excel, вам не нужно устанавливать какие-либо дополнительные дополнения к вашему листу Excel. Вы можете использовать MSN MoneyCentral Investor Stock Quotes, встроенное соединение с Excel и получить котировки акций. Я проведу вас через шаги, которым нужно следовать, чтобы достичь этого.
Откройте лист Excel и нажмите на вкладку «Данные». Затем нажмите «Соединения», после чего откроется «Соединения с книгой» и нажмите кнопку «Добавить».

Выберите «Котировки акций MSN MoneyCentral Investor» и дважды щелкните по нему.

Нажмите «Свойства», чтобы открыть всплывающее окно «Свойства подключения». Установите флажок «Включить фоновое обновление» и любые другие параметры, которые вам требуются. Нажмите «ОК» и «Закрыть».
Нажмите на вкладку «Данные» еще раз и нажмите «Существующие подключения». Выберите соединение, которое вы только что добавили, и нажмите кнопку «Открыть», или вы можете дважды щелкнуть по соединению.

Он открывает всплывающее окно «Импорт данных» и спрашивает вас, куда поместить данные. По умолчанию в качестве начальной ячейки отображается $ A $ 1 (ячейка as A1 ’). Вы даже можете выбрать диапазон ячеек, просто перетаскивая мышь над ячейками и нажимая кнопку «ОК».
Он попросит вас «ввести значение параметра» и добавить котировки акций, разделенные запятой. Установите флажки «Использовать это значение/ссылку для будущих ссылок» и «Обновлять автоматически при изменении значения ячейки».

Чтобы обновить данные, выберите ячейку с данными и нажмите на вкладку «Данные». Выберите «Обновить все», а затем «Обновить».
Он работает с Microsoft Excel 2007 и более поздними версиями, включая Excel 2013. Это простой способ получить котировки акций в Excel с помощью MSN Money. Вы даже можете просматривать и график и новости, касающиеся каждой котировки акций. Нет необходимости создавать какие-либо макросы или добавлять сторонние надстройки. Просто добавьте встроенное соединение, и оно просто тянет котировки акций в Excel.
Известно ли вам об этом методе получения биржевых котировок в Excel?
Теперь посмотрим, как можно добавить калькулятор Windows на панель быстрого доступа Excel.




 данные. Нажмите эту кнопку, а затем щелкните имя поля, чтобы извлечь дополнительные сведения. Например, для акций можно выбрать «Цена», а для географических — «Население».
данные. Нажмите эту кнопку, а затем щелкните имя поля, чтобы извлечь дополнительные сведения. Например, для акций можно выбрать «Цена», а для географических — «Население». вы видите значок, Excel не можете найти соответствие текста данным в веб-источниках. Исправьте орфографические ошибки и нажмите клавишу ВВОД, чтобы повторить попытку. Можно также нажать
вы видите значок, Excel не можете найти соответствие текста данным в веб-источниках. Исправьте орфографические ошибки и нажмите клавишу ВВОД, чтобы повторить попытку. Можно также нажать