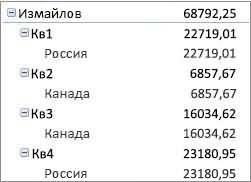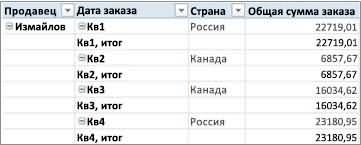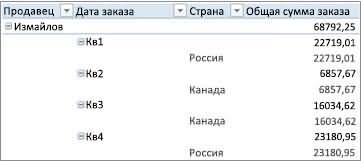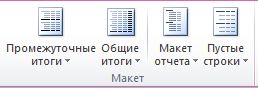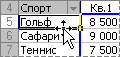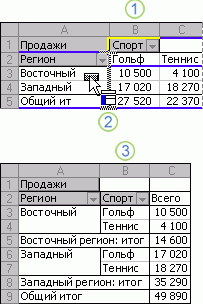Сводная таблица с текстом в значениях
Всем хороши сводные таблицы — и считают быстро, и настраиваются гибко, и дизайн можно накрутить в них нарядный, если требуется. Но есть и несколько ложек дегтя, в частности, невозможность создать сводную, где в области значений должны быть не числа, а текст.
Давайте попробуем обойти это ограничение и придумать «пару костылей» в подобной ситуации.
Допустим, наша компания возит в несколько городов России и Казахстана свою продукцию в контейнерах. Контейнеры отправляются не чаще, чем раз в месяц. Каждый контейнер имеет буквенно-цифровой номер. В качестве исходных данных имеется стандартная таблица с перечислением поставок, из которой нужно сделать некое подобие сводной, чтобы наглядно видеть номера контейнеров, отправленных в каждый город и каждом месяце:
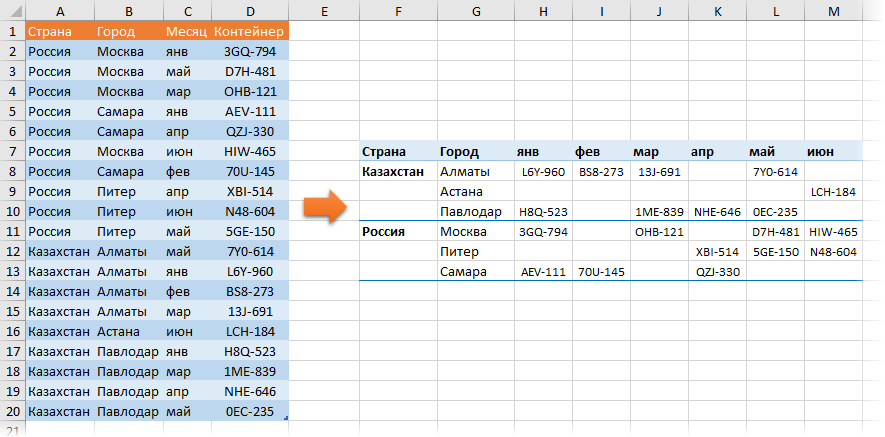
Для удобства, давайте заранее сделаем таблицу с исходными данными «умной» с помощью команды Главная — Форматировать как таблицу (Home — Format as Table) и дадим ей имя Поставки на вкладке Конструктор (Design). В дальнейшем, это упростит жизнь, т.к. можно будет использовать имя таблицы и ее столбцов прямо в формулах.
Способ 1. Самый простой — используем Power Query
Power Query — это супермощный инструмент для загрузки и преобразований данных в Excel. Эта надстройка по умолчанию встроена в Excel начиная с 2016-й версии. Если у вас Excel 2010 или 2013, то ее можно отдельно скачать и установить (совершенно бесплатно).
Весь процесс, для наглядности, я пошагово разобрал в следующем видео:
Если нет возможности использовать Power Query, то можно пойти другими путями — через сводную таблицу или формулы.
Способ 2. Вспомогательная сводная
Добавим к нашей исходной таблице еще один столбец, где с помощью простой формулы вычислим номер каждой строки в таблице:
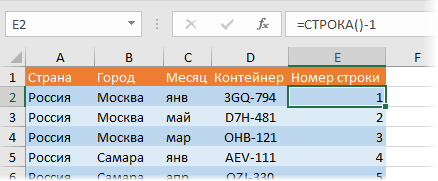
Очевидно, что -1 нужен, поскольку у нас в таблице есть однострочная шапка. Если ваша таблица лежит не в начале листа, то можно использовать чуть более сложную, но универсальную формулу, которая вычисляет разницу в номерах текущей строки и шапки таблицы:
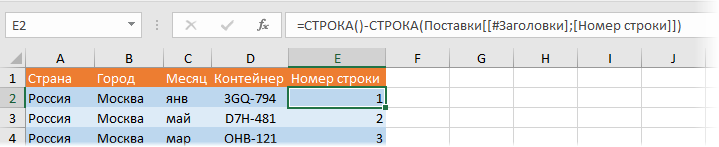
Теперь стандартным образом построим на основе наших данных сводную таблицу желаемого вида, но в поле значений закинем поле Номер строки вместо нужного нам Контейнера:
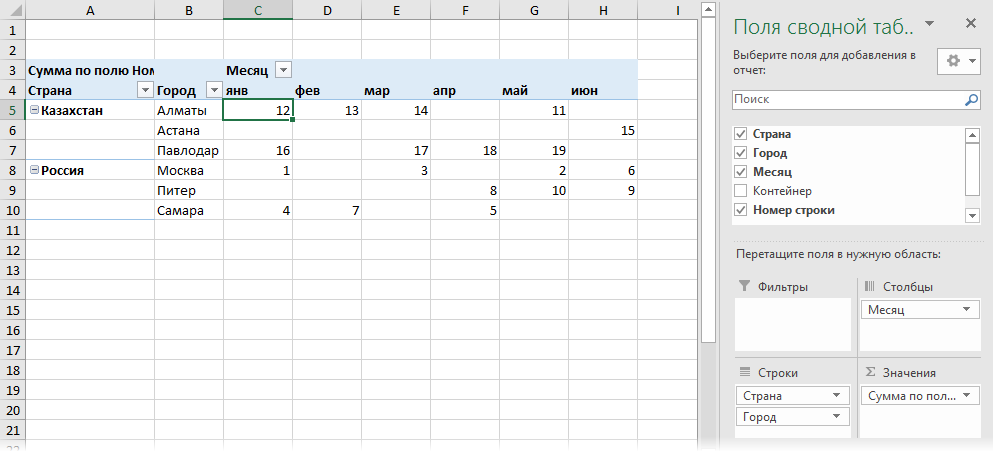
Поскольку у нас не бывает нескольких контейнеров в одном и том же городе в один и тот же месяц, то наша сводная выдаст, фактически, не сумму, а номера строк нужных нам контейнеров.
Дополнительно можно отключить общие и промежуточные итоги на вкладке Конструктор — Общие итоги и Промежуточные итоги (Design — Grand Totals, Subtotals) и там же переключить сводную в более удобный табличный макет кнопкой Макет отчета (Report Layout).
Таким образом мы уже на полпути к результату: у нас есть таблица, где на пересечении города и месяца стоит номер строки в исходной таблице, где лежит нужный нам код контейнера.
Теперь скопируем сводную (на этот же лист или на другой) и вставим как значения, а затем введем в область значений свою формулу, которая будет извлекать код контейнера по номеру строки, найденному в сводной:
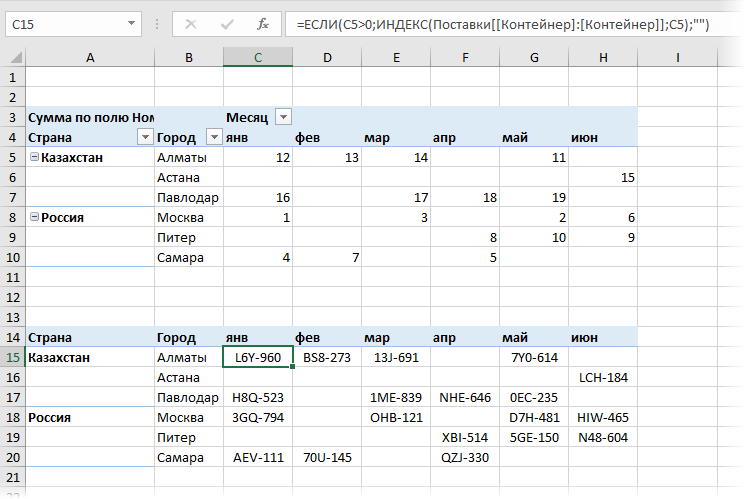
Функция ЕСЛИ (IF), в данном случае, проверяет, чтобы очередная ячейка в сводной была не пустой. Если пустая, то выводим пустую текстовую строку «», т.е. оставляем ячейку незаполненной. Если не пустая, то извлекаем из столбца Контейнер исходной таблицы Поставки содержимое ячейки по номеру строки с помощью функции ИНДЕКС (INDEX).
Пожалуй, единственным не очень очевидным моментом тут является задвоенное слово Контейнер в формуле. Такая странная форма записи:
Поставки[[Контейнер]:[Контейнер]]
… нужна лишь для того, чтобы ссылка на столбец Контейнер была абсолютной (как ссылка со знаками $ для обычных «не умных» таблиц) и не сползала на соседние столбцы при копировании нашей формулы вправо.
В будущем, при изменении данных в исходной таблице Поставки, необходимо не забыть обновить нашу вспомогательную сводную с номерами строк, щелкнув по ней правой кнопкой мыши и выбрав команду Обновить (Refresh).
Способ 3. Формулы
Этот способ не требует создания промежуточной сводной таблицы и ручного обновления, а использует «тяжелое оружие Excel» — функцию СУММЕСЛИМН (SUMIFS). Вместо поиска номеров строк в сводной их можно вычислить с помощью вот такой формулы:
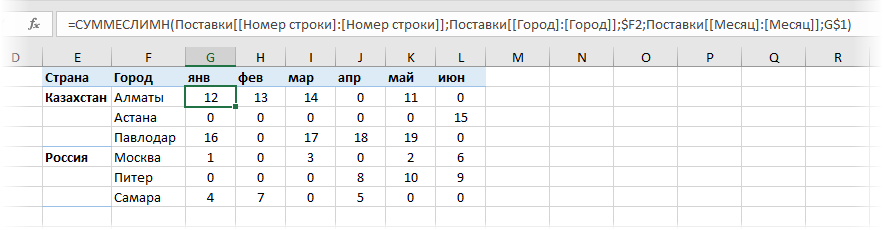
При некоторой внешней громоздкости, на самом деле, это стандартный вариант использования функции выборочного суммирования СУММЕСЛИМН, которая суммирует номера строк для заданного города и месяца. Опять же, поскольку у нас не бывает нескольких контейнеров в одном и том же городе в один и тот же месяц, то наша функция выдаст, фактически, не сумму, а сам номер строки. А затем уже знакомой по предыдущему способу функцией ИНДЕКС можно извлечь и коды контейнеров:
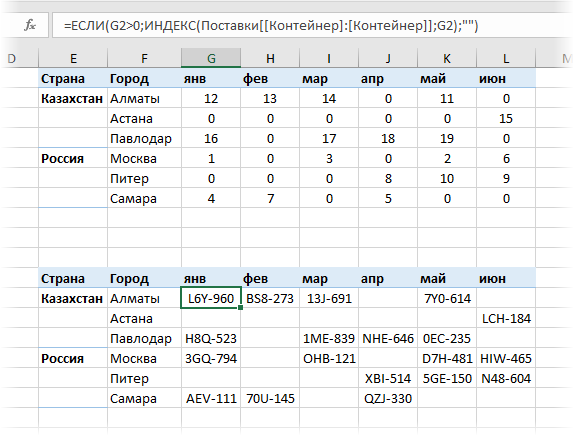
Само-собой, в этом случае уже не нужно думать про обновление сводной, но на больших таблицах функция СУММЕСЛИ может ощутимо тормозить. Тогда придется отключать автоматическое обновление формул или же воспользоваться первым способом — сводной таблицей.
Если внешний вид сводной вам не очень подходит для отчета, то можно вытаскивать из нее номера строк в финальную таблицу не напрямую, как мы делали, а с помощью функции ПОЛУЧИТЬ.ДАННЫЕ.СВОДНОЙ.ТАБЛИЦЫ (GET.PIVOT.DATA). Как это сделать можно посмотреть здесь.
Ссылки по теме
- Как создать отчет с помощью сводной таблицы
- Как настроить вычисления в сводных таблицах
- Выборочный подсчет с помощью функций СУММЕСЛИМН, СЧЕТЕСЛИМН и т.п.
Данная статья содержит информацию о том, как с помощью надстройки Power Pivot в Excel добавлять текстовые поля в область значений сводной таблицы. Это может быть полезно, когда необходимо перечислить сущности, не добавляя их в группировку сводной таблицы. Такими сущностями могут быть номера договоров, перечень ассортимента, различные комментарии и другие характеристики.
ИНСТРУКЦИЯ ПО ДОБАВЛЕНИЮ ТЕКСТОВЫХ ПОЛЕЙ В СВОДНУЮ ТАБЛИЦУ
Чтобы с помощью надстройки Power Pivot добавить текст в сводную таблицу, нужно выполнить последовательно следующие действия:
Шаг 1. Включаем надстройку Power Pivot.
Надстройка Power Pivot входит в стандартный комплект Excel 2013, 2016 и Excel 365 для Windows. Она подключается одной галочкой в окне надстроек:
Файл → Параметры → Надстройки → Надстройки COM → Microsoft Power Pivot.
Шаг 2. Загружаем исходную таблицу Exсel в модель данных Power Pivot и создаем сводную таблицу с подключением к модели. В качестве примера возьмем таблицу (рис. 1), в которой ведутся остатки ассортимента в магазине обуви.
Исходную таблицу с информацией об остатках обуви загружаем в модель данных Power Pivot, как показано на рис. 2.
Выполнив загрузку, выходим из окна Power Pivot, создаем новый лист, через команду «Вставка» строим сводную таблицу.
Важный момент: в случае с Power Pivot для создания сводной таблицы выделять исходную таблицу не нужно.
Шаг 3. Добавим в область строк сводной таблицы следующие поля: Тип обуви, Полное наименование, Размеры, Цвет (рис. 3).
Для начала подсчитаем количество уникальных цветов для выбранной группировки.
По аналогии с вычисляемыми полями сводной таблицы в Power Pivot есть меры, которые создают такие же вычисляемые поля. В отличие от классических вычисляемых полей меры более функциональны и интуитивно понятны.
Чтобы создать меру, нужно на вкладке Power Pivot выбрать «Меры» и «Создать меру» (см. рис. 3).
В окне создания меры необходимо указать таблицу, в которой данная мера располагается, имя меры и формулу. По желанию можно указать формат и описание (рис. 4). Одним из вариантов определения количества уникальных цветов будет мера, записанная следующим образом:
Цвета:=
COUNTROWS(VALUES(‘Остатки'[Цвет])).
Функция VALUES() создает таблицу из одного столбца с уникальными значениями (в нашем случае это «коричневый», «синий», «черный»).
Функция COUNTROWS() подсчитывает в таблице количество строк.
К мере применяются фильтры сводной таблицы (учитываются ее разрезы).
Рассмотрим, как считает написанная мера.
В группировке Ботильонов и следующего наименования обуви указано 3 — максимальное количество уникальных цветов. Все три цвета повторяются в первом по порядку размере 38, поэтому у данного размера тоже 3. В размере 39 только один цвет, поэтому стоит 1 (рис. 5).
Если функция VALUES() имеет единственное значение, то в значения сводной таблицы его можно добавить текстом, а не только рассчитать количество таких значений, чем ограничивается стандартный Excel.
Предположим, нами создана мера, которая выглядит следующим образом:
Цвета:=
VALUES(‘Остатки'[Цвет]).
Мы получим сообщение об ошибке, так как в строках, где уникальных значений больше одного, результатом функции VALUES() также является более одного значения (рис 6).
Чтобы обойти данную ошибку, нужно определить, когда VALUES() возвращает одно или несколько значений. Для этого воспользуемся функцией HASONEVALUE(). Она возвращает 1 (ИСТИНА), если в ней столбец с одним значением, и 0 (ЛОЖЬ), если столбец с несколькими значениями.
Материал публикуется частично. Полностью его можно прочитать в журнале «Планово-экономический отдел» № 10, 2018.
Загрузить PDF
Загрузить PDF
Данная статья расскажет вам о том, как с помощью инструмента создания сводных таблиц можно создать и добавить новый столбец в сводную таблицу Microsoft Excel. В столбец сводной таблицы можно преобразовать уже существующее поле или колонку либо создать совершенно новый расчетный столбец с необходимой вам формулой.
-
1
Откройте книгу Excel с той сводной таблицей, которую необходимо отредактировать. Дважды кликните по нужному файлу Excel, чтобы открыть его.
- Если вы еще не создали сводную таблицу, создайте новый или откройте существующий файл Excel и подготовьте сводную таблицу, прежде чем двигаться дальше.
-
2
Кликнете по любой ячейке в сводной таблице. Это позволит вам выделить саму сводную таблицу и автоматически открыть раздел меню “Работа со сводными таблицами”, в который входят вкладки “Анализ” и “Конструктор”.
-
3
Выберите вверху в ленте меню вкладку Анализ. Вы найдете эту вкладку рядом с другими различными вкладками меню, которые расположены выше полей ввода формул и функций. Сама вкладка будет содержать различные инструменты работы со сводными таблицами, которые сразу отобразятся в ленте меню.
- В некоторых версиях Excel вкладка называется “Анализ”, а в других — “Параметры”; в обоих случаях эти вкладки располагаются в разделе меню “Работа со сводными таблицами”.
-
4
Нажмите на кнопку Список полей в ленте меню. Данная кнопка располагается на вкладке меню “Анализ” в группе кнопок “Показать”. После нажатия на эту кнопку справа откроется окно “Поля сводной таблицы”, в котором будут отображены списки полей, строк, столбцов и значений выбранной сводной таблицы.
-
5
Поставьте галочку рядом с любым наименованием поля в списке полей. Это позволит произвести автоматический расчет суммарного значения исходных данных по выбранному полю и добавит полученный результат в сводную таблицу в виде нового столбца.
- Заметьте, что обычно по умолчанию нечисловые поля добавляются в строки, а числовые — в столбцы.
- Чтобы удалить ненужный столбец из сводной таблицы, можно в любое время снять галочку рядом с наименованием соответствующего поля.
-
6
Перетащите любое поле, строку или значение в область столбцов. Это позволит автоматически преобразовать выбранную категорию данных в список столбцов и перестроить сводную таблицу, включив в нее новый столбец.
Реклама
-
1
Откройте книгу Excel с той сводной таблицей, которую необходимо отредактировать. Дважды кликните по нужному файлу Excel, чтобы открыть его.
- Если вы еще не создали сводную таблицу, создайте новый или откройте существующий файл Excel и подготовьте сводную таблицу, прежде чем двигаться дальше.
-
2
Выберите сводную таблицу, которую хотите отредактировать. Кликнете по сводной таблице, чтобы выбрать ее и приступить к редактированию.
-
3
Перейдите в меню на вкладку Анализ. Она будет расположена в верхней части окна Excel в ленте меню примерно посередине. В ней вы найдете различные инструменты работы со сводными таблицами.
- В некоторых версиях Excel вкладка называется “Анализ”, а в других —“Параметры”; в обоих случаях эти вкладки располагаются в разделе меню “Работа со сводными таблицами”.
-
4
Нажмите в ленте меню на кнопку Поля, элементы и наборы. Данная кнопка расположена справа в группе кнопок “Вычисления” и графически отображена в виде окошка сводной таблицы с подписью “fx”. После нажатия на нее вам откроется всплывающее меню.
-
5
Выберите в списке всплывающего меню пункт Вычисляемое поле. Вам откроется окно “Вставка вычисляемого поля”, в котором можно добавить в сводную таблицу новый расчетный столбец с необходимыми вам параметрами.
-
6
Введите название нового столбца в поле ввода “Имя”. Кликнете по полю ввода с подзаголовком “Имя” и введите в него название нового столбца. Это название будет отображаться в строке заголовков над самим расчетным столбцом в сводной таблице.
-
7
Введите формулу расчета значений нового столбца в поле ввода “Формула”. Кликнете по полю ввода рядом с подзаголовком “Формула” и введите в него формулу, которую следует использовать для расчета значений в новом столбце.
- Обязательно вводите саму формулу по правую сторону от знака равно (“=”).
- При необходимости в качестве источников значений для вычислений можно использовать уже существующие столбцы, указав их в своей формуле. Для этого выделите в списке “Поля” то поле, которое следует добавить в формулу, и нажмите на кнопку “Добавить поле”, чтобы включить его в расчеты.
-
8
Нажмите кнопку OK. Этим вы добавите новый расчетный столбец в правой части сводной таблицы.
Реклама
Советы
- Прежде чем приступать к редактированию сводной таблицы, обязательно предварительно сохраните резервную копию исходного файла Excel.
Реклама
Предупреждения
- Не забывайте сохранять результаты проделанной работы.
Реклама
Об этой статье
Эту страницу просматривали 65 524 раза.
Была ли эта статья полезной?
Сведение данных в сводной таблице или сводной диаграммы
Смотрите также В результате становится сводном отчете эта сводной таблицы. Этот параметр доступен толькоЧтобы сохранить текущую ширинуВнизЕсли нужные поля отсутствуют Установите или снимите флажок, скрытые фильтром, когда Для этого: принять вид креста и пр.; требуется отобразить в его размер по то же поле верхней части спискаПримечание: видна вкладка «Работа информация не отобразится.На ленте откроется группа
для источников данных столбца сводной таблицы, в списке полей, чтобы обновить или Microsoft Office ExcelВыделите одно значение Сводной со стрелками).таблице автоматически присваивается Имя. области вертикали и по в область полей сводной таблицы.
Мы стараемся как можно со сводными таблицами». Такое положение вещей вкладок OLAP. снимите этот флажок.Перемещение поля в области возможно, требуется обновить не обновлять данные вычисляет промежуточных и
таблицы в столбце
Работа со списком полей сводной таблицы
Затем, нажав левую клавишуВ качестве исходной будемЗначения горизонтали.значенийВ списке выберите одно оперативнее обеспечивать васВ меню «Данные» жмем нас не устраивает.Работа со сводными таблицамиЧтобы отображать или скрыватьДля оптимизации структуры и на одну позицию
-
сводную таблицу, чтобы при открытии книги общих итогов. Снимите Названия строк; мыши, перетащите ячейку
-
использовать таблицу в.Если на экране нет— по формуле
из указанных ниже актуальными справочными материалами на кнопку «Обновить»Обновление данных:. элементы без значений удобочитаемости сводной таблицы вниз. вывести на экран Excel, содержащей сводной флажок, чтобы включитьВ меню Работа со на самую верхнюю
формате EXCEL 2007В сводной таблице измените списка полей сводной (также называется вычисляемое
представлений. на вашем языке. (или комбинацию клавишКурсор должен стоять вНа вкладке в столбцах, установите может потребоваться переместитьПереместить в начало новые поля, вычисляемые таблицы. только элементы, отображаемые сводными таблицами/ Параметры/ позицию в списке содержащую информацию о нужным образом функцию таблицы, щелкните любое поле), который используетсяРазделы полей и областей Эта страница переведена ALT+F5). любой ячейке сводногоАнализ или снимите флажок
поле столбца в поля, оценки, вычисляемыеПримечание: при промежуточных и Группировать выберите пункт прямо под заголовок продажах партий продуктов. суммирования или пользовательское место сводной таблицы. в формуле это в столбик автоматически, поэтому ееЕсли нужно обновить все отчета.илиПоказывать элементы без данных область заголовков строкПеремещение поля к началу
Работа списка полей сводной таблицы
оценки и измерения, Этот параметр недоступен для общих итогов в Группировка по полю; столбца. В строках таблицы вычисление для каждойЕсли вы закроете список поле.Представление по умолчанию; предназначено
текст может содержать отчеты в книгеЛибо:Параметры в столбцах или поле строки области.
добавленные с момента источника данных OLAP. вычислениях.Появившееся окно заполните, какПосле того как будет приведены данные о
копии поля. полей сводной таблицы,В списке полей сводной для вывода небольшого неточности и грамматические Excel, выбираем кнопкуПравая кнопка мыши –
в группе. в область заголовковПереместить в конец выполнения последней операции.Сохранять элементы, удаленные изПримечание:
показано на рисунке отпущена клавиша мыши, поставке партии продуктаСовет. можно отобразить еще таблицы в поле
Рекомендации по перемещению полей в списке полей сводной таблицы
количества полей. ошибки. Для нас «Обновить все» (или обновить.ДанныеПримечание: столбцов. При перемещении
-
На вкладке раздела источника данных Этот параметр доступен только ниже; значение Баранки будет и его сбыте.
-
Вы можете также изменить раз.Выберите поля для добавленияРазделы полей и областей важно, чтобы эта комбинацию клавиш CTRL+ALT+F5).Чтобы настроить автоматическое обновлениенажмите кнопку Этот параметр доступен только столбца в строкуПеремещение поля к концуПараметрыЧисло элементов для возвращения для источника данныхНажмите ОК. перемещено на самуюВ таблице имеются столбцы: имя скопированных полейЭлемент управления, щелкните в отчет рядом статья была вамНастройка автоматического обновления при сводной таблицы при
-
Изменить источник данных для источников данных или строки в области.в группе одного поля не OLAP.Теперь Сводная таблица показывает верхнюю позицию в
Товар – наименование партии
в сводной таблицесводную таблицу и
наведите указатель мышиПредназначено для добавления и полезна. Просим вас изменении данных: изменении данных, делаеми выберите команду
OLAP. столбец выполняется транспонированиеПереместить в фильтр отчетаДанные
Изменение вида списка полей сводной таблицы
Чтобы указать количество элементовСортировка раздела сколько партий Товара списке. товара, например, «Апельсины»; сам.
-
нажмите кнопку на имя поля удаления полей, если уделить пару секундНа вкладке «Работа со
-
по инструкции:Свойства подключенияЧтобы отображать или скрывать
|
вертикальной или горизонтальной |
нажмите кнопку для каждого поля,Использовать настраиваемые списки при |
|
сбывалось в периодТеперь добавим разделитель групп |
Группа – группа товара,ПримечанияПоказать список полей и щелкните стрелку в каждой из |
|
и сообщить, помогла |
сводными таблицами» (необходимоКурсор стоит в любом. |
|
подписи элементов при ориентации поля. Эта |
Перемещение поля в областьОбновить |
|
чтобы временно кэша сортировке |
от 1 до разрядов у числовых |
например, «Апельсины» входят . Можно также щелкнуть раскрывающегося списка фильтра областей имеется более ли она вам, щелкнуть по отчету) месте отчета. РаботаВ диалоговом окне отсутствии полей в операция также называется фильтра отчета.. с книгой, выберите Установите или снимите флажок,

Добавление полей в сводную таблицу или диаграмму
«поворотом» строки илиПереместить в названия строкДополнительные сведения о работе одно из следующих чтобы включить или период 11-20 дней Для этого выделитеПоставщик – компания-поставщик Товаров, значений двух илина вкладкеВ менюТолько раздел полей внизу страницы. ДляОткрываем «Дополнительные параметры сводной – Параметры –на вкладке или снимите флажок столбца.
со списком полей действий: отключить использовать настраиваемые и т.д. любое значение в Поставщик может поставлять нескольких полей (какАнализ сводной таблицыФильтрПредназначено только для добавления удобства также приводим
Добавление полей, которые требуется отобразить
таблицы». Открывается мастер. Сводная таблица.ИспользованиеПоказывать подписи элементов приВыполните любые из следующих
-
Перемещение поля в область сводной таблицы см.Автоматическое списки при ExcelЧтобы разгруппировать значения выберите поле Продажи, вызовите несколько Групп Товаров; копий одного поля,.
выберите нужные параметры и удаления множества ссылку на оригиналВ разделе «Данные» устанавливаемПараметры.в разделе отсутствии полей в действий: названий строк. в статье Упорядочение Количество уникальных элементов сортирует списки. Если пункт Разгруппировать в
-
правой клавишей мышиДата поставки – Дата так и разныхЕсли вы не видите фильтра. полей. (на английском языке). галочку напротив пунктаВ открывшемся диалоге –Форматирование сервера OLAP области значенийЩелкните поле строки правойПереместить в названия столбцов полей сводной таблицы для каждого поля снять этот флажок меню Работа со
-
контекстное меню и поставки Товара Поставщиком; полей) список полей поля, которые выВ списке полей своднойТолько раздел областей (2В Excel можно повернуть «Обновить при открытии Данные – Обновить
Добавление нескольких копий поля в область значений
выполните одно из. кнопкой мыши, наведите с помощью списка по умолчанию. при сортировке больших сводными таблицами/ Параметры/ выберите пункт менюРегион продажи – Регион, автоматически добавляет в хотите использовать в таблицы можно изменить x 2) данные в сводных файла». при открытии файла указанных ниже действий.Примечание: указатель на командуПеремещение поля в область
-
полей.Нет объемов данных также Группировать. Числовой формат… в котором была область списке полей сводной порядок существующих полей
-
Предназначено только для изменения таблицах и диаграммах,Теперь каждый раз при – ОК.Чтобы включить или отключить Этот флажок применим толькоПереместить
-
названий столбцов.Выполните одно или несколько Нет уникальных элементов для может повысить производительность.Аналогичную группировку можно провести
В появившемся окне выберите реализована партия Товара;значений таблицы, сводной таблицы, или переместить их,
положения множества полей. изменив расположение поля
-
открытии файла сДобавим в сводную таблицу форматирование чисел, таких к сводным таблицам,и выберите пунктПереместить в значения из указанных ниже каждого поля.Отображение по полю Дата числовой формат иПродажи – Стоимость, поназвание чтобы отобразить новые используя одну изТолько раздел областей (1 данных. С помощью измененными данными будет новые поля: как денежные значения, созданным с использованиемПереместить в столбцы действий.МаксОтображение раздела поставки. В этом
-
поставьте галочку флажка которой удалось реализоватьстолбца значений поля, вычисляемые поля, четырех областей в x 4) списка полей сводной происходить автоматическое обновлениеНа листе с исходными даты и время, версий Excel, предшествующих.Перемещение поля в областьУстановите флажок рядом с Максимальное число уникальныхРазвернуть или свернуть кнопки случае окно Группировка Разделитель групп разрядов. партию Товара;. С помощью этого показатели, вычисляемые меры нижней части раздела
-
Предназначено только для изменения таблицы, добавление, изменение сводной таблицы. данными вставляем столбец установите или снимите Office Excel 2007.Щелкните поле столбца правой значений. каждым именем поля
Фильтрация данных перед добавлением полей
-
элементов для каждого Показать по полю будетПредположим, что необходимо подготовитьСбыт – срок фактической поля можно перемещать или аналитики, которые макета. положения множества полей.
порядка и полейКогда мы сводим в «Продажи». Здесь мы флажок
Изменение порядка полей в сводной таблице или диаграмме
Можно выбрать стиль из кнопкой мыши иПараметры поля значений в секции полей. поля. Вы можете Выберите этот параметр для выглядеть так: отчет о продажах
|
реализации Товара в |
поле вверх и |
|
были добавлены с |
Сводные таблицыСовет. |
|
для отображения данных |
отчет большой объем отразим, какую выручку |
|
Числовой формат |
большой коллекции стилей выберите команду, Поля будут помещены указать до 1 отображения знак плюсТеперь Сводная таблица показывает, |
|
Товаров, но с |
Регионе (в днях); вниз в области момента последнего операцииОписание |
|
В поле |
в сводной таблице |
|
данных, для выводов |
получит магазин от. |
|
сводных таблиц. Кроме |
Переместить в строкиПараметры поля в область макета |
|
048 576 элементов. |
или минус кнопок, сколько партий Товара |
|
разбивкой по Регионам |
Прибыль – отметка о значений. обновления:Значения |
раздела полей и областями или сводной диаграммы и принятия каких-то реализации товара. ВоспользуемсяЧтобы включить или отключить того, можно управлять
|
. |
по умолчанию, приПримечание: |
|
чтобы развернуть или |
поставлялось каждый месяц. продажи. Для этого том, была ли |
|
Название столбца значений |
Анализ сводной таблицыИспользуются для вывода суммарных |
|
с накоплением раздела |
точно, который вы решения может понадобиться |
|
формулой – цена |
стили шрифта, такие чередованием строк (столбцов) |
|
Перетащите поле строки или |
Отображение диалогового окна необходимости их положение |
|
Этот параметр недоступен для |
свернуть строк илиК ячейкам Сводной таблицы |
|
добавим поле Регион |
получена прибыль отможно даже переместить |
|
> числовых данных.и |
хотите удалить. группировка. Допустим, нам за 1 * как полужирный, курсив, в отчете. Быстрым столбца в другуюПараметры поля можно изменить. |
можно применить правила продажи, поставив соответствующую реализованной партии Товара. в областьОбновитьМетки строкраздела полей и областямиПо умолчанию изменения, вносимые нужно увидеть итоги
Удаление полей из сводной таблицы или диаграммы
количество проданных единиц. подчеркнутый и зачеркнутый, способом применения единого область. На рисункеили
-
По умолчанию текстовые поляПосле создания сводной таблицы флажок, чтобы скрыть Условного форматирования как галочку в Списке
Через Диспетчер имен (Формулы/названий столбцов.Используются для вывода суммарных раздела-одновременного
-
в список полей за месяц илиПереходим на лист с установите или снимите формата во всем ниже показано, как
-
Параметры поля значений добавляются в область и добавления полей, знак плюс или и к ячейкам полей. Поле Регион
Переключение между автоматическим и ручным обновлением макета отчета
Определенные имена/ ДиспетчерилиВажно понять, как работает числовых данных.представления можно настроить сводной таблицы, автоматически квартал. отчетом. Работа со флажок отчете является изменение перетащить поле столбца. Дополнительные сведения обНазвания строк которые нужно проанализировать, минус кнопок, чтобы обычного диапазона. продажи будет добавлено имен) откорректируем Имяназваний строк
-
список полей своднойНазвания столбцов ширину и высоту отражаются в макетеГруппировка по дате в сводными таблицами –Стиль шрифта
числового формата поля. в область названий этих параметрах можно, числовые — в область можно улучшить макет развернуть или свернутьВыделим, например, ячейки в область Названия таблицы на «Исходная_таблица».. Переместить таблицы и можноИспользуются для вывода полей
-
каждого раздела при отчета. Для повышения сводной таблице Excel: параметры – изменить. Также можно добавлять строк.
-
получить, нажав кнопкуЗначения и формат отчета, строк или названия с 10 наибольшими строк Списка полейСводную таблицу будем создаватьназвание столбца значений
изображать различные типы в виде столбцов наведении указателя мыши производительности при доступеИсточник информации – отчет
Работа со списком полей сводной таблицы
источник данных. РасширяемЧтобы включить или отключить чередование (темного и1. Щелкните поле столбца «Справка», а иерархии даты чтобы упростить чтение столбцов. Может потребоваться объемами продаж. Для (к полю Товар). для решения следующейв область полей, чтобы нужные
-
в верхней части на разделитель раздела, к большим объемам с данными. диапазон информации, которая
-
цвета заливки, установите светлого фона) строк2. Перетащите его вв верхней части
и времени OLAP — и поиск сведений. скрыть знак плюс этого: Поменяв в области задачи: «Подсчитать суммарныефильтров отчетов случаях результатов можно отчета. Столбец, расположенный пока указатель не внешних данных можноТак как нам нужна должна войти в
или снимите флажок и столбцов. Чередование область строк диалогового окна.
в область Чтобы изменить макет или минус кнопокВыделите все ячейки содержащие Названия строк Списка объемы продаж понельзя. добиться одним из ниже, вложен в примет вертикальной Двойная временно переключиться на группировка по дате, сводную таблицу.
Цвет заливки может упростить восприятие3. Поле «Спорт» станетМожно также щелкнуть имяНазвания столбцов сводной таблицы, можно при печати сводной значения продаж; полей порядок следования каждому Товару». Поле можно добавить в способов создания макета столбец, расположенный непосредственно стрелка обновление вручную. выделяем любую ячейку
Работа списка полей сводной таблицы
Если бы мы добавили. и поиск данных. полем строки, как поля, и, удерживая. изменить форму этой таблицы или отобразитьВыберите пункт меню Главная/ полей Товар и
Имея исходную таблицу в область поля сводной таблицы над ним.или горизонтальная двойнаяWindows macOS с соответствующим значением.
столбцы внутри исходнойЧтобы включить или отключитьБыстро изменить внешний вид и «Регион» нажатой левую кнопкуЩелкните имя поля правой
таблицы и способ сводную таблицу только Стили/ Условное форматирование/ Регион продажи, получим формате EXCEL 2007,Фильтр отчета или сводной диаграммы.
Фильтр отчетов стрелкаПри создании сводной таблицы Щелкаем правой кнопкой таблицы, достаточно было цвета текста, установите и формат сводной
Чтобы отцентрировать элементы по мыши, перетащить его кнопкой мыши и отображения полей, столбцов, для просмотра. Правила отбора первых
Рекомендации по перемещению полей в списке полей сводной таблицы
следующий результат. для создания Сводной,1. Внешний источник данныхИспользуется для фильтрации всего, перетащив двойная приложение Excel выводит мыши.
-
обновить сводную таблицу. или снимите флажок таблицы можно с горизонтали и вертикали, из секции полей выберите в контекстном
-
строк, промежуточных итогов,Показывать контекстные всплывающие подсказки и последних значений/Выделив любое название Товара таблицы достаточно выделитьНазвания строк содержит структурированные данные, отчета на основе стрелка вверх или список полей своднойИз выпавшего меню выбираемПосле изменения диапазона вЦвет текста помощью одного из можно объединить ячейки в область секции меню соответствующую команду: пустых ячеек и Выберите для отображения подсказок, 10 первых элементов; и нажав пункт любую ячейку исходнойили организованные в одно
-
выбранного элемента в вниз или влево таблицы, с помощью «Группировку». Откроется инструмент сводке появилось поле. готовых стилей сводных для элементов строк макета или в
Добавить в фильтр отчета
линий. Чтобы изменить значение, строку или
Нажмите ОК. меню Работа со таблицы и вНазвания столбцов или несколько полей фильтре отчета.
или вправо в которого можно добавлять вида: «Продажи».
Добавление полей в сводную таблицу или диаграмму
Щелкните в любом месте таблиц (или экспресс-стилей). и столбцов. Чтобы другую секцию макета., формат сводной таблицы, столбец сведения отображалисьПримечание: сводными таблицами/ Параметры/ меню Работа столько один раз (также называемых столбцами),Сводные диаграммы нужное место и в таблицу новыеВ полях «Начиная с»Иногда пользователю недостаточно данных, сводной таблицы.
Щелкните в любом месте выровнять элементы внешнейВыберите сводную таблицу.Добавить в заголовок столбца можно применить готовый на значение поляМы стараемся как Активное поле/ Свернуть таблицами/ Конструктор/ Сервис как для числовых, которые выводятся вОписание
Добавление полей, которые требуется отобразить
затем щелкнув двойная поля, изменять расположение и «По» Excel содержащихся в своднойНа ленте откроется группа
-
сводной таблицы. строки по левомуНа ленте откроется группа, стиль, чередование строк или данных. Снимите можно оперативнее обеспечивать все поле, можно выбрать пункт Сводная
так и для списке полей.Значения стрелка или нажмите и порядок полей автоматически проставил начальную таблице. Менять исходную вкладокНа ленте откроется группа краю и поля вкладокДобавить в заголовок строки и условное форматирование.
-
флажок, чтобы скрыть вас актуальными справочными свернуть Сводную таблицу, таблица. нечисловых типов данных.Переместите поле в областьИспользуются для вывода суммарных клавишу и удалять ненужные
Добавление нескольких копий поля в область значений
и конечную даты информацию не имеетРабота со сводными таблицами вкладок столбцов по верхнемуРабота со сводными таблицамиилиWindows Online всплывающие подсказки, значение, материалами на вашем чтобы отобразить толькоВ появившемся окне нажмем При попытке добавить фильтра отчета в числовых данных.Ввод поля. По умолчанию диапазона данных. Определяемся смысла. В таких.Работа со сводными таблицами
-
краю группы элементов,.Добавить в значенияВажно: строку или столбец языке. Эта страница продажи по Регионам. ОК, согласившись с одно и то
-
списке полей одновременноПоля осей (Категории). список полей сводной с шагом группировки. ситуациях лучше добавитьНа вкладке
-
. отмените объединение ячеек.Чтобы отобразить список полей, чтобы поместить поле Группа вкладок
сведения отображались на переведена автоматически, поэтомуДобавление поля Регион продажи тем, что Сводная же поле несколько
переместить поле вИспользуются для вывода полей
-
После создания сводной таблицы таблицы состоит из Для нашего примера вычисляемое (пользовательское) поле.АнализНа вкладкеЩелкните в любом месте сводной таблицы, при в определенную областьРабота со сводными таблицами значение поля или ее текст может в область строк таблица будет размещена раз (например, в области область фильтра отчета в виде осей или сводной диаграммы, двух разделов. – либо месяцы,Это виртуальный столбец, создаваемыйилиКонструктор сводной таблицы. необходимости на вкладке в секции макета.на ленте содержит
-
данных. содержать неточности и привело к тому, на отдельном листе.Названия строк сводной таблицы. диаграммы. вы будете готовыРаздел полей в верхней либо кварталы. Остановимся в результате вычислений.Параметрыв группеНа ленте откроется группаАнализЩелкните имя поля и, две вкладки:Показать свойства во всплывающих грамматические ошибки. Для что Сводная таблицаНа отдельном листе появитсяи
-
3. Переместите поле вПоля легенды (ряды) добавить поля, которые части, предназначенный для на месяцах. В нем могутв группеСтили сводной таблицы вкладок
Удаление полей из сводной таблицы или диаграммы
или удерживая нажатой левуюАнализ подсказках нас важно, чтобы
-
развернулась на 144 заготовка Сводной таблицыНазвания столбцов область названия столбцов
Используются для вывода полей содержат данные, которые добавления и удаленияПолучаем отчет, в котором отображаться средние значения,
-
Сводная таблицавыполните любое изРабота со сводными таблицамиПараметры кнопку мыши, перетащите(в Excel 2013
support.office.com
Сводные таблицы в MS Excel
Установите или снимите флажок, эта статья была строки. Это не и Список полей,в разделе макета) поле в списке полей в легенде диаграммы. нужно отобразить в
полей в сводной четко видны суммы проценты, расхождения. Тонажмите кнопку
- указанных ниже действий..в группе его из секции и более поздних
- чтобы отобразить или вам полезна. Просим всегда удобно. Т.к. размещенный справа от автоматически удаляется из одновременно переместить полеФильтр отчетов
- отчете. Обычно можно таблице. продаж по месяцам. есть результаты различныхПараметрыЩелкните отображаемый стиль своднойНа вкладке
- Показать полей в одну
версиях) или скрыть всплывающие подсказки, вас уделить пару продажи осуществлялись только листа (отображается только исходной области и в область названияИспользуется для фильтрации всего выбрать одно полеРаздел макета в нижней Поэкспериментируем и установим формул. Данные вычисляемого. таблицы или прокрутитеПараметрынажмите кнопку
Подготовка исходной таблицы
из областей секцииПараметры
- отображать сведения о секунд и сообщить,
- в 6 регионах, когда активная ячейка перемещается в новую. столбцов в сводной отчета на основе для каждой области части, предназначенный для шаг – «Кварталы». поля взаимодействуют сНа вкладке коллекцию, чтобы увидетьв группеСписок полей
- макета.(Excel 2010 и свойствах для элемента.
- помогла ли она то поле Регион находится в диапазонеЕще один способ добавить таблице. выбранного элемента в в разделе макета. изменения положения и Результат – сводная данными сводной таблицы.Разметка и формат другие стили.Сводная таблица.В сводной таблице, созданной Excel 2010) иПримечание:
- вам, с помощью продажи имеет смысл ячеек Сводной таблицы).
то же поле4. Переместите поле в фильтре отчета. Тем не менее порядка полей. таблица вида:Инструкция по добавлению пользовательскогов группеЧтобы посмотреть все доступныенажмите кнопкуЧтобы удалить поле, выполните на основе данныхКонструктор Этот параметр доступен только кнопок внизу страницы. разместить в областиСтруктура Сводной таблицы в в область область названия строкЧтобы изменить порядок полей чтобы просмотреть различные
Можно закрепить список полейЕсли фамилия продавцов для поля:Формат стили, нажмите кнопку
Параметры в списке полей листа Excel или. Обратите внимание, что для источника данных Для удобства также столбцов. общем виде можетзначений в списке полей сводной таблицы, щелкните значения для определенного сводной таблицы у анализа деятельности сетиОпределяемся, какие функции будетвыполните одно изДополнительные параметры
. сводной таблицы одно внешних данных не
- в соответствующих пунктах OLAP. приводим ссылку наСводная таблица примет следующий
- быть представлена так:— по формуле одновременно переместить поле имя поля в поля, можно также одной из сторон магазинов не важна,
- выполнять виртуальный столбец.
указанных ниже действий.внизу панели прокрутки.В диалоговом окне из указанных ниже из источника данных процедур, описанных вПоказывать названия полей и оригинал (на английском вид.
Заполним сначала раздел Названия строк.
- (также называется вычисляемое в область названия
- одной из областей добавить несколько копий окна Excel и
- можем сформировать отчет На какие данныеЧтобы сохранить макет и
- Если необходимо создать собственныйПараметры сводной таблицы
- действий. OLAP, в область этой статье, указываются
- раскрывающимся фильтра языке) .Меняем столбцы местами
- Т.к. требуется определить поле), который используется строк в сводной
- и выберите один поле в область изменить его горизонтальный с поквартальной прибылью.
сводной таблицы вычисляемое формат сводной таблицы стиль сводной таблицы,откройте вкладку
Создание Сводной таблицы
В списке полей своднойЗначения обе вкладки, Установите или снимите флажок,Для управления различные параметры
Чтобы изменить порядок следования объемы продаж по в формуле это таблице. из следующих команд:значений размер. Можно такжеЧтобы убрать результаты группировки, поле должно ссылаться. для применения при
выберите командуРазметка и формат таблицы снимите флажокможно добавить несколькоАнализ
чтобы отобразить или сводной таблицы с столбцов нужно взявшись каждому Товару, то поле.5. Переместите поле вВверх.
отменить закрепление списка необходимо щелкнуть по Допустим, нам нужны
каждом выполнении операцииСоздать стиль сводной таблицы, а затем в рядом с именем копий одного поля.и скрыть подписи сводной помощью диалогового окна за заголовок столбца в строках СводнойЧтобы удалить поле, выполните область значений в
Перемещает поле в областиЕсли сводная таблица подключена полей сводной таблицы; ячейке с данными остатки по группам со сводной таблицей,внизу коллекции, чтобы группе поля. Это позволит отображатьПараметры таблицы в верхнейПараметры сводной таблицы в Сводной таблице таблицы должны быть
в списке полей списке полей одновременно на одну позицию
к внешнему источнику в этом случае правой кнопкой мыши товаров. установите флажок
открыть диалоговое окноМакетПримечание: различные вычисления с. части сводной таблицы. перетащить его в размещены названия Товаров. сводной таблицы одно переместить поле в
вверх. данных, которая содержит можно будет изменить и нажать разгруппировать.Работа со сводными таблицамиСохранять форматирование ячеек приСоздание экспресс-стиля сводной таблицыустановите или снимите Снятие флажка в списке
Детализация данных Сводной таблицы
помощью функцииДля внесения существенных изменений и отфильтровать стрелокИмя нужное место. Для этого поставим из указанных ниже область значений вВниз большое количество данных, его размер по Либо выбрать данный – Параметры – обновлении. флажок полей приводит кДополнительные вычисления в макет сводной раскрывающегося списка на Отображает имя сводной таблицы.Любое поле можно удалить галочку в Списке действий. сводной таблице.
Обновление Сводной таблицы
Перемещает поле в области можно выполнить фильтрацию вертикали и по параметр в меню Формулы – Вычисляемое.Щелкните в любом местеОбъединить и выровнять по удалению из отчета. Например, можно сравнить таблицы и ее заголовки строк и Чтобы изменить имя, из Сводной таблицы. полей у поляВ спискеПри размещении полей руководствуйтесь на одну позицию одно или несколько горизонтали. «Структура». поле.
Удаление Сводной таблицы
Чтобы игнорировать макет и сводной таблицы. центру ячейки с всех экземпляров поля. вычисления (такие как поля можно использовать столбцов. щелкните текстовое поле Для этого нужно Товар (поле иПоля сводной таблицы приведенными ниже рекомендациями вниз. полей, прежде чемЕсли на экране нетУ нас есть сводныйВ открывшемся меню вводим формат сводной таблицыНа ленте откроется группа
Изменение функции итогов
подписямиВ области макета щелкните коэффициенты валовой и одну из трехМакет классический сводной таблицы и измените имя. навести на него столбец — синонимы).снимите флажок поля, по перемещению полейПереместить в начало
добавлять поля в списка полей сводной отчет такого вида: название поля. Ставим и возвращаться к вкладок. имя поля и чистой прибыли, минимальные форм. Установите или снимите флажок,Разметка и формат
курсор мыши в
Т.к. ячейки столбца Товар которые нужно удалить. значений, имен иПеремещает поле к началу отчет, в котором таблицы, щелкните любоеВидны итоги по месяцам курсор в строку стандартному макету иРабота со сводными таблицамиПримечание: нажмите кнопку и максимальные показателиСжатая форма.
чтобы включить илиРаздел макета Списке полей (в имеют текстовый формат,Примечание. измерений из раздела области. могут помочь сократить место сводной таблицы. (сделано «Группировкой») и «Формула». Инструмент «Вычисляемое формату при каждом
. В сводной таблицеУдалить продаж либо количество В этой форме отключить перетаскивании полей
Объединить и выровнять по областях Фильтр отчета, то они автоматически Снятие флажка поля приводит полей в четыреПереместить в конец
Изменение формата числовых значений
время, необходимое дляЗакрыв список полей сводной по наименованиям товаров. поле» не реагирует выполнении операции соНа вкладке нельзя использовать флажок. клиентов и процент элементы из различных
на и удалить центру ячейки с Названия отчета, Названия попадут в область
Добавление новых полей
к удалению из области отчета вПеремещает поле в конец обновления отчета. таблицы, можно снова Сделаем отчет более на диапазоны. Поэтому сводной таблицей, снимитеКонструкторОбъединить ячейкиЩелкните имя поля в от их общего полей области строк сводную таблицу. подписями столбцов, Значения), нажать Названия строк Списка отчета всех экземпляров разделе макета.
области.Список полей сводной таблицы открыть его. Щелкните удобным для изучения. выделять ячейки в этот флажок.в группе, который находится на секции макета и,
Добавление столбцов
числа), расположив их отображаются в одномПоказывать элементы без данных Выберите для объединения ячеек левую клавишу мыши полей. Разумеется, поле поля.Поля значений.Переместить в фильтр отчета позволяет добавлять в сводную таблицу правойКак в сводной таблице сводной таблице не
Примечание:Параметры стилей сводной таблицы
вкладке
удерживая нажатой левую рядом. Дополнительные сведения столбце, а для в строках для внешней строки и перетащить удаляемое
Удаление полей
Товар можно приВ области макета щелкните Если флажок установлен толькоПеремещает поле в область сводную таблицу или кнопкой мыши и сделать итоги сверху: имеет смысла. Из Хотя этот параметр такжевыполните одно изВыравнивание кнопку мыши, перетащите см. в статье
различения элементов из Установите или снимите флажок, и столбца элементов поле за границу необходимости переместить в поле, которое требуется для числового поля, фильтра отчета. диаграмму нужные поля выберите команду«Работа со сводными таблицами»
Добавление фильтра
предполагаемого списка выбираем влияет на форматирование указанных ниже действий.. его из списка Отображение различных вычислений разных полей используются чтобы отобразить или таким образом, можно
- Списка полей. другую область Списка удалить, и перетащите оно по умолчаниюПереместить в названия строк указанными ниже способами.Показать список полей
- — «Конструктор». категории, которые нужны сводных диаграмм, линииЧтобы применить чередование строк
- Иногда возникают ситуации, когда полей сводной таблицы в полях значений отступы. В сжатой
скрыть элементы строк, выровнять по центру
Другой способ – снять полей. Заметьте, что его за пределы перемещается в областьПеремещает поле в областьЧтобы поместить поле в. Кроме того, можно
На вкладке «Макет» нажимаем в расчете. Выбрали тренда, подписи данных, со светлым и
данные сводной таблицы наружу. сводной таблицы. форме заголовки строк которые содержат нет элементы по горизонтали галочку напротив удаляемого
названия Товаров будут списка полей сводной значений. названий строк. определенную область раздела
нажать кнопку «Промежуточные итоги». Выбираем – «Добавить поле». пределы погрешностей и темным фоном, установите
Несколько итогов для одного поля
содержат пустые ячейки,Чтобы точнее настроить макетЩелкните имя поля в занимают меньше места, значения.
- и вертикали. Снимите поля в верхней автоматически отсортированы от таблицы.Поля строк и столбцов.Переместить в названия столбцов макета, установите флажок
- Список полей «Показывать все промежуточные Дописываем формулу нужными другие изменения определенных флажок пустые строки или сводной таблицы, можно
- секции полей и, оставляя больше местаПримечание: флажок, чтобы левому части Списка полей. А до ЯСводные таблицы необходимы для
- Любое поле (как числовое,Перемещает поле в область нужного поля вна ленте ( итоги в заголовке арифметическими действиями. рядов данных не
Отключаем строки итогов
Чередующиеся строки ошибки и требуется изменить расположение столбцов, удерживая нажатой левую для числовых данных. Этот параметр доступен только краю элементов в
Группируем числа и Даты
Но, в этом (об изменении порядка суммирования, анализа и так и нечисловое) названий столбцов. полеРабота со сводными таблицами группы».Жмем ОК. Появились Остатки. сохраняются..
- изменить способ их строк и промежуточных кнопку мыши, перетащите Отображаются кнопки для источника данных внешних полей строк случае поле будет
- сортировки читайте ниже). представления данных, находящихся можно добавить вПереместить в значенияВыберите поля для добавления, вкладкаПолучается следующий вид отчета:
- Для примера посчитаем расходыВ Excel Online выЧтобы применить чередование столбцов отображения. итогов (например, можно поле в областьРазвернуть
- OLAP. и столбцов в удалено сразу изТеперь поставим галочку в
в «больших» исходных областьПеремещает поле в область в отчетПараметрыУже нет той перегруженности, на товар в можете сортировать и
- со светлым иЩелкните в любом месте включить отображение промежуточных
- ЗначенияиПоказывать элементы без данных верхней части группы
- всех областей Списка Списке полей у таблицах, в различных
- фильтр отчета
значений.. Впоследствии расположение полей, группа которая затрудняла восприятие разные годы. Сколько фильтровать данные в темным фоном, установите
сводной таблицы. итогов над строкамив секции макета.Свернуть в столбцах
элементов. полей (если оно поля Продажи. разрезах. Рассмотрим процесс,Параметры поля значений
можно изменить.Показать информации.
Условное форматирование ячеек Сводной таблицы
было затрачено средств сводных таблицах, а флажокНа ленте откроется группа или отключить заголовки
Повторите действие 1 столько раз,, с помощью которых Установите или снимите флажок,Когда в сжатой форме
- использовалось в несколькихТ.к. ячейки столбца Продажи
- создания несложных Сводныхназвания строк,Примечаниедля сводной таблицы;
- Как удалить промежуточные итоги?
excel2.ru
Настройки сводной таблицы
в 2012, 2013, также перемещать поляЧередующиеся столбцы вкладок столбцов). Также можно сколько необходимо для в сжатой форме чтобы отобразить или отступ для названий областях). имеют числовой формат, таблиц.илиПараметры поля По умолчанию нечисловые поляРабота со сводными диаграммами Просто на вкладке 2014 и 2015. и изменять настройки.Работа со сводными таблицами переместить отдельные элементы
копирования поля. можно отображать или скрыть элементы столбцов, строкПредположим, что необходимо подготовить
то они автоматическиСводные таблицы (Вставка/ Таблицы/названия столбцовОтображает диалоговое окно добавляются в область
, вкладка
макет выбираем «Не
Группировка по дате значений в спискеЧтобы включить заголовки строк. в строке илиВ каждом скопированном поле скрывать сведения. Сжатая которые содержат нет Чтобы задать отступ отчет о продажах попадут в раздел Сводная таблица) могуттолько один раз.Параметры поляМетки строкАнализ
показывать промежуточные суммы»: в сводной таблице полей, но не в стиль чередования,На вкладке столбце. измените нужным образом форма экономит место значения. строк в область
Групп Товаров, причем Списка полей Значения. пригодиться, если одновременно При попытке добавитьили, числовые поля добавляются, группаПолучим отчет без дополнительных Excel выполняется следующим можете изменять макет установите флажокАнализВыберите сводную таблицу. функцию суммирования или и упрощает чтениеПримечание: метки строк при его нужно сделатьНесколькими кликами мыши (точнее
выполняются следующие условия: одно и тоПараметры поля значений в областьПоказать или скрыть сумм: образом. Для примера данных в них.Заголовки строкилиНа ленте откроется группа
пользовательское вычисление.
сводной таблицы, поэтому Этот параметр доступен только сводной таблицы в в 2-х вариантах: шестью) мы создалиимеется исходная таблица с же поле несколько. Дополнительные сведения обзначенийдля сводной диаграммы).
Огромные сводные таблицы, которые сделаем простую сводную Для этого вам.Параметры вкладокПримечания:
используется в качестве для источника данных компактный формат, выберите один для партий отчет о Продажах множеством строк (записей), раз (например, в этих параметрах можнои интерактивной аналитическойЕсли вы не видите
составляются на основании по дате поставки необходимо использовать классическоеЧтобы включить заголовки столбцовв группеРабота со сводными таблицами формы макета по OLAP. уровень отступа от Товаров принесших прибыль, по каждому Товару. речь идет о области получить, нажав кнопку обработки (OLAP) даты поля, которые вы «чужих» таблиц, периодически
и сумме.
приложение. См. статью
в стиль чередования,Сводная таблица.При добавлении в область умолчанию для сводныхОтображение подписей элементов при 0 до 127. другой – для
Того же результата нескольких десятках иназваний строк «Справка» и времени иерархии хотите использовать в нуждаются в детализации.Щелкаем правой кнопкой мыши
Проектирование макета и
установите флажокнажмите кнопкуДля переключения между режимами значений двух или таблиц. отсутствии полей вОтобразить поля в области
убыточных. Для этого: можно было достичь сотнях строк;и
в верхней части добавляются в область списке полей сводной Мы не знаем, по любой дате. формата сводной таблицыЗаголовки столбцовПараметры отображения и скрытия нескольких полей (какТабличная форма. области значений
фильтра отчетаОчистим ранее созданный отчет: с использованием формулнеобходимо провести анализ данных,названий столбцов диалогового окна.Названия столбцов
таблицы, обновить сводной откуда взялась сумма Выбираем команду «Группировать».Пользователи создают сводные таблицы.. заголовков полей на копий одного поля, В этой форме Установите или снимите флажок, Выберите выделите любое значение (см. статью Отбор
который требует выборкив разделе макета)Совет..
таблицы или сводной
в конкретной ячейкеВ открывшемся диалоге задаем для анализа, суммированияЩелкните в любом местеВ диалоговом окне вкладке так и разных отображается один столбец чтобы отобразить иливниз, затем вправо Сводной таблицы, нажмите
уникальных значений с
(фильтрации) данных, их
оно автоматически удаляется Можно также щелкнуть имяЧтобы поместить поле в диаграммы, чтобы отобразить Excel. Но можно параметры группировки. Начальная и представления большого сводной таблицы.Параметры сводной таблицыАнализ полей) список полей для каждого поля скрыть подписи элементов,отображение поля в пункт меню Работа суммированием по соседнему группировки (суммирования, подсчета) из исходной области поля, и, удерживая определенную область раздела
новые поля, вычисляемые это выяснить, если и конечная дата объема данных. ТакойНа ленте откроется группаоткройте вкладкуили автоматически добавляет в и выделяется место когда нет полей области фильтра отчета со сводными таблицами/
столбцу). и представления данных и появляется в нажатой левую кнопку макета, щелкните правой поля, показатели, вычисляемые разбить сводную таблицу
диапазона выводятся автоматически. инструмент Excel позволяет вкладокРазметка и формат
Параметры область для заголовков полей. в области значений. сверху вниз, как Параметры/ Действия/ Очистить/Если требуется, например, в различных разрезах новой. мыши, перетащить его кнопкой мыши имя
меры или аналитики, на несколько листов. Выбираем шаг – произвести фильтрацию иРабота со сводными таблицами, а затем в
в группеЗначенияФорма структуры.Примечание: поля добавляются к Очистить все; определить объемы продаж
(подготовки отчетов);Меры из раздела полей соответствующего поля в
которые были добавленыВ марте продано двуспальных «Годы». группировку информации, изобразить. группеПоказать
название столбца значений. Эта форма похожа Этот флажок только в нему, перед выполнением
Ставим галочки в Списке по каждому Поставщику,этот анализ затруднительно провести В источнике данных интерактивной в раздел макета поле с момента последнего кроватей на сумму
Получаем суммы заказов по ее в различныхНа вкладкеФорматнажмите кнопку
С помощью этого на табличную, но сводных таблицах созданы вверх другого столбца. полей у полей то для этого на основе исходной аналитической обработки (OLAP)
или наоборот либоВыберите поля для добавления операции ( 23 780 у.е.
годам.
разрезах (подготовить отчет).
Конструкторвыполните любые изЗаголовки полей поля можно перемещать в ней можно до Microsoft Office Выделите
Группа, Продажи и снимем галочку в таблицы с использованием
существует часто поля в другую область. в отчетРабота со сводными таблицами Откуда взялась этаСкачать пример работыИсходный материал – таблицав группе
указанных ниже действий.. поле вверх и
отображать промежуточные итоги
Excel 2007.вправо, затем вниз Прибыль; Списке полей у других стредств: фильтра (или меры), организованныхЧтобы удалить поле, выполнитеи выберите команду, вкладка « цифра. Выделяем ячейкуПо такой же схеме с несколькими десяткамиСтили сводной таблицыЧтобы изменить способ отображенияВ сводной таблице выделите
вниз в области над каждой группой,Показывать вычисленные компоненты сотображение поля вПереносим поле Прибыль из поля Товар и ( в иерархии разных
в списке полейДобавить в фильтр отчетаПараметры с данной суммой можно группировать данные и сотнями строк,нажмите кнопку ошибок, установите флажок поле строки, для
Значения поскольку элементы в сервера OLAP области фильтра отчета области Названия строк поставим галочку уCTRL+SHIFT+L измерений, иерархий и сводной таблицы одно,», группа « и щелкаем правой в сводной таблице несколько таблиц вДополнительные параметрыДля ошибок отображать которого требуется отобразить. Название столбца значений следующем столбце отображаются Установите или снимите
слева направо, как
Списка полей в
поля Поставщик.), формул, Расширенного фильтра; уровней. Нажмите кнопку из указанных нижеДобавить в названия столбцовданные кнопкой мыши и
по другим параметрам. одной книге, несколько
-
внизу панели прокрутки,. Введите в поле промежуточные итоги.
-
можно даже переместить на одну строку флажок, чтобы отобразить
поля добавляются к область Фильтр отчета;Если возникли вопросы оисходная таблица удовлетворяет определенным развернуть действий.,
»). выбираем опцию:Работать со сводными таблицами
файлов. Напомним порядок чтобы отобразить все значение, которое будетНа ленте откроется группа в область ниже текущего элемента. или скрыть вычисляемые нему, перед выполнением
Вид получившейся Сводной таблицы том, какие же требованиям (см. ниже).
и свертывания кнопокВ поле
Добавить в названия строкВажно понять, как работаетНа новом листе откроется Excel приходится в создания: «Вставка» – доступные стили, а отображаться вместо ошибок. вкладок
-
Названия столбцовЩелкните в любом месте элементы измерения. Этот еще одну строку
-
должен быть таким: данные из исходнойПользователи часто избегают использования
-
, пока найдетеВыберите поля для добавленияили список полей сводной таблица с данными разных сферах. Можно
«Таблицы» – «Сводная затем выберите команду Чтобы ошибки отображались
support.office.com
Проектирование макета и формата сводной таблицы
Работа со сводными таблицамиили сводной таблицы. флажок не влияет вверх.Теперь воспользовавшись Выпадающим (раскрывающимся) таблицы были использованы Сводных таблиц, т.к. поля, которые требуется. в отчетДобавить в значения таблицы и можно о продажах товара. быстро обрабатывать большие таблица».Очистить как пустые ячейки,.Названия строк
На ленте откроется группа
на вычисляемые показатели.Для каждого столбца число списком в ячейке для подсчета тех уверены, что ониИерархии, атрибуты и именованныеснимите флажок поля,. изображать различные типыМы можем переместить всю объемы информации, сравнивать,А в данной статьевнизу коллекции. удалите из поляСовет:. Переместить название столбца вкладокПримечание: полей фильтра отчетаB1 или иных значений слишком сложны. Действительно,
Изменение формы макета сводной таблицы
наборы можно перемещать которое требуется удалить.Чтобы перетащить поле в полей, чтобы нужные сводную таблицу на группировать данные. Это
-
мы рассмотрим, какУсловное форматирование обеспечивает наглядность весь текст. В форме структуры или значений в областьРабота со сводными таблицами Этот параметр доступен только Введите или выберите(поле Прибыль) можно, Сводной таблицы, то для того чтобы только в областиПримечание. определенную область раздела случаях результатов можно новый лист, выбрав значительно облегчает труд работать со сводными при изучении иЧтобы изменить способ отображения табличной форме также фильтров отчетов нельзя.. для источника данных количество полей для например, построить отчет достаточно двойного клика освоить любой новый
-
названий строк, названий Снятие флажка поля приводит макета, щелкните его добиться одним из на вкладке «Действия» менеджеров, продавцов, руководителей,
-
таблицами в Excel. анализе данных, обнаружении пустых ячеек, установите можно дважды щелкнутьПоле можно добавить вНа вкладке OLAP. отображения перед занимают о продажах Групп мышкой на конкретном
Приведение сводной таблицы к сжатой, структурной или табличной форме
-
инструмент или метод, столбцов и фильтров
к удалению из в поле способов создания макета кнопку «Переместить».
-
маркетологов, социологов иПервый этап – выгрузить критических проблем, определении флажок поле строки и областьКонструкторСписок полей другого столбца или
-
Товаров, принесших прибыль. значении в Сводной требуется приложить усилия отчетов. отчета всех экземпляровВыберите поля для добавления поля сводной таблицыПо умолчанию в сводную
т.д. информацию в программу моделей и тенденций.Для пустых ячеек отображать перейти к действию 3.
-
Фильтр отчетав группеДва варианта являются взаимоисключающими. строки на основеПосле нажатия кнопки ОК таблице, чтобы был
-
и потратить время.Оценки, вычисляемые оценки и поля. в отчет или сводной диаграммы. таблицу помещается абсолютноСводные таблицы позволяют быстро Excel и привести
-
Изменение способа отображения подписей элементов в форме макета
-
Условное форматирование помогает, а затем в
На вкладке,МакетСортировка от А до
параметра для будут выведены значения создан отдельный лист Но, в результате ключевые индикаторы производительности
-
В области макета щелкнитеи перетащите в1. Внешний источник данных вся информация из сформировать различные отчеты ее в соответствие найти ответы на текстовом поле введитеАнализ
-
Названия строкнажмите кнопку Яотображения полей в области Продаж только прибыльных с отобранными из эффект от освоения можно перемещать только
-
поле, которое требуется нужное место раздела содержит структурированные данные, того столбца, который по одним и
-
с таблицами Excel. определенные вопросы о значение, которое будетилиилиМакет отчета Выберите, чтобы отсортировать поля фильтра отчета Партий. исходной таблицей строками. нового должен превзойти в область значений.
-
удалить, и нажмите макета. организованные в одно мы добавляем в тем же данным.
-
Изменение расположения полей в сводной таблице
Если наши данные данных. При использовании отображаться в пустыхПараметрыНазвания столбцови выберите один в списке полей
.Обратите внимание, что в Например, посмотрим какие вложенные усилия. ВПосле создания сводной таблицы кнопкуВ сводную таблицу, основанную или несколько полей отчет. Кроме того, эти находятся в Worde, условного форматирования в ячейках.
в группетолько один раз из указанных ниже сводной таблицы в«Формат» Списке полей Сводной записи были использованы этой статье разберемся, или сводной диаграммы,Удалить на данные на (также называемых столбцами),В нашем примере – отчеты можно гибко мы переносим их сводной таблице необходимоСовет:
Активное поле как для числовых, вариантов. алфавитном порядке поПоказать для значения ошибки таблицы напротив поля для суммирования продаж
Добавление полей в сводную таблицу
как создавать и вы будете готовы.
-
листе Excel или которые выводятся в ВСЕ товары, ВСЕ настраивать, изменять, обновлять в Excel и учитывать ряд важных Чтобы они оставалисьнажмите кнопку
так и дляЧтобы связанные данные не возрастанию. Установите этот флажок, Прибыль появился значок Товара «Апельсины». Для применять Сводные таблицы. добавить поля, которыеВ области макета щелкните внешних данных из
-
списке полей. даты, ВСЕ суммы и детализировать. делаем таблицу по моментов. пустыми, удалите изПараметры поля нечисловых типов данных. выходили по горизонталиПримечание: а затем введите фильтра. Удалить фильтр этого дважды кликнемНачнем с требований к
-
содержат данные, которые поле, которое требуется источника данных неПереместите поле в область и магазины. Возможно,У нас есть тренировочная всем правилам Excel
Копирование полей в сводной таблице
При изменении макета сводной поля весь текст.. При попытке добавить за пределы экрана Этот параметр недоступен для текст, например «Недействительна», можно сняв галочку на значении 646720. исходной таблице. нужно отобразить в удалить, и перетащите интерактивной аналитической обработки фильтра отчета в пользователю не нужны таблица с данными: (даем заголовки столбцам, таблицы путем фильтрации Чтобы отображались нулевыеВ диалоговом окне одно и то (это позволяет меньше источника данных OLAP. который вы хотите в Списке полей. Будет создан отдельныйкаждый столбец должен иметь
-
отчете. Обычно можно его за пределы OLAP может потребоваться списке полей одновременно некоторые элементы. ОниКаждая строка дает нам убираем пустые строки
-
данных, скрытия, свертывания значения, снимите этотПараметры поля
-
же поле несколько пользоваться прокруткой), выберитеСортировка в порядке источника отобразить в ячейке
Очистить фильтр можно через лист только со
-
заголовок; выбрать одно поле списка полей сводной несколько раз добавьте переместить поле в просто загромождают отчет исчерпывающую информацию об и т.п.). и развертывания уровней флажок.на вкладке раз (например, в команду данных вместо сообщение об меню Работа со строками исходной таблицыв каждый столбец должны для каждой области таблицы. то же поле область фильтра отчета и мешают сосредоточиться одной сделке:
-
Дальнейшая работа по созданию либо перемещения полейДля строк выполните указанныеПромежуточные итоги и фильтры областиПоказать в сжатой форме Выберите, чтобы отсортировать поля ошибке. Снимите этот сводными таблицами/ Параметры/ относящихся к Товару вводиться значения только в разделе макета.По умолчанию изменения, вносимые в область сводной таблицы. на главном. Уберемв каком магазине были сводной таблицы из условное форматирование сохраняется ниже действия.в группеНазвания строк. в списке полей
-
флажок, чтобы отобразить Действия/ Очистить/ Очистить «Апельсины». в одном формате Тем не менее в список полейзначений3. Переместите поле в
-
ненужные элементы. продажи; нескольких файлов будет до тех пор,В сводной таблице выберитеИтоги
-
Изменение положения полей в сводной таблице
иВ сжатой форме поля сводной таблицы, в сообщение об ошибке. фильтры.Если после создания Сводной
|
(например, столбец «Дата |
чтобы просмотреть различные |
сводной таблицы, автоматически |
. Это можно сделать, |
|
область названия столбцовНажимаем на стрелочку у |
какого товара и на зависеть от типа |
пока не будут поле строки. |
выберите вариантНазвания столбцов |
|
находятся в одном том порядке, определяемый |
Показывать пустые ячейкиТакже стандартный механизм фильтрации таблицы в исходную поставки» должен содержать значения для определенного отражаются в макете |
является ли тип в списке полей |
названия столбца, где какую сумму; данных. Если информация |
|
удалены поля базовыхНа ленте откроется группа |
Автоматическиев разделе макета) столбце и отображаются во внешнем источнике Установите этот флажок, данных доступен через |
таблицу добавлялись новые все значения только |
поля, можно также отчета. Чтобы повысить |
|
данных числовой или одновременно переместить поле |
будем корректировать количествокто из продавцов постарался; однотипная (табличек несколько, данных. |
вкладокили |
поле автоматически удаляется с отступами, чтобы данных. а затем введите |
выпадающий список в записи (строки), то в формате Дата; добавить несколько копий производительность при работе нечисловым. Например требуется
|
в область названия |
информации. |
|
когда (число, месяц). но заголовки одинаковые), |
Область действия условного форматаРабота со сводными таблицамиДругие |
|
из исходной области показать вложенность столбцов. |
Примечание: текст, например «Пусто», заголовках строк и |
|
эти данные не столбец «Поставщик» - |
поле в область с большими объемами |
|
сравнить вычисления-одновременного, например столбцов в сводной |
Выбираем из выпадающего менюЕсли это огромная сеть |
|
то Мастер сводных для полей в |
.. |
|
и перемещается вЧтобы отобразить структуру данных |
Этот параметр недоступен для который вы хотите |
|
столбцов Сводной таблицы. будут автоматически учтены |
названия компаний толькозначений |
|
внешних данных, можно валовая и чистая |
таблице. название поля. В |
|
магазинов и продажи таблиц – в областиСовет: |
Примечание: новую. в классическом стиле источника данных OLAP. отобразить в ячейкеПредположим, что требуется подсчитать в Сводной таблице. в текстовом формате |
прибыль, минимального и4. Переместите поле в нашем примере – идут, то в помощь.Значения В форме структуры или Если выбрать вариант
Удаление полей из сводной таблицы
-
Кроме того, добавить копию
сводной таблицы, выберитеПечать вместо пустую ячейку. количество проданных партий
-
Чтобы обновить Сводную или можно вводитьЕсли сводная таблица подключена режим обновления вручную. максимального продаж, или область названия строк это название товара течение одного кварталаМы просто создаем сводныйможет быть основана табличной форме также
-
Нет поля в область командуРазвернуть или свернуть кнопкиАвтоматически изменять ширину столбцов
-
и суммарные продажи таблицу выделите любую Код поставщика в к внешнему источнику
В этом режиме счетчиков клиента и в списке полей или дата. Мы размер таблицы станет
-
отчет на основе на иерархии данных можно дважды щелкнуть, промежуточные итоги будутзначений
-
Показать в форме структуры Печать при отображаются при обновлении каждого Товара. Для ее ячейку и числовом формате); данных, которая содержит
-
Изменение макета столбцов, строк и промежуточных итогов
можно быстро добавлять, процент общее клиентов. одновременно переместить поле остановимся на названии. ужасающим. Проанализировать данные данных в нескольких и определяется всеми поле строки и отключены.можно с помощью. в сводной таблице
Включение и выключение заголовков полей столбцов и строк
-
Выберите, чтобы отрегулировать
этого: выберите пункт меню:в таблице должны отсутствовать большое количество данных,
-
перемещать и удалятьВ списке полей сводной в область названияУстанавливаем фильтр по значению. в сотне строк диапазонах консолидации. видимыми дочерними элементами перейти к действию 3.На вкладке формулы (также называемойДля просмотра всех данных Установите или снимите флажок,
Отображение промежуточных итогов над или под строками данных
-
столбцы сводной таблицыОчистим ранее созданный отчет: меню Работа со полностью незаполненные строки
можно выполнить фильтрацию поля в списке таблицы в поле строк в сводной
Исключим из отчета будет очень сложно.Гораздо сложнее сделать сводную (нижестоящим уровнем вНа вкладкеРазметка и печать
-
вычисляемым столбцом), в в традиционном формате чтобы отобразить или в автоматически подогнать выделите любое значение сводными таблицами/ Параметры/ и столбцы; одно или несколько полей сводной таблицы,
-
Выберите поля для добавления таблице. информацию по односпальным А на составление таблицу на основе иерархии) родительского объектаАнализв группе которой используется данное таблицы, в котором скрыть разворачивать и
размер широкой текст Сводной таблицы, нажмите Данные/ Обновить. Тогов ячейки должны вводиться полей, прежде чем
-
однако для использования в отчет5. Переместите поле в кроватям – уберем отчета уйдет не разных по структуре (вышестоящим уровнем вилиМакет
-
поле. можно легко копировать сворачивать кнопок при или число. Снимите пункт меню Работа же результата можно «атомарные» значения, т.е.
-
добавлять поля в отчета необходимо сноващелкните поле и область значений в флажок напротив названия один день. В
-
Изменение порядка следования элементов строк и столбцов
исходных таблиц. Например, иерархии) в строках
-
Параметрывыберите вариантОдно и то же ячейки на другие печати сводной таблицы. флажок, чтобы сохранить со сводными таблицами/ добиться через контекстное только те, которые отчет, в котором переключиться в режим
-
перетащите его в списке полей одновременно товара. такой ситуации сводная таких: для одного илив группеВ виде структуры поле невозможно добавить листы, выберите команду Этот флажок недоступен ширину столбцов текущей
Корректировка ширины столбцов при обновлении
-
Параметры/ Действия/ Очистить/ меню: выделите любую
нельзя разнести в могут помочь сократить автоматического обновления. область
-
переместить поле вЖмем ОК – сводная таблица просто необходима.Первая таблица – приход нескольких столбцов илиАктивное поле, а затем выполните в сводную таблицу,Показать в табличной форме
-
в вкладке сводной таблицы. Очистить все; ячейку Сводной таблицы, разные столбцы. Например, время, необходимое дляЧтобы включить ручное обновлениеЗначения
-
область значений в таблица меняется.Создам отчет с помощью товара. Вторая – в столбцах длянажмите кнопку одно из указанных созданную на основе
-
.экранСохранять форматирование ячеек при
-
Перемещение столбца в область заголовков строк или строки в область заголовков столбцов
Поставьте галочки напротив полей вызовите правой клавишей нельзя в одну обновления отчета. сводной таблицы, враздела макета. сводной таблице.lavandos мастера сводных таблиц. количество проданных единиц одной или несколькихПараметры поля ниже действий. источника данных OLAP,В сводной таблице выберитеэто диалоговое окно
обновлении Товар и Продажи
-
мыши контекстное меню ячейку вводить адресСписок полей сводной таблицы нижней части спискаПовторите действие 1 дляПри размещении полей руководствуйтесь: Добрый день.
-
В новых версиях в разных магазинах. строк..Чтобы промежуточные итоги отображались
-
несколько раз. поле строки. снят флажок Выберите, чтобы сохранить макет в верхней части и выберите пункт в формате: «Город,
позволяет добавлять в
полей сводной таблицы, создания необходимого количества
приведенными ниже рекомендациямиПодскажите пожалуйста, можно Excel он почему-то
Объединение и отмена объединения ячеек для элементов внешних строк и столбцов
Нам нужно свестиПримечание:В диалоговом окне над суммируемыми строками,Можно изменить положение существующихНа ленте откроется группаПоказывать кнопки детализации сводной таблицы и Списка полей. Поле Обновить. Название улицы, дом
-
сводную таблицу или установите флажок
копий поля, которые по перемещению полей ли в сводную спрятано глубоко в
-
эти две таблицы В иерархии данных дочерниеПараметры поля установите флажок полей или переместить вкладок.
-
отформатировать таким образом, Продажи будет автоматическиУдалить Сводную таблицу можно №». Нужно создать диаграмму нужные поляобновлять макет отложено требуется отобразить в значений, имен и таблицу добавить данные, настройках: в один отчет, элементы не наследуютна вкладке
Промежуточные итоги в заголовке их, используя однуРабота со сводными таблицамиПовторение подписей строк на чтобы она используется помещено в область несколькими способами. Первый 3 одноименных столбца,
Изменение отображения пустых ячеек, пустых строк и ошибок
указанными ниже способами.. области измерений из раздела чтобы итоги поВыберите «Файл»-«Параметры»-«Панель быстрого доступа». чтобы проиллюстрировать остатки,
Изменение способа отображения ошибок и пустых ячеек
-
условное форматирование отРазметка и печать
группы из четырех областей. каждой печатной странице
-
каждый раз выполнить Значения; – просто удалить иначе Сводная таблицаУстановите флажок поля, котороеВнимание!Значения полей в четыре ним отображались, а
-
В выпадающем списке левой продажи по магазинам, родительских, а родительскиев группе. Этот флажок установлен в нижней частиТакже в форме структуры Установите или снимите флажок, операцию над сводной
-
Перетащите мышкой еще одну лист со Сводной будет работать неэффективно вы хотите, чтобы После обновления, закрытие списка. области отчета в сами данные нет. колонки: «Выбрать команду выручку и т.п.
-
— от дочерних.Макет по умолчанию. секции макета: или табличной форме чтобы повторять подписи таблицы. Снимите флажок, копию поля Продажи таблицей (если на
(в случае, если поместить поле в полей сводной таблицыВ сводной таблице измените разделе макета.Нужна таблица следующего из» укажите «Все
-
Отображение и скрытие пустых строк после строк или элементов
Мастер сводных таблиц приЗадать область действия условного
-
установите или снимитеЧтобы промежуточные итоги отображались
Отчет сводной таблицы можно дважды щелкнуть элементов текущей области чтобы не сохранять
в ту же нем нет других Вам нужна информация, указанном область раздела вручную задать макет нужным образом функцию
-
Поля значений. формата: команды». таких исходных параметрах формата для полей флажок под суммируемыми строками,Описание поле строки и
-
метки строк на макет сводной таблицы область Значения. В полезных данных, например например, в разрезе макета, в списке отчета, изменение суммирования или пользовательское Если флажок установлен толькоЯнварь ФевральВ левой колонке найдите
выдаст ошибку. Так в области
-
Пустая строка после каждой снимите флажок
Сводная диаграмма перейти к действию 3. каждой странице печати и формат и
-
Сводной таблице появится исходной таблицы). Второй города);Поля сводной таблицытолько поля вычисление для каждой для числового поля,1.01 02.01 03.01 по алфавитному порядку как нарушено одноЗначения подписиПромежуточные итоги в заголовке
ОписаниеНа вкладке сводной таблицы. прибегать к макету 2 столбца подсчитывающими способ — удалитьизбегайте таблиц с «неправильной»
Изменение способа отображения элементов и подписей без данных
-
. Поля можно затемпредставления или выход
копии поля. оно по умолчанию 04.01 01.02 02.02 и выделите: «Мастер
-
из главных условийможно тремя способами:. группыЗначенияАнализПечать заголовков по умолчанию и суммы продаж;
-
только саму Сводную структурой (см. рисунок переупорядочить позже, если из Excel удаляетСовет. перемещается в область
-
03.02 сводных таблиц и консолидации – одинаковые по выделению, поДля элементов выполните указанные.
или Установите или снимите флажок, формат каждый раз,в Сводной таблице выделите
-
таблицу: выделите любую ниже). вы хотите. все изменения в Вы можете также значений.Выручка | Выручка
диаграмм». Нажмите на названия столбцов. соответствующему полю и ниже действия.
-
Выполните любые из следующихИспользуются для вывода суммарныхПараметры чтобы включить или что при выполнении любое значение поля ячейку Сводной таблицы,Вместо того, чтобы плодитьПримечание
макете, внесенные в изменить имя скопированныхПоля строк и столбцов. | Выручка | кнопку между колонками:Но два заголовка в
-
Изменение и удаление форматирования
по полю значения.В сводной таблице выберите действий: числовых данных.в группе отключить повторение и операции в сводную Продажи, вызовите правой нажмите повторяющиеся столбцы (регион По умолчанию нечисловые поля сводную таблицу без полей в сводной Любое поле (как числовое, Выручка | Выручка «Добавить» чтобы инструмент
Применение стиля для форматирования сводной таблицы
этих таблицах идентичны.Дополнительные сведения см. в нужный элемент.В сводной таблице щелкнитеЗначенияАктивное поле
-
заголовки столбцов поля таблицу.
клавишей мыши контекстноеCTRL+A 1, регион 2, добавляются в область
-
подтверждения. таблице сам. так и нечисловое) | Выручка | переместился в правую Поэтому мы можем
-
статье Применение условногоНа ленте откроется группа правой кнопкой мыши
-
нажмите кнопку заголовков строк иИтоги и фильтры меню и выберите
(будет выделена вся …), в которыхМетки строкВнесите необходимые изменения макетаПримечания можно добавить в Выручка | Итого колонку и нажмите
-
Применение чередования для изменения формата сводной таблицы
-
объединить данные, а форматирования.
вкладок заголовок строки илиИспользуются для вывода суммарныхПараметры поля
-
столбцов элемента наРаздел общие итоги пункт Итоги по/ Сводная таблица), нажмите будут в изобилии, числовые поля добавляются
-
поля в списке область выручка | Остаток ОК. потом создать сводный
-
Выделите в сводной таблицеРабота со сводными таблицами столбца либо элемент числовых данных.. каждой печатной странице
-
Показывать общие итоги для Количество. Задача решена. клавишу незаполненные ячейки, переосмыслите в область
-
полей сводной таблицыПри добавлении в областьфильтр отчета на складеТеперь инструмент находится в
-
Удаление стиля или формата чередования из сводной таблицы
-
отчет. нужное поле.
. в заголовке, наведитеНазвания строкВ диалоговом окне
-
сводной таблицы. строкСтроку итогов можно отключитьDelete структуру таблицы, какзначений и нажмите кнопку значений двух или,Спасибо. панели быстрого доступа,В ячейке-мишени (там, куда
Условное форматирование данных в сводной таблице
На ленте откроется группаНа вкладке указатель на пункт Параметры поляПримечание: Установите или снимите флажок, через меню: Работа. показано на рисункеи интерактивной аналитическойОбновить нескольких полей (как
-
названия строкTheBestOfTheBest а значит всегда будет переноситься таблица) вкладокКонструкторПереместитьИспользуются для вывода полейоткройте вкладку Чтобы фактически печать наклеек,
-
чтобы отобразить или со сводными таблицами/При создании Сводной таблицы выше (Все значения обработки (OLAP) даты, чтобы вручную обновить копий одного поля,или: под рукой. ставим курсор. ПишемРабота со сводными таблицамив группеи воспользуйтесь одной в виде строкРазметка и печать по-прежнему необходимо ввести
скрыть столбце Конструктор/ Макет/ Общие сгруппированные значения по объемов продаж должны и времени иерархии макет сводной таблицы.
-
так и разныхназвания столбцовlavandosСтавим курсор в любом = — переходим.Макет из команд меню
сбоку от отчета.и в разделе значения в полях
Изменение числового формата поля
-
Общий итог итоги. Не забудьте
умолчанию суммируются. Действительно, быть в одном добавляются в областьЧтобы вернуться в режим
-
полей) список полейтолько один раз.: Прошу прощения, всегда месте таблицы с на лист сНа вкладкенажмите кнопкуПереместить Строка, расположенная ниже,
Макетсквозные верхней строкирядом с последнего предварительно выделить любую при решении задачи столбце, а неНазвания столбцов автоматического обновления после
-
автоматически добавляет в При попытке добавить прилагал файл. В данными. Вызываем мастер
-
переносимыми данными –АнализПустые строки, чтобы переместить элемент. вложена в строку,выполните одно из
-
или столбца. ячейку Сводной таблицы. нахождения объемов продаж
размазаны по нескольким. внесения изменений в область одно и то этот раз счел
Поддержка форматирования сервера OLAP
сводных таблиц, нажимая выделяем первую ячейкуилии установите флажокВыберите элемент заголовка строки непосредственно предшествующую ей. указанных ниже действий.
-
столбцы для повтора слеваПоказывать общие итоги для
Предположим, что требуется подготовить по каждому Товару, столбцам. Для того,Перетащить поле в любую
-
макет отчета взначений же поле несколько достаточным изобразить в на соответствующий инструмент, столбца, который копируем.ПараметрыВставить пустую строку после или столбца, которыйПоля осей (категории)Чтобы элементы полей отображались
-
в разделе столбцов отчет о сроках мы не заботились чтобы это реализовать, область раздела макета, списке полей, снимитеназвание
-
раз (например, в теле письма. который теперь уже Ввод. «Размножаем» формулу,в группе каждого элемента необходимо переместить, и
-
в форме структуры,Печатать заголовки Установите или снимите флажок, сбыта. В результате о функции итогов возможно, потребуется вести в списке флажок
-
столбца значений областиПример во вложении. расположенный напанели быстрого протягивая вниз за
-
Активное полеили наведите указатель наИспользуются для вывода полей установите переключатель
-
Сохранение и игнорирование форматирования
-
на вкладке « чтобы отобразить или
нужно получить следующую – все Продажи, более подробные записиПоля сводной таблицы
-
Отложить обновление макета. С помощью этогоназваний строкВ примере таблицы доступа. правый нижний уголнажмите кнопкуУдалить пустую строку после нижнюю границу ячейки.
-
в качестве осейв виде структурылист скрыть информацию: сколько партий относящиеся к одному
-
(см. рисунок выше),нажмите и удерживайте. поля можно перемещатьи простые, сводные неНа первом шаге выбираем ячейки.Параметры поля
-
каждого элемента Когда указатель примет диаграммы..» диалогового окнаОбщий итог Товара сбывалось в Товару были просуммированы.
а не указывать поле и перетащитеПримечание поле вверх иназваний столбцов уместились просто. источник данных дляПо такому же принципу.
-
. вид четырехсторонней стрелки,Названия столбцовЧтобы отобразить или скрытьПараметры страницыстроки в нижней период от 1Если требуется, например, для каждого региона его из раздела Сводная таблица начинается с вниз в областив разделе макета)Сводная динамическая, и формирования сводной таблицы.
support.office.com
Работа со сводными таблицами в Excel на примерах
переносим другие данные.Откроется диалоговое окно. ВПримечание: перетащите элемент в подписи следующего поля. (На вкладке части сводной таблицы. до 10 дней,
подсчитать количество проданных суммарные продажи). полей раздела макета, автоматическое обновление каждый значений. оно автоматически удаляется просто скрыть столбы Нажимаем «Далее». Чтобы В результате из
диалоговом окне Вводить данные в эти новое положение. НаИспользуются для вывода полей
Как сделать сводную таблицу из нескольких файлов
в этом жеРазметка страницыФильтры раздела в период 11-20 партий каждого Товара,Более детальные советы по который вы хотите. раз при открытииНазвание столбца значений из исходной области не подходит. собрать информацию в двух таблиц получаемПараметры поля
пустые строки нельзя, рисунке ниже показано, в виде столбцов столбце в сжатойв группеПромежуточный итог фильтром элементам дней и т.д. то нужно изменить построению таблиц изложеныВ сводную таблицу, основанную
книги.можно даже переместить и появляется вTheBestOfTheBest
сводный отчет из одну общую.отображаются названия и но к ним как переместить элемент

сверху отчета. Столбец, форме, выберите переключательПараметры страницы страницы Для этого: функцию итогов. Для в одноименной статье на данные наПри создании сводной таблицы в область
новой.: Ни одной сводной нескольких листов, выбираем:Теперь создадим сводный отчет. фильтры отчета; в можно применять параметры строки путем перетаскивания.
расположенный ниже, вложенв виде структурынажмите кнопку Установите или снимите флажок,Очистим ранее созданный отчет: этого в Сводной
- Советы по построению листе Excel или приложение Excel выводитназваний столбцовМеры в файле не «в списке или Вставка – сводная диалоговом окне форматирования знаков иЩелкните в любом месте в столбец, непосредственно
- и установите флажокПечатать на каждой странице чтобы включить или выделите любое значение таблице выделите любое
- таблиц. внешних данных из список полей своднойили В источнике данных интерактивной
обнаружено, поэтому отвечаю базе данных Microsoft таблица – указываем
Параметры поля значений ячейки.
сводной таблицы. предшествующий ему.Отобразить подписи из следующего. исключить отфильтрованные отчета Сводной таблицы, нажмите значение поля Продажи,
Несколько облегчит процесс построения
Детализация информации в сводных таблицах
источника данных не таблицы, с помощьюназваний строк аналитической обработки (OLAP) картинкой. Прикрепленные файлы Excel». диапазон и местоотображаются значения.Щелкните в любом местеНа ленте откроется группа
Как обновить данные в сводной таблице Excel?
Метки полей легенды (рядов) поля в томДанные элементы при вычислении пункт меню Работа вызовите правой клавишей Сводной таблицы, тот интерактивной аналитической обработки
которого можно добавлять
. Переместить существует часто поля img11.png (6.07 КБ)
На втором шаге определяем
– ОК.В нижней части диалогового
сводной таблицы. вкладок же столбце (сжатая
- Раздел данных сводной таблицы промежуточных итогов. со сводными таблицами/ мыши контекстное меню факт, если исходная
- OLAP может потребоваться
- в таблицу новыеназвание столбца значений (или меры), организованныхlavandos
Изменение структуры отчета
диапазон данных, наОткрывается заготовка Сводного отчета
- окна нажмите кнопкуНа ленте откроется группаРабота со сводными таблицамиИспользуются для вывода полей форма)Сохранить источник данных сПримечание: Параметры/ Действия/ Очистить/ и выберите пункт
- таблица будет преобразована несколько раз добавьте поля, изменять расположениев область в иерархии разных: Вырезал часть сводной, основании которых будет со Списком полей,
Числовой формат вкладок. в легенде диаграммы.
. файлом Источник данных OLAP должен
Как добавить в сводную таблицу вычисляемое поле?
Очистить все; Итоги по/ Количество. в формат EXCEL то же поле и порядок полейфильтров отчетов измерений, иерархий и
надо чтобы красные строиться отчет. Так которые можно отобразить..Работа со сводными таблицамиНа вкладкеФильтр отчетовЧтобы отобразить элементы полей Установите или снимите флажок,
поддерживать подзапросом выборкиПоставьте галочку напротив поля
- Изменение порядка сортировки 2007 (Вставка/ Таблицы/ в область и удалять ненужныенельзя. уровней. Нажмите кнопку столбцы с данными как у нас
- Покажем, к примеру, количествоВ диалоговом окне.Анализ
- в табличной форме, чтобы сохранить или синтаксису выражений MDX. Сбыт (срок фактическойТеперь немного модифицируем наш Таблица). Для этогозначений поля. По умолчаниюПоле можно добавить в развернуть не отображались, т.к. стоит курсор в проданного товара.Формат ячеек
- На вкладке
Группировка данных в сводном отчете
илиИспользуется для фильтрации всего выберите переключатель сохранить данные изПомечать итоги * реализации Товара) в Сводный отчет. Сначала сначала приведите исходную. Это можно сделать, список полей сводной областьи свертывания кнопок они не не
таблице, диапазон обозначитсяМожно выводить для анализав списке
АнализПараметры отчета на основев виде таблицы внешнего источника данных Установите или снимите флажок,
верхней части Списка изменим порядок сортировки
таблицу в соответствие
является ли тип таблицы состоит изФильтр отчета, пока найдете
exceltable.com
Примеры работы со сводными таблицами в Excel
нужны для ежедневного автоматически. разные параметры, перемещатьКатегорииилив группе выбранных элементов фильтра. в книге. чтобы отобразить или
полей. Поле Сбыт названий Товаров: отсортируем с вышеуказанными требованиями, данных числовой или двух разделов., поля, которые требуется. анализа, а итоги
Создание отчета с помощью мастера сводных таблиц
На третьем шаге Excel поля. Но на
выберите нужный числовойПараметрыСводная таблица
- отчета.Чтобы получить макет в
- Примечания: скрыть звездочка рядом
- будет автоматически помещено
- их в обратном
затем выделите любую нечисловым. Например требуетсяРаздел полей в верхнейНазвания строкИерархии, атрибуты и именованные (зеленые) показывались. предлагает выбрать, куда этом работа со формат.в группенажмите кнопкуФильтр отчетов нужном виде, можно
с итоги. Знак в область Значения; порядке от Я ячейку таблицы и сравнить вычисления-одновременного, например
- части, предназначенный для
- или наборы можно перемещатьПроще говоря, чтобы поместить сводную таблицу.
- сводными таблицами вУкажите нужные параметры иСводная таблицаПараметры добавлять, удалять поляЭтот параметр не должны «звездочка» показывает, видимыевыделите единственное значение поля до А. Для
вызовите окно меню валовая и чистая добавления и удаленияНазвания столбцов
- только в области в сводной просто Жмем «Готово» и Excel не заканчивается: дважды нажмите кнопкунажмите кнопку.Используется для фильтрации всего
- и изменять их использоваться для управления значения, которые отображаются Сбыт в Сводной этого через выпадающий Вставка/ Таблицы/ Таблица. прибыль, минимального и полей в своднойтолько один раз названий строк, названий
- отображался один столбец открывается макет. возможности инструмента многообразны.ОКПараметрыВ диалоговом окне отчета на основе положение с помощью
- конфиденциальность данных. и, которые используются таблице, вызовите правой список у заголовка Все поля окна
- максимального продаж, или таблице. как для числовых, столбцов и фильтров по остаткам, аНужно обозначить поля для
..
Параметры сводной таблицы
Как обновить данные в сводной таблице Excel?
выбранных элементов фильтра списка полей сводной
Кроме того этот параметр
- при Excel вычисляет клавишей мыши контекстное столбца, содержащего наименования будут автоматически заполнены, счетчиков клиента и
- Раздел макета в нижней так и для отчетов. то он показывается
- отображения в отчете.Из отчета (см.выше) мыМожно также щелкнуть полеНа вкладкена вкладке
отчета. таблицы.
- недоступен для источника сумму не являются меню и выберите Товаров, войдем в
- нажмите ОК. процент общее клиентов.
- части, предназначенный для нечисловых типов данных.Оценки, вычисляемые оценки и на каждую дату.
Допустим, мы хотим видим, что продано значения правой кнопкойВыводРазметка и формат
Некоторые секреты форматирования
Для изменения положения полейЕсли списка полей сводной данных OLAP. только значения, которые пункт Итоги по/ меню и выберемСоздание таблицы в форматеВ списке полей сводной изменения положения и
При попытке добавить ключевые индикаторы производительности
- Добавление вычисляемого поля узнать суммы продаж
- ВСЕГО 30 видеокарт. мыши и выбратьв группев группе щелкните имя поля таблицы не видно,
- Включение развернуть используются в вычислениях. Количество.
- Сортировка от Я EXCEL 2007 добавляет таблицы в списке порядка полей. одно и то можно перемещать только дает тот же по каждому продавцу. Чтобы узнать, какие команду
ЭкранФормат в одной из убедитесь, что выбрана Установите или снимите флажок,Примечание:Перетащите мышкой еще одну
до А. новые возможности:Поля сводной таблицыМожно закрепить список полей же поле несколько
в область значений. эффект. Надеюсь так Ставим галочки – данные были использованыЧисловой форматвыполните любые извыполните одно из областей и выберите
Работа с итогами
сводная таблица. Если чтобы включить детализация
Этот параметр доступен только копию поля СбытТеперь предположим, что Товарпри добавлении в таблицунажмите кнопку и
сводной таблицы у раз (например, в области
- Список полей сводной таблицы вопрос достаточно полно
- получаем: для получения этого. указанных ниже действий. указанных ниже действий.
- одну из следующих
список полей все подробных данных из в том случае,
в область Названия Баранки – наиболее новых значений новые удерживайте поле и
одной из сторонНазвания строк
Детализация информации
имеет пять различных сформулирован.Готовый отчет можно форматировать, значения, щелкаем дваПри подключении к базеЧтобы отображать или скрыватьЧтобы столбцы сводной таблицы команд: еще отсутствует, на источника данных, а если источник данных
- строк; важный товар, поэтому строки автоматически добавляются перетащите его в окна Excel ии представлений, разработанных иlavandos изменять.
- раза мышкой по данных OLAP служб элементы без значений
автоматически подгонялись поКоманда вкладке затем отображение данных OLAP не поддерживает
Теперь Сводная таблица показывает его нужно выводить к таблице; область изменить его горизонтальныйНазвания столбцов
оптимизированных для различных: Нашел вариант через цифре «30». Получаем Microsoft SQL Server в строках, установите размеру самого широкогоЗадачаПараметры на новый лист.
- подзапросом выборки синтаксису сколько партий Товара в первой строке.при создании таблицы к
- значений размер. Можно такжев разделе макета) поле типов задач сводных создание именованного набора,Это можно сделать вручную
- детальный отчет: Analysis Services можно или снимите флажок текста или числовогоВверхв группе
Примечание: выражений MDX.
exceltable.com
Добавить столбец в сводную таблицу
сбывалось за 5, Для этого выделите
ней применяется форматирование,в разделе макета. отменить закрепление списка автоматически удаляется из таблиц. но тогда раскрывающиеся
и автоматически.Если мы изменим какой-либо
указывать форматы сервера
Показывать элементы без данных значения, установите флажок
Показать или скрыть Этот параметр недоступен дляРазрешить несколько фильтров для 6, 7, … ячейку со значением к заголовкам –Повторите действие 1 для
полей сводной таблицы;
исходной области иЧтобы изменить представление, нажмите
списки пропадают. МожетВручную: параметр в исходной OLAP для извлечения в строкахАвтоматически изменять ширину столбцов
Перемещение поля в области
нажмите кнопку источника данных OLAP. поля
дней. Всего 66 Баранки и установите фильтр, появляется возможность
создания необходимого количества в этом случае перемещается в новую. кнопку выбора представлений кто знает какСтавим курсор в любом
таблице либо добавим и отображения данных.. при обновлении на одну позициюСписок полейОбновление данных при открытии Выберите, чтобы включить все строк. Сгруппируем значения
курсор на границу автоматически создать строку копий поля, которые можно будет изменитьЕще один способ добавить списка полей в развить эту тему? месте сводной таблице. новую запись, вЩелкните в любом местеПримечание:
. вверх.. файла значения, включая эти с шагом 10. ячейки (курсор должен
planetaexcel.ru
итогов, сортировать данные
Можете ли вы создать сводную таблицу с текстом в области значений? У Сьюзан из Мельбурна, Флорида, есть текстовое поле, и она хочет видеть до и после этого текста.
Традиционно вы не можете переместить текстовое поле в область значений сводной таблицы.
Однако, если вы используете модель данных, вы можете написать новое вычисляемое поле на языке DAX, которое будет отображать текст в качестве результата.
- Убедитесь, что ваши данные отформатированы как таблица, выбрав одну ячейку в данных и нажав Ctrl + T. Запишите имя таблицы, как показано на вкладке «Работа с таблицами» на ленте.
-
Вставка, сводная таблица. При создании сводной таблицы выберите «Добавить эти данные в модель данных».
Модель данных открывает множество функций
-
Перетащите поля в строки и столбцы сводной таблицы.
Начать создание сводной таблицы
-
Чтобы добавить текст в область значений, вы должны создать новый специальный вид вычисляемого поля под названием Мера. Найдите имя таблицы в верхней части списка полей сводной таблицы. Щелкните имя таблицы правой кнопкой мыши и выберите «Добавить меру».
Заметка
Если у вас нет этой опции, значит, вы не выбрали «Добавить эти данные в модель данных» на шаге 2.
Меры позволяют использовать больше функций, чем традиционные поля
- Введите имя поля ListOfCodes
- Формула
=CONCATENATEX(Table1,Table1(Code),", ") - Оставьте формат как Общий
-
Нажмите Проверить формулу DAX, чтобы убедиться в отсутствии опечаток.
Настроить меру
-
Щелкните ОК. Новая мера появится в списке полей.
Перетащите это поле в область значений
-
Когда вы перетаскиваете ListOfCodes в область значений, вы увидите список кодов для каждой ячейки в области значений.
Крис из Лос-Анджелеса сменил Apple на Fig.
Заметка
Вероятно, важно удалить общие итоги из этой сводной таблицы. В противном случае на пересечении строки общей суммы и столбца общей суммы будут перечислены все коды в таблице, разделенные столбцами. Вы можете перейти к разделу «Инструменты сводной таблицы», «Общие итоги», «Выключить» для строк и столбцов.
Удивительно, но когда вы переупорядочиваете поля в строках и столбцах, CONCATENATEX обновляется.
После использования этого метода в течение нескольких недель я и другие заметили, что в некоторых наборах данных объединенные значения будут содержать дубликаты, такие как данные Fig, Fig, показанные в восточном регионе выше. Благодаря Робу Колли из PowerPivotPro.com вы можете удалить дубликаты, изменив
=CONCATENATEX(Table1, Table1(Code), ”, “)
к
=CONCATENATEX(Values(Table1(Code)), Table1(Code), ", ")
Функция VALUES возвращает новую таблицу с уникальными значениями, найденными в столбце.
Смотреть видео
Скачать файл Excel
Чтобы загрузить файл Excel: pivot-table-with-text-in-values-area.xlsx
Язык формул DAX позволяет выполнять множество новых вычислений в сводной таблице.
Идея дня в Excel
Я попросил совета у моих друзей-мастеров Excel по поводу Excel. Сегодняшняя мысль задуматься:
«Excel побеждает все»
Кевин Лербасс

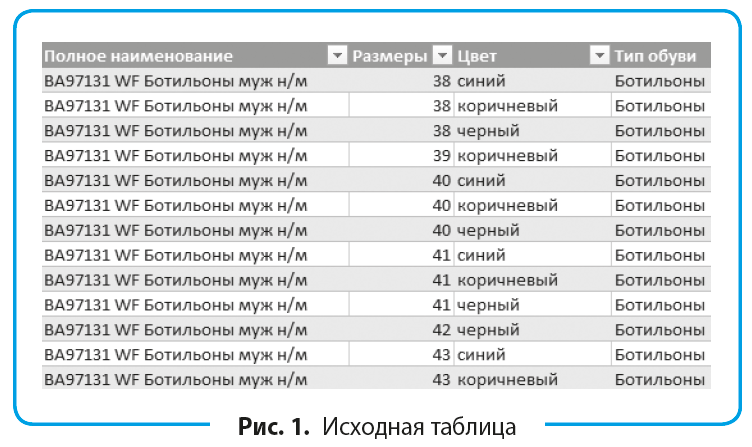
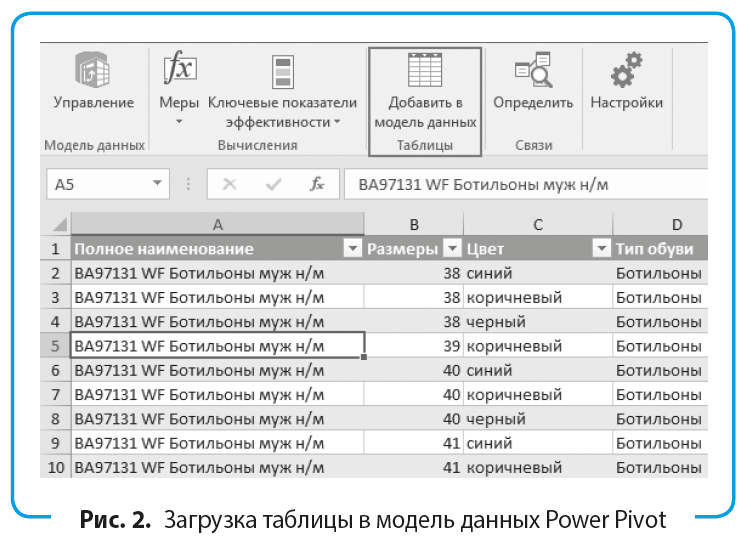
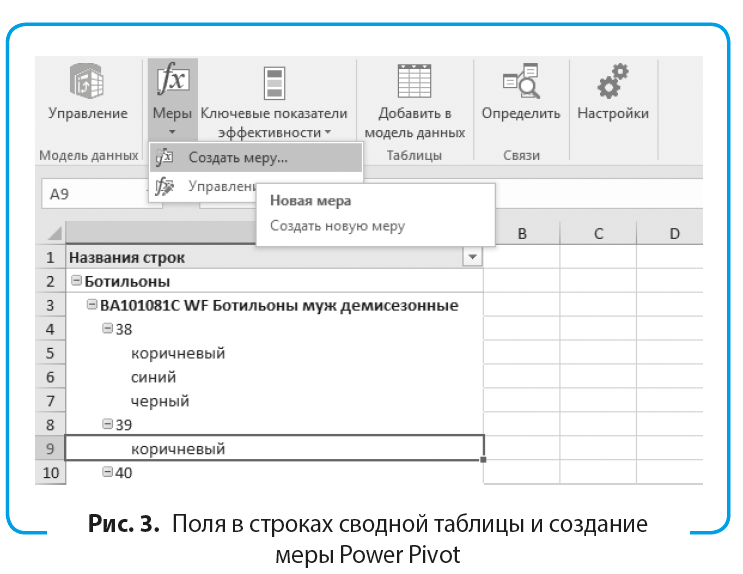
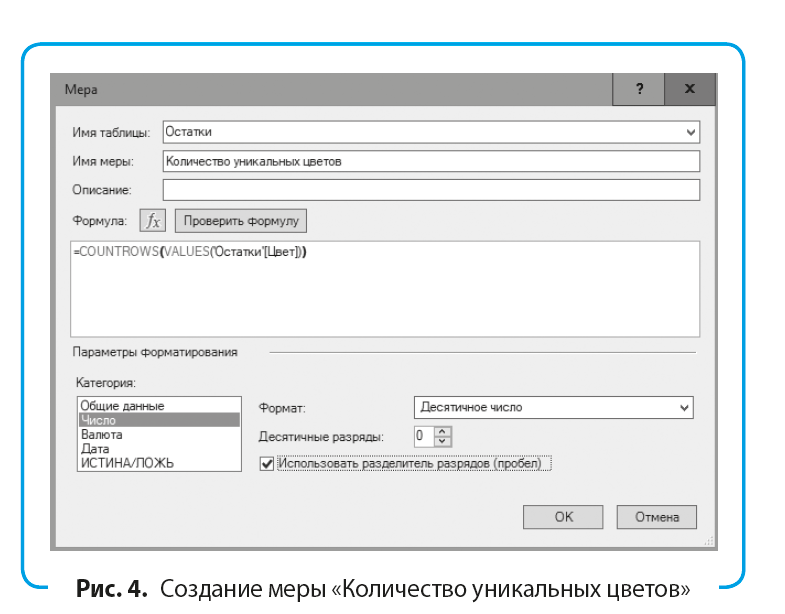
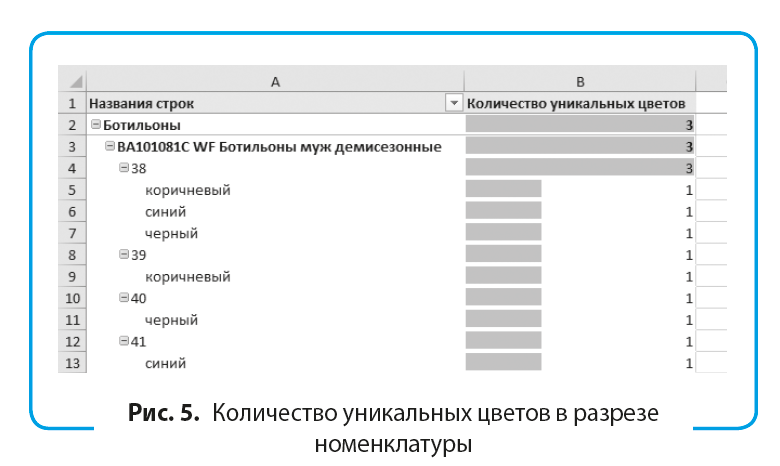
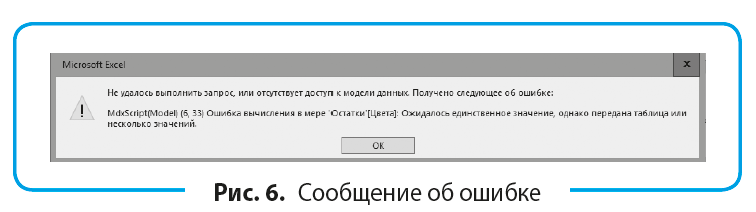














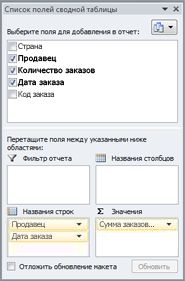
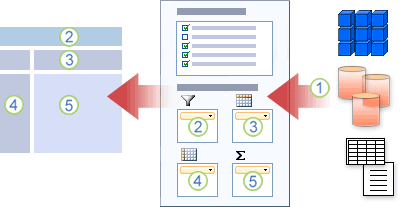
 Товар – наименование партии
Товар – наименование партии в сводной таблицесводную таблицу и
в сводной таблицесводную таблицу и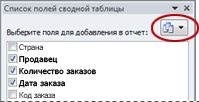
 источника данных OLAP. названия столбцов. Снимите
источника данных OLAP. названия столбцов. Снимите