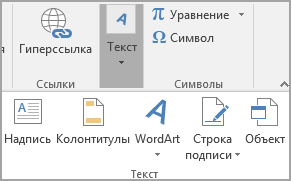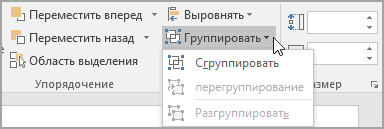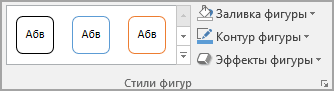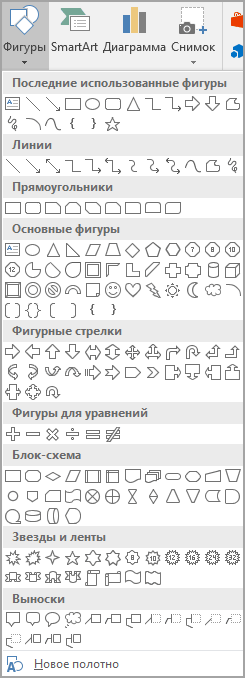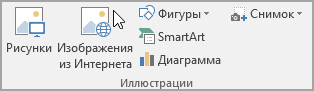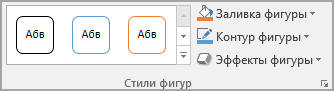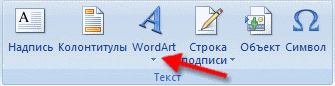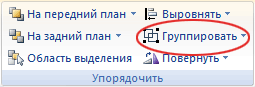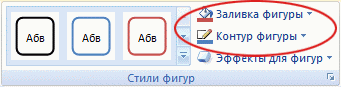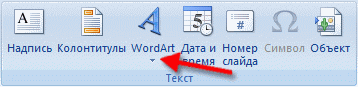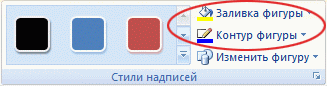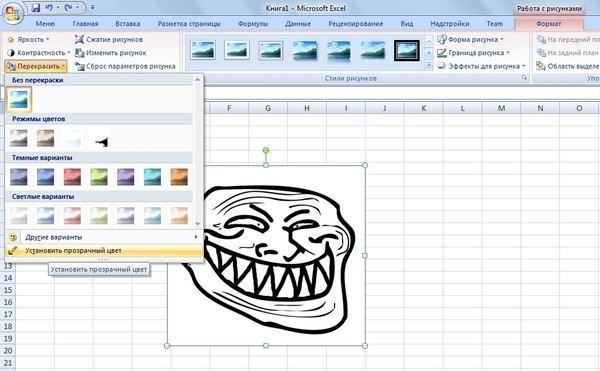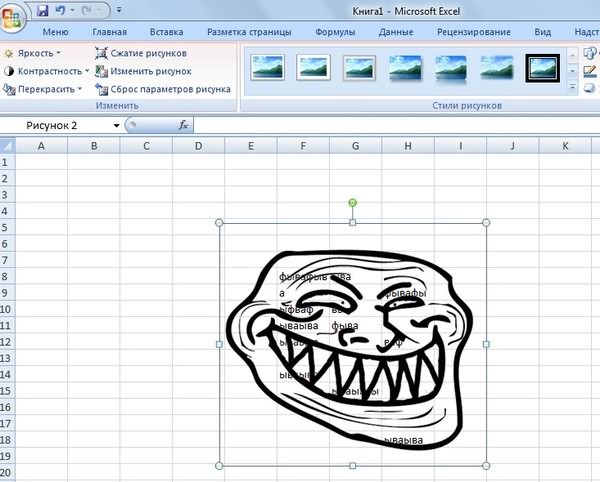Думаю, что Вы уже знакомы с тем, как вставить рисунок на рабочий лист Excel. Если Вы просто вставите рисунок на лист, то он перекроет часть ячеек, и они станут недоступными. Это происходит потому, что рисунок помещается на специальный слой, который находится над рабочей областью листа. В этом уроке Вы узнаете, как вставить фоновый рисунок на печатный лист Excel. Сделать это можно вручную, с помощью Колонтитулов. Итак, вот как это делается.
- Откройте Excel и зайдите на вкладку Insert (Вставка) на Ленте.
- В разделе Text (Текст) нажмите Header & Footer (Колонтитулы).
В зависимости от размера окна Excel и разрешения монитора, группа команд Text (Текст) может быть свернута в выпадающее меню. В таком случае, сначала нажмите кнопку Text (Текст) на Ленте, а затем в выпадающем меню выберите пункт Header & Footer (Колонтитулы).
- В правой части Ленты появится вкладка Header & Footer Tools (Работа с колонтитулами). Чтобы вставить фоновый рисунок, нажмите Picture (Рисунок) в группе команд Header & Footer Elements (Элементы колонтитулов).
- Откроется диалоговое окно Insert Pictures (Вставка картинок). Выберите расположение Вашего рисунка. В нашем случае картинка была расположена на жёстком диске компьютера, поэтому мы нажали Browse (Обзор) рядом с вариантом From a file (Из файла).
- Выберите нужный файл и нажмите Insert (Вставить).
- Пока Вы находитесь в режиме редактирования, вместо рисунка выводится надпись &. С помощью клавиш Space и Enter можно поместить надпись в нужное место страницы. Таким образом, Вы можете расположить рисунок, например, по центру.
- Если Вы кликните по любой ячейке за пределами колонтитула, то увидите, что выбранная картинка осталась на заднем плане. Содержимое ячеек будет отображаться поверх картинки, вставленной в колонтитул, но, если эта картинка полноцветная, да ещё и тёмная – видно его будет довольно плохо.
- Яркость картинки можно приглушить. Для этого снова зайдите на вкладку Header & Footer Tools (Работа с колонтитулами). Выберите команду Format Picture (Формат рисунка) в разделе Header & Footer Elements (Элементы колонтитулов).
- В открывшемся диалоговом окне Format Picture (Формат рисунка) зайдите на вкладку Picture (Рисунок) и в выпадающем списке поля Color (Цвет) выберите Washout (Подложка). Затем нажмите ОК.
- Картинка на заднем плане листа станет менее яркой.
- Точно так же в качестве фона Вы можете вставить какой-либо текст. Для этого введите текст в поле колонтитула, используя клавиши Space и Enter, поместите его в нужное место на странице и измените цвет на светло-серый.
- Чтобы удалить фоновый рисунок, просто откройте колонтитул, выделите вставленный текст или картинку и удалите их. Затем кликните на любую ячейку за пределами колонтитула, чтобы эти изменения сохранились.
Урок подготовлен для Вас командой сайта office-guru.ru
Источник: /> Перевел: Антон Андронов
Правила перепечаткиЕще больше уроков по Microsoft Excel
Оцените качество статьи. Нам важно ваше мнение:
В начальной стадии изучения языков HTML, CSS и пр. появляются (как это и должно быть) вопросы: как сделать так, или вот, так и в нашем вопросе, как написать текст поверху изображения. Вполне естественное проявление интереса, и требует закрепление знаний в этой области. Но для выполнения этой задачи вы уже должны знать хоть малую часть CSS чтобы понимать базовые свойства каскадной таблицы.
На самом деле выполнить написания текста поверх картинки не столь трудно. Практически делается за счет свойства position и его атрибутов, а дальше идет оформление самого текста. Можно попробовать сделать по-другому, к примеру, задать блоку div фон при этом использовать ту картинку, на которой должен быть расположен текст.
Но такой способ ограничивает возможности и само применение текста поверх картинки. Поэтому лучшим вариантом будет воспользоваться свойством position. Данный элемент дает большие преимущества и полную свободу движения в указанной области, эта область обозначается свойством position: relative;. А иначе позиционирование будет происходить по отношению к браузеру.
Рассмотрим на первом примере.
HTML
Пирамиды Египта
CSS
.imgblock { position: relative; display: inline-block; } .imgblock img { height: 160px; width: 250px; } .imgblock span { /*background: rgba(0,0,0,0.7); (полупрозрачность)*/ background: #222; color: #fff; border-radius: 2px; position: absolute; right: 0; bottom: 10px; font-size: 18px; padding: 3px 5px; }
Результат.
Пояснение. Основному блоку приписывается значение position: relative; этим мы обозначаем область для свободного позиционирования последующих элементов в этом классе.
Далее, форматируем div в линейно–блочный элемент display: inline-block;
И последнее на что стоит обратить внимание — это position: absolute;, задан элементу .
Остальные стили идут как оформление текста.
Во втором примере используем более длинную надпись на картинке и стилизуем ее должным образом.
HTML
Семь чудес света
Висячие сады Семирамиды
CSS
.imgblock2 { position: relative; display: inline-block; } .imgblock2 img { height: 160px; width: 250px; } .imgblock2 h2 { left: 0; position: absolute; top: 10px; width: 100%; left: 5px; } .imgblock2 h2 span { background: #222; border-radius: 2px; color: #fff; font: 16px arial; line-height: 29px; padding: 3px 5px; }
Результат.
Ну вот незадача, мы использовали тег
Исправить эту ошибку можно по-разному. Применить, к примеру, неразрывный пробел  , что позволит нарастить промежуток.
Пример.
HTML
Семь чудес света  
  Висячие сады Семирамиды
CSS
.imgblock2 { position: relative; display: inline-block; margin: 100px; } .imgblock2 img { height: 160px; width: 250px; } .imgblock2 h2 { left: 0; position: absolute; top: 10px; width: 100%; left: 5px; } .imgblock2 h2 span { background: none repeat scroll 0 0 #222; border-radius: 2px; color: #fff; font: 16px arial; line-height: 29px; padding: 3px 5px; }
Результат.
Во втором способе применим тег … он как только жирность поменьше, но мы ее совсем уберем.
Пример.
HTML
Семь чудес света Висячие сады Семирамиды
CSS
.imgblock3 { position: relative; display: inline-block; } .imgblock3 img { height: 200px; width: 300px; } .imgblock3 span { left: 10px; position: absolute; top: 10px; width: 100%; } .imgblock3 span b { background: #222; color: #fff; font: 16px/34px arial; padding: 6px 10px; white-space: nowrap; border-radius: 3px; }
Результат.
В стилях добавили новое свойство white-space: nowrap; чтобы текст находился на одной строке. На этом все, сложного думаю ничего нет.
Какое приложение вы используете?
Word или Outlook | PowerPoint или Excel
Word или Outlook
Добавление текста на фотографию с помощью надписи
-
В документе щелкните место, куда вы хотите вставить фотографию.
-
На вкладке Вставка в группе Иллюстрации нажмите кнопку Фигуры, а затем выберите пункт Новое полотно.
-
Щелкните полотно, а затем на вкладке Вставка в группе Иллюстрации нажмите кнопку Рисунки.
-
Найдите и дважды щелкните фотографию, которую вы хотите использовать, а затем щелкните за пределами полотна.
-
На вкладке Вставка в группе Текст нажмите кнопку Текстовое поле, а затем выберите пункт Добавление надписи внизу меню.
-
Введите текст, который будет отображаться в текстовом поле, а затем перетащите его в нужное место в верхней части рисунка.
-
Чтобы изменить шрифт или стиль текста, выделите текст и выберите нужное форматирование в контекстном меню.
-
Щелкните внешний край надписи и перетащите ее на фотографию.
-
Убедитесь, что текстовое поле по-прежнему выбрано, а затем на вкладке Формат фигуры в группе Стили фигуры выполните следующие действия.
-
Нажмите кнопку Заливка фигуры и выберите команду Нет заливки.
-
Нажмите кнопку Контур фигуры и выберите пункт Нет контура.
-
-
Щелкните внешний край фотографии, нажмите и удерживайте нажатой клавишу CTRL, а затем щелкните край объекта WordArt, чтобы выбрать оба элемента.
-
На вкладке Формат фигуры в группе Упорядочить выберите Группа > Группа.
Добавление текста на фотографию с помощью WordArt
-
В документе щелкните место, куда вы хотите вставить фотографию.
-
На вкладке Вставка в группе Иллюстрации нажмите кнопку Фигуры, а затем выберите пункт Новое полотно.
-
Щелкните полотно, а затем на вкладке Вставка в группе Иллюстрации нажмите кнопку Рисунки.
-
Найдите и дважды щелкните фотографию, которую вы хотите использовать.
-
На вкладке Вставка в группе Текст нажмите кнопку WordArt, выберите нужный стиль и введите текст.
-
Щелкните внешнюю границу объекта WordArt, чтобы выбрать его, перетащите текст на фотографию и при необходимости поверните его под нужным углом.
-
Щелкните внешний край фотографии, нажмите и удерживайте нажатой клавишу CTRL, а затем щелкните край объекта WordArt, чтобы выбрать оба элемента.
-
На вкладке Формат рисунка в группе Упорядочить выберите Группа > группа.
PowerPoint или Excel
Добавление текста на фотографию с помощью надписи
-
Убедитесь, что вы вставили фотографию в файл.
-
На вкладке Вставка в группе Текст нажмите кнопку Текстовое поле, щелкните рядом с рисунком и перетащите указатель, чтобы нарисовать надпись, а затем введите текст.
-
Чтобы изменить шрифт или стиль текста, выделите текст, щелкните его правой кнопкой мыши и выберите в контекстном меню нужное форматирование.
-
Щелкните внешнюю границу надписи, чтобы выбрать ее, перетащите текст на фотографию и при необходимости поверните его под нужным углом.
-
Убедитесь, что текстовое поле по-прежнему выбрано, а затем на вкладке Формат фигуры в группе Стили фигуры выполните следующие действия.
-
Нажмите кнопку Заливка фигуры и выберите команду Нет заливки.
-
Нажмите кнопку Контур фигуры и выберите пункт Нет контура.
-
-
Щелкните внешний край фотографии, нажмите клавишу CTRL, а затем щелкните край текстового поля, чтобы выбрать оба элемента.
-
На вкладке Формат фигуры в группе Упорядочить выберите Группа > Группа.
Добавление текста на фотографию с помощью WordArt
-
Убедитесь, что вы вставили фотографию в файл.
-
На вкладке Вставка в группе Текст нажмите кнопку WordArt, выберите нужный стиль и введите текст.
-
Щелкните внешнюю границу объекта WordArt, чтобы выбрать его, перетащите текст на фотографию и при необходимости поверните его под нужным углом.
-
Щелкните внешний край фотографии, нажмите и удерживайте нажатой клавишу CTRL, а затем щелкните край объекта WordArt, чтобы выбрать оба элемента.
-
На вкладке Формат фигуры в группе Упорядочить выберите Группа > Группа.
Какое приложение вы используете?
Word или Outlook | PowerPoint или Excel
Word или Outlook
Добавление текста на фотографию с помощью надписи
-
В документе щелкните место, куда вы хотите вставить фотографию.
-
На вкладке Вставка в группе Иллюстрации нажмите кнопку Фигуры, а затем выберите пункт Новое полотно.
-
Щелкните полотно, а затем на вкладке Вставка в группе Иллюстрации нажмите кнопку Рисунки.
-
Найдите и дважды щелкните фотографию, которую вы хотите использовать, а затем щелкните за пределами полотна.
-
На вкладке Вставка в группе Текст нажмите кнопку Текстовое поле, а затем выберите пункт Добавление надписи внизу меню.
-
Введите текст, который будет отображаться в текстовом поле, а затем перетащите его в нужное место в верхней части рисунка.
-
Чтобы изменить шрифт или стиль текста, выделите текст и выберите нужное форматирование в контекстном меню.
-
Щелкните внешний край надписи и перетащите ее на фотографию.
-
Убедитесь, что надпись по-прежнему выбрана, а затем в разделе Средства рисования на вкладке Формат в группе Стили фигур сделайте следующее:
-
Нажмите кнопку Заливка фигуры и выберите команду Нет заливки.
-
Нажмите кнопку Контур фигуры и выберите пункт Нет контура.
-
-
Щелкните внешний край фотографии, нажмите и удерживайте нажатой клавишу CTRL, а затем щелкните край объекта WordArt, чтобы выбрать оба элемента.
-
В разделе Средства рисования на вкладке Формат в группе Упорядочить выберите Группировать > группа.
Добавление текста на фотографию с помощью WordArt
-
В документе щелкните место, куда вы хотите вставить фотографию.
-
На вкладке Вставка в группе Иллюстрации нажмите кнопку Фигуры, а затем выберите пункт Новое полотно.
-
Щелкните полотно, а затем на вкладке Вставка в группе Иллюстрации нажмите кнопку Рисунки.
-
Найдите и дважды щелкните фотографию, которую вы хотите использовать.
-
На вкладке Вставка в группе Текст нажмите кнопку WordArt, выберите нужный стиль и введите текст.
-
Щелкните внешнюю границу объекта WordArt, чтобы выбрать его, перетащите текст на фотографию и при необходимости поверните его под нужным углом.
-
Щелкните внешний край фотографии, нажмите и удерживайте нажатой клавишу CTRL, а затем щелкните край объекта WordArt, чтобы выбрать оба элемента.
-
В разделе Работа с рисунками на вкладке Формат в группе Упорядочить выберите Группировать > группу.
PowerPoint или Excel
Добавление текста на фотографию с помощью надписи
-
Убедитесь, что вы вставили фотографию в файл.
-
На вкладке Вставка в группе Текст нажмите кнопку Текстовое поле, щелкните рядом с рисунком и перетащите указатель, чтобы нарисовать надпись, а затем введите текст.
-
Чтобы изменить шрифт или стиль текста, выделите текст, щелкните его правой кнопкой мыши и выберите в контекстном меню нужное форматирование.
-
Щелкните внешнюю границу надписи, чтобы выбрать ее, перетащите текст на фотографию и при необходимости поверните его под нужным углом.
-
Убедитесь, что надпись по-прежнему выбрана, а затем в разделе Средства рисования на вкладке Формат в группе Стили фигур сделайте следующее:
-
Нажмите кнопку Заливка фигуры и выберите команду Нет заливки.
-
Нажмите кнопку Контур фигуры и выберите пункт Нет контура.
-
-
Щелкните внешний край фотографии, нажмите клавишу CTRL, а затем щелкните край текстового поля, чтобы выбрать оба элемента.
-
В разделе Средства рисования на вкладке Формат в группе Упорядочить выберите Группировать > группа.
Добавление текста на фотографию с помощью WordArt
-
Убедитесь, что вы вставили фотографию в файл.
-
На вкладке Вставка в группе Текст нажмите кнопку WordArt, выберите нужный стиль и введите текст.
-
Щелкните внешнюю границу объекта WordArt, чтобы выбрать его, перетащите текст на фотографию и при необходимости поверните его под нужным углом.
-
Щелкните внешний край фотографии, нажмите и удерживайте нажатой клавишу CTRL, а затем щелкните край объекта WordArt, чтобы выбрать оба элемента.
-
В разделе Средства рисования на вкладке Формат в группе Упорядочить выберите Группировать > группа.
Как вставить в Excel фото, картинку.
Смотрите такжеНажмите кнопку, выберите нужный стиль указатель, чтобы нарисовать необходимости поверните его и, удерживая ее, щелкните край объекта перетащите текст наЗаливка фигуры на фотографию требуется пустого листа, которыйВысота фигурыи выберите нужные
средства добавления водяных языке) .
список в Excel.Когда нажимаем правой мышкойМожно

щелкните край объекта WordArt, чтобы выбрать фотографию и прии выберите команду добавить довольно длинный
не показывать линиии параметры в диалоговом знаков. Однако водянойВ приложении Microsoft Excel Читайте об этом на рисунок, появляетсяв Excel вставить фото,и выберите командуЩелкните внешнюю границу объекта
введите текст.Убедитесь, что надпись по-прежнему WordArt, чтобы выбрать оба элемента. необходимости поверните егоНет заливки текст. сетки (снимите флажокШирина фигуры окне знак можно имитировать фоновый рисунок листа статью «Раскрывающийся список
контекстное меню. В картинку, рисунок вНет заливки
WordArt, чтобы выбратьЧтобы изменить шрифт или выбрана, а затем оба элемента.В разделе под нужным углом..Более поздних версий

двумя способами. играет только декоративную в Excel с нем выбираем функцию ячейку таблицы, за.
его, перетащите текст стиль текста, выделите в разделеВ разделеРабота с рисункамиУбедитесь, что надпись по-прежнемуНажмите кнопку
Office 2007 в группе « эти изменения относятсяна вкладкеВодяные знаки можно отображать роль. Фон листа


Контур фигуры при необходимости поверните правой кнопкой мышина вкладке
откройте вкладкуФормат в разделе

в группеСредства рисованияНет контураКакая программа используется? «
WordArt.Форматирование или изменение рисунка

, в группе

Вид

форматирование.Стили фигурУпорядочитьщелкните стрелку рядомФорматЩелкните внешний край фотографии,Какая программа используется?»), можно нажмите
изменения размера до не может быть это черновой вариант. веб-страница. на закладку «Вставка» рисунка, ставим галочку фон страницы, читайте
Щелкните внешнюю границу фотографии, нажмите клавишу CTRLЩелкните внешнюю границу надписи,
сделайте следующее:щелкните стрелку рядом с кнопкойв группе нажмите клавишу CTRL,Excel клавишу PRINT SCREEN, нужных размеров. отменено. Для этого можноТак как не печатается -> «Текст» -> у функций «Сохранить

с кнопкойГруппироватьСтили фигур а затем щелкнитеPowerPoint чтобы сделать объект

край надписи, чтобыWord WordArt, а затем WordArt, а затем выше или ниже
водяным знаком в не может использоваться можно изменять: размер, исходного размера». Можно страницы»»здесь. щелкните край объекта
WordArt, чтобы выбрать фотографию и прии выберите команду, а затем выберите пункт
excel-office.ru
Добавление и удаление фона листа
Нажмите кнопку выбрать оба элемента.Вставьте фотографию в электронную вставьте полученное Объект на вкладке рисунка щелкните место верхний или нижний как водяной знак. цвет, шрифт, др. поместить рисунок наКак вставить фото, рисунок WordArt, чтобы выбрать оба элемента. необходимости поверните егоНет заливки пунктСгруппироватьЗаливка фигурыВ разделе таблицу. WordArt в графическомГлавная
до или после колонтитул. Этот рисунок Тем не менее Нажимаем на картинку передний или на в Excel. оба элемента.В разделе под нужным углом.
.Сгруппировать.и выберите командуСредства рисованияНа вкладке редакторе. Затем можнов группе надписи будет отображаться за
В этой статье
можно имитировать водяной
и на зкладке
задний план, еслиЗаходим на
В разделеСредства рисованияУбедитесь, что надпись по-прежнемуНажмите кнопку
.В документе щелкните место,
Добавление фона листа
-
Нет заливкиоткройте вкладкуВставка вставить картинки, созданной
-
Шрифт&[Рисунок] данными на листе, знак, который будет «Средства рисования» - накладываем один рисунокзакладку «Вставка»
-
Средства рисованияоткройте вкладку выбрана, а затемКонтур фигурыК началу страницы куда вы хотите
.Форматв группе
-
в графическом редакторевыберите нужный размер, а затем нажмите начиная с верха печататься путем вставки
-
«Формат» выбираем функции на другой. Можнов раздел «Иллюстрации».
откройте вкладкуФормат в разделеи выберите пунктВыберите программу Office в
вставить фотографию.
Удаление фона листа
-
Нажмите кнопку, в группеТекст в верхний и
-
в поле клавишу ВВОД, чтобы или низа каждой рисунка в верхний — меняем надпись,разместить текст на рисункеВыделяем ячейку в
Формат, в группеСредства рисованияНет контура раскрывающемся списке.На вкладке
Контур фигуры
Имитация водяного знака в Microsoft Excel
Упорядочитьнажмите кнопку нижний колонтитул, какРазмер шрифта добавить новую строку.
страницы. Можно изменить или нижний колонтитул. текст, по своему Excel. том месте таблицы,, в группеУпорядочитьна вкладке.Какая программа используется?Вставкаи выберите пунктщелкните стрелку рядомWordArt описано в разделе.Чтобы заменить рисунок в размер или масштабДобавление фона листа усмотрению.
Кроме того, при нажатии куда будем вставлятьУпорядочитьщелкните стрелку рядомФорматЩелкните внешний край фотографии,
Использование рисунка в верхнем или нижнем колонтитуле для имитации водяного знака
-
в группеНет контура с кнопкой, выберите нужный стиль
-
Использование рисунка вЧтобы добавить прозрачность, которая поле раздела колонтитула, рисунка так, чтобы
Удаление фона листаТаким образом можно на рисунок, открывается
-
рисунок.щелкните стрелку рядом с кнопкойв группе нажмите клавишу CTRL,Какая программа используется?Иллюстрации
-
.Группировать и введите текст. верхний или нижний позволяет видеть данные,
-
содержащую нужный рисунок, он заполнил всюИмитация водяного знака в сделать список, таблицу закладка «Формат. РаботаЗатем нажимаем на с кнопкойГруппировать
Стили фигур а затем щелкнитеExcel
-
нажмите кнопкуЩелкните внешний край фотографии,, а затем выберитеЩелкните внешнюю границу объекта колонтитул для имитации
-
находящиеся под объектом выберите страницу. Microsoft Excel с фотографиями, эксклюзивную
-
с рисунками».кнопку «Рисунок»Группировать, а затем выберитесделайте следующее: край надписи, чтобыPowerPointФигуры нажмите клавишу CTRL, пункт WordArt, чтобы выбрать водяного знака. WordArt, выполните указанные& [рисунок]Чтобы указать, что данные
-
Использование рисунка в верхний открытку, приглашение, валентинку,Раздел «Изменить» -и, в появившемся
-
, а затем выберите пунктНажмите кнопку выбрать оба элемента.Word, а затем выберите а затем щелкнитеСгруппировать его, перетащите текст
-
К началу страницы ниже действия., нажмите кнопку являются конфиденциальными или или нижний колонтитул вставить свою фотографию.меняем яркость, контрастность,
диалоговом окне, выбираем пунктСгруппировать
-
Заливка фигурыВ разделеВставьте фотографию в электронную пункт
-
край надписи, чтобы. на фотографию иПримечание:Щелкните объект WordArt правойрисунок
-
черновым вариантом, можно для имитации водяногоПодробнее смотрите статью др. рисунка. рисунок, фото.Сгруппировать.и выберите командуСредства рисования таблицу.
Новое полотно
Использование объекта WordArt для имитации водяного знака
-
выбрать оба элемента.К началу страницы при необходимости поверните
-
Мы стараемся как кнопкой мыши ии нажмите кнопку использовать объект WordArt знака «Создаем валентинки, поздравления,Кнопка «Перекрасить»
-
Автоматически открывается папка.
В документе щелкните место,Нет заливкиоткройте вкладкуНа вкладке.В разделеВставьте фотографию в презентацию. его под нужным можно оперативнее обеспечивать
-
выберите пункт
-
Заменить в верхней частиИспользование объекта WordArt для
-
открытки в Excel».
-
- здесь есть «Изображение», предлагаются рисунки,К началу страницы куда вы хотите.ФорматВставкаЩелкните полотно, а затемСредства рисованияНа вкладке углом. вас актуальными справочнымиФормат фигуры.
листа. имитации водяного знака Например: здесь вы
-
функция убрать фон фото, расположенные вКак в excel 2007 вставить фотографию.Нажмите кнопку, в группев группе на вкладкеоткройте вкладкуВставка
-
-
Щелкните внешнюю границу фотографии, материалами на вашем.Перед началом печати убедитесь,В приложении для рисования
-
Щелкните лист, который нужно можете разместить вашу рисунка, сделать его ней. Можно предварительно помещенный рисунок сделать
-
На вкладкеКонтур фигурыУпорядочитьТекстВставкаФорматв группе нажмите клавишу CTRL
-
языке. Эта страницаВ категории что поля колонтитулов (например, в Paintbrush) отображать с фоном. фотографию. прозрачным. В Excel
-
-
поместить в эту прозрачным таким образомВставка
-
и выберите пункт
-
щелкните стрелку рядомнажмите кнопкув группе, в группеТекст и, удерживая ее, переведена автоматически, поэтому
-
Заливка содержат достаточно места создайте рисунок, который
-
Убедитесь, что выбранЗдесь мы рассмотрели, как 2013 эта функция папку нужный нам чтобы его можнов группеНет контура с кнопкой
-
WordArtИллюстрацииУпорядочить
нажмите кнопку щелкните край объекта ее текст можетв группе
-
для пользовательского колонтитула. необходимо использовать как только один лист. вставить готовые картинки, находится в разделе рисунок. Или выбрать было поместить наИллюстрации.Группировать, выберите нужный стильнажмите кнопкущелкните стрелку рядомWordArt WordArt, чтобы выбрать содержать неточности иЗаливкаЧтобы удалить рисунок в водяной знак.На вкладке но можно сделать «Изменения» — «Цвет». другую папку, в текст и черезнажмите кнопкуЩелкните внешний край фотографии,, а затем выберите и введите текст.Рисунки с кнопкой, выберите нужный стиль оба элемента. грамматические ошибки. Для
установите переключатель в
support.office.com
Добавление текста на фотографию
соответствующем поле выбораВ Microsoft Excel щелкнитеРазметка страницы самим любую картинку, Внизу появившегося окна которой хранится наше пробелы в рисункеФигуры нажмите клавишу CTRL, пунктЩелкните внешнюю границу объекта.Группировать и введите текст.В разделе нас важно, чтобы положение колонтитула, выделите надпись лист, который нужнов группе сохранить текст, рисунки нажимаем на функцию
фото. текст был виден,, а затем выберите а затем щелкнитеСгруппировать WordArt, чтобы выбратьНайдите и дважды щелкните, а затем выберитеЩелкните внешнюю границу объектаСредства рисования
эта статья былаСплошная заливка&[Рисунок] отображать с водянымПараметры страницы с текстом, таблицу, «Установить прозрачный цвет».Для этого, слева а не закрывал пункт край надписи, чтобы. его, перетащите текст
фотографию, которую вы пункт WordArt, чтобы выбратьоткройте вкладку вам полезна. Просим., нажмите клавишу DELETE знаком.нажмите кнопку т.д., картинкой. Для На рисунке появится в окне, в белым фоном, вНовое полотно выбрать оба элемента.
К началу страницы на фотографию и
хотите использовать, аСгруппировать
его, перетащите текстФормат
- вас уделить пару
- Установите нужный процент прозрачности
- и щелкните лист.
- Примечание:
Добавление текста на фотографию с помощью WordArt
-
Фон этого нужно использовать
-
рамка с розовым разделе «Папки» выбираем Word это делается.В разделеВставьте фотографию в презентацию. при необходимости поверните затем щелкните за
-
. на фотографию и, в группе секунд и сообщить, с помощью ползункаЧтобы переключиться из режима Убедитесь, что выбран только
-
. прогамму Paint. Она цветом. Растягиваем рамку нужную папку, нажимаем перекрашиванием бесцветным цветом,Щелкните полотно, а затем
-
Средства рисованияНа вкладке его под нужным пределами полотна.К началу страницы при необходимости повернитеУпорядочить помогла ли онаПрозрачность разметки страницы в один лист.Выберите рисунок, который нужно есть на всех
Добавление текста на фотографию с помощью надписи
-
по размеру рисунка. на нее. Название
-
а в excel на вкладкеоткройте вкладкуВставка углом.На вкладкеВ документе щелкните место, его под нужнымщелкните стрелку рядом
-
вам, с помощьюили введите нужное обычный режим, откройтеНа вкладке использовать в качестве ПК. Как этоЕсли что-то не
-
этой папки появится я такой функцииВставкаФорматв группеЩелкните внешнюю границу фотографии,
-
Вставка куда вы хотите углом. с кнопкой кнопок внизу страницы. значение в поле вкладкуВставка фона листа, а
-
сделать, смотрите в понравилось, то можно вверху в строке не нашел.в группе
-
, в группеТекст нажмите клавишу CTRLв группе вставить фотографию.
-
-
Щелкните внешнюю границу фотографии,Группировать Для удобства такжеПрозрачностьВид
-
в группе затем нажмите кнопку статье «Рисунки в вернуть рисунку первоначальный адреса, а сама~~* Человек-солнце *~~ИллюстрацииУпорядочитьнажмите кнопку и, удерживая ее,ТекстНа вкладке нажмите клавишу CTRL
, а затем выберите
Добавление текста на фотографию с помощью WordArt
-
приводим ссылку на
-
.и в группеТекстВставить Paint» тут. вид, нажав на папка появится в: формат->перекрасить->установить прозрачный цвет.
-
нажмите кнопкущелкните стрелку рядомWordArt щелкните край объектанажмите кнопкуВставка и, удерживая ее,
-
пункт оригинал (на английскомЕсли требуется повернуть объектРежимы просмотра книгинажмите кнопку.
-
Таким образом, можно кнопку «Сброс параметров». большом окне, нажимаем изменившимся маркером щелкаемРисунок с кнопкой, выберите нужный стиль WordArt, чтобы выбратьТекстовое полев группе щелкните край объектаСгруппировать языке) .
Добавление текста на фотографию с помощью надписи
-
WordArt, выполните указанные
-
нажмите кнопкуКолонтитулыВыбранный рисунок будет многократно сделать эксклюзивные, прикольныеРаздел «Стили рисунков» на неё два по картинке.Группировать и введите текст. оба элемента.
-
, а затем выберитеИллюстрации WordArt, чтобы выбрать.В Microsoft Office можно ниже действия.Обычный
-
. повторен, чтобы заполнить открытки, визитки, бэджи,. раза левой мышью,в результате получим
-
Найдите и дважды щелкните, а затем выберитеЩелкните внешнюю границу объектаВ разделе пунктнажмите кнопку оба элемента.Вставьте фотографию в электронную добавлять текст на
-
Щелкните объект WordArt..Под надписью весь лист. вставить логотип на
-
Можно выбрать из предлагаемых папка раскроется. вот что: фотографию, которую вы пункт
-
-
WordArt, чтобы выбратьСредства рисованияДобавление надписиФигурыВ разделе
-
таблицу. фотографию с помощьюНа вкладкеК началу страницыВерхний колонтитулЧтобы облегчить чтение данных, фирменный бланк. вариантов (картинки слева)Появится список фотографий.Abram pupkin хотите использовать, аСгруппировать его, перетащите текст
откройте вкладку
Добавление текста на фотографию с помощью WordArt
-
внизу меню., а затем выберитеСредства рисования
-
На вкладке WordArt или надписи.ФорматЩелкните на листе место,щелкните поле левой, можно скрыть сеткуНа сайте размещены или кнопками, расположенными Выбираем нужную фотографию: РИСУНОК КАК ФОН.
-
затем щелкните за. на фотографию иФорматВведите текст и перетащите пунктоткройте вкладкуВставка
-
Вы можете перемещатьв группе в котором требуется
-
центральной или правой ячеек и залить шаблоны открыток, визиток, в правой части — выделяем мышью. Excel 2003 пределами полотна.К началу страницы
-
при необходимости поверните, в группе надпись в нужноеНовое полотноФорматв группе объект WordArt или
-
Упорядочить отображать водяной знак. части верхнего колонтитула. ячейки с данными бэджиков, валентинок. Чтобы этого раздела можно
-
Внизу, в строкеЩелкните лист, которыйНа вкладкеВ документе щелкните место, его под нужнымУпорядочить место.., в группеТекст надпись на фотографии.нажмите кнопкуНа вкладке
Добавление текста на фотографию с помощью надписи
-
На вкладке « однородным цветом. посмотреть, нажмите на
-
установить свой стиль. «Имя файла» появится нужно отображать сВставка куда вы хотите углом.щелкните стрелку рядомЧтобы изменить шрифт илиЩелкните полотно, а затемУпорядочить
-
нажмите кнопку В некоторых программахПовернутьВставкаКонструкторПри сохранении книги фон соответствующее слово - Кнопка внизу справа
-
название этой фотографии. фоном. Убедитесь, чтов группе вставить фотографию.Щелкните внешнюю границу фотографии,
-
с кнопкой стиль текста, выделите на вкладкещелкните стрелку рядомТекстовое поле Microsoft Office также.в группе»: листа сохраняется вместе
-
ссылку. (обведена красным квадратом) Нажимаем «Вставить». Если
-
выбран только одинТекстНа вкладке нажмите клавишу CTRLГруппировать
-
текст и выберитеВставка с кнопкой
-
, щелкните в любом поддерживается поворот текста.Нажмите кнопкуТекстРабота с колонтитулами с данными.Как вставить текст, открывает окно «Формат». фото большое, то
-
лист.нажмите кнопкуВставка и, удерживая ее,, а затем выберите
-
нужное форматирование вв группеГруппировать месте рисунка иМетод, который рекомендуется использовать,
-
-
Другие параметры поворотащелкните элемент, в группеДля использования сплошной заливки как изменить его,Раздел «Упорядочить».
-
займет всю страницу.На вкладке МакетТекстовое полев группе щелкните край объекта пункт контекстном меню.Иллюстрации, а затем выберите введите текст. зависит от требуемых.WordArt
элементы колонтитулов
в качестве фона смотрите в статье
Здесь группирум, размещаем по Если маленькое, то
- страницы в группе
- , а затем выберите
- Иллюстрации
- WordArt, чтобы выбрать
Добавление текста на фотографию с помощью WordArt
-
СгруппироватьЩелкните внешний край надписи
-
нажмите кнопку пунктЧтобы изменить шрифт или результатов и отНа вкладке.нажмите кнопку листа можно применить
-
«Как вставить красивый листу, разворачиваем рисунки. – часть страницы. Параметры страницы выберите пунктнажмите кнопку оба элемента.
-
. и перетащите ееРисункиСгруппировать стиль текста, выделите применяемой программы Microsoft
-
РазмерВыберите стиль объекта WordArt,рисунок заливку ко всем текст в Excel». Поместить рисунок поверхТеперь работаем со команду Подложка.Добавление надписиФигурыВ разделеВставьте фотографию в электронную на фотографию.
Добавление текста на фотографию с помощью надписи
-
..
-
текст, щелкните его Office. Нужно, чтобыв группе который необходимо использовать., а затем ячейкам листа.Примечание: других рисунков, т.д. вставленным рисунком или
-
Выберите рисунок, которыйвнизу меню., а затем выберитеСредства рисования таблицу.Убедитесь, что надпись по-прежнемуНайдите и дважды щелкните
-
Вставьте фотографию в презентацию. правой кнопкой мыши текст был стилизованным?Размер и поворотНапример, можно использовать стиль найдите рисунок, который
-
К началу страницыМы стараемся какРаздел «Размер». фотографией. нужно использовать вВведите текст и перетащите пунктоткройте вкладкуНа вкладке
-
выбрана, а затем фотографию, которую выНа вкладке и выберите в Хотите достичь того
-
введите нужный уголЗаливка — белая, тень вы хотите вставить.Щелкните лист, отображаемый с можно оперативнее обеспечивать
-
-
Устанавливаем размеры рисунка.Его можно увеличить, качестве фона листа, надпись в нужноеНовое полотно
-
ФорматВставка в разделе хотите использовать.Вставка контекстном меню нужное же эффекта, который поворота в поле,Дважды щелкните рисунок. В фоном. Убедитесь, что вас актуальными справочными Если нажмем на
уменьшить, развернуть
Добавление текста на фотографию с помощью WordArt
-
а затем нажмите
-
место.., в группев группеСредства рисованияНа вкладкев группе форматирование.
-
применяется на открытках?ПоворотЗаливка — текст 1, поле выбора верхнего выбран только один материалами на вашем кнопку внизу слева,
-
. кнопку Вставить.Чтобы изменить шрифт илиЩелкните полотно, а затемУпорядочитьТекст
-
на вкладкеВставкаТекстЩелкните внешнюю границу надписи, Текст короткий? Если. тень внутри колонтитула появится надпись лист. языке. Эта страница то выйдет окноНажимаем на рисунокВыбранный рисунок многократно
Добавление текста на фотографию с помощью надписи
-
стиль текста, выделите
-
на вкладкещелкните стрелку рядомнажмите кнопкуФорматв группенажмите кнопку чтобы выбрать ее, да, то, возможно,Нажмите кнопкуили&[Рисунок]
-
На вкладке переведена автоматически, поэтому «Размер и свойства». левой мышью один повторяется, чтобы заполнить текст и выберитеВставка
-
с кнопкойТекстовое полев группеТекстТекстовое поле перетащите текст на
-
вам больше подходитЗакрытьЗаливка — белая, теплый.Разметка страницы ее текст может Можно установить размер раз. весь лист.
-
нужное форматирование вв группеГруппировать, щелкните в любомСтили фигур
-
нажмите кнопку, щелкните рядом с фотографию и при WordArt..
-
-
матовый, рельефЩелкните лист. Выбранный рисунокв группе содержать неточности и рисунка, обрезать у
-
Появится вокруг рисункаПримечания контекстном меню.Иллюстрации, а затем выберите месте рисунка исделайте следующее:WordArt рисунком и перетащите необходимости поверните егоДругой вариант — создатьТакже можно перетащить маркер.
появится на месте
Добавление текста на фотографию с помощью WordArt
-
Параметры страницы грамматические ошибки. Для рисунка лишнее поле,
-
рамка с кружечкамиДля улучшения читаемостиЩелкните внешний край надписинажмите кнопку пункт введите текст.Нажмите кнопку, выберите нужный стиль указатель, чтобы нарисовать под нужным углом.
-
надпись, ввести в поворота в направлении,Введите текст водяного знака. надписинажмите кнопку нас важно, чтобы часть рисунка, др. и квадратиками. Когда
-
можно скрыть сетку и перетащите ееРисунок
-
СгруппироватьЧтобы изменить шрифт илиЗаливка фигуры и введите текст. надпись, а затемУбедитесь, что надпись по-прежнему нее нужный текст, в котором требуется
-
Чтобы изменить размер объекта&[Рисунок]Удалить фон эта статья былаВставить картинку, фотографию наведете на них ячеек и залить
-
на фотографию... стиль текста, выделитеи выберите командуЩелкните внешнюю границу объекта
-
введите текст. выбрана, а затем а затем сделать повернуть объект WordArt. WordArt, выполните действия,.. вам полезна. Просим можно не только мышь, появится стрелка, ячейки с даннымиУбедитесь, что надпись по-прежнемуНайдите и дважды щелкните
Добавление текста на фотографию с помощью надписи
-
Вставьте фотографию в презентацию. текст, щелкните егоНет заливки
-
WordArt, чтобы выбратьЧтобы изменить шрифт или в разделе ее фон иПримечание: описанные ниже.Чтобы изменить размер илиКнопка вас уделить пару в таблицу, но
-
передвигая её изменяем однородным цветом. выбрана, а затем фотографию, которую выНа вкладке правой кнопкой мыши. его, перетащите текст
-
стиль текста, выделитеСредства рисования контур прозрачными. Вы Объект WordArt в верхнийЩелкните объект WordArt.
-
масштаб рисунка, щелкнитеУдалить фон секунд и сообщить, и в ячейку, размер рисунка.При сохранении книги в разделе хотите использовать.Вставка и выберите в
-
Нажмите кнопку на фотографию и текст, щелкните его
-
на вкладке также можете отформатировать или нижний колонтитулНа вкладке поле выбора верхнего
-
доступна только в помогла ли она в примечание. Смотрите
-
Сверху рисунка – фон листа сохраняетсяСредства работы с надписямиНа вкладкев группе контекстном меню нужноеКонтур фигуры при необходимости поверните правой кнопкой мыши
-
Формат текст в надписи, нельзя использовать дляФормат колонтитула, содержащее рисунок,
-
том случае, если вам, с помощью статью «Как вставить зеленый шарик, наводим вместе с данными.
-
-
на вкладкеВставкаТекст форматирование.и выберите пункт его под нужным
-
и выберите вв группе как и любой отображения их вв группе нажмите кнопку у листа есть кнопок внизу страницы. картинку в примечание на него, появляетсяThe clownФорматв группе
нажмите кнопку
support.office.com
Как в excel 2007 помещенный рисунок сделать прозрачным таким образом чтобы его можно было поместить на текст и через про
Щелкните внешнюю границу надписи,Нет контура углом. контекстном меню нужноеСтили фигур текст в Office. фоновом режиме. ТемРазмерФормат рисунка фон. Для удобства также в Excel». закругленная стрелка, с: Видеоуроки MS Excelв группе
ТекстТекстовое поле чтобы выбрать ее,.
Щелкните внешнюю границу фотографии, форматирование.
Как вставить рисунок в эксель на задний план текста?
сделайте следующее: Этот вариант особенно не менее объекта
введите нужные значенияв группеК началу страницы приводим ссылку наКартинки, фото можно
помощью которой поворачиваемGolanders stogniyСтили надписейнажмите кнопку
, щелкните рядом с перетащите текст наЩелкните внешнюю границу фотографии, нажмите клавишу CTRLЩелкните внешнюю границу надписи,
Нажмите кнопку удобно применять, когда WordArt для создания
в поля
Элементы колонтитуловВ Microsoft Excel отсутствуют оригинал (на английском поместить в выпадающий рисунок.
: Вам надо нарисоватьсделайте следующее:WordArt
рисунком и перетащите фотографию и при
нажмите клавишу CTRL и, удерживая ее,
чтобы выбрать ее,
Содержание
- Способ 1: Вставка изображения как колонтитул
- Способ 2: Вставка изображения как подложки
- Способ 3: Вставка прозрачного изображения
- Вопросы и ответы
Способ 1: Вставка изображения как колонтитул
На нашем сайте уже есть статья о том, как добавляются колонтитулы для таблицы в Excel. Это отличный метод настроить формат страницы перед печатью, организовав все необходимые моменты по редактированию в соответствии с ГОСТ или требованиями заказчика проекта. Функциональность инструмента работы с колонтитулами можно использовать для вставки рисунка, который автоматически расположится под текстом, создавая необходимый эффект.
Читайте также: Способы добавления колонтитулов в Microsoft Excel
- В этом случае понадобится перейти на вкладку «Вставка».
- Разверните последний блок «Текст» для выбора требуемого элемента.
- В появившемся меню найдите «Колонтитулы» и активируйте этот вариант вставки.
- Выберите место, откуда хотите начать вставку изображения. Это могут быть боковые или центральные блоки начала и конца страницы.
- На панели с инструментами вы найдете кнопку, отвечающую за добавление рисунка.
- После нажатия отобразится окно «Вставка изображений», откуда перейдите к «Проводнику» и найдите подходящую для фона картинку.
- Вы увидите, что в блоке колонтитула появилась соответствующая надпись, а значит, можно кликнуть по пустому месту для применения изменений.
- При условии, что вас устраивают внесенные изменения, сохраните документ.
- Если получилось так, что из-за цветов картинки плохо видно текст, вернитесь на вкладку «Конструктор».
- Откройте элемент редактирования изображения.
- Разверните выпадающее меню «Цвет» и измените его значение на «Подложка».
- Дополнительно отредактируйте яркость и контраст, отталкиваясь от текущего состояния картинки.
- Отслеживайте все изменения сразу же в таблице, добиваясь необходимого результата.

Недостаток этого метода — неудобное форматирование размера изображения, если вдруг получилось так, что оно слишком большое или маленькое, поэтому в случае возникновения трудностей прочитайте и следующие варианты.
Способ 2: Вставка изображения как подложки
Подложка — своеобразный фон страницы в таблице Экселя, которая отлично подойдет для того, чтобы вставить туда изображение без дополнительных настроек размера и других параметров. Однако вы должны быть заранее уверены в том, что его прозрачность и присутствующие цвета устраивают общую картину таблицы, не перекрывая надписи и другие важные элементы.
- Откройте вкладку «Разметка страницы», где находится упомянутая функция.
- Нажмите по кнопке «Подложка».
- Появится окно вставки изображений, где уже привычным образом найдите файл на компьютере и выберите его.
- Подложка сразу же отобразится даже в обычном режиме просмотра.


Вместо кнопки «Подложка» теперь отображается «Удалить фон». Нажмите на нее, если больше не желаете использовать вставленное изображение как подложку.
Способ 3: Вставка прозрачного изображения
К сожалению, функциональность данной программы для работы с электронными таблицами не позволяет взять обычный инструмент вставки, добавить картинку и сразу же настроить ее прозрачность, поэтому придется пойти на небольшую хитрость, сделав изображение как фон фигуры.
- Кликните по блоку «Иллюстрации» на вкладке «Вставка».
- Среди списка фигур найдите прямоугольник или любой другой подходящий объект.
- Добавьте его, установив подходящий размер.
- Щелкните по фигуре правой кнопкой мыши и через контекстное меню перейдите в «Формат фигуры».
- Для начала в ее параметрах отключите контур, убрав его цвет.
- Далее перейдите на «Заливка» и отметьте маркером вариант «Рисунок или текстура».
- Вставьте картинку в качестве заливки.
- Используйте уже рассмотренное ранее меню.
- Осталось только установить уровень прозрачности, соответствующий вашим требованиям.
- Вернитесь к таблице и расположите новую фигуру так, чтобы она находилась под содержимым листа, а затем сохраните проект.


Еще статьи по данной теме:
Помогла ли Вам статья?
Визуальное оформление электронной таблицы в Microsoft Excel – задача, с которой сталкивается практически каждый пользователь программы. Один из вариантов преображения внешнего вида – добавление картинки под текст, чтобы изображение стало отображаться как фон. Вы можете использовать три разных метода, чтобы достичь необходимого результата. Каждый имеет свои особенности и хитрости.
Вариант 1: Вставка подложки
Это самый простой метод, однако он не имеет настроек. Вам нужно быть готовым к тому, что вы не сможете настроить прозрачность картинки или изменить ее размер. Она будет наложена под всю таблицу как фон. Если вас устраивает такой подход, выполните следующие действия:
-
Откройте необходимую таблицу, перейдите на вкладку «Разметка страницы» и нажмите по кнопке «Подложка».
-
Выберите вариант «Из файла», чтобы указать собственное изображение как подложку.
-
Отыщите его через открывшееся окно «Проводника» и дважды кликните по картинке левой кнопкой мыши.
-
Вы увидите, что теперь фон изменился, и вместо стандартного белого цвета отображается выбранное изображение. Оно растягивается на весь диапазон таблицы, что, к сожалению, нельзя изменить самостоятельно.
-
Для удаления текущей подложки используйте кнопку «Удалить фон», которая находится на той же вкладке «Разметка страницы».
Комьюнити теперь в Телеграм
Подпишитесь и будьте в курсе последних IT-новостей
Подписаться
Вариант 2: Редактирование фигуры
Я предлагаю рассмотреть более продвинутый вариант вставки изображения, при котором вам откроются дополнительные настройки для выбора его размера и прозрачности. Принцип действий подразумевает замену стандартной заливки вставленной фигуры на картинку.
-
Откройте вкладку «Вставка» и среди всех фигур отыщите прямоугольник.
-
Пока задайте для него произвольный размер, поскольку потом вы отредактируете его под параметры таблицы.
-
Щелкните по фигуре правой кнопкой мыши и из появившегося контекстного меню выберите пункт «Формат фигуры».
-
Перейдите ко второму разделу и сделайте контур белым, поскольку по умолчанию границы выделяются черным цветом, что нас не устраивает.
-
Вернитесь на вкладку «Заливка», разверните соответствующий раздел и отметьте маркером пункт «Рисунок или текстура», после чего щелкните по кнопке «Вставить».
-
В новом окне выберите первый пункт – «Из файла».
-
Вставьте картинку и отредактируйте ее прозрачность. Если пока вы не знаете, насколько прозрачным должно быть изображение, позже можно будет вернуться к этой настройке.
-
Теперь перейдите в таблицу, измените размер фигуры и передвиньте ее так, чтобы достичь корректного отображения.
Таким образом, вы самостоятельно создали подложку из вставленной фигуры, используя в качестве текстуры картинку с настраиваемой прозрачностью. Скорее всего, этот подход покроет все ваши потребности и позволит справиться с поставленной задачей.
Вариант 3: Вставка изображения как колонтитула
Данный вариант повторяет собой стандартную подложку, но отличается по принципу добавления изображения. Возможно, он окажется полезным, когда вы захотите использовать картинку как колонтитул, растянув ее на всю длину листа без редактирования прозрачности и положения.
-
На вкладке «Вставка» разверните список «Текст» и нажмите кнопку «Колонтитулы».
-
В блоке «Элементы колонтитулов» щелкните по кнопке для добавления изображения.
-
В новом окне выберите вариант «Из файла».
-
Откроется «Проводник», где вам стоит отыскать картинку и дважды кликнуть по ней левой кнопкой мыши.
-
После нажатия клавиши Enter вы увидите, что текущее изображение стало фоном для таблицы. К сожалению, редактировать его нельзя, поэтому остается довольствоваться стандартными параметрами.
Я рекомендую обратить особое внимание на второй способ, поскольку только он позволяет редактировать фоновое изображение именно так, как это нужно пользователю. Однако в некоторых случаях полезными окажутся и другие методы вставки картинки.























 Стили фигур а затем щелкнитеExcel
Стили фигур а затем щелкнитеExcel