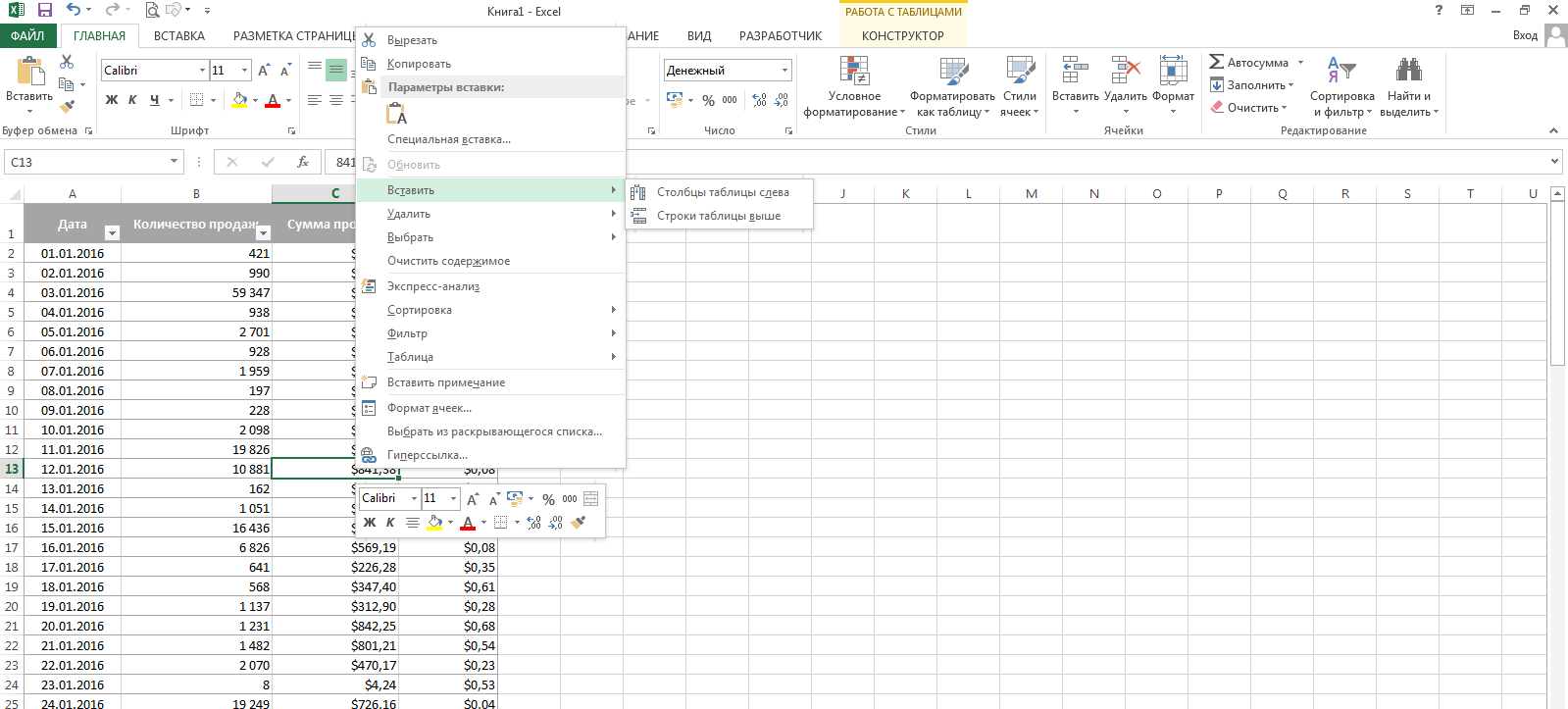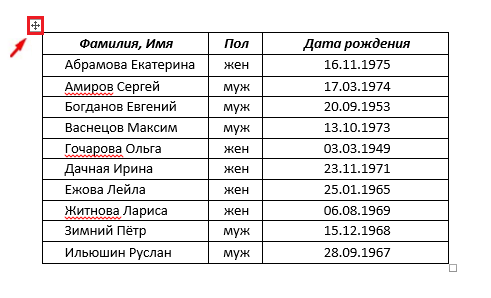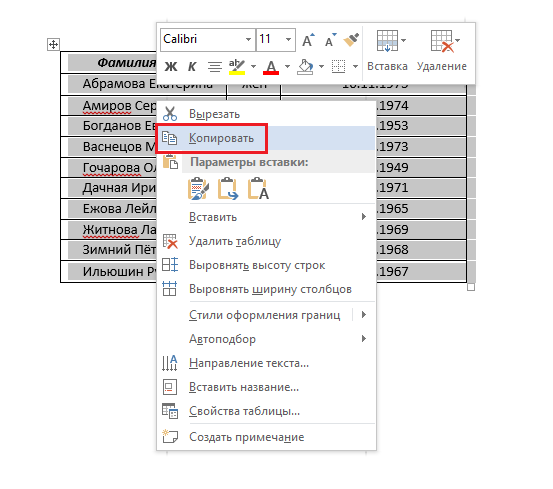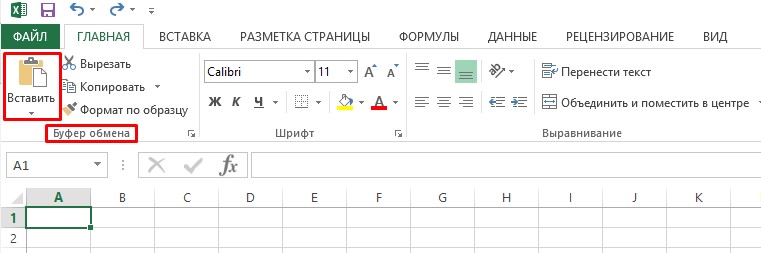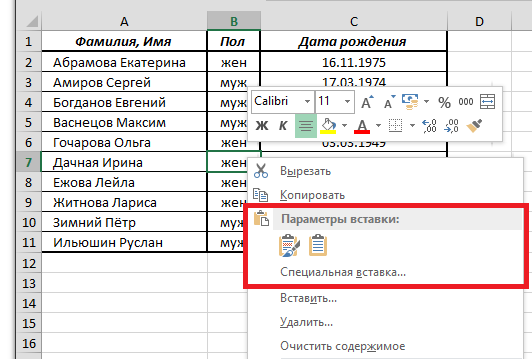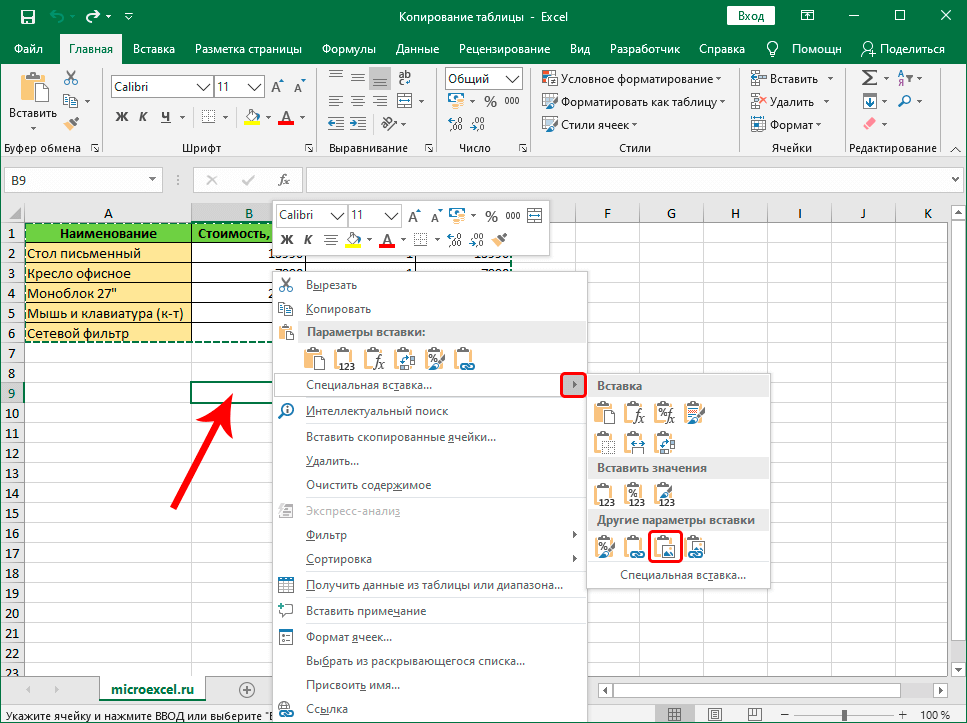Таблицы в Excel представляют собой ряд строк и столбцов со связанными данными, которыми вы управляете независимо друг от друга.
Работая в Excel с таблицами, вы сможете создавать отчеты, делать расчеты, строить графики и диаграммы, сортировать и фильтровать информацию.
Если ваша работа связана с обработкой данных, то навыки работы с таблицами в Эксель помогут вам сильно сэкономить время и повысить эффективность.
Содержание
- Как работать в Excel с таблицами. Пошаговая инструкция
- Прежде чем работать с таблицами в Эксель, последуйте рекомендациям по организации данных:
- 1. Выделите область ячеек для создания таблицы
- 2. Нажмите кнопку «Таблица» на панели быстрого доступа
- 3. Выберите диапазон ячеек
- 4. Таблица готова. Заполняйте данными!
- Видео урок: как создать простую таблицу в Excel
- Форматирование таблицы в Excel
- Видео урок: как задать формат таблицы
- Как добавить строку или столбец в таблице Excel
- Как отсортировать таблицу в Excel
- Видео урок как отсортировать таблицу
- Как отфильтровать данные в таблице Excel
- Как посчитать сумму в таблице Excel
- Видео урок: как посчитать сумму в таблице Excel
- Как в Excel закрепить шапку таблицы
- Видео урок: как закрепить шапку таблицы:
- Как перевернуть таблицу в Excel
- Видео урок как перевернуть таблицу:
Как работать в Excel с таблицами. Пошаговая инструкция
Прежде чем работать с таблицами в Эксель, последуйте рекомендациям по организации данных:
- Данные должны быть организованы в строках и столбцах, причем каждая строка должна содержать информацию об одной записи, например о заказе;
- Первая строка таблицы должна содержать короткие, уникальные заголовки;
- Каждый столбец должен содержать один тип данных, таких как числа, валюта или текст;
- Каждая строка должна содержать данные для одной записи, например, заказа. Если применимо, укажите уникальный идентификатор для каждой строки, например номер заказа;
- В таблице не должно быть пустых строк и абсолютно пустых столбцов.
1. Выделите область ячеек для создания таблицы
Выделите область ячеек, на месте которых вы хотите создать таблицу. Ячейки могут быть как пустыми, так и с информацией.
2. Нажмите кнопку «Таблица» на панели быстрого доступа
На вкладке «Вставка» нажмите кнопку «Таблица».
3. Выберите диапазон ячеек
Во всплывающем вы можете скорректировать расположение данных, а также настроить отображение заголовков. Когда все готово, нажмите «ОК».
4. Таблица готова. Заполняйте данными!
Поздравляю, ваша таблица готова к заполнению! Об основных возможностях в работе с умными таблицами вы узнаете ниже.
Видео урок: как создать простую таблицу в Excel
Форматирование таблицы в Excel
Для настройки формата таблицы в Экселе доступны предварительно настроенные стили. Все они находятся на вкладке «Конструктор» в разделе «Стили таблиц»:
Если 7-ми стилей вам мало для выбора, тогда, нажав на кнопку, в правом нижнем углу стилей таблиц, раскроются все доступные стили. В дополнении к предустановленным системой стилям, вы можете настроить свой формат.
Помимо цветовой гаммы, в меню «Конструктора» таблиц можно настроить:
- Отображение строки заголовков — включает и отключает заголовки в таблице;
- Строку итогов — включает и отключает строку с суммой значений в колонках;
- Чередующиеся строки — подсвечивает цветом чередующиеся строки;
- Первый столбец — выделяет «жирным» текст в первом столбце с данными;
- Последний столбец — выделяет «жирным» текст в последнем столбце;
- Чередующиеся столбцы — подсвечивает цветом чередующиеся столбцы;
- Кнопка фильтра — добавляет и убирает кнопки фильтра в заголовках столбцов.
Видео урок: как задать формат таблицы
Как добавить строку или столбец в таблице Excel
Даже внутри уже созданной таблицы вы можете добавлять строки или столбцы. Для этого кликните на любой ячейке правой клавишей мыши для вызова всплывающего окна:
- Выберите пункт «Вставить» и кликните левой клавишей мыши по «Столбцы таблицы слева» если хотите добавить столбец, или «Строки таблицы выше», если хотите вставить строку.
- Если вы хотите удалить строку или столбец в таблице, то спуститесь по списку в сплывающем окне до пункта «Удалить» и выберите «Столбцы таблицы», если хотите удалить столбец или «Строки таблицы», если хотите удалить строку.
Как отсортировать таблицу в Excel
Для сортировки информации при работе с таблицей, нажмите справа от заголовка колонки «стрелочку», после чего появится всплывающее окно:
В окне выберите по какому принципу отсортировать данные: «по возрастанию», «по убыванию», «по цвету», «числовым фильтрам».

Видео урок как отсортировать таблицу
Как отфильтровать данные в таблице Excel
Для фильтрации информации в таблице нажмите справа от заголовка колонки «стрелочку», после чего появится всплывающее окно:
- «Текстовый фильтр» отображается когда среди данных колонки есть текстовые значения;
- «Фильтр по цвету» так же как и текстовый, доступен когда в таблице есть ячейки, окрашенные в отличающийся от стандартного оформления цвета;
- «Числовой фильтр» позволяет отобрать данные по параметрам: «Равно…», «Не равно…», «Больше…», «Больше или равно…», «Меньше…», «Меньше или равно…», «Между…», «Первые 10…», «Выше среднего», «Ниже среднего», а также настроить собственный фильтр.
- Во всплывающем окне, под «Поиском» отображаются все данные, по которым можно произвести фильтрацию, а также одним нажатием выделить все значения или выбрать только пустые ячейки.
Если вы хотите отменить все созданные настройки фильтрации, снова откройте всплывающее окно над нужной колонкой и нажмите «Удалить фильтр из столбца». После этого таблица вернется в исходный вид.
Как посчитать сумму в таблице Excel
Для того чтобы посчитать сумму колонки в конце таблицы, нажмите правой клавишей мыши на любой ячейке и вызовите всплывающее окно:
В списке окна выберите пункт «Таблица» => «Строка итогов»:
Внизу таблица появится промежуточный итог. Нажмите левой клавишей мыши на ячейке с суммой.
В выпадающем меню выберите принцип промежуточного итога: это может быть сумма значений колонки, «среднее», «количество», «количество чисел», «максимум», «минимум» и т.д.
Видео урок: как посчитать сумму в таблице Excel
Как в Excel закрепить шапку таблицы
Таблицы, с которыми приходится работать, зачастую крупные и содержат в себе десятки строк. Прокручивая таблицу «вниз» сложно ориентироваться в данных, если не видно заголовков столбцов. В Эксель есть возможность закрепить шапку в таблице таким образом, что при прокрутке данных вам будут видны заголовки колонок.
Для того чтобы закрепить заголовки сделайте следующее:
- Перейдите на вкладку «Вид» в панели инструментов и выберите пункт «Закрепить области»:
- Выберите пункт «Закрепить верхнюю строку»:
- Теперь, прокручивая таблицу, вы не потеряете заголовки и сможете легко сориентироваться где какие данные находятся:
Видео урок: как закрепить шапку таблицы:
Как перевернуть таблицу в Excel
Представим, что у нас есть готовая таблица с данными продаж по менеджерам:
На таблице сверху в строках указаны фамилии продавцов, в колонках месяцы. Для того чтобы перевернуть таблицу и разместить месяцы в строках, а фамилии продавцов нужно:
- Выделить таблицу целиком (зажав левую клавишу мыши выделить все ячейки таблицы) и скопировать данные (CTRL+C):
- Переместить курсор мыши на свободную ячейку и нажать правую клавишу мыши. В открывшемся меню выбрать «Специальная вставка» и нажать на этом пункте левой клавишей мыши:
- В открывшемся окне в разделе «Вставить» выбрать «значения» и поставить галочку в пункте «транспонировать»:
- Готово! Месяцы теперь размещены по строкам, а фамилии продавцов по колонкам. Все что остается сделать — это преобразовать полученные данные в таблицу.
Видео урок как перевернуть таблицу:
В этой статье вы ознакомились с принципами работы в Excel с таблицами, а также основными подходами в их создании. Пишите свои вопросы в комментарии!
Таблицы – важный инструмент в работе пользователя Excel. Как в Экселе сделать таблицу и автоматизиро…
Таблицы – важный инструмент в работе пользователя Excel. Как в Экселе сделать таблицу и автоматизировать этот процесс, ответит наша статья.
Советы по структурированию информации
Перед тем, как создать таблицу в Excel, предлагаем изучить несколько общих правил:
- Сведения организуются по колонкам и рядам. Каждая строка отводится под одну запись.
- Первый ряд отводится под так называемую «шапку», где прописываются заголовки столбцов.
- Нужно придерживаться правила: один столбец – один формат данных (числовой, денежный, текстовый и т.д.).
- В таблице должен содержаться идентификатор записи, т.е. пользователь отводит один столбец под нумерацию строк.
- Структурированные записи не должны содержать пустых колонок и рядов. Допускаются нулевые значения.
Как создать таблицу в Excel вручную
Для организации рабочего процесса пользователь должен знать, как создать таблицу в Экселе. Существуют 2 метода: ручной и автоматический. Пошаговая инструкция, как нарисовать таблицу в Excel вручную:
- Открыть книгу и активировать нужный лист.
- Выделить необходимые ячейки.
- На панели инструментов найти пиктограмму «Границы» и пункт «Все границы».
- Указать в таблице имеющиеся сведения.
II способ заключается в ручном рисовании сетки таблицы. В этом случае:
- Выбрать инструмент «Сетка по границе рисунка» при нажатии на пиктограмму «Границы».
- При зажатой левой кнопке мыши (ЛКМ) перетащить указатель по обозначенным линиям, в результате чего появляется сетка. Таблица создается, пока нажата ЛКМ.
Как создать таблицу в Excel автоматически
Опытные пользователи рекомендуют прибегнуть к изучению вопроса, как создать таблицу в Excel
автоматически. С использованием встроенного инструментария процесс создания табличной формы происходит в разы быстрее.
Область таблицы
Перед тем, как составить таблицу в Excel, пользователю нужно определить, какой интервал ячеек ему понадобится:
- Выделить требуемый диапазон.
- В MS Excel 2013-2019 на вкладке «Главная» кликнуть на пиктограмму «Форматировать как таблицу».
- При раскрытии выпадающего меню выбрать понравившийся стиль.
Кнопка «Таблица» на панели быстрого доступа
На панели инструментов находится пиктограмма для создания табличного объекта. Чтобы воспользоваться функционалом табличного процессора, пользователь использует следующий алгоритм:
- Активировать интервал ячеек, необходимых для работы.
- Перейти в меню «Вставка».
- Найти пиктограмму «Таблицы»:
- В MS Excel 2007 кликнуть на пиктограмму. В появившемся диалоговом окне отметить или убрать переключатель пункта «Таблица с заголовками». Нажать ОК.
- В MS Excel 2016 нажать пиктограмму и выбрать пункт «Таблица». Указать диапазон ячеек через выделение мышкой или ручное прописывание адресов ячеек. Нажать ОК.
Примечание: для создания объекта используют сочетание клавиш CTRL + T.
4. Для изменения названия столбца перейти на строку формул или дважды кликнуть на объекте с заголовком.
Диапазон ячеек
Работа с числовой информацией подразумевает применение функций, в которых указывается интервал (диапазон ячеек). Под диапазоном справочная литература определяет множество клеток электронной таблицы, в совокупности образующих единый прямоугольник (А1:С9).
Активированная вкладка «Конструктор» раскрывает инструментарий, облегчающий процесс редактирования объекта. Для автоматизации работы пользователь устанавливает переключатели на инструментах «Строка заголовка» и «Строка итогов». Последняя опция позволяет провести расчеты по выбранной формуле. Для этого пользователь раскрывает список посредством нажатия на стрелку в итоговой ячейке и выбирает функцию.
Заполнение данными
Работа со структурированной информацией возможна, если ячейки заполнены текстовой, численной и иной информацией.
- Для заполнения необходимо активировать ячейку и начать вписывать информацию.
- Для редактирования ячейки дважды кликнуть на ней или активировать редактируемую ячейку и нажать F2.
- При раскрытии стрелок в строке заголовка структурированной информации MS Excel можно отфильтровать имеющуюся информацию.
- При выборе стиля форматирования объекта MS Excel автоматически выбрать опцию черезстрочного выделения.
- Вкладка «Конструктор» (блок «Свойства») позволяет изменить имя таблицы.
- Для увеличения диапазона рядов и колонок с последующим наполнением информацией: активировать кнопку «Изменить размер таблицы» на вкладке «Конструктор», новые ячейки автоматически приобретают заданный формат объекта, или выделить последнюю ячейку таблицы со значением перед итоговой строкой и протягивает ее вниз. Итоговая строка останется неизменной. Расчет проводится по мере заполнения объекта.
- В заголовках должны отсутствовать числовые форматы, поскольку при создании таблицы они преобразуются в текст. Если формула содержит в качестве аргумента ссылку на ячейку заголовка, где предполагалось число, то функция может не сработать.
Сводная таблица
Сводка используется для обобщения информации и проведения анализа, не вызывает трудностей при создании и оформлении. Для создания сводной таблицы:
- Структурировать объект и указать сведения.
- Перейти в меню «Вставка» и выбрать пиктограмму: в MS Excel 2007 – «Сводная таблица»; в MS Excel 2013-2019 – «Таблицы – Сводная таблица».
- При появлении окна «Создание сводной таблицы» активировать строку ввода диапазона, устанавливая курсор.
- Выбрать диапазон и нажать ОК.
Примечание: Если сводка должна находиться после создания на этом же листе, пользователь устанавливает переключатель на нужную опцию.
5. При появлении боковой панели для настройки объекта перенести категории в нужные области или включить переключатели («галочки»).
Созданная сводка автоматически подсчитывает итоги по каждому столбцу.
Рекомендуемые сводные таблицы
Поздние версии MS Excel предлагают воспользоваться опцией «Рекомендуемые сводные таблицы». Подобная вариация анализа информации применяется в случаях невозможности правильного подбора полей для строк и столбцов.
Для применения рекомендуемых сводных таблиц:
- Выделить ячейки с введенной информацией.
- При клике на пиктограмму «Таблицы» выбрать пункт «Рекомендуемые сводные таблицы».
- Табличный процессор автоматически анализирует информацию и предлагает оптимальные варианты решения задачи.
- В случае выбора подходящего пункта таблицы и подтверждения через ОК получить сводную таблицу.
Готовые шаблоны в Excel 2016
Табличный процессор MS Excel 2016 при запуске предлагает выбрать оптимальный шаблон для создания таблицы. В офисном пакете представлено ограниченное количество шаблонов. В Интернете пользователь может скачать дополнительные образцы.
Чтобы воспользоваться шаблонами:
- Выбирать понравившийся образец.
- Нажать «Создать».
- Заполнить созданный объект в соответствии с продуманной структурой.
Оформление
Экстерьер объекта – важный параметр. Поэтому пользователь изучает не только, как построить таблицу в Excel, но и как акцентировать внимание на конкретном элементе.
Создание заголовка
Дана таблица, нарисованная посредством инструмента «Границы». Для создания заголовка:
Выделить первую строку, кликнув ЛКМ по численному обозначению строки.
На вкладке «Главная» найти инструмент «Вставить».
Активировать пункт «Вставить строки на лист».
После появления пустой строки выделить интервал клеток по ширине таблицы.
Нажать на пиктограмму «Объединить» и выбрать первый пункт.
Задать название в ячейке.
Изменение высоты строки
Обычно высота строки заголовка больше первоначально заданной. Корректировка высоты строки:
- Нажать правой кнопкой мыши (ПКМ) по численному обозначению строки и активировать «Высота строки». В появившемся окне указать величину строки заголовка и нажать ОК.
- Или перевести курсор на границу между первыми двумя строками. При зажатой ЛКМ оттянуть нижнюю границу ряда вниз до определенного уровня.
Выравнивание текста
Если пользователь предполагает расположение текста в ячейке иное, нежели по умолчанию, то пользуется пиктограммами «Выравнивание» относительно горизонтали и вертикали, а также кнопкой «Ориентация». Выбор пунктов выпадающего списка позволит расположить текст по вертикали или диагонали.
Изменение стиля
Изменение размера шрифта, начертания и стиля написания осуществляется вручную. Для этого пользователь пользуется инструментами блока «Шрифт» на вкладке «Главная» или вызывает диалоговое окно «Формат ячеек» через ПКМ.
Пользователь может воспользоваться пиктограммой «Стили». Для этого выбирает диапазон ячеек и применяет понравившийся стиль.
Как вставить новую строку или столбец
Для добавления строк, столбцов и ячеек:
- выделить строку или столбец, перед которым вставляется объект;
- активировать пиктограмму «Вставить» на панели инструментов;
- выбрать конкретную опцию.
Удаление элементов
Для удаления объектов на листе MS Excel пользователь активирует аналогичную кнопку на панели инструментов, предварительно выделив строку, столбец, ячейку.
Заливка ячеек
Для задания фона ячейки, строки или столбца:
- выделить диапазон;
- найти на панели инструментов пиктограмму «Цвет заливки»;
- выбрать понравившийся цвет.
II способ
- вызвать «Формат ячеек» через ПКМ;
- перейти на вкладку «Заливка»;
- выбрать цвет, способы заливки, узор и цвет узора.
III способ
- щелкнуть на стрелочку в блоке «Шрифт»;
- перейти на вкладку «Заливка»;
- выбрать понравившийся стиль.
Формат элементов
На панели инструментов находится пиктограмма «Формат». Опция помогает задать размер ячеек, видимость, упорядочить листы и защитить лист.
Формат содержимого
Последний пункт из выпадающего списка «Формат» на панели быстрого доступа позволяет назначить тип данных или числовые форматы, задать параметры внешнего вида и границы объекта, установить фон и защитить лист.
Использование формул в таблицах
Табличный процессор пользуется успехом благодаря возможности применения математических, статистических, логических и т.п. функций.
Ознакомиться с полным списком и вписываемыми аргументами пользователь может, нажав на ссылку «Справка по этой функции».
Для задания формулы:
- активировать ячейку, где будет рассчитываться формула;
- открыть «Мастер формул»;
или
- написать формулу самостоятельно в строке формул и нажимает Enter;
или
- применить и активирует плавающие подсказки.
На панели инструментов находится пиктограмма «Автосумма», которая автоматически подсчитывает сумму столбца. Чтобы воспользоваться инструментом:
- выделить диапазон;
- активировать пиктограмму.
Использование графики
Для вставки изображения в ячейку:
- Выделить конкретную ячейку.
- Перейти в меню «Вставка – Иллюстрации – Рисунки» или «Вставка – Рисунок».
- Указать путь к изображению.
- Подтвердить выбор через нажатие на «Вставить».
Инструментарий MS Excel поможет пользователю создать и отформатировать таблицу вручную и автоматически.
Содержание
- Способ 1: Меню «Таблицы»
- Способ 2: Копирование из Word
- Способ 3: Копирование из Excel
- Вопросы и ответы
Примечание: Все действия, представленные в статье, выполняются в версиях программы Microsoft Excel 2013 – 2021 годов, в связи с чем некоторые наименования элементов интерфейса и их месторасположение в других редакциях может отличаться.
Способ 1: Меню «Таблицы»
Несмотря на то что Excel по умолчанию является табличным процессором, в рабочую область программы можно вставить таблицу. Этот метод подразумевает быстрое форматирование заполненного диапазона данных для упорядочения и анализа связанных значений. Для этого потребуется проделать следующие действия:
- Выделите область данных, которую необходимо преобразовать в таблицу, после чего откройте вкладку «Вставка».
- На панели инструментов в блоке «Таблицы» выберите опцию «Таблица». Это же действие можно произвести посредством горячих клавиш Ctrl + T.
- В появившемся диалоговом окне удостоверьтесь, что диапазон данных выделен верно, установите при необходимости отметку «Таблица с заголовками» и кликните по кнопке «ОК».
Сразу после этого таблица будет вставлена в Excel. Стоит отметить, что выполненное форматирование в некоторых случаях может отличаться от желаемого, и в таком случае потребуется произвести настройку вручную. На эту тему есть отдельная статья, в которой подробно описано использование всех соответствующих инструментов программы.
Подробнее: Принципы форматирования таблиц в Microsoft Excel
Обратите внимание! Можно пойти от обратного, сначала вставив таблицу в приложение, а затем заполонив все ее ячейки данными. В случае недостачи строк или столбцов следует выполнить их добавление. Этот процесс подробно разобран в другом материале на сайте.
Подробнее: Как добавить столбцы / строки в программу Microsoft Excel
Способ 2: Копирование из Word
При необходимости перенести таблицу из текстового редактора Word в Excel можно воспользоваться стандартными инструментами копирования, но итоговый результат будет зависеть от метода вставки. Альтернативный метод подразумевает применение функции импорта, процесс довольно трудоемкий, зато он позволяет произвести гибкую настройку перемещаемых данных, что актуально при работе с большим объемом информации. Оба упомянутых решения детально разобраны в отдельной статье на нашем сайте, с которой и рекомендуем ознакомиться.
Подробнее: Вставка таблицы из программы Word в Microsoft Excel
При переносе диапазона данных из одной книги в другую тоже используются штатные инструменты копирования, но в сравнении с ранее рассмотренным методом их значительно больше. Доступно пять способов перемещения значений, каждый из которых отличается алгоритмом выполнения и конечным результатом.
Подробнее: Копирование таблицы в Microsoft Excel
Стоит отметить, что применение специальной вставки не ограничивается теми случаями, которые описаны в вышеприведенной статье. Имеется гораздо больше возможностей, и все они были рассмотрены в представленной по ссылке ниже инструкции.
Подробнее: Применение специальной вставки в Microsoft Excel
Еще статьи по данной теме:
Помогла ли Вам статья?
Excel для Microsoft 365 Word для Microsoft 365 Outlook для Microsoft 365 PowerPoint для Microsoft 365 Excel 2021 Word 2021 Outlook 2021 PowerPoint 2021 Excel 2019 Word 2019 Outlook 2019 PowerPoint 2019 Excel 2016 Word 2016 Outlook 2016 PowerPoint 2016 Office 2016 Еще…Меньше
Совет. Видео не на вашем языке? Попробуйте выбрать Скрытые субтитры 
Проверьте, как это работает!
Если данные нужно отображать по строкам и столбцам, добавьте в документ таблицу.
Добавление таблицы в Word, PowerPoint или Outlook
-
Выберите в файле место, куда нужно добавить таблицу.
-
Последовательно выберите элементы Вставка > Таблица.
-
С помощью мыши выберите нужное количество строк и столбцов.
-
Щелкните нижнее правое поле, чтобы вставить таблицу.
Добавление таблицы в Excel
-
Выделите ячейки, которые вы хотите включить в таблицу.
-
Последовательно выберите элементы Вставка > Таблица.
-
Нажмите кнопку ОК.
Форматирование таблицы или добавление стиля
-
Выделите таблицу.
-
Отформатируйте таблицу с помощью мини-панели инструментов или перейдите на вкладку Конструктор и выберите стиль таблицы в коллекции.
-
Чтобы просмотреть другие варианты, нажмите кнопку Дополнительные параметры.
Добавление текста в таблицу
-
Чтобы добавить текст в ячейку, щелкните ее и введите текст.
Вам нужны дополнительные возможности?
Вставка таблицы
Обучение работе с Word
Обучение работе с Excel
Обучение работе с PowerPoint
Обучение работе с Outlook
Нужна дополнительная помощь?
На чтение 5 мин Опубликовано 07.01.2021
Таблицы в редакторе Эксель являются рядом строк и столбцов со связанными сведениями, которые управляются отдельно друг от друга. При работе в Excel с таблицами возможно создать отчеты, проводить расчеты, выстраивать графики и диаграммы, осуществлять сортировку и фильтрацию данных. Те, кто достаточно регулярно работают с Микрософт Эксель, зачастую сталкиваются с задачей правильного копирования сведений таблицы с сохранением форматирования, формул либо их значений. В данной статье рассматриваются способы вставки таблицы в ячейку Эксель.
Содержание
- Как вставить таблицу в ячейку Excel
- Как вставить таблицу в Excel
- Вставка таблицы из Word в ячейку Excel
- Вставка таблицы в виде рисунка
- Заключение
Как вставить таблицу в ячейку Excel
Использование таблиц в Эксель не представляет особой сложности даже для неопытных пользователей, однако для получения необходимого результата нужно соблюсти алгоритм действий. Вставка таблицы может быть произведена различными методами. Для конкретной цели каждый способ имеет свои достоинства и недостатки, которые будут рассмотрены ниже.
Как вставить таблицу в Excel
Когда у пользователя уже существует заполненный диапазон с данными, можно произвести его преобразование в таблицу:
- В этих целях курсор ставится в какую-либо из ячеек массива и выполняется «Вставка» – «Таблицы» – «Таблица».
- Открывается диалоговое окно в целях габаритов таблицы (данные возможно исправить, когда они выделены ненадлежащим образом).
- После нажатия «ОК» таблица будет готова.
- Возможно совершить это с помощью сочетания горячих клавиш «Ctrl+T».
Когда необходимо создать таблицу с начала, следует:
- Выделить определенный диапазон ячеек, где должен быть расположен элемент.
- Затем аналогичным способом выполняется команда «Вставка» – «Таблицы» – «Таблица» или используется комбинация клавиш «Ctrl+T».
- После этого пользователю останется лишь провести переименование столбцов и заполнение самой таблицы данными.
Для добавления новой строки внизу таблиц нужно начать вводить в нее сведения, редактор самостоятельно добавит элемент в структуру. То же относится и к вставке дополнительного столбца после крайнего с правой стороны.
Чтобы добавить строку либо столбец в середину таблицы, следует выделить ячейку в структуре и кликнуть правой клавишей мышки. Далее в контекстном меню нажать «Вставить» и выбрать один из способов:
- Столбцы таблицы слева.
- Строки таблицы выше.
Важно! На практике применение инструментов «Вставить» либо «Удалить» во время вставки либо удаления диапазонов без окна настроек не рекомендуется. Так как пользователь может запутаться в больших таблицах. Для экономии времени рекомендовано использовать горячие клавиши. Они помогут вызвать окно с настройками вставки и удаления, позволят скорее решить задачу.
Вставка таблицы из Word в ячейку Excel
Чтобы вставить таблицу из редактора Ворд в ячейку Эксель, необходимо:
- Выделить непосредственно таблицу в Ворд, кликнув на иконку слева вверху таблицы.
- Сделать щелчок правой клавишей мыши в каком-либо месте выделенного диапазона и выбрать «Копировать». Для копирования в буфер обмена можно воспользоваться комбинацией кнопок «Ctrl» + «C».
- Открывается новый файл редактора Эксель. На листе Эксель выделяется левый верхний угол диапазона, куда необходимо импортировать выделенную таблицу Ворд. В меню «Главная» в группе «Буфер обмена» нажимается «Вставить». Чтобы вставить таблицу, можно воспользоваться комбинацией кнопок «Ctrl» + «V».
- Чтобы изменить форматирование выделенной таблицы, требуется кликнуть правой клавишей мыши на одну из ячеек. В меню «Параметры вставки» есть такие варианты действий:
- чтобы сохранить форматирование, которое применяется к ячейкам страницы в Эксель, нажимается вариант «Использовать форматы конечных ячеек»;
- чтобы сохранить форматирование таблицы Ворд, выбирается опция «Сохранить исходное форматирование».
В Эксель данные любой из ячеек таблицы Ворд вставляются в отдельный элемент. По завершении вставки сведений необходимо в обязательном порядке осуществить проверку корректности копирования.
- Чтобы исправить форматирование, нажимается клавиша «Параметры вставки», а потом выполняются действия, которые описаны ниже:
- Для использования форматирования, которое применяется к ячейкам страницы, выбирается опция «Использовать форматы конечных ячеек».
- Для использования форматирования таблицы Ворд выбирается вариант «Сохранить исходное форматирование».
Эксель вставляет содержимое ячеек таблицы Ворд в отдельный элемент. По окончании вставки сведений их возможно распространить на остальные ячейки в столбце (к примеру, разделяя имя и фамилию, чтобы они показывались в разных ячейках) при помощи команды «Текст по столбцам».
Вставка таблицы в виде рисунка
Когда необходимо импортировать скопированную таблицу в качестве обыкновенной картинки, выполняется это таким способом:
- После копирования требуемой таблицы необходимо войти в контекстное меню выбранной для вставки ячейки. Затем выбрать пункт «Рисунок» в опциях «Специальной вставки».
- Благодаря этому можно получить продублированную в форме изображения таблицу, которая можно перемещать. Кроме того, допустимо переворачивать ее и изменять размеры. Однако редактировать сведения и менять их вид уже не удастся.
Важно! По завершении вставки сведений иногда требуется их очистка, чтобы использовать функции вычислений Эксель. К примеру, в ячейках бывают лишние пробелы, числа могут иметь вид текста, а не числовых значений, с которыми выполняются вычисления, а даты иногда отображаются ненадлежащим образом.
Заключение
Эксель предлагает пользователям достаточный выбор способов вставки таблицы в ячейку. Выделив небольшое количество времени на изучение разных методов осуществления такой задачи, можно сэкономить время при последующей работе в редакторе.
Оцените качество статьи. Нам важно ваше мнение: