На чтение 2 мин Опубликовано 14.10.2015
В одной из статей мы показывали, как добавить информацию об авторе к документу Word. Помимо этого, Word хранит ещё несколько расширенных свойств, связанных с документом. Часть из них отображается в окне Сведения (Info). Их можно изменять, либо создавать собственные пользовательские свойства.
Пользовательские свойства могут создаваться для хранения дополнительной информации о документе, которой нет на вкладке Документ (Summary) в диалоговом окне Дополнительные свойства (Advanced Properties). Если в документе есть какие-то фразы или слова, которые часто используются и могут измениться пока документ проходит долгий путь от первой и до последней редакции, настройка некоторых пользовательских свойств, которые можно вставлять в документ, может оказаться весьма полезной. В таком случае достаточно изменить значение свойства только в одном месте, а изменение произойдёт во всём документе.
Примечание: Иллюстрации для этой статьи взяты из Word 2013.
Чтобы создать пользовательское свойство, откройте существующий (или создайте новый) документ Word и перейдите на вкладку Файл (File).
Должно открыться окно Сведения (Info). Если это не так, кликните по одноименной кнопке в списке разделов слева.
Теперь нажмите кнопку Свойства (Properties) и из выпадающего меню выберите Дополнительные свойства (Advanced Properties).
Появится диалоговое окно с именем файла (без расширения) в заголовке. Перейдите на вкладку Прочие (Custom).
Вы можете выбрать одно из готовых настраиваемых свойств в списке в верхней части вкладки. Если нужного свойства там нет, введите название для пользовательского свойства в поле Название (Name) над этим списком. Выберите, какой тип данных будет храниться в созданном свойстве: Текст (Text), Дата (Date), Число (Number), Да или Нет (Yes or No), и введите значение свойства в поле Значение (Value). Нажмите Добавить (Add).
Пользовательское свойство, а также его значение и тип, появились в списке Свойства (Properties). Нажмите ОК, чтобы закрыть диалоговое окно.
Созданное свойство не появится в окне Сведения (Info), зато Вы сможете вставить его в документ, используя экспресс-блок Поле (Field). В одной из статей мы рассказываем об этом подробнее.
Оцените качество статьи. Нам важно ваше мнение:
Свойства документа (или метаданные) — это сведения о файле, которые его описывают или определяют. В число свойств документа входят его название, имя автора, тема и ключевые слова, указывающие на раздел или содержимое документа.
Свойства документов помогают упорядочивать и находить их. В этой статье объясняется, как добавить такие свойства в документ.
Свойства документа
Свойства документа делятся на четыре типа:
-
Стандартные свойства. По умолчанию Microsoft 365 со стандартными свойствами, такими как автор, заголовок и тема. Для более простой организации и определения документов этим свойствам можно присвоить пользовательские текстовые значения. Например, в Word можно использовать свойство Keywords (теги), чтобы добавить ключевое слово «клиенты» в документы о продажах. Затем вы можете найти все документы о продажах по этому ключевому слову.
-
Автоматически обновляемые свойства. К этим свойствам относятся системные свойства файлов (например, размер файла или даты создания или последнего изменения файла) и статистические данные, которые поддерживаются программами Microsoft 365 (например, количество слов или знаков в документе). Задавать или изменять автоматически обновляемые свойства нельзя.
Для поиска и определения файлов можно использовать автоматически обновленные свойства. Например, вы можете найти все файлы, созданные после 3 августа 2015 г., или все файлы, которые были в последний раз изменены вчера.
-
Настраиваемые свойства. Вы можете определить дополнительные настраиваемые свойства для Microsoft 365 документов. Пользовательским свойствам можно назначать текстовые, числовые значения или значения даты/времени, а также значения да или нет. Имя пользовательского свойства можно выбрать в предлагаемом списке или определить самостоятельно.
Дополнительные сведения см. в разделе Просмотр и создание настраиваемых свойств файла.
-
Свойства библиотеки документов: это свойства, связанные с документами в библиотеке библиотека документов веб-сайте или в общедоступных папках. При создании новой библиотеки документов вы можете задать одно или несколько свойств и указать правила для их значений. При добавлении документа в библиотеку будет предложено указать значения обязательных свойств, а также изменить неправильные значения. Например, если библиотека используется для сбора рационализаторских предложений, вам может быть предложено задать такие свойства документа, как «Кем отправлено», «Дата», «Категория» и «Описание». Когда вы открываете документ из библиотеки документов в Word, Excel или PowerPoint, вы можете изменить и обновить эти свойства библиотеки документов, щелкнув Файл >Сведения. Все необходимые свойства из библиотеки документов обозначены красными границами на вкладке Сведения в Word, Excel иPowerPoint..
Если вы хотите вставить любое из этих свойств в документ Word, см. добавление имени файла, даты, автора или других свойств документа в заглавный или footer.
Просмотр и изменение стандартных свойств текущего файла
-
Откройте вкладку Файл.
-
Выберите пункт Сведения.
-
Щелкните ссылку Просмотр и изменение свойств базы данных вверху страницы.
-
В диалоговом окне Свойства откройте нужную вкладку для выбора свойств, которые вы хотите просмотреть или изменить.
-
Нажмите кнопку ОК. Все внесенные изменения будут автоматически сохранены.
-
Снова щелкните вкладку Файл, чтобы вернуться к базе данных.
-
Откройте вкладку Файл.
-
Щелкните элемент Сведения, чтобы просмотреть свойства книги.
-
Чтобы добавить или изменить свойства, наведите указатель мыши на свойство, которое требуется обновить, и введите сведения.
-
Снова щелкните вкладку Файл, чтобы вернуться к книге. Все внесенные изменения будут автоматически сохранены.
Необязательные действия:
-
Чтобы отобразить другие свойства, щелкните ссылку Показать все свойства в нижней части страницы.
-
Чтобы открыть диалоговое окно «Свойства», в котором можно одновременно добавить или изменить все свойства, а также просмотреть сведения о документе и статистику, щелкните Свойства в верхней части страницы и выберите команду Дополнительные свойства.
На вкладке Сводка можно добавить или изменить название, тему, автора, руководителя, компанию, категорию, ключевые слова (теги) и примечания.
-
-
Откройте вкладку Файл.
-
Щелкните элемент Сведения, чтобы просмотреть свойства презентации.
-
Чтобы добавить или изменить свойства, наведите указатель мыши на свойство, которое требуется обновить, и введите сведения.
-
Снова щелкните вкладку Файл, чтобы вернуться к презентации. Все внесенные изменения будут автоматически сохранены.
Необязательные действия:
-
Чтобы отобразить другие свойства, щелкните ссылку Показать все свойства в нижней части страницы.
-
Чтобы открыть диалоговое окно «Свойства», в котором можно одновременно добавить или изменить все свойства, а также просмотреть сведения о документе и статистику, щелкните Свойства в верхней части страницы и выберите команду Дополнительные свойства.
На вкладке Сводка можно добавить или изменить название, тему, автора, руководителя, компанию, категорию, ключевые слова (теги) и примечания.
-
-
Откройте вкладку Файл.
-
Щелкните элемент Сведения, чтобы просмотреть свойства проекта.
-
Чтобы добавить или изменить свойства, наведите указатель мыши на свойство, которое требуется обновить, и введите сведения.
-
Снова щелкните вкладку Файл, чтобы вернуться к проекту. Все внесенные изменения будут автоматически сохранены.
Необязательные действия:
Чтобы увидеть дополнительные свойства или статистические данные, щелкните Сведения о проекте в верхней части страницы и выберите команду Дополнительные свойства или Статистика проекта.
На вкладке Сводка диалогового окна Свойства можно добавить или изменить название, тему, автора, руководителя, компанию, категорию, ключевые слова (теги) и примечания.
-
Откройте вкладку Файл.
-
Щелкните элемент Сведения, чтобы просмотреть свойства.
-
Снова щелкните вкладку Файл, чтобы вернуться к публикации. Все внесенные изменения будут автоматически сохранены.
Необязательные действия:
Чтобы открыть диалоговое окно «Свойства», в котором можно одновременно добавить или изменить все свойства, а также просмотреть сведения о документе и статистику, щелкните Свойства публикации в верхней части страницы и выберите команду Дополнительные свойства.

На вкладке Сводка можно добавить или изменить название, тему, автора, руководителя, компанию, категорию, ключевые слова (теги) и примечания.
-
Откройте вкладку Файл.
-
Щелкните элемент Сведения, чтобы просмотреть свойства.
-
Чтобы добавить или изменить свойства, наведите указатель мыши на свойство, которое требуется обновить, и введите сведения.
-
Снова щелкните вкладку Файл, чтобы вернуться к публикации. Все внесенные изменения будут автоматически сохранены.
Необязательные действия:
-
Чтобы открыть диалоговое окно «Свойства», в котором можно одновременно добавить или изменить все свойства, а также просмотреть сведения о документе, щелкните Свойства в верхней части страницы и выберите команду Дополнительные свойства.
На вкладке Сводка можно добавить или изменить свойства, например название, тему, автора, руководителя, компанию, категорию, ключевые слова (теги) и примечания.
-
Чтобы добавить ссылку на связанные документы, щелкните Связанные документы внизу страницы Сведения и выберите команду Добавить ссылку на связанный документ.
-
-
Откройте вкладку Файл.
-
Щелкните элемент Сведения, чтобы просмотреть свойства документа.
-
Чтобы добавить или изменить свойства, наведите указатель мыши на свойство, которое вы хотите обновить, и введите сведения. Обратите внимание на то, что для изменения некоторых метаданных, например имени автора, потребуется щелкнуть свойство правой кнопкой мыши и выбрать команду Удалить или Изменить.
-
Снова щелкните вкладку Файл, чтобы вернуться к документу. Все внесенные изменения будут автоматически сохранены.
Необязательные действия:
-
Чтобы отобразить другие свойства, щелкните ссылку Показать все свойства в нижней части страницы.
-
Чтобы открыть диалоговое окно «Свойства», в котором можно одновременно добавить или изменить все свойства, а также просмотреть сведения о документе и статистику, щелкните Свойства в верхней части страницы и выберите команду Дополнительные свойства.
На вкладке Сводка можно добавить или изменить название, тему, автора, руководителя, компанию, категорию, ключевые слова (теги) и примечания.
-
Просмотр и изменение настраиваемых свойств текущего файла
Настраиваемые свойства — это свойства, которые вы определяете для Microsoft 365 документа. Таким свойствам можно назначать текстовые, числовые значения или значения даты/времени, а также значения «да» или «нет». Имя настраиваемого свойства можно выбрать в предлагаемом списке или определить самостоятельно.
-
Откройте вкладку Файл.
-
Выберите пункт Сведения.
-
Щелкните Свойства вверху страницы и выберите Дополнительные свойства.
Примечания:
-
В Access выберите Просмотр и изменение свойств базы данных
-
В Project нужно выбрать Project сведения
-
В Publisher выберите свойства публикации
-
В настоящее время просматривать и создавать настраиваемые свойства дляVisio файлов нельзя.
-
-
Откройте вкладку Прочие.
-
Введите имя пользовательского свойства в поле Название или выберите его в списке.
-
В списке Тип выберите тип данных для добавляемого свойства.
-
Введите значение свойства в поле Значение. Тип введенного значения должен соответствовать типу, выбранному в списке Тип. Например, если в списке Тип выбран вариант Число, в поле Значение необходимо ввести число. Значения, не соответствующие типу свойства, сохраняются как текстовые.
-
-
Нажмите кнопку ОК.
Свойства документа
Свойства документа делятся на пять типов, указанных ниже.
-
Стандартные свойства. По умолчанию Microsoft 365 со стандартными свойствами, такими как автор, заголовок и тема. Для более простой организации и определения документов этим свойствам можно присвоить пользовательские текстовые значения. Например, в Word можно использовать свойство Keywords (теги), чтобы добавить ключевое слово «клиенты» в свои файлы продаж. По этому ключевому слову можно найти все такие файлы.
-
Автоматически обновляемые свойства. К этим свойствам относятся как системные свойства файлов (например, размер файла или даты создания или последнего изменения файла), так и статистические данные, которые поддерживаются программами Microsoft 365 (например, количество слов или знаков в документе). Задавать или изменять автоматически обновляемые свойства нельзя.
Автоматически обновляемые свойства можно использовать для определения или поиска документов. По этим свойствам можно, например, найти все файлы, созданные после 3 августа 2005 г. или измененные последний раз вчера.
-
Настраиваемые свойства. Вы можете определить дополнительные настраиваемые свойства для Microsoft 365 документов. Пользовательским свойствам можно назначать текстовые, числовые значения или значения даты/времени, а также значения да или нет. Имя настраиваемого свойства можно выбрать в предлагаемом списке или определить самостоятельно.
-
Свойства для организации. Если в организации настроена область сведений о документе, то документы пользователя могут иметь свойства, специфичные для его организации.
-
Свойства библиотеки документов. Это свойства, связанные с документами в библиотека документов веб-сайте или в общедоступных папках. При создании новой библиотеки документов вы можете задать одно или несколько свойств и указать правила для их значений. При добавлении документа в библиотеку будет предложено указать значения обязательных свойств, а также изменить неправильные значения. Например, если библиотека используется для сбора рационализаторских предложений, вам может быть предложено задать такие свойства документа, как «Кем отправлено», «Дата», «Категория» и «Описание». Открыв документ из библиотеки документов в Word, Excel или PowerPoint, вы можете изменить и обновить эти свойства библиотеки документов в области сведений о документе.
Просмотр и изменение свойств текущего файла
-
Откройте вкладку Файл.
-
Выберите пункт Сведения.
-
Щелкните ссылку Просмотр и изменение свойств базы данных вверху страницы.
-
В диалоговом окне Свойства откройте нужную вкладку для выбора свойств, которые вы хотите просмотреть или изменить.
Примечание: Если настройки области сведений о документе были изменены или документ, свойства которого требуется просмотреть, сохранен в библиотека документов или на сервере управления документами, могут быть доступны дополнительные представления свойств документа.
-
Нажмите кнопку ОК. Все внесенные изменения будут автоматически сохранены.
-
Снова откройте вкладку Файл, чтобы вернуться к файлу.
-
Откройте вкладку Файл.
-
Щелкните элемент Сведения, чтобы просмотреть свойства книги.
-
Чтобы добавить или изменить свойства, наведите указатель мыши на свойство, которое требуется обновить, и введите сведения.
-
Снова откройте вкладку Файл, чтобы вернуться к книге. Все внесенные изменения будут автоматически сохранены.
Необязательные действия:
-
Чтобы отобразить другие свойства, щелкните ссылку Показать все свойства в нижней части страницы.
-
Чтобы открыть диалоговое окно «Свойства», в котором можно одновременно добавить или изменить все свойства, а также просмотреть сведения о документе и статистику, щелкните Свойства в верхней части страницы и выберите команду Дополнительные свойства.
На вкладке Сводка можно добавить или изменить название, тему, автора, руководителя, компанию, категорию, ключевые слова (теги) и примечания.
Чтобы просмотреть настраиваемые свойства, откройте вкладку Прочие.
-
Чтобы просмотреть свойства в области сведений о книге, щелкните Свойства вверху страницы и выберите команду Показать область сведений о документе.
Примечание: Если настройки области сведений о документе были изменены или документ, свойства которого требуется просмотреть, сохранен в библиотека документов или на сервере управления документами, могут быть доступны дополнительные представления свойств документа.
-
-
Откройте вкладку Файл.
-
Выберите пункт Сведения, чтобы просмотреть статистику для формы.
-
Чтобы изменить значение свойств Имя, Идентификатор и Описание формы, нажмите кнопку Свойства шаблона формы и внесите изменения в соответствующие поля.
-
Чтобы отобразить эту форму в пользовательской категории в InfoPath Filler, установите флажок Разрешить пользовательскую категорию и введите имя категории.
-
Нажмите кнопку ОК.
-
Снова щелкните вкладку Файл, чтобы вернуться к форме. Все внесенные изменения будут автоматически сохранены.
-
Откройте вкладку Файл.
-
Щелкните элемент Сведения, чтобы просмотреть свойства презентации.
-
Чтобы добавить или изменить свойства, наведите указатель мыши на свойство, которое требуется обновить, и введите сведения.
-
Снова откройте вкладку Файл, чтобы вернуться к презентации. Все внесенные изменения будут автоматически сохранены.
Необязательные действия:
-
Чтобы отобразить другие свойства, щелкните ссылку Показать все свойства в нижней части страницы.
-
Чтобы открыть диалоговое окно «Свойства», в котором можно одновременно добавить или изменить все свойства, а также просмотреть сведения о документе и статистику, щелкните Свойства в верхней части страницы и выберите команду Дополнительные свойства.
На вкладке Сводка можно добавить или изменить название, тему, автора, руководителя, компанию, категорию, ключевые слова (теги) и примечания.
Чтобы просмотреть настраиваемые свойства, откройте вкладку Прочие.
-
Чтобы просмотреть свойства в области сведений о книге, щелкните Свойства вверху страницы и выберите команду Показать область сведений о документе.
Примечание: Если настройки области сведений о документе были изменены или документ, свойства которого требуется просмотреть, сохранен в библиотека документов или на сервере управления документами, могут быть доступны дополнительные представления свойств документа.
-
-
Откройте вкладку Файл.
-
Щелкните элемент Сведения, чтобы просмотреть свойства проекта.
-
Чтобы добавить или изменить свойства, наведите указатель мыши на свойство, которое требуется обновить, и введите сведения.
-
Снова откройте вкладку Файл, чтобы вернуться к проекту. Все внесенные изменения будут автоматически сохранены.
Необязательные действия:
Чтобы увидеть дополнительные свойства или статистические данные, щелкните Сведения о проекте в верхней части страницы и выберите команду Дополнительные свойства или Статистика проекта.
На вкладке Сводка диалогового окна Свойства можно добавить или изменить название, тему, автора, руководителя, компанию, категорию, ключевые слова (теги) и примечания.
Чтобы просмотреть настраиваемые свойства, в диалоговом окне Свойства откройте вкладку Прочие.
Примечание: Если настройки области сведений о документе были изменены или документ, свойства которого требуется просмотреть, сохранен в библиотека документов или на сервере управления документами, могут быть доступны дополнительные представления свойств документа.
-
Откройте вкладку Файл.
-
Щелкните элемент Сведения, чтобы просмотреть свойства.
-
Снова откройте вкладку Файл, чтобы вернуться к публикации. Все внесенные изменения будут автоматически сохранены.
Необязательные действия:
Чтобы открыть диалоговое окно «Свойства», в котором можно одновременно добавить или изменить все свойства, а также просмотреть сведения о документе и статистику, щелкните Свойства публикации в верхней части страницы и выберите команду Дополнительные свойства.
На вкладке Сводка можно добавить или изменить название, тему, автора, руководителя, компанию, категорию, ключевые слова (теги) и примечания.
Чтобы просмотреть настраиваемые свойства, откройте вкладку Прочие.
Примечание: Если настройки области сведений о документе были изменены или документ, свойства которого требуется просмотреть, сохранен в библиотека документов или на сервере управления документами, могут быть доступны дополнительные представления свойств документа.
-
Откройте вкладку Файл.
-
Щелкните элемент Сведения, чтобы просмотреть свойства.
-
Чтобы добавить или изменить свойства, наведите указатель мыши на свойство, которое требуется обновить, и введите сведения.
-
Снова откройте вкладку Файл, чтобы вернуться к публикации. Все внесенные изменения будут автоматически сохранены.
Необязательные действия:
Чтобы открыть диалоговое окно «Свойства», в котором можно одновременно добавить или изменить все свойства, а также просмотреть сведения о документе, щелкните Свойства в верхней части страницы и выберите команду Дополнительные свойства.
На вкладке Сводка можно добавить или изменить свойства, например название, тему, автора, руководителя, компанию, категорию, ключевые слова (теги) и примечания.
Примечания:
-
Чтобы добавить ссылку на связанные документы, щелкните Связанные документы внизу страницы Сведения и выберите команду Добавить ссылку на связанный документ.
-
Если настройки области сведений о документе были изменены или документ, свойства которого требуется просмотреть, сохранен в библиотека документов или на сервере управления документами, могут быть доступны дополнительные представления свойств документа.
-
-
Откройте вкладку Файл.
-
Щелкните элемент Сведения, чтобы просмотреть свойства документа.
-
Чтобы добавить или изменить свойства, наведите указатель мыши на свойство, которое требуется обновить, и введите сведения.
-
Снова откройте вкладку Файл, чтобы вернуться к документу. Все внесенные изменения будут автоматически сохранены.
Необязательные действия:
-
Чтобы отобразить другие свойства, щелкните ссылку Показать все свойства в нижней части страницы.
-
Чтобы открыть диалоговое окно «Свойства», в котором можно одновременно добавить или изменить все свойства, а также просмотреть сведения о документе и статистику, щелкните Свойства в верхней части страницы и выберите команду Дополнительные свойства.
На вкладке Сводка можно добавить или изменить название, тему, автора, руководителя, компанию, категорию, ключевые слова (теги) и примечания.
Чтобы просмотреть настраиваемые свойства, откройте вкладку Прочие.
-
Чтобы просмотреть свойства в области сведений о книге, щелкните Свойства вверху страницы и выберите команду Показать область сведений о документе.
Примечание: Если настройки области сведений о документе были изменены или документ, свойства которого требуется просмотреть, сохранен в библиотека документов или на сервере управления документами, могут быть доступны дополнительные представления свойств документа.
-
Просмотр и создание настраиваемых свойств файла
Настраиваемые свойства — это свойства, которые вы определяете для Microsoft 365 документа. Пользовательским свойствам можно назначать текстовые, числовые значения или значения даты/времени, а также значения да или нет. Имя настраиваемого свойства можно выбрать в предлагаемом списке или определить самостоятельно.
-
Откройте вкладку Файл.
-
Выберите пункт Сведения.
-
Щелкните ссылку Просмотр и изменение свойств базы данных вверху страницы.
-
Откройте вкладку Прочие.
-
Введите имя пользовательского свойства в поле Название или выберите его в списке.
-
В списке Тип выберите тип данных для добавляемого свойства.
-
Введите значение свойства в поле Значение. Тип введенного значения должен соответствовать типу, выбранному в списке Тип. Например, если в списке Тип выбран вариант Число, в поле Значение необходимо ввести число. Значения, не соответствующие типу свойства, сохраняются как текстовые.
-
-
Нажмите кнопку Добавить, а затем — кнопку ОК.
-
Снова щелкните вкладку Файл, чтобы вернуться к базе данных.
-
Откройте вкладку Файл.
-
Выберите пункт Сведения.
-
Щелкните Свойства вверху страницы и выберите Дополнительные свойства.
-
Откройте вкладку Прочие.
-
Введите имя пользовательского свойства в поле Название или выберите его в списке.
-
В списке Тип выберите тип данных для добавляемого свойства.
-
Введите значение свойства в поле Значение. Тип введенного значения должен соответствовать типу, выбранному в списке Тип. Например, если в списке Тип выбран вариант Число, в поле Значение необходимо ввести число. Значения, не соответствующие типу свойства, сохраняются как текстовые.
-
-
Нажмите кнопку Добавить, а затем — кнопку ОК.
-
Снова откройте вкладку Файл, чтобы вернуться к книге.
-
Откройте вкладку Файл.
-
Выберите пункт Сведения.
-
Щелкните Свойства вверху страницы и выберите Дополнительные свойства.
-
Откройте вкладку Прочие.
-
Введите имя пользовательского свойства в поле Название или выберите его в списке.
-
В списке Тип выберите тип данных для добавляемого свойства.
-
Введите значение свойства в поле Значение. Тип введенного значения должен соответствовать типу, выбранному в списке Тип. Например, если в списке Тип выбран вариант Число, в поле Значение необходимо ввести число. Значения, не соответствующие типу свойства, сохраняются как текстовые.
-
-
Нажмите кнопку Добавить, а затем — кнопку ОК.
-
Снова откройте вкладку Файл, чтобы вернуться к презентации.
-
Откройте вкладку Файл.
-
Выберите пункт Сведения.
-
Щелкните Сведения о проекте вверху страницы и выберите Дополнительные свойства.
-
Откройте вкладку Прочие.
-
Введите имя пользовательского свойства в поле Название или выберите его в списке.
-
В списке Тип выберите тип данных для добавляемого свойства.
-
Введите значение свойства в поле Значение. Тип введенного значения должен соответствовать типу, выбранному в списке Тип. Например, если в списке Тип выбран вариант Число, в поле Значение необходимо ввести число. Значения, не соответствующие типу свойства, сохраняются как текстовые.
-
-
Нажмите кнопку Добавить, а затем — кнопку ОК.
-
Снова откройте вкладку Файл, чтобы вернуться к проекту.
-
Откройте вкладку Файл.
-
Нажмите кнопку Сведения.
-
Щелкните Сведения о публикации вверху страницы и выберите Дополнительные свойства.
-
Откройте вкладку Прочие.
-
Введите имя пользовательского свойства в поле Название или выберите его в списке.
-
В списке Тип выберите тип данных для добавляемого свойства.
-
Введите значение свойства в поле Значение. Тип введенного значения должен соответствовать типу, выбранному в списке Тип. Например, если в списке Тип выбран вариант Число, в поле Значение необходимо ввести число. Значения, не соответствующие типу свойства, сохраняются как текстовые.
-
-
Снова откройте вкладку Файл, чтобы вернуться к публикации.
-
Откройте вкладку Файл.
-
Выберите пункт Сведения.
-
Щелкните Свойства вверху страницы и выберите Дополнительные свойства.
-
Откройте вкладку Прочие.
-
Введите имя пользовательского свойства в поле Название или выберите его в списке.
-
В списке Тип выберите тип данных для добавляемого свойства.
-
Введите значение свойства в поле Значение. Тип введенного значения должен соответствовать типу, выбранному в списке Тип. Например, если в списке Тип выбран вариант Число, в поле Значение необходимо ввести число. Значения, не соответствующие типу свойства, сохраняются как текстовые.
-
-
Снова щелкните вкладку Файл, чтобы вернуться к документу.

Недавно мы показали, как устанавливать расширенные или встроенные свойства и создавать пользовательские свойства в документе Word. Эти свойства могут быть вставлены в ваши документы, используя поля. Это полезно, если у вас есть общие слова, фразы или значения, которые вы часто используете в своих документах.
СВЯЗАННЫЕ: Как установить дополнительные свойства документа Word
Если общее слово, фразы и значения, которые вы часто используете, будут меняться между первым и последним черновиками документа, полезно использовать встроенное или настраиваемое свойство. Вы можете изменить значение свойства в одном месте, и оно будет меняться во всем документе.
Чтобы вставить значение встроенного или пользовательского свойства в ваш документ, поместите курсор туда, куда вы хотите вставить значение, и нажмите вкладку «Вставить».
ПРИМЕЧАНИЕ. При вставке пользовательского свойства в документ вставляется только значение. Если вы хотите сослаться на значение с именем свойства, введите нужный текст, прежде чем вставлять значение свойства.
В разделе «Текст» вкладки «Вставка» нажмите кнопку «Быстрые детали».
ПРИМЕЧАНИЕ. Текст на кнопках может не отображаться в зависимости от размера окна Word. Если вы не видите текст рядом с кнопкой, найдите значок, указанный на рисунке ниже.
Выберите «Поле» в раскрывающемся меню.
Выберите «Информация о документе» в раскрывающемся списке «Категории».
В списке «Имена полей» выберите «DocProperty». Список всех пользовательских свойств (как встроенных, так и добавленных вами) отображается в списке «Свойства» в разделе «Свойства поля» в середине диалогового окна. Выберите пользовательское свойство, которое вы хотите вставить в ваш документ, из списка и нажмите «ОК».
Значение вставляется там, где находится курсор.
Если вы измените значение пользовательского свойства, вы можете обновить поля в документе, чтобы отразить это изменение, выбрав все поля, что легко сделать, выбрав все содержимое в документе и нажав клавишу F9. Вы также можете обновить по одному полю за раз, выбрав поле или поместив курсор в поле и нажав F9.
Свойства документа
Работая с документами Word, часто необходимо сохранить их свойства, то есть указать, что представляет собой данный документ, кто занимается его созданием и редактированием, вынести ключевые слова и заметки. Это особенно актуально для документов, которые содержат большое количество данных на многих страницах. Если кто-то захочет посмотреть вашу работу, свойства документа позволят быстро определить, какие данные особенно важны.
Чтобы произвести необходимые записи, сделайте следующее.
1. Щелкните на кнопке Office и в открывшемся меню выберите команду Подготовить. Появится подменю (рис. 2.27).
Рис. 2.27. Подменю Подготовить меню кнопки Office
2. Выполните команду Свойства. Под лентой в верхней части рабочей области появятся поля для ввода данных (рис. 2.28).
Рис. 2.28. Поля для ввода данных о документе
3. Заполните нужные поля.
4. Для вызова окна с дополнительными свойствами нажмите кнопку Свойства документа в левом верхнем углу области ввода данных и выберите в появившемся меню команду Дополнительные свойства.
5. Откроется окно. На вкладке Документ отображаются данные, указанные в области ввода данных под лентой (рис. 2.29).
Рис. 2.29. Окно свойств документа, вкладка Документ
6. Кроме уже введенных данных данное окно содержит различные дополнительные поля. Если на вкладке Документ установить флажок Создать рисунок для предварительного просмотра, программа создаст изображение того листа документа, который в момент сохранения был виден на экране. Это изображение, а также все введенные на вкладке Документ данные будут показаны в окне папки при выделении файла (рис. 2.30).
Рис. 2.30. Вид файла, для которого был создан рисунок предварительного просмотра, в окне папки
Кроме той информации, которую вы укажете на вкладке Документ, в окне Свойства документа отображаются следующие данные о файле.
• Вкладка Общие (рис. 2.31) содержит информацию, которая автоматически записывается при сохранении файла: путь к папке, в которой он хранится, размер, формат, дата создания и последнего изменения.
Рис. 2.31. Окно свойств документа, вкладка Общие
• На вкладке Статистика (рис. 2.32) представлена информация о том, кем и когда в документ были внесены изменения, сколько времени заняла его правка, а также различные статистические данные: количество страниц, абзацев, слов, значков и т. д.
Рис. 2.32. Окно свойств документа, вкладка Статистика
• На вкладке Состав (рис. 2.33) можно просмотреть структуру документа.
Рис. 2.33. Окно свойств документа, вкладка Состав
• На вкладке Прочие (рис. 2.34) можно задать дополнительные свойства, в частности рабочую группу, имя редактора и другие сведения. Для ввода дополнительных пользовательских свойств:
· выберите свойство из списка Название;
· выберите тип значения свойства из списка Тип;
· введите значение в поле Значение;
· нажмите кнопку Добавить.
Рис. 2.34. Окно свойств документа, вкладка Прочие
Данный текст является ознакомительным фрагментом.
Продолжение на ЛитРес
Читайте также
Свойства
Свойства Прежде всего надо отметить, что объект document существует в единственном экземпляре для всего HTML-документа. Он присутствует всегда, если существует HTML-документ, поэтому специально создавать его не требуется.activeElementИспользуется в сценарии для получения ссылки на
Свойства и методы
Свойства и методы Как и все остальные объекты, style поддерживает ряд свойств и методов. Их можно разделить на две группы:иСвойства первой группы в целом аналогичны соответствующим атрибутам стиля и имеют почти такие же имена за тем исключением, что символы «-» убираются, т.к.
Свойства
Свойства Объект window представляет текущее окно Web-обозревателя или отдельный фрейм, если окно разделено на фреймы.closedВозвращает true, если текущее окно закрыто. Может быть использовано при работе с несколькими окнами.defaultStatusСообщение по умолчанию, отображаемое в строке
Свойства
Свойства aboveВозвращает ссылку на слой, находящийся над текущим (т.е. выше в z-последовательности). Если таких нет, возвращается null.backgroundСсылка но объект Image, представляющий фоновый ресунок текущего слоя. Вы можете использовать свойство src этого объекта для задания или
Свойства шрифта
Свойства шрифта fontЗадает параметры шрифта элемента страницы.Заменяет атрибуты font-family, font-height, font-size, font-style, font-variant и font-weight. Значения этих атрибутов могут располагаться в любом порядке. font: [] [] [] [] [];Значение по умолчанию — normal normal
Свойства обозревателя
Свойства обозревателя Как и в предыдущих версиях операционной системы, в Windows 7 также есть механизм настройки браузера Internet Explorer. Используя его, вы можете менять множество параметров, влияющих на отображение информации, защиту от вредоносного кода, блокирование
Свойства WMI
Свойства WMI Для работы оснастки Управляющий элемент WMI необходимо, чтобы в системе был зарегистрирован GUID-номер . Именно этот GUID-номер и идентифицирует настройки оснастки Управляющий элемент WMI. Эта оснастка входит в состав консоли Инфраструктура
Свойства папки
Свойства папки Если вы хотите удалить пункт Свойства папки из меню Проводника, а также из Панели управления, то откройте разделHKEY_CURRENT_USERSoftwareMicrosoftWindowsCurrentVersionPoliciesExplоrer и создайте параметр NoFolderOptions типа DWORD со значением, равным 1.После перезагрузки пункт Свойства папки
Свойства обозревателя
Свойства обозревателя Вкладки окна Свойства обозревателяПри выборе пункта меню Свойства обозревателя (Сервис-Свойства обозревателя или Пуск-Настройка-Панель управления-Свойства обозревателя) появляется диалоговое окно, содержащее несколько вкладок. Следующие
1.1.6. Свойства
1.1.6. Свойства TUUCode компонент имеет восемь опубликованных свойств (мы здесь опустим описание обработчиков событий):Свойство About содержит информацию о правах и версии.Свойство Active может использоваться для вызова преобразования UUCode во время разработки (design time), подобно
Свойства, доступные только для чтения, и свойства, доступные только для записи
Свойства, доступные только для чтения, и свойства, доступные только для записи При создании типов класса можно создавать свойства, доступные только для чтения. Для этого просто создайте свойство без соответствующего блока set. Точно так же, если вы хотите иметь свойство,
Статические свойства
Статические свойства В C# также поддерживаются статические свойства. Вспомните из главы 3, что статические члены доступны на уровне класса, а не экземпляра (объекта) этого класса. Например, предположим, что тип Employee определяет элемент статических данных, представляющий
13.4.3. Свойства документа
13.4.3. Свойства документа Для облегчения поиска рекомендуется заполнить информацию о документе. Для этого выполните команду Файл, Свойства и перейдите на вкладку Документ (рис. 129). Вы можете добавить информацию об авторе, руководителе, учреждении, в котором вы работаете,
Свойства массива
Свойства массива Некоторые замечания о классе.[x]. Подобные классы существуют для массивов большей размерности: ARRAY2 и т. д.[x]. Компонент Count может быть реализован и как атрибут и как функция, поскольку count = upper — lower+1. В реальном классе это выражается инвариантом, как
Изменение свойств документа
Здравствуйте!
Подскажите пожалуйста, как изменить (и добавить) свойство документа.
Есть документ, при открытии которого отображается панель свойств документа (Свойства: документ – сервер). На этой панели отображается свойство «Утверждено АЛ». Оно же отображается в основных свойствах документа.
Скажите пожалуйста, как изменить это свойство (нужно, чтобы было утверждено уже не АЛ ), добавить еще одно основное свойство и как запретить автоматическое открытие самой панели?
Пробовала создать новое свойство как дополнительное (тип «Вопрос»). Оно создается, в перечне есть, но на ту самую панель свойств не выводится.
Проблема со свойствами документа.docx 81.86 Кб, 13 скачиваний с 2012-11-19
You don’t have the permssions to download the attachments of this post.
2 Ответ от viter.alex 19.11.2012 08:03:15
- viter.alex
- Модератор
- Неактивен
- Откуда: Харьков, Украина
- Зарегистрирован: 21.12.2009
- Сообщений: 884
- Поблагодарили: 140
Re: Изменение свойств документа
Новое основное свойство создать нельзя, только дополнтельное. Изменить можно просто наведя курсор на содержимое поля. А вот почему у вас появляется эта панель — я не знаю
3 Ответ от Mari_N 19.11.2012 08:08:42
- Mari_N
- сержант
- Неактивен
- Зарегистрирован: 01.05.2012
- Сообщений: 22
- Поблагодарили: 1
Re: Изменение свойств документа
Но ведь это самое «Утверждено АЛ» отображается в основных свойствах и вряд ли является стандартным свойством Ворд, значит как-то его туда внесли.
4 Ответ от Alex_Gur 19.11.2012 10:57:44
- Alex_Gur
- Модератор
- Неактивен
- Откуда: Москва
- Зарегистрирован: 28.07.2011
- Сообщений: 2,758
- Поблагодарили: 492
Re: Изменение свойств документа
Приложите, пожалуйста, скриншот.
5 Ответ от Mari_N 19.11.2012 11:22:45
- Mari_N
- сержант
- Неактивен
- Зарегистрирован: 01.05.2012
- Сообщений: 22
- Поблагодарили: 1
Re: Изменение свойств документа
панель.png 137.79 Кб, файл не был скачан.
You don’t have the permssions to download the attachments of this post.
6 Ответ от Alex_Gur 19.11.2012 11:41:55
- Alex_Gur
- Модератор
- Неактивен
- Откуда: Москва
- Зарегистрирован: 28.07.2011
- Сообщений: 2,758
- Поблагодарили: 492
Re: Изменение свойств документа
Да, у вас имеется нестандартное свойство.
Думаю, что оно было создано в шаблоне. Вероятно, потребуется макрос для добавления и изменения свойств в шаблоне.
7 Ответ от Alex_Gur 19.11.2012 11:46:05
- Alex_Gur
- Модератор
- Неактивен
- Откуда: Москва
- Зарегистрирован: 28.07.2011
- Сообщений: 2,758
- Поблагодарили: 492
Re: Изменение свойств документа
По сравнению с вашим составом свойств у меня имеется еще свойство Теги. Возможно, это свойство было переименовано в Утверждено АЛ.
8 Ответ от Mari_N 19.11.2012 11:50:13
- Mari_N
- сержант
- Неактивен
- Зарегистрирован: 01.05.2012
- Сообщений: 22
- Поблагодарили: 1
Re: Изменение свойств документа
Возможно, это свойство было переименовано в Утверждено АЛ.
Как это делается?
9 Ответ от Alex_Gur 19.11.2012 11:54:04
- Alex_Gur
- Модератор
- Неактивен
- Откуда: Москва
- Зарегистрирован: 28.07.2011
- Сообщений: 2,758
- Поблагодарили: 492
Re: Изменение свойств документа
Возможно, это свойство было переименовано в Утверждено АЛ.
Как это делается?
Обращение к коллекции пользовательских свойств документа:
В интернете пишут, что в CustomDocumentProperties элементы добавляются с помощью метода Add.
10 Ответ от Alex_Gur 19.11.2012 11:56:27
- Alex_Gur
- Модератор
- Неактивен
- Откуда: Москва
- Зарегистрирован: 28.07.2011
- Сообщений: 2,758
- Поблагодарили: 492
Re: Изменение свойств документа
Еще у нас на форуме (http://wordexpert.ru/forum/viewtopic.php?id=555) наш модератор Вождь пишет так:
Со свойствами документа работают так:
11 Ответ от Alex_Gur 19.11.2012 11:58:32
- Alex_Gur
- Модератор
- Неактивен
- Откуда: Москва
- Зарегистрирован: 28.07.2011
- Сообщений: 2,758
- Поблагодарили: 492
- За сообщение: 1
Re: Изменение свойств документа
Если хотите, выложите нам шаблон. Мы постараемся подумать.
12 Ответ от Вождь 19.11.2012 12:07:57
- Вождь
- Модератор
- Неактивен
- Зарегистрирован: 07.01.2010
- Сообщений: 745
- Поблагодарили: 181
Re: Изменение свойств документа
Это свойство прописано в пользовательской XML-схеме документа, как и панель. Обычно такое делается в InfoPath и Visual Studio. Удалять наверное не надо, а переименовать не проблема. Убрал инициалы:
Проблема со свойствами документа.docx 70.96 Кб, 5 скачиваний с 2012-11-19
You don’t have the permssions to download the attachments of this post.
13 Ответ от Mari_N 19.11.2012 12:11:59
- Mari_N
- сержант
- Неактивен
- Зарегистрирован: 01.05.2012
- Сообщений: 22
- Поблагодарили: 1
Re: Изменение свойств документа
Регламент QA.dotm 79.29 Кб, 9 скачиваний с 2012-11-19
You don’t have the permssions to download the attachments of this post.
14 Ответ от Вождь 19.11.2012 12:32:37
- Вождь
- Модератор
- Неактивен
- Зарегистрирован: 07.01.2010
- Сообщений: 745
- Поблагодарили: 181
Re: Изменение свойств документа
Обьясню как переименовать. Начиная с Office 2007 документы – это обычные архивы ZIP. Чтобы посмотреть что внутри:
1. Переименовываем документ, дописав в конце «.zip». Например «Регламент QA.dotm.zip»
2. Распаковываем архив (полностью, со всеми внутренними папками).
3. Поиском находим файл с текстом «Утверждаю АЛ». В «Регламент QA » это файл customXmlitem1.xml.
4. В любом текстовом редакторе правим его как вам надо.
5. Запаковываем обратно, переименовываем и открываем в Word.
15 Ответ от Mari_N 19.11.2012 12:34:38
- Mari_N
- сержант
- Неактивен
- Зарегистрирован: 01.05.2012
- Сообщений: 22
- Поблагодарили: 1
Re: Изменение свойств документа
Это свойство прописано в пользовательской XML-схеме документа, как и панель. Обычно такое делается в InfoPath и Visual Studio. Удалять наверное не надо, а переименовать не проблема. Убрал инициалы:
Видимо я что-то неверно делаю, но у меня не отображается схема (см. прилагаемый скрин-шот), а сама xsd-структура такая:
<xsd:schema xmlns:xsd=»http://www.w3.org/2001/XMLSchema»
xmlns=»ActionsPane3″
targetNamespace=»ActionsPane3″>
</xsd:schema>
Объясните пожалуйста, как именно мне открыть схему на исправление?
xml.png 136.68 Кб, файл не был скачан.
You don’t have the permssions to download the attachments of this post.
16 Ответ от Вождь 19.11.2012 12:43:35
- Вождь
- Модератор
- Неактивен
- Зарегистрирован: 07.01.2010
- Сообщений: 745
- Поблагодарили: 181
Re: Изменение свойств документа
. как именно мне открыть схему на исправление?
В Word такой возможности нет. Либо ручками, как я описал выше, либо изучайте Visual Studio
17 Ответ от Mari_N 19.11.2012 12:55:00
- Mari_N
- сержант
- Неактивен
- Зарегистрирован: 01.05.2012
- Сообщений: 22
- Поблагодарили: 1
Re: Изменение свойств документа
5. Запаковываем обратно, переименовываем и открываем в Word.
Все сделала по инструкции. Но обратно заархивированный и переименованный файл не открывается («Приложению не удалось открыть документ. Возможно, он повержден. «).
Регламент QA_1.dotm 76.67 Кб, 1 скачиваний с 2012-11-19
You don’t have the permssions to download the attachments of this post.
18 Ответ от Вождь 19.11.2012 13:02:37
- Вождь
- Модератор
- Неактивен
- Зарегистрирован: 07.01.2010
- Сообщений: 745
- Поблагодарили: 181
Re: Изменение свойств документа
Угу А зачем было папку «Регламент QA.dotm» создавать и архивировать? Распакуйте и запакуйте без нее!
19 Ответ от Alex_Gur 19.11.2012 13:11:17
- Alex_Gur
- Модератор
- Неактивен
- Откуда: Москва
- Зарегистрирован: 28.07.2011
- Сообщений: 2,758
- Поблагодарили: 492
Re: Изменение свойств документа
Сделал то, о чем писал Вождь. Заменил «Утверждаю АЛ» на «Утверждаю» в файле item1.xml. Шаблон открывается, но свойство пропало.
Регламент QA1.dotm 79.29 Кб, 1 скачиваний с 2012-11-19
You don’t have the permssions to download the attachments of this post.
20 Ответ от Вождь 19.11.2012 13:16:30
- Вождь
- Модератор
- Неактивен
- Зарегистрирован: 07.01.2010
- Сообщений: 745
- Поблагодарили: 181
- За сообщение: 1
Re: Изменение свойств документа
. Шаблон открывается, но свойство пропало.
Чей-то в вашем шаблоне все без изменений — то же «Утверждаю АЛ»
Вот, что должно получиться:
Регламент QA_1.dotm 68.81 Кб, 2 скачиваний с 2012-11-19
You don’t have the permssions to download the attachments of this post.
21 Ответ от Alex_Gur 19.11.2012 13:32:40
- Alex_Gur
- Модератор
- Неактивен
- Откуда: Москва
- Зарегистрирован: 28.07.2011
- Сообщений: 2,758
- Поблагодарили: 492
Re: Изменение свойств документа
. Шаблон открывается, но свойство пропало.
Чей-то в вашем шаблоне все без изменений — то же «Утверждаю АЛ»
Вот, что должно получиться:
Да, у вас свойство изменилось. В каких файлах вы меняли буквы «АЛ» кроме item1.xml.?
22 Ответ от Вождь 19.11.2012 13:36:15
- Вождь
- Модератор
- Неактивен
- Зарегистрирован: 07.01.2010
- Сообщений: 745
- Поблагодарили: 181
- За сообщение: 1
Re: Изменение свойств документа
. В каких файлах вы меняли буквы «АЛ» кроме item1.xml.?
Я вообще ничего не менял Просто перепаковал правильно, то что сотворила Mari_N в сообщении #17.
Короче, я пошел, изучайте архиваторы и текстовые редакторы
23 Ответ от Mari_N 19.11.2012 16:29:05
- Mari_N
- сержант
- Неактивен
- Зарегистрирован: 01.05.2012
- Сообщений: 22
- Поблагодарили: 1
Re: Изменение свойств документа
Угу
А зачем было папку «Регламент QA.dotm» создавать и архивировать? Распакуйте и запакуйте без нее!
А по второй части вопроса: где настраивается само появление/ отсутствие этой панели?
24 Ответ от Вождь 20.11.2012 02:53:20
- Вождь
- Модератор
- Неактивен
- Зарегистрирован: 07.01.2010
- Сообщений: 745
- Поблагодарили: 181
- За сообщение: 1
Re: Изменение свойств документа
Советую обратится к людям, делавшим вам документооборот. Править название — это одно, а код — совсем другое.
Пара статей для понимания с чем имеем дело:
внешняя ссылка
внешняя ссылка
Теги по теме для поисковиков:
— Пользовательская панель сведений о документе
— Custom Document Information Panels (DIP)
— Microsoft InfoPath
— Microsoft Visual Studio
Сообщений [ 24 ]
Страницы 1
Чтобы отправить ответ, вы должны войти или зарегистрироваться
Похожие темы
Изменение свойств документа
Для пользователей, работающих с большим объемом текстов в редакторе Microsoft Word, остро стоит проблема оптимизации тех либо иных, механически повторяющихся действий. На портале о Microsoft Office Word вы узнаете про: word 2003 многоуровневый список. Программа дает возможность написания миникоманд (макросов), шаблонов под конкретную задачу, но не все умеют пользоваться этими функциями. На портале о Microsoft Office Word вы узнаете про: алфавитный указатель для сайта виде html кода.
На форуме сайта Ворд Эксперт как раз можно буквально с азов научиться работать с макросами и шаблонами, найти подсказки по наилучшим настройкам для различных операций и обсудить особенности ранних и последних версий Ворда. Наш сайт о Microsoft Office Word даст ответ про: как поставить ударение в названии файла.
Кроме того, на форуме участникам предлагается воспользоваться готовым решением или оставить заявку в соответствующей рубрике. На портале о Microsoft Office Word вы узнаете про: пароль к пакету методичка word 2007.
Информация о документе важна в том смысле, что она предоставляет такие сведения, как имена авторов, комментарии или любые другие метаданные, такие как теги и т. Д. В предыдущих версиях Microsoft Word информация о документе была доступна в меню «Подготовка», но в Word 2010 она была сделана. проще, теперь вы можете найти их с помощью кнопки Office.
Этот пост будет охватывать две темы:
- Изменение свойств документа Word 2010
- Отметить документ Work 2010 как окончательный
Изменение свойств документа Word 2010
Теперь, чтобы изменить свойства документа, нажмите кнопку Office.
Самый первый столбец в правой части диалогового окна показывает свойства документа. Нажмите на Свойства документа выпадающий и выберите Изменить свойства в документе вариант.
Здесь вы можете обновить свойства документа и все.
Отметить документ Work 2010 как окончательный
Теперь, чтобы установить этот документ в качестве окончательного, нажмите кнопку «Office», и вы сможете увидеть параметр «Разрешения», здесь вы выберете Отметить как окончательный, чтобы избежать случайного редактирования. Пометка документа как окончательного отключает опцию «Запись», что означает, что документ всегда будет открываться в режиме только для чтения.
Теперь, когда бы я ни открывал этот документ, он будет находиться в режиме только для чтения, при необходимости мне придется разрешить редактирование этого документа.

Все свойства документа находятся на вкладке меню «Файл» в разделе «Информация». Посмотрите на картинку ниже.
ИНТЕРЕСНО!А вы знали, что можно использовать всем известный MS Word или Google Документы для создания содержимого сайта посредством WordPress плагина для импорта из .DOCX буквально одним кликом?Подробнее
Общие свойства#
Существует набор общих свойств, таких как заголовок, теги, категории, комментарии, тема и т.д. По умолчанию отображается только базовый набор. Чтобы показать все свойства, нажмите на ссылку внизу окна (см. рисунок ниже).


Расширенные свойства#
Кроме того, существуют расширенные свойства, которые содержат общую информацию, некоторую статистику, основные и пользовательские свойства.

Базовые свойства#

Пользовательские свойства
 #
#

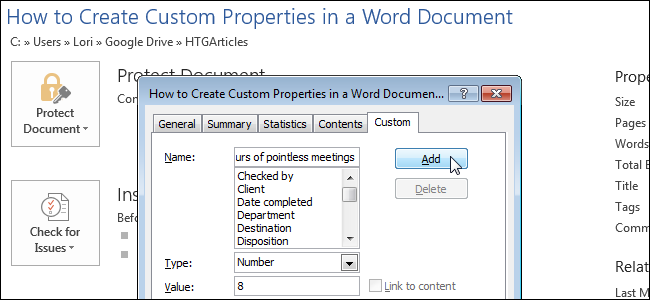
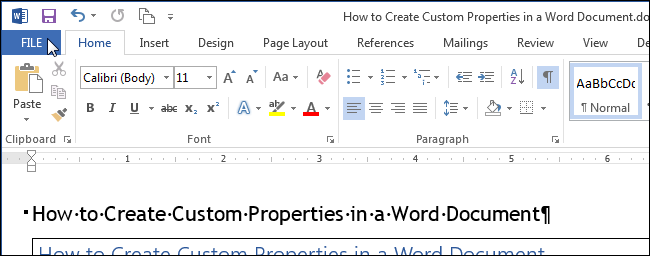
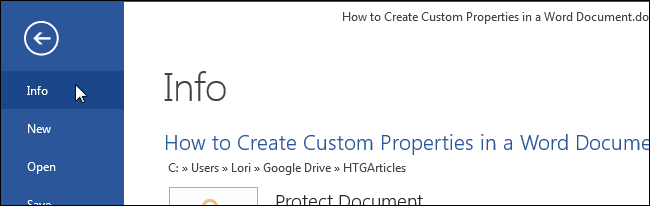
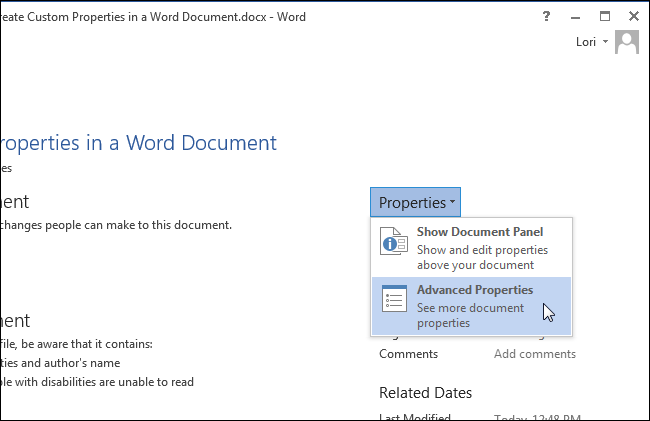
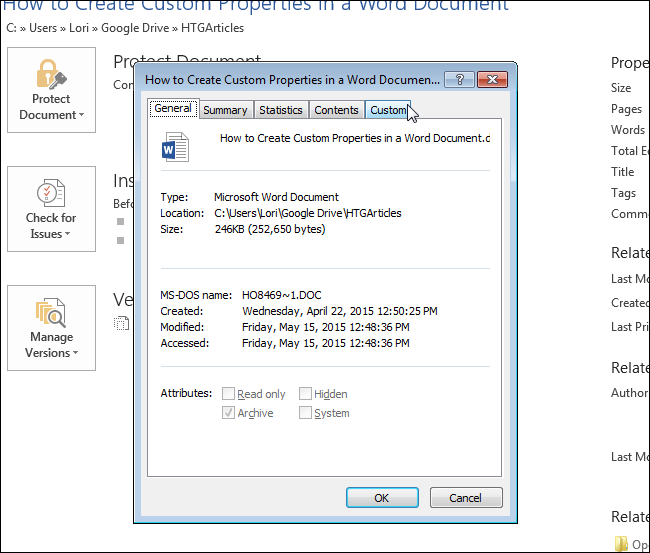
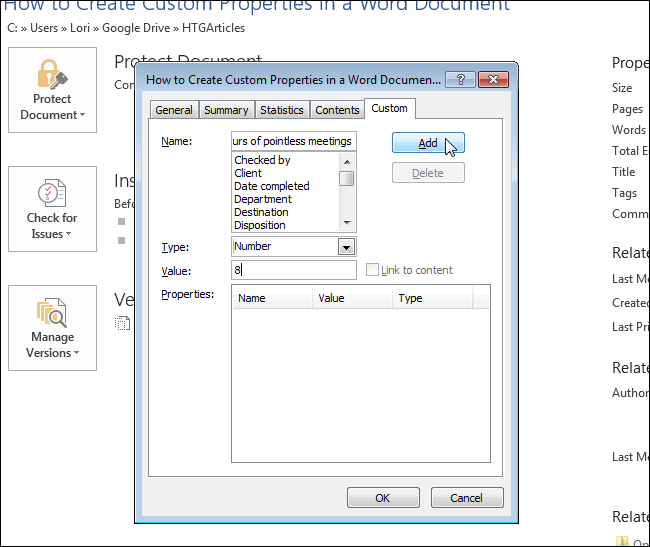
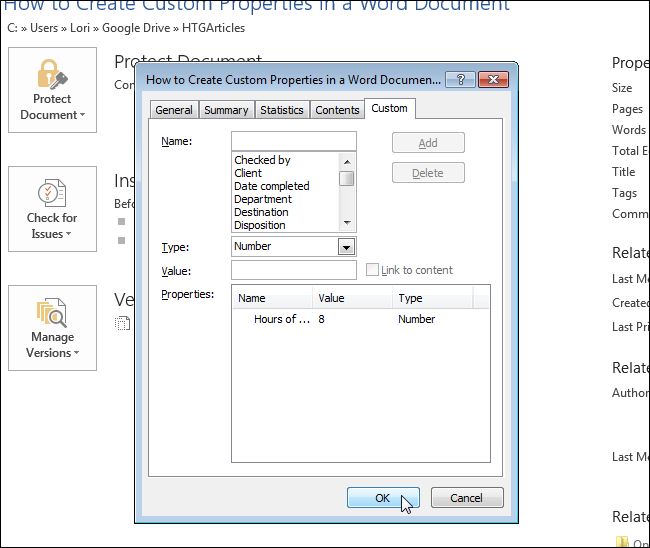







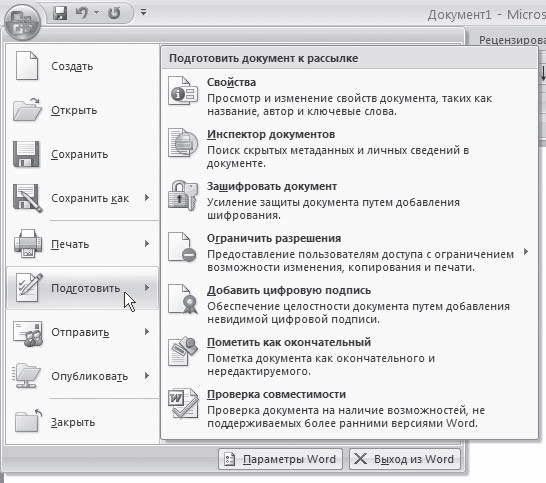
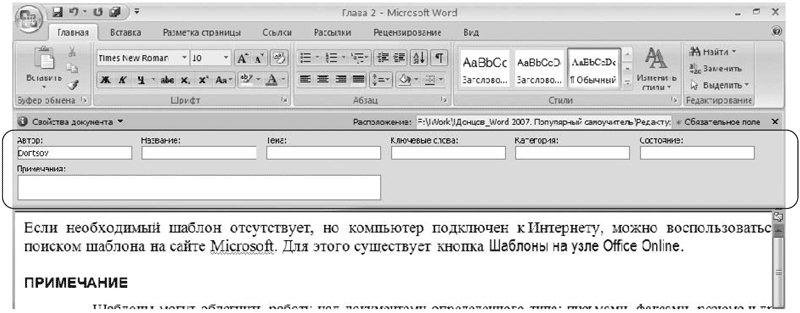
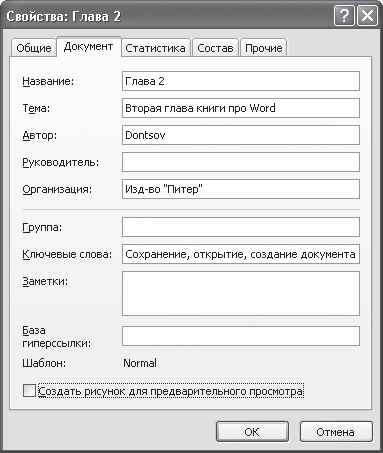
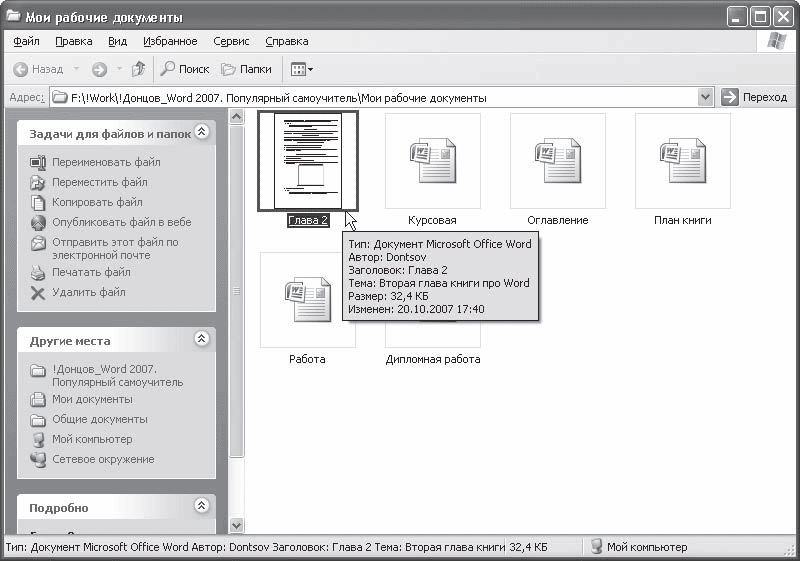
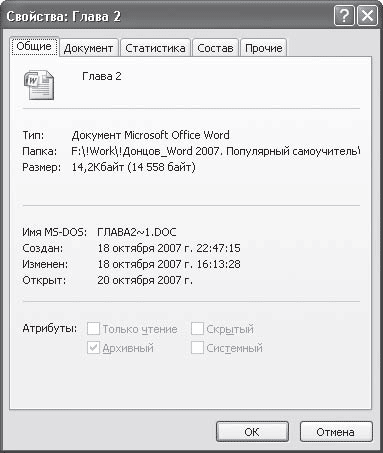
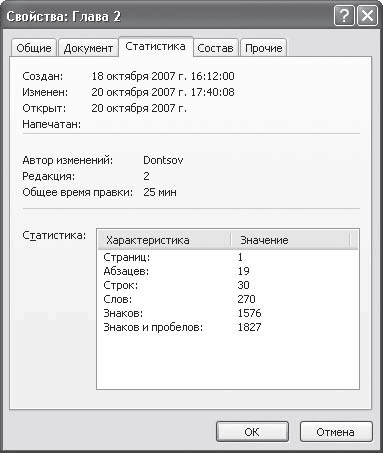
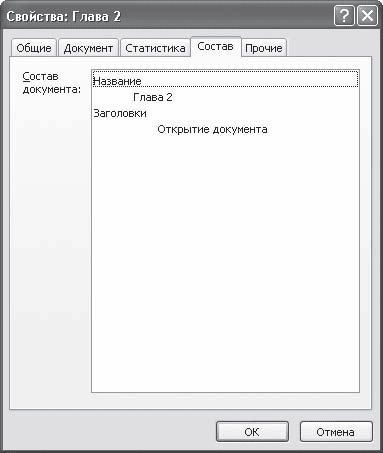
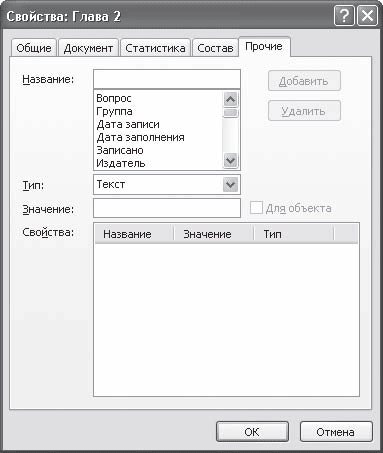





 #
#